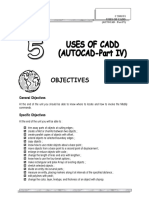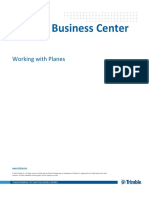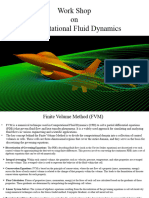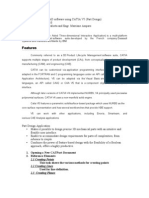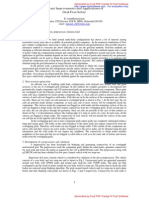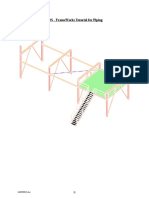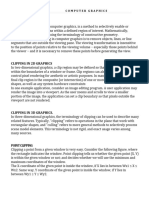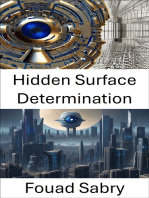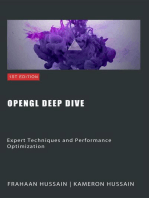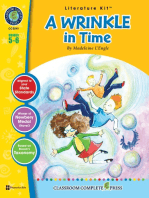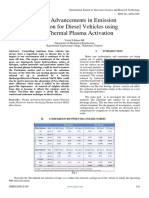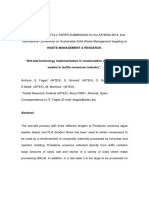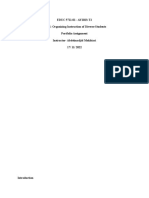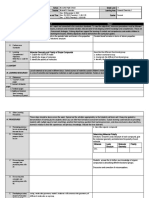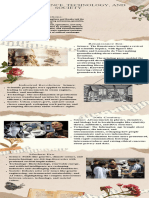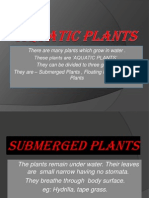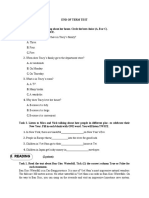Professional Documents
Culture Documents
04 01 ExtractTools 3D
04 01 ExtractTools 3D
Uploaded by
Amir KadicCopyright:
Available Formats
You might also like
- Certified Solidworks Professional Advanced Surface Modeling Exam PreparationFrom EverandCertified Solidworks Professional Advanced Surface Modeling Exam PreparationRating: 5 out of 5 stars5/5 (1)
- DOKA Sample Paper Q - Y3Y4Document20 pagesDOKA Sample Paper Q - Y3Y4SpiceboayNo ratings yet
- Aed 3701Document160 pagesAed 3701khekhy50% (4)
- Roux Dufort - A Passion For Imperfections - Revisiting Crisis ManagementDocument41 pagesRoux Dufort - A Passion For Imperfections - Revisiting Crisis ManagementMac HusseyNo ratings yet
- Mesa Expert Training Manual Expert PDFDocument95 pagesMesa Expert Training Manual Expert PDFBambang Trenggono MuhammadNo ratings yet
- 04 03 SkillsJournal ExtractFunctions 3DDocument1 page04 03 SkillsJournal ExtractFunctions 3DAmir KadicNo ratings yet
- 05 01 MeasureTools 3DDocument7 pages05 01 MeasureTools 3DAmir KadicNo ratings yet
- 03 01 PatternLocation PatMax 3DDocument11 pages03 01 PatternLocation PatMax 3DAmir KadicNo ratings yet
- Acknowledgements To: RD THDocument43 pagesAcknowledgements To: RD THRavikumar KhilariNo ratings yet
- 3DS 2017 GEO Surpac 5tips and Tricks Ebook Vol 1 FinalDocument13 pages3DS 2017 GEO Surpac 5tips and Tricks Ebook Vol 1 FinalAde PrayudaNo ratings yet
- UNIT5Document68 pagesUNIT5AliaBintiZaidelNo ratings yet
- CAD-CAM Lab 5Document17 pagesCAD-CAM Lab 5Haider AliNo ratings yet
- Geometry Model of A 3-D Clevis: LessonDocument16 pagesGeometry Model of A 3-D Clevis: LessonAndrea AcuñaNo ratings yet
- Verification and Validation of Turbulent Flow Around A Clark-Y AirfoilDocument57 pagesVerification and Validation of Turbulent Flow Around A Clark-Y AirfoilAnu MCNo ratings yet
- Guiar Airport v.2014Document53 pagesGuiar Airport v.2014Sebastian ZuMarNo ratings yet
- Working With PlanesDocument15 pagesWorking With PlanesMauricio NavarroNo ratings yet
- Work Shop On Computational Fluid DynamicsDocument71 pagesWork Shop On Computational Fluid DynamicsPratham M JariwalaNo ratings yet
- Sharing 3D Data Using Trimble ClarityDocument18 pagesSharing 3D Data Using Trimble ClarityasmammaswanNo ratings yet
- Geometry Model of A 3-D Clevis: WorkshopDocument16 pagesGeometry Model of A 3-D Clevis: WorkshopAndrea AcuñaNo ratings yet
- Intermediate Lab 2 ManualDocument57 pagesIntermediate Lab 2 ManualpRoBoTRoGe OPNo ratings yet
- Staad 4Document37 pagesStaad 4saisssms9116100% (2)
- EX12 DigitalElevationModelDocument4 pagesEX12 DigitalElevationModelTitan AethelNo ratings yet
- Documents null-Autocad+3DDocument2 pagesDocuments null-Autocad+3Djdlogesh00014No ratings yet
- Leica CloudWorx 4.0 For MicroStation - Section I - Basic CommandsDocument6 pagesLeica CloudWorx 4.0 For MicroStation - Section I - Basic Commandseumetallica0% (1)
- Unit IV Visual RealismDocument73 pagesUnit IV Visual Realismpalaniappan_pandian100% (2)
- 3ds Max Airplane Texture MappingDocument34 pages3ds Max Airplane Texture Mappingflieger horstNo ratings yet
- AeroCrash ReportDocument26 pagesAeroCrash ReportKrishna Yadav0% (1)
- Parallel Execution With Data-Driven Multithreading: Kyriakos Stavrou, Paraskevas Evripidou, and Pedro TrancosoDocument4 pagesParallel Execution With Data-Driven Multithreading: Kyriakos Stavrou, Paraskevas Evripidou, and Pedro TrancosoPaulo MeloNo ratings yet
- Example 2filtracijaDocument15 pagesExample 2filtracijaMiroslav ZivkovicNo ratings yet
- CATIADocument5 pagesCATIAkiran2381100% (1)
- CSE 104 Lab Project Train Reservation SystemDocument21 pagesCSE 104 Lab Project Train Reservation SystemAbm KamruzzamanNo ratings yet
- M300 Lidar Data ProcessingDocument15 pagesM300 Lidar Data ProcessingjeffmigwimNo ratings yet
- 3DS 2017 GEO Surpac 5tips and Tricks Ebook Vol 1 PDFDocument13 pages3DS 2017 GEO Surpac 5tips and Tricks Ebook Vol 1 PDFAbush Desta100% (1)
- Lab 4Document7 pagesLab 4soumyasahoo1110No ratings yet
- Recent Improvements and Applications of Grid-Free SolverDocument4 pagesRecent Improvements and Applications of Grid-Free SolverAnandh NarayananNo ratings yet
- FRANC3D Workshop/Training: Drs. Paul "Wash" Wawrzynek, Bruce Carter, Tony Ingraffea, and Omar IbrahimDocument126 pagesFRANC3D Workshop/Training: Drs. Paul "Wash" Wawrzynek, Bruce Carter, Tony Ingraffea, and Omar IbrahimtongNo ratings yet
- Geant4 D4-OptimisationDocument20 pagesGeant4 D4-OptimisationxzenislevxNo ratings yet
- Discover 3D TutorialDocument77 pagesDiscover 3D TutorialDomingo CaroNo ratings yet
- Sheet 2: Topic: Motion Models and Robot OdometryDocument6 pagesSheet 2: Topic: Motion Models and Robot OdometryAmit ShuklaNo ratings yet
- FrameWorks Training For PipingDocument38 pagesFrameWorks Training For PipingGanesh ThakurNo ratings yet
- WPF 3D Solid Wireframe TransformDocument16 pagesWPF 3D Solid Wireframe TransformAbhiNo ratings yet
- CHTmultiregionDocument25 pagesCHTmultiregionSamuelNo ratings yet
- Table of Contents:: Topics: Web Links: University Questions/Question BankDocument120 pagesTable of Contents:: Topics: Web Links: University Questions/Question BankMax MarioNo ratings yet
- Computer Graphics (Clipping)Document3 pagesComputer Graphics (Clipping)raceacademyrbNo ratings yet
- Toposhaper - User Manual - English - V1.0 - 22 Apr 13Document25 pagesToposhaper - User Manual - English - V1.0 - 22 Apr 13Nico DemoiNo ratings yet
- Hidden Surface Determination: Unveiling the Secrets of Computer VisionFrom EverandHidden Surface Determination: Unveiling the Secrets of Computer VisionNo ratings yet
- NX 9 for Beginners - Part 2 (Extrude and Revolve Features, Placed Features, and Patterned Geometry)From EverandNX 9 for Beginners - Part 2 (Extrude and Revolve Features, Placed Features, and Patterned Geometry)No ratings yet
- Multi View Three Dimensional Reconstruction: Advanced Techniques for Spatial Perception in Computer VisionFrom EverandMulti View Three Dimensional Reconstruction: Advanced Techniques for Spatial Perception in Computer VisionNo ratings yet
- Polygon Computer Graphics: Exploring the Intersection of Polygon Computer Graphics and Computer VisionFrom EverandPolygon Computer Graphics: Exploring the Intersection of Polygon Computer Graphics and Computer VisionNo ratings yet
- Mastering OpenGL: From Basics to Advanced Rendering Techniques: OpenGLFrom EverandMastering OpenGL: From Basics to Advanced Rendering Techniques: OpenGLNo ratings yet
- Dreamcast Architecture: Architecture of Consoles: A Practical Analysis, #9From EverandDreamcast Architecture: Architecture of Consoles: A Practical Analysis, #9No ratings yet
- OpenGL Deep Dive: Expert Techniques and Performance Optimization: OpenGLFrom EverandOpenGL Deep Dive: Expert Techniques and Performance Optimization: OpenGLNo ratings yet
- Small Unmanned Fixed-wing Aircraft Design: A Practical ApproachFrom EverandSmall Unmanned Fixed-wing Aircraft Design: A Practical ApproachNo ratings yet
- Hidden Line Removal: Unveiling the Invisible: Secrets of Computer VisionFrom EverandHidden Line Removal: Unveiling the Invisible: Secrets of Computer VisionNo ratings yet
- Compare The Following Startling Discrepancies (Surveyor)Document3 pagesCompare The Following Startling Discrepancies (Surveyor)tjmigoto@hotmail.comNo ratings yet
- Report On Geology of Sitakundo, RangamatiDocument33 pagesReport On Geology of Sitakundo, RangamatiMarvel AvengerNo ratings yet
- Recent Advancements in Emission Reduction For Diesel Vehicles Using Non Thermal Plasma ActivationDocument7 pagesRecent Advancements in Emission Reduction For Diesel Vehicles Using Non Thermal Plasma ActivationInternational Journal of Innovative Science and Research TechnologyNo ratings yet
- Editorial Writing ExamplesDocument12 pagesEditorial Writing ExamplesBOLIMAR LAGGAO100% (1)
- Wet-Laid Technology Implementation in Revalorization of Costal AlgaeDocument32 pagesWet-Laid Technology Implementation in Revalorization of Costal AlgaeHea TherNo ratings yet
- GEBX 201 - GREEN DESIGN AND SUSTAINABILITYupdatedDocument54 pagesGEBX 201 - GREEN DESIGN AND SUSTAINABILITYupdatedMohamed SabithNo ratings yet
- Angelyn Natividad - TEMPLATE FOR MULTI-MODAL ASSESSMENT STRATEGIESDocument9 pagesAngelyn Natividad - TEMPLATE FOR MULTI-MODAL ASSESSMENT STRATEGIESAngelyn Taberna NatividadNo ratings yet
- Autonomous Soft Robotic Fish Capable of Escape Maneuvers Using Fluidic Elastomer ActuatorsDocument24 pagesAutonomous Soft Robotic Fish Capable of Escape Maneuvers Using Fluidic Elastomer ActuatorsĐỗ ĐạtNo ratings yet
- Role of Technopreneurship in The Achievement of Inclusive Growth in The PhilippinesDocument3 pagesRole of Technopreneurship in The Achievement of Inclusive Growth in The PhilippinesTango FoxtrotNo ratings yet
- 14a - Labor Counsel ReviewDocument2 pages14a - Labor Counsel ReviewJoy M. HosfordNo ratings yet
- Batch No - 9 - Final Internship ReportDocument114 pagesBatch No - 9 - Final Internship ReportShravan PatilNo ratings yet
- Portfolio - EDUC 5711-Unit 2 - Organizing Instruction of Diverse StudentsDocument5 pagesPortfolio - EDUC 5711-Unit 2 - Organizing Instruction of Diverse StudentsSquishy SooNo ratings yet
- Q2w4-Dll-Maricel GonzalesDocument4 pagesQ2w4-Dll-Maricel GonzalesMaricel Ceyh GonzalesNo ratings yet
- Properties of Building MaterialsDocument5 pagesProperties of Building MaterialsTAN QIAO TING A20BE0303No ratings yet
- Math 9Document8 pagesMath 9Erich GallardoNo ratings yet
- 1 Auto Encyclopedism (Document2 pages1 Auto Encyclopedism (monrek08No ratings yet
- Manee-Ngam (2017) - Hook Design Loading by The Optimization Method With Weighted Factors Rating MethodDocument6 pagesManee-Ngam (2017) - Hook Design Loading by The Optimization Method With Weighted Factors Rating MethodGogyNo ratings yet
- Lesson 4Document28 pagesLesson 4Manuel SapaoNo ratings yet
- Ec3361-Edc Lab ManualDocument47 pagesEc3361-Edc Lab ManualperiyasamyNo ratings yet
- Brown Scrapbook Museum of History InfographicDocument1 pageBrown Scrapbook Museum of History InfographicJohn Simon Loise EfondoNo ratings yet
- The Finer Things Club PPT TemplateDocument23 pagesThe Finer Things Club PPT TemplatejbcNo ratings yet
- 40 Bài tập đọc hiểu 1 PDFDocument197 pages40 Bài tập đọc hiểu 1 PDFVũ NguyễnNo ratings yet
- L3 (Concavity& Inflection Points) FilledDocument7 pagesL3 (Concavity& Inflection Points) FilledWilson ZhangNo ratings yet
- Aquatic PlantsDocument7 pagesAquatic PlantsSaji GokulamNo ratings yet
- End of Term Test - 6a10Document4 pagesEnd of Term Test - 6a10Đinh Nguyệt HàNo ratings yet
- Ottery Field - A History and Current Perspective070221Document20 pagesOttery Field - A History and Current Perspective070221Michael RiffelNo ratings yet
- CRA Methods0117Document4 pagesCRA Methods0117JordanNo ratings yet
04 01 ExtractTools 3D
04 01 ExtractTools 3D
Uploaded by
Amir KadicOriginal Title
Copyright
Available Formats
Share this document
Did you find this document useful?
Is this content inappropriate?
Report this DocumentCopyright:
Available Formats
04 01 ExtractTools 3D
04 01 ExtractTools 3D
Uploaded by
Amir KadicCopyright:
Available Formats
Objectives
At the end of this section Participants will be able to:
3D Extract Functions Demonstrate how to utilize the ExtractPlane3D function and
Section 4 interpret the results
Outline how to find blobs that are either positive (above the
plane) or negative (below the plane)
Extract edges from the specified region of the point cloud
Utilize the ExtractSphere3D function to extract one or more
spheres from the point cloud
Summarize the steps to extract Cylinder3D structures from the
point cloud
Section 4 | Slide 2
In this section of the In-Sight 3D Standard training we will cover the 3D Extract At the end of this section participants will be able to:
functions. The In-Sight 3D Extract functions allow you to find, analyze and classify Demonstrate how to utilize the ExtractPlane3D function and interpret the
various 3D features in the acquired point cloud. results
Outline how to find blobs that are either positive (above the plane) or negative
The 3D Extract functions that will be covered in this section are: (below the plane)
• ExtractPlane3D Extract edges from the specified region of the point cloud
• ExtractBlob3D Utilize the ExtractSphere3D function to extract one or more spheres from the
• ExtractEdge3D point cloud
• ExtractSphere3D Summarize the steps to extract Cylinder3D structures from the point cloud
• ExtractCylinder3D
Section 4 | Slide 1 Section 4 | Slide 2
ExtractPlane3D ExtractPlane3D Property Sheet
Section 4 | Slide 3 Section 4 | Slide 4
The ExtractPlane3D function is used to extract one or more planes from a point cloud in When the ExtractPlane3D function is dropped into the spreadsheet the Property Sheet
a user defined region of interest (ROI). The orientation of the extracted plane is will open.
determined by the ROI.
The tool has two modes for plane extraction:
• Fast mode uses all points to do a least squares fit. This mode extracts a single plane
by Orthogonal Distance Regression.
• Robust mode uses random sampling consensus (RANSAC).
The ExtractPlane3D function is found in the Toolbox 3D Vision Tools 3D Extract
ExtractPlane3D.
Section 4 | Slide 3 Section 4 | Slide 4
ExtractPlane3D – Region ExtractPlane3D
Base Plane Base Plane
Section 4 | Slide 5 Section 4 | Slide 6
In this example, we are searching for the Base Plane of the demo part, so the Once all parameters have been set, click the OK button to close the property sheet.
ExtractPlane3D Region3D parameter will reference the Region3D structure of the
MultiBoxRegion function.
Section 4 | Slide 5 Section 4 | Slide 6
ExtractPlane3D ExtractPlane3D Regions
Cuboids Cuboids
Middle Cube
Corner Cube
Section 4 | Slide 7 Section 4 | Slide 8
In this example, we are searching for the Cuboids on the demo part, so the External As we saw on the last slide, the region of the ExtractPlane3D function can be set to find
Fixture parameter is directed to the Fixture3D structure of the FindPatMax3D function. the base plane, or it can be set to find a specific plane.
In this example we are finding the cuboids on the demo part.
Section 4 | Slide 7 Section 4 | Slide 8
ExtractPlane3D Outputs ExtractBlob3D
Section 4 | Slide 9 Section 4 | Slide 10
The ExtractPlane3D function returns a Planes3D data structure extracted from the point The ExtractBlob3D function is used to extract the blob(s) relative to a reference
cloud, or #ERR if any of the input parameters are invalid. Plane3D structure. It returns the extracted blob(s) as a Blobs3D structure.
The following functions are automatically inserted into the spreadsheet to create a result The ExtractBlob3D function is found in the Toolbox 3D Vision Tools 3D Extract
table: ExtractBlob3D.
• Num Found returns the number of found planes
• Score returns the score of the extracted plane with the specified index number, as a
value between 0 – 100.
• Relative Tilt returns the tilt angle of the extracted plane specified with the index
number
• Rectangle returns a Rectangle3D structure
• Center returns the center point of the extracted plane’s finite patch (or visually, the
center point of the Rectangel3D structure)
• X returns the X-axis coordinate of the specified patch’s center point on the Fixture3D
X-axis.
• Y returns the Y-axis coordinate of the specified patch’s center point on the Fixture3D
Y-axis
• Z returns the Z-axis coordinate of the specified patch’s center point on the Fixture3D
Z-axis
• Tilt returns the tilt angle of the specified patch on the FIxture3D Z-axis as an integer
• Tilt Direction returns the extracted patch’s direction of tilt (in degrees) from the tool’s
rotated Fixture X-axis, about the tool’s Fixture3D Z-axis. The value is provided as an
integer.
Section 4 | Slide 9 Section 4 | Slide 10
Blobs on 3D images ExtractBlob3D
Property Sheet
3D Blob = set of connected 3D pixels with a height value above (or below) a
specified reference plane.
In other words, 3D features that extend above or below a plane.
Section 4 | Slide 11 Section 4 | Slide 12
This slide shows the main concept behind 3D blobs extraction: When the ExtractBlob3D function is dropped into the spreadsheet the Property Sheet
will open.
1. We have a reference plane (on the base plane of the demo part – extracted during
the previous section);
2. The blob extraction criterion is the height (represented by the color of the PointCloud
image and range color scale on the right);
3. 3D blobs are identified with their bounding boxes – the blob with index number 5 is a
negative one, so it extends below the reference plane.
Section 4 | Slide 11 Section 4 | Slide 12
ExtractBlob3D – External Fixture ExtractBlob3D – Reference Plane
Section 4 | Slide 13 Section 4 | Slide 14
The External Fixture parameter is set manually. It is directed to the Fixture3D structure The External Plane parameter is set manually. It is directed to the Rectangle3D
of the FindPatMax3D function. structure of the ExtractPlane3D structure that found the Base Plane of the demo part.
NOTE: The Plane From Region checkbox must be unchecked for this parameter to
display.
The Plane From Region parameter when checked, the function uses a plane derived
from the configured Region3D region or External Region. This is useful if you need only a
rough reference shape or surface, and do not want to extract or explicitly define a plane.
This setting is disabled (unchecked) by default.
Section 4 | Slide 13 Section 4 | Slide 14
ExtractBlob3D – Region 3D ExtractBlob3D Results
Section 4 | Slide 15 Section 4 | Slide 16
This region is set manually using the Region3D parameter. Notice that the ExtractBlob3D function has only found 5 of the 6 blobs on the demo part.
The Blob Type parameter is set to only find the Positive (above the plane) Blobs.
Plane from Region:
Enable checkbox fits more for presence / absence checks. Not for precise volume
or height measurements.
Disabled checkbox allows the user to choose an external plane for the
measurement. Recommended approach for measurements (volume, height).
Section 4 | Slide 15 Section 4 | Slide 16
ExtractBlob3D Results ExtractEdge3D
Section 4 | Slide 17 Section 4 | Slide 18
When the Blob Type parameter is set to find both the Positive (above the plane) and The ExtractEdge3D function is used to extract edges (as Line3D structures) from the
Negative (below the plane) Blobs, all 6 of the Blobs on the demo part are found. specified region of the point cloud. The edges start at one plane of the specified 3D box
Region of Interest (ROI) and extend to the opposite plane of the box. Each extracted
The following functions are automatically inserted into the spreadsheet to create a result edge is roughly parallel to a specific edge of the box, called the canonical edge.
table:
Num Found returns the number of blobs extracted by the function The extracted edges are classified as either convex or concave, depending on the
Volume returns the volume of the blob surface characteristics along the extraction direction. The extracted edges are returned in
Height returns the height of the blob an Edges3D structure.
Type returns the blob type of the blob as an integer value
Bounding Box returns the bounding box of the blob as a Box3D function The ExtractEdge3D function is found in the Toolbox 3D Vision Tools 3D Extract
ExtractEdge3D.
Section 4 | Slide 17 Section 4 | Slide 18
ExtractEdge3D ExtractEdge3D Property Sheet
Section 4 | Slide 19 Section 4 | Slide 20
In this example we will be looking for the 3 edges on the pyramid. When the ExtractEdge3D function is dropped into the spreadsheet the Property Sheet
will open.
Section 4 | Slide 19 Section 4 | Slide 20
ExtractEdge3D – External Fixture ExtractEdge3D – Parameters
Number to Extract Feature Size
Section 4 | Slide 21 Section 4 | Slide 22
The External Fixture parameter is set manually. Similar to the other 3D Extract functions When working with the ExtractEdge3D function there are a few other parameters that will
it is directed to the Fixture3D structure of the FindPatMax3D function. be used to extract your edges.
Number to Extract = the maximum number of edges to extract
Feature Size = sampling quality of the point cloud points and patches that will be used
for edge extraction. It is used to detect noisy or jagged edges.
Section 4 | Slide 21 Section 4 | Slide 22
ExtractEdge3D – Region3D ExtractEdge3D – Results
Section 4 | Slide 23 Section 4 | Slide 24
This region is set manually using the Region3D parameter. The ExtractEdge3D function returns an Edges3D data structure extracted from the point
cloud, or #ERR if any of the input parameters are invalid.
The following functions are automatically inserted into the spreadsheet to create a result
table:
Num Found returns the number of found edges
Transition Type returns the transition type of the edge specified with the index as a text
(convex or concave)
Score returns the score of the edges specified with the index as a value between 0
and 100
Coverage returns the coverage of the edge specified with the index number
Sharpness returns the sharpness of the edge specified with the index (in degrees)
Vertical Angle returns eh vertical angle of the edge specified with the index number
Horizontal Angle returns the horizontal angle of the edge specified with the index
number
Line returns the line of the extracted edge with the specified index as a Line3D
structure
Midpoint returns the midpoint of the specified Line3D structure as a Point3D structure
X0 and X1 return the X-axis coordinate of the specified line’s starting point (when
using index 0) or endpoint (when using index 1) on the Fixture3D X-axis
Y0 and Y1 return the Y-axis coordinate of the specified line’s starting point (when using
index 0) or endpoint (when using index 1) on the Fixture3D Y-axis
Z0 and Z1 return the Z-axis coordinate of the specified line’s starting point (when using
index 0) or endpoint (when using index 1) on the Fixture3D Z-axis
Section 4 | Slide 23 Section 4 | Slide 24
ExtractSphere3D ExtractSphere3D
Section 4 | Slide 25 Section 4 | Slide 26
The ExtractSphere3D function is used to extract one or more spheres from a point cloud in In this example we will be looking for the 3-dimensional sphere on the demo part.
a user defined region of interest (ROI).
The tool has two modes for sphere extraction:
Fast Mode uses all points to do a least squares fit. This mode extracts a single sphere
by fitting the coefficients of a quadratic equation.
Robust Mode uses random sample consensus (RANSAC).
If no sphere is found by the function with the provided configuration, it returns a result with
zero length shape, inliers, and residuals. Typically, radius range, math singularity or shape
degeneracy can lead to not finding spheres. For example, if all input points are coincident,
then the function cannot extract spheres.
The ExtractSphere3D function is found in the Toolbox 3D Vision Tools 3D Extract
ExtractSphere3D.
Section 4 | Slide 25 Section 4 | Slide 26
ExtractSphere3D Property Sheet ExtractSphere3D – External Fixture
Section 4 | Slide 27 Section 4 | Slide 28
When an ExtractSphere3D function is dropped into the spreadsheet the Property Sheet will The External Fixture parameter is set manually. Similar to the other 3D Extract functions it
display. is directed to the Fixture3D structure of the FindPatMax3D function.
Section 4 | Slide 27 Section 4 | Slide 28
ExtractSphere3D – Region3D ExtractSphere3D – Results
Section 4 | Slide 29 Section 4 | Slide 30
This region is set manually using the Region3D parameter. The ExtractSphere3D function returns a Spheres3D data structure extracted from the point
cloud, or #ERR if any of the input parameters are invalid.
The following functions are automatically inserted into the spreadsheet to create a result
table:
Num Found returns the number of found spheres
Score returns the score of the extracted Sphere3D structure specified with the index
number. The value is a number between 0 – 100.
Center returns the center point of the specified Sphere3D structure as a Point3D
structure.
Radius returns the radius of the specified Sphere3D structure as an integer.
X returns the X-axis coordinate of the specified Sphere3D structure’s center point on the
Fixture3D X-axis.
Y returns the Y-axis coordinate of the specified Sphere3D structure’s center point on the
Fixture3D Y-axis.
Z returns the Z-axis coordinate of the specified Sphere3D structure’s center point on the
Fixture3D Z-axis.
Section 4 | Slide 29 Section 4 | Slide 30
ExtractCylinder3D ExtractCylinder3D
Section 4 | Slide 31 Section 4 | Slide 32
The ExtractCylinder3D function is used to extract multiple Cylinder3D structures from the In this example we will be looking for the 3-dimensional cylinder on the demo part.
point cloud. It returns the extracted 3D cylinders in a Cylinders3D structure.
The ExtractCylinder3D function is found in the Toolbox 3D Vision Tools 3D Extract
ExtractCylinder3D.
Section 4 | Slide 31 Section 4 | Slide 32
ExtractCylinder3D Property Sheet ExtractCylinder3D – External Fixture
Section 4 | Slide 33 Section 4 | Slide 34
When an ExtractCylinder3D function is dropped into the spreadsheet the Property Sheet The External Fixture parameter is set manually. Similar to the other 3D Extract functions it
will display. is directed to the Fixture3D structure of the FindPatMax3D function.
Section 4 | Slide 33 Section 4 | Slide 34
ExtractCylinder3D – Region3D ExtractCylinder3D – Results
Section 4 | Slide 35 Section 4 | Slide 36
This region is set manually using the Region3D parameter. The ExtractCylinder3D function returns a Cylinders3D containing the 3D cylinders
extracted from the point cloud, or #ERR if any of the input parameters are invalid.
The following functions are automatically inserted into the spreadsheet to create a result
table:
Num Found returns the number of found 3D cylinders.
Score returns the score of the extracted Cylinder3D structure between 1 – 100.
Cylinder returns the extracted Cylinder3D structure.
Section 4 | Slide 35 Section 4 | Slide 36
Summary Skills Journal Lab Exercise
The ExtractPlane3D function is used to extract one or
more planes from a point cloud in a user defined ROI
The ExtractBlob3D function allows the user to extract
Complete:
3D features that are above (positive) or below
Section 4
(negative) a reference plane Skills Journal
The ExtractEdge3D function allows the user to extract
edges from the specified region of the point cloud
The ExtractSphere3D function allows the user to
extract one or more spheres from the point cloud
The ExtractCylinder3D function allows users to
extract Cylinder3D structures from the point cloud
Section 4 | Slide 37 Section 4 | Slide 38
In this section we covered the following: Complete:
The ExtractPlane3D function is used to extract one or more planes from a point Skills Journal (image designed by pngtree)
cloud in a user defined ROI Lab Exercise
The ExtractBlob3D function allows the user to extract 3D features that are
above (positive) or below (negative) a reference plane
The ExtractEdge3D function allows the user to extract edges from the specified
region of the point cloud
The ExtractSphere3D function allows the user to extract one or more spheres
from the point cloud
The ExtractCylinder3D function allows users to extract Cylinder3D structures
from the point cloud
Section 4 | Slide 37 Section 4 | Slide 38
You might also like
- Certified Solidworks Professional Advanced Surface Modeling Exam PreparationFrom EverandCertified Solidworks Professional Advanced Surface Modeling Exam PreparationRating: 5 out of 5 stars5/5 (1)
- DOKA Sample Paper Q - Y3Y4Document20 pagesDOKA Sample Paper Q - Y3Y4SpiceboayNo ratings yet
- Aed 3701Document160 pagesAed 3701khekhy50% (4)
- Roux Dufort - A Passion For Imperfections - Revisiting Crisis ManagementDocument41 pagesRoux Dufort - A Passion For Imperfections - Revisiting Crisis ManagementMac HusseyNo ratings yet
- Mesa Expert Training Manual Expert PDFDocument95 pagesMesa Expert Training Manual Expert PDFBambang Trenggono MuhammadNo ratings yet
- 04 03 SkillsJournal ExtractFunctions 3DDocument1 page04 03 SkillsJournal ExtractFunctions 3DAmir KadicNo ratings yet
- 05 01 MeasureTools 3DDocument7 pages05 01 MeasureTools 3DAmir KadicNo ratings yet
- 03 01 PatternLocation PatMax 3DDocument11 pages03 01 PatternLocation PatMax 3DAmir KadicNo ratings yet
- Acknowledgements To: RD THDocument43 pagesAcknowledgements To: RD THRavikumar KhilariNo ratings yet
- 3DS 2017 GEO Surpac 5tips and Tricks Ebook Vol 1 FinalDocument13 pages3DS 2017 GEO Surpac 5tips and Tricks Ebook Vol 1 FinalAde PrayudaNo ratings yet
- UNIT5Document68 pagesUNIT5AliaBintiZaidelNo ratings yet
- CAD-CAM Lab 5Document17 pagesCAD-CAM Lab 5Haider AliNo ratings yet
- Geometry Model of A 3-D Clevis: LessonDocument16 pagesGeometry Model of A 3-D Clevis: LessonAndrea AcuñaNo ratings yet
- Verification and Validation of Turbulent Flow Around A Clark-Y AirfoilDocument57 pagesVerification and Validation of Turbulent Flow Around A Clark-Y AirfoilAnu MCNo ratings yet
- Guiar Airport v.2014Document53 pagesGuiar Airport v.2014Sebastian ZuMarNo ratings yet
- Working With PlanesDocument15 pagesWorking With PlanesMauricio NavarroNo ratings yet
- Work Shop On Computational Fluid DynamicsDocument71 pagesWork Shop On Computational Fluid DynamicsPratham M JariwalaNo ratings yet
- Sharing 3D Data Using Trimble ClarityDocument18 pagesSharing 3D Data Using Trimble ClarityasmammaswanNo ratings yet
- Geometry Model of A 3-D Clevis: WorkshopDocument16 pagesGeometry Model of A 3-D Clevis: WorkshopAndrea AcuñaNo ratings yet
- Intermediate Lab 2 ManualDocument57 pagesIntermediate Lab 2 ManualpRoBoTRoGe OPNo ratings yet
- Staad 4Document37 pagesStaad 4saisssms9116100% (2)
- EX12 DigitalElevationModelDocument4 pagesEX12 DigitalElevationModelTitan AethelNo ratings yet
- Documents null-Autocad+3DDocument2 pagesDocuments null-Autocad+3Djdlogesh00014No ratings yet
- Leica CloudWorx 4.0 For MicroStation - Section I - Basic CommandsDocument6 pagesLeica CloudWorx 4.0 For MicroStation - Section I - Basic Commandseumetallica0% (1)
- Unit IV Visual RealismDocument73 pagesUnit IV Visual Realismpalaniappan_pandian100% (2)
- 3ds Max Airplane Texture MappingDocument34 pages3ds Max Airplane Texture Mappingflieger horstNo ratings yet
- AeroCrash ReportDocument26 pagesAeroCrash ReportKrishna Yadav0% (1)
- Parallel Execution With Data-Driven Multithreading: Kyriakos Stavrou, Paraskevas Evripidou, and Pedro TrancosoDocument4 pagesParallel Execution With Data-Driven Multithreading: Kyriakos Stavrou, Paraskevas Evripidou, and Pedro TrancosoPaulo MeloNo ratings yet
- Example 2filtracijaDocument15 pagesExample 2filtracijaMiroslav ZivkovicNo ratings yet
- CATIADocument5 pagesCATIAkiran2381100% (1)
- CSE 104 Lab Project Train Reservation SystemDocument21 pagesCSE 104 Lab Project Train Reservation SystemAbm KamruzzamanNo ratings yet
- M300 Lidar Data ProcessingDocument15 pagesM300 Lidar Data ProcessingjeffmigwimNo ratings yet
- 3DS 2017 GEO Surpac 5tips and Tricks Ebook Vol 1 PDFDocument13 pages3DS 2017 GEO Surpac 5tips and Tricks Ebook Vol 1 PDFAbush Desta100% (1)
- Lab 4Document7 pagesLab 4soumyasahoo1110No ratings yet
- Recent Improvements and Applications of Grid-Free SolverDocument4 pagesRecent Improvements and Applications of Grid-Free SolverAnandh NarayananNo ratings yet
- FRANC3D Workshop/Training: Drs. Paul "Wash" Wawrzynek, Bruce Carter, Tony Ingraffea, and Omar IbrahimDocument126 pagesFRANC3D Workshop/Training: Drs. Paul "Wash" Wawrzynek, Bruce Carter, Tony Ingraffea, and Omar IbrahimtongNo ratings yet
- Geant4 D4-OptimisationDocument20 pagesGeant4 D4-OptimisationxzenislevxNo ratings yet
- Discover 3D TutorialDocument77 pagesDiscover 3D TutorialDomingo CaroNo ratings yet
- Sheet 2: Topic: Motion Models and Robot OdometryDocument6 pagesSheet 2: Topic: Motion Models and Robot OdometryAmit ShuklaNo ratings yet
- FrameWorks Training For PipingDocument38 pagesFrameWorks Training For PipingGanesh ThakurNo ratings yet
- WPF 3D Solid Wireframe TransformDocument16 pagesWPF 3D Solid Wireframe TransformAbhiNo ratings yet
- CHTmultiregionDocument25 pagesCHTmultiregionSamuelNo ratings yet
- Table of Contents:: Topics: Web Links: University Questions/Question BankDocument120 pagesTable of Contents:: Topics: Web Links: University Questions/Question BankMax MarioNo ratings yet
- Computer Graphics (Clipping)Document3 pagesComputer Graphics (Clipping)raceacademyrbNo ratings yet
- Toposhaper - User Manual - English - V1.0 - 22 Apr 13Document25 pagesToposhaper - User Manual - English - V1.0 - 22 Apr 13Nico DemoiNo ratings yet
- Hidden Surface Determination: Unveiling the Secrets of Computer VisionFrom EverandHidden Surface Determination: Unveiling the Secrets of Computer VisionNo ratings yet
- NX 9 for Beginners - Part 2 (Extrude and Revolve Features, Placed Features, and Patterned Geometry)From EverandNX 9 for Beginners - Part 2 (Extrude and Revolve Features, Placed Features, and Patterned Geometry)No ratings yet
- Multi View Three Dimensional Reconstruction: Advanced Techniques for Spatial Perception in Computer VisionFrom EverandMulti View Three Dimensional Reconstruction: Advanced Techniques for Spatial Perception in Computer VisionNo ratings yet
- Polygon Computer Graphics: Exploring the Intersection of Polygon Computer Graphics and Computer VisionFrom EverandPolygon Computer Graphics: Exploring the Intersection of Polygon Computer Graphics and Computer VisionNo ratings yet
- Mastering OpenGL: From Basics to Advanced Rendering Techniques: OpenGLFrom EverandMastering OpenGL: From Basics to Advanced Rendering Techniques: OpenGLNo ratings yet
- Dreamcast Architecture: Architecture of Consoles: A Practical Analysis, #9From EverandDreamcast Architecture: Architecture of Consoles: A Practical Analysis, #9No ratings yet
- OpenGL Deep Dive: Expert Techniques and Performance Optimization: OpenGLFrom EverandOpenGL Deep Dive: Expert Techniques and Performance Optimization: OpenGLNo ratings yet
- Small Unmanned Fixed-wing Aircraft Design: A Practical ApproachFrom EverandSmall Unmanned Fixed-wing Aircraft Design: A Practical ApproachNo ratings yet
- Hidden Line Removal: Unveiling the Invisible: Secrets of Computer VisionFrom EverandHidden Line Removal: Unveiling the Invisible: Secrets of Computer VisionNo ratings yet
- Compare The Following Startling Discrepancies (Surveyor)Document3 pagesCompare The Following Startling Discrepancies (Surveyor)tjmigoto@hotmail.comNo ratings yet
- Report On Geology of Sitakundo, RangamatiDocument33 pagesReport On Geology of Sitakundo, RangamatiMarvel AvengerNo ratings yet
- Recent Advancements in Emission Reduction For Diesel Vehicles Using Non Thermal Plasma ActivationDocument7 pagesRecent Advancements in Emission Reduction For Diesel Vehicles Using Non Thermal Plasma ActivationInternational Journal of Innovative Science and Research TechnologyNo ratings yet
- Editorial Writing ExamplesDocument12 pagesEditorial Writing ExamplesBOLIMAR LAGGAO100% (1)
- Wet-Laid Technology Implementation in Revalorization of Costal AlgaeDocument32 pagesWet-Laid Technology Implementation in Revalorization of Costal AlgaeHea TherNo ratings yet
- GEBX 201 - GREEN DESIGN AND SUSTAINABILITYupdatedDocument54 pagesGEBX 201 - GREEN DESIGN AND SUSTAINABILITYupdatedMohamed SabithNo ratings yet
- Angelyn Natividad - TEMPLATE FOR MULTI-MODAL ASSESSMENT STRATEGIESDocument9 pagesAngelyn Natividad - TEMPLATE FOR MULTI-MODAL ASSESSMENT STRATEGIESAngelyn Taberna NatividadNo ratings yet
- Autonomous Soft Robotic Fish Capable of Escape Maneuvers Using Fluidic Elastomer ActuatorsDocument24 pagesAutonomous Soft Robotic Fish Capable of Escape Maneuvers Using Fluidic Elastomer ActuatorsĐỗ ĐạtNo ratings yet
- Role of Technopreneurship in The Achievement of Inclusive Growth in The PhilippinesDocument3 pagesRole of Technopreneurship in The Achievement of Inclusive Growth in The PhilippinesTango FoxtrotNo ratings yet
- 14a - Labor Counsel ReviewDocument2 pages14a - Labor Counsel ReviewJoy M. HosfordNo ratings yet
- Batch No - 9 - Final Internship ReportDocument114 pagesBatch No - 9 - Final Internship ReportShravan PatilNo ratings yet
- Portfolio - EDUC 5711-Unit 2 - Organizing Instruction of Diverse StudentsDocument5 pagesPortfolio - EDUC 5711-Unit 2 - Organizing Instruction of Diverse StudentsSquishy SooNo ratings yet
- Q2w4-Dll-Maricel GonzalesDocument4 pagesQ2w4-Dll-Maricel GonzalesMaricel Ceyh GonzalesNo ratings yet
- Properties of Building MaterialsDocument5 pagesProperties of Building MaterialsTAN QIAO TING A20BE0303No ratings yet
- Math 9Document8 pagesMath 9Erich GallardoNo ratings yet
- 1 Auto Encyclopedism (Document2 pages1 Auto Encyclopedism (monrek08No ratings yet
- Manee-Ngam (2017) - Hook Design Loading by The Optimization Method With Weighted Factors Rating MethodDocument6 pagesManee-Ngam (2017) - Hook Design Loading by The Optimization Method With Weighted Factors Rating MethodGogyNo ratings yet
- Lesson 4Document28 pagesLesson 4Manuel SapaoNo ratings yet
- Ec3361-Edc Lab ManualDocument47 pagesEc3361-Edc Lab ManualperiyasamyNo ratings yet
- Brown Scrapbook Museum of History InfographicDocument1 pageBrown Scrapbook Museum of History InfographicJohn Simon Loise EfondoNo ratings yet
- The Finer Things Club PPT TemplateDocument23 pagesThe Finer Things Club PPT TemplatejbcNo ratings yet
- 40 Bài tập đọc hiểu 1 PDFDocument197 pages40 Bài tập đọc hiểu 1 PDFVũ NguyễnNo ratings yet
- L3 (Concavity& Inflection Points) FilledDocument7 pagesL3 (Concavity& Inflection Points) FilledWilson ZhangNo ratings yet
- Aquatic PlantsDocument7 pagesAquatic PlantsSaji GokulamNo ratings yet
- End of Term Test - 6a10Document4 pagesEnd of Term Test - 6a10Đinh Nguyệt HàNo ratings yet
- Ottery Field - A History and Current Perspective070221Document20 pagesOttery Field - A History and Current Perspective070221Michael RiffelNo ratings yet
- CRA Methods0117Document4 pagesCRA Methods0117JordanNo ratings yet