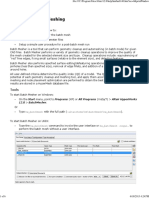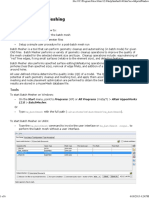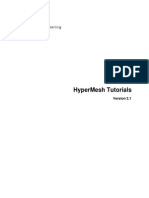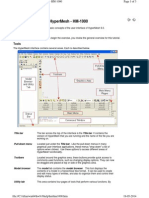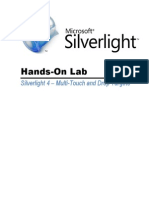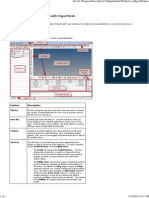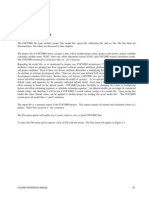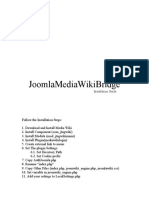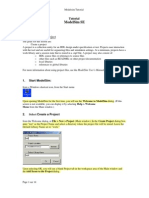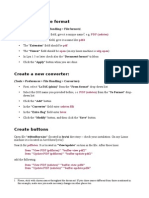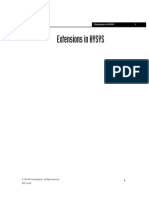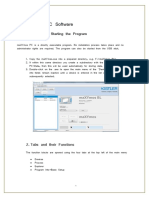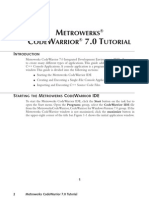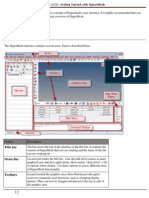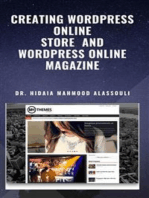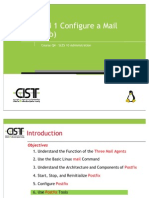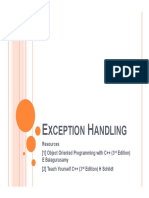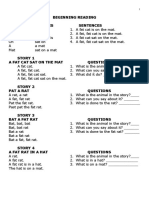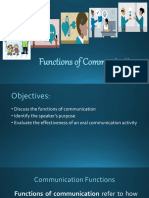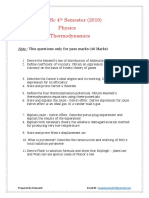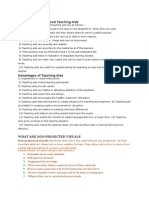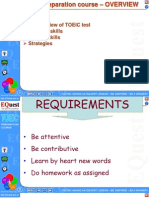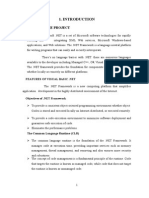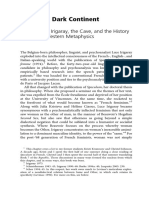Professional Documents
Culture Documents
Exercise 1 - Opening and Saving Files
Exercise 1 - Opening and Saving Files
Uploaded by
andrestrg03Copyright:
Available Formats
You might also like
- DCS Software Backup ProcedureDocument19 pagesDCS Software Backup ProcedureNazreen Mohammed100% (2)
- Hypermesh Basics Tutorials-1Document40 pagesHypermesh Basics Tutorials-1api-3717939100% (8)
- Build a Whatsapp Like App in 24 Hours: Create a Cross-Platform Instant Messaging for AndroidFrom EverandBuild a Whatsapp Like App in 24 Hours: Create a Cross-Platform Instant Messaging for AndroidRating: 3.5 out of 5 stars3.5/5 (5)
- Changing The Language Ecology of KadazanDusunDocument9 pagesChanging The Language Ecology of KadazanDusunapi-3776865No ratings yet
- DAC Election Terminology DictionaryDocument170 pagesDAC Election Terminology DictionaryStefanie DoseNo ratings yet
- Exercise 1: Opening and Saving FilesDocument5 pagesExercise 1: Opening and Saving FilesShaheen S. RatnaniNo ratings yet
- HM10 Intro Hyper Mesh (Altair)Document124 pagesHM10 Intro Hyper Mesh (Altair)Miro GrulovicNo ratings yet
- Mar 03Document17 pagesMar 03basarkNo ratings yet
- Batch Meshing PDFDocument6 pagesBatch Meshing PDFsrinivas murthyNo ratings yet
- HM-3140: Batch Meshing: ToolsDocument6 pagesHM-3140: Batch Meshing: Toolssrinivas murthyNo ratings yet
- Hyperworks Enterprise Collaboration Tools: Appendix ADocument16 pagesHyperworks Enterprise Collaboration Tools: Appendix APrasadNo ratings yet
- 1.2 Opening and Saving Files - 2017 - UpdatedDocument3 pages1.2 Opening and Saving Files - 2017 - UpdatedTusharNo ratings yet
- Hyper MeshDocument363 pagesHyper MeshsuhaschNo ratings yet
- 22 - Tutorial Free-Sizing OptimizationDocument5 pages22 - Tutorial Free-Sizing OptimizationajithNo ratings yet
- Hashmyfiles Evaluation: Using The ApplicationDocument3 pagesHashmyfiles Evaluation: Using The ApplicationMD HOSSAINNo ratings yet
- 02 ISE Design Suite 14.7 TutorialDocument22 pages02 ISE Design Suite 14.7 TutorialNasir Ali100% (1)
- Printing - Getting Started With HyperMesh - HM-1000Document28 pagesPrinting - Getting Started With HyperMesh - HM-1000api-19817003No ratings yet
- Getting Started With Hypermesh - Hm-1000: Title BarDocument3 pagesGetting Started With Hypermesh - Hm-1000: Title BarShaheen S. RatnaniNo ratings yet
- Hands-On Lab: Silverlight 4 - Multi-Touch and Drop TargetsDocument25 pagesHands-On Lab: Silverlight 4 - Multi-Touch and Drop TargetsTran HungNo ratings yet
- Backup - Steps For Hyp PlanningDocument6 pagesBackup - Steps For Hyp PlanningR SreenuNo ratings yet
- 1st Project 8051 Basic v100Document12 pages1st Project 8051 Basic v100kywheat3306No ratings yet
- # 1070: To Generate HTML Mesh Quality Report: Topic ObjectiveDocument3 pages# 1070: To Generate HTML Mesh Quality Report: Topic ObjectiveAbdel DaaNo ratings yet
- OptiStruct - 04 - Size Optimization of A Welded Bracket - OS-4010Document7 pagesOptiStruct - 04 - Size Optimization of A Welded Bracket - OS-4010Baljinder SinghNo ratings yet
- Blough - Revised HHW TutorialDocument53 pagesBlough - Revised HHW Tutorialshivam49026No ratings yet
- SMD Quick StartDocument6 pagesSMD Quick StartZi XiNo ratings yet
- Hm-1000: Getting Started With Hypermesh: ToolsDocument3 pagesHm-1000: Getting Started With Hypermesh: ToolsPrateekBaligaNo ratings yet
- XPages Extension Library DocumentationDocument85 pagesXPages Extension Library DocumentationMazen KasamaniNo ratings yet
- IT0005-Laboratory-Exercise-3 - Data HashingDocument6 pagesIT0005-Laboratory-Exercise-3 - Data Hashingoutplayer65No ratings yet
- 1.1 Getting Started With HyperMesh Desktop - 2017 - UpdatedDocument10 pages1.1 Getting Started With HyperMesh Desktop - 2017 - UpdatedTusharNo ratings yet
- C++ With Visual BasicDocument10 pagesC++ With Visual BasicSovan PalNo ratings yet
- Hybris InstallationDocument3 pagesHybris InstallationSrini DonapatiNo ratings yet
- Cocomo IiDocument15 pagesCocomo IicastluciNo ratings yet
- Utouch Joomla! Theme: Posted by GanjaparkerDocument16 pagesUtouch Joomla! Theme: Posted by Ganjaparkerbouba lodiaNo ratings yet
- Creating and Using Streaming Files in Surpac Vision: September 2006Document14 pagesCreating and Using Streaming Files in Surpac Vision: September 2006Arya Dedi SetyawanNo ratings yet
- JoomlaMediaWikiBridge Installation GuideDocument11 pagesJoomlaMediaWikiBridge Installation GuideNguyen Minh HoangNo ratings yet
- Modelsim Short TutorialDocument14 pagesModelsim Short TutorialLalit KumarNo ratings yet
- Lecture 3 Element Manipulation MetricDocument2 pagesLecture 3 Element Manipulation MetricRamaChandren SubramonianNo ratings yet
- How To Create Help File For Delphi Application in DRDocument16 pagesHow To Create Help File For Delphi Application in DRAbnerTamingguNo ratings yet
- Platform BasicsDocument18 pagesPlatform BasicsIshika KumarNo ratings yet
- Connecting HTML Help To C++ & MFC ProgramsDocument20 pagesConnecting HTML Help To C++ & MFC ProgramsvenkateshNo ratings yet
- LyX and XeLaTeXDocument2 pagesLyX and XeLaTeXHmida KilaniNo ratings yet
- Printing - Creating A 2-D Mesh Using Batch Mesher - HM-3160Document25 pagesPrinting - Creating A 2-D Mesh Using Batch Mesher - HM-3160api-19817003No ratings yet
- Export CaseDocument5 pagesExport Caseomair.latifNo ratings yet
- ES Import Content TomoodleDocument14 pagesES Import Content TomoodleRobert Mota HawksNo ratings yet
- A-Extensions in HYSYSDocument4 pagesA-Extensions in HYSYSSyed Muzamil AhmedNo ratings yet
- Maxymos PC Software: 1. Installing and Starting The ProgramDocument15 pagesMaxymos PC Software: 1. Installing and Starting The ProgramMarco Arturo Medina ReyesNo ratings yet
- Exercise 1a: Topology Optimization of A Control Arm: Problem SetupDocument5 pagesExercise 1a: Topology Optimization of A Control Arm: Problem SetupKALIDASS DNo ratings yet
- 110 - Running Analyses in Batch Mode PDFDocument8 pages110 - Running Analyses in Batch Mode PDFSameOldHatNo ratings yet
- 8913 - Recovering A Project From The MER FileDocument4 pages8913 - Recovering A Project From The MER FileLalo De GanteNo ratings yet
- CW Compiler Rev 1Document10 pagesCW Compiler Rev 1cornbread58No ratings yet
- Hot Potatoes TutorialDocument6 pagesHot Potatoes TutorialHariyono HanafiNo ratings yet
- In This Exercise, You Will Learn How To:: Exercise: RADIOSS Linear Statics Setup For A Shell AssemblyDocument7 pagesIn This Exercise, You Will Learn How To:: Exercise: RADIOSS Linear Statics Setup For A Shell AssemblySaikiran SayabugariNo ratings yet
- HM-1000 - Getting Started With HyperMeshDocument4 pagesHM-1000 - Getting Started With HyperMeshDhruv DeshpandeNo ratings yet
- Creating Wordpress Online Store and Wordpress Online MagazineFrom EverandCreating Wordpress Online Store and Wordpress Online MagazineNo ratings yet
- How to Write a Bulk Emails Application in Vb.Net and Mysql: Step by Step Fully Working ProgramFrom EverandHow to Write a Bulk Emails Application in Vb.Net and Mysql: Step by Step Fully Working ProgramNo ratings yet
- Creating Wordpress Online Store and Wordpress Online MagazineFrom EverandCreating Wordpress Online Store and Wordpress Online MagazineNo ratings yet
- SECTION 1 Configure A Mail Server BDocument128 pagesSECTION 1 Configure A Mail Server BKarthik AndhavarapuNo ratings yet
- Balaguru ExceptionDocument21 pagesBalaguru ExceptionKaustubh SaksenaNo ratings yet
- Asking About Hobbies: Lesson Notes and VideoDocument17 pagesAsking About Hobbies: Lesson Notes and VideoShaista Cruz BencosmeNo ratings yet
- Welcome To The Visionhub Operator TrainingDocument58 pagesWelcome To The Visionhub Operator TrainingAzhar KhanNo ratings yet
- Death of A NaturalistDocument12 pagesDeath of A NaturalistMark StoneNo ratings yet
- Exp 8Document3 pagesExp 8Kurl Vincent GamboaNo ratings yet
- Beginning ReadingDocument15 pagesBeginning ReadingKathlyn Joy De JesusNo ratings yet
- Complete The Sentences With There Is or There Are.: Study Guide Partial Exam 2. English 2Document4 pagesComplete The Sentences With There Is or There Are.: Study Guide Partial Exam 2. English 2maryNo ratings yet
- Doing Zikr Aloud in Gatherings!Document28 pagesDoing Zikr Aloud in Gatherings!HaamimNo ratings yet
- SDLC and Software Process Models: Nana Kwabena Sarpong (J-Prompt Professional Institute of Technology)Document35 pagesSDLC and Software Process Models: Nana Kwabena Sarpong (J-Prompt Professional Institute of Technology)sigitp20No ratings yet
- PG TRB English Unit 5 Shakespeare Unit TestDocument2 pagesPG TRB English Unit 5 Shakespeare Unit TestswathiNo ratings yet
- 7 Functions of CommunicationDocument19 pages7 Functions of CommunicationRoy Alcoriza AriosaNo ratings yet
- Introduction To C Programming: Dr. Eliel KeelsonDocument26 pagesIntroduction To C Programming: Dr. Eliel KeelsonPhamous TayNo ratings yet
- Mwswat SetupDocument77 pagesMwswat SetupSachin Khandare100% (1)
- C - Concurrency-Cheatsheet PDFDocument1 pageC - Concurrency-Cheatsheet PDFvali29No ratings yet
- A Jjeb Lug 1 P360 1 2020Document6 pagesA Jjeb Lug 1 P360 1 2020Musaazi DerrickNo ratings yet
- Thermodynamics Imp ListDocument4 pagesThermodynamics Imp Listvenkat乡MPL 乡No ratings yet
- Characteristics of Good Teaching AidsDocument2 pagesCharacteristics of Good Teaching AidsLakshmiRengarajan100% (1)
- Mari Ganesh KDocument1 pageMari Ganesh KcitizenprintproNo ratings yet
- 10-Symbols Poster06Document2 pages10-Symbols Poster06alturkkaan2511No ratings yet
- Catchlogs - 2022-10-13 at 14-43-43 - 6.111.2 - .JavaDocument28 pagesCatchlogs - 2022-10-13 at 14-43-43 - 6.111.2 - .JavaFigure FantasyNo ratings yet
- Unit 1Document23 pagesUnit 1Vũ HoàiNo ratings yet
- SzpE KinyarwandaDocument124 pagesSzpE KinyarwandaDeoNo ratings yet
- Shopping CartDocument37 pagesShopping Cartjuli_nazNo ratings yet
- Pr. Simple I Pr. ContinuousDocument1 pagePr. Simple I Pr. ContinuousIga DNo ratings yet
- 3 (2) Living EnglishDocument42 pages3 (2) Living EnglishThewersad SnaipNo ratings yet
- Diotima at The Barricades French Feminists Read Plato (Miller, Paul Allen) (Z-Lib - Org) - 69-84Document17 pagesDiotima at The Barricades French Feminists Read Plato (Miller, Paul Allen) (Z-Lib - Org) - 69-84Andrea UgaldeNo ratings yet
- Pakistan International School, Jeddah (English Section) : August 2021Document11 pagesPakistan International School, Jeddah (English Section) : August 2021Zainab KabeerNo ratings yet
Exercise 1 - Opening and Saving Files
Exercise 1 - Opening and Saving Files
Uploaded by
andrestrg03Copyright
Available Formats
Share this document
Did you find this document useful?
Is this content inappropriate?
Report this DocumentCopyright:
Available Formats
Exercise 1 - Opening and Saving Files
Exercise 1 - Opening and Saving Files
Uploaded by
andrestrg03Copyright:
Available Formats
Chapter 1: Basic Interaction With HyperMesh
Exercise: Opening and Saving Files
This exercise uses the following model files: bumper_cen_mid1.hm, bumper_mid.hm,
bumper_end.iges, and bumper_end_rgd.fem. Each model file contains various
sections, That will be assembled into the full bumper model.
Step 1: Open the HyperMesh model file, bumper_cen_mid1.hm.
1. Access the Open File… dialog in one of the following ways:
• From the Pull-down menu, choose File, then Open
• From the Standard toolbar, click Open .HM File
2. Open the model file, bumper_cen_mid1.hm.
The model file, bumper_cen_mid1.hm, is now loaded. This file contains mesh and
geometry data.
HyperMesh model file, bumper_cen_mid1.hm, opened in HyperMesh
Step 2: Import the HyperMesh model file, bumper_mid.hm, into the current
HyperMesh session.
1. Access the Import tab in one of the following ways:
• From the Pull-down menu, choose File, then Import.
• From the Standard toolbar, click Import .
HyperWorks 10.0 HyperMesh Introduction 7
Proprietary Information of Altair Engineering, Inc.
Chapter 1: Basic Interaction With HyperMesh
2. From the Import tab in the tab area, choose the HM Model icon from the selection.
3. Under File selection, click the Open and browse to select the file,
bumper_mid.hm.
4. Click Import.
The file, bumper_mid.hm, is now imported into the session.
HyperMesh model file, bumper_mid.hm, imported on top of existing data in the HyperMesh
session
Step 3: Import the IGES geometry file, bumper_end.igs, into the current
HyperMesh session.
1. From the Import tab in the tab area, choose the Geometry icon .
2. Under File selection, choose File type: Iges from the pull-down menu.
3. Under File selection, click the Open icon and browse to select the file,
bumper_end.iges.
4. Click Import.
Geometry data is added to the model.
8 HyperMesh Introduction HyperWorks 10.0
Proprietary Information of Altair Engineering, Inc
Chapter 1: Basic Interaction With HyperMesh
IGES geometry file, bumper_end.igs, imported into the session
Step 4: Import the RADIOSS Bulk Data input file, bumper_end_rgd.fem, into
the current HyperMesh session.
1. From the Import tab in the tab area, choose the FE Model icon .
2. Under File selection, select File type: RADIOSS (Bulk Data) from the pull-down menu.
3. Under File selection, click the Open icon in File: and browse to
bumper_end_rgd.fem.
4. Click Import.
This RADIOSS input file contains mesh for the bumper’s end portion. The mesh is added
to the existing data in the current HyperMesh session and will be located in the same
area as the geometry representing the bumper’s end.
RADIOSS input file, bumper_end_rgd.fem, imported on top of data in the current HyperMesh
session
HyperWorks 10.0 HyperMesh Introduction 9
Proprietary Information of Altair Engineering, Inc.
Chapter 1: Basic Interaction With HyperMesh
Step 5: Save the HyperMesh session as a HyperMesh model file called
practice.hm.
1. From the File pull-down menu, select Save As...
2. Enter the name, practice.hm.
3. Click Save.
The data currently loaded in HyperMesh is now saved in a HyperMesh binary data file of
the name you entered.
Step 6: Export the model’s geometry data to an IGES file called
practice.igs.
1. Access the Export tab in one of the following ways:
• From the Pull-down menu, choose File, then Export.
• From the Standard toolbar, click Export .
2. In the Export tab, choose the Geometry icon .
3. Under File selection, File type: should indicate Iges.
4. Under File selection, click the Open icon in the File field, browse to the desired
destination folder, and enter practice.igs.
5. Click Save.
All of the geometry loaded in HyperMesh (points, lines, surfaces) is now saved in an
.iges file with the name you entered.
6. Click Apply to export the file.
Step 7: Export the model’s mesh data to a RADIOSS Bulk Data input file called
practice.fem.
1. In the Export tab, choose Export type: FE Model from the pull-down menu.
2. Under File selection, choose File type: RADIOSS (Bulk Data) from the pull-down
menu.
3. Under File selection, click the Open icon in the File field, browse to the desired
destination folder, and enter practice.fem.
4. Click save.
All of the finite element data loaded in HyperMesh (nodes, elements, loads, etc.) is now
saved as an .fem file with the name you entered.
5. Click Export.
10 HyperMesh Introduction HyperWorks 10.0
Proprietary Information of Altair Engineering, Inc
Chapter 1: Basic Interaction With HyperMesh
Step 8 (Optional): Delete all data from the current HyperMesh session.
1. Access the delete New HyperMesh Model function in one of the following ways:
• From the Pull-down menu, click File, then New...
• From the Standard toolbar, click New .hm File
2. Answer Yes to the pop-up question "Do you wish to delete the current model? (y/n)".
Step 9 (Optional): Import the IGES geometry file you created, practice.igs.
Refer to Step 3 for detailed instructions.
Step 10 (Optional): Import the RADIOSS Bulk Data input file you created,
practice.fem, into the current HyperMesh session.
Import practice.fem into the current session. The data in the file will be added to the
existing data in the current HyperMesh session. Refer to Step 4 for detailed instructions.
With the completion of Steps 8, 9, and 10, your current HyperMesh session should contain
all of the geometry and mesh data that existed in the HyperMesh session that was saved to
a HyperMesh file in Step 5.
Step 11 (Optional): Save your work.
HyperWorks 10.0 HyperMesh Introduction 11
Proprietary Information of Altair Engineering, Inc.
You might also like
- DCS Software Backup ProcedureDocument19 pagesDCS Software Backup ProcedureNazreen Mohammed100% (2)
- Hypermesh Basics Tutorials-1Document40 pagesHypermesh Basics Tutorials-1api-3717939100% (8)
- Build a Whatsapp Like App in 24 Hours: Create a Cross-Platform Instant Messaging for AndroidFrom EverandBuild a Whatsapp Like App in 24 Hours: Create a Cross-Platform Instant Messaging for AndroidRating: 3.5 out of 5 stars3.5/5 (5)
- Changing The Language Ecology of KadazanDusunDocument9 pagesChanging The Language Ecology of KadazanDusunapi-3776865No ratings yet
- DAC Election Terminology DictionaryDocument170 pagesDAC Election Terminology DictionaryStefanie DoseNo ratings yet
- Exercise 1: Opening and Saving FilesDocument5 pagesExercise 1: Opening and Saving FilesShaheen S. RatnaniNo ratings yet
- HM10 Intro Hyper Mesh (Altair)Document124 pagesHM10 Intro Hyper Mesh (Altair)Miro GrulovicNo ratings yet
- Mar 03Document17 pagesMar 03basarkNo ratings yet
- Batch Meshing PDFDocument6 pagesBatch Meshing PDFsrinivas murthyNo ratings yet
- HM-3140: Batch Meshing: ToolsDocument6 pagesHM-3140: Batch Meshing: Toolssrinivas murthyNo ratings yet
- Hyperworks Enterprise Collaboration Tools: Appendix ADocument16 pagesHyperworks Enterprise Collaboration Tools: Appendix APrasadNo ratings yet
- 1.2 Opening and Saving Files - 2017 - UpdatedDocument3 pages1.2 Opening and Saving Files - 2017 - UpdatedTusharNo ratings yet
- Hyper MeshDocument363 pagesHyper MeshsuhaschNo ratings yet
- 22 - Tutorial Free-Sizing OptimizationDocument5 pages22 - Tutorial Free-Sizing OptimizationajithNo ratings yet
- Hashmyfiles Evaluation: Using The ApplicationDocument3 pagesHashmyfiles Evaluation: Using The ApplicationMD HOSSAINNo ratings yet
- 02 ISE Design Suite 14.7 TutorialDocument22 pages02 ISE Design Suite 14.7 TutorialNasir Ali100% (1)
- Printing - Getting Started With HyperMesh - HM-1000Document28 pagesPrinting - Getting Started With HyperMesh - HM-1000api-19817003No ratings yet
- Getting Started With Hypermesh - Hm-1000: Title BarDocument3 pagesGetting Started With Hypermesh - Hm-1000: Title BarShaheen S. RatnaniNo ratings yet
- Hands-On Lab: Silverlight 4 - Multi-Touch and Drop TargetsDocument25 pagesHands-On Lab: Silverlight 4 - Multi-Touch and Drop TargetsTran HungNo ratings yet
- Backup - Steps For Hyp PlanningDocument6 pagesBackup - Steps For Hyp PlanningR SreenuNo ratings yet
- 1st Project 8051 Basic v100Document12 pages1st Project 8051 Basic v100kywheat3306No ratings yet
- # 1070: To Generate HTML Mesh Quality Report: Topic ObjectiveDocument3 pages# 1070: To Generate HTML Mesh Quality Report: Topic ObjectiveAbdel DaaNo ratings yet
- OptiStruct - 04 - Size Optimization of A Welded Bracket - OS-4010Document7 pagesOptiStruct - 04 - Size Optimization of A Welded Bracket - OS-4010Baljinder SinghNo ratings yet
- Blough - Revised HHW TutorialDocument53 pagesBlough - Revised HHW Tutorialshivam49026No ratings yet
- SMD Quick StartDocument6 pagesSMD Quick StartZi XiNo ratings yet
- Hm-1000: Getting Started With Hypermesh: ToolsDocument3 pagesHm-1000: Getting Started With Hypermesh: ToolsPrateekBaligaNo ratings yet
- XPages Extension Library DocumentationDocument85 pagesXPages Extension Library DocumentationMazen KasamaniNo ratings yet
- IT0005-Laboratory-Exercise-3 - Data HashingDocument6 pagesIT0005-Laboratory-Exercise-3 - Data Hashingoutplayer65No ratings yet
- 1.1 Getting Started With HyperMesh Desktop - 2017 - UpdatedDocument10 pages1.1 Getting Started With HyperMesh Desktop - 2017 - UpdatedTusharNo ratings yet
- C++ With Visual BasicDocument10 pagesC++ With Visual BasicSovan PalNo ratings yet
- Hybris InstallationDocument3 pagesHybris InstallationSrini DonapatiNo ratings yet
- Cocomo IiDocument15 pagesCocomo IicastluciNo ratings yet
- Utouch Joomla! Theme: Posted by GanjaparkerDocument16 pagesUtouch Joomla! Theme: Posted by Ganjaparkerbouba lodiaNo ratings yet
- Creating and Using Streaming Files in Surpac Vision: September 2006Document14 pagesCreating and Using Streaming Files in Surpac Vision: September 2006Arya Dedi SetyawanNo ratings yet
- JoomlaMediaWikiBridge Installation GuideDocument11 pagesJoomlaMediaWikiBridge Installation GuideNguyen Minh HoangNo ratings yet
- Modelsim Short TutorialDocument14 pagesModelsim Short TutorialLalit KumarNo ratings yet
- Lecture 3 Element Manipulation MetricDocument2 pagesLecture 3 Element Manipulation MetricRamaChandren SubramonianNo ratings yet
- How To Create Help File For Delphi Application in DRDocument16 pagesHow To Create Help File For Delphi Application in DRAbnerTamingguNo ratings yet
- Platform BasicsDocument18 pagesPlatform BasicsIshika KumarNo ratings yet
- Connecting HTML Help To C++ & MFC ProgramsDocument20 pagesConnecting HTML Help To C++ & MFC ProgramsvenkateshNo ratings yet
- LyX and XeLaTeXDocument2 pagesLyX and XeLaTeXHmida KilaniNo ratings yet
- Printing - Creating A 2-D Mesh Using Batch Mesher - HM-3160Document25 pagesPrinting - Creating A 2-D Mesh Using Batch Mesher - HM-3160api-19817003No ratings yet
- Export CaseDocument5 pagesExport Caseomair.latifNo ratings yet
- ES Import Content TomoodleDocument14 pagesES Import Content TomoodleRobert Mota HawksNo ratings yet
- A-Extensions in HYSYSDocument4 pagesA-Extensions in HYSYSSyed Muzamil AhmedNo ratings yet
- Maxymos PC Software: 1. Installing and Starting The ProgramDocument15 pagesMaxymos PC Software: 1. Installing and Starting The ProgramMarco Arturo Medina ReyesNo ratings yet
- Exercise 1a: Topology Optimization of A Control Arm: Problem SetupDocument5 pagesExercise 1a: Topology Optimization of A Control Arm: Problem SetupKALIDASS DNo ratings yet
- 110 - Running Analyses in Batch Mode PDFDocument8 pages110 - Running Analyses in Batch Mode PDFSameOldHatNo ratings yet
- 8913 - Recovering A Project From The MER FileDocument4 pages8913 - Recovering A Project From The MER FileLalo De GanteNo ratings yet
- CW Compiler Rev 1Document10 pagesCW Compiler Rev 1cornbread58No ratings yet
- Hot Potatoes TutorialDocument6 pagesHot Potatoes TutorialHariyono HanafiNo ratings yet
- In This Exercise, You Will Learn How To:: Exercise: RADIOSS Linear Statics Setup For A Shell AssemblyDocument7 pagesIn This Exercise, You Will Learn How To:: Exercise: RADIOSS Linear Statics Setup For A Shell AssemblySaikiran SayabugariNo ratings yet
- HM-1000 - Getting Started With HyperMeshDocument4 pagesHM-1000 - Getting Started With HyperMeshDhruv DeshpandeNo ratings yet
- Creating Wordpress Online Store and Wordpress Online MagazineFrom EverandCreating Wordpress Online Store and Wordpress Online MagazineNo ratings yet
- How to Write a Bulk Emails Application in Vb.Net and Mysql: Step by Step Fully Working ProgramFrom EverandHow to Write a Bulk Emails Application in Vb.Net and Mysql: Step by Step Fully Working ProgramNo ratings yet
- Creating Wordpress Online Store and Wordpress Online MagazineFrom EverandCreating Wordpress Online Store and Wordpress Online MagazineNo ratings yet
- SECTION 1 Configure A Mail Server BDocument128 pagesSECTION 1 Configure A Mail Server BKarthik AndhavarapuNo ratings yet
- Balaguru ExceptionDocument21 pagesBalaguru ExceptionKaustubh SaksenaNo ratings yet
- Asking About Hobbies: Lesson Notes and VideoDocument17 pagesAsking About Hobbies: Lesson Notes and VideoShaista Cruz BencosmeNo ratings yet
- Welcome To The Visionhub Operator TrainingDocument58 pagesWelcome To The Visionhub Operator TrainingAzhar KhanNo ratings yet
- Death of A NaturalistDocument12 pagesDeath of A NaturalistMark StoneNo ratings yet
- Exp 8Document3 pagesExp 8Kurl Vincent GamboaNo ratings yet
- Beginning ReadingDocument15 pagesBeginning ReadingKathlyn Joy De JesusNo ratings yet
- Complete The Sentences With There Is or There Are.: Study Guide Partial Exam 2. English 2Document4 pagesComplete The Sentences With There Is or There Are.: Study Guide Partial Exam 2. English 2maryNo ratings yet
- Doing Zikr Aloud in Gatherings!Document28 pagesDoing Zikr Aloud in Gatherings!HaamimNo ratings yet
- SDLC and Software Process Models: Nana Kwabena Sarpong (J-Prompt Professional Institute of Technology)Document35 pagesSDLC and Software Process Models: Nana Kwabena Sarpong (J-Prompt Professional Institute of Technology)sigitp20No ratings yet
- PG TRB English Unit 5 Shakespeare Unit TestDocument2 pagesPG TRB English Unit 5 Shakespeare Unit TestswathiNo ratings yet
- 7 Functions of CommunicationDocument19 pages7 Functions of CommunicationRoy Alcoriza AriosaNo ratings yet
- Introduction To C Programming: Dr. Eliel KeelsonDocument26 pagesIntroduction To C Programming: Dr. Eliel KeelsonPhamous TayNo ratings yet
- Mwswat SetupDocument77 pagesMwswat SetupSachin Khandare100% (1)
- C - Concurrency-Cheatsheet PDFDocument1 pageC - Concurrency-Cheatsheet PDFvali29No ratings yet
- A Jjeb Lug 1 P360 1 2020Document6 pagesA Jjeb Lug 1 P360 1 2020Musaazi DerrickNo ratings yet
- Thermodynamics Imp ListDocument4 pagesThermodynamics Imp Listvenkat乡MPL 乡No ratings yet
- Characteristics of Good Teaching AidsDocument2 pagesCharacteristics of Good Teaching AidsLakshmiRengarajan100% (1)
- Mari Ganesh KDocument1 pageMari Ganesh KcitizenprintproNo ratings yet
- 10-Symbols Poster06Document2 pages10-Symbols Poster06alturkkaan2511No ratings yet
- Catchlogs - 2022-10-13 at 14-43-43 - 6.111.2 - .JavaDocument28 pagesCatchlogs - 2022-10-13 at 14-43-43 - 6.111.2 - .JavaFigure FantasyNo ratings yet
- Unit 1Document23 pagesUnit 1Vũ HoàiNo ratings yet
- SzpE KinyarwandaDocument124 pagesSzpE KinyarwandaDeoNo ratings yet
- Shopping CartDocument37 pagesShopping Cartjuli_nazNo ratings yet
- Pr. Simple I Pr. ContinuousDocument1 pagePr. Simple I Pr. ContinuousIga DNo ratings yet
- 3 (2) Living EnglishDocument42 pages3 (2) Living EnglishThewersad SnaipNo ratings yet
- Diotima at The Barricades French Feminists Read Plato (Miller, Paul Allen) (Z-Lib - Org) - 69-84Document17 pagesDiotima at The Barricades French Feminists Read Plato (Miller, Paul Allen) (Z-Lib - Org) - 69-84Andrea UgaldeNo ratings yet
- Pakistan International School, Jeddah (English Section) : August 2021Document11 pagesPakistan International School, Jeddah (English Section) : August 2021Zainab KabeerNo ratings yet