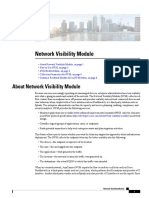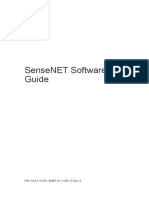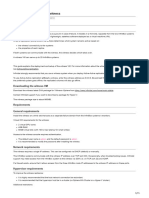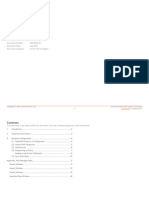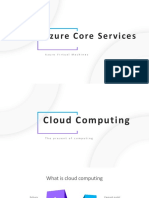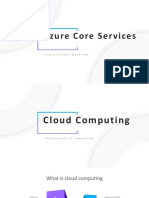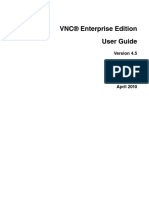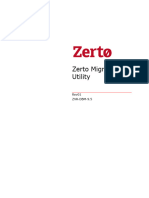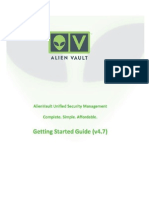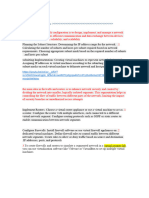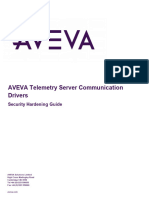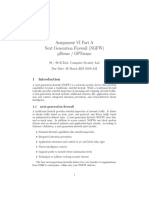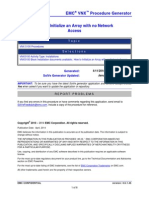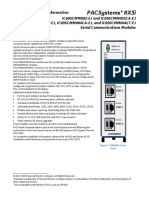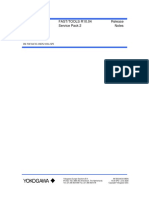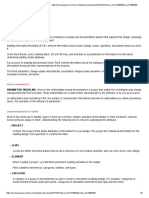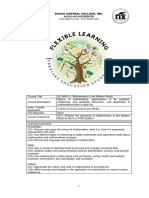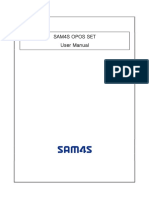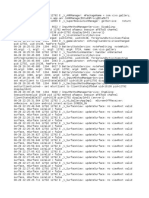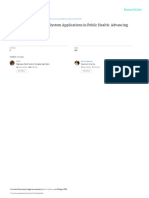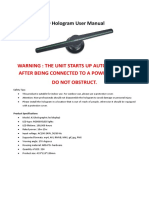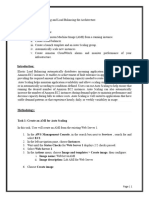Professional Documents
Culture Documents
NX Mobile 22.3 User Manual
NX Mobile 22.3 User Manual
Uploaded by
ramot.manurungOriginal Title
Copyright
Available Formats
Share this document
Did you find this document useful?
Is this content inappropriate?
Report this DocumentCopyright:
Available Formats
NX Mobile 22.3 User Manual
NX Mobile 22.3 User Manual
Uploaded by
ramot.manurungCopyright:
Available Formats
Nx Mobile User Manual
Still need help? Visit us at http://support.networkoptix.com
Table of Contents 2
Overview 3
Requirements 4
Connecting to Systems 5
Connecting to a Local System ............................................................................................ 5
Connecting to a Cloud System ........................................................................................... 8
Viewing Cameras 10
Archive ............................................................................................................................... 12
Camera Options ................................................................................................................. 13
Motion Search ................................................................................................................... 15
2-way Audio ....................................................................................................................... 15
Fisheye Dewarping ............................................................................................................ 16
Soft Triggers ....................................................................................................................... 16
PTZ ...................................................................................................................................... 17
Viewing Layouts 18
Client Configuration 20
Nx Witness Network Optix
Overview 3
Overview
This user manual is intended to assist in the general usage of the Nx Witness Mobile Client.
Features of the Nx Witness Mobile Client:
· Connect to Local or Cloud Systems
· View live streams from cameras
· Access layouts created in the Desktop Client
· Search through the recorded archive
· PTZ camera control
· Fish-eye camera dewarping
· Two-way audio
· Soft triggers
· Push notifications
The Nx Witness Mobile Client has no administrative capabilities. We recommend using the Nx
Witness Desktop Client and referring to the associated in-client user manual to learn about its
administrative functionality.
Nx Witness Network Optix
Requirements 4
Requirements
You need to meet the following requirements to use the Nx Witness Mobile Client to access a
System:
· A supported iOS or Android device on a compatible OS version.
· An active System.
· The Server and Mobile Client must be on compatible versions.
Note: We recommend always keeping the Server and Mobile Client up to date to
maintain compatibility.
· Mobile devices must be able to communicate with the system through one of the following
options:
o Through the LAN as a Local User.
o Through the WAN/Internet as a Local User with the appropriate firewall settings or port
forwarding.
o Through the cloud connection as a cloud user.
Nx Witness Network Optix
Connecting to Systems 5
Connecting to Systems
The Nx Witness Mobile Client can connect to both Local and Cloud Systems. You can connect to
Local Systems that have been automatically discovered on the network or by manually inputting
the Server information.
Connecting to a Local System
Automatically Discovered
1. Launch the Nx Witness Mobile
Client app to access the
Welcome Screen.
2. Tap on the System you want
to connect to.
Nx Witness Network Optix
Connecting to Systems 6
3. Enter your login credentials.
The Server information will
be prefilled.
4. Tap on Connect to log in.
Nx Witness Network Optix
Connecting to Systems 7
Manual Connection
1. Launch the Nx Witness Mobile
Client app to access the
Welcome Screen.
2. Tap on Connect to Server /
Connect to Another Server.
3. Enter the Server’s information
and your login credentials.
4. Tap on Connect to log in.
Nx Witness Network Optix
Connecting to Systems 8
Connecting to a Cloud System
1. Launch the Nx Witness Mobile
Client app to access the
Welcome Screen.
2. Open the Main Menu to
access the side panel.
3. Tap on Log in to Cloud and
enter your Cloud login
credentials.
Nx Witness Network Optix
Connecting to Systems 9
4. You will see the Welcome
Screen. Tap on the System
you want to connect to.
Nx Witness Network Optix
Viewing Cameras 10
Viewing Cameras
The All Cameras layout on the Nx Witness Mobile Client is the default screen after connecting to a
Server and contains all the cameras on the System.
1. Tap on any camera to open its
stream.
2. Tap on the < or > icons to
switch between cameras.
Nx Witness Network Optix
Viewing Cameras 11
3. If you are looking for a
specific camera, use the
search field at the top to
narrow down the selection
that is shown on the primary
layout.
Nx Witness Network Optix
Viewing Cameras 12
Archive
1. Tap on a camera to open its live
stream.
2. If the camera has an archive you
can do either of the following:
· Tap and drag your finger
across the timeline to your
desired position.
· Tap the calendar icon and
select a date for the archive
rewind to.
3. Use the playback controls to
play/pause or jump one hour
backwards or forwards.
4. Click LIVE at the bottom of the
screen to return to the live
stream.
Nx Witness Network Optix
Viewing Cameras 13
Camera Options
1. Tap on a camera to open its live
stream.
2. Tap on the vertical dots at the
top right to access the following
options:
· Change Quality – Choose
between highest speed,
best quality, or a custom
resolution.
· Information –
Enables/disables displaying
the camera’s resolution,
FPS, bandwidth, encoding,
stream quality, and parent
Server.
· Audio – Enables/disables
hearing audio from the
camera.
Nx Witness Network Optix
Viewing Cameras 14
3. To change the quality of the
stream, tap on Change Quality
and select from the list of
available options (varies
between cameras).
Note: ARM-based servers
prohibit the use of transcoding
and not all options mentioned
above are available.
Nx Witness Network Optix
Viewing Cameras 15
Motion Search
Cameras with motion recording
segments in the archive will
display a motion icon. Tap the
motion icon to see motion data
in the archive.
2-way Audio
Supported 2-way audio cameras
will display a microphone icon.
Tap and hold the microphone
icon to initiate 2-way audio
communication.
Nx Witness Network Optix
Viewing Cameras 16
Fisheye Dewarping
Fisheye cameras can be dewarped via the Nx Witness Mobile Client, but this setting must be
enabled via the Desktop Client.
Open the desired camera and
use your finger to move around
or pinch to zoom.
Soft Triggers
Soft Triggers must be created
on the Nx Witness Desktop
Client but can be activated on
enabled cameras by clicking on
the appropriate icon. You can
configure each Soft Trigger to
have a different icon.
Nx Witness Network Optix
Viewing Cameras 17
PTZ
Supported PTZ cameras will display a PTZ icon on the bottom right of their view.
1. Tap the PTZ icon to see the
PTZ controls.
2. Tap on + / - to zoom and tap
on the arrows to change
direction (or hold and drag
the center dot). The dot can
also be held and dragged for
continuous movement.
3. Cameras with Advanced PTZ
functionality may also present
additional controls:
· Tap + / - to adjust camera
focus.
· Tap on PRESETS to see a list
of available PTZ presets.
Select a PTZ preset to
execute it.
· Tap and hold anywhere on
the camera stream to re-
center the PTZ camera to
that location.
Nx Witness Network Optix
Viewing Layouts 18
Viewing Layouts
Only existing layouts can be accessed on the Nx Witness Mobile Client as new layouts must be
created on the Nx Witness Desktop Client. I/O module controls are not available in the Mobile
Client, but you can configure a Soft Trigger and set I/O output as the action.
1. Open the Main Menu to open the side
panel and see all accessible layouts.
Nx Witness Network Optix
Viewing Layouts 19
2. Tap on a layout to view it. If a layout has
no cameras, you can tap Show all
cameras to return to the All Cameras
layout.
Nx Witness Network Optix
Client Configuration 20
Client Configuration
The Nx Witness Mobile Client has the
following settings which can be modified
from Main Menu > Settings:
· Live Previews – Displays frequently
updated previews for cameras on the
layout. Only keyframes from the
secondary stream of cameras on the
layout are played, so the refresh time
depends on the secondary stream and
keyframes that camera sends in the
secondary stream. If disabled, previews
update only once every 5 minutes.
· Save passwords – Log in to different
Systems without re-entering your
credentials.
· Security – Server SSL certificate
verification options:
o Recommended (default) - Allows you
to connect to Nx Witness Servers with
valid self-signed and public
certificates.
o Strict - Allows you to connect to Nx
Witness Servers with only valid public
certificates.
o Disabled - The certificate will not be
checked.
Note: After updating the Nx Witness
Mobile Client to a new version and
connecting to a Server, a prompt may
appear stating that the SSL certificate could
not be verified. The prompt should not
appear the next time you connect to the
same Server as long as its certificate
remains valid.
· Use server time – Use Server time instead
of Client time.
Nx Witness Network Optix
Client Configuration 21
· Enable hardware acceleration – (iOS
only) Video streams that use non-
standard resolutions cannot be
displayed on iOS devices with hardware
acceleration enabled. Disable this option
to use software decoding to display
video streams that use non-standard
resolutions.
· Push notifications – Receive push
notifications from events on either All
Systems or Selected Systems. Tap on the
text to the left of the switch to configure
this setting.
Note: Push notifications are only available
on cloud systems while logged in as a cloud
user.
Nx Witness Network Optix
Still need help? Visit us at http://support.networkoptix.com
You might also like
- Deploying Darktrace Client Sensors: Threat Visualizer v5.0.22Document15 pagesDeploying Darktrace Client Sensors: Threat Visualizer v5.0.22Nelson Junior100% (1)
- Intro To Multimedia Quiz 1 To Prelims PDFDocument22 pagesIntro To Multimedia Quiz 1 To Prelims PDFXiao Yei Chen100% (1)
- Excel 2021 Book (001-059)Document59 pagesExcel 2021 Book (001-059)John DuboisNo ratings yet
- Open Source Security Information Manager: OssimDocument24 pagesOpen Source Security Information Manager: OssimdadavahidNo ratings yet
- Quick Start GuideDocument23 pagesQuick Start GuideMohammad AkifNo ratings yet
- Aaron Lieb Prozeuxis Paper Prototype and Use-Case Script: Document ConventionsDocument11 pagesAaron Lieb Prozeuxis Paper Prototype and Use-Case Script: Document Conventionsspiral0ut83No ratings yet
- Vncconnect Security Whitepaper PDFDocument14 pagesVncconnect Security Whitepaper PDFsogeno6182No ratings yet
- IntelliSpace - PreInstallation-Guide - 4522 962 70271 - 0311Document8 pagesIntelliSpace - PreInstallation-Guide - 4522 962 70271 - 0311EliesNo ratings yet
- About Network Visibility ModuleDocument8 pagesAbout Network Visibility ModuleOleg OlegovichNo ratings yet
- A Blockchain Framework For Building Decentralized VPN ApplicationsDocument31 pagesA Blockchain Framework For Building Decentralized VPN ApplicationsАлександр ПавленкоNo ratings yet
- VNC Connect Security WhitepaperDocument14 pagesVNC Connect Security Whitepaperneaksu90No ratings yet
- Cnmaestro 3.0.0 Release NotesDocument19 pagesCnmaestro 3.0.0 Release NotesSalvatore GuarinoNo ratings yet
- 10-6113-501-SNET-01 SenseNET Software User GuideDocument150 pages10-6113-501-SNET-01 SenseNET Software User GuideMohamed SayedNo ratings yet
- Technical Brief Enabling NTLM AuthenticationDocument4 pagesTechnical Brief Enabling NTLM AuthenticationsasNo ratings yet
- Flir Cloud Client Cms Manual en r2Document44 pagesFlir Cloud Client Cms Manual en r2Arturo PicolinNo ratings yet
- Active-Active Replication WitnessDocument15 pagesActive-Active Replication WitnessioklhydehqrkdfhgbnNo ratings yet
- Sample: Configuring Qos On The Wireless Edge Services ModuleDocument16 pagesSample: Configuring Qos On The Wireless Edge Services ModuleCarlos GomezNo ratings yet
- IACA Lab 14.01Document18 pagesIACA Lab 14.01James ZapataNo ratings yet
- EnGenius Solution Specialist - Cloud CertificationDocument84 pagesEnGenius Solution Specialist - Cloud CertificationHilman Gusti ArdiantoNo ratings yet
- Kaspersky Ics Cert VNC Vuln enDocument16 pagesKaspersky Ics Cert VNC Vuln enkapitanNo ratings yet
- KNX ManagerDocument17 pagesKNX ManagerShine VasanthNo ratings yet
- Vmanage How Tos 18 4Document261 pagesVmanage How Tos 18 4Genus SumNo ratings yet
- RAS Handbook v1.21Document52 pagesRAS Handbook v1.21Oscar Junior BaloyiNo ratings yet
- Sensor Advanced Configuration Guide DV 4 1Document34 pagesSensor Advanced Configuration Guide DV 4 1kokeyoh801No ratings yet
- Innovation RadarDocument7 pagesInnovation RadarRui GomesNo ratings yet
- Slides Version1Document98 pagesSlides Version1Sang TranNo ratings yet
- Slides Version2Document142 pagesSlides Version2Ashish SukhdaneNo ratings yet
- S105684GC11 Ag Lab01Document18 pagesS105684GC11 Ag Lab01Yiannis ZormpasNo ratings yet
- VNC Enterprise Edition User GuideDocument128 pagesVNC Enterprise Edition User GuideJovis CalvoNo ratings yet
- Security - Perimeter - EditedDocument27 pagesSecurity - Perimeter - Editedheatpi98No ratings yet
- SX-SRVR Security Expert - Networking Administrator Guide - Reference GuideDocument13 pagesSX-SRVR Security Expert - Networking Administrator Guide - Reference GuideErick DiazNo ratings yet
- VX 9000 IgDocument18 pagesVX 9000 IgJuan PaloteNo ratings yet
- RI Witness IQ Installation Guide For ClinicsDocument25 pagesRI Witness IQ Installation Guide For Clinicsbmesadir14201No ratings yet
- CB Installation GuideDocument123 pagesCB Installation GuideJ SanctisNo ratings yet
- Firewalls I VPN: Network Sigurnost I Virtual Private NetworksDocument9 pagesFirewalls I VPN: Network Sigurnost I Virtual Private NetworkslagumbegNo ratings yet
- Network Access Control TechnologiesDocument6 pagesNetwork Access Control TechnologiesAsif MohammedNo ratings yet
- Firewalls and VPN: Network Security and Virtual Private NetworksDocument10 pagesFirewalls and VPN: Network Security and Virtual Private NetworksJosé Eduardo MillonesNo ratings yet
- NSX 64 Logging and System Events PDFDocument71 pagesNSX 64 Logging and System Events PDFrubinbrittoNo ratings yet
- Threat MonitorDocument88 pagesThreat MonitornamelessNo ratings yet
- Virtual Network Computing Full ReportDocument22 pagesVirtual Network Computing Full Reportaparsethi21No ratings yet
- CrossChex Cloud Quick Guid V1.0 en 1Document10 pagesCrossChex Cloud Quick Guid V1.0 en 1OMAR ID HAMMOUNo ratings yet
- Cambium Networks Data Sheet Network Service EdgeDocument4 pagesCambium Networks Data Sheet Network Service EdgeGirish GowdaNo ratings yet
- Firewalls and VPN: Network Security and Virtual Private NetworksDocument10 pagesFirewalls and VPN: Network Security and Virtual Private NetworksAsadingNo ratings yet
- Netwrix Auditor v10.5 10-16-2022Document5 pagesNetwrix Auditor v10.5 10-16-2022Celestin TSHISHINo ratings yet
- Zerto Migration Utility 9-5-2023Document14 pagesZerto Migration Utility 9-5-2023Balaji SeshanNo ratings yet
- AlienVault Getting Started Guide v47Document18 pagesAlienVault Getting Started Guide v47fortinet123No ratings yet
- VNC Viewer 4.4 Personal Edition User GuideDocument29 pagesVNC Viewer 4.4 Personal Edition User GuideSaikat ChaudhuriNo ratings yet
- Plan of ConfigurationDocument5 pagesPlan of ConfigurationKasem TawalbehNo ratings yet
- Emc VNXDocument11 pagesEmc VNXGangadharNo ratings yet
- NetBox Datasheet - tcm841 141123Document2 pagesNetBox Datasheet - tcm841 141123xxxElxxxNo ratings yet
- Security Hardening GuideDocument64 pagesSecurity Hardening Guideengrshoaib2308No ratings yet
- Mod 7 Final ProjectDocument13 pagesMod 7 Final Projectapi-622088264No ratings yet
- An 12900Document12 pagesAn 12900mgaauto24No ratings yet
- Lab VIADocument6 pagesLab VIAJuby JohnsonNo ratings yet
- Cambium Networks NSE 3000 Data SheetDocument4 pagesCambium Networks NSE 3000 Data Sheetinnovativekalu9263No ratings yet
- NetCyte DatasheetDocument5 pagesNetCyte DatasheethasansabuNo ratings yet
- Chapter 9. VPN: 9.1. OverviewDocument38 pagesChapter 9. VPN: 9.1. OverviewTaylor ManuelNo ratings yet
- VNX 5100 - Initialize An Array With No Network AccessDocument6 pagesVNX 5100 - Initialize An Array With No Network AccessRaghunandan BhogaiahNo ratings yet
- Client VPN OverviewDocument8 pagesClient VPN OverviewjsuazohnNo ratings yet
- Set Up Your Own IPsec VPN, OpenVPN and WireGuard Server: Build Your Own VPNFrom EverandSet Up Your Own IPsec VPN, OpenVPN and WireGuard Server: Build Your Own VPNRating: 5 out of 5 stars5/5 (1)
- Build Your Own VPN Server: A Step by Step Guide: Build Your Own VPNFrom EverandBuild Your Own VPN Server: A Step by Step Guide: Build Your Own VPNNo ratings yet
- 11 - A - Communication ModuleDocument5 pages11 - A - Communication ModuleHari PrashannaNo ratings yet
- Printrbot - Starting Guide PDFDocument27 pagesPrintrbot - Starting Guide PDFNeil AmstrongNo ratings yet
- ROS by Examples For ROS IndigoDocument466 pagesROS by Examples For ROS Indigoayouaz3884No ratings yet
- Instruction Manual: FAST/TOOLS R10.04 Service Pack 2 Release NotesDocument18 pagesInstruction Manual: FAST/TOOLS R10.04 Service Pack 2 Release Notessagar_ovhalNo ratings yet
- Myka AdorDocument28 pagesMyka AdorSean OrayaNo ratings yet
- ChangesDocument8 pagesChangesRavi RanjanNo ratings yet
- SolidCAM 2015 Turning Mill Turn Training Course PDFDocument281 pagesSolidCAM 2015 Turning Mill Turn Training Course PDFPop AlecsandruNo ratings yet
- 01 Introduction To The Creo Parametric Basic Modeling ProcessDocument37 pages01 Introduction To The Creo Parametric Basic Modeling ProcessЛазар РадојичићNo ratings yet
- Code-C04 - BIM-01-REVIT-https Usl-Tuguegarao - Neolms.com Student Lesson Show 2741431 Lesson Id12418802ion Id44862060Document8 pagesCode-C04 - BIM-01-REVIT-https Usl-Tuguegarao - Neolms.com Student Lesson Show 2741431 Lesson Id12418802ion Id44862060jomarie apolinarioNo ratings yet
- GE MATH1 SG 2023 Lesson 5Document9 pagesGE MATH1 SG 2023 Lesson 5josephramosdccNo ratings yet
- Jpos GuideDocument4 pagesJpos GuideSilvio MacamoNo ratings yet
- Latest Information Technology Trends 2023Document5 pagesLatest Information Technology Trends 2023Salveigh C. TacleonNo ratings yet
- OPOSSET UserManual (Eng)Document19 pagesOPOSSET UserManual (Eng)sandy yeNo ratings yet
- LogDocument70 pagesLogNatalia DadiaraNo ratings yet
- Altair Simsolid 2019: Installation GuideDocument10 pagesAltair Simsolid 2019: Installation GuideAlokNo ratings yet
- Geographic Information System Applications in Public Health - Advancing Health ResearchDocument25 pagesGeographic Information System Applications in Public Health - Advancing Health ResearchGKasNo ratings yet
- Urology Case ReportsDocument13 pagesUrology Case ReportsJavier Alonso Vesga VesgaNo ratings yet
- GWG 2019 05 Site-Plan-CreationDocument20 pagesGWG 2019 05 Site-Plan-CreationOsbert DeCostaNo ratings yet
- Microsoft Surface Pro 9 (2022), 13 2-In-1 Tablet & Laptop, Thin & Lightweight, Intel 12th Gen I5 Fast Processor ForDocument1 pageMicrosoft Surface Pro 9 (2022), 13 2-In-1 Tablet & Laptop, Thin & Lightweight, Intel 12th Gen I5 Fast Processor Fornatanvex026No ratings yet
- DepShop Support GuideDocument21 pagesDepShop Support Guideryblee6No ratings yet
- 3D Hologram User ManualDocument4 pages3D Hologram User ManualMoises LopezNo ratings yet
- 16mec324 Cad Cam Cim Question BankDocument8 pages16mec324 Cad Cam Cim Question BankAbdalmalek ShamsanNo ratings yet
- Graphics Kernel SystemDocument8 pagesGraphics Kernel SystemASHIJ KRISHNAN SURESHNo ratings yet
- Modelsim TutorialDocument530 pagesModelsim TutorialCHAI SecretariatNo ratings yet
- Unit III-Fundamentals of Java ProgrammingDocument17 pagesUnit III-Fundamentals of Java ProgrammingZDMLA Little AndamanNo ratings yet
- CCCL Sabiha - Report05Document11 pagesCCCL Sabiha - Report05almasabiha39No ratings yet
- Cybersecurity Fundamentals Certificate Exam Guide - v5 - 22020Document10 pagesCybersecurity Fundamentals Certificate Exam Guide - v5 - 22020RajasekarNo ratings yet
- How To Make Flowchart With Ms. VisioDocument11 pagesHow To Make Flowchart With Ms. VisioWinando VallianNo ratings yet