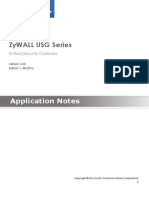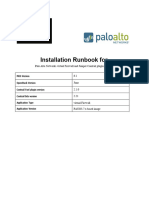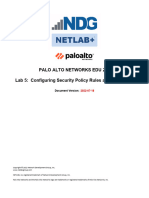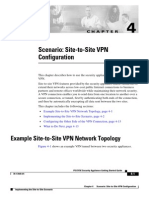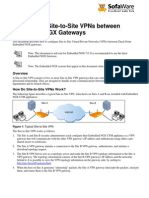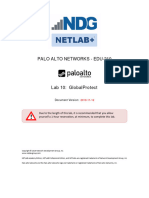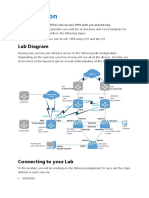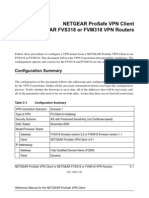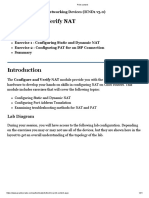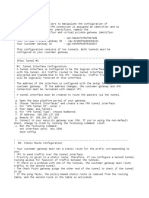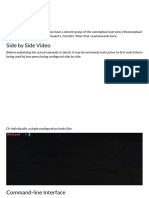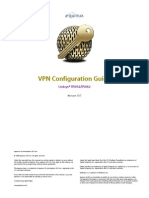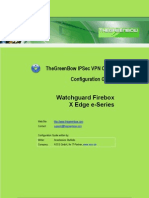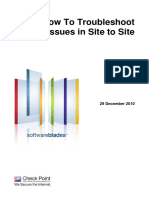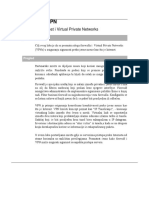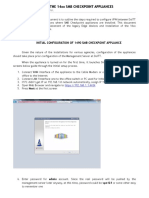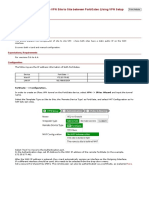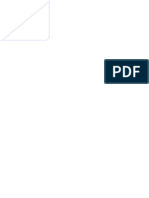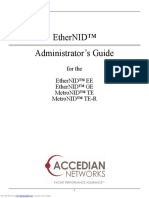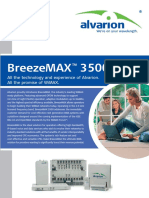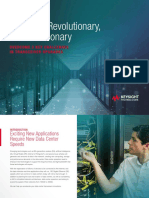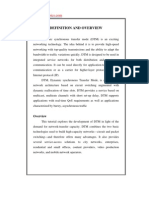Professional Documents
Culture Documents
HTTP WWW - Securenode.com Resources White Papers VPNFP3 GW GW
HTTP WWW - Securenode.com Resources White Papers VPNFP3 GW GW
Uploaded by
wetwillie68Copyright:
Available Formats
You might also like
- PAN CFv1 Lab 01Document23 pagesPAN CFv1 Lab 01Ramiro RoldanNo ratings yet
- PLC Programming from Novice to Professional: Learn PLC Programming with Training VideosFrom EverandPLC Programming from Novice to Professional: Learn PLC Programming with Training VideosRating: 5 out of 5 stars5/5 (1)
- ZYXEL Application-Note USG2200-VPN 1Document136 pagesZYXEL Application-Note USG2200-VPN 1Adam MernerNo ratings yet
- Using VPN With ZBFDocument10 pagesUsing VPN With ZBFKamran ShakilNo ratings yet
- VPN Watchguard - AzureDocument9 pagesVPN Watchguard - Azureaquey1No ratings yet
- PAN9 EDU210 Lab 11Document20 pagesPAN9 EDU210 Lab 11GenestapowerNo ratings yet
- Integrate VMware Fusion With GNS3 On Your MacDocument14 pagesIntegrate VMware Fusion With GNS3 On Your MacLinn Thet NaingNo ratings yet
- Dokumen - Tips - Installation Runbook For Mirantis Runbook For Palo Alto Networks Virtual FirewallDocument55 pagesDokumen - Tips - Installation Runbook For Mirantis Runbook For Palo Alto Networks Virtual Firewalltoe koNo ratings yet
- Lab 5 Configuring Security Policy Rules and NAT RulesDocument51 pagesLab 5 Configuring Security Policy Rules and NAT RulesAnkita SinghNo ratings yet
- 1 Setup Azure VPN ClientDocument20 pages1 Setup Azure VPN ClientskmillosNo ratings yet
- Scenario: Site-to-Site VPN ConfigurationDocument14 pagesScenario: Site-to-Site VPN ConfigurationSilvia SaiguaNo ratings yet
- Lab 10 Blocking Threats Using Custom ApplicationsDocument29 pagesLab 10 Blocking Threats Using Custom ApplicationsAnkita SinghNo ratings yet
- Configuring A Site-To-Site VPNDocument9 pagesConfiguring A Site-To-Site VPNKornidin NainggolanNo ratings yet
- Thegreenbow Ipsec VPN Client Configuration Guide: Ingate FirewallDocument15 pagesThegreenbow Ipsec VPN Client Configuration Guide: Ingate FirewallMedosevic LejlaNo ratings yet
- VPN Setup FVS318-ProfileDocument10 pagesVPN Setup FVS318-ProfileusatwikaaNo ratings yet
- PAN9 EDU210 Lab 10Document61 pagesPAN9 EDU210 Lab 10GenestapowerNo ratings yet
- Lab 1 Connect To The Management NetworkDocument18 pagesLab 1 Connect To The Management NetworkAnkita SinghNo ratings yet
- Palo Alto Networks Firewall 9.0 Essentials (EDU-210) : Installation and Configuration GuideDocument27 pagesPalo Alto Networks Firewall 9.0 Essentials (EDU-210) : Installation and Configuration GuidegochorneaNo ratings yet
- VPN Connection Instruction (Window To Window)Document7 pagesVPN Connection Instruction (Window To Window)Kanishk GuptaNo ratings yet
- Juniper SRX Series & GreenBow IPSec VPN Client Software Configuration (English)Document13 pagesJuniper SRX Series & GreenBow IPSec VPN Client Software Configuration (English)greenbowNo ratings yet
- Lab 6 Blocking Packet and Protocol Based AttacksDocument48 pagesLab 6 Blocking Packet and Protocol Based AttacksAnkita SinghNo ratings yet
- JuniperNetworks ScreenOS 6 enDocument33 pagesJuniperNetworks ScreenOS 6 enTanveerNo ratings yet
- Checkpoint Profile VPNDocument36 pagesCheckpoint Profile VPNNoltonNo ratings yet
- Welcome: To The Constructing A Secure SD-WAN Architecture LabDocument44 pagesWelcome: To The Constructing A Secure SD-WAN Architecture LabSypher100% (2)
- SSDV-SEC450 - Week 6 - Implement IOS IPSec Site-To-site VPN With Pre-Shared KeyDocument34 pagesSSDV-SEC450 - Week 6 - Implement IOS IPSec Site-To-site VPN With Pre-Shared KeyrussNo ratings yet
- EBW100-LAN Deltalogic24 (En)Document10 pagesEBW100-LAN Deltalogic24 (En)Jorge_Andril_5370No ratings yet
- Netgear Prosafe VPN Client To Netgear Fvs318 or Fvm318 VPN RoutersDocument16 pagesNetgear Prosafe VPN Client To Netgear Fvs318 or Fvm318 VPN RouterstechtronicsNo ratings yet
- NSX For Vsphere Advanced Training: Lab ExercisesDocument113 pagesNSX For Vsphere Advanced Training: Lab ExercisesJakub Obetko100% (1)
- CP SAML For Remote Access VPN Release NotesDocument23 pagesCP SAML For Remote Access VPN Release NotesPablo GestidoNo ratings yet
- Configure WAN GroupVPN On The SonicWALL To Connect Using Global VPN ClientDocument8 pagesConfigure WAN GroupVPN On The SonicWALL To Connect Using Global VPN ClientDenic AguirreNo ratings yet
- Configure and Verify NATDocument21 pagesConfigure and Verify NATJose L. RodriguezNo ratings yet
- Linksys RV Series 4 enDocument29 pagesLinksys RV Series 4 enpremkpksNo ratings yet
- Cisco RV220-W VPN Router & GreenBow IPsec VPN Software ConfigurationDocument16 pagesCisco RV220-W VPN Router & GreenBow IPsec VPN Software ConfigurationgreenbowNo ratings yet
- Palo Alto Networks - Edu-210: Document VersionDocument33 pagesPalo Alto Networks - Edu-210: Document VersionclaraNo ratings yet
- 13.2.7 Packet Tracer - Configure A Basic WLAN On The WLC AnswerDocument16 pages13.2.7 Packet Tracer - Configure A Basic WLAN On The WLC AnswerVinicio Martinez0% (1)
- VPN 0de34747507907ed9Document8 pagesVPN 0de34747507907ed9Johan PinedaNo ratings yet
- VLab Setup and Configuration Guide For Fusion - V11.6.0.08Document17 pagesVLab Setup and Configuration Guide For Fusion - V11.6.0.08Maurício SilvaNo ratings yet
- Ra VPN PaDocument36 pagesRa VPN PaAnubhaw Kumar100% (1)
- Quick Start - WireGuardDocument5 pagesQuick Start - WireGuardΚαωεη ΣηαδNo ratings yet
- Cisco rv130wDocument11 pagesCisco rv130wManuel TasconNo ratings yet
- 13.3.12 Packet Tracer - Configure A WPA2 Enterprise WLAN On The WLC AnswerDocument18 pages13.3.12 Packet Tracer - Configure A WPA2 Enterprise WLAN On The WLC AnswerVinicio MartinezNo ratings yet
- HowTo Linksys RV042Document29 pagesHowTo Linksys RV042Badral BaigaltugsNo ratings yet
- Netlab Pan91 Pod Install GuideDocument26 pagesNetlab Pan91 Pod Install Guidelakshitaa2112No ratings yet
- Proxicast LCTN0008 & GreenBow IPsec VPN ConfigurationDocument14 pagesProxicast LCTN0008 & GreenBow IPsec VPN Configurationgreenbow100% (1)
- UTM - GVC - How To Configure WAN GroupVPN On The SonicWALL To Connect Using Global VPN ClientDocument8 pagesUTM - GVC - How To Configure WAN GroupVPN On The SonicWALL To Connect Using Global VPN ClientRomeo SantosNo ratings yet
- Watchguard Firebox X Edge E-Series & GreenBow IPSec VPN Client Software Configuration (English)Document18 pagesWatchguard Firebox X Edge E-Series & GreenBow IPSec VPN Client Software Configuration (English)greenbowNo ratings yet
- Draytek Vigor 2910 & GreenBow IPSec VPN Software ConfigurationDocument17 pagesDraytek Vigor 2910 & GreenBow IPSec VPN Software Configurationgreenbow100% (2)
- How To Troubleshoot VPN Issues in Site To SiteDocument13 pagesHow To Troubleshoot VPN Issues in Site To Sitejeank1790No ratings yet
- NETGEAR ProSafe VPN Firewall FVS338 ServerDocument8 pagesNETGEAR ProSafe VPN Firewall FVS338 ServerDragan MilakovicNo ratings yet
- Training LTEDocument46 pagesTraining LTEAnonymous pTtEWaa100% (2)
- VPN Setup 2Document28 pagesVPN Setup 2capellaNo ratings yet
- Policy Based VPN To AzureDocument12 pagesPolicy Based VPN To Azureanmol singhNo ratings yet
- NSE8 - 810.30q: Number: NSE8 - 810 Passing Score: 800 Time Limit: 120 MinDocument36 pagesNSE8 - 810.30q: Number: NSE8 - 810 Passing Score: 800 Time Limit: 120 MinInnovior IT TechNo ratings yet
- Partner DemoVM-DAM-SetupInstructions-V1.0Document15 pagesPartner DemoVM-DAM-SetupInstructions-V1.0Sergio BernalNo ratings yet
- Firewalls I VPN: Network Sigurnost I Virtual Private NetworksDocument9 pagesFirewalls I VPN: Network Sigurnost I Virtual Private NetworkslagumbegNo ratings yet
- 14xx SMB VPN ConfigurationDocument27 pages14xx SMB VPN ConfigurationAnonymous NIW8FiZrhvNo ratings yet
- Realtek Wi-Fi SDK For Android JB 4.3Document15 pagesRealtek Wi-Fi SDK For Android JB 4.3SyLaxzel LaxNo ratings yet
- Fortinet Lab Setup FirewallDocument60 pagesFortinet Lab Setup FirewallAWAISNo ratings yet
- How To Configure VPN Site To Site Between FortiGates (Using VPN Setup Wizard)Document5 pagesHow To Configure VPN Site To Site Between FortiGates (Using VPN Setup Wizard)Toufik AblaouiNo ratings yet
- Unified Cloud Edge Ipsec Configuration FortinetDocument11 pagesUnified Cloud Edge Ipsec Configuration FortinetDemétrio De Azevedo SiqueiraNo ratings yet
- Set Up Your Own IPsec VPN, OpenVPN and WireGuard Server: Build Your Own VPNFrom EverandSet Up Your Own IPsec VPN, OpenVPN and WireGuard Server: Build Your Own VPNRating: 5 out of 5 stars5/5 (1)
- AN5006-20 Small-Sized Integrated Access Device Technical Manual (Version B)Document102 pagesAN5006-20 Small-Sized Integrated Access Device Technical Manual (Version B)Marcos AlexandreNo ratings yet
- Ap 105Document5 pagesAp 105Ian Jasper S. LeyvaNo ratings yet
- Citrix Branch Repeater Family™: Installation and User's GuideDocument338 pagesCitrix Branch Repeater Family™: Installation and User's Guidewlf1234No ratings yet
- Jetnet 5010G / 5010G-W: Industrial 7+3G Gigabit Managed Ethernet SwitchDocument9 pagesJetnet 5010G / 5010G-W: Industrial 7+3G Gigabit Managed Ethernet Switchmaykellpineda1697No ratings yet
- Ric LC@19235Document4 pagesRic LC@19235Marvin HernandezNo ratings yet
- OSA Express White PaperDocument12 pagesOSA Express White PaperapmountNo ratings yet
- Internet History and Other AspectsDocument42 pagesInternet History and Other AspectsIon ArtinNo ratings yet
- Cnreach - 01-20 - Release NotesDocument7 pagesCnreach - 01-20 - Release NotesCristian TorresNo ratings yet
- Guideline For Dummies 3G - CSSR Fast AnalyzeDocument24 pagesGuideline For Dummies 3G - CSSR Fast AnalyzePutihPutihLompatLompatNo ratings yet
- Memotec CX-U Products PDFDocument17 pagesMemotec CX-U Products PDFYusaf YusafiNo ratings yet
- Soal MTA Networking PDFDocument193 pagesSoal MTA Networking PDFkadek rista purnama sariNo ratings yet
- CH 5 Network Layer CongestionDocument42 pagesCH 5 Network Layer CongestionDaryl ShaverNo ratings yet
- Non-Submission of DataDocument1 pageNon-Submission of DataVikrant PathakNo ratings yet
- Ethernid™ Administrator'S Guide: For The Ethernid™ Ee Ethernid™ Ge Metronid™ Te Metronid™ Te-RDocument166 pagesEthernid™ Administrator'S Guide: For The Ethernid™ Ee Ethernid™ Ge Metronid™ Te Metronid™ Te-Rmanuelsalinas777_753No ratings yet
- Manual Programare Ramcom Av20Document98 pagesManual Programare Ramcom Av20rtsNo ratings yet
- Syllubus For Data Networks and ProtocolsDocument2 pagesSyllubus For Data Networks and ProtocolsSELVAKUMAR RNo ratings yet
- BreezeMAX 3500Document6 pagesBreezeMAX 3500Dorival Junior Ferreira de MelloNo ratings yet
- Huawei GSM-R Customer ReferencesDocument11 pagesHuawei GSM-R Customer ReferencesLakshmi KiranNo ratings yet
- Configuring Windows 2000xp Ipsec For Sitetosite vpn3071Document47 pagesConfiguring Windows 2000xp Ipsec For Sitetosite vpn3071chienkmaNo ratings yet
- Cost Estimates For FTTP Network Construction: Prepared For City of Santa Cruz, California May 2015Document36 pagesCost Estimates For FTTP Network Construction: Prepared For City of Santa Cruz, California May 2015Jacob PedroNo ratings yet
- Allied Telesis FS700 SeriesDocument3 pagesAllied Telesis FS700 SeriesRafael MongeNo ratings yet
- Class-Based Weighted Fair Queueing: Feature OverviewDocument50 pagesClass-Based Weighted Fair Queueing: Feature OverviewShare n CashNo ratings yet
- Rbs 6102 User ManualDocument2 pagesRbs 6102 User Manualaryadika ahsan0% (1)
- Terminologies of ANNDocument3 pagesTerminologies of ANNrioraj0012No ratings yet
- 400GE Is Revolutionary, Not Evolutionary: Overcome 3 Key Challenges in Transceiver UpgradesDocument20 pages400GE Is Revolutionary, Not Evolutionary: Overcome 3 Key Challenges in Transceiver Upgradesrahul_reddy01No ratings yet
- NSN BTSDocument19 pagesNSN BTSAibout CheikhNo ratings yet
- AirLive VoIP-111A 120A ManualDocument47 pagesAirLive VoIP-111A 120A ManualNelson Neves FilhoNo ratings yet
- Vamos Ter V 0.1Document22 pagesVamos Ter V 0.1Manoj PasupuletiNo ratings yet
- DTMDocument33 pagesDTMcsestudent1No ratings yet
HTTP WWW - Securenode.com Resources White Papers VPNFP3 GW GW
HTTP WWW - Securenode.com Resources White Papers VPNFP3 GW GW
Uploaded by
wetwillie68Original Description:
Original Title
Copyright
Available Formats
Share this document
Did you find this document useful?
Is this content inappropriate?
Report this DocumentCopyright:
Available Formats
HTTP WWW - Securenode.com Resources White Papers VPNFP3 GW GW
HTTP WWW - Securenode.com Resources White Papers VPNFP3 GW GW
Uploaded by
wetwillie68Copyright:
Available Formats
Configuring site to site VPN between two VPN-1/FireWall-1 Gateways
Page 1 of 14
Configuring site-to-site VPN between two VPN1/FireWall-1 Gateways using mesh topology
Version 1.0
By Tasawar Jalali
http://www.securenode.com/resources/whitepapers/VPNFP3_GW_GW.html
2011-11-18
Configuring site to site VPN between two VPN-1/FireWall-1 Gateways
Page 2 of 14
Table of Contents
Introduction Network Layout Configuring VPN on NewYork VPN-1/Firewall-1 Server Creating a Node Adding New Checkpoint VPN Gateways Testing the VPN Tunnel Comments and Feedback:
http://www.securenode.com/resources/whitepapers/VPNFP3_GW_GW.html
2011-11-18
Configuring site to site VPN between two VPN-1/FireWall-1 Gateways
Page 3 of 14
Introduction
Thanks to Checkpoint NG FP3, configuring VPN is as easy as installing MS Office on Windows. I am not sure how easy it can get, however, FP3 might confuse FireWall-1 admins since UI has changed quite a bit, especially when you are trying to configure VPN. New terms like VPN Community and VPNs Site have been introduced. Now you are not required to define encryption rules since these will be automatically created when you define a VPN domain. This paper assumes basic knowledge of Firewalls, especially some familiarity with Checkpoint VPN-1/Firewall-1. This is a very basic tutorial for System Admins who are new to Check Point Firewall.
Network Layout
Firewall Configuration use for this setup: NewYork External Interface - 172.16.1.2 Internal Interface 10.10.1.1 Host behind this Firewall (Trusted Network) Client1: 10.10.1.2 Network Behind this Firewall 10.10.1.0 Net Mask: 255.255.255.0 for both internal and external networks Kashmir External Interface - 172.16.3.2 Internal Interface 10.10.3.1 Host behind this Firewall (Trusted Network) Client2: 10.10.3.2 Network Behind this Firewall 10.10.3.0 Net Mask: 255.255.255.0 for both internal and external networks
NewY ork Cloud 172.16.1.2 10.10.1.1 Client1 10.10.1.2
172. 16.3.2
Kashmir
10.10.3.1 Client2 10.10.3.2
Figure-1: Schematics of the Networks
http://www.securenode.com/resources/whitepapers/VPNFP3_GW_GW.html
2011-11-18
Configuring site to site VPN between two VPN-1/FireWall-1 Gateways
Page 4 of 14
Configuring VPN on NewYork VPN-1/Firewall-1 Server
Creating a Node
First ensure that you have defined at least one Check Point host that is behind NewYork. This can be simply done by going to the Manage menu and select Network Objects New Node Host
Figure 2:
Next, you will be presented with Host Node window. Enter name of the host and the IP address. Make sure you define the IP addresses under topology. Do not add NAT to this object.
http://www.securenode.com/resources/whitepapers/VPNFP3_GW_GW.html
2011-11-18
Configuring site to site VPN between two VPN-1/FireWall-1 Gateways
Page 5 of 14
Figure 3:
http://www.securenode.com/resources/whitepapers/VPNFP3_GW_GW.html
2011-11-18
Configuring site to site VPN between two VPN-1/FireWall-1 Gateways
Page 6 of 14
Adding New Checkpoint VPN Gateways
First lets ensure that VPN is enabled for our local Firewall (NewYork). This can be done by going to Manage menu Network Objects and edit local firewall object (NewYork in our case) and check VPN-1 Pro under
Check Point Products section. Figure-4
Figure 4
Since we will be using the Pre-Shared Secret keys to build a VPN tunnel between two gateways, we need to define the secret key. Figure 5 Double click on Check Point Gateway from the left column in SmartDashBoard (in our case NewYork). Click on VPN Traditional Mode Configuration Check Pre-shared Secret Click on Edit Secrets select
your peer GW (in our case Kashmir)
Click on Edit
Type in your password and click on Set the password.
You will need to use the same password when configuring this section on the peer GW. Also, ensure that you use the same Encryption and hashing algorithms in the peer GW.
http://www.securenode.com/resources/whitepapers/VPNFP3_GW_GW.html
2011-11-18
Configuring site to site VPN between two VPN-1/FireWall-1 Gateways
Page 7 of 14
Figure 5
Now lets add the peer gateway (VPN-1/FireWall-1). This can be done by going to Manage menu Objects New Check Point Externally Managed Gateway Figure-6
Network
Figure 6
http://www.securenode.com/resources/whitepapers/VPNFP3_GW_GW.html
2011-11-18
Configuring site to site VPN between two VPN-1/FireWall-1 Gateways
Page 8 of 14
In the Externally Managed Check Point Gateway property window, enter the name and the IP address of external interface of the peer gateway by selecting General Properties in the left column. Ensure you check the VPN-1 Pro under Check Point Products section.
Figure 7 Define the topologies of your peer gateway properly (in our case Kashmir). Under VPN Domain, check the All IP addresses behind Gateway based.. box Figure 8.
Click OK once you are done.
http://www.securenode.com/resources/whitepapers/VPNFP3_GW_GW.html
2011-11-18
Configuring site to site VPN between two VPN-1/FireWall-1 Gateways
Page 9 of 14
Figure 8
http://www.securenode.com/resources/whitepapers/VPNFP3_GW_GW.html
2011-11-18
Configuring site to site VPN between two VPN-1/FireWall-1 Gateways
Page 10 of 14
Defining VPN Communities
In the SmartDashBoard window click on VPN Manager tab and right click anywhere to define new VPN Community. You may also choose VPN Communities by clicking on Manage Menu.
If you right click in VPN manager window you will be presented with following window. Select New Communities Meshed. Figure 9
Figure 9: As soon you click on Meshed, you will be presented with Meshed Community Properties window. Figure-10
http://www.securenode.com/resources/whitepapers/VPNFP3_GW_GW.html
2011-11-18
Configuring site to site VPN between two VPN-1/FireWall-1 Gateways
Page 11 of 14
Figure-10
Enter any name you want to call your VPN Community and add relevant comments. Check Accept all encrypted traffic checkbox. Click on Participating Gateways, click on Add, select each Firewall and click OK once you have added both (NewYork and Kashmir). See Figure-11 For this tutorial, you dont need to modify Services in the Clear section. In the VPN Properties section you MUST make sure that all encryption and hashing algorithms you choose are the same when defining the peer VPN Community on Kashmir. Figure 12
http://www.securenode.com/resources/whitepapers/VPNFP3_GW_GW.html
2011-11-18
Configuring site to site VPN between two VPN-1/FireWall-1 Gateways
Page 12 of 14
Figure 11
Figure 12 Click on Shared Secret and check Use only shared key for all external members box See Figure 13. Select peer GW and click edit, make sure the password is the one you intend to use, since there is no verification of passwords, if mistyped, once entered.
http://www.securenode.com/resources/whitepapers/VPNFP3_GW_GW.html
2011-11-18
Configuring site to site VPN between two VPN-1/FireWall-1 Gateways
Page 13 of 14
Click OK.
Figure 13 From the main menu, click on verify and install policy and if you dont receive any errors you are done. You will repeat the same steps on the peer Gateway.
http://www.securenode.com/resources/whitepapers/VPNFP3_GW_GW.html
2011-11-18
Configuring site to site VPN between two VPN-1/FireWall-1 Gateways
Page 14 of 14
Testing the VPN Tunnel
Open the command line prompt from any host behind the firewall (NewYork). In our case it was client1 (10.10.1.2) and try: 1) 2) 3) Ping IP 10.10.3.2, which is a host behind Kashmir. See Figure 1 Telnet 10.10.3.2 @ port 80 FTP 10.10.3.2
You should be able to access all services transparently PS: I have installed web server and FTP server on the host 10.10.3.2
Comments and Feedback:
I am sure this document has some errors. Please email all your questions or feedback to tasawar@securenode.com
http://www.securenode.com/resources/whitepapers/VPNFP3_GW_GW.html
2011-11-18
You might also like
- PAN CFv1 Lab 01Document23 pagesPAN CFv1 Lab 01Ramiro RoldanNo ratings yet
- PLC Programming from Novice to Professional: Learn PLC Programming with Training VideosFrom EverandPLC Programming from Novice to Professional: Learn PLC Programming with Training VideosRating: 5 out of 5 stars5/5 (1)
- ZYXEL Application-Note USG2200-VPN 1Document136 pagesZYXEL Application-Note USG2200-VPN 1Adam MernerNo ratings yet
- Using VPN With ZBFDocument10 pagesUsing VPN With ZBFKamran ShakilNo ratings yet
- VPN Watchguard - AzureDocument9 pagesVPN Watchguard - Azureaquey1No ratings yet
- PAN9 EDU210 Lab 11Document20 pagesPAN9 EDU210 Lab 11GenestapowerNo ratings yet
- Integrate VMware Fusion With GNS3 On Your MacDocument14 pagesIntegrate VMware Fusion With GNS3 On Your MacLinn Thet NaingNo ratings yet
- Dokumen - Tips - Installation Runbook For Mirantis Runbook For Palo Alto Networks Virtual FirewallDocument55 pagesDokumen - Tips - Installation Runbook For Mirantis Runbook For Palo Alto Networks Virtual Firewalltoe koNo ratings yet
- Lab 5 Configuring Security Policy Rules and NAT RulesDocument51 pagesLab 5 Configuring Security Policy Rules and NAT RulesAnkita SinghNo ratings yet
- 1 Setup Azure VPN ClientDocument20 pages1 Setup Azure VPN ClientskmillosNo ratings yet
- Scenario: Site-to-Site VPN ConfigurationDocument14 pagesScenario: Site-to-Site VPN ConfigurationSilvia SaiguaNo ratings yet
- Lab 10 Blocking Threats Using Custom ApplicationsDocument29 pagesLab 10 Blocking Threats Using Custom ApplicationsAnkita SinghNo ratings yet
- Configuring A Site-To-Site VPNDocument9 pagesConfiguring A Site-To-Site VPNKornidin NainggolanNo ratings yet
- Thegreenbow Ipsec VPN Client Configuration Guide: Ingate FirewallDocument15 pagesThegreenbow Ipsec VPN Client Configuration Guide: Ingate FirewallMedosevic LejlaNo ratings yet
- VPN Setup FVS318-ProfileDocument10 pagesVPN Setup FVS318-ProfileusatwikaaNo ratings yet
- PAN9 EDU210 Lab 10Document61 pagesPAN9 EDU210 Lab 10GenestapowerNo ratings yet
- Lab 1 Connect To The Management NetworkDocument18 pagesLab 1 Connect To The Management NetworkAnkita SinghNo ratings yet
- Palo Alto Networks Firewall 9.0 Essentials (EDU-210) : Installation and Configuration GuideDocument27 pagesPalo Alto Networks Firewall 9.0 Essentials (EDU-210) : Installation and Configuration GuidegochorneaNo ratings yet
- VPN Connection Instruction (Window To Window)Document7 pagesVPN Connection Instruction (Window To Window)Kanishk GuptaNo ratings yet
- Juniper SRX Series & GreenBow IPSec VPN Client Software Configuration (English)Document13 pagesJuniper SRX Series & GreenBow IPSec VPN Client Software Configuration (English)greenbowNo ratings yet
- Lab 6 Blocking Packet and Protocol Based AttacksDocument48 pagesLab 6 Blocking Packet and Protocol Based AttacksAnkita SinghNo ratings yet
- JuniperNetworks ScreenOS 6 enDocument33 pagesJuniperNetworks ScreenOS 6 enTanveerNo ratings yet
- Checkpoint Profile VPNDocument36 pagesCheckpoint Profile VPNNoltonNo ratings yet
- Welcome: To The Constructing A Secure SD-WAN Architecture LabDocument44 pagesWelcome: To The Constructing A Secure SD-WAN Architecture LabSypher100% (2)
- SSDV-SEC450 - Week 6 - Implement IOS IPSec Site-To-site VPN With Pre-Shared KeyDocument34 pagesSSDV-SEC450 - Week 6 - Implement IOS IPSec Site-To-site VPN With Pre-Shared KeyrussNo ratings yet
- EBW100-LAN Deltalogic24 (En)Document10 pagesEBW100-LAN Deltalogic24 (En)Jorge_Andril_5370No ratings yet
- Netgear Prosafe VPN Client To Netgear Fvs318 or Fvm318 VPN RoutersDocument16 pagesNetgear Prosafe VPN Client To Netgear Fvs318 or Fvm318 VPN RouterstechtronicsNo ratings yet
- NSX For Vsphere Advanced Training: Lab ExercisesDocument113 pagesNSX For Vsphere Advanced Training: Lab ExercisesJakub Obetko100% (1)
- CP SAML For Remote Access VPN Release NotesDocument23 pagesCP SAML For Remote Access VPN Release NotesPablo GestidoNo ratings yet
- Configure WAN GroupVPN On The SonicWALL To Connect Using Global VPN ClientDocument8 pagesConfigure WAN GroupVPN On The SonicWALL To Connect Using Global VPN ClientDenic AguirreNo ratings yet
- Configure and Verify NATDocument21 pagesConfigure and Verify NATJose L. RodriguezNo ratings yet
- Linksys RV Series 4 enDocument29 pagesLinksys RV Series 4 enpremkpksNo ratings yet
- Cisco RV220-W VPN Router & GreenBow IPsec VPN Software ConfigurationDocument16 pagesCisco RV220-W VPN Router & GreenBow IPsec VPN Software ConfigurationgreenbowNo ratings yet
- Palo Alto Networks - Edu-210: Document VersionDocument33 pagesPalo Alto Networks - Edu-210: Document VersionclaraNo ratings yet
- 13.2.7 Packet Tracer - Configure A Basic WLAN On The WLC AnswerDocument16 pages13.2.7 Packet Tracer - Configure A Basic WLAN On The WLC AnswerVinicio Martinez0% (1)
- VPN 0de34747507907ed9Document8 pagesVPN 0de34747507907ed9Johan PinedaNo ratings yet
- VLab Setup and Configuration Guide For Fusion - V11.6.0.08Document17 pagesVLab Setup and Configuration Guide For Fusion - V11.6.0.08Maurício SilvaNo ratings yet
- Ra VPN PaDocument36 pagesRa VPN PaAnubhaw Kumar100% (1)
- Quick Start - WireGuardDocument5 pagesQuick Start - WireGuardΚαωεη ΣηαδNo ratings yet
- Cisco rv130wDocument11 pagesCisco rv130wManuel TasconNo ratings yet
- 13.3.12 Packet Tracer - Configure A WPA2 Enterprise WLAN On The WLC AnswerDocument18 pages13.3.12 Packet Tracer - Configure A WPA2 Enterprise WLAN On The WLC AnswerVinicio MartinezNo ratings yet
- HowTo Linksys RV042Document29 pagesHowTo Linksys RV042Badral BaigaltugsNo ratings yet
- Netlab Pan91 Pod Install GuideDocument26 pagesNetlab Pan91 Pod Install Guidelakshitaa2112No ratings yet
- Proxicast LCTN0008 & GreenBow IPsec VPN ConfigurationDocument14 pagesProxicast LCTN0008 & GreenBow IPsec VPN Configurationgreenbow100% (1)
- UTM - GVC - How To Configure WAN GroupVPN On The SonicWALL To Connect Using Global VPN ClientDocument8 pagesUTM - GVC - How To Configure WAN GroupVPN On The SonicWALL To Connect Using Global VPN ClientRomeo SantosNo ratings yet
- Watchguard Firebox X Edge E-Series & GreenBow IPSec VPN Client Software Configuration (English)Document18 pagesWatchguard Firebox X Edge E-Series & GreenBow IPSec VPN Client Software Configuration (English)greenbowNo ratings yet
- Draytek Vigor 2910 & GreenBow IPSec VPN Software ConfigurationDocument17 pagesDraytek Vigor 2910 & GreenBow IPSec VPN Software Configurationgreenbow100% (2)
- How To Troubleshoot VPN Issues in Site To SiteDocument13 pagesHow To Troubleshoot VPN Issues in Site To Sitejeank1790No ratings yet
- NETGEAR ProSafe VPN Firewall FVS338 ServerDocument8 pagesNETGEAR ProSafe VPN Firewall FVS338 ServerDragan MilakovicNo ratings yet
- Training LTEDocument46 pagesTraining LTEAnonymous pTtEWaa100% (2)
- VPN Setup 2Document28 pagesVPN Setup 2capellaNo ratings yet
- Policy Based VPN To AzureDocument12 pagesPolicy Based VPN To Azureanmol singhNo ratings yet
- NSE8 - 810.30q: Number: NSE8 - 810 Passing Score: 800 Time Limit: 120 MinDocument36 pagesNSE8 - 810.30q: Number: NSE8 - 810 Passing Score: 800 Time Limit: 120 MinInnovior IT TechNo ratings yet
- Partner DemoVM-DAM-SetupInstructions-V1.0Document15 pagesPartner DemoVM-DAM-SetupInstructions-V1.0Sergio BernalNo ratings yet
- Firewalls I VPN: Network Sigurnost I Virtual Private NetworksDocument9 pagesFirewalls I VPN: Network Sigurnost I Virtual Private NetworkslagumbegNo ratings yet
- 14xx SMB VPN ConfigurationDocument27 pages14xx SMB VPN ConfigurationAnonymous NIW8FiZrhvNo ratings yet
- Realtek Wi-Fi SDK For Android JB 4.3Document15 pagesRealtek Wi-Fi SDK For Android JB 4.3SyLaxzel LaxNo ratings yet
- Fortinet Lab Setup FirewallDocument60 pagesFortinet Lab Setup FirewallAWAISNo ratings yet
- How To Configure VPN Site To Site Between FortiGates (Using VPN Setup Wizard)Document5 pagesHow To Configure VPN Site To Site Between FortiGates (Using VPN Setup Wizard)Toufik AblaouiNo ratings yet
- Unified Cloud Edge Ipsec Configuration FortinetDocument11 pagesUnified Cloud Edge Ipsec Configuration FortinetDemétrio De Azevedo SiqueiraNo ratings yet
- Set Up Your Own IPsec VPN, OpenVPN and WireGuard Server: Build Your Own VPNFrom EverandSet Up Your Own IPsec VPN, OpenVPN and WireGuard Server: Build Your Own VPNRating: 5 out of 5 stars5/5 (1)
- AN5006-20 Small-Sized Integrated Access Device Technical Manual (Version B)Document102 pagesAN5006-20 Small-Sized Integrated Access Device Technical Manual (Version B)Marcos AlexandreNo ratings yet
- Ap 105Document5 pagesAp 105Ian Jasper S. LeyvaNo ratings yet
- Citrix Branch Repeater Family™: Installation and User's GuideDocument338 pagesCitrix Branch Repeater Family™: Installation and User's Guidewlf1234No ratings yet
- Jetnet 5010G / 5010G-W: Industrial 7+3G Gigabit Managed Ethernet SwitchDocument9 pagesJetnet 5010G / 5010G-W: Industrial 7+3G Gigabit Managed Ethernet Switchmaykellpineda1697No ratings yet
- Ric LC@19235Document4 pagesRic LC@19235Marvin HernandezNo ratings yet
- OSA Express White PaperDocument12 pagesOSA Express White PaperapmountNo ratings yet
- Internet History and Other AspectsDocument42 pagesInternet History and Other AspectsIon ArtinNo ratings yet
- Cnreach - 01-20 - Release NotesDocument7 pagesCnreach - 01-20 - Release NotesCristian TorresNo ratings yet
- Guideline For Dummies 3G - CSSR Fast AnalyzeDocument24 pagesGuideline For Dummies 3G - CSSR Fast AnalyzePutihPutihLompatLompatNo ratings yet
- Memotec CX-U Products PDFDocument17 pagesMemotec CX-U Products PDFYusaf YusafiNo ratings yet
- Soal MTA Networking PDFDocument193 pagesSoal MTA Networking PDFkadek rista purnama sariNo ratings yet
- CH 5 Network Layer CongestionDocument42 pagesCH 5 Network Layer CongestionDaryl ShaverNo ratings yet
- Non-Submission of DataDocument1 pageNon-Submission of DataVikrant PathakNo ratings yet
- Ethernid™ Administrator'S Guide: For The Ethernid™ Ee Ethernid™ Ge Metronid™ Te Metronid™ Te-RDocument166 pagesEthernid™ Administrator'S Guide: For The Ethernid™ Ee Ethernid™ Ge Metronid™ Te Metronid™ Te-Rmanuelsalinas777_753No ratings yet
- Manual Programare Ramcom Av20Document98 pagesManual Programare Ramcom Av20rtsNo ratings yet
- Syllubus For Data Networks and ProtocolsDocument2 pagesSyllubus For Data Networks and ProtocolsSELVAKUMAR RNo ratings yet
- BreezeMAX 3500Document6 pagesBreezeMAX 3500Dorival Junior Ferreira de MelloNo ratings yet
- Huawei GSM-R Customer ReferencesDocument11 pagesHuawei GSM-R Customer ReferencesLakshmi KiranNo ratings yet
- Configuring Windows 2000xp Ipsec For Sitetosite vpn3071Document47 pagesConfiguring Windows 2000xp Ipsec For Sitetosite vpn3071chienkmaNo ratings yet
- Cost Estimates For FTTP Network Construction: Prepared For City of Santa Cruz, California May 2015Document36 pagesCost Estimates For FTTP Network Construction: Prepared For City of Santa Cruz, California May 2015Jacob PedroNo ratings yet
- Allied Telesis FS700 SeriesDocument3 pagesAllied Telesis FS700 SeriesRafael MongeNo ratings yet
- Class-Based Weighted Fair Queueing: Feature OverviewDocument50 pagesClass-Based Weighted Fair Queueing: Feature OverviewShare n CashNo ratings yet
- Rbs 6102 User ManualDocument2 pagesRbs 6102 User Manualaryadika ahsan0% (1)
- Terminologies of ANNDocument3 pagesTerminologies of ANNrioraj0012No ratings yet
- 400GE Is Revolutionary, Not Evolutionary: Overcome 3 Key Challenges in Transceiver UpgradesDocument20 pages400GE Is Revolutionary, Not Evolutionary: Overcome 3 Key Challenges in Transceiver Upgradesrahul_reddy01No ratings yet
- NSN BTSDocument19 pagesNSN BTSAibout CheikhNo ratings yet
- AirLive VoIP-111A 120A ManualDocument47 pagesAirLive VoIP-111A 120A ManualNelson Neves FilhoNo ratings yet
- Vamos Ter V 0.1Document22 pagesVamos Ter V 0.1Manoj PasupuletiNo ratings yet
- DTMDocument33 pagesDTMcsestudent1No ratings yet