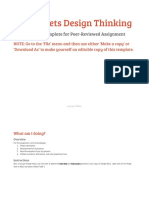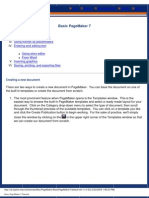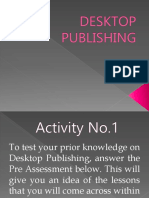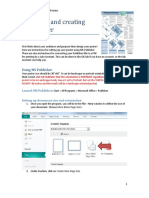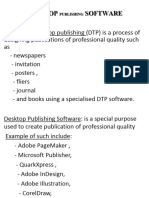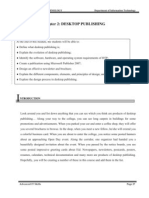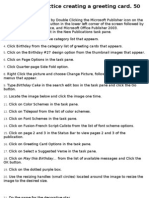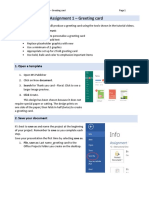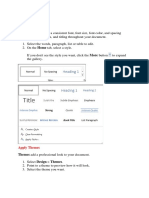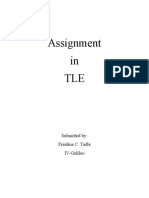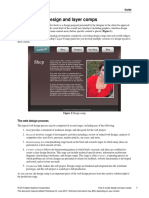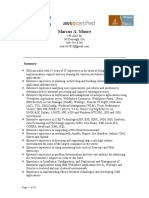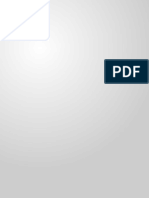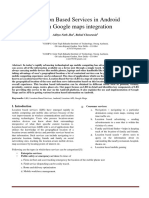Professional Documents
Culture Documents
Desktop Publishing
Desktop Publishing
Uploaded by
ansahsamuel82Copyright
Available Formats
Share this document
Did you find this document useful?
Is this content inappropriate?
Report this DocumentCopyright:
Available Formats
Desktop Publishing
Desktop Publishing
Uploaded by
ansahsamuel82Copyright:
Available Formats
CHAPTER 6: DESKTOP PUBLISHING
Introduction to Desk Top Publishing
Desktop publishing (abbreviated DTP) is the creation of documents using page layout skills on a
personal computer primarily for print. Desktop publishing software can generate layouts and
produce typographic quality text and images comparable to traditional typography and
printing.
The term Desktop Publishing (-or DTP for short) covers a broad range of activities. In it's widest
sense, it can mean anything concerned with creating a printed document on a desktop PC.
Desktop Publishing [is] anything where you need precise control over the position of text and/or
graphics on the printed page. DTP software is an enhanced combination of word processor and
graphics software that allow manipulation of text, graphics and typefaces on screen before finally
printing a design on paper
However, most simple documents can be handled by a Word Processor and do not require the
more advanced facilities of a dedicated DTP application and so we normally refer to Desktop
Publishing as anything where you need precise control of the position of text and/or graphics on
the printed page. Typical DTP candidates include:
Books containing diagrams
Newsletters
Advertising Flyers
Leaflets
Anything that requires multi-column output
Note: graphics falls into five major categories; photographs, illustrations, texture, line drawings
and cartoon or caricature
A DTP package allows the different types of graphics be incorporated in a publication
Types of DTP software
DTP software may divide into two:
1. Layout based software – combines text and graphics to create publication. Single page
artistic layouts or short documents that combines text and graphics requires a page layout
tool that provides extensive typographic control and graphic loading capabilities which is a
feature of layout based software. Typical projects for page layout tools include fliers, posters
and business cards
i.e. – MS Publisher, Page maker
Page 128 of 212
2. Print and draw software – provides an environment for drawing and manipulating graphics.
There are two main types of graphics packages
a) Vector graphics – use/create vector image. Vector image are made up of individual,
scalable objects defined by mathematical equations. Objects here consist of lines, curves
and shapes with editable attributes as color, fill and outline.
i.e. – Corel draw and Illustrator
b) Bitmap graphics – use/create bitmap image. Bitmap image also called raster image are
made up of pixels. Pixels are picture elements made up of tiny dots of individual color that
make up/define an image.
i.e. – Photoshop and MS paint
Microsoft Publisher
Microsoft Publisher is an entry-level desktop publishing application from Microsoft, differing
from Microsoft Word in that the emphasis is placed on page layout and design rather than text
composition and proofing
Publisher is included in higher-end editions of Microsoft Office, reflecting Microsoft's emphasis
on the application as an easy-to-use and less expensive alternative to the "heavyweights" with a
focus on the small business market where firms do not have dedicated design professionals
available to make marketing materials and other documents. However, it has a relatively small
share of the desktop publishing market, which is dominated by Adobe Applications.
In Microsoft Office 2007, while most of Microsoft Office apps adopted ribbons in their user
interface, Publisher retained its toolbars and did not adopt ribbons until the next version
Publisher Basics and Feature
Microsoft Publisher 2007 is a desktop publishing program that can be used to create a variety
of publications. Using Publisher, you can easily create business cards, greeting cards,
calendars, newsletters and much, much more.
Unlike the other programs in Microsoft Office 2007, Microsoft Publisher 2007 uses the Microsoft
Office Toolbar and a Menu system in place of the Microsoft Office Ribbon.
Some Useful Definitions:
Frame – Most publications are divided into several different areas called frames. A frame can
contain a variety of objects such as graphics, tables, or text boxes. Frames can be resized,
moved and manipulated to suit your needs.
Handles – When you click on a frame, small circles appear around the edge of the frame.
These are called handles. You can click and drag on the handles to resize your frame.
Page 129 of 212
Template ‐ A Template is a tool used in Publisher to help you easily create basic
publications. The template has a set of pre‐chosen design styles that you can use
as it is or customize as you see fit.
Opening Publisher
To Open Publisher either:
Double click on the Microsoft Publisher Icon on your desktop, OR
‐OR
Click on Start in the lower left hand corner of your desktop, move up to
Programs, and then click on Microsoft Publisher
Creating New Publications with Publisher.
When you first open Publisher, Publisher offers you a number of different publication types
to start with.
Click on one of the publication types in the main window or in the list on the left side of the
main window to view a list of templates that will walk you through the process of making basic
design choices for your publication. These choices include color schemes, font styles, and more.
Examples
To Create a Calendar:
1. Open Microsoft Publisher by double clicking the icon on the desktop or finding it under
the start menu.
2. Click on Calendars from the main window or the list on the left. A selection of pre‐
designed templates appears for you to choose from.
Page 130 of 212
3. Click on one of the pre‐designed templates that you like. It will appear at the top of the
area on the right side of the page.
4. You can either stick with the default design choices that are part of the template, or you can
customize them by clicking the downward pointing arrow to the right of a design section
and choosing any of the options provided by clicking on it.
5. Click on the Set Calendar Dates button and choose the period of time that you would
like your calendar to cover.
6. Click on Create at the bottom to create your caledar.
Now that you have made your basic calendar selections, it is time to further customize the
publication.
Creating a Business Card
1. Open Microsoft Publisher by double clicking the icon on the desktop or finding it under
the start menu.
2. Click on Publications for Print then Business Cards, and finally Accent Box
Business Card.
3. In the personal information form that opens,
enter your own contact information and click on
OK. (If you accidentally close your personal
information and you want to edit it further, click
on the Edit Menu and
Personal Information to retrieve the form.)
4. In the task pane on the left side of the window,
you are given different options you can adjust.
As you click on the different steps at the top of
the task pane, the options change on the lower
part of the task pane.
5. Click on Business Card Options.
a. Choose to Include a logo.
b. Choose the traditional Landscape
orientation
c. Choose to have Multiple copies per
sheet
6. Click on Publication Designs.
a. Leave the selected Accent Box.
b. Click on Color Schemes and select the desired color scheme.
Page 131 of 212
7. Click on Font Schemes and select the desired font scheme.
Now that you have completed the Business Card Wizard, you can customize the
business card. Change the format or insert additional clip art, if you wish.
Creating a Personalized Greeting Card
1. Open Publisher by double clicking the icon on the desktop or finding it under the start
menu.
2. Click on Publications for Print Greeting Cards Birthday Birthday Card
72
3. Click on Greeting Card Options
a. Select Greetings Bar.
b. Select Full Verse
c. Click on Select a suggested verse. A dialog
box will open click on a verse on the left
side and on the right side it will show you
the front message and the inside message.
Select the verse you would like to use and
click on OK.
i.
• Click on Page Options
Choose the Quarter page side fold
option.
• Click on Card Gallery
Leave Birthday 72 selected.
• Click on Color Schemes
Select the desired color scheme.
• Click on Font Schemes
Select the desired font scheme.
Page 132 of 212
Now that you have completed the Greeting Card Wizard, you can customize the
greeting card.
At the bottom of the screen are sheets with numbers on them (1, 2, 3, 4). Click on 1 to see the
front of the card. Click on 2 or 3 to see the inside of the card. Click on 4 to see the back of the
card.
Customizing a Publication (Working with text and objects)
Working with Frames
Each publication is composed of different frames, such as text frames, picture frames, table
frames, and shape/object frames. Click on different areas of the calendar to identify the
different frames. Handles, little circles on the corners and sides of the frame will appear. The
handles help show which frame you have selected. They are also used in resizing frames.
Moving Frames
Page 133 of 212
Deleting Frames
1. Right click on the frame that you would like to delete.
2. Select Delete Object from the list of choices.
Formatting Text
1. Click in a text frame.
2. Begin typing.
3. Click and drag over the text you typed to select it for formatting changes.
4. Use the Formatting Toolbar or click on Format Font to make changes to the text‘s
appearance
Undoing Changes
Creating a publication often involves trial and error. Unlike many of Microsoft Office‘s other
applications, in Publisher you cannot preview what a change is going to look like until you apply it.
To undo actions, click on the undo button on the standard toolbar or click on Undo in the Edit Menu.
Inserting Additional Text Frames
1. Click on Text box from the Insert Menu
2. Click and drag over an area of the publication.
3. Type the text you want to appear.
Inserting Clip Art
If you want to change the picture in an existing picture frame,
1. Right click on the picture and select Delete Object.
2. Click on Insert Picture Clip Art.
3. A Clip Art search interface will open in the task pane.
4. Enter a search term and press Go.
5. You can choose to limit the search to a particular collection or a particular media type.
6. Once you discover the desired clip art, click on it to insert it.
Notice that the clip art has a drop down arrow next to it. If you click on the drop down arrow other
options present themselves. You can click on Find Similar Style for clip art of similar design. You can
click on Preview/Properties to view the original size of the clip art and what keywords were used to
classify the picture.
Page 134 of 212
Create a table
Create a table and type text into it
1. On the Objects toolbar, click Insert Table .
2. Click inside your publication.
The Create Table dialog box will appear.
3. Select the options you want, and then click OK.
4. Size your table.
How?
Select the table, position the mouse pointer over a selection handle until you see the
Resizer icon, and then drag to resize the table.
5. In the table, click the cell where you want to add text, and then start typing.
To add text to another cell, click inside that cell.
Each cell expands to fit your text, unless you lock the table size by clearing the check
mark next to Grow to Fit Text on the Table menu.
Create a table from existing Microsoft Publisher text
1. If the text is in a table, select the cells you want.
If the text is in a text box, make sure there's a tab or comma between each entry in a row,
and a paragraph mark at the end of each row.
2. Highlight the text.
3. Right-click the highlighted text, and then click Copy.
4. On the Edit menu, click Paste Special.
5. In the As list, click New Table.
6. Click OK.
Create a table by using text from another program
1. Open the program that contains the text you want.
If the text isn't already in a table, press TAB between each entry within a row of text, and
press ENTER at the end of each row.
2. Select the text, and then press CTRL+C to copy it.
3. Open your Publisher publication and go to the page you want to change.
4. On the Edit menu, click Paste Special.
5. In the As list, click New Table.
6. Click OK.
Page 135 of 212
Note: Depending on how your text was formatted in the other program, you might want
to reformat the text after it becomes a Publisher table.
Working with Color Schemes
A color scheme is a set of colors that you group together to use with your publication. You may
want to create a color scheme for specific projects or simply to maintain and quickly access the
colors you use most frequently. A color scheme can also be used to develop a consistent,
polished look for your publication. Colors in a color scheme may be applied to any element of
the publication. This document contains sections on the following topics:
Creating a Custom Color Scheme
Applying a Color Scheme
Using the Colors of a Color Scheme
Creating a Custom Color Scheme
Your color scheme will most likely consist of colors that complement each other as well as some
that provide contrast. You can create and save multiple schemes for use in a variety of
publications.
1. Create or open a publication
2. On the Publisher task pane, click COLOR SCHEMES
OR
From the Format menu, select Color Schemes...
The Color Schemes task pane appears.
Page 136 of 212
3. At the bottom of the task pane, click CREATE NEW COLOR SCHEME...
The Create New Color Scheme dialog box appears.
4. In the Scheme colors section, from the New pull-down lists, select the desired colors
HINTS:
To see a larger selection of colors, click MORE COLORS...
The Preview section to the right shows a dynamic preview of how your color changes
will affect images and shapes in your document.
The Sample section to the right shows a dynamic preview of how your color changes will
affect text in your document.
5. In the Color scheme name text box, type a name for your color scheme
6. Click SAVE
Your color scheme now appears as a choice in the Apply a color scheme scroll box.
Applying a Color Scheme
Publisher has a number of predefined color schemes. These color schemes affect text, images,
and shapes in your document. You can apply one of these or a custom scheme that you have
created. Custom color schemes appear in their own section in the list alphabetically according to
the name you assigned the color scheme.
1. Create or open a publication
2. On the Publisher task pane, click
OR
Page 137 of 212
From the Format menu, select Color Schemes...
The Color Schemes task pane appears.
3. From the Color Schemes list, select the desired color scheme
The color scheme is applied.
Using the Colors of a Color Scheme
Once you have applied a color scheme to your publication, the colors of the scheme are easily
accessible from the FONT, LINE, or FILL COLOR buttons on the Formatting toolbar. The
colors of the color scheme appear as the first row of colors in the color palette accessed from
these buttons.
NOTES:
The FONT button does not appear unless text is highlighted.
You can apply separate colors to the border and to the inside of an object.
1. Select the object or text to which you want to apply color
2. To apply color to text, on the Formatting toolbar, click the next to FONT COLOR »
select a color
To apply color to only the border of your object, click the next to LINE COLOR »
select a color
To apply color to only the inside of your object, click the next to FILL COLOR »
select a color
The color is now applied.
Saving Your Publication
There are two basic ways to save your publication
Point and click on the save icon on your toolbar, or
‐OR
1. Click on the File Menu and Save As.
2. When the Save As Dialogue Box appears Click Browse and find the location on your computer
where you would like the file saved.
3. Type the name of your publication in the File Name field.
4. Click on the Save button
Change page size, paper size, or page orientation
Page size refers to the area of your publication. Paper, or sheet, size is the size of the paper used
for printing.
Orientation refers to the portrait (vertical) or landscape (horizontal) layout.
Page 138 of 212
Choose a page size
1. Select the Page Design tab.
2. In the Page Setup group, select Size and click the icon that represents the page size that
you want. For example, click Letter (Portrait) 8.5 x 11". If you don‘t see the size you
want, either click More Preset Page Sizes or click Create New Page Size to create a
custom page size. For more information on creating new custom page sizes,
Tip: Using Publisher 2007? Go to the Format Publication task pane, then click Change
Page Size. In the Page Setup dialog box, click the icon that represents the page size that
you want.
Create a custom page size
1. Select the Page Design tab.
2. In the Page Setup group, select Size, then Create New Page Size. Under Page, enter the
width and height you want.
Tip: Using Publisher 2007? Go to the Format Publication task pane, then click Change
Page Size. In the Page Setup dialog box, under Page, enter the width and height you
want. You can also select a publication type, such as Posters, click Create custom page
size, and then enter the width and height that you want under Page. In the Custom Page
Size dialog box, you can name your custom page size and specify the layout type and
margins that you want.
Change the paper size
The printer that you use determines the paper sizes that you can print on. To check the range of
paper sizes that your printer can print on, consult the manual for your printer, or view the paper
sizes that are currently set for your printer in the Print Setup dialog box.
Tip: Using Publisher 2007? View the paper sizes that are currently set for your printer in the
Print Setup dialog box.
To print your publication on sheets of paper that match the publication page size, be sure that the
page size and the paper size are the same. If you want to print your publication on a different size
of paper — for example, to create a bleed or to print multiple pages on one sheet — change only
the paper size.
Page 139 of 212
1. On the File menu, click Print Setup.
2. In the Print Setup dialog box, under Paper, select the size of paper that you want from
the Size list.
Tip: Using Publisher 2007? On the File menu, click Print Setup. In the Print Setup dialog
box, under Paper, select the size of paper that you want from the Size list.
Change the orientation of the page
You can change the orientation of your page to and from Portrait and Landscape.
1. Select the Page Design tab.
2. In the Page Setup group, select the Orientation drop-down menu and select either
Portrait or Landscape.
Tip: Using Publisher 2007? In the Format Publication task pane, click Change Page Size. In
the Page Setup dialog box, select the page size that has the orientation you want.
Change the ruler measurements
Need to measure your document in centimeters, not inches? You can change your ruler to
centimeters, picas, points, or pixels, along with inches.
Click File > Options > Advanced and scroll to the Display settings. Look for Show
measurements in units of, and change the units.
Page 140 of 212
Tip: Using Publisher 2007? Click Tools > Options > General tab. Look for Measurement
units and pick the units you want.
Printing Your Publication
There are two basic ways to print your publication:
Click on the print icon on your toolbar . This will print one copy of your publication with the
default print options.
‐OR
1. Click on the File Menu and click Print.
2. When the print window appears, select the desired number of copies and choose any other
printing options you want.
3. Click OK.
Import a Word document
You have a Word document, but you need to add graphics — and you want to take advantage of
the superior graphics-handling capabilities of Publisher. Or you want to convert a report that you
typed in Word into a publication so that it can be branded the same way as all your other
business publications.
Fortunately, converting Word documents that were created in Microsoft Office Word into
Publisher publications is easy. All you have to do is choose the publication design that you want
and then locate the Word document that you want to convert.
1. Start Publisher.
2. In the Publication Types list, click Import Word Documents.
To find this option: In Publisher 2007, look under Popular Publication Types.
3. Click the design that you want, and then click Create.
Page 141 of 212
4. In the Import Word Document dialog box, locate and click the file that you want to
import, and then click OK.
5. Review the publication to make sure that everything looks the way that you want, and
then save the publication.
Insert a file
1. In your publication, create a text box (Insert > Draw Text Box) if you have not already
done so.
2. In the text box, click where you want to paste the text.
3. On the Insert menu, click Insert File (in Publisher 2007, click Text File).
4. Locate and click the file that you want to import.
5. Click OK.
Note: You may need to resize the text box to make the text fit the way you want.
Add, change, or remove a border in Publisher
You can add a line border of any color or thickness, a predesigned border, or a custom border to
a page, text box, AutoShape, picture, or around a group of objects in your publication.
You can also use a picture that is designed to be a border. For example, you can insert a page
border clip from Clip Art and Media on Microsoft Office Online, and then change the size to fit
the page or object that you want to add a border to.
If the page, text box, AutoShape, picture, or group of items already has a border, you can change
or remove it.
Add a border to a page
To add a border to a page, draw a rectangle around the page and then add the line or predesigned
border you want. To add a border to all the pages in your publication, add the border to a master
page, and then apply the master page to the pages in your publication.
Determine your desktop printer's nonprintable region
1. Open Microsoft WordPad.
how
o On the Windows taskbar, click the Start button, point to All Programs, point to
Accessories, and then click WordPad.
2. On the File menu, click Page Setup.
3. Set the Left, Right, Top, and Bottom margin values to zero. The margins will be reset
automatically to the minimum margin that is supported by the printer.
4. Note the minimum margins.
To make sure that all sides of the border will print, you can preview your publication by clicking
Print Preview on the File menu.
Page 142 of 212
Add a border to a page
1. Select the page that you want to add the border to.
2. On the Objects toolbar, click Rectangle , and then drag on the page to draw a
rectangle the size that you want the page border, for example to the page margins.
3. Select the rectangle, and then click AutoShape on the Format menu.
4. Click the Colors and Lines tab.
5. Do one of the following:
Add a line border of any color or width
a. Under Line, choose the color and line options you want.
b. To add the border equally to both the inside and the outside of the rectangle,
rather than to the inside only, clear the Draw border inside frame check box.
This helps to prevent the border from overlapping objects that are located inside
of the rectangle.
Add a predesigned pattern border
c. Click Border Art.
d. In the Available Borders list, click the border you want.
Add a custom border
You can create a custom border from clip art, a picture file, a scanned photograph or
other bitmap, or a picture that you created in a drawing program. Your custom border
will be stored with the Microsoft Office Publisher 2007 border art.
Note: The picture file that you use for a custom border must be smaller then 64 kilobytes
(KB) in size and must not include any text.
e. Click BorderArt.
f. In the BorderArt dialog box, click Create Custom.
g. In the Create Custom Border dialog box, to add a picture from a file that is
located on your computer's hard disk without adding it to the Microsoft Clip
Organizer, clear the Use Clip Organizer to select the picture check box.
h. Click Select Picture.
i. In the Insert Picture dialog box, browse to the location that contains the picture
you want, click the picture, and then click Insert.
j. In the Name Custom Border dialog box, type a name for your custom border,
and then click OK.
If the file size of the picture that you select is too large (greater than 64 KB), or if
the picture contains text, you may receive an error message, and the border may
not be created. If this occurs, repeat step 2 through step 5 to select a picture that
has a smaller file size.
Page 143 of 212
Add a clip art border
You can quickly create a border with clip art.
1. Select the page that you want to add the border to.
2. On the Insert menu, point to Picture, and then click Clip Art.
3. In the Clip Art task pane, type page borders in the Search for box, and then click Go.
4. In the Clip Art task pane, click the border you want.
5. In your publication, position the mouse pointer over one of the sizing handles on the
border, and then drag the handle to resize the border.
6. If the border has a solid fill that is covering the contents of your page, select the border,
point to Order on the Arrange menu, and then click Send to Back so that the contents
of your page show in front of the border fill.
Add a border to a text box, an AutoShape, a picture, or an object
You can add a line border to a text box, an AutoShape, a picture, or an object. You can also add
a predesigned or custom border to a text box, a picture, or a rectangle (but not to other
AutoShapes, such as a circle or an oval).
1. Select the text box, AutoShape, picture, or object that you want to add the border to.
2. On the Format menu, click Text Box, AutoShape, Picture, or Object.
3. Click the Colors and Lines tab.
4. Do one of the following:
Add a line border of any color or width
a. Under Line, choose the color and line style options you want.
b. To add the border equally to both the inside and the outside of the rectangle,
rather than to the inside only, clear the Draw border inside frame check box.
This helps to prevent the border from overlapping objects that are located inside
of the rectangle.
Add a predesigned pattern border
c. Click BorderArt (not available if you have selected an AutoShape other than a
rectangle).
d. In the Available Borders list, click the border you want.
Add a custom border
You can create a custom border from clip art, a picture file, a scanned photograph or
other bitmap, or a picture that you created in a drawing program. Your custom border
will be stored with the Office Publisher 2007 border art.
Note: The picture file that you use for a custom border must be smaller then 64 KB in
size and must not include any text.
e. Click BorderArt.
f. In the BorderArt dialog box, click Create Custom.
Page 144 of 212
g. In the Create Custom Border dialog box, to add a picture from a file that is
located on your computer's hard disk without adding it to the Microsoft Clip
Organizer, clear the Use Clip Organizer to select the picture check box.
h. Click Select Picture.
i. In the Insert Picture dialog box, browse to the location that contains the picture
you want, click the picture, and then click Insert.
j. In the Name Custom Border dialog box, type a name for your custom border,
and then click OK.
If the file size of the picture that you select is too large (greater than 64 KB), or if
the picture contains text, you may receive an error message, and the border may
not be created. If this occurs, repeat step 2 through step 5 to select a picture that
has a smaller file size.
Prepare, publish, and maintain your Publisher Web site
Note: Web publications are only available in Publisher 2007 and earlier.
After you plan and create a Web publication in Microsoft Office Publisher 2007, you can publish
it to the web, a network server, or a shared folder on your own computer. Whatever the
destination, Publisher creates filtered HTML files from the Web publication. You can open and
read these HTML files in any Web browser, such as Windows Internet Explorer.
In this article
This article covers the procedures for creating and publishing your Web publication as HTML
files and for updating your website by editing the Web publication and republishing it.
Prepare your website
Publish your website
Maintain your website
Page 145 of 212
You might also like
- Agile Meets Design Thinking: Instructions & Template For Peer-Reviewed AssignmentDocument16 pagesAgile Meets Design Thinking: Instructions & Template For Peer-Reviewed AssignmentShubham Nayak0% (3)
- Nexo FAST: PURE KernelDocument35 pagesNexo FAST: PURE KernelHenry S. AdkinNo ratings yet
- Basic PagemakerDocument23 pagesBasic Pagemakerarjundev33% (3)
- DTP Form 2Document42 pagesDTP Form 2Gray KamauNo ratings yet
- InDesign CS2 Reference GuideDocument14 pagesInDesign CS2 Reference GuidevenusNo ratings yet
- Basic PublisherDocument3 pagesBasic PublisherEros100% (2)
- MicrosoftPublisher2010 PDFDocument9 pagesMicrosoftPublisher2010 PDFMicalyn espinosaNo ratings yet
- UCI203 Introduction To DTP PAGE MAKERDocument24 pagesUCI203 Introduction To DTP PAGE MAKERLukania BoazNo ratings yet
- Desktop Publishing AutosavedDocument51 pagesDesktop Publishing AutosavedThessa Kierulf Ordinante-ManalaysayNo ratings yet
- Lesson 4 Designing PostersDocument12 pagesLesson 4 Designing PostersJulie Ann HubillaNo ratings yet
- PublisherDocument60 pagesPublishershesaa457400No ratings yet
- Microsoft Publisher 2003 TutorialDocument89 pagesMicrosoft Publisher 2003 Tutorialhugoboss89No ratings yet
- K To 12 Entrep-Based Desktop Publishing Learning Module PDFDocument76 pagesK To 12 Entrep-Based Desktop Publishing Learning Module PDFmelph2960% (5)
- Paint Package Wordpad and Notepad Other Accessories of Windows Briefcase Utility of Windows 95Document8 pagesPaint Package Wordpad and Notepad Other Accessories of Windows Briefcase Utility of Windows 95cooooool1927No ratings yet
- Opc LiDocument65 pagesOpc Lieshet chafNo ratings yet
- Designing and Creating You Poster Publisher Set Up and PDF Directions CT UpdatesDocument12 pagesDesigning and Creating You Poster Publisher Set Up and PDF Directions CT UpdatesTenywa MichealNo ratings yet
- DTP PDFDocument40 pagesDTP PDFRajanish Kumar MishraNo ratings yet
- Create A Business CardDocument8 pagesCreate A Business CardAlexandrosAristeridisNo ratings yet
- Desktop Publishing SoftwareDocument13 pagesDesktop Publishing SoftwareiannguluweNo ratings yet
- Second Grading Computer Reviewer Grade 7Document5 pagesSecond Grading Computer Reviewer Grade 7loraineNo ratings yet
- Ip ManualDocument59 pagesIp Manualsandeep1640No ratings yet
- Brochure DesigningDocument29 pagesBrochure DesigningShan AliNo ratings yet
- Microsoft Publisher at Intermediate LevelDocument22 pagesMicrosoft Publisher at Intermediate LevelLuvlee FelixNo ratings yet
- How To Use Adobe Pagemaker 7Document36 pagesHow To Use Adobe Pagemaker 7Soumya Ganesh80% (10)
- Powerpoint 2003Document7 pagesPowerpoint 2003LectorNo ratings yet
- Empowerment Technology Self-Learning Packet Preliminaries: Module #2-Productivity Tools: Application TechniqueDocument11 pagesEmpowerment Technology Self-Learning Packet Preliminaries: Module #2-Productivity Tools: Application TechniqueJerlyn Cayacap OhNo ratings yet
- DTPDocument40 pagesDTPSekhar Reddy100% (1)
- PS Software - Ms WordDocument31 pagesPS Software - Ms WordBuddhi Oshani BasnayakaNo ratings yet
- PageMaker Short NotesDocument37 pagesPageMaker Short NotesSur Velan100% (1)
- Wit 2Document16 pagesWit 2Gaurav Thakur GTNo ratings yet
- Chapter 2 - DesktopPublishingDocument54 pagesChapter 2 - DesktopPublishingSreekanth RallapalliNo ratings yet
- Assignment On MS-Word: Create A Folder of Your College Id and Save It To CDocument16 pagesAssignment On MS-Word: Create A Folder of Your College Id and Save It To CHimanshu AcharyaNo ratings yet
- Logo Design Studio ManualDocument22 pagesLogo Design Studio ManualAndrox SuiGenerisNo ratings yet
- Q3 - M1 - Ict 9 SSCDocument34 pagesQ3 - M1 - Ict 9 SSCLynnel yapNo ratings yet
- Arts 6 Q1M2Document18 pagesArts 6 Q1M2Cindy EsperanzateNo ratings yet
- BCP User GuideDocument24 pagesBCP User GuideytdgdxgNo ratings yet
- Q3 - M2 - Ict 9 SSCDocument23 pagesQ3 - M2 - Ict 9 SSCLynnel yapNo ratings yet
- Microsoft Publisher HomeworkDocument3 pagesMicrosoft Publisher HomeworkAmmar MutuNo ratings yet
- GST214-Study Session 13Document9 pagesGST214-Study Session 13Michael FlabysisNo ratings yet
- Reviewer Prlims Desktop PublishingDocument12 pagesReviewer Prlims Desktop PublishingworkwithericajaneNo ratings yet
- Pagemaker: Subject Code:16Rsbe4:1 Unit-IDocument15 pagesPagemaker: Subject Code:16Rsbe4:1 Unit-IDeepanshuNo ratings yet
- How To Scribus - CardsDocument19 pagesHow To Scribus - CardsKerry MooreNo ratings yet
- How To Make Brochures On Microsoft WordDocument6 pagesHow To Make Brochures On Microsoft WordJannah Mae de OcampoNo ratings yet
- Desktop Publishing Assignment 1 - Greeting CardDocument4 pagesDesktop Publishing Assignment 1 - Greeting Cardbruce chilesheNo ratings yet
- Styles Templates Apply A Consistent Font, Font Size, Font Color, and SpacingDocument20 pagesStyles Templates Apply A Consistent Font, Font Size, Font Color, and SpacingKurapati VenkatkrishnaNo ratings yet
- 0213 Introduction To Publisher 2010 TutorialDocument14 pages0213 Introduction To Publisher 2010 TutorialAmos J. OnuhNo ratings yet
- Basics Ms PublisherDocument4 pagesBasics Ms PublisherBrchuduNo ratings yet
- Technology and Livelihood Education: ICT - Grade 7-STE Quarter 3 - Module 3Document20 pagesTechnology and Livelihood Education: ICT - Grade 7-STE Quarter 3 - Module 3Lisha BananNo ratings yet
- Lidiya FirdawekDocument12 pagesLidiya FirdawekDereje BelayNo ratings yet
- Chapter 5 Word Processing Software Part 2Document15 pagesChapter 5 Word Processing Software Part 2amirulamirNo ratings yet
- Ms Office 2007Document9 pagesMs Office 2007Vineeth MuraleedharanNo ratings yet
- Emp. Tech Group3Document50 pagesEmp. Tech Group3Chelo IlagNo ratings yet
- How To Make Flyers in PublisherDocument3 pagesHow To Make Flyers in PublisherFraul TadleNo ratings yet
- Cap84 Tut IndesignDocument8 pagesCap84 Tut IndesignKristina RadunovicNo ratings yet
- Chapter 2 - NotesDocument5 pagesChapter 2 - Notessachinvijayakumar07No ratings yet
- InDesign GuideDocument27 pagesInDesign GuideKenjie EspeteroNo ratings yet
- Microsoft-Publisher-2007-Student-Guide-09-24-2013 (1) - PublisherquizDocument68 pagesMicrosoft-Publisher-2007-Student-Guide-09-24-2013 (1) - PublisherquizfranzmukunaNo ratings yet
- Handouts 07Document9 pagesHandouts 07ryan abanicoNo ratings yet
- Poster Presentations: Student Learning Centre, Centre For Academic Development, 2008Document14 pagesPoster Presentations: Student Learning Centre, Centre For Academic Development, 2008Flavio BragaNo ratings yet
- PS Howto Create CompsDocument10 pagesPS Howto Create CompsQ brgNo ratings yet
- Using Publisher 2019: The Step-by-step Guide to Using Microsoft Publisher 2019From EverandUsing Publisher 2019: The Step-by-step Guide to Using Microsoft Publisher 2019No ratings yet
- Module 01 Overview of Programming Languages: BackgroundDocument3 pagesModule 01 Overview of Programming Languages: BackgroundRandy TabaogNo ratings yet
- CovMo User GuideDocument180 pagesCovMo User Guidenovaldo pearceNo ratings yet
- Marcus Moore System Engineer16Document15 pagesMarcus Moore System Engineer16ashish ojhaNo ratings yet
- How To Create Data Flow Diagram (DFDDocument20 pagesHow To Create Data Flow Diagram (DFDDarwin VargasNo ratings yet
- Data TransferDocument39 pagesData TransferRamNo ratings yet
- STS MOCK Test For Intermediate CategoryDocument5 pagesSTS MOCK Test For Intermediate Categoryzahid hussain BrohiNo ratings yet
- Techagilecoach SampleDocument27 pagesTechagilecoach Sampletrha at hnepiNo ratings yet
- Week 1 - HDL Lab Exercise No. 1Document9 pagesWeek 1 - HDL Lab Exercise No. 1Mickee P. BorlonganNo ratings yet
- Decimals Dodecahedron ProjectDocument13 pagesDecimals Dodecahedron ProjectElizabeth Prat100% (2)
- Chord Sheila On 7 Pria Kesepian Chordfrenzy - Com - Kord & Lirik Lagu IndonesiaDocument132 pagesChord Sheila On 7 Pria Kesepian Chordfrenzy - Com - Kord & Lirik Lagu IndonesiaAkram KastiranNo ratings yet
- SHS Links - Grade 11 - Quarter 1Document1 pageSHS Links - Grade 11 - Quarter 1[AP-STUDENT] James Lebron LabayNo ratings yet
- BRE - Task 2 Searching For LiteratureDocument10 pagesBRE - Task 2 Searching For LiteratureChee HernNo ratings yet
- Hospital Management Se FileDocument49 pagesHospital Management Se FileRitu AhluwaliaNo ratings yet
- Resume AvdheshDocument3 pagesResume AvdheshAvdhesh SharmaNo ratings yet
- ERP Implementation Project ExampleDocument9 pagesERP Implementation Project ExampleBerhanu Bekele67% (3)
- 6 Designing Interface ObjectsDocument2 pages6 Designing Interface ObjectsDurgavajjala KarthikNo ratings yet
- PDFDocument70 pagesPDFDr. Bhavana Raj KNo ratings yet
- Successful Project Management 7th Edition Gido Test Bank 1Document89 pagesSuccessful Project Management 7th Edition Gido Test Bank 1stevie100% (50)
- ADMSHS Emp Tech Q1 M9 WebpageDesigningDocument9 pagesADMSHS Emp Tech Q1 M9 WebpageDesigningVinz Arvhil MatagayNo ratings yet
- Location Based Services in Android WithDocument7 pagesLocation Based Services in Android WithelvintolinNo ratings yet
- Unit 9 SchedulingDocument14 pagesUnit 9 SchedulingCindy CortezNo ratings yet
- Boq ServerDocument2 pagesBoq ServerHasnat Nahid HimelNo ratings yet
- Brosur, digiFLOW 4Document5 pagesBrosur, digiFLOW 4apta aghaNo ratings yet
- Ch-1 Introduction To Artificial IntelligenceDocument20 pagesCh-1 Introduction To Artificial IntelligenceManish SaraswatNo ratings yet
- Slides Ch4 Disk SchedulingDocument13 pagesSlides Ch4 Disk SchedulingAbuky Ye AmanNo ratings yet
- Blockchain in Japan-MartagonzalezDocument106 pagesBlockchain in Japan-Martagonzalezvasu.gauravNo ratings yet
- Final Project SAMBA ServerDocument26 pagesFinal Project SAMBA ServerousmanNo ratings yet
- Поиск работыDocument21 pagesПоиск работыТерк СтаниславNo ratings yet