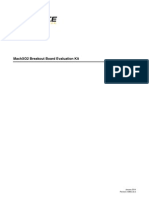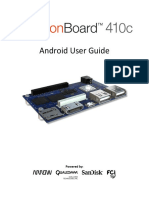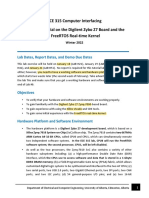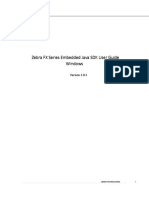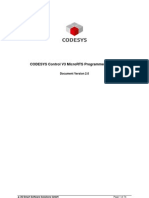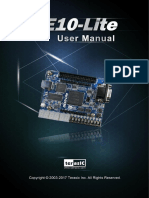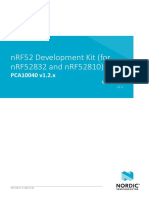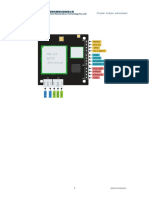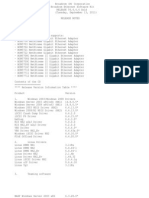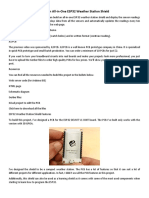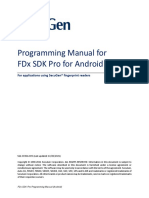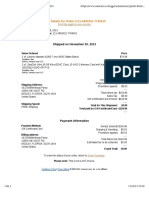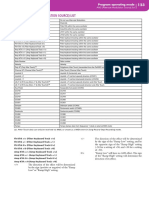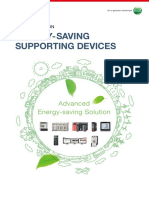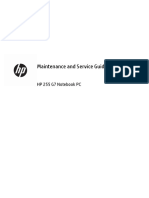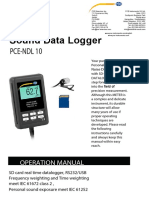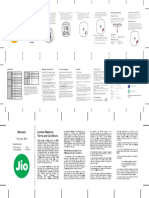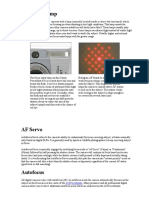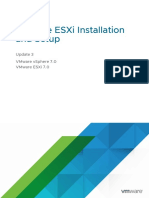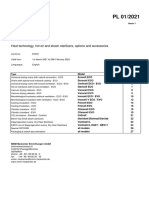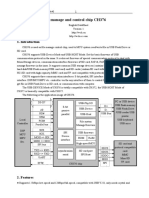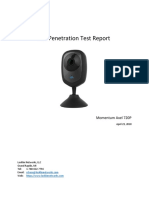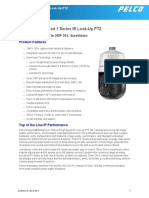Professional Documents
Culture Documents
Ug 5885
Ug 5885
Uploaded by
2023ht01580Original Title
Copyright
Available Formats
Share this document
Did you find this document useful?
Is this content inappropriate?
Report this DocumentCopyright:
Available Formats
Ug 5885
Ug 5885
Uploaded by
2023ht01580Copyright:
Available Formats
MAXREFDES32# ZedBoard
Quick Start Guide
Rev 0; 5/14
For pricing, delivery, and ordering information, please contact Maxim Direct at 1-888-629-4642, or visit Maxim Integrated’s website at www.maximintegrated.com.
Maxim Integrated cannot assume responsibility for use of any circuitry other than circuitry entirely embodied in a Maxim Integrated product. No circuit
patent licenses are implied. Maxim Integrated reserves the right to change the circuitry and specifications without notice at any time.
© 2014 Maxim Integrated Products, Inc. Maxim Integrated and the Maxim Integrated logo are trademarks of Maxim Integrated Products, Inc.
Downloaded from Arrow.com.
MAXREFDES32# ZedBoard Quick Start Guide
Table of Contents
1. Required Equipment ................................................................................................. 3
2. Overview ................................................................................................................... 3
3. Boot from an SD Card .............................................................................................. 3
4. Download Demonstration from Xilinx SDK ............................................................... 8
5. Included Files ........................................................................................................... 9
6. Procedure ............................................................................................................... 10
7. Code Documentation .............................................................................................. 23
8. Appendix A: Project Structure and Key Filenames ................................................. 24
9. Trademarks ............................................................................................................ 24
10. Revision History .................................................................................................. 25
Downloaded from Arrow.com.
MAXREFDES32# ZedBoard Quick Start Guide
1. Required Equipment
• MAXREFDES32# board
• ZedBoardTM Rev C development kit
• Industrial sensor or signal source
• To run the binary from SD card:
o Host PC with Windows® OS with Terminal Software installed
(HyperTerminal) and one USB port
o Cypress USB-UART bridge device driver
o 4GB FAT32 formatted SD card
• To run the software from the Xilinx® SDK:
o PC with Windows OS with Xilinx PlanAhead™/SDK version 14.2 or later
and two USB ports
o License for Xilinx EDK/SDK (free WebPACK™ license is OK)
o Xilinx Platform Cable USB II-compatible JTAG device
2. Overview
The MAXREFDES32 ZedBoard software can be downloaded to the ZedBoard board via
two methods:
• (Easiest) Boot from an SD card containing a binary file that loads the necessary
CPU bootloader, FPGA bitstream, and MAXREFDES32# executable file. This
approach is explained in detail in Section 3 of this document.
• (Flexible) Use the Xilinx SDK to download the board bitstream and executable
file. This approach allows the source code to be modified. This approach is
explained in detail of Section 4 of this document.
3. Boot from an SD Card
The steps below describe how to download the binary image (BOOT.BIN), install on an
SD card, and begin using the MAXREFDES32 system.
1) Download the latest BOOT.BIN file from the MAXREFDES32# page.
2) Obtain a FAT32 formatted 4GB SD card such as the one provided with the
ZedBoard.
3) Copy the BOOT.BIN file onto the SD card. A USB-to-SD adapter is normally
required to do this on a PC with Windows OS (Figure 1).
4) Ensure the SD card is the BOOT.BIN file. Note that if using the Avnet supplied
SD card, it comes pre-installed with a Linux test image. This image needs to
be removed.
5) Remove the SD card from the host PC. Make sure the ZedBoard is powered off,
and insert the SD card in the ZedBoard (Figure 2).
6) Configure the ZedBoard boot source jumpers to boot from SD (Figure 3 and
Figure 4).
Downloaded from Arrow.com.
MAXREFDES32# ZedBoard Quick Start Guide
7) Connect the MAXREFDES32# reference design board to the J1 FMC™ connector
(Figure 5).
8) Connect a Micro-USB cable to ZedBoard USB connector J14. Connect the 12V
power supply to the ZedBoard and slide the SW8 power switch to the on position.
If the BOOT.BIN file has loaded successfully, the on-board display will show the
message MAXIM INTEGRATED REFERENCE DESIGN Revision XX.XX.
a) The ZedBoard utilizes the Cypress USB-UART bridge IC. If Windows cannot
automatically install the driver for the Cypress USB-UART bridge IC, the driver
is available for download from www.cypress.com/?rID=63794. The driver is
WHQL certified for the default Cypress VID / PID of 0x04B4 / 0x0008.
9) Open HyperTerminal or similar Terminal program on the PC. Find the appropriate
COM port, usually a higher number port, such as COM4, or COM6, and configure
the connection for 115200, n, 8, 1, none (flow control).
10) The MAXREFDES32 software will display a menu (Figure 6).
11) Use the menu selections to choose ADC conversion or signal replication.
Figure 1. USB-SD and SD Card
Downloaded from Arrow.com.
MAXREFDES32# ZedBoard Quick Start Guide
Figure 2. ZedBoard SD Card Slot
Figure 3 and Figure 4. ZedBoard Boot from SD Jumper Settings
Downloaded from Arrow.com.
MAXREFDES32# ZedBoard Quick Start Guide
Figure 5. MAXREFDES32# Board Connected to ZedBoard Kit
Downloaded from Arrow.com.
MAXREFDES32# ZedBoard Quick Start Guide
Figure 6. MAXREFDES32 Main Menu
Downloaded from Arrow.com.
MAXREFDES32# ZedBoard Quick Start Guide
4. Download Demonstration from Xilinx SDK
Below is a high-level overview of the steps required to quickly get the MAXREFDES32#
design running by downloading and running the FPGA project. Detailed instructions for
each step are provided in the following pages.
1) Connect the MAXREFDES32# board to the J1 FMC connector of a ZedBoard as
shown in Figure 5.
2) Download the latest RD32V01_00.ZIP file located at the MAXREFDES32# page.
3) Extract the RD32V01_00.ZIP file to a directory on your PC.
4) Open the Xilinx SDK.
5) Download the bitstream (.BIT) file to the board. This bitstream contains the FPGA
hardware design and software bootloader.
6) Use Xilinx SDK to download and run the executable file (.ELF) on one of the two
ARM® CortexTM-A9 processors.
Downloaded from Arrow.com.
MAXREFDES32# ZedBoard Quick Start Guide
5. Included Files
The top level of the hardware design is a Xilinx PlanAhead Project (.PRR) for Xilinx
PlanAhead version 14.2. The Verilog-based arm_system_stub.v module provides
FPGA/board net connectivity, and instantiates the wrapper that carries both the Zynq®
Processing System and AXI_MILLBRAE custom IP core that interface to the FMC
connector. This is supplied as a Xilinx software development kit (SDK) project that
includes a demonstration software application to evaluate the MAXREFDES32#
subsystem reference design. The lower level c-code driver routines are portable to the
user’s own software project.
Figure 7. Block Diagram of FPGA Hardware Design
Downloaded from Arrow.com.
MAXREFDES32# ZedBoard Quick Start Guide
6. Procedure
1. Install a 2-pin header on the J18 connector on the ZedBoard if the 3V3 header is
missing.
2. Configure the ZedBoard boot source jumpers as shown in Figure 8, and remove
the shunt on JP6.
Figure 8. JTAG Mode Jumper Settings
3. Remove any shunt on 1V8 and 2V5 headers, and install a shunt on the 3V3
header.
4. Connect the MAXREFDES32# board to the J1 FMC connector of the ZedBoard
as shown in Figure 5.
5. Power up the ZedBoard by sliding the SW8 switch on the ZedBoard to the ON
position.
6. Download the latest RD32V01_00.ZIP file at
www.maximintegrated.com/AN5883. All files available for download are
available at the bottom of the page.
7. Extract the RD32V01_00.ZIP file to a directory on your PC. The location is
arbitrary but the maximum path length limitation in Windows (260 characters)
should not be exceeded.
In addition, the Xilinx tools require the path to not contain any spaces.
C:\Do Not Use Spaces In The Path\RD32V01_00.ZIP (This path has spaces.)
For the purposes of this document, it will be C:\designs\maxim\RD32V01_00\.
See Appendix A: Project Structure and Key Filenames in this document for
the project structure and key filenames.
10
Downloaded from Arrow.com.
MAXREFDES32# ZedBoard Quick Start Guide
8. Open the Xilinx Software Development Kit (SDK) from the Windows Start
menu.
9. SDK will prompt for a workspace directory, which is the location where the
software project is located. For this example, it is:
C:\designs\maxim\RD32V01_00\RD32_ZED_V01_00\Design_Files\top.sdk\SDK\
SDK_Export
Click OK and SDK will open. The Xilinx SDK is based on an Eclipse™-based
IDE, so it will be a familiar flow for many software developers.
11
Downloaded from Arrow.com.
MAXREFDES32# ZedBoard Quick Start Guide
10. Review the SDK IDE. The Project Explorer in the upper left tab should have
three components as shown in the image below. If all three subfolders are
present, you can skip the next step.
12
Downloaded from Arrow.com.
MAXREFDES32# ZedBoard Quick Start Guide
11. If the Project Explorer does not contain these three subfolders, launch the
File | Import menu, expand the General folder, and select Existing Projects
into Workspace. Click Next. Set the root directory to:
C:\designs\maxim\RD32V01_00\RD32_ZED_V01_00\Design_Files\top.sdk\SDK\
SDK_Export
and the missing projects should appear in SDK Project Explorer with their
checkboxes checked.
Click Finish to import the projects.
13
Downloaded from Arrow.com.
MAXREFDES32# ZedBoard Quick Start Guide
12. To download the bitstream (.BIT) file to the board, click on the Program FPGA
icon (which looks like a green chain of devices).
The Program FPGA dialog box appears. From here, an FPGA bitstream (.BIT)
file is selected. Be sure to select the .BIT file by using the paths below.
Bitstream:
C:\designs\maxim\RD32V01_00\RD32_ZED_V01_00\Design_Files\top.sdk\S
DK\SDK_Export\arm_system_hw_platform
Press Program.
It takes approximately 10 seconds to download the FPGA, then a message box
indicating FPGA configuration complete appears.
14
Downloaded from Arrow.com.
MAXREFDES32# ZedBoard Quick Start Guide
13. Setup of the terminal program to run on the PC using the following steps. Before
loading the executable firmware file on the FPGA, the terminal program on the
PC should be running. The example firmware running on the FPGA
communicates with the PC via a USB port set up to emulate a serial port (UART).
To establish this communication link, the PC must be configured with the
appropriate Windows drivers. A suitable terminal program such as Tera Term or
HyperTerminal should be invoked.
The ZedBoard utilizes the Cypress USB-UART bridge IC. If the Windows cannot
automatically install the driver for the Cypress USB-UART bridge IC, the driver is
available for download from (http://www.cypress.com/?rID=63794). The driver is
WHQL certified for the default Cypress VID / PID of 0x04B4 / 0x0008.
Once installed, Windows will assign a previously unused COM port. Use the
Windows Control Panel | System | Device Manager to determine the COM port
number. (It will be named Cypress Serial.) Make a note of which COM port this
is. That information is needed in the next step.
Next, a terminal emulation program needs to be installed and launched. For
Windows XP® and earlier systems, the HyperTerminal program is the usual
choice. However, since HyperTerminal was eliminated from Windows 7, it may
be necessary to locate an alternative. Several are available; one good choice is
called Tera Term (http://ttssh2.sourceforge.jp/). Whatever terminal program you
choose, the communication should be set up by opening the COM port number
previously described above and the port configured as:
bits per second: 115,200;
data bits: 8;
parity: none;
stop bits: 1;
flow control: none.
15
Downloaded from Arrow.com.
MAXREFDES32# ZedBoard Quick Start Guide
14. Use the Xilinx SDK to download and run the executable ELF (.ELF) file on the
ARM Cortex-A9 processor using the following steps.
Right-click the mouse while the MAXREFDES32 C project is selected, choose
the Run As menu, and then Run Configurations… menu as shown below.
16
Downloaded from Arrow.com.
MAXREFDES32# ZedBoard Quick Start Guide
Next, double-click the mouse on the Xilinx C/C++ ELF menu.
17
Downloaded from Arrow.com.
MAXREFDES32# ZedBoard Quick Start Guide
Next, press the Search Project button.
18
Downloaded from Arrow.com.
MAXREFDES32# ZedBoard Quick Start Guide
Double-click on the MAXREFDES32.elf binary.
19
Downloaded from Arrow.com.
MAXREFDES32# ZedBoard Quick Start Guide
Verify the application is selected on the Main tab.
20
Downloaded from Arrow.com.
MAXREFDES32# ZedBoard Quick Start Guide
On the Device Initialization tab, click Browse… button to select the right
initialization TCL file and press the Run button.
Once the Debug/MAXREFDES32 configuration is set up once, you just need to
press the Run button if you ever want to run the program again.
21
Downloaded from Arrow.com.
MAXREFDES32# ZedBoard Quick Start Guide
At this point, the application will be running on the Cortex-A9 and the terminal
program should show the menu below. Make the desired selections by pressing
the appropriate keys on the keyboard. For example, to select Signal Replication,
press 1.
22
Downloaded from Arrow.com.
MAXREFDES32# ZedBoard Quick Start Guide
7. Code Documentation
Code documentation can be found at:
C:\...\RD32V01_00\RD32_ZED_V01_00\Code_Documentation\
To view the code documentation in HTML format with a browser, open the
MainPage.html file.
To view the code documentation in .PDF format with a PDF reader, open the
MAXREFDES32_Code_Documentation.pdf file.
23
Downloaded from Arrow.com.
MAXREFDES32# ZedBoard Quick Start Guide
8. Appendix A: Project Structure and Key Filenames
Top level folder contains:
• Numerous source and intermediate files (PlanAhead generated)
• top.ppr = main Xilinx PlanAhead project file.
• top.* = the Xilinx PlanAhead top level project folders
SDK Export Folder
• \MAXREFDESX = C Project Folder
• \src\MAXREFDESX.c = Main example program
• \src\maximDeviceSpecificUtilities.c = driver functions
• \src\menu.c = menu functions
• \src\utilities.c = generic system and FPGA helper functions
• \src\platform.c = low-level routines, Xilinx generated
• \MAXREFDESX_bsp_0 = Board support package
• \arm_system_hw_platform = Hardware platform specification
Driver folder for the AXI_MILLBRAE custom IP core
• \axi_millbrae_vX_XX_X\src\axi_millbrae.c = driver functions
• \axi_millbrae_vX_XX_X\src\axi_millbrae.h = driver header file
Pcore folder contains:
• The HDL source files for the AXI_MILLBRAE custom IP core
• \axi_millbrae_vX_XX_X\hdl\verilog\axi_millbrae.h = Top level design,
instantiates library components and user logic
• \axi_millbrae_v_X_XX_X\hdl\verilog\user_logic.v = User logic module that
implements the MAX11166 ADC and MAX5316 DAC SPI interfaces
9. Trademarks
ARM is a registered trademark of ARM Ltd.
Cortex is a trademark of ARM Ltd.
Eclipse is a trademark of Eclipse Foundation, Inc.
FMC is a trademark of Digilent Inc.
PlanAhead is a trademark of Xilinx, Inc.
WebPACK is a trademark of Xilinx, Inc.
Windows is a registered trademark and registered service mark and Windows XP is a
registered trademark of Microsoft Corporation.
Xilinx is a registered trademark and registered service mark of Xilinx, Inc.
ZedBoard is a trademark of ZedBoard.org.
Zynq is a registered trademark of Xilinx, Inc.
24
Downloaded from Arrow.com.
MAXREFDES32# ZedBoard Quick Start Guide
10. Revision History
REVISION REVISION PAGES
DESCRIPTION
NUMBER DATE CHANGED
0 5/14 Initial release —
25
Downloaded from Arrow.com.
You might also like
- INFITARY M508 Quick Start Guide - (V2.1)Document40 pagesINFITARY M508 Quick Start Guide - (V2.1)Tibor NemethNo ratings yet
- Procedures To Install and Configure NETCONF Protocol and YANG Support On Linux-Based Platforms and Cisco Devices.Document18 pagesProcedures To Install and Configure NETCONF Protocol and YANG Support On Linux-Based Platforms and Cisco Devices.bilel ameurNo ratings yet
- SPAD - Next Getting StartedDocument61 pagesSPAD - Next Getting StartedDiaz Lautero RamonNo ratings yet
- Configuring DDR in U-Boot Using QCVSDocument8 pagesConfiguring DDR in U-Boot Using QCVSm3y54mNo ratings yet
- Maxrefdes43 Zedboard Quick Start GuideDocument25 pagesMaxrefdes43 Zedboard Quick Start GuideAfortunatovNo ratings yet
- Hands On Linux Academy - 2017Document45 pagesHands On Linux Academy - 2017Arslan CoskunNo ratings yet
- ZedBoard Boot Guide IDS14 1 v1 1 PDFDocument38 pagesZedBoard Boot Guide IDS14 1 v1 1 PDFSoba TristaDvaNo ratings yet
- BIGTREETECH Pi V1.2 User ManualDocument19 pagesBIGTREETECH Pi V1.2 User Manualandrei sackserNo ratings yet
- Linux With ARM A9Document65 pagesLinux With ARM A9YasirNo ratings yet
- Summary of FRDM-K64F Debug InterfaceDocument4 pagesSummary of FRDM-K64F Debug InterfaceAnonymous 1Wb6JCkNo ratings yet
- Getting Started With Embedded Programming: Internet of Things CourseDocument15 pagesGetting Started With Embedded Programming: Internet of Things Courseamine dhaouiNo ratings yet
- MachXO2 Lattice Semiconductor ManualDocument23 pagesMachXO2 Lattice Semiconductor ManualAdrian Hdz VegaNo ratings yet
- AndroidUserGuide v4Document24 pagesAndroidUserGuide v4JonathanDaysNo ratings yet
- Dim520dk UmDocument24 pagesDim520dk UmMaherNo ratings yet
- Sobel Filter HLS System TutorialDocument20 pagesSobel Filter HLS System TutorialArtem PylypchukNo ratings yet
- Android User Guide: Powered byDocument24 pagesAndroid User Guide: Powered byVu Tuan DatNo ratings yet
- Synopsis EdkDocument6 pagesSynopsis EdkNeha AggarwalNo ratings yet
- STM32F429 DiscoveryDocument11 pagesSTM32F429 Discoverymail87523No ratings yet
- Ece 315 Computer Interfacing Lab #0: Tutorial On The Digilent Zybo Z7 Board and The Freertos Real-Time KernelDocument13 pagesEce 315 Computer Interfacing Lab #0: Tutorial On The Digilent Zybo Z7 Board and The Freertos Real-Time KernelShawn ShadeNo ratings yet
- Zebra FXSeries Embedded Java SDK UserGuide - Windows - 1Document78 pagesZebra FXSeries Embedded Java SDK UserGuide - Windows - 1Husain RagibNo ratings yet
- DSX USBIF UGv1Document22 pagesDSX USBIF UGv1Jair ParreiraNo ratings yet
- Ibs CMD SWT g4.4x Qs UmeDocument54 pagesIbs CMD SWT g4.4x Qs UmeAicha EL JafoufiNo ratings yet
- CODESYSControlV3 uRTS Manual 01 PDFDocument74 pagesCODESYSControlV3 uRTS Manual 01 PDFmladen00No ratings yet
- NOMAD 30 SDK Platform Guide For AndroidDocument13 pagesNOMAD 30 SDK Platform Guide For Android이동기No ratings yet
- BTT RRF WiFi V1.0 User ManualDocument6 pagesBTT RRF WiFi V1.0 User ManualSwichNo ratings yet
- DriveWire Adapter Owners ManualDocument6 pagesDriveWire Adapter Owners ManualweirdocolectorNo ratings yet
- ZXMP S320 (V2) Board Software Upgrade OperationDocument10 pagesZXMP S320 (V2) Board Software Upgrade OperationDavood SalehiNo ratings yet
- Zedboard UbuntuDocument11 pagesZedboard Ubuntuebuddy1705No ratings yet
- Pes1ug20ec217 Isa03 2022 23 Ue20ec324Document11 pagesPes1ug20ec217 Isa03 2022 23 Ue20ec324Vaishnavi B VNo ratings yet
- DE10-Lite User Manual: June 5, 2020Document62 pagesDE10-Lite User Manual: June 5, 2020SferreiraNo ratings yet
- NRF52 DKDocument31 pagesNRF52 DKPhạm ThắngNo ratings yet
- Itracker Arduino Development EnvironmentDocument10 pagesItracker Arduino Development EnvironmentDaniel Ernesto EspitiaNo ratings yet
- Burning The Bootloader Without AVR-WriterDocument6 pagesBurning The Bootloader Without AVR-WriterAlien EnergyNo ratings yet
- Lab 1Document10 pagesLab 1zagarzusemNo ratings yet
- AN12422 S32G2 Boot ProcessDocument14 pagesAN12422 S32G2 Boot ProcessNikhil PunnooseNo ratings yet
- Readme 1 STDocument6 pagesReadme 1 STMilomeo ChinnutNo ratings yet
- Embedded Linux Handson Tutorial ZedBoardDocument46 pagesEmbedded Linux Handson Tutorial ZedBoardecd4282003No ratings yet
- Reference Designs and Templates For Digilent Boards - National InstrumentsDocument3 pagesReference Designs and Templates For Digilent Boards - National InstrumentsEldon ArsuloNo ratings yet
- Edic Installation GuideDocument54 pagesEdic Installation GuideJuan FernandezNo ratings yet
- Esp32 All in One Weather StationDocument17 pagesEsp32 All in One Weather StationPerez GeovanniNo ratings yet
- FDX SDK Pro Programming Manual (Android) SG1-0036A-009Document35 pagesFDX SDK Pro Programming Manual (Android) SG1-0036A-009Verdieu MicaelNo ratings yet
- BIGTREETECH Raspberry Pad 5 V1.0 ManualDocument17 pagesBIGTREETECH Raspberry Pad 5 V1.0 ManualrobNo ratings yet
- TI-Android-ICS-4.0.3-DevKit-3.0.1 UserGuide - Texas Instruments Wiki PDFDocument47 pagesTI-Android-ICS-4.0.3-DevKit-3.0.1 UserGuide - Texas Instruments Wiki PDFdevesh.ehrenNo ratings yet
- GitHub - PBearson - ESP32-With-ESP-PROG-Demo - Debug Your Embedded Software With ESP32, ESP-PROG, Sand JTAGDocument24 pagesGitHub - PBearson - ESP32-With-ESP-PROG-Demo - Debug Your Embedded Software With ESP32, ESP-PROG, Sand JTAGDenes MarschalkoNo ratings yet
- Initializing IRayDR Console and FPD (Based On Mars1417V3) 20201221Document33 pagesInitializing IRayDR Console and FPD (Based On Mars1417V3) 20201221CineFilm CANo ratings yet
- Embedded Linux Hands-On Tutorial - Zedboard: Design Is Shown in Figure 1Document46 pagesEmbedded Linux Hands-On Tutorial - Zedboard: Design Is Shown in Figure 1Federico Garcia CNo ratings yet
- 02 Creating HW LabDocument5 pages02 Creating HW LabgpuonlineNo ratings yet
- DM816x EZ Software Developers GuideDocument24 pagesDM816x EZ Software Developers GuideMichal KrawczynskiNo ratings yet
- New User Manual5416Document73 pagesNew User Manual5416nadeemp78No ratings yet
- NovaInstallerGuide1 0final2Document34 pagesNovaInstallerGuide1 0final2Yohiraly NegretteNo ratings yet
- Part 1Document23 pagesPart 1Rolando RandriampanomezantsoaNo ratings yet
- Computer Hardware: Lab ObjectivesDocument10 pagesComputer Hardware: Lab Objectivesroqia saleheeNo ratings yet
- Wandboard UserGuideDocument26 pagesWandboard UserGuideabeeshNo ratings yet
- Spartan-6 LX9 MicroBoard Embedded Tutorial 1Document15 pagesSpartan-6 LX9 MicroBoard Embedded Tutorial 1Đinh LuậnNo ratings yet
- Objetivo: As Ferramentas de Desenvolvimento Da IAR Systems São ConhecidasDocument11 pagesObjetivo: As Ferramentas de Desenvolvimento Da IAR Systems São Conhecidastryedge321No ratings yet
- eSOM335x SoftwareManualDocument19 pageseSOM335x SoftwareManualAbolfazl SaeedieNo ratings yet
- CP210X Com PortDocument10 pagesCP210X Com PortKaléoVontecNo ratings yet
- Res2dinv GuideDocument15 pagesRes2dinv GuideRizha RizkyNo ratings yet
- ZED Developer GuideDocument16 pagesZED Developer GuideHung Nguyen HuyNo ratings yet
- Dreamcast Architecture: Architecture of Consoles: A Practical Analysis, #9From EverandDreamcast Architecture: Architecture of Consoles: A Practical Analysis, #9No ratings yet
- PLC: Programmable Logic Controller – Arktika.: EXPERIMENTAL PRODUCT BASED ON CPLD.From EverandPLC: Programmable Logic Controller – Arktika.: EXPERIMENTAL PRODUCT BASED ON CPLD.No ratings yet
- Final Details For Order #111-4892021-7769015: Shipped On November 29, 2013Document1 pageFinal Details For Order #111-4892021-7769015: Shipped On November 29, 2013alfredop71No ratings yet
- Intelligent Traffic Systems 2018H2 PDFDocument34 pagesIntelligent Traffic Systems 2018H2 PDFRonny arufa putra100% (1)
- Uma01214588 3Document355 pagesUma01214588 3yikyongNo ratings yet
- Finevu Pro ManualDocument36 pagesFinevu Pro ManualAngelevNo ratings yet
- C6N DatasheetDocument6 pagesC6N Datasheetjuan dolorierNo ratings yet
- Korg Pa50 Users Manual 468805 (125 186)Document62 pagesKorg Pa50 Users Manual 468805 (125 186)Daniel ReyesNo ratings yet
- Lenovo V14 ADA SpecDocument6 pagesLenovo V14 ADA SpecPhoneit PoloNo ratings yet
- Energy-Saving Supporting DevicesDocument32 pagesEnergy-Saving Supporting DevicesMạnh Toàn NguyễnNo ratings yet
- Guia de Manutenção de HP 255 76 NOTEBOOK PC - EnglishDocument105 pagesGuia de Manutenção de HP 255 76 NOTEBOOK PC - EnglishAlbertino Castro MaxavelaNo ratings yet
- Cyber MindDocument8 pagesCyber MindBoon FuiNo ratings yet
- Manual Sound Data Logger Pce NDL 10Document27 pagesManual Sound Data Logger Pce NDL 10Facundo LuverchiNo ratings yet
- JMR 1140 Qsg-FifthDocument6 pagesJMR 1140 Qsg-FifthRakeshkumar Sivvala100% (1)
- 14.08.15-Service-Manual-NG12 รุ่นใหม่ จอสีDocument76 pages14.08.15-Service-Manual-NG12 รุ่นใหม่ จอสีChaovalit JitsinthuNo ratings yet
- Daftar Harga Laptop Dan PCDocument2 pagesDaftar Harga Laptop Dan PCMrDeswanNo ratings yet
- Data Sheet 6ES7718-1BB14-0AC1: General InformationDocument4 pagesData Sheet 6ES7718-1BB14-0AC1: General InformationIsaaclobo26No ratings yet
- Dpreview GLOSSARYDocument76 pagesDpreview GLOSSARYlupaescu-2No ratings yet
- Vsphere Esxi 703 Installation Setup GuideDocument238 pagesVsphere Esxi 703 Installation Setup GuideErdem EnustNo ratings yet
- HUAWEI - Claro-La Software Upgrade GuidelineDocument9 pagesHUAWEI - Claro-La Software Upgrade GuidelineAntares BrasilNo ratings yet
- Vico-Marcus 4 Instruction Guide: Software Update 2014. DecDocument9 pagesVico-Marcus 4 Instruction Guide: Software Update 2014. Decicsulescu0No ratings yet
- Price List: Heat Technology, Hot Air and Steam Sterilizers, Options and AccessoriesDocument27 pagesPrice List: Heat Technology, Hot Air and Steam Sterilizers, Options and Accessoriesluis moranNo ratings yet
- File Manage and Control Chip CH376Document31 pagesFile Manage and Control Chip CH376Sergio Adrian PegorraroNo ratings yet
- Top's Price ListDocument2 pagesTop's Price Listfirda fir rizkiNo ratings yet
- SD Creator ManualDocument19 pagesSD Creator ManualfayssalcrfcrfNo ratings yet
- Vdocument - in - Iot Penetration Test Report Iot Penetration Test Report Momentum Axel 720pDocument15 pagesVdocument - in - Iot Penetration Test Report Iot Penetration Test Report Momentum Axel 720pWagner P RodriguesNo ratings yet
- DH-IPC-HDW2239T-AS-LED-S2: 2MP Lite Full-Color Fixed-Focal Eyeball Network CameraDocument3 pagesDH-IPC-HDW2239T-AS-LED-S2: 2MP Lite Full-Color Fixed-Focal Eyeball Network CameraMEL ANGELESNo ratings yet
- DS-2CD3743G1-IZUHK 4 MP IR Varifocal Dome Network Camera: Key FeaturesDocument4 pagesDS-2CD3743G1-IZUHK 4 MP IR Varifocal Dome Network Camera: Key FeaturesSecurity STSNo ratings yet
- C5043S - SpectraEnh7 FHD IR PTZ - Spec - PIDS OficialDocument14 pagesC5043S - SpectraEnh7 FHD IR PTZ - Spec - PIDS OficialJesus PradoNo ratings yet
- SEC-3511R3-EY4: Ip Megapixel Cameras Bullet CameraDocument2 pagesSEC-3511R3-EY4: Ip Megapixel Cameras Bullet CameraRaphael LopesNo ratings yet
- Maintenance and Service GuideDocument96 pagesMaintenance and Service GuidecavmfrNo ratings yet