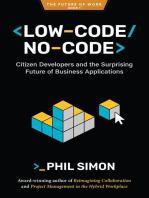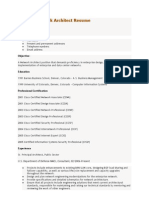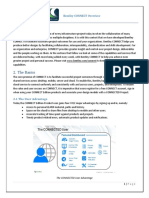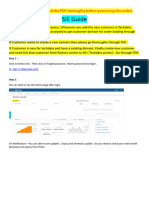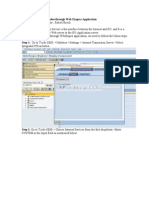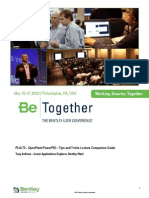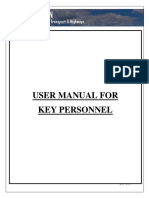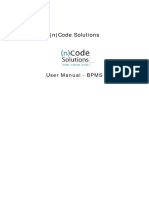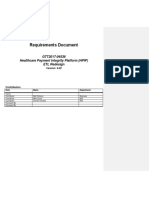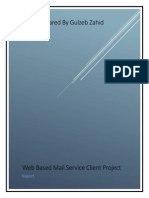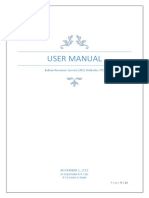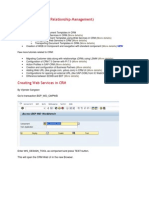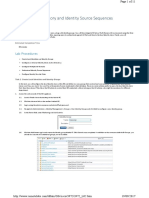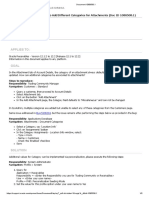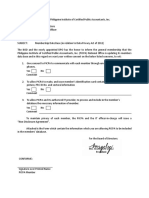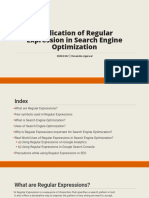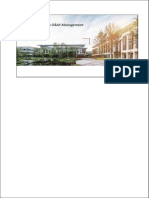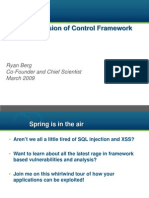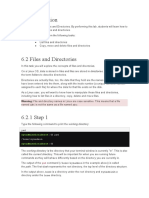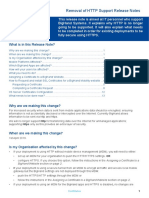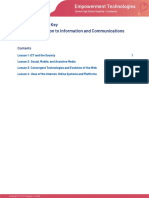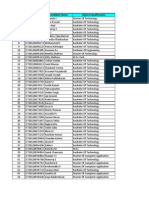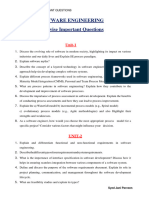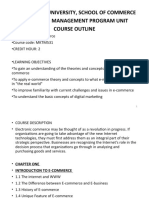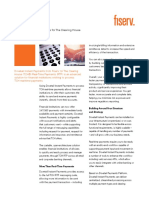Professional Documents
Culture Documents
SOP - Project Owner Client Onboarding - UAT
SOP - Project Owner Client Onboarding - UAT
Uploaded by
sai_gowtamOriginal Title
Copyright
Available Formats
Share this document
Did you find this document useful?
Is this content inappropriate?
Report this DocumentCopyright:
Available Formats
SOP - Project Owner Client Onboarding - UAT
SOP - Project Owner Client Onboarding - UAT
Uploaded by
sai_gowtamCopyright:
Available Formats
Central Public Works Department
Project: ERP Implementation (eNIRMIT)
Work Stream: Works Lifecycle Management
Document: User Process Manual for UAT
Process: Project Owner (Client) Onboarding
Author: Kuldeep Bidalia 1 2021-11-
2015
Version History
Version Changed By Date Change Remarks
V1.0 Kuldeep Bidalia 15.06.2023 Initial submission
Author: Kuldeep Bidalia 2 2021-11-
2015
1. Contents
1. PURPOSE OF THE DOCUMENT .............................................................................................................. 4
2. PREREQUISITES ....................................................................................................................................... 5
3. CLIENT ONBOARDING PROCESS .......................................................................................................... 6
3.1. Logon ...................................................................................................................................................... 6
3.2. Project Owner (Client) Onboarding ..................................................................................................... 7
3.2.1. Home Screen ........................................................................................................................................ 7
3.2.2. Master Data creation ............................................................................................................................ 8
3.2.3. Project Owner (Client) Creation .......................................................................................................... 13
3.2.4. Project Owner (Client) Change ........................................................................................................... 16
3.2.5. Project Owner (Client) Display ........................................................................................................... 18
Author: Kuldeep Bidalia 3 2021-11-
2015
1. Purpose of the document
CPWD executes numerous projects on behalf of the Project Owners (Client) specially customers from the
government sector. As part of ERP initiative each client will be treated as a unique master data and client will
have a profile on CPWD portal and a dashboard for performing actions such as approvals, progress
monitoring, etc. Client creation is very first step to enable client to access client dashboard.
Client or Project Owner is maintained in below Hierarchy-
L1 Ministry
L2 Organization
L3 Project Owner (Client)
This document describe steps to maintain data for these 3 levels.
L1 and L2 i.e. Ministry & Organization are treated as central master data, they will be managed by the DDG
Works.
L3 i.e. Client will be created by the field Executive Engineers. If Ministry and/or Organization data is not
found then raise ITSM ticket with the details. DDG Works will maintain the same.
Author: Kuldeep Bidalia 4 2021-11-
2015
2. Prerequisites
Sl.
No. Prerequites
1 Laptop/Desktop in working condition should be available.
2 Smooth Internet connectivity is essential.
3 Following WEB Browser should alreay be installed in the computer.
3.1 Google Chrome
3.2 Microsoft Edge (formerly Internet Explorer)
3.3 Mozilla Firefox
4 Training manual should be downloaded in the system
5 User should have SAP credentials and authorisations
6 App Microsoft team should be installed in the computer.
The user should be located at a place where he can attend the meeting and
7 listen the discussion comfortably.
Author: Kuldeep Bidalia 5 2021-11-
2015
3. Client Onboarding process
3.1. Logon
Logon – use this link to access Training Environment.
https://e-nirmit.cpwd.gov.in/ > Take cusrsor on Login > Training Environment
Sign in screen will appear, login with ADFS credentials-
In case if you forget your password,you can contact the support team to reset your password.
Support team's details: Mail ID : cpwd.support@TechMahindra.com
Helpdesk Toll Free Number : 1800-180-3286
Author: Kuldeep Bidalia 6 2021-11-
2015
Select the Work Lifecycle Management (WLCM) to proceed further.
3.2. Project Owner (Client) Onboarding
3.2.1. Home Screen
Following screen will appear, please note that nos. of tiles on the screen can vary based on individuals
authorizations.
Once Fiori Tiles screen is loaded then carry out below actions-
Step 1 : Select “More Groups” Icon, it will lead a drill down option list.
Step 2 : Select ‘WLCM” Group from the options.
Below screen will appear containing WLCM tiles.
Author: Kuldeep Bidalia 7 2021-11-
2015
In the "Project Owner (Client) Onboaring" following 3 tiles will appear-
1. Project Owner (Client) Onboarding Add New
This tile will enable entry of the new clients w.r.t. already maintained Ministries and Organizations.
2. Project Owner (Client) Onboarding Change Master Data
This tile will enable modification in the existing client data. This also allows Submit option for the
Client data created by Business Partner no. not generated in the database.
3. Project Owner (Client) Onboarding Display Master Data
This tile will be used to display already created client records.
Project Owner (Client) Onboarding Create Master Data
This tile will enable CPWD DDG Works to create and modify Ministries and respective
Organizations.
3.2.2. Master Data creation
Project Owner (Client) Onboarding Create Master Data
This tile will enable CPWD DDG Works to create and modify Ministries and respective Organizations.
This tile will not appear for field EEs.
click on the tile highlighted above, below screen will appear-
Author: Kuldeep Bidalia 8 2021-11-
2015
Select "Client Type" from the drop down list as shown below-
When clicked on "Ministry", based on the Client Type Ministry list will appear as shown below (data
appearing is reprsentation purpose only)-
Author: Kuldeep Bidalia 9 2021-11-
2015
Select Ministry if exist in the list, if Ministry do not exist then click on "Add New Ministry" as highlighted
below-
Add Ministry name and click on "Add" icon, below pop-up will appear -
Once added, click again on the Ministry field, you will find the newly added record in the list.
Author: Kuldeep Bidalia 10 2021-11-
2015
After adding Ministry, click on "Add New Organization" as highlighted below-
New po-up screen will appear, maintain Organization text and click on "Add" icon.
Below pop-up will appear -
Once added, click again on the Organization field, you will find the newly added record in the list.
With the end of above steps, Ministry and Organization will start appearing for field EEs.
If there is additional information available regarding Ministry and Organization address and Nodal Officer
details then respective information can be maintained in below screens by clicking on respective "Show
Details' icon.
Author: Kuldeep Bidalia 11 2021-11-
2015
Author: Kuldeep Bidalia 12 2021-11-
2015
3.2.3. Project Owner (Client) Creation
Field EEs can create Project Owner (Client) with following steps-
select Client Type
Select Ministry from the drop down menu (simply search by typing)-
Select Organization from the drop down menu (simply search by typing), only Oganizations of a Ministry will
appear in the list-
Author: Kuldeep Bidalia 13 2021-11-
2015
Click on "Add New Project Owner" icon as shown below-
Maintain the Project Owner-
Click on Add icon.
Maintain the Project Owner Address and Nodal Officer details.
Author: Kuldeep Bidalia 14 2021-11-
2015
once details are maintained, click on the "Verify" icon. Project Owner (Client) will receive OTP on email and
phone. Get OTP from the client and enter on the screen.
Once successfully verified the "Save" button gets activated on the screen as highlighted below-
Project Owner will be created but Business Partner number will not be generated.
Author: Kuldeep Bidalia 15 2021-11-
2015
3.2.4. Project Owner (Client) Change
After Creation of Project Owner, go to "Project Owner (Client) Onboarding Change" Tile as shown below-
Select the data from the drop down menu till Project Owner-
Author: Kuldeep Bidalia 16 2021-11-
2015
Click on the "Submit" icon
Once Submitted, Business Partner number will be generated for the Project Owner as shown below-
User can make desired changes if required.
Author: Kuldeep Bidalia 17 2021-11-
2015
3.2.5. Project Owner (Client) Display
"Project Owner (Client) Onboarding Display" tile enable users to search for the existing data-
Click on the tile as highlighted above.
Select the data from the drop down menu till Project Owner-
Information will appear in display mode where changes are not possible.
Author: Kuldeep Bidalia 18 2021-11-
2015
--------------------------------------------------------------------XX--------------------------------------------------------------------
Author: Kuldeep Bidalia 19 2021-11-
2015
You might also like
- Low-Code/No-Code: Citizen Developers and the Surprising Future of Business ApplicationsFrom EverandLow-Code/No-Code: Citizen Developers and the Surprising Future of Business ApplicationsRating: 2.5 out of 5 stars2.5/5 (2)
- RIB Installation GuideDocument27 pagesRIB Installation GuideMandar GorheNo ratings yet
- Adding Custom Fields To CS01Document9 pagesAdding Custom Fields To CS01Anjan KumarNo ratings yet
- Iso 27002Document10 pagesIso 27002raphaelserrinha12No ratings yet
- Sample Network Architect ResumeDocument4 pagesSample Network Architect ResumegrabonleeNo ratings yet
- Bentley CONNECT Edition OverviewDocument19 pagesBentley CONNECT Edition OverviewLuis OrtizNo ratings yet
- Ciknow Documentation AdminDocument104 pagesCiknow Documentation Adminapi-3829483No ratings yet
- REQUIREMENTS SPECIFICATION CMDB Visualizer Feb 2016Document7 pagesREQUIREMENTS SPECIFICATION CMDB Visualizer Feb 2016Elie NassifNo ratings yet
- SIE Guide For Your ReferenceDocument12 pagesSIE Guide For Your ReferenceLakhu TalrejaNo ratings yet
- Dual Write PreviewDocument28 pagesDual Write PreviewKakumanu SivaNo ratings yet
- HELPDESK CONTACT NO: 080-22323697/98 HELPDESK MAIL ID: Ephelpdesk@hal-India - Co.inDocument27 pagesHELPDESK CONTACT NO: 080-22323697/98 HELPDESK MAIL ID: Ephelpdesk@hal-India - Co.inRamesh RNo ratings yet
- PMIS User ManualDocument58 pagesPMIS User ManualAbu Shahadat Muhammad SayeemNo ratings yet
- Docu47730 Whitepaper Configuring and Troubleshooting EMC Documentum Content Transformation Services For D2 WidgetsDocument26 pagesDocu47730 Whitepaper Configuring and Troubleshooting EMC Documentum Content Transformation Services For D2 WidgetsBeppe BianchiNo ratings yet
- Call Transaction in WD AbapDocument40 pagesCall Transaction in WD AbapPulluri VenkatNo ratings yet
- Activating Generic Object Services (GOS) Toolbar in SAP ObjectsDocument26 pagesActivating Generic Object Services (GOS) Toolbar in SAP Objectsabhishek100% (2)
- Sap Fi Co Project MaterialDocument101 pagesSap Fi Co Project MaterialManjuNo ratings yet
- Sap s4 Hana Fico DocumentDocument101 pagesSap s4 Hana Fico DocumentMohammed R SiddiquiNo ratings yet
- About The System:: User ModuleDocument173 pagesAbout The System:: User ModulePallavNo ratings yet
- Pl4Lt3 - Openplant Powerpid - Tips and Tricks Lecture Companion GuideDocument43 pagesPl4Lt3 - Openplant Powerpid - Tips and Tricks Lecture Companion Guideadhimalik22No ratings yet
- Thanks For Participating!!!!: What Is Expected?Document5 pagesThanks For Participating!!!!: What Is Expected?Ramesh MalasiNo ratings yet
- E Invoice Manual - 2022Document57 pagesE Invoice Manual - 2022karthikeyanwebtelNo ratings yet
- SAP Real Time 001Document10 pagesSAP Real Time 001Abhijeet SinghNo ratings yet
- Sap Fico Project Book MaterialDocument100 pagesSap Fico Project Book Materialabhilash eshwarappaNo ratings yet
- Plan Projet Uml Web EngDocument11 pagesPlan Projet Uml Web EngJosiane MouawadNo ratings yet
- User Manual For Key PersonnelDocument18 pagesUser Manual For Key PersonnelBabulalSahuNo ratings yet
- AX2012 SI Project QuotationsDocument52 pagesAX2012 SI Project QuotationsAli FakihNo ratings yet
- Inf NOC UMDocument32 pagesInf NOC UMchristinedala7No ratings yet
- (N) Code Solutions: User Manual - BPMSDocument56 pages(N) Code Solutions: User Manual - BPMSMohammed Taha AneesNo ratings yet
- KualimanualDocument72 pagesKualimanualSouvik DasNo ratings yet
- Greig and Gisela's Feedback CommentsDocument9 pagesGreig and Gisela's Feedback CommentsJoni PabloNo ratings yet
- MyUSBOnly Admin Kit User Guide EnglishDocument13 pagesMyUSBOnly Admin Kit User Guide EnglishAnonymous 8d1RitNo ratings yet
- ETL Healthcare Insurence Project DocumentDocument40 pagesETL Healthcare Insurence Project DocumentRaamNo ratings yet
- IDOC ExampleDocument25 pagesIDOC ExampleKrishna Chaitanya GogineniNo ratings yet
- Project Management Application: DescriptionDocument33 pagesProject Management Application: DescriptionhafedhNo ratings yet
- MDK User Manual Mydigital ContractorDocument41 pagesMDK User Manual Mydigital ContractorjimiNo ratings yet
- 05 PSL ExDocument2 pages05 PSL ExOkan TürkyılmazNo ratings yet
- User Manual - BO WebI Report GenerationDocument16 pagesUser Manual - BO WebI Report GenerationshhossainNo ratings yet
- Lab 4 - Publishing and Accessing ReportsDocument33 pagesLab 4 - Publishing and Accessing Reportshariharasubramaniananian.s s.No ratings yet
- AP Document Parking FV60Document8 pagesAP Document Parking FV60openid_XrRh7DTbNo ratings yet
- 3 Implement and Extend: 3.1 ObjectiveDocument28 pages3 Implement and Extend: 3.1 Objective林摳博No ratings yet
- User Manual For MPR Finance Module-Opening Balance Recording by SRLMDocument19 pagesUser Manual For MPR Finance Module-Opening Balance Recording by SRLMGurudas PilankarNo ratings yet
- Web Based Mail ClientDocument16 pagesWeb Based Mail Clientzaib521No ratings yet
- CBDT ITO User ManualDocument13 pagesCBDT ITO User ManualAkshay MishraNo ratings yet
- Petrol Pump: Department of Computer ScienceDocument74 pagesPetrol Pump: Department of Computer ScienceNitesh0% (1)
- SAP CRM (Customer Relationship Management) : Step-by-Step TutorialsDocument103 pagesSAP CRM (Customer Relationship Management) : Step-by-Step Tutorialskalyan_gnNo ratings yet
- Configure In-App Approval Notifications With BI Publisher: White Paper / October 24, 2019Document36 pagesConfigure In-App Approval Notifications With BI Publisher: White Paper / October 24, 2019Rafeek Abd ElmonsefNo ratings yet
- Configure Approval NotificationBIDocument36 pagesConfigure Approval NotificationBIkarim ghazouaniNo ratings yet
- Lab 2: Active Directory and Identity Source SequencesDocument11 pagesLab 2: Active Directory and Identity Source SequencesJosel ArevaloNo ratings yet
- Report Writer and Struture ReportDocument4 pagesReport Writer and Struture ReportTaingren HutNo ratings yet
- CDSL Link BO DetailsDocument11 pagesCDSL Link BO Detailsniteshkumar.38000No ratings yet
- Adding Category On Attachments - With PersonalizationDocument5 pagesAdding Category On Attachments - With PersonalizationSreekumar SasikumarNo ratings yet
- How To Configure Google Interface To Integrate CIC With Gmail Google Apps FoDocument5 pagesHow To Configure Google Interface To Integrate CIC With Gmail Google Apps FoNathanael CabralNo ratings yet
- EAawas How To Enter Licence FeeDocument18 pagesEAawas How To Enter Licence FeeRamanathan SrinivasanNo ratings yet
- BRD - Integration IPcenter Dell Change - OPASV3 v1 0Document33 pagesBRD - Integration IPcenter Dell Change - OPASV3 v1 0Deepak KumarNo ratings yet
- MD50 - Create EIT For PassportDocument8 pagesMD50 - Create EIT For PassportSyed Farhan AshrafNo ratings yet
- Google Vision PDF/TIFF Text Extraction: User GuideDocument8 pagesGoogle Vision PDF/TIFF Text Extraction: User GuideJuan Antonio Camacho LopezNo ratings yet
- Membership Update Form PICPADocument2 pagesMembership Update Form PICPAJennilyn HenaresNo ratings yet
- Kautilya ResumeDocument2 pagesKautilya ResumebhanuyadavNo ratings yet
- Application of Regular Expression in Search Engine OptimizationDocument12 pagesApplication of Regular Expression in Search Engine OptimizationDevanshu AgarwalNo ratings yet
- Oops RGPVDocument74 pagesOops RGPVhumendrayede123No ratings yet
- 5-2 Storage System O - M ManagementDocument49 pages5-2 Storage System O - M ManagementAlberto ChristyanNo ratings yet
- DEA 1TT4.Prepaway - Premium.exam.117q GIo4VNKDocument43 pagesDEA 1TT4.Prepaway - Premium.exam.117q GIo4VNKNguyễn SơnNo ratings yet
- Distributed & Parallel SystemDocument19 pagesDistributed & Parallel SystemMcheaven NojramNo ratings yet
- Operating System Lab ActivityDocument2 pagesOperating System Lab ActivityBernadette AycochoNo ratings yet
- Internet Lease Line TataDocument4 pagesInternet Lease Line TataBSNL-KOZ-EBNo ratings yet
- List of Units Registered With STPI NoidaDocument12 pagesList of Units Registered With STPI Noidasingh princeNo ratings yet
- You Inversion of Control Framework SecureDocument27 pagesYou Inversion of Control Framework Secureneovik82100% (1)
- 20BCS5847 - SIDDHARTH PANDEY - ReportDocument27 pages20BCS5847 - SIDDHARTH PANDEY - ReportSIDDHARTH PANDEYNo ratings yet
- Functional and Technical Design Specification: FTDS-Release Audit ReportDocument25 pagesFunctional and Technical Design Specification: FTDS-Release Audit ReportDeepakNo ratings yet
- Warning: File and Directory Names in Linux Are Case Sensitive. This Means That A FileDocument18 pagesWarning: File and Directory Names in Linux Are Case Sensitive. This Means That A FileTux TuxNo ratings yet
- Information Security Transformation-Nahil Mahmood-Lecture 2Document6 pagesInformation Security Transformation-Nahil Mahmood-Lecture 2Qasim KhanNo ratings yet
- OSINT - Google and LinkedInDocument20 pagesOSINT - Google and LinkedInezulhamNo ratings yet
- Bitdefender GravityZone Cloud APIGuide Forcustomers enUSDocument169 pagesBitdefender GravityZone Cloud APIGuide Forcustomers enUSvilaounipNo ratings yet
- NASCOM Company DatabaseDocument243 pagesNASCOM Company DatabasestudyNo ratings yet
- Removal of HTTP (IT)Document13 pagesRemoval of HTTP (IT)NikailNo ratings yet
- Evaluate Answer Key Unit 1Document18 pagesEvaluate Answer Key Unit 1Dioscoro MontecalvoNo ratings yet
- Cusat Select List-TcsDocument6 pagesCusat Select List-Tcsnawazish_nehalNo ratings yet
- SE Unitwise Imp Questions - NewDocument4 pagesSE Unitwise Imp Questions - Newnoveshkumar2004No ratings yet
- ITIL Master Qualification ITIL Elements ListDocument59 pagesITIL Master Qualification ITIL Elements ListNelson Loia Jr.100% (1)
- Addis Ababa University, School of Commerce Marketing Management Program Unit Course OutlineDocument54 pagesAddis Ababa University, School of Commerce Marketing Management Program Unit Course OutlineFS MBNo ratings yet
- Introduction To AIOpsDocument7 pagesIntroduction To AIOpsTribal GeniusNo ratings yet
- Process Real-Time Payments For The Clearing HouseDocument2 pagesProcess Real-Time Payments For The Clearing HouseLionelNo ratings yet
- Darshan Institute of Engineering & TechnologyDocument49 pagesDarshan Institute of Engineering & TechnologyDhrumil DancerNo ratings yet
- Power BI Skill Matrix 1694091548Document1 pagePower BI Skill Matrix 1694091548fsdfsdfsdNo ratings yet