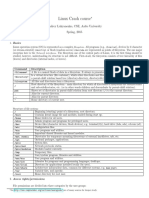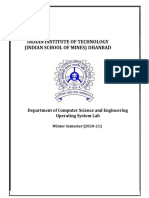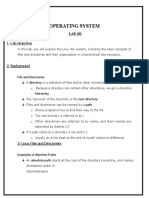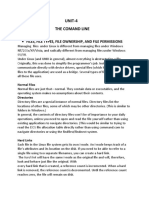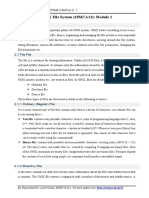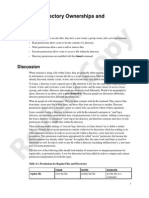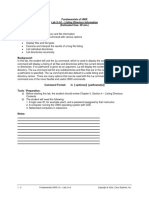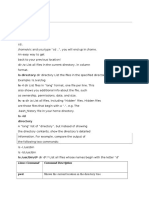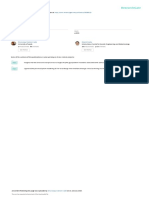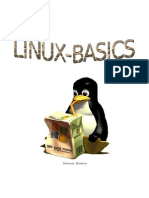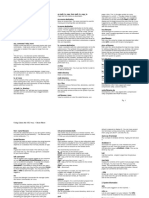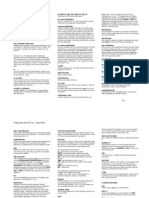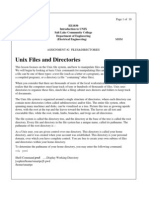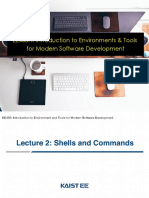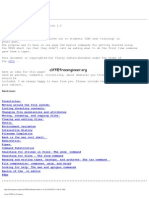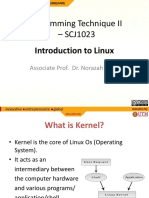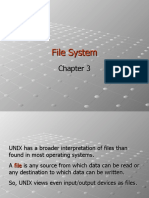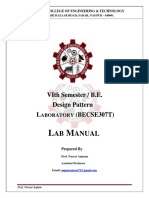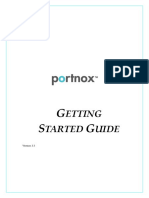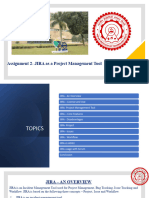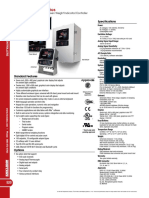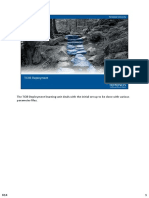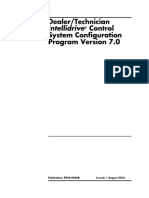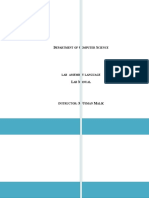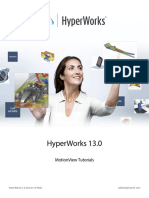Professional Documents
Culture Documents
Linux Commands & Operators
Linux Commands & Operators
Uploaded by
stcet.nptelCopyright
Available Formats
Share this document
Did you find this document useful?
Is this content inappropriate?
Report this DocumentCopyright:
Available Formats
Linux Commands & Operators
Linux Commands & Operators
Uploaded by
stcet.nptelCopyright:
Available Formats
Introduction to LINUX/UNIX Commands and UNIX-Shell Basic Operators
Basic Commands
Linux Command Description
The date command tells the system to print the date and time:
date $ date
Sat Jul 20 14:42:56 EDT 2002
cal Displays calendar
show who is logged on
who Usage: who [OPTION]
eg. who , who b, who q
Display text on the screen. Mostly useful when writing shell scripts. For
example: echo “Hello World”
echo
1. echo filename : New file creation
2. echo msg>file1 : file1 will be created whose content is msg
bc Basic calculator
Commands for Navigating the Linux File systems
Linux Command DOS Command Description
“Print Working Directory”. Shows the
pwd cd
current location in the directory tree.
“Change Directory”. When typed all by
cd cd, chdir itself, it returns you to your home
directory.
Change into the specified directory
cd directory cd directory name.
Example: cd /usr/src/linux
“~” is an alias for your home directory.
It can be used as a shortcut to your
cd ~
“home”, or other directories relative to
your home.
Move up one directory. For example, if
you are in /home/vic and you type “cd
cd .. cd..
..”, you will end
up in /home.
Return to previous directory. An easy
cd - way to get back to your previous
location!
List all files in the current directory, in
ls dir /w
column format.
List the files in the specified directory.
ls directory dir directory
Example: ls /var/log
List files in “long” format, one file per
line. This also shows you additional info
about the file, such as ownership,
permissions, date, and size.
The first field could be
- for File, d for Directory, l for Link
The second, third, fourth fields
Those are permissions that means read,
write and execute, and comes in three
ls –l dir different fields that belongs to the
permission the:
• second: The owner has over the
file
• third: The group has over the file
• fourth: Everybody else has over
the file
The fifth field
This field specifies the number of links
or directories inside this directory.
2 Prepared By Dr. A. Ghosal, Asst. Prof, IT Dept, STCET
The sixth field is the user
The user that owns the file, or directory
The seventh field is the group
The group that file belongs to, and any
user in that group will have the
permissions given in the third field over
that file.
The eighth field
The size in bytes
The ninth field
The date of last modification
The tenth field
The name of the file
List all files, including “hidden” files.
Hidden files are those files that begin
ls –a dir /a with a “.”, e.g. The
.bash_history file in your home
directory.
A “long” list of “directory”, but
instead of showing the directory
contents, show the directory's detailed
information. For example, compare
ls –ld
the output of the following two
commands:
ls -l /usr/bin
ls -ld /usr/bin
3 Prepared By Dr. A. Ghosal, Asst. Prof, IT Dept, STCET
List all files whose names begin with
ls /usr/bin/d* dir d*.* the letter “d” in the /usr/bin
directory.
Piping
The pipe character, “|”, is used to chain two or more commands together. The output of the
first command is “piped” into the next program, and if there is a second pipe, the output is sent
to the third program, etc. For example:
ls -la /usr/bin | less
In this example, we run the command “ls -la /usr/bin”, which gives us a long listing of all of
the files in /usr/bin. Because the output of this command is typically very long, we pipe the
output to a program called “less”, which displays the output for us one screen at a time.
Redirecting Program Output to Files
There are times when it is useful to save the output of a command to a file, instead of displaying
it to the screen. For example, if we want to create a file that lists all of the MP3 files in a
directory, we can do something like this, using the “>” redirection character:
ls -l /home/vic/MP3/*.mp3 > mp3files.txt
A similar command can be written so that instead of creating a new file called mp3files.txt, we
can append to the end of the original file:
ls -l /home/vic/extraMP3s/*.mp3 >> mp3files.txt
Working With Files and Directories
Linux Command DOS Command Description
Creates a blank file
touch edit
eg. touch sample
Find out what kind of file it is.
file For example, “file /bin/ls” tells us that it is a
Linux executable file.
Display the contents of a text file on the screen.
For example: cat mp3files.txt would display the
cat type
file we created in the previous section.
1. cat > filename : Creating file (Stop entering
4 Prepared By Dr. A. Ghosal, Asst. Prof, IT Dept, STCET
data by Ctrl+d
2. cat file1>>file2 : Content of file1 appended to
file2
Display the first few lines of a text file.
head
Example: head /etc/services
Display the last few lines of a text file.
tail
Example: tail /etc/services
Display the last few lines of a text file, and then
output appended data as the file grows (very
tail –f
useful for following log files!).
Example: tail -f /var/log/messages
Copies a file from one location to another.
Example: cp mp3files.txt /tmp
(copies the mp3files.txt file to the /tmp directory)
cp copy 1. cp file1 file2 : Contents of file1 copied to file2
2. cp file1 file2 dir1 : Copy both file1 and file2
into dir1
3. cp –r dir1 dir2 : Copy all files of dir1 to dir2
Moves a file to a new location, or renames it.
For example: mv mp3files.txt /tmp (copy the file
to /tmp, and delete it from the original location)
mv rename, ren, move 1. mv dir1 dir2 : Rename dir1 as dir2
2. mv data1 /home/abc/pgm/data1 : data1
directory is moved to /home/abc/pgm
directory
Delete a file. Example: rm /tmp/mp3files.txt
1. rm file1 file2 : Remove file1 & file2 from
current directory
rm del
2. rm –r dir1 : Removes dir1 directory along
with all its sub-directories
3. rm –i file1 : Interactively removes file1
5 Prepared By Dr. A. Ghosal, Asst. Prof, IT Dept, STCET
mkdir md Make Directory. Example: mkdir /tmp/myfiles/
Remove Directory.
rmdir rd, rmdir
Example: rmdir /tmp/myfiles/
Lists the contents of directories in a tree-like
tree
format.
Finding Things
The following commands are used to find files. “ls” is good for finding files if you already know
approximately where they are, but sometimes you need more powerful tools such as these:
Linux Command Description
Shows the full path of shell commands found in your path. For
example, if you want to know exactly where the “grep” command is
which located on the file system, you can type “which grep”. The output
should be something
like: /bin/grep
Locates the program, source code, and manual page for a command (if
all information is available). For example, to find out where “ls” and
whereis its man
page are, type: “whereis ls” The output will look something like:
ls: /bin/ls /usr/share/man/man1/ls.1.gz
A quick way to search for files anywhere on the file system. For
example, you can find all files and directories that contain the name
locate
“mozilla” by typing:
locate mozilla
A very powerful command, but sometimes tricky to use. It can be
used to search for files matching certain patterns, as well as many
other types of searches. A simple example is:
find
find . -name \*mp3
This example starts searching in the current directory “.” and all
subdirectories, looking for files with “mp3” at the end of their names.
6 Prepared By Dr. A. Ghosal, Asst. Prof, IT Dept, STCET
Informational Commands
Linux Command Explanation
ps Lists currently running process (programs).
w Show who is logged on and what they are doing
id Print your user-id and group id's
df Report file system disk space usage (“Disk Free” is how I remember it)
Disk Usage in a particular directory. “du -s” provides a summary for
du
the current directory.
Displays CPU processes in a full-screen GUI. A great way to see the
top
activity on your computer in real-time. Type “Q” to quit.
free Displays amount of free and used memory in the system.
cat /proc/cpuinfo Displays information about your CPU.
cat
Display lots of information about current memory usage.
/proc/meminfo
Prints system information to the screen (kernel version, machine type,
uname –a
etc.)
Print the number of newlines, words, and bytes in files
Usage: wc [OPTION]... [FILE]...
eg. $ wc filename
2 19 103 filename
Here is the detail of all the four columns:
1. First Column: represents total number of lines in the file.
wc 2. Second Column: represents total number of words in the file.
3. Third Column: represents total number of bytes in the file. This is
actual size of the file.
4. Fourth Column: represents file name.
wc –l file1 : Counts no. of lines in file1
wc –w file1 : Counts no. of words in file1
wc –c file1 : Counts no. characters in file1
7 Prepared By Dr. A. Ghosal, Asst. Prof, IT Dept, STCET
System Administration
Linux Command Description
“Switch User”. Allows you to switch to another user's account
temporarily. The default account to switch to is the root/superuser
account. Examples:
su
su - Switch the root account
su - - Switch to root, and log in with root's environment
su larry - Switch to Larry's account
Change permissions on a file
To add specific permission use chmod +
–To add write permission to all users use:
chmod a+w filename
–To add read permission to only the users in your group use:
chmod g+r filename
–To make a file executable and runnable by any user
chmod a+x myfile
To remove specific permission use chmod –
Add and remove permissions can be combined in a single step
– chmod u+x,g+r,o-rwx filename
chmod
Instead of using alphabets u, g, o for user, group, and others we can
use numbers to specify file permissions
rwx = 111 = 7
rw- = 110 = 6
r-x = 101 = 5
r-- = 100 = 4
-wx = 011 = 3
-w- = 010 = 2
--x = 001 = 1
--- = 000 = 0
Note that: chmod go+rx filename = chmod 755 filename
8 Prepared By Dr. A. Ghosal, Asst. Prof, IT Dept, STCET
change file owner and group
chown Usage: chown [OPTION]... OWNER[:[GROUP]] FILE...
eg. chown remo myfile.txt
update a user’s authentication tokens(s)
passwd Usage: passwd [OPTION]
eg. Passwd
uptime Used to find the duration for which the system has been running
Other Utilities
Linux Command Description
clear Clear the screen
Display a file, or program output one page at a time. Examples:
more more mp3files.txt
ls -la | more
An improved replacement for the “more” command. Allows you to
less
scroll backwards as well as forwards.
Search for a pattern in a file or program output. For example, to find
out which TCP network port is used by the “nfs” service, you can do
this:
grep
grep “nfs” /etc/services
This looks for any line that contains the string “nfs” in the file
“/etc/services” and displays only those lines.
Print a file or program output. Examples:
lpr lpr mp3files.txt - Print the mp3files.txt file
ls -la | lpr - Print the output of the “ls -la” command.
sort Sort a file or program output. Example: sort mp3files.txt
9 Prepared By Dr. A. Ghosal, Asst. Prof, IT Dept, STCET
Special Characters
Character Description
Escape character. If you want to reference a special character, you must
\ “escape” it with a backslash first.
Example: touch /tmp/filename\*
Directory separator, used to separate a string of directory names.
/
Example: /usr/src/linux
Current directory. Can also “hide” files when it is the first character in a
.
filename.
.. Parent directory
~ User's home directory
Represents 0 or more characters in a filename, or by itself, all files in a
directory.
*
Example: pic*2002 can represent the files pic2002, picJanuary2002,
picFeb292002, etc.
Represents a single character in a filename.
? Example: hello?.txt can represent hello1.txt, helloz.txt, but not
hello22.txt
Can be used to represent a range of values, e.g. [0-9], [A-Z], etc.
[] Example: hello[0-2].txt represents the names hello0.txt,
hello1.txt, and hello2.txt
“Pipe”. Redirect the output of one command into another command.
|
Example: ls | more
Redirect output of a command into a new file. If the file already exists,
> over-write it.
Example: ls > myfiles.txt
Redirect the output of a command onto the end of an existing file.
>>
Example: echo “Mary 555-1234” >> phonenumbers.txt
Redirect a file as input to a program.
<
Example: more < phonenumbers.txt
10 Prepared By Dr. A. Ghosal, Asst. Prof, IT Dept, STCET
Command separator. Allows you to execute multiple commands on a
; single line.
Example: cd /var/log ; less messages
Command separator as above, but only runs the second command if the
&& first one finished without errors.
Example: cd /var/logs && less messages
Execute a command in the background, and immediately get your shell
& back.
Example: find / -name core > /tmp/corefiles.txt &
Basic Operators
There are various operators supported by each shell. There are following operators which are
used mostly −
Arithmetic Operators
Relational Operators
Boolean Operators
String Operators
Arithmetic Operators
There are following arithmetic operators supported by Bourne Shell. Assume variable a holds
10 and variable b holds 20 then –
Operator Description Example
Addition - Adds values on either side of the
+ `expr a + b` will give 30
operator
Subtraction - Subtracts right hand operand
- `expr a − b` will give -10
from left hand operand
Multiplication - Multiplies values on either side
* `expr a\*b` will give 200
of the operator
Division - Divides left hand operand by right
/ `expr b/a` will give 2
hand operand
11 Prepared By Dr. A. Ghosal, Asst. Prof, IT Dept, STCET
Modulus - Divides left hand operand by right
% `expr ba` will give 0
hand operand and returns remainder
Assignment - Assign right operand in left a=$b would assign value of b
=
operand into a
Equality - Compares two numbers, if both are
== [ a == b ] would return false.
same then returns true.
Not Equality - Compares two numbers, if both
!= [ a! = b ] would return true.
are different then returns true.
Relational Operators
Operator Description Example
Checks if the values of two operands are equal
-eq [ a − eqb ] is not true.
or not, if yes then condition becomes true.
Checks if the values of two operands are equal
-ne or not, if values are not equal then condition [ a − neb ] is true.
becomes true.
Checks if the value of left operand is greater
-gt than the value of right operand, if yes then [ a − gtb ] is not true.
condition becomes true.
Checks if the value of left operand is less than
-lt the value of right operand, if yes then condition [ a − ltb ] is true.
becomes true.
Checks if the value of left operand is greater
-ge than or equal to the value of right operand, if [ a − geb ] is not true.
yes then condition becomes true.
Checks if the value of left operand is less than
-le or equal to the value of right operand, if yes [ a − leb ] is true.
then condition becomes true.
12 Prepared By Dr. A. Ghosal, Asst. Prof, IT Dept, STCET
Boolean Operators
Operator Description Example
This is logical negation. This inverts a true
! [ ! false ] is true.
condition into false and vice versa.
This is logical OR. If one of the operands is true [ a − lt20 − ob -gt 100 ] is
-o
then condition would be true. true.
This is logical AND. If both the operands are
[ a − lt20 − ab -gt 100 ] is
-a true then condition would be true otherwise it
false.
would be false.
String Operators
There are following string operators supported by Bourne Shell. Assume variable a holds "abc"
and variable b holds "efg" then −
Operator Description Example
Checks if the values of two operands are equal
= [ a = b ] is not true.
or not, if yes then condition becomes true.
Checks if the values of two operands are equal
!= or not, if values are not equal then condition [ a! = b ] is true.
becomes true.
Checks if the given string operand size is zero.
-z [ -z $a ] is not true.
If it is zero length then it returns true.
Checks if the given string operand size is
-n nonzero. If it is non-zero length then it returns [ -z $a ] is not false.
true.
Check if str is not the empty string. If it is
str [ $a ] is not false.
empty then it returns false.
13 Prepared By Dr. A. Ghosal, Asst. Prof, IT Dept, STCET
You might also like
- Learn UNIX in 10 MinutesDocument19 pagesLearn UNIX in 10 MinutesAnkur YadavNo ratings yet
- Linux Crash Course: Command Description Filesystem / PWD - ..Document5 pagesLinux Crash Course: Command Description Filesystem / PWD - ..angelviNo ratings yet
- Splunk-7 3 1-DMCDocument79 pagesSplunk-7 3 1-DMCvermasagar1989No ratings yet
- OS Lab ManualDocument72 pagesOS Lab ManualKshitij SinghNo ratings yet
- Linux Basic CmdsDocument26 pagesLinux Basic CmdssugapriyaNo ratings yet
- UnixDocument28 pagesUnixKULUPICS4869No ratings yet
- Commands 1Document20 pagesCommands 1abidniazi3443No ratings yet
- A Small UNIX Tutorial: by CGS3063 StaffDocument28 pagesA Small UNIX Tutorial: by CGS3063 Staffimran5232860No ratings yet
- Module3cont UNIXDocument21 pagesModule3cont UNIXShashank KattiNo ratings yet
- Lab MAnual 2Document8 pagesLab MAnual 2Hamad RazaNo ratings yet
- Os Lab 2Document18 pagesOs Lab 2Syed SybtainNo ratings yet
- UNIX Quick Reference Sheet: 2.4 Comparing FilesDocument4 pagesUNIX Quick Reference Sheet: 2.4 Comparing FilesSimran SinghNo ratings yet
- UNIT-4 The Comand Line: Files, File Types, File Ownership, and File PermissionsDocument29 pagesUNIT-4 The Comand Line: Files, File Types, File Ownership, and File Permissionsprudhvi saiNo ratings yet
- Linux Tuffs: Copying Multiple Files To Another LocationDocument18 pagesLinux Tuffs: Copying Multiple Files To Another LocationAnonymous zSbF57No ratings yet
- Module 2. Unix File SystemDocument21 pagesModule 2. Unix File SystemKarthik ShettyNo ratings yet
- Unix - Module 2Document23 pagesUnix - Module 2ashutoshsk512No ratings yet
- CpE001L Final Lab Lecture 2 - Linux Files and File PermissionsDocument44 pagesCpE001L Final Lab Lecture 2 - Linux Files and File PermissionsLouieMurioNo ratings yet
- Linux Directory Permission LessonDocument11 pagesLinux Directory Permission LessonHarishNo ratings yet
- Learn UNIX in 10 MinutesDocument7 pagesLearn UNIX in 10 Minutessoftwaredownload83No ratings yet
- Linux Notes 1Document78 pagesLinux Notes 1Onkar JadhavNo ratings yet
- TLE ICT CS9 w1Document4 pagesTLE ICT CS9 w1Erlyn AlcantaraNo ratings yet
- Chapter 3Document29 pagesChapter 33ziz7sabNo ratings yet
- Lab5 4 6Document5 pagesLab5 4 6Byron FloreanoNo ratings yet
- Basic Linux Tutorial: Remotely Connecting To Linux Command Line Interface (CLI) From WindowsDocument10 pagesBasic Linux Tutorial: Remotely Connecting To Linux Command Line Interface (CLI) From WindowshhNo ratings yet
- Linux Command Command Description: Shows The Current Location in The Directory TreeDocument4 pagesLinux Command Command Description: Shows The Current Location in The Directory TreedaizyNo ratings yet
- OS Lab03Document12 pagesOS Lab03ThoughtsNo ratings yet
- UNIX For Beginners: Dhananjay Dasiram Jade Dinesh GuptaDocument14 pagesUNIX For Beginners: Dhananjay Dasiram Jade Dinesh GuptaVishal GNo ratings yet
- Capítulo 5 Manipulación de ArchivosDocument16 pagesCapítulo 5 Manipulación de ArchivosisrobNo ratings yet
- What Is Linux / Unix?: Applications: The Highest Functional Layer. This Layer Includes SoftwareDocument12 pagesWhat Is Linux / Unix?: Applications: The Highest Functional Layer. This Layer Includes SoftwareSubachandran100% (1)
- BCA1 LinuxDocument27 pagesBCA1 Linuxsankalphonakeri71No ratings yet
- Introduction To UNIX-2Document11 pagesIntroduction To UNIX-2manishbhardwaj8131No ratings yet
- Linux BasicsDocument13 pagesLinux BasicsDhanoop BhaskarNo ratings yet
- Pharmsci571-Cadd: Essential Linux Commands: Some Important General Unix NotesDocument11 pagesPharmsci571-Cadd: Essential Linux Commands: Some Important General Unix Notessen_natesan4051No ratings yet
- 02 Linux - FundamentalsDocument28 pages02 Linux - FundamentalsshreyashNo ratings yet
- OS - Lab#2 - LinuxDocument5 pagesOS - Lab#2 - LinuxRaja Shaban Qamer MukhlisNo ratings yet
- Windows Command Line Cheat SheetDocument11 pagesWindows Command Line Cheat SheetSai Krishna K VNo ratings yet
- Linux CommandsDocument14 pagesLinux CommandsAnu RaadhaNo ratings yet
- Linux Cheat SheetDocument41 pagesLinux Cheat Sheetdonatograssi98724No ratings yet
- Using Linux The CLI Way - Cheat SheetDocument6 pagesUsing Linux The CLI Way - Cheat SheetRodolfo DavilaNo ratings yet
- Using Linux The CLI Way - Cheat SheetDocument6 pagesUsing Linux The CLI Way - Cheat Sheetjamesyu100% (2)
- Assignment 2 PDFDocument10 pagesAssignment 2 PDFapi-3868522No ratings yet
- EE485A Lecture 02-UnixCommandsDocument30 pagesEE485A Lecture 02-UnixCommandsNguyễn Thành VinhNo ratings yet
- Learn UNIX in 10 Minutes OrgDocument10 pagesLearn UNIX in 10 Minutes OrgDaniel SunNo ratings yet
- Core UtilitiesDocument14 pagesCore UtilitiestotosttsNo ratings yet
- TamplateDocument13 pagesTamplateJateni joteNo ratings yet
- Unix Sample Questions: AnswerDocument15 pagesUnix Sample Questions: AnswerSujeet KumarNo ratings yet
- Chapter 2 Linux File SystemDocument91 pagesChapter 2 Linux File SystemMebruka Abdul RahmanNo ratings yet
- NetAcad - NDG Linux UnhatchedDocument8 pagesNetAcad - NDG Linux UnhatchedJorge FalmNo ratings yet
- 01 Introduction To Linux V 2Document13 pages01 Introduction To Linux V 2ramakrsnNo ratings yet
- Curso Unix Primer NivelDocument61 pagesCurso Unix Primer NivelSabrina Carreon100% (1)
- Unit-V Linux - History and EvolutionDocument19 pagesUnit-V Linux - History and EvolutionMohit SharmaNo ratings yet
- Linux Commands For CLIDocument9 pagesLinux Commands For CLILeonNo ratings yet
- Linux Directory StructureDocument28 pagesLinux Directory StructurefdsaaNo ratings yet
- Barani Institute of Information Technology Systems Administration Lecture Notes - Week 7, Fall 2018Document6 pagesBarani Institute of Information Technology Systems Administration Lecture Notes - Week 7, Fall 2018Abdul BasitNo ratings yet
- File SystemDocument51 pagesFile SystemPRASANTHNo ratings yet
- Basic Linux CommandsDocument2 pagesBasic Linux CommandsJohn PascualNo ratings yet
- Linux CommandsDocument9 pagesLinux Commandsprat jariwala100% (1)
- Ch9 FilesystemsDocument52 pagesCh9 FilesystemsKevin MhutsiwaNo ratings yet
- Unix FilesDocument29 pagesUnix FilesAkshay HacholliNo ratings yet
- Designpattern ManualDocument87 pagesDesignpattern Manualdheeraj vdkNo ratings yet
- Cheat Sheet: Patch A Dimmer Recording A CueDocument2 pagesCheat Sheet: Patch A Dimmer Recording A Cuelkdavis1996No ratings yet
- Chapter 2 - 3Document13 pagesChapter 2 - 3Phong TrầnNo ratings yet
- Machine Deep Learning For Software Engineering A Systematic Literature ReviewDocument44 pagesMachine Deep Learning For Software Engineering A Systematic Literature ReviewTitus AzevedoNo ratings yet
- Epson SL-D800Document93 pagesEpson SL-D800Andante Agung BramastaNo ratings yet
- SAP Fiori Troubleshooting Analysis Document - MAUHDocument2 pagesSAP Fiori Troubleshooting Analysis Document - MAUHFiras BoubesNo ratings yet
- Chapter 5 Worksheet Class 4Document2 pagesChapter 5 Worksheet Class 4Csc1 HIS KPKMNo ratings yet
- FSMPU - The FSMP User GuideDocument45 pagesFSMPU - The FSMP User GuideGabriel DuarteNo ratings yet
- Portnox v3.3 - Getting Started GuideDocument42 pagesPortnox v3.3 - Getting Started Guideoscar tebarNo ratings yet
- Lab 09Document17 pagesLab 09Tú NguyễnNo ratings yet
- Superlab Manual PDFDocument76 pagesSuperlab Manual PDFGabriela Soares100% (1)
- Pyttsx3 Documentation: Release 2.6Document21 pagesPyttsx3 Documentation: Release 2.6Prabha Sri.K 18MTCS09No ratings yet
- St7789v3ai Spec V1.1Document278 pagesSt7789v3ai Spec V1.1Deepak D PillaiNo ratings yet
- Blender 2.8 Modeling Cheat SheetDocument1 pageBlender 2.8 Modeling Cheat SheetHenry SmitovskyNo ratings yet
- VerbatimDocument21 pagesVerbatimKitoy AwomiNo ratings yet
- Class Presentation Fab 473703Document79 pagesClass Presentation Fab 473703Sohail ElwanNo ratings yet
- Module 1Document115 pagesModule 1Anonymous thOs8HQwNo ratings yet
- IITD PSE Assignment 2Document23 pagesIITD PSE Assignment 2Pravin S. EazhawaNo ratings yet
- Getting Started: Openmp 5.2 Api Syntax Reference GuideDocument16 pagesGetting Started: Openmp 5.2 Api Syntax Reference GuideAnis SalhiNo ratings yet
- Signal Hound BB60C: Build Applications Tailored For Remote Signal Monitoring With TheDocument6 pagesSignal Hound BB60C: Build Applications Tailored For Remote Signal Monitoring With TheMarcelo Abdon Alborta AntezanaNo ratings yet
- 2019 1280 Enterprise 1Document5 pages2019 1280 Enterprise 1Julio HerreraNo ratings yet
- Components An Operating SystemDocument4 pagesComponents An Operating Systemprageeth harshanaNo ratings yet
- The Graphic Development Until The 21 Century: Property of STIDocument6 pagesThe Graphic Development Until The 21 Century: Property of STIKenneth MayaoNo ratings yet
- SAL Event DocumentationDocument13 pagesSAL Event DocumentationFlávio SallesNo ratings yet
- TCIB2 Deploy R14Document30 pagesTCIB2 Deploy R14Emmanuel Uchenna ChukwuNo ratings yet
- Warpalizer ManualDocument16 pagesWarpalizer ManualMrHappyHoundsNo ratings yet
- Dtic ManualDocument26 pagesDtic ManualJosue JimenezNo ratings yet
- Lab Tasks 2Document10 pagesLab Tasks 2CompuTericsNo ratings yet
- MotionView 13.0 Tutorials PDFDocument493 pagesMotionView 13.0 Tutorials PDFSai KrishnaNo ratings yet