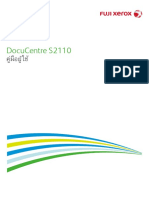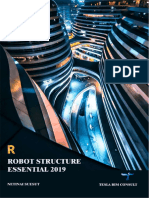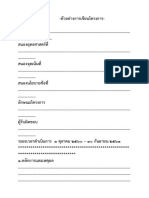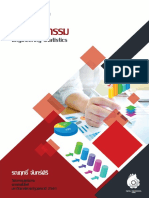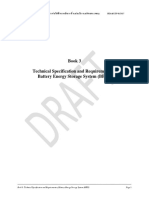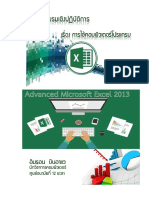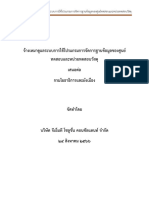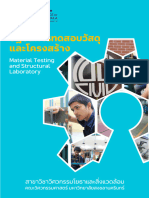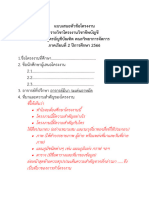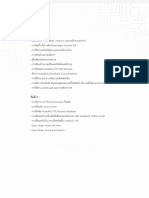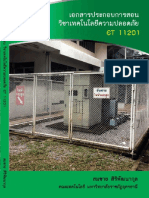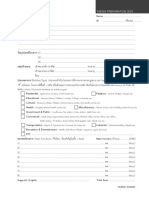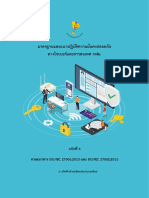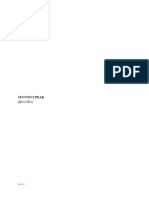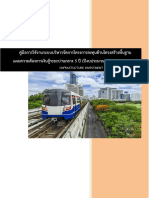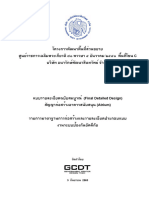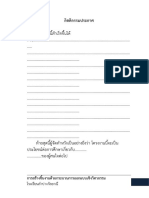Professional Documents
Culture Documents
TSD 2018iTH-concrete
TSD 2018iTH-concrete
Uploaded by
Civil EngineerCopyright:
Available Formats
You might also like
- Database Lecture 2Document66 pagesDatabase Lecture 2NICHADANo ratings yet
- Maru Construction Phase PDFDocument189 pagesMaru Construction Phase PDFJimmy WalkerNo ratings yet
- หนังสือ AutoCAD Plant 3D 2016 ภาษาไทย บัวDocument185 pagesหนังสือ AutoCAD Plant 3D 2016 ภาษาไทย บัวChayanone Paoborome0% (2)
- Mucad5 ThaiDocument193 pagesMucad5 ThaiGroup NAVNo ratings yet
- RTLinux ThaiDocument48 pagesRTLinux Thaiapi-3826234No ratings yet
- สัญญาจ้างบริหารงานก่อสร้าง ฉบับส่งโรงพิมพ์Document53 pagesสัญญาจ้างบริหารงานก่อสร้าง ฉบับส่งโรงพิมพ์Jane Ntk ThongjermNo ratings yet
- UserGuide DCSC2022 TH V2Document442 pagesUserGuide DCSC2022 TH V2Intouch TangsakulsakNo ratings yet
- Fuji Xerox S2110 User Manual - ThaiDocument257 pagesFuji Xerox S2110 User Manual - ThaidieubimatNo ratings yet
- Your First GOT Kk016-T1706a-ThDocument138 pagesYour First GOT Kk016-T1706a-Thxmen norNo ratings yet
- BIM Guide 8.11.17Document36 pagesBIM Guide 8.11.17subpanonNo ratings yet
- e96b03c72eb0bdad556eda111900b3cdDocument5 pagese96b03c72eb0bdad556eda111900b3cdstudio2k jNo ratings yet
- STAAD PRO V8i Thai DRMK PDFDocument536 pagesSTAAD PRO V8i Thai DRMK PDFPakornphat DechawattanahirunNo ratings yet
- Grid Energy StorageDocument147 pagesGrid Energy Storagesuper spidermkNo ratings yet
- EA บก.ทท.2022 PDFDocument289 pagesEA บก.ทท.2022 PDFTawan RussameesureeNo ratings yet
- แบบฟอร์มโครงการDocument6 pagesแบบฟอร์มโครงการ939 SujiraNo ratings yet
- Python ThaiDocument91 pagesPython ThaiAmp Aunyamone100% (1)
- User Manual: Efin Trade+Document167 pagesUser Manual: Efin Trade+YoNo ratings yet
- EY20301 สถิติวิศวกรรม (Engineering Statistics) PDFDocument266 pagesEY20301 สถิติวิศวกรรม (Engineering Statistics) PDFSirawich Siriwisetsap100% (1)
- แบบฟอร์มเค้าโครงวิจัยวิชาโครงงานDocument4 pagesแบบฟอร์มเค้าโครงวิจัยวิชาโครงงานJetniphit KhimmakthongNo ratings yet
- UserManual PDFDocument181 pagesUserManual PDFHappybaby100% (1)
- Book 3 BESS - WDocument18 pagesBook 3 BESS - WDominic SantiagoNo ratings yet
- Text BookDocument245 pagesText BookWin WithawintNo ratings yet
- GoogleApps EbookDocument160 pagesGoogleApps EbookJarong ThongpliyNo ratings yet
- Advance Excel2013Document86 pagesAdvance Excel2013keedue lailaiNo ratings yet
- DPTReport 2023 01Document21 pagesDPTReport 2023 01Phawanon KitswatNo ratings yet
- Microsoft Project 2019Document123 pagesMicrosoft Project 2019NutthawutNo ratings yet
- NETPIE WS - TH - v24 PDFDocument156 pagesNETPIE WS - TH - v24 PDFDeep LouisNo ratings yet
- 9786160849031PDFDocument32 pages9786160849031PDFXai Thao KatouaNo ratings yet
- t00 Cover & TocDocument6 pagest00 Cover & TocMongkol Jirawacharadet50% (2)
- เอกสาร PDFDocument4 pagesเอกสาร PDFSupatcha NawaraNo ratings yet
- Lab. InstructionDocument137 pagesLab. InstructionTotah Casting GamerNo ratings yet
- Thermodynamics1 Text PDFDocument312 pagesThermodynamics1 Text PDFXzax TornadoxNo ratings yet
- Example - Spec TOR ศูนย์กระจายสินค้าDocument176 pagesExample - Spec TOR ศูนย์กระจายสินค้าchock channel 19No ratings yet
- แบบเสนอหัวข้อโครงงานDocument6 pagesแบบเสนอหัวข้อโครงงานrusnee.deramae18No ratings yet
- Basic Esp8266 NodemcuDocument120 pagesBasic Esp8266 NodemcunanodiskNo ratings yet
- เทคโนโลยีความปลอดภัย PDFDocument196 pagesเทคโนโลยีความปลอดภัย PDFNamwan .CNo ratings yet
- 16211xxxxx - ชื่อและนามสกุล - ชื่อโครงการ (แบบฟอร์ม)Document4 pages16211xxxxx - ชื่อและนามสกุล - ชื่อโครงการ (แบบฟอร์ม)NOPPHASIN JIRATHITINo ratings yet
- ISMS EgatDocument108 pagesISMS EgatITNo ratings yet
- Suunto 9 Peak UserGuide THDocument50 pagesSuunto 9 Peak UserGuide THTob Sangkadpak SooksmaiNo ratings yet
- 323GX Thai AUXQ3222-00Document16 pages323GX Thai AUXQ3222-00Cu TsaeNo ratings yet
- HIP Premium Time Series 8 and Series UDocument144 pagesHIP Premium Time Series 8 and Series Ujirawat.ngunprayoonNo ratings yet
- Iso/Tc: เส้ นทางยานพาหนะ - เครือข่ายพืนทีควบคุ ม (CAN) - ส่วนที 2: Unité d' accès au médium haute vitesseDocument22 pagesIso/Tc: เส้ นทางยานพาหนะ - เครือข่ายพืนทีควบคุ ม (CAN) - ส่วนที 2: Unité d' accès au médium haute vitesseaey132214567No ratings yet
- คู่มือการใช้งานระบบ iipm แผนความต้องการใช้เงิน+5+ปีDocument22 pagesคู่มือการใช้งานระบบ iipm แผนความต้องการใช้เงิน+5+ปีIttipat PrapaprasertNo ratings yet
- คู่มือการบริหารจัดการนวัตกรรมของ ทอท. (Final)Document39 pagesคู่มือการบริหารจัดการนวัตกรรมของ ทอท. (Final)วีรพงษ์ ไตรสิริกุลNo ratings yet
- ใบงาน 1 ของด.ช.พีรวัส พันทวี เลขที่ 10 ม.3/3Document2 pagesใบงาน 1 ของด.ช.พีรวัส พันทวี เลขที่ 10 ม.3/3พีรวัส พันทวีNo ratings yet
- Lecture NoteDocument126 pagesLecture NotepatangkaNo ratings yet
- งานอาคาร Atrium รายละเอียดประกอบแบบระบบป้องกันอัคคีภัย (งวด 17.1) FinalDocument139 pagesงานอาคาร Atrium รายละเอียดประกอบแบบระบบป้องกันอัคคีภัย (งวด 17.1) Finalappril26No ratings yet
- 9786160847822PDFDocument26 pages9786160847822PDFXai Thao KatouaNo ratings yet
- รายงานการอบรมเชิงปฏิบัติการ เรือง การพันมอเตอร์ 55-111Document78 pagesรายงานการอบรมเชิงปฏิบัติการ เรือง การพันมอเตอร์ 55-111meows21No ratings yet
- 2. กิตติกรรมประกาศ บทคัดย่อ สารบัญDocument11 pages2. กิตติกรรมประกาศ บทคัดย่อ สารบัญWani YaaNo ratings yet
TSD 2018iTH-concrete
TSD 2018iTH-concrete
Uploaded by
Civil EngineerOriginal Title
Copyright
Available Formats
Share this document
Did you find this document useful?
Is this content inappropriate?
Report this DocumentCopyright:
Available Formats
TSD 2018iTH-concrete
TSD 2018iTH-concrete
Uploaded by
Civil EngineerCopyright:
Available Formats
Tekla Structural Designer 2018i
Workshop Manual
Concrete design
Copyright © 1992 - 2019 Trimble Solutions Corporation. All rights reserved.
Table of Contents ii (38)
Table of Contents
1. The Interface .................................................................................................................................................................... 3
2. Start a New Project .......................................................................................................................................................... 3
2.1 Database file............................................................................................................................................................ 3
2.2 Setting and Design code .......................................................................................................................................... 4
2.3 Default material ...................................................................................................................................................... 4
3. Start a New Model ........................................................................................................................................................... 5
3.1 Create Floor Level ................................................................................................................................................... 5
3.2 Create Gridline ........................................................................................................................................................ 6
3.3 Modeling at 1st floor level ...................................................................................................................................... 7
3.3.1 Create column ..................................................................................................................................................... 7
3.3.2 Create Beam ....................................................................................................................................................... 9
3.3.3 Slab on Beams ................................................................................................................................................... 11
3.4 Modeling at 3rd floor level .................................................................................................................................... 11
3.4.1 Create column ................................................................................................................................................... 11
3.4.2 Concrete Wall ................................................................................................................................................... 12
3.4.3 Create beam...................................................................................................................................................... 13
3.4.4 Slab on Beams ................................................................................................................................................... 13
3.5 Validate the Model ................................................................................................................................................ 14
4. Apply Load...................................................................................................................................................................... 14
4.1.1 Create Loadcase and Apply Gravity Load.......................................................................................................... 15
4.2 Apply Wind Load ................................................................................................................................................... 16
4.2.1 Wind Wizard ..................................................................................................................................................... 16
4.2.2 Create Wind Loadcase ...................................................................................................................................... 17
4.3 Create Load Combination...................................................................................................................................... 19
5. Save the Model .............................................................................................................................................................. 20
6. Analysis .......................................................................................................................................................................... 20
6.1 Loading Summary .................................................................................................................................................. 20
6.2 Graphical Results ................................................................................................................................................... 21
6.3 Chasedown Analysis .............................................................................................................................................. 22
6.3.1 Grillage Chasedown Analysis ............................................................................................................................ 22
6.3.2 FE Chasedown Analysis ..................................................................................................................................... 23
7. Meshing in 3D Analysis .................................................................................................................................................. 23
7.1 Mesh two-way Slab in 3D analysis ........................................................................................................................ 26
8. Create Drawing .............................................................................................................................................................. 28
8.1 Concrete Beam Detail Drawing ............................................................................................................................. 28
8.2 Create Column Schedule ....................................................................................................................................... 28
9. Create Report ................................................................................................................................................................. 29
9.1 Material Listing ...................................................................................................................................................... 29
10. Seismic Design ........................................................................................................................................................... 30
10.1 Seismic Wizard ...................................................................................................................................................... 30
10.2 Horizontal Spectrum ............................................................................................................................................. 32
10.3 Run RSA Design ..................................................................................................................................................... 32
10.4 Seismic graphical results ....................................................................................................................................... 34
11. Foundation Design ..................................................................................................................................................... 36
11.1 Create Pile Catalogue ............................................................................................................................................ 36
11.2 Design Pile Cap ...................................................................................................................................................... 36
11.3 Design Mat Foundation ......................................................................................................................................... 37
Concrete design Tekla Structural Designer 2018i
© Trimble Solutions Corporation | January 26, 2019 Workshop Manual
1 The Interface 3 (38)
1. The Interface
2. Start a New Project
ก่อนเริ่มต้ นโมเดลใหม่ ควรตรวจสอบ Settings และ Materials ให้ เป็ นไปตามที่เราต้ องก่อน เช่น ขนาดเริ่มต้ นของโครงสร้ าง หรือ กาลังของคอนกรีต ซึง่ ค่า
ต่างๆเหล่านี ้จะถูกตังเป็
้ นค่าเริ่มต้ นเมื่อเราเริ่มสร้ างโมเดลใหม่ แต่เมื่อเราเริ่ มโมเดลใหม่ไปแล้ ว ต้ องการแก้ ไขค่าเหล่านี ้ เราสารมารถมาแก้ ไขได้ ที่ Model
setting
คลิ ก Setting เพือ่ เปิ ด menu setting
2.1 Database file
Tekla Structural Designer (TSD) จะทำกำรจัดเก็บ file setting และ file material ไว้ ใน folder ต่ อไปนี ้
Setting files จะถูกเก็บไว้ทีC่ :\Users\...\AppData\Local\Tekla\Tekla\Structural\Designer\18.1.x.xx\Settings
Material file จะถูกเก็บไว้ที่ C:\Users\...\AppData\Local\Tekla\Tekla Structural Designer\Database
หากเรามี Setting file และ Material file ที่เตรียมไว้ แล้ ว ให้ Copy มาวางที่ folder ดังกล่าว โดยสามารถใช้ ปมุ่ Open folder เป็ นทางลัดในการเข้ าถึง
folder ดังกล่าวได้
Concrete design Tekla Structural Designer 2018i
© Trimble Solutions Corporation | January 26, 2019 Workshop Manual
2 Start a New Project 4 (38)
2.2 Setting and Design code
คลิ ก Open Folder แล้ว copy file USA-TH Metric Settings.xml ที เ่ ตรี ยมให้มาวางไว้ทีน่ ี ่
ที ่ Available settings set เลื อก USA-TH Metric setting จากนัน้ คลิ ก Active
ใน Settings list เลือก Design Codes เลือก Head code เป็ น United States (ACI/AISC)
คลิ ก OK เพือ่ ตกลง และออกจากหน้า Setting
2.3 Default material
คลิ ก Materials
เลื อก material เป็ น Concrete จากนัน้ ในช่อง Available grade เลื อก strength ที ต่ ้องการ
คลิ ก >>Default
Concrete design Tekla Structural Designer 2018i
© Trimble Solutions Corporation | January 26, 2019 Workshop Manual
3 Start a New Model 5 (38)
3. Start a New Model
คลิ ก New เพือ่ สร้าง Model ใหม่
3.1 Create Floor Level
ที ่ Model tab คลิ ก Construction Levels
ใช้คาสัง่ Insert Above เพือ่ สร้างชัน้ ใหม่ 3 ระดับที ม่ ี ความสูง floor to floor 3.5m (ที ่ type เลือกเป็ น S.S.L และที ่ slab Th.[mm] = 150
Tips : T.O.F = top of foundation, S.S.L = structural slab level และ T.O.S = top of steel
สร้างชัน้ 2 และชัน้ 3 เป็ น typical floor โดยเปลีย่ น Source ของชัน้ 2 เป็ นชัน้ 3
Tips : ในที่นี ้หมายถึงทุกอย่างที่ถกู Modify ในชัน้ 3 ชัน้ 2 จะถูก Modify ด้ วย ในทางกลับกัน ทุกอย่างที่ถกู Modify ในชัน้ 2 ชัน้ 3 ก็จะถูก Modify ด้ วย
เช่นกัน
เมือ่ เสร็จสิ้ น คลิ ก OK เพือ่ ออก
ถึงขันตอนนี
้ ้เราจะเห็น level 3 ชันถู ้ กสร้ างขึ ้นใน Project Workspace > Structure > Levels.
Concrete design Tekla Structural Designer 2018i
© Trimble Solutions Corporation | January 26, 2019 Workshop Manual
3 Start a New Model 6 (38)
3.2 Create Gridline
ต้องแน่ใจว่าทางานอยู่บนหน้าต่าง 2D Plan
ไปที ่ tab Model เลือกที ล่ ูกศรด้านล่างปุ่ ม Grid line > Rectangular wizard
หน้าต่าง Level and grid name ตัง้ ชือ่ ระบบของ Grid line เป็ น AG 1คลิ ก next
หน้าต่าง Origin ตัง้ ตาแหน่ง origin ของโมเดลเป็ น 0,0 คลิ ก next
หน้าต่าง Generate เลือก All Lines และ line style เป็ น DashDot คลิก next
Concrete design Tekla Structural Designer 2018i
© Trimble Solutions Corporation | January 26, 2019 Workshop Manual
3 Start a New Model 7 (38)
หน้าต่าง X direction extents เลือก Irregular และช่อง Length ใส่ระยะ 3,2,3 คลิ ก Next
หน้าต่าง Y direction extents เลื อก Regular และช่อง Count ใส่จานวน span = 1 ระยะ = 5.00m
คลิ ก Finnish เสร็ จสิ้ นการสร้าง Gridline
3.3 Modeling at 1st floor level
เราจะเริ่มต้ นทาการ Model ที่ชนั ้ 1 โดย ดับเบิ ้ลคลิกที่ St.1 (1) ใน Structure tree Plan ชัน้ 1 จะเปิ ดขึ ้นมาเป็ น tab ใหม่
3.3.1 Create column
ที ่ tab Model คลิ ก Concrete Column
ใส่ค่า Properties ของ Column ในหน้าต่าง Properties แล้วคลิ กสร้างตามตาแหน่ง ตามรู ป
สร้ างเสาที่นี่
Concrete design Tekla Structural Designer 2018i
© Trimble Solutions Corporation | January 26, 2019 Workshop Manual
3 Start a New Model 8 (38)
สร้ างเสาที่นี่
สร้ างเสาที่นี่
สร้ างเสาที่นี่
Concrete design Tekla Structural Designer 2018i
© Trimble Solutions Corporation | January 26, 2019 Workshop Manual
3 Start a New Model 9 (38)
เปิ ด view Structure 3D เพือ่ ตรวจสอบในวิ ว 3 มิ ติ
คลิ กขวาที ่ Tab ของ Scene view เลื อก New Vertical Tab Group เพือ่ แยกวิ วเป็ น 2 หน้าต่าง
Tips : เมื่อใช้ คาสัง่ ใดๆ สังเกตแถบ command line สีเหลือง จะปรากฏและแนะนาขันตอนการใช้
้ คาสัง่ นันๆ
้ และเมื่อจบคาสัง่ แนะนาให้ กด ESC เพื่อออก
จากคาสัง่ ทุกครัง้ เพื่อป้องกันการการผิดพลาดในการใช้ คาสัง่ ซ ้าซ้ อนกับ view อื่น
3.3.2 Create Beam
ที ่ Model tab คลิ ก Concrete Beam
ใส่ค่า Properties ของคาน ในหน้าต่าง Properties แล้วสร้าง 4 คานตามตาแหน่ง ตามรู ป
สร้างคานขนาด 400x850 และ 250x350 ตามลาดับ
Concrete design Tekla Structural Designer 2018i
© Trimble Solutions Corporation | January 26, 2019 Workshop Manual
3 Start a New Model 10 (38)
สร้ างคาน 400x850
สร้ างคาน 400x850
สร้ างคาน 250x350
Concrete design Tekla Structural Designer 2018i
© Trimble Solutions Corporation | January 26, 2019 Workshop Manual
3 Start a New Model 11 (38)
Tips : เมื่อเราจะ snap ที่จดุ ตัด บางครัง้ เราจาเป็ นต้ องเลือก option ’Inters’ เพื่อให้ แน่ใจว่า เราได้ เลือก snap ที่จดุ ตัดจริ งๆ โดยการกดปุ่ ม ‘Tab’ หรื อกด
‘ลูกศรขึ ้นลง’ จะปรากฏเครื่ องหมาย ‘x’ สีแดงเล็กๆขึ ้นมาทีต
่ าแหน่งของจุดตัด ให้ เราสามารถ snap ได้ อย่างแม่นยา
3.3.3 Slab on Beams
ที ่ Model tab คลิ ก slab on beams
ลากครอบทัง้ 3 Bays เพือ่ สร้างพืน้ หนา 150mm (ถูกตัง้ แค่ไว้แล้วตอนสร้าง Construction level)
3.4 Modeling at 3rd floor level
เราจะเริ่มมาทาการโมเดลที่ชนั ้ 3 ต้ องแน่ใจว่าได้ เปิ ด 2D plan view ของชัน้ 3 ขึ ้นมา
3.4.1 Create column
เสาทังหมดจะหยุ
้ ดที่ Transfer Level (ชัน้ 1) ขณะสร้ างเสา Set base level ของเสาเป็ นชัน้ 1 (St.1 (1))
ที ่ Model tab คลิ ก Concrete Column
ตัง้ ค่า properties ของของ Column จากนัน้ สร้างเสาขนาดหน้าตัด 250x250
Concrete design Tekla Structural Designer 2018i
© Trimble Solutions Corporation | January 26, 2019 Workshop Manual
3 Start a New Model 12 (38)
3.4.2 Concrete Wall
ที ่ Model tab คลิ ก Meshed Concrete Wall
ตัง้ ค่า properties ของของ Wall เพือ่ สร้าง Wall 2 แผ่น หนา 250mm สิ้ นสุดทีช่ นั้ Transfer level (St.1 (1)) เช่นเดียวกันกับเสา
Concrete design Tekla Structural Designer 2018i
© Trimble Solutions Corporation | January 26, 2019 Workshop Manual
3 Start a New Model 13 (38)
3.4.3 Create beam
ที ่ Model tab คลิ ก Concrete Beam
ใส่ค่า Properties ของคาน ในหน้าต่าง Properties แล้วสร้างคานขนาด 250x400 โดยวิ ธีลากครอบทัง้ Model ดังภาพ
3.4.4 Slab on Beams
ที ่ Model tab คลิ ก slab on beams
ลากครอบทัง้ 3 Bays เพือ่ สร้างพืน้ หนา 150m
เปิ ด view Structure 3D เพือ่ check ภาพรวมว่าเราโมเดลถูกต้องหรื อไม่
Concrete design Tekla Structural Designer 2018i
© Trimble Solutions Corporation | January 26, 2019 Workshop Manual
4 Apply Load 14 (38)
3.5 Validate the Model
ฟังก์ชนั Validate ช่วยให้ เรามารถตรวจสอบหากมี warning/error ใดๆ ใน model แนะนาให้ Validate บ่อยๆเพื่อหาข้ อผิดพลาดในการโมเดล และเพื่อ
ป้องกันไม่ให้ ต้องแก้ ไขมาก
ที ่ Model tab หรื อที ่ Quic accees menu คลิ กปุ่ ม Validate
ไปที ่ Project Workspace, คลิ กที ่ Status tab
4. Apply Load
ในการใส่ load ถายใต้ loadcase ใดๆ ชันตอนแรกจะต้
้ องเลือกวิวที่ใช้ ทางานไม่วา่ จะเป็ น 2D หรือ 3D View และเลือก loadcase ที่ต้องการจะใส่โดยใช้
Loading drop list จากนันจึ
้ งมาเลือก Load type, ปรับทิศทางและขนาดของ load ในหน้ าต่าง Properties window แล้ วจึง apply load ลงใน
model
Tips : ใช้ Scene content เพื่อควบคุมการแสดงผล load type ใดๆ ได้ ตามต้ องการ
3. เลือก Load type
1. เลือก view ที่ต้องการ
4. เลือกทิศทาง
และขนาดของ Load
Tip :
Scene content
5. Apply Load to model
2. เลือก Loadcase
Concrete design Tekla Structural Designer 2018i
© Trimble Solutions Corporation | January 26, 2019 Workshop Manual
4 Apply Load 15 (38)
4.1.1 Create Loadcase and Apply Gravity Load
คลิ ก Load tab เลือก Loadcases
ลบ loadcase Roof Live และ Snow
คลิ ก OK เพือ่ save และออก
ไปที ่ Structure 3D view (อาจใช้การคลิ กซ้ายบริ เวณที ว่ ่าง ใน view นัน้ ๆ เพือ่ active view)
ที ่ Loading drop list เลื อก loadcase Dead
คลิ กที ่ Level Load ภายใต้กลุ่ม Panel Loads
ใน Properties window ตัง้ ค่า Load = 1.2 kN/m2
คลิ กบน slab ชัน้ St.1 และ St.2 เพือ่ Apply load
Tips : ถ้ าต้ องการแสดงผลค่าของ load ให้ ไปที่ Scene content > Loading และเปิ ด option ‘Text’
Concrete design Tekla Structural Designer 2018i
© Trimble Solutions Corporation | January 26, 2019 Workshop Manual
4 Apply Load 16 (38)
ที ่ Loading drop list เลือก loadcase Live
คลิ กที ่ Level Load ภายใต้กลุ่ม Panel Loads
ตัง้ ค่า Load = 5.0 kN/m2
คลิ กบน slab ชัน้ St.1 และ St.2 เพือ่ Apply load
Tips : คุณสามารถเลือกปิ ดการแสดงผลของ Load ได้ โดยการเลือก ‘none’ ที่ Loading drop list
4.2 Apply Wind Load
การ Apply wind load เข้ าโครงสร้ างสามารถทาได้ หลายวิธี หนึ่งในวิธีที่เหมาะสมสาหรับโครงสร้ างที่ไม่ซบั ซ้ อนมากนักคือการสร้ าง Wind Panel
คลิ ก Model tab คลิ ก Wall Panel
สร้าง Wall Panel ใน 3D view ใน model ทัง้ 4 ด้าน
Tips : ขณะสร้ าง member ที่เป็ นลักษณะ 2 มิติ เช่น Wall Panel, Roof หรื อ Slab หากเป็ นสีแดง แสดงว่าไม่อยูใ่ น Plane หากเป็ นสีเขียว แสดงว่าอยูใ่ น
ั ้ ศทางตามเข็ม และทวนเข็มนาฬิกา
Plane สามารถสร้ างได้ ทงทิ
4.2.1 Wind Wizard
คลิ ก Load tab เลือก Wind Wizard
Concrete design Tekla Structural Designer 2018i
© Trimble Solutions Corporation | January 26, 2019 Workshop Manual
4 Apply Load 17 (38)
ทีห่ น้า Method เลือก Rigid Building of All Height ASCE/SEI 7-10 > คลิ ก Next
ที ห่ น้า All Heights Building Geometry > คลิ ก Next
ที ห ่ น้า Basic Wind Data เปลีย่ นค่า Wind speed, V = 38.0m/s > คลิ ก Next
หน้า Result คลิ ก Finnish เพือ่ จบ
4.2.2 Create Wind Loadcase
ที ่ Load tab คลิ ก Wind Loadcases
ที ห่ น้า Wind Loadcase คลิ ก Auto
ทีห่ น้าต่าง WindUSAutoLoadcaseForm เนือ่ งจากโมเดลทีเ่ ราใช้ ไม่มีหลังคา จึงให้เอาตัวแปล –Ve Roof Cp และ +Ve Roof Cp ออก
คลิ ก OK เพือ่ ออก
Concrete design Tekla Structural Designer 2018i
© Trimble Solutions Corporation | January 26, 2019 Workshop Manual
4 Apply Load 18 (38)
เมือ่ สร้าง Wind Loadcase แล้ว ที ่ Scene View tab จะ Wind View เพิ่มมา ให้คลิ กขวา เลือก Wind View
ใน Wind View จะเป็ นการจาลองทิศทางลมตาม Wind Loadcase ที่เราสร้ างเมื่อขันตอนที
้ ่แล้ ว เราสามารถปรับการจาลองทิศทางของลมได้
ที ่ Zone Loads tab > Wind Direction คลิ ก Direction เพือ่ เลื อกทิ ศทางที ล่ มปะทะ
คลิ ก Wind Zones เพือ่ ดูการแบ่ง Zone ตาม Design code แบบอัตโนมัติ
คลิ ก Net Pressure เพือ่ ดู Wind Pressure ทีก่ ระทาแต่ละ Zone
ที ่ Loading drop list เลื อก loadcase Wind ทุกครัง้ เมื อ่ เปลี ย่ นทิ ศทางของลม
Concrete design Tekla Structural Designer 2018i
© Trimble Solutions Corporation | January 26, 2019 Workshop Manual
4 Apply Load 19 (38)
4.3 Create Load Combination
คลิ ก Load tab เลือก Load combination
Load Cobination สามารถสร้ างแบบ Manual ได้ โ ดยคลิ ก Add ใน Loading window คุณ สามารถตัง้ ชื่ อ ของ Load combination และรวม Load
case ใดๆเข้ าไป พร้ อมตังค่
้ า Factor ให้ กบั Load case นันๆ
้ ทัง้ Strength factor และ Service factor ไว้ ใน combination เดียวกัน โดยไม่ต้องแยกเป็ น
Load combination หลายๆ case
การสร้ าง Load combination แบบ Manual สามารถทาได้ โดยเลือก Load case ใน Available Load case list แล้ วคลิกปุ่ มลูกศร หรือ ดับเบิลคลิก เพื่อ
โยน Load case นัน้ เข้ าไปใน Load combination
ในกรณีที่เราต้ องการให้ TSD ทาการ Generate Load combination แบบอัตโนมัติ โดย Base on design code ที่เราได้ Set ไว้ ตงแต่
ั ้ เริ่ มโมเดล ให้ คลิก
Generate โปรแกรมจะพาคุณไปสู่ Combination Generator
บนหน้าต่าง Loading window คลิ ก Generate
หน้าต่าง Initial Parameter คลิ ก Next
ในช่อง Generate เลื อกเฉพาะ case ที เ่ ป็ น LRFD (Case 6 – 10)
ที ่ Load combination ที ่ 7 เปลี ย่ น Design factor จาก 1.2D + 1.6L เป็ น 1.4D + 1.7L
คลิ ก Finnish เพือ่ ออก
Concrete design Tekla Structural Designer 2018i
© Trimble Solutions Corporation | January 26, 2019 Workshop Manual
5 Save the Model 20 (38)
คุณจะเห็น Load combination ถูกสร้ างขึ ้นโดยอัตโนมัติ 14 case โดย case 1-2 สาหรับ Gravity Load และ 3-14 สาหรับ Lateral Load
5. Save the Model
คลิ กที ่ File menu จะมี option ให้เลืกสาหรับการ save อยู่ 3 แบบ
Save - save โมเดลทังหมดรวมถึ
้ งผลการวิเคราะห์
Save As - save โมเดลทังหมดรวมถึ
้ งผลการวิเคราะห์เป็ นไฟล์ใหม่
Save Model Only – save เฉพาะโมเดล ไม่รวมผลการวิเคราะ การ save วิธีนี ้ ทาให้ ไฟล์มีขนาดเล็กลง
6. Analysis
ทีม่ มุ ล่างขวา คลิ ก Show Precess เพือ่ เปิ ดหน้าต่าง Procees ขึ้นมา เพือ่ check สถานะการ run พร้อมทัง้ ตรวจสอบว่ามี error ทีไ่ หนหรื อไม่
ไปที ่ Analyze tab เลื อก Analyze All (Static)
6.1 Loading Summary
ที ่ Project worksapce > Loading
เราสามารถตรวจสอบ Apply load กับ
Reaction ได้ในแต่ละ Loadcase และ
Load Combination
Concrete design Tekla Structural Designer 2018i
© Trimble Solutions Corporation | January 26, 2019 Workshop Manual
6 Analysis 21 (38)
6.2 Graphical Results
ไปที ่ Scene View tab Structure 3D > คลิ กขวาเลือก Result view
เลื อก load combination 1.4D + 1.7L จาก Loading drop list > ที ่ Method เลื อก First-order linear
ที ่ Result tab คลิ ก Moment Major ในกลุ่ม 1D Result
สามารถดูผลอืน่ ๆ เช่น Shear, Axial force, Torsion ได้จากเมนูนี้
Support Reaction ในกลุ่ม Reactions > คลิ ก Fz เพือ่ ดู Reaction ที ่ Support ในแนวแกน Z
คลิ ก Moment และ Reaction ในกลุ่ม Text เพือ่ เปิ ด text
Concrete design Tekla Structural Designer 2018i
© Trimble Solutions Corporation | January 26, 2019 Workshop Manual
6 Analysis 22 (38)
6.3 Chasedown Analysis
เลือกคาน 3B4 > คลิ กขวา เลือก Open Load Analysis View พิจารณา Moment diagram
จาก Moment diagram จะพบว่า นี่อาจไม่ใช่ผลที่เราคาดไว้ ไม่มี Moment ลบ เกิดขึน้ และหากเรา Design โดยยึดผลของ 1st Order 3D Analysis
เพียงอย่างเดียว เราอาจจะไม่ได้ เหล็กบนในบริ เวณนี ้ ซึ่งในความเป็ นจริ ง Moment บวก ที่เกิดขึน้ เพราะคานเกิดการแอ่นตัวตาม Transfer beam ด้ านล่าง
อันเนื่องมาจาก Stiffness ของ Transfer beam และตัวมันเอง ซึง่ สามารถดูได้ จากค่า deflection
6.3.1 Grillage Chasedown Analysis
เลือกคาน 3B4 > คลิ กขวา เลือก Open Load Analysis View
ในกลุ่ม Result Type ที ่ 1st Order Liner ให้เปลี ย่ นเป็ น Grillage Chasedown เราจะเห็น Moment ลบ ที เ่ กิ ดขึ้ นจากผลของแรงที ่
พิจารณาเฉพาะ Level นี ้
Concrete design Tekla Structural Designer 2018i
© Trimble Solutions Corporation | January 26, 2019 Workshop Manual
7 Meshing in 3D Analysis 23 (38)
6.3.2 FE Chasedown Analysis
ในกลุ่ม Result Type ที ่ 1st Order Liner ให้เปลีย่ นเป็ น FE Chasedown
เช่นเดียวกับวิธี Grillage Chasedown แตกต่างกันเพียงการถ่ายโหลดจากพื ้นลงสูค่ าน load และ moment จะถูกถ่ายโดยวิธีการ mesh พื ้นลงสู่ node
โดยวิธี Finite Element ซึง่ อาจมีคา่ แตกต่างจากวิธี Grillage Chasedown เล็กน้ อย และวิธี FE Chasedown จะใช้ ทาไปออกแบบพื ้นในภายหลังด้ วย
Note : โดย Default การ design ใน TSD จะนาผลของ 1st Order Linear, Grillage Chasedown และ FE Chasedown analysis ที่ Critical ที่สดุ
มาพิจารณา
7. Meshing in 3D Analysis
โดยปกติ TSD จะทาการ Mesh พื ้นให้ โดยอัตโนมัติ แต่ทงนี ั ้ ้ทังนั
้ น้ TSD จะ mesh พื ้นภายใต้ วิธี FE Chasedown analysis เท่านัน้ ให้ เราลอง modify
model จากขันตอนที
้ ่แล้ ว โดยลบคานใช้ ชนั ้ Transfer floor St.1 (1) ออกทังหมด
้
เปิ ด 2D View ชัน้ St.1 (1)
ลากครอบโมเดลทัง้ หมด แล้วกด Delete
ที ห่ น้าต่าง Entities to be deleted เลือกเฉพาะ Member > Concrete Beam > OK
Concrete design Tekla Structural Designer 2018i
© Trimble Solutions Corporation | January 26, 2019 Workshop Manual
7 Meshing in 3D Analysis 24 (38)
เลือกแผ่นพืน้ ทัง้ 3 แผ่นโดยการลากครอบ แล้วใช้ Properties filter เลือกเฉพาะ Slab Item(s): 3 items
เปลี ย่ น Overall depth เป็ น 400mm
ลบเสา 250x250 ที ่ Gridline 1D และ 2D
ยื ดเสา 400x400 ไปที ช่ นั้ St.3 (3)
ไปที ่ Analyze tab เลือก Analyze All (Static)
ที่หน้ าต่าง Process จะพบข้ อความ Warning เตือนว่า ‘Total reactions vs Applied loading do not balance’ และที่ Loading Tab ใน Project
workspace จะมีเครื่ องหมาย ขึน้ เตือนใน Gravity loadcase หมายความว่า Load ใน Loadcase เหล่านี ้ ไม่สามารถถ่ายไปยัง support ได้
ในขณะเดี ย วกั น ใน Status tab จะพบ warning ‘Discontinuous member supported by unmeshed slab’ ซึ่ ง เกิ ด จาก member นั น้ ๆไม่มี
support เนื่องจาก slab ที่เป็ น support นัน้ ยังไม่ได้ ถกู mesh เราสามารถดับเบิ ้ลคลิกที่ warning นัน้ ๆ เพื่อ Highlight บริ เวณที่เกิดปั ญหาได้ ซึ่งใช้ ได้ กบ
ั
ทุกกรณี
Concrete design Tekla Structural Designer 2018i
© Trimble Solutions Corporation | January 26, 2019 Workshop Manual
7 Meshing in 3D Analysis 25 (38)
ในกรณีนีด้ บั เบิลคลิ ก C5:S1 (เสา C5 กับพืน้ S1)
โปรแกรมจะ highlight บริ เวณทีเ่ กิ ดปัญหาให้
เมื่อพื ้นชัน้ 1 ซึง่ ควรจะเป็ น Support ยังไม่ถกู mesh เสาจึงไม่สารถถ่าย load ลงพื ้นได้
จึงเกิดการเสียรูปดังรูปด้ านซ้ าย
กลับมาที ่ Loading tab เลือก Load Combination 1.4D + 1.7L
คุณจะเห็นค่า Total Reaction และ Total Load on the Structure มีคา่ เท่ากัน
Concrete design Tekla Structural Designer 2018i
© Trimble Solutions Corporation | January 26, 2019 Workshop Manual
7 Meshing in 3D Analysis 26 (38)
หมายความว่า ถึงแม้ จะไม่มีพื ้นชัน้ 1 เป็ น support ให้ เสา แต่ Load ไม่ได้ หายไป
Solver model ใน TSD เป็ นระบบ full frame model ทัง้ frame จะพยายามไม่ให้
column เกิ ด การเยื อ้ งออกไป ท าให้ Axial force ใน column เป็ นลบหรื อ เป็ น
Tension column
7.1 Mesh two-way Slab in 3D analysis
ในกรณีที่ต้องการ mesh slab เพื่อเป็ น transfer slab หรือ เพื่อรับ lateral force สามารถทาได้ ดงั นี ้
ที ่ Structure tab ใน Project workspace คลิ กที ่ Level > St. 1 (1)
ที ่ Properties window เลื อก Mesh 2-way Slabs in 3D Analysis
คลิ ก Validate ข้อตวามเตือน ‘Discontinuous member supported by unmeshed slab’ ก่อนหน้านีจ้ ะหายไป
ที ่ Design tab คลิ ก Design All (Static)
Frame member ทัง้ หมดจะถูก Design และผ่ าน บางชิ น้ ส่วนเป็ นสีส้ม Warning บ้ า งแต่อ าจเป็ นเพราะการใช้ Concrete covering น้ อ ยกว่า code
กาหนด เรายังสามารถใช้ คาสัง่ Check Member, Design member หรื อ Interactive Design ในการตรวจสอบรายการคานวณ หรื อการปรับแต่งการ
วางเหล็กเสริมได้ อย่างอิสระ โดยการคลิกขวาที่ member ที่ต้องการ
Concrete design Tekla Structural Designer 2018i
© Trimble Solutions Corporation | January 26, 2019 Workshop Manual
7 Meshing in 3D Analysis 27 (38)
Concrete design Tekla Structural Designer 2018i
© Trimble Solutions Corporation | January 26, 2019 Workshop Manual
8 Create Drawing 28 (38)
8. Create Drawing
8.1 Concrete Beam Detail Drawing
ที ่ Drawing tab คลิ ก Drawing Management
ทีห่ น้าต่าง Drawing management ในช่อง Drawing Variant เลือก Concrete Beam Detail > คลิ ก Add
คลิ ก Content…
ที ห่ น้าต่าง Drawing Content ลากคาว่า Concrete Reinforced Beams ข้ามไปทีช่ ่องด้านขวามือ > คลิ ก OK
คลิ ก View Drawing > ทีห่ น้าต่าง DXF Export Preference คลิ ก OK
8.2 Create Column Schedule
ที ่ Drawing tab > คลิ ก Column Schedule
ที ่ Select column schedule content > คลิ ก Select All > คลิ ก OK
ที ห่ น้าต่าง DXF Export Preference คลิ ก OK
Concrete design Tekla Structural Designer 2018i
© Trimble Solutions Corporation | January 26, 2019 Workshop Manual
9 Create Report 29 (38)
9. Create Report
9.1 Material Listing
ที ่ Report tab ในช่อง Select ในกลุ่ม Contents เลือก Material Listing > คลิ ก Show Report
Concrete design Tekla Structural Designer 2018i
© Trimble Solutions Corporation | January 26, 2019 Workshop Manual
10 Seismic Design 30 (38)
10. Seismic Design
10.1 Seismic Wizard
เปิ ดไฟล์ Concrete workshop_03-Seismic.tsmd
ที ่ Load tab คลิ ก Seismic Load > Seismic Wizard
ทีห่ น้าต่าง Site specific spectra หัวข้อ Analysis proceture to be used เลือก Code spectra > คลิ ก Next
ที ห่ น้าต่าง Basic Information กรอกรายละเอียดตามรูป สมมุติค่า SS และ S1 จาก มยผ. 1302 ที ่ อ.เมือง เชียงใหม่ > คลิ ก Next
ทีห่ น้าต่าง Structure Irregularities เลือก No Irregularities ทัง้ Plan และ Vertical
Analysis procedure to be used เลื อก Use Modal Response Spectrum Analysis > คลิ ก Next
Concrete design Tekla Structural Designer 2018i
© Trimble Solutions Corporation | January 26, 2019 Workshop Manual
10 Seismic Design 31 (38)
ทีห่ น้าต่าง Funamental Period หัวข้อ Fundamental Period Definition เลือก Use vibration analysis
ที ห่ วั ข้อ Fudamental Period – TL long period transition ใช้ 12Sec
ที ่ Structure Type ใช้ Concrete moment frame ทัง้ Dir1 และ Dir2 > คลิ ก Next
ที ่ Seismic Force Resisting System เลือก Shear Wall Frame Interactive System ทัง้ Dir1 และ Dir2 > คลิ ก Next
ที ่ Effective Seismic Weight ในช่อง Available Loadcases กด เพือ่ เลือกทุก Loadcases
ใช้ Factor = 0.25 สาหรับ Live loadcase > คลิ ก Next
ทีห่ น้าต่าง Localization > คลิ ก Finnish
หน้าต่าง Innitial Parameters ที ห ่ วั ข้อ Delete/Replace combination เลือก Delete all previously generated combinations >
คลิ ก Next
ที ห ่ น้าต่าง Combinations เลือกเฉพาะ case ทีเ่ ป็ น LRFD > คลิ ก Next
ที ห ่ น้าต่าง Service > คลิ ก Finnish
Load combination ของ Earthquake ในแต่ละทิศทางจะถูกสร้ างโดยอัตโนมัติ
Concrete design Tekla Structural Designer 2018i
© Trimble Solutions Corporation | January 26, 2019 Workshop Manual
10 Seismic Design 32 (38)
10.2 Horizontal Spectrum
ที ่ Load tab คลิ ก Seismic load > Horizontal Spectrum
โปรแกรมจะเรียกหน้ าต่าง Response Spectrum curve ขึ ้นมา
10.3 Run RSA Design
เมื่อ Run Seismic Design โปรแกรมจะพิจารณาแรงส่วนเกินที่เกิดขึ ้นใน member และทาการเพิ่ม Reinforcement ใน concrete member กรณีที่
ต้ องการ
ที ่ Design tab คลิ ก Design All (RSA)
เมื่อโปรแกรม Run RSA เสร็จเรียบร้ อยแล้ ว เราจาเป็ นที่จะต้ องมาดูผลการของวิเคาระห์ของโปรแกรมอีกครัง้ ใน Seismic report
ที ่ Report tab ใน drop down list เลื อก Seismic Design > Show Report
ในหน้ าแรกของ Report จะแสดงข้ อมูลที่มาที่ไปที่ Response spectrum data โดย Seismic base shear นัน้ โปรแกรมจะคานวณมาจากวิธี Equivalent
Lateral Force Method ส่วน Modal Base shear มาจากวิธี Response spectrum analysis
สาหรับหน้ าต่อไปของ Report จะแสดง result ของ column ทุกต้ น ซึ่งในที่นี ้ ผ่านทุกต้ น แต่หากมี column ต้ นใดไม่ผ่าน สามารถเข้ าไปดูรายละเอียดการ
คานวณได้ ในแต่ละ column โดยใช้ Tabular Data view
Concrete design Tekla Structural Designer 2018i
© Trimble Solutions Corporation | January 26, 2019 Workshop Manual
10 Seismic Design 33 (38)
ที ่ Review tab คลิ ก Tabular Data
เลือก Seismic Drift > Concrete > column และคลิ กทีป่ มุ่ Detail ตาม cloumn ทีต่ ้องการ
หัวข้อ Seismic Drift Dir1 > เลือก Load combination 15 LRFD11.1-1.2D+L+0.2S±E > Stack 3
ในกรณีของเสา C2 ต้ นนี ้ ƟDir1 = 0.022 < Ɵmax = 0.125 เพราะฉะนันเสาต้
้ นนี ้จึง Stable ไม่จาเป็ นต้ องใช้ วิธี 2nd order analysis
ก่อนไปสูข่ นตอนต่
ั้ อไป เราจะลงไปดูในรายละเอียดเพิ่มเติมของ Graphic result ที่โปรแกรมสร้ างขึ ้นมาจาก Response spectrum analysis
ไปที ่ Load tab คลิ ก Loadcases
ในหน้ าต่าง Loadcase เราจะพบ 3 Seismic loadcase ประกอบด้ วย แรง 2 ทิศทาง และ Torsion ที่โปรแกรม generated ขึ ้นมาโดยอัตโนมัติ
Concrete design Tekla Structural Designer 2018i
© Trimble Solutions Corporation | January 26, 2019 Workshop Manual
10 Seismic Design 34 (38)
คลิ กที ่ Combinations
เราจะพบ Combination ของ Base shear และ 4 combination ในแต่ละทิศทางของ RSA
10.4 Seismic graphical results
เปลีย่ น view ไปที ่ Result View
เลื อก Result type เป็ น 1st Order RSA Seismic > 1D Results > Moment Major
ที ่ Loading drop list เลือก Load combination > 15 LRFD11.1-1.2D+L+0.2S±E
เลื อ่ น mouse ไปเหนือคาน 1B11 > คลิกขวา > Open Load Analysis View
Concrete design Tekla Structural Designer 2018i
© Trimble Solutions Corporation | January 26, 2019 Workshop Manual
10 Seismic Design 35 (38)
เลือก Result Type เป็ น 1st Order RSA Seismic และ Static + Seismic
ในแต่ละ Diagram เราจะเห็นเส้ นกราฟ plot เป็ น 3 เส้ น ประกอบด้ วยเส้ น Static, เส้ น Static + Seismic และเส้ น Static – Seismic
Static + Seismic
Static only
Static - Seismic
เปลีย่ น Result Type เป็ น Design Profile เพือ่ ดูเส้น envelope ทีโ่ ปรแรมนาไป Design
Note : สรุปโดยรวมในการออกแบบ Seismic design ใน TSD มีขนตอนดั
ั้ งนี ้
Step 1: Design Gravity + Static
Step 2: Run Seismic Wizard
Step 3: Design for RSA combination
Concrete design Tekla Structural Designer 2018i
© Trimble Solutions Corporation | January 26, 2019 Workshop Manual
11 Foundation Design 36 (38)
11. Foundation Design
11.1 Create Pile Catalogue
ที ่ Foundation tab คลิ ก Catalogue
ทีห่ น้าต่าง Pile Cataloge คลิ ก Add
ที ่ Data ช่อง Name = D350, Installation type = Bored, Shape = Circular, Dimension = 350mm, Length = 20m,
Embedment = 100mm, Load transfer type = End-bearing
ที ่ Pile Capacity ช่อง Axial compressive resistance = 350kN, Axial tensile resistance = 110kN
ที ่ Vertical ใส่ค่า Vertical Spring Stiffness = 1,000,000 kN/m > คลิ ก OK > คลิ ก OK
สร้าง Pile type D500 อีก 1 type และมี Axial compressive resistance = 600kN, Axial tensile resistance = 200kN ส่วนค่าอืน่ ๆ
ใส่เหมือนกันกับ type D350
11.2 Design Pile Cap
คลิ ก Pile Cap Column > ลาก mouse ครอบ support ทัง้ หมด
Concrete design Tekla Structural Designer 2018i
© Trimble Solutions Corporation | January 26, 2019 Workshop Manual
11 Foundation Design 37 (38)
คลิ ก Design Pile Cap
สามารถ check capacity ratio ได้โดยคลิ ก Ratio
11.3 Design Mat Foundation
ที ่ Foundation tab ในกลุ่ม Mats เลือก Rectangular
ใส่ Properties ของ Mat เปลีย่ น Overall depth = 500mm, ไม่ใช้ Ground Bearing Springs
คลิ ก wall ให้ครบ 4 แผ่น จากนัน้ มาคลิ ก Wall แผ่นแรกเพือ่ จบคาสัง่
Concrete design Tekla Structural Designer 2018i
© Trimble Solutions Corporation | January 26, 2019 Workshop Manual
11 Foundation Design 38 (38)
คลิ ก Pile Array
เลือก Pile type เป็ น D500 คลิ กที ่ Mat foundation 2 ครัง้ > คลิ กเพือ่ วาง Pile
ไปที ่ Analyze tab คลิ ก Run Analyze(All)
กลับมาที ่ Foundation tab คลิ ก Design Mats
Check capacity ของ pile ที ่ Review View > Foundation Ratio หรื อ Pile Ratio
Concrete design Tekla Structural Designer 2018i
© Trimble Solutions Corporation | January 26, 2019 Workshop Manual
You might also like
- Database Lecture 2Document66 pagesDatabase Lecture 2NICHADANo ratings yet
- Maru Construction Phase PDFDocument189 pagesMaru Construction Phase PDFJimmy WalkerNo ratings yet
- หนังสือ AutoCAD Plant 3D 2016 ภาษาไทย บัวDocument185 pagesหนังสือ AutoCAD Plant 3D 2016 ภาษาไทย บัวChayanone Paoborome0% (2)
- Mucad5 ThaiDocument193 pagesMucad5 ThaiGroup NAVNo ratings yet
- RTLinux ThaiDocument48 pagesRTLinux Thaiapi-3826234No ratings yet
- สัญญาจ้างบริหารงานก่อสร้าง ฉบับส่งโรงพิมพ์Document53 pagesสัญญาจ้างบริหารงานก่อสร้าง ฉบับส่งโรงพิมพ์Jane Ntk ThongjermNo ratings yet
- UserGuide DCSC2022 TH V2Document442 pagesUserGuide DCSC2022 TH V2Intouch TangsakulsakNo ratings yet
- Fuji Xerox S2110 User Manual - ThaiDocument257 pagesFuji Xerox S2110 User Manual - ThaidieubimatNo ratings yet
- Your First GOT Kk016-T1706a-ThDocument138 pagesYour First GOT Kk016-T1706a-Thxmen norNo ratings yet
- BIM Guide 8.11.17Document36 pagesBIM Guide 8.11.17subpanonNo ratings yet
- e96b03c72eb0bdad556eda111900b3cdDocument5 pagese96b03c72eb0bdad556eda111900b3cdstudio2k jNo ratings yet
- STAAD PRO V8i Thai DRMK PDFDocument536 pagesSTAAD PRO V8i Thai DRMK PDFPakornphat DechawattanahirunNo ratings yet
- Grid Energy StorageDocument147 pagesGrid Energy Storagesuper spidermkNo ratings yet
- EA บก.ทท.2022 PDFDocument289 pagesEA บก.ทท.2022 PDFTawan RussameesureeNo ratings yet
- แบบฟอร์มโครงการDocument6 pagesแบบฟอร์มโครงการ939 SujiraNo ratings yet
- Python ThaiDocument91 pagesPython ThaiAmp Aunyamone100% (1)
- User Manual: Efin Trade+Document167 pagesUser Manual: Efin Trade+YoNo ratings yet
- EY20301 สถิติวิศวกรรม (Engineering Statistics) PDFDocument266 pagesEY20301 สถิติวิศวกรรม (Engineering Statistics) PDFSirawich Siriwisetsap100% (1)
- แบบฟอร์มเค้าโครงวิจัยวิชาโครงงานDocument4 pagesแบบฟอร์มเค้าโครงวิจัยวิชาโครงงานJetniphit KhimmakthongNo ratings yet
- UserManual PDFDocument181 pagesUserManual PDFHappybaby100% (1)
- Book 3 BESS - WDocument18 pagesBook 3 BESS - WDominic SantiagoNo ratings yet
- Text BookDocument245 pagesText BookWin WithawintNo ratings yet
- GoogleApps EbookDocument160 pagesGoogleApps EbookJarong ThongpliyNo ratings yet
- Advance Excel2013Document86 pagesAdvance Excel2013keedue lailaiNo ratings yet
- DPTReport 2023 01Document21 pagesDPTReport 2023 01Phawanon KitswatNo ratings yet
- Microsoft Project 2019Document123 pagesMicrosoft Project 2019NutthawutNo ratings yet
- NETPIE WS - TH - v24 PDFDocument156 pagesNETPIE WS - TH - v24 PDFDeep LouisNo ratings yet
- 9786160849031PDFDocument32 pages9786160849031PDFXai Thao KatouaNo ratings yet
- t00 Cover & TocDocument6 pagest00 Cover & TocMongkol Jirawacharadet50% (2)
- เอกสาร PDFDocument4 pagesเอกสาร PDFSupatcha NawaraNo ratings yet
- Lab. InstructionDocument137 pagesLab. InstructionTotah Casting GamerNo ratings yet
- Thermodynamics1 Text PDFDocument312 pagesThermodynamics1 Text PDFXzax TornadoxNo ratings yet
- Example - Spec TOR ศูนย์กระจายสินค้าDocument176 pagesExample - Spec TOR ศูนย์กระจายสินค้าchock channel 19No ratings yet
- แบบเสนอหัวข้อโครงงานDocument6 pagesแบบเสนอหัวข้อโครงงานrusnee.deramae18No ratings yet
- Basic Esp8266 NodemcuDocument120 pagesBasic Esp8266 NodemcunanodiskNo ratings yet
- เทคโนโลยีความปลอดภัย PDFDocument196 pagesเทคโนโลยีความปลอดภัย PDFNamwan .CNo ratings yet
- 16211xxxxx - ชื่อและนามสกุล - ชื่อโครงการ (แบบฟอร์ม)Document4 pages16211xxxxx - ชื่อและนามสกุล - ชื่อโครงการ (แบบฟอร์ม)NOPPHASIN JIRATHITINo ratings yet
- ISMS EgatDocument108 pagesISMS EgatITNo ratings yet
- Suunto 9 Peak UserGuide THDocument50 pagesSuunto 9 Peak UserGuide THTob Sangkadpak SooksmaiNo ratings yet
- 323GX Thai AUXQ3222-00Document16 pages323GX Thai AUXQ3222-00Cu TsaeNo ratings yet
- HIP Premium Time Series 8 and Series UDocument144 pagesHIP Premium Time Series 8 and Series Ujirawat.ngunprayoonNo ratings yet
- Iso/Tc: เส้ นทางยานพาหนะ - เครือข่ายพืนทีควบคุ ม (CAN) - ส่วนที 2: Unité d' accès au médium haute vitesseDocument22 pagesIso/Tc: เส้ นทางยานพาหนะ - เครือข่ายพืนทีควบคุ ม (CAN) - ส่วนที 2: Unité d' accès au médium haute vitesseaey132214567No ratings yet
- คู่มือการใช้งานระบบ iipm แผนความต้องการใช้เงิน+5+ปีDocument22 pagesคู่มือการใช้งานระบบ iipm แผนความต้องการใช้เงิน+5+ปีIttipat PrapaprasertNo ratings yet
- คู่มือการบริหารจัดการนวัตกรรมของ ทอท. (Final)Document39 pagesคู่มือการบริหารจัดการนวัตกรรมของ ทอท. (Final)วีรพงษ์ ไตรสิริกุลNo ratings yet
- ใบงาน 1 ของด.ช.พีรวัส พันทวี เลขที่ 10 ม.3/3Document2 pagesใบงาน 1 ของด.ช.พีรวัส พันทวี เลขที่ 10 ม.3/3พีรวัส พันทวีNo ratings yet
- Lecture NoteDocument126 pagesLecture NotepatangkaNo ratings yet
- งานอาคาร Atrium รายละเอียดประกอบแบบระบบป้องกันอัคคีภัย (งวด 17.1) FinalDocument139 pagesงานอาคาร Atrium รายละเอียดประกอบแบบระบบป้องกันอัคคีภัย (งวด 17.1) Finalappril26No ratings yet
- 9786160847822PDFDocument26 pages9786160847822PDFXai Thao KatouaNo ratings yet
- รายงานการอบรมเชิงปฏิบัติการ เรือง การพันมอเตอร์ 55-111Document78 pagesรายงานการอบรมเชิงปฏิบัติการ เรือง การพันมอเตอร์ 55-111meows21No ratings yet
- 2. กิตติกรรมประกาศ บทคัดย่อ สารบัญDocument11 pages2. กิตติกรรมประกาศ บทคัดย่อ สารบัญWani YaaNo ratings yet