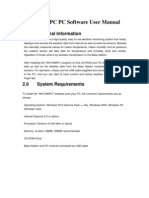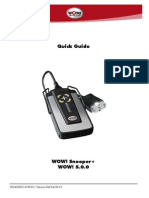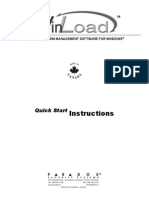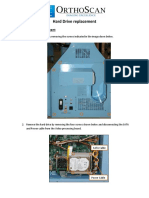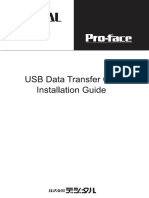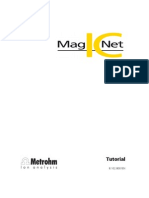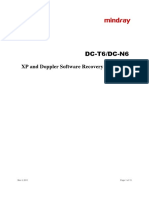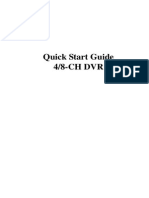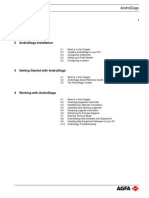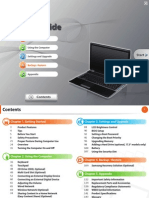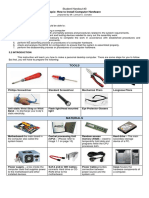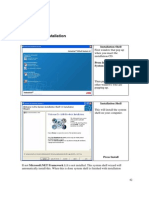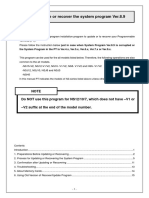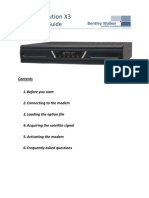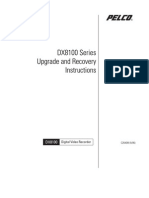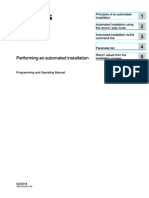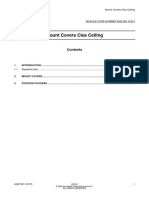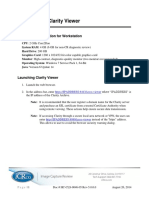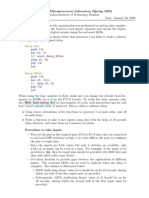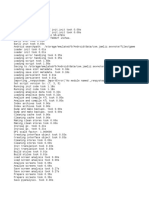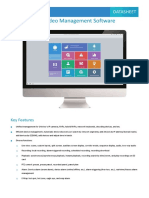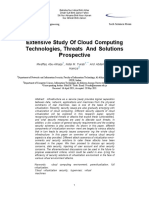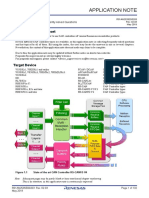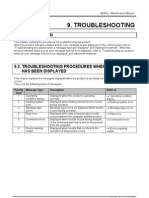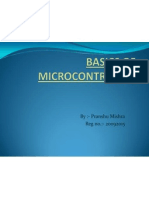Professional Documents
Culture Documents
IN - Installing and Configuring StressVue
IN - Installing and Configuring StressVue
Uploaded by
Ayman Hassan0 ratings0% found this document useful (0 votes)
2 views10 pagesOriginal Title
IN_Installing and Configuring StressVue
Copyright
© © All Rights Reserved
Available Formats
PDF, TXT or read online from Scribd
Share this document
Did you find this document useful?
Is this content inappropriate?
Report this DocumentCopyright:
© All Rights Reserved
Available Formats
Download as PDF, TXT or read online from Scribd
Download as pdf or txt
0 ratings0% found this document useful (0 votes)
2 views10 pagesIN - Installing and Configuring StressVue
IN - Installing and Configuring StressVue
Uploaded by
Ayman HassanCopyright:
© All Rights Reserved
Available Formats
Download as PDF, TXT or read online from Scribd
Download as pdf or txt
You are on page 1of 10
Installing and Configuring StressVue-
Checking the Box Contents
Verify that your StressVue shipment has all the components you ordered. In general, the
StressVue system comprises:
� HP convertible mini-tower
� HP flat panel monitor
� StressVue thermal array printer-IF ORDERED
�
� Patient cable
� One or more of the following patient modules for data acquisition:
– Direct connect via USB, non RF (PN 989803142811)
– Wireless 608MHz RF module with analog and TTL output (PN 989803145521)
(North America and Australia only)
– Wireless 2500MHz RF module with analog and TTL output (PN 989803145531)
(outside of North America and Australia)
� USB interface connector and antennas
This is the connection box that sends the patient ECG data from the patient module to the
StressVue PC via a USB port on the PC. It also provides analog and TTL output for the
stress echo and/or the non-invasive blood pressure monitor.
� Dongles are required for StressVue. Various dongle options are available for the following
functionality:
– Basic StressVue functionality
– Network functionality.
The StressVue system can be used with the following exercise equipment:
TrackMaster TKM425 treadmill
Ergometers using the Ergoline protocol, including the Ergoline 800, er800S, and er900S,
as well as Lode Corival ergometers
StressVue system and cart
About the Patient Module
The LeadForm patient cable, connects to the patient module, which captures ECG activity and
transmits this data to the StressVue system through the USB interface connector.
The patient module is attached to the patient with a belt or carrying case. The StressVue
system offers both direct connect and wireless patient modules.
� The direct connect patient module ships with the standard system.
For details, see “About the Direct Connect Patient Module,” below.
� Two wireless options are available.
– Wireless 608MHz RF module (PN 989803145521) (North America and Australia
only)
– Wireless 2500MHz RF module (PN 989803145531) (outside of North America and
Australia)
For details, see “About the Wireless Patient Module” on page 3-9.
About the Direct Connect Patient Module
The direct connect patient module ships with the standard system. It collects data from the
patient using a patient cable that connects to the USB interface connector, which acts as the
bridge between the patient module and the StressVue PC.
Direct connect patient module (shown with patient cable attached)-
About the Wireless Patient Module
The wireless patient modules act as the transmitter; the USB interface connector acts as a
receiver. Two models are available, as follows:
� Wireless 608MHz RF module (PN 989803145521) (North America and Australia only)
� Wireless 2500MHz RF module (PN 989803145531) (outside of North America and
Australia)
Figure 3-3 Wireless patient module (shown with patient cable attached),
If the busy thermal printer-
Setting Up the Administrator Account
In order to provide a more secure system, you can set up an Administrator account that
requires a password to access the StressVue PC.
To set up the Administrator account
1 Right-click My Computer and select Manage.
2 Double-click Local Users and Groups under System and Tools in the left panel.
3 Double-click Users.
4 Right-click Administrator in the right panel and select Set Password.
5 Click Proceed.
6 Enter a password.
7 Confirm the new password and click OK.
8 Close the Computer Management window.
Users will need to enter this password in order to access the StressVue system.
Configuring the Display Settings
To configure the display settings
1 Click Start > Settings > Control Panel > Display.
2 Click the Settings tab and set:
3 Click the Appearance tab, then click Effects.
4 Clear all options except for the smoothing of the screen fonts, and click OK.
5 Click the Screen Saver tab, and set the Screen saver to none.
6 Click Power and set the Power scheme to Home/Office Desk
7 Under the Home/Office Desk settings, set the following options:
8 Click the Advanced tab and:
a Clear the Prompt for Password when Computer resumes from Standby check box.
b Set the Press power button option to Do nothing.
9 Click the Hibernate tab, and clear the Enable hibernation check box; then click OK.
10 Click Yes to accept the changes.
NOTE Disruption of a stress test may result if you do not adhere to the settings above.
Configuring 24-hour Format Time Display
To configure 24-hour format time display
1 Click Start > Settings > Control Panel > Regional and Language Options.
2 Click Customize and select the Time tab.
3 Enter a Time format of HH:mm:ss to specify a 24-hour clock.
4 Click the Date tab, and set the Short date format as appropriate to require a 2-digit month
and day and a 4-digit year:
– US: MM/DD/YYYY
– Europe: DD/MM/YYYY
5 Click OK; when prompted, click OK to accept the changes.
6 Click Start>Settings>Control Panel>Date and Time.
7 Click Internet Time.
8 Uncheck the Automatically synchronize with Internet time server check box.
NOTE StressVue may not operate correctly if this box is checked.
9 Click OK.
Setting the Startup and Recovery Modes
To set the startup and recovery modes
1 Click Start > Settings > Control Panel > System.
2 Click the Advanced tab, then click Settings next to Startup and Recovery. In the Settings
window:
a In the Time to display fields, type 10 seconds for each.
b Clear the Automatically restart check box.
c In the Write debugging information field, select Kernel memory dump
3 Click OK.
4 Click Settings next to Performance.
5 Click the Advanced tab.
6 Click Change under Virtual Memory.
7 In the Virtual Memory window set the Paging File Size for Drive C to:
a Initial size - 1536
b Maximum size - 3072
8 Click Set.
9 Click OK to accept the changes, click OK to close the window; and click OK to accept all
Changes
Configuring Windows Explorer Properties
To configure Windows Explorer properties
1 Open a Windows Explorer window and choose View > Details.
2 Select Tools > Folder Options and select the Use Windows classic folders radio button.
3 Click the View tab and ensure that the following settings are in effect:
4 Click Apply, then click Apply to All Folders.
5 When prompted, click Yes to set all folders to match the current view, then click OK.
Configuring the Security Center/Windows Time
To configure the security center/Windows time
1 Click Start > Settings > Control Panel > Windows Firewall.
2 Click the radio button to turn Off the Firewall and click OK.
3 Click Start > Settings > Control Panel >System.
4 Click the Automatic Updates tab.
5 Select the radio button for Turn Off Automatic Updates.
6 Click OK.
7 Start > Settings > Control Panel >Security Center.
8 Click Change the way Security Center alerts me.
9 Uncheck all of the options shown in the window and click OK.
10 Click Recommendations in the Windows Firewall and Virus Protection sections of the
Security Center window.
11 Click the box next to the option I have...and click OK.
12 Click OK to accept the changes.
13 In the Security Center window, verify the following:
– Windows Firewall is Not Monitored
– Automatic Updates is Off
– Virus Protection is Not Monitored
14 Click Start > Settings > Control Panel >Administrative Tools>Services.
15 Double-click the Windows Time service.
16 Select Disabled from the Startup type drop-down list.
17 Click OK and exit the services window.
Configuring the Network Adapter
The following IP address is required for correct operation of the thermal printer.
To configure the network adapter
1 Click Start > Settings > Control Panel >Network Connections.
2 Right-click Local Area Connection and select Properties.
NOTE If the PC has a second network connector, be sure to select the first Local Area Network
Connection.
3 Highlight Internet Protocol (TCP/IP) and select Properties.
4 Select the Use the following IP address option and enter
5 Click OK and Close.
Disabling Internal Network Interface Power
NOTE The following steps my not apply to certain types of network adapters and drivers.
To disable the internal network interface power
1 Right-click My Computer and select Manage.
2 Select Device Manager and expand the Network Adapters list.
3 Double-click the internal adapter to open the Controller Properties window and select the
Power Management tab.
4 Uncheck the box Allow Computer to turn off this device to save power
5 Click OK.
Installing the StressVue Software
Installing the StressVue Application
The StressVue software is currently available in English, French, Italian German, and Spanish.
To install the StressVue application
1 Ensure that the dongle is not installed in any USB port of the PC.
2 Insert the StressVue Stress Exercise Testing System Software CD into the CD-ROM drive.
The Setup program automatically starts.
You are prompted to select the language to install.
3 Select the appropriate language, and click Next.
4 Follow the on-screen installation instructions.
5 When prompted, install the Hasp driver software, using all the defaults.
6 Restart the computer when prompted.
After you enter the password, the system attempts to start StressVue. Since the dongle is
not inserted, a message appears indicating the dongle is missing.
7 Click OK and insert the dongle into any available USB port on the back of the PC.
8 Double-click the StressVue icon on the desktop.
The StressVue Startup screen appears.
9 Exit the StressVue software.
10 Verify the watchdog is running by clicking Start>Programs>Administrative
Tools>Services.
11 Look for XScribe Watchdog and verify that the status is Started.
12 Close the Services window.
13 Right-click any empty space on the desktop and select Properties.
14 Click the Desktop tab and navigate to C:\Program files\Philips\StressVue, and select
Mainimage.bmp.
15 Set the Position field to Stretch, then click OK.
You can now install the USB interface drivers and Adobe Acrobat Reader software
Installing the USB Interface Connector Driver
The USB interface connector functions in any of the USB ports on the StressVue PC.
However, you must install the applicable drivers onto each port separately. Repeat the
following procedure for each of the USB ports to which you will connect the USB interface
connector.
To install the USB interface connector driver
1 Remove the dongle from the USB port on the back of the StressVue PC.
2 Insert the StressVue Stress Exercise Testing System Software CD is in the CD-ROM drive.
3 Insert the USB interface connector cable into a USB port on the back of the StressVue PC.
4 When Windows detects the device for the selected USB port, a message window appears.
5 Select No, not this time then click Next.
The system prompts you to install the driver for the USB interface connector.
6 Select Install the software automatically and click Next.
7 Click Continue anyway.
8 Click Finish to complete the driver installation for the selected port.
The following drivers are installed:
– M12USBCLdr.sys
– M12USBCDrv.sys
9 Repeat steps 3 through 8 for each USB port.
A message appears informing you when the new hardware is ready to use.
10 Once all USB drivers are installed, right-click My Computer from the StressVue desktop.
11 Select Manage and Device Manager.
12 Expand the Universal Serial Bus Controller.
13 Verify the Moratra M12C-USB driver is listed.
14 Verify that the green light on the USB interface connector is illuminated
Installing Adobe Acrobat Reader
We recommend that you download the latest version of Acrobat Reader from the Adobe
website, www.adobe.com. If that is not possible, follow these instructions to use the version of
Acrobat Reader provided on the StressVue Stress Exercise Testing System Software CD.
To install Acrobat Reader
1 Insert the StressVue Stress Exercise Testing System Software into the CD-ROM drive.
2 Browse to the Miscellaneous directory.
3 Copy the folder labeled Reader to the desired location on your hard drive. For example,
C:\AcrobatReader.
4 To install Acrobat Reader, double-click AdbeRdxrx.exe.
Installing the TIFF Printer
In addition to purchasing the network option, you must also install the TIFF printer to be able
to export StressVue reports to TIFF format.
To install the TIFF printer
1 Click Start>Settings>Printers and Faxes.
2 Click Add a printer and click Next.
3 Select Use the following port: LPT1 and click Next.
4 Select Local Printer and uncheck the Automatically detect check box.
5 Select HP as the Manufacturer and HP Laserjet 5 as the Printer and click Next.
6 Enter TIFF Internal Printer for the Printer Name and click Next.
7 Uncheck the Do you want to use for default check box.
8 Click Do not share.
9 Select No when prompted to print a test page and click Next.
10 Click Next and Finish.
Removing Unnecessary Icons and Programs
Once the installation is complete, you can remove any unnecessary icons from the desktop to
reduce the clutter. You should also remove any unnecessary programs.
CAUTION Do not use the StressVue system as a method for loading and operating commercially available
software. Doing so might affect the performance of the StressVue application.
To remove any unnecessary icons and programs
1 Right-click anywhere on the desktop and select Arrange Icons By>Auto Arrange.
The only required icons for the StressVue system are:
– My Computer
– My Network Places
– Internet Explorer
– Recycle Bin
– StressVue
2 Remove any unnecessary icons by selecting them and pressing the Delete key.
3 Click Start>Settings>Control Panel>Add or Remove Programs.
4 If any of the following programs are present, remove them:
– Microsoft Office products, such as Word, Excel, Outlook Express, etc.
– HP Security Suite (includes HP Protect Tools, HP embedded security, HP BIOS
configuration and HP Credential Manager)
– PDF Complete
Creating a System Restore Point
After you have installed and verified the system, it is recommended that you create a System
Recovery point. In the event of a system crash, this will enable you to restore the system.
To create a system restore point
1 Click Start>Programs>Accessories>System Tools>System Restore.
2 Click Create a restore point and click Next.
3 Type System Installation in the Restore Point description box and click Create.
4 Click Done.
Testing the Installation
After all components have been installed and configured, follow the steps in this section to test
the system.
Before You Begin
� Make sure the dongle is inserted into a USB port on the back of the PC.
� If the optional Remote Keypad was purchased, insert the keypad’s USB connector into a
USB port on the back of the PC.
� Have an ECG simulator on hand so you can acquire an ECG.
Connecting and Configuring the Patient Module
� Verifythat the appropriate USB interface connector is connected to the PC.
� Verifythat the appropriate patient module is connected and configured. See the StressVue
Instructions for Use for information.
Acquiring an ECG
To acquire an ECG
1 Connect the patient module to an ECG simulator.
2 Double-click the StressVue icon on the desktop.
3 Click New Exam.
After a few seconds, StressVue displays the ECG waveform.
4 When all 12 leads are displayed, click ECG and verify that the ECG prints. If using the
Remote Keypad, press the 12-Lead ECG button
About the Network Option
The Network option enables the StressVue system to access your facility’s LAN. This lets you
import patient demographic information from a Hospital Information System (HIS) or other
appropriate medical records devices. The StressVue export function enables you to export
reports in PDF, TIFF, and XML to compatible systems that accept PDF, TIFF, and XML files.
Additionally, you can export PDF files for import into the Philips TraceMasterVue ECG
Management System (version C.01 and later) for storage and archiving.and other systems
which accept PDF files.
The network card may be pre-installed; some basic network configuration will be required to
define the IP address. You must also plug your network cable into the LAN connector (on the
network card) on the StressVue PC.
To establish a network presence for the StressVue system, the system administrator or an IT
professional at your site must configure the network settings within the operating system.
You might also like
- Test Nav Install Troubleshoot Rev6Document34 pagesTest Nav Install Troubleshoot Rev6Maria Elena Beltran PuricaNo ratings yet
- Maplin Touchscreen Weather Station Software ManualDocument13 pagesMaplin Touchscreen Weather Station Software ManualAndyNo ratings yet
- Senographe Essential AWS Application Software - IM - 5764947-1EN - 2 PDFDocument20 pagesSenographe Essential AWS Application Software - IM - 5764947-1EN - 2 PDFDante Nuevo100% (1)
- Wurth WOW! 5.00 + Wurth Snooper+Document10 pagesWurth WOW! 5.00 + Wurth Snooper+Liubomir MilanoffNo ratings yet
- Manual Winload ParadoxDocument9 pagesManual Winload ParadoxConstantin NinovNo ratings yet
- Hard Drive Replacement Orthoscan C-ArmDocument7 pagesHard Drive Replacement Orthoscan C-ArmJoshua SanchezNo ratings yet
- Make Your PC Stable and Fast: What Microsoft Forgot to Tell YouFrom EverandMake Your PC Stable and Fast: What Microsoft Forgot to Tell YouRating: 4 out of 5 stars4/5 (1)
- SCH-U620 Software Upgrade InstructionsDocument11 pagesSCH-U620 Software Upgrade InstructionsMike MarineNo ratings yet
- Usermanual Pclab2000se UkDocument13 pagesUsermanual Pclab2000se UkleontindemeterNo ratings yet
- Roubleshooting: If You Want To: Then RunDocument32 pagesRoubleshooting: If You Want To: Then RunThomas A. EDISSONNo ratings yet
- USB GPW CB03 MT02 - EngDocument21 pagesUSB GPW CB03 MT02 - EngRafael BispoNo ratings yet
- Meriva DVR Start GuideDocument14 pagesMeriva DVR Start GuiderodrigoraosNo ratings yet
- Setting PC Tool: Instruction ManualDocument22 pagesSetting PC Tool: Instruction ManualminhchiNo ratings yet
- Measutal-Digital Deflection Gauge PDFDocument22 pagesMeasutal-Digital Deflection Gauge PDFsobolama100% (2)
- Tutorial MagIC Net 2.XDocument99 pagesTutorial MagIC Net 2.XJuan Diego Aznar Fernández100% (1)
- Wurth WoW! 5.00 User ManualDocument18 pagesWurth WoW! 5.00 User ManualLiubomir MilanoffNo ratings yet
- Apc Ups Setup: Install and Connect The UPSDocument5 pagesApc Ups Setup: Install and Connect The UPSCiprian PoniciNo ratings yet
- TVT DVR Quick Start GuideDocument15 pagesTVT DVR Quick Start Guidesubir15No ratings yet
- Windows Mobility Center Quick Launch Button Does Not Work Post The Windows 8.1 UpgradeDocument18 pagesWindows Mobility Center Quick Launch Button Does Not Work Post The Windows 8.1 UpgradeRS SainathNo ratings yet
- Reveala3 4.7manualDocument52 pagesReveala3 4.7manualvikas vermaNo ratings yet
- Win7 Tweak GuideDocument6 pagesWin7 Tweak GuideCekasCGNo ratings yet
- 2-Port USB 1-Port Parallel Internet Print ServerDocument64 pages2-Port USB 1-Port Parallel Internet Print ServerdehammoNo ratings yet
- DC-N6&DC-T6 - XP and Doppler Recovery Guide - ENDocument15 pagesDC-N6&DC-T6 - XP and Doppler Recovery Guide - ENJohn Rojas100% (1)
- USB Temperature and Humidity Data Logger Instruction Manual: Model:KG100Document12 pagesUSB Temperature and Humidity Data Logger Instruction Manual: Model:KG100hportaro@netcoop.com.ar100% (1)
- Screen Capture: User's GuideDocument15 pagesScreen Capture: User's GuideAlex IsidroNo ratings yet
- Optimization of The Computer and The SystemDocument7 pagesOptimization of The Computer and The SystemcncstepNo ratings yet
- Manual Book SW-U801Document22 pagesManual Book SW-U801SersanassNo ratings yet
- Configure and Start NPO Client ApplicationDocument11 pagesConfigure and Start NPO Client ApplicationbinjibrilNo ratings yet
- Quick Start GuideDocument14 pagesQuick Start GuideElizabeth ParsonsNo ratings yet
- OS Update Application: User's GuideDocument15 pagesOS Update Application: User's GuidesamuelsindraNo ratings yet
- Roubleshooting: If You Want To: Then RunDocument36 pagesRoubleshooting: If You Want To: Then RunThomas A. EDISSONNo ratings yet
- Andro DiaDocument30 pagesAndro Diarok2970No ratings yet
- Autolyser Instruction SW-installationDocument11 pagesAutolyser Instruction SW-installationjose novaNo ratings yet
- HVR PDFDocument54 pagesHVR PDFjariyarasheedNo ratings yet
- TIS Setting Procedure - Max W-ENDocument17 pagesTIS Setting Procedure - Max W-ENPatricio Felipe Castro ArtigaNo ratings yet
- User's Manual USBDocument36 pagesUser's Manual USBJovany MatadamasNo ratings yet
- Samsung RF711 - Win7 Vista Manual EnglishDocument148 pagesSamsung RF711 - Win7 Vista Manual EnglishNinoNo ratings yet
- Student Handout 3 How To Assemble and Disassemble PCDocument12 pagesStudent Handout 3 How To Assemble and Disassemble PCLemuel Condes88% (8)
- CB-HDR-87xx89xx DVR Quick Operating InstructionsDocument19 pagesCB-HDR-87xx89xx DVR Quick Operating InstructionsMOHAMMEDNo ratings yet
- C35984ADocument6 pagesC35984AdemogarNo ratings yet
- Ibm Aix 4 InstallationDocument8 pagesIbm Aix 4 InstallationrmaiaNo ratings yet
- Monitor Bematech 15 BrochureDocument15 pagesMonitor Bematech 15 BrochureJavier Aguirre PerezNo ratings yet
- Single Node 800xaDocument41 pagesSingle Node 800xaFormat_CNo ratings yet
- Encore PCI TV Tuner ENLTV-FM3 / ENLTV-3Document32 pagesEncore PCI TV Tuner ENLTV-FM3 / ENLTV-3pablon77100% (3)
- How To Recover UpdateDocument18 pagesHow To Recover UpdatefogstormNo ratings yet
- Idirect Evolution GuideDocument7 pagesIdirect Evolution GuidebebebrendaNo ratings yet
- Bios Lenovo L421Document7 pagesBios Lenovo L421ridhoNo ratings yet
- 3 DControllerDocument178 pages3 DControllerRoberto Felipe UrbinaNo ratings yet
- DX8100 Upgrade Recovery Instructions C2640MDocument8 pagesDX8100 Upgrade Recovery Instructions C2640MUmar SaeedNo ratings yet
- RASNE Software ManualDocument15 pagesRASNE Software ManualefasaravananNo ratings yet
- Peau To Install en UsDocument24 pagesPeau To Install en UsApril PetersonNo ratings yet
- Maxdna InstallationDocument19 pagesMaxdna InstallationDeepak Gupta100% (1)
- M0ER8507 enDocument24 pagesM0ER8507 enThiagoNo ratings yet
- EEPM7000 User'SManual V10Document58 pagesEEPM7000 User'SManual V10edgarcooNo ratings yet
- Console DiagnosticsDocument18 pagesConsole DiagnosticsNooruddin DeroNo ratings yet
- The SSD Optimization Guide for Windows 7 & Windows 8.1 Edition 2018From EverandThe SSD Optimization Guide for Windows 7 & Windows 8.1 Edition 2018No ratings yet
- MCTS 70-680 Exam Questions: Microsoft Windows 7, ConfiguringFrom EverandMCTS 70-680 Exam Questions: Microsoft Windows 7, ConfiguringRating: 3.5 out of 5 stars3.5/5 (2)
- Snail's Pace To Snappy! How To Make Your Pc Fast AgainFrom EverandSnail's Pace To Snappy! How To Make Your Pc Fast AgainNo ratings yet
- Glycohemoglobin Analyzers..Document3 pagesGlycohemoglobin Analyzers..Ayman HassanNo ratings yet
- Aspirators, Surgical..Document45 pagesAspirators, Surgical..Ayman HassanNo ratings yet
- Amino Acid AnalyzersDocument4 pagesAmino Acid AnalyzersAyman HassanNo ratings yet
- Making of A Burn Unit SOA Burn CenterDocument4 pagesMaking of A Burn Unit SOA Burn CenterAyman HassanNo ratings yet
- The Importance of Warranty and Support Services For Refurbished Medical DevicesDocument2 pagesThe Importance of Warranty and Support Services For Refurbished Medical DevicesAyman HassanNo ratings yet
- What To Look For in A Medical Equipment Company For Solid DependabilityDocument2 pagesWhat To Look For in A Medical Equipment Company For Solid DependabilityAyman HassanNo ratings yet
- Designing A Cardiac OTDocument2 pagesDesigning A Cardiac OTAyman HassanNo ratings yet
- EP WorkmateDocument26 pagesEP WorkmateAyman HassanNo ratings yet
- Designing A Cardiac O1Document1 pageDesigning A Cardiac O1Ayman HassanNo ratings yet
- Change Management Handbook Part 2 of 4 1663868166Document158 pagesChange Management Handbook Part 2 of 4 1663868166Ayman HassanNo ratings yet
- Mount Covers L-Arc FD: All Rights ReservedDocument11 pagesMount Covers L-Arc FD: All Rights ReservedAyman HassanNo ratings yet
- Common Challenges in Medical Equipment ServicesDocument2 pagesCommon Challenges in Medical Equipment ServicesAyman HassanNo ratings yet
- Mount Covers Clea Ceiling: © 2004 Koninklijke Philips Electronics N.V. All Rights ReservedDocument5 pagesMount Covers Clea Ceiling: © 2004 Koninklijke Philips Electronics N.V. All Rights ReservedAyman HassanNo ratings yet
- 93C56 EepromDocument37 pages93C56 EepromPablo Diego Cecere CasadoNo ratings yet
- FREE AWS Solution Architect Sample Exam Questions Ed1Document44 pagesFREE AWS Solution Architect Sample Exam Questions Ed1Osu GodblessNo ratings yet
- PDFDocument50 pagesPDFAdam LiviuNo ratings yet
- Quick Start Clarity ViewerDocument5 pagesQuick Start Clarity ViewerBernard KoffiNo ratings yet
- OS Definations and TypesDocument19 pagesOS Definations and TypesLinda BrownNo ratings yet
- Elite SpecsDocument2 pagesElite SpecsRicardo MercadoNo ratings yet
- Lab 4Document3 pagesLab 4game hackerNo ratings yet
- Lecture 2 - History of ComputerDocument5 pagesLecture 2 - History of ComputerRobert VillanuevaNo ratings yet
- Debug 1214Document6 pagesDebug 1214xikloNo ratings yet
- Owasp Standards PDFDocument4 pagesOwasp Standards PDFKaisSlimeniNo ratings yet
- LogDocument4 pagesLogWatership Downey Jr.No ratings yet
- File HandlingDocument20 pagesFile HandlingshivNo ratings yet
- Lesson Plan # 1: Subject: Computer Science Grade: 6 Time: 30 MinDocument3 pagesLesson Plan # 1: Subject: Computer Science Grade: 6 Time: 30 MinIram AmmadNo ratings yet
- NCT 101, 104, 115 Installation Manual 1Document270 pagesNCT 101, 104, 115 Installation Manual 1Paun AlNo ratings yet
- UNV EZStation3.0 Video Management Software Datasheet - V1.2Document3 pagesUNV EZStation3.0 Video Management Software Datasheet - V1.2MMPQ2312No ratings yet
- Microsoft Office 2010 KeyDocument1 pageMicrosoft Office 2010 KeyAdnan MuslićNo ratings yet
- EtherChannel 2Document7 pagesEtherChannel 2Amro GoneimNo ratings yet
- Extensive Study of Cloud Computing Technologies, Threats and Solutions ProspectiveDocument15 pagesExtensive Study of Cloud Computing Technologies, Threats and Solutions ProspectiveNUR ATHIRAH ZAINONNo ratings yet
- REN R01an2535ed0203-Can APN 20190515-1Document132 pagesREN R01an2535ed0203-Can APN 20190515-1Walter WalterNo ratings yet
- What'S New in Performance?: Vmware Vsphere 6.7Document13 pagesWhat'S New in Performance?: Vmware Vsphere 6.7K. AndriantoNo ratings yet
- Adams Drive ManualDocument10 pagesAdams Drive ManualKabilan MuthukannanNo ratings yet
- Folders and File Handling in Excel VBADocument5 pagesFolders and File Handling in Excel VBAYamini ShindeNo ratings yet
- Tekelec EAGLE 5 Integrated Signaling System: Release 41.1 Commands ManualDocument2,242 pagesTekelec EAGLE 5 Integrated Signaling System: Release 41.1 Commands ManualKunwar Praveen SinghNo ratings yet
- C2 ListingDocument1 pageC2 ListingPrashanthArathiShineyNo ratings yet
- Tutorials - DD-WRT WikiDocument3 pagesTutorials - DD-WRT WikiombidasarNo ratings yet
- Pages From MM Spitfire 65-90 Rev. 1.1 PDFDocument52 pagesPages From MM Spitfire 65-90 Rev. 1.1 PDFjirayii99No ratings yet
- Basics of MicrocontrollerDocument27 pagesBasics of MicrocontrollerPranshu Mishra100% (3)
- TC ManagerDocument62 pagesTC ManagerTiago CostaNo ratings yet
- 4G Lte and Ims: Network Performance ManagementDocument3 pages4G Lte and Ims: Network Performance ManagementAntoci MarianNo ratings yet
- New MPMC Lab 2015 16 2 - 0Document101 pagesNew MPMC Lab 2015 16 2 - 0vijaykannamallaNo ratings yet