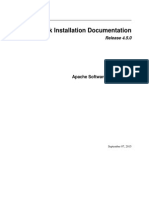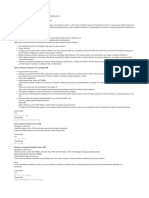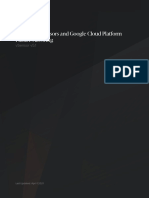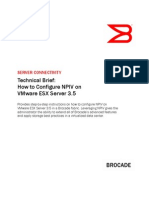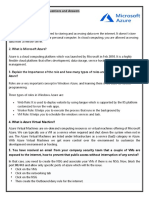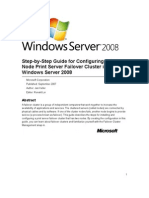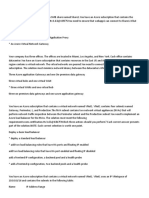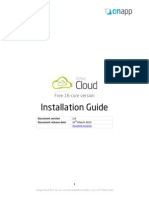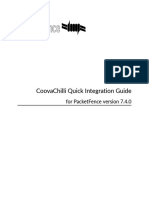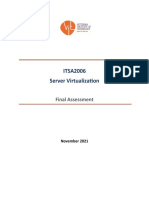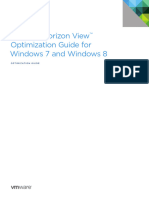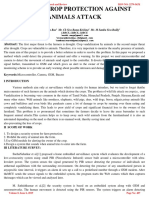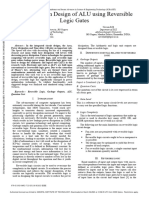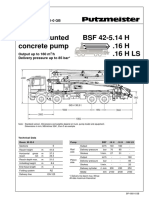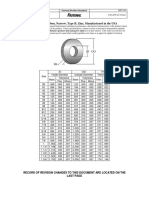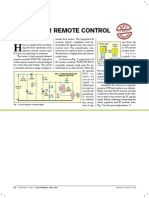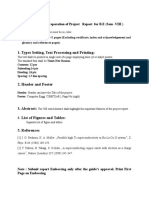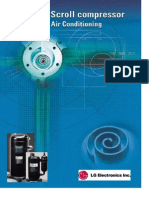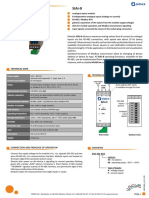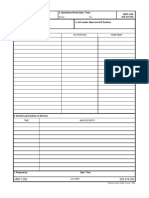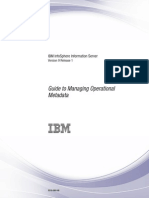Professional Documents
Culture Documents
How To Install Cstack02
How To Install Cstack02
Uploaded by
gepenks831Original Title
Copyright
Available Formats
Share this document
Did you find this document useful?
Is this content inappropriate?
Report this DocumentCopyright:
Available Formats
How To Install Cstack02
How To Install Cstack02
Uploaded by
gepenks831Copyright:
Available Formats
15.27.13.
Removing Tiers
You can remove a tier from a VPC. A removed tier cannot be revoked. When a tier is removed, only the resources of the
tier are expunged. All the network rules (port forwarding, load balancing and staticNAT) and the IP addresses associated
to the tier are removed. The IP address still be belonging to the same VPC.
1. Log in to the CloudStack UI as an administrator or end user.
2. In the left navigation, choose Network.
3. In the Select view, select VPC.
All the VPC that you have created for the account is listed in the page.
4. Click the Configure button of the VPC for which you want to set up tiers.
The Configure VPC page is displayed. Locate the tier you want to work with.
5. Select the tier you want to remove.
6. In the Network Details tab, click the Delete Network button.
Click Yes to confirm. Wait for some time for the tier to be removed.
15.27.14. Editing, Restarting, and Removing a Virtual Private Cloud
Note
Ensure that all the tiers are removed before you remove a VPC.
1. Log in to the CloudStack UI as an administrator or end user.
2. In the left navigation, choose Network.
3. In the Select view, select VPC.
All the VPCs that you have created for the account is listed in the page.
All the VPCs that you have created for the account is listed in the page.
4. Select the VPC you want to work with.
5. In the Details tab, click the Remove VPC button
You can remove the VPC by also using the remove button in the Quick View.
You can edit the name and description of a VPC. To do that, select the VPC, then click the Edit button.
To restart a VPC, select the VPC, then click the Restart button.
15.28. Persistent Networks
The network that you can provision without having to deploy any VMs on it is called a persistent network. A persistent
network can be part of a VPC or a non-VPC environment.
When you create other types of network, a network is only a database entry until the first VM is created on that network.
When the first VM is created, a VLAN ID is assigned and the network is provisioned. Also, when the last VM is destroyed,
the VLAN ID is released and the network is no longer available. With the addition of persistent network, you will have the
ability to create a network in CloudStack in which physical devices can be deployed without having to run any VMs.
Additionally, you can deploy physical devices on that network.
One of the advantages of having a persistent network is that you can create a VPC with a tier consisting of only physical
devices. For example, you might create a VPC for a three-tier application, deploy VMs for Web and Application tier, and
use physical machines for the Database tier. Another use case is that if you are providing services by using physical
hardware, you can define the network as persistent and therefore even if all its VMs are destroyed the services will not be
discontinued.
15.28.1. Persistent Network Considerations
Persistent network is designed for isolated networks.
All default network offerings are non-persistent.
A network offering cannot be editable because changing it affects the behavior of the existing networks that were
created using this network offering.
When you create a guest network, the network offering that you select defines the network persistence. This in turn
depends on whether persistent network is enabled in the selected network offering.
An existing network can be made persistent by changing its network offering to an offering that has the Persistent
option enabled. While setting this property, even if the network has no running VMs, the network is provisioned.
An existing network can be made non-persistent by changing its network offering to an offering that has the Persistent
option disabled. If the network has no running VMs, during the next network garbage collection run the network is shut
down.
When the last VM on a network is destroyed, the network garbage collector checks if the network offering associated
with the network is persistent, and shuts down the network only if it is non-persistent.
15.28.2. Creating a Persistent Guest Network
To create a persistent network, perform the following:
1. Create a network offering with the Persistent option enabled.
See the Administration Guide.
2. Select Network from the left navigation pane.
3. Select the guest network that you want to offer this network service to.
4. Click the Edit button.
5. From the Network Offering drop-down, select the persistent network offering you have just created.
6. Click OK.
Chapter 16. Best Practices
16.1. Process Best Practices
16.2. Setup Best Practices
16.3. Maintenance Best Practices
Deploying a cloud is challenging. There are many different technology choices to make, and CloudStack is flexible
enough in its configuration that there are many possible ways to combine and configure the chosen technology. This
section contains suggestions and requirements about cloud deployments.
These should be treated as suggestions and not absolutes. However, we do encourage anyone planning to build a cloud
outside of these guidelines to seek guidance and advice on the project mailing lists.
16.1. Process Best Practices
A staging system that models the production environment is strongly advised. It is critical if customizations have been
applied to CloudStack.
applied to CloudStack.
Allow adequate time for installation, a beta, and learning the system. Installs with basic networking can be done in
hours. Installs with advanced networking usually take several days for the first attempt, with complicated installations
taking longer. For a full production system, allow at least 4-8 weeks for a beta to work through all of the integration
issues. You can get help from fellow users on the cloudstack-users mailing list.
16.2. Setup Best Practices
Each host should be configured to accept connections only from well-known entities such as the CloudStack
Management Server or your network monitoring software.
Use multiple clusters per pod if you need to achieve a certain switch density.
Primary storage mountpoints or LUNs should not exceed 6 TB in size. It is better to have multiple smaller primary
storage elements per cluster than one large one.
When exporting shares on primary storage, avoid data loss by restricting the range of IP addresses that can access
the storage. See "Linux NFS on Local Disks and DAS" or "Linux NFS on iSCSI".
NIC bonding is straightforward to implement and provides increased reliability.
10G networks are generally recommended for storage access when larger servers that can support relatively more
VMs are used.
Host capacity should generally be modeled in terms of RAM for the guests. Storage and CPU may be overprovisioned.
RAM may not. RAM is usually the limiting factor in capacity designs.
(XenServer) Configure the XenServer dom0 settings to allocate more memory to dom0. This can enable XenServer to
handle larger numbers of virtual machines. We recommend 2940 MB of RAM for XenServer dom0. For instructions on
how to do this, see http://support.citrix.com/article/CTX126531. The article refers to XenServer 5.6, but the same
information applies to XenServer 6.0.
16.3. Maintenance Best Practices
Monitor host disk space. Many host failures occur because the host's root disk fills up from logs that were not rotated
adequately.
Monitor the total number of VM instances in each cluster, and disable allocation to the cluster if the total is
approaching the maximum that the hypervisor can handle. Be sure to leave a safety margin to allow for the possibility
of one or more hosts failing, which would increase the VM load on the other hosts as the VMs are redeployed. Consult
the documentation for your chosen hypervisor to find the maximum permitted number of VMs per host, then use
CloudStack global configuration settings to set this as the default limit. Monitor the VM activity in each cluster and keep
the total number of VMs below a safe level that allows for the occasional host failure. For example, if there are N hosts
in the cluster, and you want to allow for one host in the cluster to be down at any given time, the total number of VM
instances you can permit in the cluster is at most (N-1) * (per-host-limit). Once a cluster reaches this number of VMs,
use the CloudStack UI to disable allocation to the cluster.
Warning
The lack of up-do-date hotfixes can lead to data corruption and lost VMs.
Be sure all the hotfixes provided by the hypervisor vendor are applied. Track the release of hypervisor patches through
your hypervisor vendor’s support channel, and apply patches as soon as possible after they are released. CloudStack
will not track or notify you of required hypervisor patches. It is essential that your hosts are completely up to date with the
provided hypervisor patches. The hypervisor vendor is likely to refuse to support any system that is not up to date with
patches.
Revision History
Revision 1-0 October 5 2012 Jessica Tomechak, Radhika PC, Wido den Hollander
Initial publication
You might also like
- OCI 2023 Architect Associate 1Z0-1072-23Document89 pagesOCI 2023 Architect Associate 1Z0-1072-23RAJA SEKHAR REDDY REDDEM0% (2)
- Oracle Cloud OCI 2022 Architect Associate: 1Z0 - 1072 - 22Document34 pagesOracle Cloud OCI 2022 Architect Associate: 1Z0 - 1072 - 22Natnael KoraNo ratings yet
- Osha Aerial Lifts and Work Platforms Training & QuizDocument11 pagesOsha Aerial Lifts and Work Platforms Training & QuizSteve100% (1)
- FiretideDocument187 pagesFiretideAnil JiandaniNo ratings yet
- B1-Preliminary-Posters 2020 PDFDocument3 pagesB1-Preliminary-Posters 2020 PDFalbertoygemmaNo ratings yet
- Cloudstack InstallationDocument167 pagesCloudstack InstallationErt ElletsNo ratings yet
- Microsoft Az104 3 3 4 Add - Network - Interfaces PDFDocument2 pagesMicrosoft Az104 3 3 4 Add - Network - Interfaces PDFYoungLeeNo ratings yet
- Hyper-V - Live Migration Network Configuration GuideDocument7 pagesHyper-V - Live Migration Network Configuration GuideANBU MNo ratings yet
- Homework 9Document12 pagesHomework 9roNo ratings yet
- AG1 VNet Peering Ed3Document12 pagesAG1 VNet Peering Ed3K BaskarNo ratings yet
- Expt 2Document12 pagesExpt 2Sanika RaneNo ratings yet
- How To Configure and Optimize VSLS in VSXDocument17 pagesHow To Configure and Optimize VSLS in VSXmartinhache2014No ratings yet
- Darktrace VSensors and Google Cloud Platform Packet MirroringDocument11 pagesDarktrace VSensors and Google Cloud Platform Packet MirroringAndre GaioNo ratings yet
- Imagicle AppSuite Cross Platform - Advanced Configuration - High AvailabilityDocument30 pagesImagicle AppSuite Cross Platform - Advanced Configuration - High AvailabilitylikesmileljkeeNo ratings yet
- Network Security GroupsDocument8 pagesNetwork Security GroupsjoesNo ratings yet
- SD-WAN Vmanage Cluster Creation-AM-V1Document4 pagesSD-WAN Vmanage Cluster Creation-AM-V1abdul qadirNo ratings yet
- OCI 2023 Architect Associate 1Z0 1072 23Document89 pagesOCI 2023 Architect Associate 1Z0 1072 23saw andrewNo ratings yet
- (Ref) VMware - NetworkingDocument9 pages(Ref) VMware - NetworkingKhoa Nguyen Hong NguyenNo ratings yet
- Vsphere Challenge LabDocument4 pagesVsphere Challenge LabsivakumarNo ratings yet
- Activate Data Datalabs ConfigurationDocument39 pagesActivate Data Datalabs ConfigurationAitor LongarteNo ratings yet
- Brocade NPIV ESX3.5 WPDocument22 pagesBrocade NPIV ESX3.5 WPDhaneesh KpbaNo ratings yet
- VirtualBox Network SettingsDocument10 pagesVirtualBox Network SettingstutuN_No ratings yet
- iNEWS Enterprise Virtualization v1.0Document8 pagesiNEWS Enterprise Virtualization v1.0Reynaldo PradoNo ratings yet
- Virtual Private CloudDocument17 pagesVirtual Private CloudvgprasadNo ratings yet
- VM Meterial1234Document14 pagesVM Meterial1234Krishna ManoharNo ratings yet
- VirtualBox Network Settings - All You Need To KnowDocument24 pagesVirtualBox Network Settings - All You Need To KnowquiniouNo ratings yet
- InteDocument12 pagesIntemmmmaran4u100% (1)
- Azure Interview Questions and Answers: 4. What Is Azure Virtual Machine?Document7 pagesAzure Interview Questions and Answers: 4. What Is Azure Virtual Machine?hanuman challisaNo ratings yet
- Step-By-Step Guide For Configuring A Two-Node Print Server Failover Cluster in Windows Server 2008Document19 pagesStep-By-Step Guide For Configuring A Two-Node Print Server Failover Cluster in Windows Server 2008Awais Mirza100% (2)
- Nutanix TechNote-VMware VSphere Networking With NutanixDocument18 pagesNutanix TechNote-VMware VSphere Networking With NutanixKRISNo ratings yet
- VMWare Interview QuestionsDocument17 pagesVMWare Interview QuestionsvijayNo ratings yet
- General Cluster GuidelineDocument22 pagesGeneral Cluster GuidelineJohn KouranyNo ratings yet
- Powerha Systemmirror For Aix V7.1 Two-Node Quick Configuration GuideDocument34 pagesPowerha Systemmirror For Aix V7.1 Two-Node Quick Configuration Guideassane baNo ratings yet
- Red Hat Cluster Configuration and Management: Available ResourcesDocument55 pagesRed Hat Cluster Configuration and Management: Available ResourcesParuchuri Renukadevi YerneniNo ratings yet
- Building A Wisp - Ubiquiti WikiDocument3 pagesBuilding A Wisp - Ubiquiti WikiMuhammad Andik IzzuddinNo ratings yet
- 6.8. UDP Tunnel Networking: Source UDP Port: The Port On Which The Host Listens. DatagramsDocument6 pages6.8. UDP Tunnel Networking: Source UDP Port: The Port On Which The Host Listens. DatagramsSebastiao AntonioNo ratings yet
- AZ-104 Exam Questions and AnswersDocument50 pagesAZ-104 Exam Questions and AnswersSachin RajeNo ratings yet
- Onapp Cloud Free Version Installation GuideDocument17 pagesOnapp Cloud Free Version Installation GuidetomaestaNo ratings yet
- 30 Important Virtualization-VMware Interview Questions With AnswersDocument5 pages30 Important Virtualization-VMware Interview Questions With AnswersUmair AnsariNo ratings yet
- Understanding Hyper-V NetworksDocument9 pagesUnderstanding Hyper-V NetworksBoppana Kishore ChowdaryNo ratings yet
- Vmanage How Tos 18 4Document261 pagesVmanage How Tos 18 4Genus SumNo ratings yet
- VPN Watchguard - AzureDocument9 pagesVPN Watchguard - Azureaquey1No ratings yet
- Advanced Setup Guide AOS v5 - 19Document28 pagesAdvanced Setup Guide AOS v5 - 19aithatritNo ratings yet
- InterviewDocument19 pagesInterviewkrish2512No ratings yet
- Vbox VM Interface ConfigDocument17 pagesVbox VM Interface ConfigSebastiao AntonioNo ratings yet
- 3com Fast Etherlink NICDocument8 pages3com Fast Etherlink NICRadekNo ratings yet
- VPN Configuration Guide: Cisco ASA 5500 SeriesDocument26 pagesVPN Configuration Guide: Cisco ASA 5500 SeriesHugo RamirezNo ratings yet
- How To Implement AnyConnectDocument41 pagesHow To Implement AnyConnectMuraliNo ratings yet
- Data ONTAP 83 CIFS and NFS MultiprotocolDocument31 pagesData ONTAP 83 CIFS and NFS MultiprotocolDebnath MajiNo ratings yet
- How To Install Cstack01Document88 pagesHow To Install Cstack01gepenks831No ratings yet
- Migration Between Two Multi-Node ClustersDocument10 pagesMigration Between Two Multi-Node ClustersPorsche MaialNo ratings yet
- PacketFence CoovaChilli Quick Integration GuideDocument10 pagesPacketFence CoovaChilli Quick Integration GuideMatarium BalzerumNo ratings yet
- Microsoft Azure Interview Important QuestionDocument12 pagesMicrosoft Azure Interview Important Questionlearning coursesNo ratings yet
- How To Configure VNET Peering With The F-Series FirewallDocument16 pagesHow To Configure VNET Peering With The F-Series FirewallAndreas SakouNo ratings yet
- IS3220 Final ProjectDocument12 pagesIS3220 Final Projectjacob klineNo ratings yet
- What Is Virtualization AssignmentDocument27 pagesWhat Is Virtualization Assignmentedscott66No ratings yet
- Best Practices For Running SQL Server in Windows Azure Virtual Machine - TechNetDocument2 pagesBest Practices For Running SQL Server in Windows Azure Virtual Machine - TechNetAlexander TarasulNo ratings yet
- Automated Anyconnect Nam Installation With Profile Conversion Via Batch File ScriptDocument9 pagesAutomated Anyconnect Nam Installation With Profile Conversion Via Batch File ScriptmaumoradoNo ratings yet
- ITSA2006 FinalAssessment S22021Document9 pagesITSA2006 FinalAssessment S22021yatin gognaNo ratings yet
- Set Up Your Own IPsec VPN, OpenVPN and WireGuard Server: Build Your Own VPNFrom EverandSet Up Your Own IPsec VPN, OpenVPN and WireGuard Server: Build Your Own VPNRating: 5 out of 5 stars5/5 (1)
- VMware Performance and Capacity Management - Second EditionFrom EverandVMware Performance and Capacity Management - Second EditionNo ratings yet
- Step by Step Configure Router Vyata 6.5.15Document11 pagesStep by Step Configure Router Vyata 6.5.15gepenks831No ratings yet
- Step by Step Configure Router Vyata 6.5.18Document11 pagesStep by Step Configure Router Vyata 6.5.18gepenks831No ratings yet
- Step by Step Configure Router Vyata 6.5.4Document26 pagesStep by Step Configure Router Vyata 6.5.4gepenks831No ratings yet
- Step by Step Configure Router Vyata 6.5.13Document11 pagesStep by Step Configure Router Vyata 6.5.13gepenks831No ratings yet
- Step by Step Installing HorizonWP04Document20 pagesStep by Step Installing HorizonWP04gepenks831No ratings yet
- Step by Step Installing HorizonWP05Document28 pagesStep by Step Installing HorizonWP05gepenks831No ratings yet
- Step by Step Instalation CStackDocument52 pagesStep by Step Instalation CStackgepenks831No ratings yet
- AS4610 Guide TutorialDocument3 pagesAS4610 Guide Tutorialgepenks831No ratings yet
- VMware View OptimizationGuideWindows7 ENDocument37 pagesVMware View OptimizationGuideWindows7 ENgepenks831No ratings yet
- Hydraulic Power Pack: Q 0.5 - 50 L/min - P 250 Bar - P 7.5 KWDocument8 pagesHydraulic Power Pack: Q 0.5 - 50 L/min - P 250 Bar - P 7.5 KWPradeep RavalNo ratings yet
- FXN32N55T: General Description FeaturesDocument5 pagesFXN32N55T: General Description Featurescharly36No ratings yet
- MP Cw2200spDocument2 pagesMP Cw2200spAnonymous WD109UakyNo ratings yet
- A Smart Crop Protection Against Animals Attack: AbstractDocument4 pagesA Smart Crop Protection Against Animals Attack: AbstractSabbella. Sai rama Narayan reddyNo ratings yet
- Intecont - Tersus Operating ManualDocument164 pagesIntecont - Tersus Operating ManualNarasimha NaruNo ratings yet
- Voltaire - La HenriadaDocument441 pagesVoltaire - La HenriadaSantiagoNo ratings yet
- N2650 Principles of Project Management DescDocument4 pagesN2650 Principles of Project Management DescScribbleBabyNo ratings yet
- Hitachi ID Access CertifierDocument7 pagesHitachi ID Access CertifierHitachiIDNo ratings yet
- TS420 1610 Sample Questions CertificationDocument6 pagesTS420 1610 Sample Questions CertificationJagadish LogisettiNo ratings yet
- Digital System Design of ALU Using Reversible Logic GatesDocument5 pagesDigital System Design of ALU Using Reversible Logic GatesDhamini GowdaNo ratings yet
- Essay in Auditing in CIS EnvironmentDocument3 pagesEssay in Auditing in CIS EnvironmentPaul VaronaNo ratings yet
- Curvas de Operación Bombas CentrifugasDocument10 pagesCurvas de Operación Bombas CentrifugasAleidinNo ratings yet
- Azure Virtual Desktop - User Guide - v1.2Document61 pagesAzure Virtual Desktop - User Guide - v1.2Carlos CelisNo ratings yet
- Truck-Mounted BSF 42-5.14 H Concrete Pump .16 H .16 H LS: Data Sheet BP 4381-0 GBDocument2 pagesTruck-Mounted BSF 42-5.14 H Concrete Pump .16 H .16 H LS: Data Sheet BP 4381-0 GBSofNo ratings yet
- Flat Washer, Low Carbon, Narrow, Type B, Zinc, Manufactured in The USADocument2 pagesFlat Washer, Low Carbon, Narrow, Type B, Zinc, Manufactured in The USARicNo ratings yet
- TesTer For RemoTe ConTrolCI-03 - Feb08Document1 pageTesTer For RemoTe ConTrolCI-03 - Feb08Alagappan Arunachalam100% (1)
- Types Setting, Text Processing and Printing:: Guidelines For Preparation of Project Report For B.E (Sem - VIII)Document3 pagesTypes Setting, Text Processing and Printing:: Guidelines For Preparation of Project Report For B.E (Sem - VIII)NEMAT KHANNo ratings yet
- LG Compressor CatalogueDocument40 pagesLG Compressor Catalogueモリナ ホアン75% (4)
- Assessment Event 1 - Copyright-Question9Document2 pagesAssessment Event 1 - Copyright-Question9ceciNo ratings yet
- How To Perform A Graceful Shutdown - Knowledge Base - Palo Alto NetworksDocument1 pageHow To Perform A Graceful Shutdown - Knowledge Base - Palo Alto NetworksNotificaciones FonbienestarNo ratings yet
- SIAi-8 EngDocument1 pageSIAi-8 EngJulio David Vilca PizarroNo ratings yet
- Injection Pump Test SpecificationsDocument2 pagesInjection Pump Test SpecificationsKevin TtitoNo ratings yet
- Ics Form 214Document3 pagesIcs Form 214Ferdinand M. TurbanosNo ratings yet
- Part & Process Audit: Summary: General Supplier InformationDocument20 pagesPart & Process Audit: Summary: General Supplier InformationNeumar Neumann100% (1)
- Ch9 Virtual Memory EditedDocument65 pagesCh9 Virtual Memory EditedSamia RahmanNo ratings yet
- Guide To Managing Operational Metadata: Ibm Infosphere Information ServerDocument32 pagesGuide To Managing Operational Metadata: Ibm Infosphere Information ServermaheshumbarkarNo ratings yet
- Sample Task List For Sap PM ModuleDocument38 pagesSample Task List For Sap PM ModuleDurga PrasadNo ratings yet
- My ResumeDocument2 pagesMy ResumeSathanandhNo ratings yet