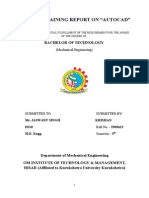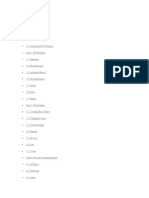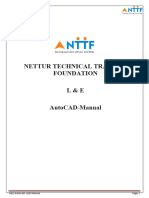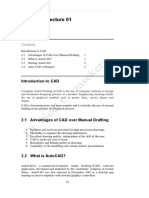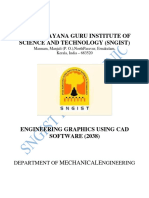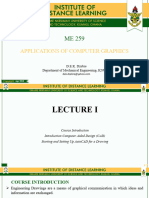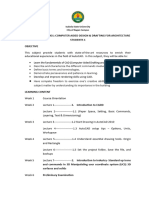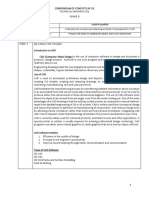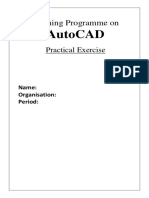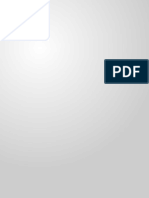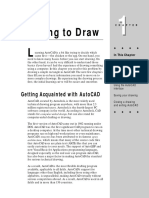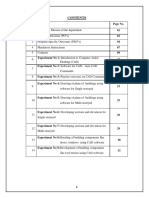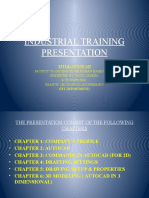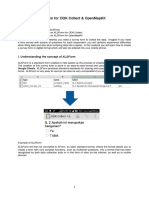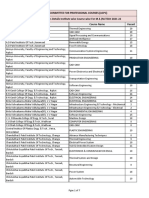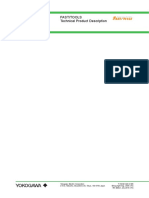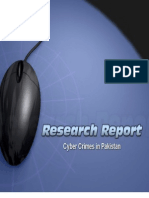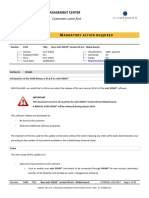Professional Documents
Culture Documents
Lab Manual (Engg Drawing CAD)
Lab Manual (Engg Drawing CAD)
Uploaded by
Asim IqbalCopyright
Available Formats
Share this document
Did you find this document useful?
Is this content inappropriate?
Report this DocumentCopyright:
Available Formats
Lab Manual (Engg Drawing CAD)
Lab Manual (Engg Drawing CAD)
Uploaded by
Asim IqbalCopyright:
Available Formats
LAB MANUAL
Submitted to: Engr. Adnan Rasheed
Submitted by: Hassan javed
Meen221101095
MECHANICAL ENGINEERING DEPARTMENT
CAD Lab Computer Aided Drafting
Lab Regulations
Lab Course will be graded in the following way:
Lab Manual (10%)
Quiz (10%)
Drawing Sheets (30%)
Mid-Term Exam (15%)
Lab Performance (10%)
Attendance (75% Mandatory for final exam)
Final Exam (25%)
Above grading is divided for all the pre and post mid lab sessions. All students should bring
their own lab manual available in services center, pencil, ballpoint pen, graph paper etc.
Note: Above grading policy is subject to change. If needed Lab Instructor can modify it.
Eating in Lab: Eating and drinking is strictly prohibited in lab. Anyone eating or drinking in
lab will be marked absent for that lab.
Make up Lab: No Makeup lab. However, with the permission from the HOD one can perform
experiments.
Late Comers: Students should come on time for the lab. Late comers will be marked absent
and their performance marks will also be deducted.
Lab Exam: Lab exam will be during last week of classes.
Schedule: Schedule will be provided at beginning of the course.
Duration: Duration of each practical experiment is 3 hours. The students should keep
themselves busy and get full understanding of the apparatus and the experiments.
Cheating: Every Student should take his own readings from the experiment and should make
his own lab report. No student should copy from any other student’s lab report as it would be
considered cheating and will result in marks deduction.
Note:
1. Each student should bring his notebook, lab manual and scientific calculator.
2. Hand in sheet/ drawings before leaving the lab.
3. Next day submission of drawing sheets will be marked late.
4. Switch off mobile phones during lab session or mobile phone should be on silent mode.
Engineering Drawing & Graphics Lab 1|Page
CAD Lab Computer Aided Drafting
Table of Contents:
Report Section
Section Chapter Lab Objective
Sr. # Title
1 Lab Report 01 Introduction to AutoCAD 2016, its interface, navigation methods, layer
configuration and practice of basic 2D commands (Line, Arc & Polygon)
To practice basic Drawing Tools (Construction Line, Arc, Circle, Rectangle,
2 Lab Report 02 Polyline, Erase & Delete Commands) and to exercise a 2D Drawing (2D
Practice Drawing-01)
To practice basic Modifying Tools (Erase, Move, Copy, Rotate, Mirror, Scale,
3 Lab Report 03 Stretch, Trim & Extend Commands) and to exercise a 2D Drawing (2D Practice
Drawing-02)
To practice basic Drawing & Modifying Tools (Ellipse, Ray, Point, Divide,
4 Lab Report 04 Measure, Fillet, Chamfer & Blend Curve Commands) and to exercise a 2D
Drawing (2D Practice Drawing-03)
To practice basic Modifying Tools (Offset, Align, Explode & Array
5 Lab Report 05 Commands), dimension command in Annotation Tools and to exercise a 2D
Drawing (2D Practice Drawing-04)
To practice basic Drawing & Modifying Tools (Break, Break at Point, Hatch,
6 Lab Report 06 Gradient, Boundary, Region Commands) and to exercise a 2D Orthographic
Drawing (2D Practice Drawing-05)
7 Lab Report 07 To practice a 2D orthographic views drawing from the given isometric drawing
(2D Practice Drawing-06)
8 Lab Report 08 To draw 2D orthographic views drawing in AutoCAD from given isometric
drawing (Practice 2D Drawing-07)
To draw the sectional (as instructed) orthographic views of given object by first
9 Lab Report 09 angle projection method from the given isometric drawing (2D Practice
Drawing-08)
10 Lab Report 10 To draw the rivet head front views (as instructed) /orthographic views of the
different types of rivets (Drawing 09)
To familiarize with AutoCAD 3D Basics workspace, to practice creating 3D
11 Lab Report 11 shapes (Box, Cylinder, Cone & Sphere) and 3D objects from 2D shapes by
extrusion and solid boolean commands and to create a 3-dimensional drawing
(3D Practice Drawing-01)
Engineering Drawing & Graphics Lab 2|Page
Lab 01 Introduction to AutoCAD
Lab 01
Objective: Introduction to AutoCAD 2016, its interface,
navigation methods, layer configuration and practice of
basic 2D commands (Line, Arc & Polygon)
Engineering Drawing & Graphics Lab 3|Page
Lab 01 Introduction to AutoCAD
Lab Session 01
Objective:
Introduction to AutoCAD 2016, its interface, navigation methods, layer configuration and
practice of basic 2D commands (Line, Arc & Polygon)
Detailed Introduction to Software:
AutoCAD:
It is a Computer Aided Design (CAD) software which is widely used by engineers, architects
and civil engineers. Its user interface (UI) is user friendly. One can easily navigate through this
software by observing the interface and helping pop ups which appears on screen when
someone hovers the mouse to any command.
Background and History:
This software was developed by “Autodesk Incorporation”. In 1982 this software was released
for the first time as a light weighted desktop application running on micro-computers.
Installing the Software:
When you run Setup.exe you get the initial screen shown below, click the Install button to begin.
Figure 1-Initial Screen
Check the Service and License agreement before selecting "I accept" and then click Next.
Engineering Drawing & Graphics Lab 4|Page
Lab 01 Introduction to AutoCAD
Figure 2-License Agreement
Figure 3-Configure Installation
Access more options by clicking to expand and show more details.
Scroll up and down selecting the options you require, then sync it back up with the up arrow.
Click the Install button.
Engineering Drawing & Graphics Lab 5|Page
Lab 01 Introduction to AutoCAD
Figure 4-Installation
Click Next.
Un-check the programs you do not require or want to install.
When the installation is finished, press finish button.
Starting the Software:
There are two methods of starting AutoCAD.
From Desktop:
Simply double click the AutoCAD icon from desktop. The software will start.
Figure 5-Opening the Software from desktop icon
Engineering Drawing & Graphics Lab 6|Page
Lab 01 Introduction to AutoCAD
From Star Menu:
Go to start and click on AutoCAD icon
Figure 6-Opening the software from Start Menu
Interface Description:
On startup you’ve to decide either you are interested in new drawing or opening built in
template.
Generally, acadiso.dwt is selected for drawing. So, we must navigate through certain
templates. New drawing can be started from quick access toolbar also.
Engineering Drawing & Graphics Lab 7|Page
Lab 01 Introduction to AutoCAD
Figure 7-AutoCAD Start Screen
Navigation through the software Interface:
Navigation is very easy. There are maximize, minimize and close buttons to perform required
operations. There are certain toolbars like draw toolbar, navigation toolbar. Through these
toolbars we can pan, zoom, draw and can do other stuff easily.
Figure 8-Navigation through the software
Command Line Window:
There is a command line window on the screen of AutoCAD drawing. This is docked at the
bottom of screen. It displays prompts, options and messages related to drawing. We can enter
commands instead of navigating through toolbars and certain menus. To exit or off the
command we have to press ENTER or ESC button from key board.
Engineering Drawing & Graphics Lab 8|Page
Lab 01 Introduction to AutoCAD
Figure 9-Command Line Window
Status Bar:
It displays the cursor location, drawing tools and additional settings. We can toggle settings
like grid, O-Snaps, Ortho etc. easily from here instead of navigating through the toolbars.
Figure 10-Status Bar
O-Snaps:
Object snaps are drawing aids which are utilized in conjunction with typical commands to help
you draw precisely. Some object snaps are tangent, parallel, end point, mid-point, intersection
etc.
Figure 11-Enabling/Disabling O-Snaps Figure 12-Controlling O-Snaps from Status Bar
from Drafting Settings
Figure 13-Geometric Center O-Snap Figure 14-Tangent O-Snap Figure 15-Midpoint O-Snap
Model Scale:
Engineering Drawing & Graphics Lab 9|Page
Lab 01 Introduction to AutoCAD
Usually, it is preferred that the designed model should be created at full size i.e. 1:1 scale.
“Model” is the geometry of drawn object. We must specify the scale as it is necessary to print
a drawing on a standard sized sheet.
Navigation Pane:
Through navigation pane we can zoom, pan, orbit our drawing about an axis and can
create an animation for design review. We can navigate through mouse also. We can
zoom in and out by scrolling mouse wheel up and down. We can pan a view by click
and dragging mouse wheel.
Layers and their utilization:
A layer can be considered as a large piece of clear plastic or it can be
thought as infinite racks of almirah. Figure 16-Navigation Pane
In AutoCAD everything is drawn on the default layer or on that layer which layer is set as
current layer.
Figure 17-Layer Panel
Layers can be modified by writing LAYERS in the command line window or can be modified
through layers ribbon button. Through layer properties, we can create/delete new layer, on/off
a layer, set a layer to current layer.
In a typical layer property manager,
following prompts are visible:
→ Name of layer
→ The on/off status of layer
→ Free/unfreeze status of layer
→ Lock/unlock status of layer
→ Color of layer
→ Line type for drawn object
→ Line weight of lines of drawn object
→ Plotting (printing prompts) the layer
Figure 18-Layer Properties
For complex drawings, you might want to consider a more elaborate layer naming standard.
For example, layer names could begin with 3 digits followed by a naming code that
accommodates multiple floors in a building, project numbers.
Units Adjustment:
In AutoCAD we have to draw the drawing according to a definite scale and definite unit system.
These units and scales can vary. To adjust the units according to the requirement we can
navigate through “Format” and then “units” toolbar. Or simply write “Units” in the command
line window.
Engineering Drawing & Graphics Lab 10 | P a g e
Lab 01 Introduction to AutoCAD
Figure 19-Adjusting units from Figure 20-Units menu by using Command Line
Format Toolbar Window
Basic 2D Commands
➢ Line Command
➢ Arc Command
➢ Polygon Command
LINE Command:
This command is used to create a series of adjoining line segments. Each segment is a line
object that can be edited separately. We can select line from “Draw” toolbar or by writing
“LINE” in the command line window. On selecting a line command, following prompts are
displayed:
a) Specify first point:
Figure 21-Specify first point prompt
Engineering Drawing & Graphics Lab 11 | P a g e
Lab 01 Introduction to AutoCAD
b) Specify next point:
Figure 22-Specify Next Point Prompt
c) Undo:
If we select undo prompt or just type “U” in the command line window, it will undo the location
of first specified point and we would be asked to specify first point again.
Figure 23-Undo Prompt
d) Close:
When we’ve specified first and second point, we would be asked to specify next point or to
close the first and second specified point by joining the first and last specified point in such a
way that a closed shape would be formed.
Figure 24-Close Prompt
Key points to remember about LINE command:
Turn the grid lines from status bar in order to draw drawing without confusion in the grid lines
and the lines of drawing. We can off/on the grid mode by pressing F7.
Figure 25-Turning the Grid Mode Off
❖ Drawing line at specific angle:
We can draw line at a specific angle. For this purpose, follow the following procedure:
a) Specify the first point
Engineering Drawing & Graphics Lab 12 | P a g e
Lab 01 Introduction to AutoCAD
b) Enter the left angle bracket (<) and enter the angle. Then specify the direction in which
line must be drawn.
Figure 26-Drawing line at specific angle
❖ Drawing line having specific length:
a) Specify first point.
b) Enter the required length of line to be drawn or move the cursor until the required length is
shown on the screen beside line.
Figure 27-Specifying line length
❖ Accomplishing Precision in Specifying Point Locations:
a) Use object snaps to get exact locations on objects.
b) Use grid snap to restrict point selection intervals that you define
c) Enter co-ordinates for one or both ends of the line.
Figure 28-Using Object Snap for precision
❖ Accomplishing Precision in Specifying Angle Directions:
a) Use Ortho mode to constrain the cursor movement to the horizontal and vertical directions.
b) Use polar tracking to guide cursor movement to specified angles.
Figure 29-Using polar tracking
Engineering Drawing & Graphics Lab 13 | P a g e
Lab 01 Introduction to AutoCAD
Arc Command:
To create an arc, you can specify combinations of center, endpoint, start point, radius, angle,
chord length, and direction values. Arcs are drawn in a counterclockwise direction by default.
Hold down the Ctrl key as you drag to draw in a clockwise direction.
The following prompts are displayed.
a) Start point:
Draws an arc using three specified points on the arc's circumference. The first point is the start
point (1).
→ Center:
This prompt asks to specify the center point of arc. After specifying this prompt you would be
asked to specify the starting and ending point of arc.
Figure 30-Center Prompt
→ Angle:
This prompt draws an arc counterclockwise from the start point (1) using a center point (2)
with a specified included angle. If the angle is negative, a clockwise arc is drawn.
Figure 31-Angle Prompt
→ Chord length:
This prompt draws either a minor or a major arc based on the distance of a straight line between
the start point and endpoint.
Engineering Drawing & Graphics Lab 14 | P a g e
Lab 01 Introduction to AutoCAD
If the chord length is positive, the minor arc is drawn counterclockwise from the start point. If
the chord length is negative, the major arc is drawn counterclockwise.
Figure 32-Specifying Chord Length
b) End point:
This prompt is used to specify the final point on the arc.
Figure 33-Specifying End Point
There are certain options which are displayed in drop down menu of
Arc command when it is selected from ribbon bar.
c) Three-Point:
You can specify a three-point arc either clockwise or anticlockwise.
The arc does not necessarily pass through this third point, as shown
in the illustration.
d) Start, Center, End:
This prompt specifies the Starting, center and ending point of arc.
e) Start, Venter, Angle:
This prompt draws an arc counterclockwise from the start point
to an endpoint, with a specified included angle. If the angle is Figure 34-Various Prompts
negative, a clockwise arc is drawn.
f) Start, End, Direction:
Begins the arc tangent to a specified direction. It creates any arc, major or minor, clockwise or
counterclockwise, beginning with the start point, and ending at an endpoint. The direction is
determined from the start point.
g) Start, End, Radius:
Engineering Drawing & Graphics Lab 15 | P a g e
Lab 01 Introduction to AutoCAD
Draws the minor arc counterclockwise from the start point to the endpoint. If the radius is
negative, the major arc is drawn.
Figure 35-Start, End, Radius Prompt
h) Continue:
This prompt is used to draw the arc from the point where last drawn arc was ended.
Figure 36-Continue Prompt
Polygon (POLYGON) Command:
This command creates an equilateral closed polyline. We have to specify the number of sides
of the polygon. We also asked about the inscribed and circumscribed state of that closed
polyline. The AutoCAD POLYGON command provides a quick way of drawing regular
polygons (all sides and angles are equal).
After selecting this command and specifying first point the following prompts are shown:
→ Number of sides:
This prompt specifies the number of sides in the polygon (Range=3 to 1024).
Figure 37-Number of Sides Prompt
→ Center of polygon:
This prompt specifies the location of the center of the polygon and whether the new object is
inscribed or circumscribed. After specifying the center point of polygon, the following prompts
are displayed.
Figure 38-Center of Polygon Prompt
Engineering Drawing & Graphics Lab 16 | P a g e
Lab 01 Introduction to AutoCAD
→ Inscribed in circle:
This prompt specifies the radius of a circle on which all vertices of the polygon lie.
Figure 39-Radius Specifying Prompt Figure 40-Inscribed Circle Prompt
Specifying the radius with your pointing device determines the rotation and size of the polygon.
Specifying the radius with a value draws the bottom edge of the polygon at the current snap
rotation angle.
→ Circumscribed about circle:
This Prompt specifies the distance from the center of the polygon to the midpoints of the edges of
the polygon.
Figure 41-Circumscribed about Circle
Edge:
This prompt appears when you’d specified the sides of polyline. It defines a polygon by
specifying the endpoints of the first edge.
Engineering Drawing & Graphics Lab 17 | P a g e
Lab 01 Introduction to AutoCAD
Figure 42-Specifying First Point
Figure 43-Specifying Second Endpoint
Engineering Drawing & Graphics Lab 18 | P a g e
Lab 01 Introduction to AutoCAD
Engineering Drawing & Graphics Lab 19 | P a g e
Lab 02 2D Drawing Tools & Drawing 01
Lab 02
Objective: To practice basic Drawing Tools
(Construction Line, Arc, Circle, Rectangle, Polyline,
Erase & Delete Commands) and to exercise a 2D
Drawing (2D Practice Drawing-01)
Engineering Drawing & Graphics Lab 20 | P a g e
Lab 02 2D Drawing Tools & Drawing 01
Lab Session 02
Objective:
To practice basic Drawing Tools (Construction Line, Arc, Circle, Rectangle, Polyline, Erase
& Delete Commands) and to exercise a 2D Drawing (2D Practice Drawing-01)
Section-I
Commands Practice
Construction Line (XLINE) Command:
Construction line has infinite length and is useful to create construction and reference lines and
for trimming boundaries.
On selecting construction line following prompts are displayed:
Figure 2.11-Construction Line Prompts
a) Specify a point:
This prompt specifies the location of the infinite line using two passing through points.
Figure 2.12-Specify points Prompt
b) Hor:
This prompt creates a parallel horizontal xline to X-Axis, passing through a specified point.
Figure 2.13-Horizontal prompt of xline
c) Ang:
This prompt creates xline at a specified angle.
Engineering Drawing & Graphics Lab 21 | P a g e
Lab 02 2D Drawing Tools & Drawing 01
Figure 2.14-Angle Prompt
d) Ver:
This prompt creates a vertical xline passing through a specified point. This xline is created
parallel to Y-Axis.
Figure 2.15-Vertical Prompt of xline
e) Reference:
In this prompt we can select a reference line and then specify the angle. The angle is measured
counterclockwise from the reference line.
Figure 2.16-Reference prompt of xline
f) Offset:
This prompt creates an xline parallel to specified line. To use this prompt, follow the following
procedure:
Engineering Drawing & Graphics Lab 22 | P a g e
Lab 02 2D Drawing Tools & Drawing 01
a. You must draw a construction line and then select xline again and select offset
prompt.
b. Specify the distance to offset the new xline with respect to the xline which you’ve
drawn earlier.
c. Select the reference line (in this case I’m selecting the line which I drew when I
select the xline command first.
d. Specify the side to offset the xline.
Figure 17-Using offset prompt
g) Through:
To use this prompt, you’ve to follow the following procedure:
a. Draw a xline and then again select xline command and select offset prompt.
b. Select “through” prompt and select the first xline.
c. Enter the distance at which offset is required.
d. Press enter to end the command.
Figure 18-Prompt of Through
h) Bisect:
This prompt creates an xline that passes through the selected angle vertex and bisects the angle
between the first and second line. The xline lies in the plane determined by three points.
Figure 19-Prompt of Bisect
Polyline (PLINE) Command:
This command creates a 2D polyline, a single object that is composed of line and arc segments.
When this command is selected, the following prompts are displayed.
A. Specify start point
Engineering Drawing & Graphics Lab 23 | P a g e
Lab 02 2D Drawing Tools & Drawing 01
This prompt sets the starting point for the polyline.
Figure 20-Polyline Prompts
B. Specify next point:
If you specify a second point, straight segments would be created.
C. Arc:
If you enter a (for Arc), arc segments would be created.
Figure 21-Arc Prompt of Polyline
On selecting Arc prompt, following sub-prompts are displayed:
Figure 22-Sub-Prompts of Arc Prompt
→ Angle:
This prompt specifies the included angle of the arc segment from the start point.
Figure 23-Angle Prompt
After specifying the included angle, two more prompts are displayed i.e. Center and Radius
specification prompts.
Figure 24-Specify Endpoint Prompt
→ Center:
If you select center prompt for angle prompt of arc than you would be asked to specify the
center of arc by pointing device or by entering the co-ordinates.
Engineering Drawing & Graphics Lab 24 | P a g e
Lab 02 2D Drawing Tools & Drawing 01
Figure 25-Center Prompt of Angle Prompt
→ Radius:
If you select Radius prompt after specifying the included angle of arc, you would be asked to
specify the radius of arc. After that the direction of chord for arc would be asked to specify.
Figure 26-Specification of Radius prompt
→ Center:
This prompt specifies an arc segment based on its center point.
There are two further prompts which display after specifying the center point on the arc i.e.
Angle and Length.
Figure 27-Center Prompt
→ Angle:
This prompt is used to specify the included angle. We can switch the direction of angle by
holding Ctrl key.
Figure 28-Angle Prompt of Center Prompt
Engineering Drawing & Graphics Lab 25 | P a g e
Lab 02 2D Drawing Tools & Drawing 01
→ Length:
This prompt creates a segment of a specified length at the same angle as the previous segment.
If the previous segment is an arc, the new line segment would be tangent to that arc segment.
Figure 29-Length Prompt
→ Direction:
This prompt specifies the tangent for the arc segment. Actually, this prompt specifies a point
that establishes a tangency of the curve to the start point. The arc curves away from the vector
between the start point and the tangent point. Then you would be asked to specify the
endpoint of the arc segment.
Figure 30-Direction Prompt
→ Half-Width:
This prompt specifies the width from the center of a wide segment to an edge. You can switch to
default width of polyline by specifying the starting and ending halfwidth to 0.
Figure 31-Halfwidth prompt of Arc Prompt
→ Line:
This prompt simply switches from drawing arc segments to drawing straight segments.
Figure 32-Line Prompt
Engineering Drawing & Graphics Lab 26 | P a g e
Lab 02 2D Drawing Tools & Drawing 01
→ Radius:
This prompt specifies the radius of arc.
Figure 33-Radius Prompt
→ Second Point:
This prompt specifies the second point and endpoint of a three-point arc.
Figure 34-Second Point Prompt
→ Undo:
This prompt undo the recently drawn polyline segment.
Figure 35-Undo Prompt
→ Width:
This prompt is used to specify the width of polyline segment.
Figure 36-Width Prompt
❖ Line type Pattern:
The PLINEGEN system variable controls how line type patterns would be generated around
the vertices of a 2D polyline.
0 would generate line types that start and end with a dash at each vertex of the polyline.
1 would Generates line types in an uninterrupted pattern through the vertices of the
polyline.
Engineering Drawing & Graphics Lab 27 | P a g e
Lab 02 2D Drawing Tools & Drawing 01
Remember that changing this value does not affect existing polylines. You have to change the Line
type Generation setting on the Properties palette to update existing polylines.
Figure 38-PLINEGEN 0
Figure 37-PLINEGEN 1
Circle Command:
This prompt creates a circle. When you select this command, the following prompts would be
displayed.
Figure 39-Prompts of Circle
a) Center Point:
This prompt creates a circle based on a center point and a radius or
diameter value. If we simply select the circle command than by default
you would be asked to specify the radius. If you want to specify the
Figure 40-Center
Figure 41-Radius Prompt Prompts
Engineering Drawing & Graphics Lab 28 | P a g e
Lab 02 2D Drawing Tools & Drawing 01
diameter or other prompts, simply select that from the command line or from the drop-down
menu.
b) Diameter:
This prompt asks you to enter a value or specify a second point.
Figure 42-Diameter Prompt
c) 3P (Three Points):
This prompt creates a circle based on three points on the circumference.
Figure 43-Three Points Prompt
d) 2P (Two Points):
This prompt creates a circle based on two specified points.
Figure 44-Two Points Prompt
Engineering Drawing & Graphics Lab 29 | P a g e
Lab 02 2D Drawing Tools & Drawing 01
e) Tan, Tan, Radius (TTR):
This prompt creates a circle having
specified radius and would be tangent to
three drawn objects. Sometimes more
than one circle matches the specified
criteria. The program draws the circle of
the specified radius whose tangent points
are closest to the selected points.
f) Tan, Tan, Tan (TTT): Figure 45-TTR Prompt
This prompt creates a circle which would be tangent to the tree drawn object.
Figure 46-TTT Prompt
Rectangle (RECTANG Command):
This command creates a rectangular polyline from the specified the rectangle parameters
(length, width, rotation) and type of corners (fillet, chamfer, or square). When you select this
command, the following prompts are displayed.
Figure 47-RECTANG Prompts
a) Specify first and second corner point:
This prompt specifies a corner point of the rectangle and then other corner point is said to be
specified. You will get other prompts before specifying the second corner point.
Figure 48-Specifying Corner Points
→ Area:
Engineering Drawing & Graphics Lab 30 | P a g e
Lab 02 2D Drawing Tools & Drawing 01
This prompt creates a rectangle using the area and either a length or a width. If the Chamfer or
Fillet option is active, the area ultimately includes the effect of the chamfers or fillets on the
corners of the rectangle. You will be asked to specify either the length or width of the rectangle
you want to draw.
Figure 49-Area Prompt
→ Dimensions:
This prompt creates a rectangle using length and
width values. You will be asked to specify length
and then width of the rectangle after selecting this
prompt. After specifying the dimensions, you have
to press enter to end the command. Figure 50-Dimensions Prompt
→ Rotation:
This prompt creates a rectangle at a specified rotation angle.
Figure 51-Rotation Prompt
→ Chamfer:
This prompt sets the chamfer distances for the rectangle. After specifying the chamfer distance,
when you draw the rectangle, specified chamfered corners can be observed.
Figure 52-Chamfer Prompt
→ Elevation:
Engineering Drawing & Graphics Lab 31 | P a g e
Lab 02 2D Drawing Tools & Drawing 01
This prompt specifies the elevation of the rectangle. This prompt is utilized for 3D workspace.
Rectangle with Elevation will create a rectangle at a specified z value from the Origin (0,0,0).
When we create a rectangle with (0,0) and (50, 30) with elevation 25 or 50. The rectangle gets
created at 25mm / 50 mm above Z axis (Z zero).
Figure 53-Elevation Prompt
→ Fillet:
Specifies the fillet radius of the rectangle.
Figure 54-Fillet Prompt
→ Thickness:
Specifies the thickness of the rectangle. This prompt will find application when 3D workspace
is being considered.
Figure 55-Thickness Prompt
→ Width:
Specifies the polyline width of the rectangle to be drawn.
Figure 56-Width Prompt
Erase Command:
This prompt removes objects from a drawing. Selected objects can be erased from the drawing.
This method does not move objects to the Clipboard, where they can then be pasted to another
Engineering Drawing & Graphics Lab 32 | P a g e
Lab 02 2D Drawing Tools & Drawing 01
location. If you are working with 3D objects, you can also erase sub-objects such as faces,
meshes, and vertices.
Instead of selecting objects to erase, you can enter an option, such as L to erase the last object
drawn, p to erase the previous selection set, or ALL to erase all objects. You can also enter
? to get a list of all options.
Figure 57-Erase Command
Text Command:
This prompt creates a single-line text object. You can use single-line text to create one or more
lines of text, where each text line is an independent object that you can move, format, or
modify. Right-click in the text box to select options on the shortcut menu. While you are in the
TEXT command:
Click elsewhere in a drawing to start a new set of rows of single-line text
Press Tab or Shift+Tab to move forward and back between the sets of single-line text
Press Alt and click a text object to edit a set of text lines.
After selecting this command and specifying the first corner, the following prompts are
displayed:
Figure 58-Text Command
The text that you enter in the text box is placed directly beneath the previous line of text. The
point that you specified at the prompt is also stored as the insertion point of the text. I’m
discussing multiline text first.
The following prompts are displayed.
a) Start Point:
Engineering Drawing & Graphics Lab 33 | P a g e
Lab 02 2D Drawing Tools & Drawing 01
Specifies a start point for the text object. Enter text in the In-Place Text Editor for single-line
text.
Figure 59-Specifying Corner Points for Text
b) Height:
The Specify Height prompt is displayed only if the current text style is not annotative and does
not have a fixed height.
The Specify Paper Text Height prompt is displayed only if the current text style is annotative.
Figure 60-Height Prompt
c) Justify:
This prompt controls justification of the text.
You can also enter any of these options at the Specify Start Point of Text prompt.
→ Top Left (TL):
This prompt justifies text at a point specified for the top of the text. Available for horizontally
oriented text only.
Left-justifies the text at the baseline, which you specify with a point.
Figure 61-Top Left Justification
→ Top Center (TC):
Centers text at a point specified for the top of the text. Available for horizontally oriented text
only.
Aligns text from the horizontal center of the baseline, which you specify with a point.
Figure 62-Top Center Justification
Engineering Drawing & Graphics Lab 34 | P a g e
Lab 02 2D Drawing Tools & Drawing 01
→ Top Right (TR):
Right-justifies text at a point specified for the top of the text. Available for horizontally oriented
text only.
Right-justifies the text at the baseline, which you specify with a point.
Figure 63-Top Right Justification
→ Middle Left (ML):
Left-justifies text at a point specified for the middle of the text. Available for horizontally
oriented text only.
Figure 64-Middle Left Justification
→ Middle Center (MC):
Centers the text both horizontally and vertically at the middle of the text. Available for
horizontally oriented text only.
The MC option differs from the Middle option in that it uses the midpoint of the height of
uppercase letters. The Middle option uses the midpoint of all text, including descenders.
→ Middle Right (MR):
Figure 65-Middle Center Justification
Figure 66-Middle Right Justification
Right-justifies text at a point specified for the middle of the text. Available for horizontally
oriented text only.
→ Bottom Left (BL):
Left-justifies text at a point specified for the baseline. Available for horizontally oriented text
only.
Figure 67-Bottom Left Justification
Engineering Drawing & Graphics Lab 35 | P a g e
Lab 02 2D Drawing Tools & Drawing 01
→ Bottom Center (BC):
Centers text at a point specified for the baseline. Available for horizontally oriented text only.
Figure 68-Bottom Center Justification
→ Bottom Right (BR):
Right-justifies text at a point specified for the baseline. Available for horizontally oriented
text only.
Figure 69-Bottom Right Justification
d) Line Spacing:
This prompt is used to specify the line spacing. This spacing is adjusted with respect to lines
i.e. vertically.
Figure 70-Line Spacing Prompt
There are further prompts that are displayed after selecting this prompt i.e. At least and Exact.
→ At Least:
This prompt adjusts lines of text automatically based on the height of the largest character in
the line. More space is added between lines of text with taller characters. This is the default
setting.
→ Exact:
Engineering Drawing & Graphics Lab 36 | P a g e
Lab 02 2D Drawing Tools & Drawing 01
Forces the line spacing to be the same size for all lines of text regardless of format differences
such as font or text height.
Figure 71-At least (Left) and Exact Prompt (Right)
e) Rotation:
The rotation angle specifies the orientation of the text baseline with respect to the center point.
You can designate the angle by specifying a point. The text baseline runs from the start point
toward the specified point. If you specify a point to the left of the center point, the text is drawn
upside down.
Figure 72-Rotation Prompt
f) Style:
This prompt specifies the text style which determines the visual appearance of text characters.
Entering “?” lists the current text styles, associated font files, height, and other parameters.
Figure 73-Text Style Prompt
g) Width:
Engineering Drawing & Graphics Lab 37 | P a g e
Lab 02 2D Drawing Tools & Drawing 01
This prompt specifies the width of text boundary.
Figure 74-Width Prompt
h) Columns:
This prompt specifies the column options for a multiline text object.
→ Static. Specifies the total column width, the number of columns, the gutter width (the space
between the columns), and the height of columns.
→ Dynamic. Specifies column width, gutter width and column height. Dynamic columns are
text driven. Adjusting columns affect text flow and text flow causes columns to be added
or removed.
→ No columns. Sets no column mode to current multiline object.
Figure 77-Static Column Figure 76-No Column
Figure 75- Dynamic Column
Engineering Drawing & Graphics Lab 38 | P a g e
Lab 02 2D Drawing Tools & Drawing 01
Section-II
Practice Drawing
Commands to be Utilized:
Construction Line
Line
Rectangle
Circle
Arc
Erase / Delete
Given Drawing
Figure 78- Given Drawing
Engineering Drawing & Graphics Lab 39 | P a g e
Lab 02 2D Drawing Tools & Drawing 01
Procedure:
1). First of All open the AutoCAD software in laptop.
2). After opening the AutoCAD environment in laptop create a unit setting in AutoCAD.
3). After finalizing the unit in AutoCAD complete Sheet planning for dew Dimensioning
Method.
4). After sheet planning the correct sheet dividing on drawing sheet.
5). After dividing process on drawing sheet to erase the line which we did not need for using
the Trim command in AutoCAD drawing.
6). Finalizing the three views on drawing sheet.
7). First view name is Front view.
8). Second view name is side view.
9). Third view name is Top view.
10). Completing the view on drawing sheet draw a title block on drawing sheet for proper using
dimension method.
11). First of all I working start on front view. Front view is combination of few continues line.
As per the given drawing we continues line up.
12). After completing the front view we move the second view. The second view is a side view
in this view we have use a Continues line , Center line and Hidden line and complete this view.
13). We move the third view Third view. The top view for completing the third view we have
use continues line, Hidden line, and Center line command.
14). After completing the top view we have erase the line which we did not need in dew
drawing.
15). The line we erase down in drawing. This line help in making the drawing.
16). After completing the drawing view. We have start the process of dimensioning.
17). Dimension we told the measurement of drawing.
18). In this drawing all dimensions are in mm.
19). In this drawing we have use the scale of 3:1.
20). At least we have finish the drawing and press the CTRL ( C ) command.
Engineering Drawing & Graphics Lab 40 | P a g e
Lab 02 2D Drawing Tools & Drawing 01
Engineering Drawing & Graphics Lab 41 | P a g e
Lab 03 Practice Drawing 02
Lab 03
Objective: To practice basic Modifying Tools
(Erase, Move, Copy, Rotate, Mirror, Scale, Stretch,
Trim & Extend Commands) and to exercise a 2D
Drawing (2D Practice Drawing-02)
Engineering Drawing & Graphics Lab 42 | P a g e
Lab 03 Practice Drawing 02
Lab Session 03
Objective:
To practice basic Modifying Tools (Erase, Move, Copy, Rotate, Mirror, Scale, Stretch, Trim
& Extend Commands) and to exercise a 2D Drawing (2D Practice Drawing-02)
Section-I
Basic Modifying Tools
Move Command:
This prompt moves objects a specified distance in a specified direction. Use coordinates, grid
snaps, object snaps, and other tools to move objects with precision. When this command is
activated, the following prompts are displayed.
Figure 79-Move Command
a) Select objects:
This prompt specifies which objects to move.
b) Base point:
This prompt specifies the start point for the move.
c) Second point:
In combination with the first point, specifies a vector that indicates how far, and in what
direction, the selected objects are moved.
d) Displacement:
This prompt specifies a relative distance and direction. The two points you specify define a
vector that indicates how far from the original the copied objects are to be placed and in what
direction.
Figure 80-Displacement Prompt
Engineering Drawing & Graphics Lab 43 | P a g e
Lab 03 Practice Drawing 02
Copy Command:
Copies objects a specified distance in a specified direction.
The following prompts are displayed.
Figure 81-Copy Command Prompt
a) Select objects:
Use an object selection method and press Enter when you finish.
b) Specify base point:
Specify a base point or enter an option.
→ Displacement:
Specifies a relative distance and direction using coordinates. The two points you specify define
a vector that indicates how far from the original the copied objects are to be placed and in what
direction.
→ Mode:
Controls whether the command repeats automatically (COPYMODE system variable).
✓ Single:
Creates a single copy of selected objects and ends the command.
✓ Multiple:
Overrides the Single mode setting. The COPY command is set to repeat automatically for the
duration of the command.
c) Specify second point:
Specify a second point or enter an option.
→ Array:
Arranges a specified number of copies in a linear array.
✓ Number of Items to Array:
Specifies the number of items in the array, including the original selection set.
✓ Second Point:
Determines a distance and direction for the array relative to the base point. By default, the first
copy in the array is positioned at the specified displacement. The remaining copies are
positioned in a linear array beyond that point using the same incremental displacement.
✓ Fit:
Positions the final copy in the array at the specified displacement. The other copies are fit in a
linear array between the original selection set and the final copy.
Engineering Drawing & Graphics Lab 44 | P a g e
Lab 03 Practice Drawing 02
Rotate Command:
Rotates objects around a base point. You can rotate selected objects around a base point to an
absolute angle.
The following prompts are displayed.
Figure 82-Rotate Command
a) Select objects:
Use an object selection method and press Enter when you finish.
b) Specify base point:
Specify a point.
c) Specify rotation angle:
Enter an angle, specify a point, enter c, or enter r. Rotation angle determines how far an object
rotates around the base point. The axis of rotation passes through the specified base point and
is parallel to the Z axis of the current UCS.
d) Copy:
Creates a copy of the selected objects for rotation.
e) Reference:
Rotates objects from a specified angle to a new, absolute angle. When you rotate a viewport
object, the borders of the viewport remain parallel to the edges of the drawing area.
Mirror Command:
Creates a mirrored copy of selected objects. You can create objects that represent half of a
drawing, select them, and mirror them across a specified line to create the other half.
The following prompts are displayed.
Figure 83-Mirror Command
Engineering Drawing & Graphics Lab 45 | P a g e
Lab 03 Practice Drawing 02
a) Select objects:
Use an object selection method to select the objects to be mirrored. Press Enter to finish.
b) Specify first point, second point of mirror line:
The two specified points become the endpoints of a line about which the selected objects are
mirrored.
c) Erase source objects:
Determines whether the original objects are erased or retained after mirroring them.
Scale Command:
Enlarges or reduces selected objects, keeping the proportions of the object the same after
scaling.
To scale an object, specify a base point and a scale factor. The base point acts as the center of
the scaling operation and remains stationary. A scale factor greater than 1 enlarges the object.
A scale factor between 0 and 1 shrinks the object. The following prompts are displayed.
Figure 84-Scale Command Prompts
a) Select objects:
Specifies which objects you want to resize.
b) Base point:
Specify a base point for the scale operation. The base point you specify identifies the point that
remains in the same location as the selected objects change size (and thus move away from the
stationary base point).
c) Copy:
Creates a copy of the selected objects for scaling.
d) Reference:
Scales the selected objects based on a reference length and a specified new length.
Stretch Command:
This command stretches objects crossed by a selection window or polygon. Objects that are
partially enclosed by a crossing window are stretched. Objects that are completely enclosed
Engineering Drawing & Graphics Lab 46 | P a g e
Lab 03 Practice Drawing 02
within the crossing window, or that are selected individually, are moved rather than stretched.
Some types of objects such as circles, ellipses, and blocks, cannot be stretched.
The following prompts are displayed.
Figure 85-Stretch Command
a) Select objects:
Specifies the portion of the object that you want to stretch. Use the polygon option or the
crossing object selection method. Press Enter when the selection is complete.
b) Base Point:
Specifies the base point from which the offset for the stretch is calculated. This base point can
be outside the area being stretched.
c) Second point:
Specifies a second point that defines the distance and direction of the stretch. The distance and
direction of this point from the base point defines how far the and in what direction the selected
portions of the object will be stretched.
d) Use first point as displacement:
Specifies that the stretch distance and direction will be based on the distance and direction of
the base point you specified from the 0,0,0 coordinates in the drawing.
e) Displacement:
Specifies the relative distance and direction of the stretch.
To set a displacement based on the relative distance from the current location, enter distances
in X,Y, Z format.
To set the displacement based on the distance and direction from the 0,0,0 coordinates in the
drawing, click a location in the drawing area. For example, click a point at 1,2,0 to stretch the
selection to a point that is 1 unit along the X axis and 2 units along the Y axis from its current
location.
Trim Command:
Trims objects to meet the edges of
other objects. To trim objects, select
the boundaries and press Enter. Then
select the objects that you want to
trim. To use all objects as boundaries,
press Enter at the first Select Objects
prompt. Figure 86-Trim Command
Engineering Drawing & Graphics Lab 47 | P a g e
Lab 03 Practice Drawing 02
The following prompts are displayed.
a) Select cutting edges:
Specifies one or more objects to be used as a boundary for the trim.
TRIM projects the cutting edges and the objects to be trimmed onto the XY plane of the current
user coordinate system (UCS).
b) Select objects:
Specifies objects individually.
c) Select all:
Specifies that all objects in the drawing can be used as a trim boundary.
d) Object to Trim:
Specifies the object to trim. If more than one trim result is possible, the location of the first
selection point determines the result.
e) Shift-Select to Extend:
Extends the selected objects rather than trimming them. This option provides an easy method
to switch between trimming and extending.
f) Fence:
Selects all objects that cross the selection fence. The selection fence is a series of temporary
line segments that you specify with two or more fence points. The selection fence does not
form a closed loop.
g) Crossing:
Selects objects within and crossing a rectangular area defined by two points.
h) Project:
Specifies the projection method used when trimming objects.
i) None:
Specifies no projection. The command trims only objects that intersect with the cutting edge in
3D space.
j) Edge:
Determines whether an object is trimmed at another object's extrapolated edge or only to an
object that intersects it in 3D space.
k) Erase:
Deletes selected objects. This option provides a convenient method to erase unneeded objects
without leaving the TRIM command.
l) Undo:
Reverses the most recent change made by TRIM.
Engineering Drawing & Graphics Lab 48 | P a g e
Lab 03 Practice Drawing 02
Extend Command:
This command extends objects to
meet the edges of other objects.
To extend objects, first select the
boundaries. Then press Enter and
select the objects that you want to
extend. To use all objects as Figure 87-Extend Command
boundaries, press Enter at the first
Select Objects prompt.
The following prompts are displayed.
a) Select objects or <select all>:
Select objects to extend, or hold down SHIFT and select an object to trim, or enter an option
b) Boundary Object Selection:
Uses the selected objects to define the boundary edges to which you want to extend an object.
c) Object to Extend:
Specifies the objects to extend. Press Enter to end the command.
d) Shift-Select to Trim:
Trims the selected objects to the nearest boundary rather than extending them. This is an easy
method to switch between trimming and extending.
e) Fence:
Selects all objects that cross the selection fence. The selection fence is a series of temporary
line segments that you specify with two or more fence points. The selection fence does not
form a closed loop.
f) Crossing:
Selects objects within and crossing a rectangular area defined by two points.
g) None:
Specifies no projection. Only objects that intersect with the boundary edge in 3D space are
extended.
h) View:
Specifies projection along the current view direction.
i) Undo:
Reverses the most recent changes made by EXTEND.
Engineering Drawing & Graphics Lab 49 | P a g e
Lab 03 Practice Drawing 02
Section-II
Practice Drawing
Commands to be Utilized:
• Construction Line
• Line
• Fillet
• Mirror
• Erase / Delete
Given Isometric Drawing
Figure 88- Given Isometric Drawing
Engineering Drawing & Graphics Lab 50 | P a g e
Lab 03 Practice Drawing 02
Procedure:
1). First of All open the AutoCAD software in laptop.
2). After opening the AutoCAD environment in laptop create a unit setting in AutoCAD.
3). After finalizing the unit in AutoCAD complete Sheet planning for dew Dimensioning
Method.
4). After sheet planning the correct sheet dividing on drawing sheet.
5). After dividing process on drawing sheet to erase the line which we did not need for using
the Trim command in AutoCAD drawing.
6). Finalizing the three views on drawing sheet.
7). First view name is Front view.
8). Second view name is side view.
9). Third view name is Top view.
10). Completing the view on drawing sheet draw a title block on drawing sheet for proper using
dimension method.
11). First of all I working start on front view. Front view is combination of few continues line.
As per the given drawing we continues line up.
12). After completing the front view we move the second view. The second view is a side view
in this view we have use a Continues line , Center line and Hidden line and complete this view.
13). We move the third view Third view. The top view for completing the third view we have
use continues line, Hidden line, and Center line command.
14). After completing the top view we have erase the line which we did not need in dew
drawing.
15). The line we erase down in drawing. This line help in making the drawing.
16). After completing the drawing view. We have start the process of dimensioning.
17). Dimension we told the measurement of drawing.
18). In this drawing all dimensions are in mm.
19). In this drawing we have use the scale of 2:1.
20). At least we have finish the drawing and press the CTRL ( C ) command.
Engineering Drawing & Graphics Lab 51 | P a g e
Lab 03 Practice Drawing 02
Engineering Drawing & Graphics Lab 52 | P a g e
Lab 04 Practice Drawing 03
Lab Session 04
Section-I
Theory
Objective:
To study basic 2D drawing tools in detail.
Basic 2D Commands
➢ Ray Command:
Lines that extend to infinity in one direction, known as rays, can be used as references for
creating other objects. This prompt creates a linear object that starts at a point and continues to
infinity.
The ray is extended to the edge of the display in the direction defined by the starting point and
the through point. The prompt for a through point is redisplayed so you can create multiple
rays. Press Enter to end the command. When this command is selected then the following
prompts are displayed.
a) Specify start point:
This prompt is used to specify the starting point of the ray.
Figure 89-Specify Start Point
b) Specify through point:
This prompt specifies the through points of ray
Figure 90-Specify Through Point
➢ Point Command:
This command creates a point object. Points objects can act as nodes to which you can snap
objects. You can specify 2D and 3D locations for a point. The current elevation is assumed if
you omit the Z coordinate value.
➢ Inspecting the appearance of points:
Engineering Drawing & Graphics Lab 53 | P a g e
Lab 04 Practice Drawing 03
The PDMODE and PDSIZE system variables control the appearance of point objects. You can
use MEASURE and DIVIDE to create points along an object. Use PTYPE to specify point size
and styles.
In measure, length of segment is specified to divide in equal parts. In divide, number of
segments are specified.
Figure 91-Specifying length of segment
The following prompts are displayed.
a) Specify a point.
b) Specifies the location of the point object.
Figure 92-Changing the Point Style
➢ Divide Command:
This command creates evenly spaced point objects or blocks along the length or perimeter of
an object.
The following prompts are displayed.
a) Select Object to Divide:
Specifies a single geometric object such as a line, polyline, arc, circle, ellipse, or spline.
b) Number of Segments:
Places point objects at equal intervals along the selected objects. The number of point objects
created is one less than the number of segments that you specify.
c) Block:
Engineering Drawing & Graphics Lab 54 | P a g e
Lab 04 Practice Drawing 03
Places specified blocks at equal intervals along the selected object. The blocks will be inserted
on the plane in which the selected object was originally created. If the block has variable
attributes, these attributes are not included.
Figure 93-Divide Command
➢ Measure:
This command creates point objects or blocks at measured intervals along the length or
perimeter of an object. The resulting points or blocks are always located on the selected object
and their orientation is determined by the XY plane of the UCS. When this command is
activated, the following prompts are displayed.
→ Object to measure:
Select the reference object along which you want to add the point objects or blocks.
→ Length of segment:
Places point objects at the specified interval along the selected object, starting at the endpoint
closest to the point you used to select the object.
→ Measurement of closed polylines:
Measurement of circles starts at the angle from the center set as the current snap rotation angle.
If the snap rotation angle is 0, then the measurement of the circle starts to the right of center,
on its circumference.
→ Block:
Places blocks at a specified interval along the selected object.
→ Align block with object:
a. Yes. The block is rotated about its insertion point so that its horizontal lines are aligned
with, and drawn tangent to, the object being measured.
b. No. The block is always inserted with a 0-rotation angle.
After you specify the segment length, the block is inserted at the specified interval. If the
block has variable attributes, these attributes are not included.
Figure 94-Measure Command
Engineering Drawing & Graphics Lab 55 | P a g e
Lab 04 Practice Drawing 03
➢ Ellipse Command:
This command creates an ellipse or an elliptical arc. The first two points of the ellipse determine
the location and length of the first axis. The third point determines the distance between the
center of the ellipse and the end point of the second axis.
The following prompts are displayed.
a) Axis Endpoint:
Defines the first axis by its two endpoints. The angle of the first axis determines the angle of
the ellipse. The first axis can define either the major or the minor axis of the ellipse.
b) Distance to Another Axis:
Defines the second axis using the distance from the midpoint of the first axis to the endpoint
of the second axis.
c) Rotation:
Creates the ellipse by appearing to rotate a circle
about the first axis.
Move the crosshairs around the center of the ellipse
and click. If you enter a value, the higher the value,
the greater the eccentricity of the ellipse. Entering 0
defines a circular ellipse.
d) Arc:
This prompt creates an elliptical arc. The angle of the Figure 95-Ellipse Command
first axis determines the angle of the elliptical arc. The first axis can define either the major or
the minor axis depending on its size.
The first two points of the elliptical arc determine the
location and length of the first axis. The third point
determines the distance between the center of the
elliptical arc and the endpoint of the second axis. The
fourth and fifth points are the start and end angles.
Figure 96-Ellipse Arc
e) Start Angle:
Defines the first endpoint of the elliptical arc. The Start Angle option also changes Parameter
mode to Angle mode. The mode controls how the ellipse is calculated.
f) Center:
Creates an ellipse using a center point, the endpoint
of the first axis, and the length of the second axis. You
can specify the distances by clicking a location at the
desired distance or by entering a value for the length.
g) Radius:
Figure 97-Specifying Center of
Creates an isometric representation of a circle using
Ellipse
a radius you specify.
h) Diameter:
Creates an isometric representation of a circle using a diameter you specify.
Engineering Drawing & Graphics Lab 56 | P a g e
Lab 04 Practice Drawing 03
Section-II
Practice Drawing
Objective:
To practice a 2D drawing by using 2D commands
Commands to be Used:
Construction Line
Line
Circle
Arc
Erase / Delete
Mirror
Given Isometric Drawing:
Figure 98- Given Isometric Drawing
Engineering Drawing & Graphics Lab 57 | P a g e
Lab 04 Practice Drawing 03
Procedure:
1). First of All open the AutoCAD software in laptop.
2). After opening the AutoCAD environment in laptop create a unit setting in AutoCAD.
3). After finalizing the unit in AutoCAD complete Sheet planning for dew Dimensioning
Method.
4). After sheet planning the correct sheet dividing on drawing sheet.
5). After dividing process on drawing sheet to erase the line which we did not need for using
the Trim command in AutoCAD drawing.
6). Finalizing the three views on drawing sheet.
7). First view name is Front view.
8). Second view name is side view.
9). Third view name is Top view.
10). Completing the view on drawing sheet draw a title block on drawing sheet for proper using
dimension method.
11). First of all I working start on front view. Front view is combination of few continues line,
and Circle command, and Hidden line command. As per the given drawing we continues line
up.
12). After completing the front view we move the second view. The second view is a side view
in this view we have use a Continues line , Center line and Hidden line and complete this view.
13). We move the third view Third view. The top view for completing the third view we have
use continues line, Hidden line, and Center line command.
14). After completing the top view we have erase the line which we did not need in dew
drawing.
15). The line we erase down in drawing. This line help in making the drawing.
16). After completing the drawing view. We have start the process of dimensioning.
17). Dimension we told the measurement of drawing.
18). In this drawing all dimensions are in mm.
19). In this drawing we have use the scale of 1:1.
20). At least we have finish the drawing and press the CTRL ( C ) command.
Engineering Drawing & Graphics Lab 58 | P a g e
Lab 04 Practice Drawing 03
Engineering Drawing & Graphics Lab 59 | P a g e
Lab 05 Practice Drawing 04
Lab Session 05
Section-I
Theory
Objective:
To study basic 2D drawing tools and annotation tools in detail
Basic 2D Commands
➢ Offset Command:
This prompt creates concentric circles, parallel lines, and parallel curves. You can offset an
object at a specified distance or through a point. After you offset objects, you can trim and
extend them as an efficient method to create drawings containing many parallel lines and
curves.
The following prompts are displayed.
Figure 99-Prompts of Offset
a) Offset Distance:
This prompt creates an object at a specified distance from an existing object.
b) Exit:
This prompt exits the OFFSET command.
c) Multiple:
This prompt enters the multiple offset mode, which repeats the offset operation using the
current offset distance.
d) Undo:
This prompt reverses the previous offset.
e) Through:
This prompt creates an object passing through a specified point.
f) Erase:
This prompt erases the source object after it is offset.
g) Layer:
This prompt determines whether offset objects are created on the current layer or on the layer
of the source object.
Engineering Drawing & Graphics Lab 60 | P a g e
Lab 05 Practice Drawing 04
➢ Align Command:
This command aligns objects with other objects in 2D and 3D. Either one, two, or three pairs
of source points and definition points can be specified to move, rotate, or tilt the selected
objects, aligning them with points on another object.
The following prompts are displayed.
Figure 100-Align Command
a) Select objects:
This prompt selects the objects to align and press Enter. The next series of prompts asks for
source and destination points. The number of point pairs that you specify determines the results.
b) First source point, First destination point:
When you select only one source point and destination point pair, the selected objects move in
2D or 3D from the source point to the destination point.
c) First and Second source and destination points:
When you select two point pairs, you can move, rotate, and scale the selected objects to align
with other objects.
The first set of source and destination points defines the base point for the alignment. The
second set of points defines the angle of rotation.
After you enter the second set of points, you are prompted to scale the object. The distance
between the first and second destination points is used as the reference length to which the
object is scaled. Scaling is available only when you are aligning objects using two-point pairs.
d) First, Second, and Third source and destination points:
When you select three-point pairs, you can move and rotate the selected objects in 3D to align
with other objects.
➢ Explode Command:
This prompt breaks a compound object into its component objects. Actually, this command
explodes a compound object when you want to modify its components separately. Objects that
can be exploded include blocks, polylines, and regions, among others.
Here are the results of EXPLODE for each of the following types of objects:
Engineering Drawing & Graphics Lab 61 | P a g e
Lab 05 Practice Drawing 04
a) 2D Polyline:
Discards any associated width or tangent information. For wide polylines, the resulting lines
and arcs are placed along the center of the polyline.
b) Annotative Objects:
Explodes the current scale representation into its constituent parts which are no longer
annotative. Other scale representations are removed.
c) Arc:
If within a non-uniformly scaled block, explodes into elliptical arcs.
d) Array:
Explodes an associative array into copies of the original objects.
e) Block:
Blocks with equal X, Y, and Z scales explode into their component objects. Blocks with
unequal X, Y, and Z scales (non-uniformly scaled blocks) might explode into unexpected
objects.
f) Body:
Explodes into a single-surface body (nonplanar surfaces), regions, or curves.
g) Circle:
If within a non-uniformly scaled block, explodes into ellipses.
h) Region:
Explodes into lines, arcs, or splines.
➢ Array Command:
This command creates copies of objects arranged in a pattern. You can create copies of objects
in a regularly spaced rectangular, polar, or path array.
The following prompts are displayed.
Figure 101-Array Command Prompts
Engineering Drawing & Graphics Lab 62 | P a g e
Lab 05 Practice Drawing 04
a) Select objects:
Specifies the object to be arrayed.
b) Rectangular:
Distributes copies of the selected object into any combination of rows, columns, and levels
(same as the ARRAYRECT command).
c) Path:
Evenly distributes copies of the selected object along a path or a portion of a path (same as the
ARRAYPATH command).
d) Polar:
Evenly distributes copies of the object in a circular pattern around a center point or axis of
rotation (same as the ARRAYPOLAR command).
➢ Join Command:
This Joins the endpoints of linear and curved objects to create a single object. It Combines a
series of finite linear and open curved objects at their common endpoints to create a single 2D
or 3D object. The type of object that results depends on the types of objects selected, the type
of object selected first, and whether the objects are coplanar.
The following prompts are displayed.
Figure 102-Join Command
a) Source object
Specifies a single source object to which you can join other objects. Press Enter after selecting
the source object to begin selecting the objects to join. The following rules apply for each type
of source object:
→ Line:
Only line objects can be joined to the source line. The line objects must all be collinear, but
can have gaps between them.
→ Polyline:
Lines, polylines, and arcs can be joined to the source polyline. All objects must be contiguous
and coplanar. The resulting object is a single polyline.
→ Arc:
Only arcs can be joined to the source arc. All the arc objects must have the same radius and
center point, but can have gaps between them.
→ Elliptical Arc:
Engineering Drawing & Graphics Lab 63 | P a g e
Lab 05 Practice Drawing 04
Only elliptical arcs can be joined to the source elliptical arc. The elliptical arcs must be coplanar
and have the same major and minor axes, but can have gaps between them. The elliptical arcs
are joined counterclockwise starting from the source elliptical arc.
b) Multiple objects to join at once:
Joins multiple objects without specifying a source object.
➢ Dimension Command:
Creates multiple types of dimensions within a single command session.
When you hover over an object for dimensioning, the DIM command automatically previews
a suitable dimension type to use. Select objects, lines, or points to dimension and click
anywhere in the drawing area to draw the dimension.
The following prompts are displayed.
a) Select objects:
Automatically selects an applicable dimension type for the objects you select and displays the
prompts corresponding to that dimension type.
b) Angular:
Creates an angular dimension showing the angle between three points by or the angle between
two lines (same as the DIMANGULAR command).
c) Baseline:
Creates a linear, angular, or ordinate dimension from the first extension line of the previous or
selected dimension (same as the DIMBASELINE command).
d) Continue:
Engineering Drawing & Graphics Lab 64 | P a g e
Lab 05 Practice Drawing 04
Creates a linear, angular, or ordinate dimension from the second extension line of a selected
dimension (same as the DIMCONTINUE command).
e) Ordinate:
Creates an ordinate dimension (same as DIMORDINATE command).
f) Align:
Aligns multiple parallel, concentric, or same datum dimensions to a selected base dimension.
Base dimension specifies a dimension to use as basis for the dimensions alignment. Dimensions
to align prompt selects the dimensions to align to the selected base dimension.
g) Distribute:
Specifies the method on how to distribute a group of selected isolated linear or ordinate
dimensions.
→ Equal. Equally distributes all selected dimensions. This method requires a minimum of
three dimension lines.
→ Offset. Distributes all selected dimensions at a specified offset distance.
h) Layer:
Assigns new dimensions to the specified layer, overriding the current layer. Enter Use Current
or "." to use the current layer. (DIMLAYER system variable)
i) Undo:
Reverses the last dimension operation.
Engineering Drawing & Graphics Lab 65 | P a g e
Lab 05 Practice Drawing 04
Section-II
Practice Drawing
Objective:
To practice a 2D drawing by using 2D commands
Commands Used:
→ Construction Line
→ Line
→ Circle
→ Arc
→ Array
→ Fillet
→ Trim
Given Isometric Drawing:
Figure 103- Given Isometric Drawing
Procedure:
Engineering Drawing & Graphics Lab 66 | P a g e
Lab 05 Practice Drawing 04
Figure 104- Final Drawing
Engineering Drawing & Graphics Lab 67 | P a g e
Lab 05 Practice Drawing 04
Procedure:
1). First of All open the AutoCAD software in laptop.
2). After opening the AutoCAD environment in laptop create a unit setting in AutoCAD.
3). After finalizing the unit in AutoCAD complete Sheet planning for dew Dimensioning
Method.
4). After sheet planning the correct sheet dividing on drawing sheet.
5). After dividing process on drawing sheet to erase the line which we did not need for using
the Trim command in AutoCAD drawing.
6). Finalizing the three views on drawing sheet.
7). First view name is Front view.
8). Second view name is side view.
9). Third view name is Top view.
10). Completing the view on drawing sheet draw a title block on drawing sheet for proper using
dimension method.
11). First of all I working start on front view. Front view is combination of few continues line,
Center line, and Circle command and Hidden line. As per the given drawing we continues line
up.
12). After completing the front view we move the second view. The second view is a side view
in this view we have use a Continues line , Center line and Hidden line and complete this view.
13). We move the third view Third view. The top view for completing the third view we have
use continues line, Hidden line, and Center line and use circle command.
14). After completing the top view we have erase the line which we did not need in dew
drawing.
15). The line we erase down in drawing. This line help in making the drawing.
16). After completing the drawing view. We have start the process of dimensioning.
17). Dimension we told the measurement of drawing.
18). In this drawing all dimensions are in mm.
19). In this drawing we have use the scale of 1:1.
20). At least we have finish the drawing and press the CTRL ( C ) command.
Engineering Drawing & Graphics Lab 68 | P a g e
Lab 06 Practice Drawing 05
Lab Session 06
Section-I
Theory
Objective:
To study basic 2D drawing tools in detail
2D Modifying Tools
➢ Break Command:
This command breaks the selected object between two points. You can create a gap between
two specified points on an object, breaking it into two objects. BREAK command is often used
to create space for a block or text.
Figure 105-BREAK Command
After activating this command, the following prompts will be displayed:
a) First point
This prompt dominates the original first point where you’ve selected the object with a new
point that you specify.
Figure 106-Specifying First Point
b) Second point
This prompt specifies a second point. The portion of the object is erased between the two points
that you specify. In case If the second point is not on the object, the nearest point on the object
is selected. In order to split an object in two without erasing a portion, enter the same point for
both the first and second points. You can do this by entering @ to specify the second point.
Figure 107-Specifying Second Point
Engineering Drawing & Graphics Lab 69 | P a g e
Lab 06 Practice Drawing 05
c) Using Prompts for Circles:
Eventually, lines, arcs, circles, polylines, ellipses and several other object types can be split
into two objects or have one end removed. The prompt converts a circle to an arc by removing
a piece of the circle starting counterclockwise from the first to the second point. Remember
that the closed objects such as circles cannot be broken at a single point.
Figure 108-Breaking Circle into Arc
➢ Break at Point Command:
This command is used when you want to break the object but not to create a gap (which is
created when BREAK command is used) as a result of breaking. This command works same
as that of working of BREAK command. You have to select object and then specify the first
breaking and then second breaking point.
Figure 110-Object before Breaking Figure 109-Object after Breaking
➢ Join Command:
This command joins the endpoints of linear and curved objects to create a single object. It is
used to combine a series of finite linear and open curved objects at their common endpoints to
create a single 2D or 3D object. Remember that construction lines, rays, and closed objects
cannot be joined. When this command is activated, the following prompts are displayed.
Figure 111-Join Command Prompts
→ Select source object or multiple objects to join at once:
In this prompt, you have to select lines, polylines, 3D polylines, arcs, elliptical arcs etc. to join
them. Press enter and your selected objects would be joined and considered as a single object
on selection.
Figure 112-Object after Joining Figure 113-Object before Joining
Engineering Drawing & Graphics Lab 70 | P a g e
Lab 06 Practice Drawing 05
Here are few key points to remember for joining the segments of the following
a) Line
Only line objects can be joined to the source line. The line objects must all be collinear but can
have gaps between them.
b) Polyline
Lines, polylines, and arcs can be joined to the source polyline. All objects must be adjoining
and coplanar. The resulting object would be a single polyline.
c) Arc
Only arcs can be joined to the source arc. All the
arc objects must have the same radius and center
point but can have gaps between them. The arcs are
joined in a counterclockwise direction starting
from the source arc. The Close option converts the
source arc into a circle.
Figure 114-Prompts of Join command
d) Elliptical Arc for Arc
Only elliptical arcs can be joined to the source elliptical
arc. The elliptical arcs must be coplanar and have the
same major and minor axes but can have gaps between
them. The elliptical arcs are joined counterclockwise
starting from the source elliptical arc. The Close option
converts the source elliptical arc into an ellipse.
➢ Hatch Command: Figure 115-Prompts for Elliptical Arc
This command fills an enclosed area or selected objects with a hatch pattern, solid fill, or
gradient fill. Note that when the ribbon is active, the Hatch Creation contextual tab is displayed.
When the ribbon is off, the Hatch and Gradient dialog box is displayed. When this command
is activated, the following prompts are displayed.
Figure 116-Hatch Command Prompts
a) Select objects
This prompt determines a boundary from selected objects that form an enclosed area.
b) Pick internal point
Engineering Drawing & Graphics Lab 71 | P a g e
Lab 06 Practice Drawing 05
This prompt determines a boundary from existing objects that form an enclosed area around
the specified point.
Figure 117-Pick Internal Point Prompt
c) Remove boundaries
This prompt removes the hatch patterns added during the currently active HATCH command.
Click the target pattern you want to remove.
d) Add boundaries
This prompt Switches from the Remove Boundaries mode so you can add hatch patterns again.
e) Undo
This prompt removes the last hatch pattern you inserted with the currently active HATCH
command.
f) Settings
This prompt opens the Hatch and Gradient dialog box, where you can change settings.
➢ Gradient Command:
This command fills an enclosed area or selected objects with a gradient fill. A gradient fill
creates a smooth transition between one or two colors. When you activate this command, the
following prompts will be displayed:
Figure 118-Gradient Command Prompts
a) Select objects
Engineering Drawing & Graphics Lab 72 | P a g e
Lab 06 Practice Drawing 05
This prompt determines a boundary from selected objects that form an enclosed area to apply
gradient.
b) Pick internal point
This prompt determines a boundary from existing objects that form an enclosed area around
the specified point to apply gradient.
g) Undo
This prompt removes the last gradient pattern you inserted with the currently active Gradient
command.
h) Settings
This prompt opens the Hatch and Gradient dialog box, where you can change settings.
Remember that applying a gradient is a simple effect, but to the uninitiated it can be difficult
to find in AutoCAD's labyrinthine interface.
➢ Boundary Command:
This command creates a region or a polyline from an enclosed area. When this command is
selected, the Boundary Creation dialog box is displayed. The interior point that you specify
uses the surrounding objects to create a separate region or polyline.
Figure 119-Boundary Creation Catalogue
➢ Region Command:
This command converts objects that enclose an area into a 2D region object. Regions are 2D
areas that you create from closed planar loops of objects. Valid objects include polylines, lines,
circular arcs, circles, elliptical arcs, ellipses, and splines. Remember That Eeach closed loop is
converted into a separate region. All crossing intersections and self-intersecting curves are
rejected. After converting objects to regions, you can combine them into a complex region
using union, subtract, or intersect operations.
Figure 120-Creation of Region
Engineering Drawing & Graphics Lab 73 | P a g e
Lab 06 Practice Drawing 05
Section-II
Practice Drawing
Objectives:
→ To draw 2D views of the given isometric drawing in first angle of projection on A2 size
sheet using standard sheet margins and dimensions.
→ To draw the sheet title bar/ window as I did in manual sheet drawings in the drawing course
providing the drawing information completely.
Given Isometric Drawing:
Figure 121- Crankshaft Drawing
Commands Used:
a) Line
b) Rectangle
c) Circle
d) Multiple Points
e) Dimension
f) Arc
Engineering Drawing & Graphics Lab 74 | P a g e
Lab 06 Practice Drawing 05
Procedure:
1). First of All open the AutoCAD software in laptop.
2). After opening the AutoCAD environment in laptop create a unit setting in AutoCAD.
3). After finalizing the unit in AutoCAD complete Sheet planning for dew Dimensioning
Method.
4). After sheet planning the correct sheet dividing on drawing sheet.
5). After dividing process on drawing sheet to erase the line which we did not need for using
the Trim command in AutoCAD drawing.
6). Finalizing the three views on drawing sheet.
7). First view name is Front view.
8). Second view name is side view.
9). Third view name is Top view.
10). Completing the view on drawing sheet draw a title block on drawing sheet for proper using
dimension method.
11). First of all I working start on front view. Front view is combination of few continues line,
Center line and Circle command. As per the given drawing we continues line up.
12). After completing the front view we move the second view. The second view is a side view
in this view we have use a Continues line , Center line and Hidden line and complete this view.
13). We move the third view Third view. The top view for completing the third view we have
use continues line, Hidden line, and Center line command.
14). After completing the top view we have erase the line which we did not need in dew
drawing.
15). The line we erase down in drawing. This line help in making the drawing.
16). After completing the drawing view. We have start the process of dimensioning.
17). Dimension we told the measurement of drawing.
18). In this drawing all dimensions are in mm.
19). In this drawing we have use the scale of 2:1.
20). At least we have finish the drawing and press the CTRL ( C ) command.
Engineering Drawing & Graphics Lab 75 | P a g e
Lab 06 Practice Drawing 05
Engineering Drawing & Graphics Lab 76 | P a g e
Lab 07 Practice Drawing 06
Lab Session 07
Objective:
To draw 2D orthographic views of the given isometric drawing in third angle of projection on
A2 size sheet in Auto-CAD using standard sheet margins and dimensions
Given Isometric Drawing:
Figure 122- Crankshaft Drawing
Commands Used:
a) Line
b) Rectangle
c) Circle
d) Dimension
e) Arc
Steps of Drawing:
1. By using rectangle command, draw a rectangle of A2 standard size of drawing sheet.
Engineering Drawing & Graphics Lab 77 | P a g e
Lab 07 Practice Drawing 06
Figure 124-Using Rectangle Command
2. Using standard sheet margins, draw another rectangle in which drawing is to be drawn.
Figure 123-Sketching Standard Sheet Margins
3. Calculate the working area and make space for drawing all the three views. Multiple points
command can be utilized to indicate the working space co-ordinates.
Figure 125-Specifying the Working Space
4. Draw a rectangle of standard dimensions of a standard title block and complete the title
block.
Engineering Drawing & Graphics Lab 78 | P a g e
Lab 07 Practice Drawing 06
Figure 126-Finalizing the title block
5. Start the drawing in first angle of projection. By using line, arc and circle commands draw
front view of given drawing according to given dimensions.
Figure 127- Finalizing the Front View
6. By using arc, line and circle command draw top view according to given dimensions. Draw
central lines to improve readability.
Engineering Drawing & Graphics Lab 79 | P a g e
Lab 07 Practice Drawing 06
Figure 128- Finishing the Top View
7. By using line, arc circle command, draw side view of given drawing by following the given
dimensions.
Figure 129- Finishing the Side View
8. Mention all the dimensions.
Engineering Drawing & Graphics Lab 80 | P a g e
Lab 07 Practice Drawing 06
Figure 130- Dimensioning and Final Drawing
Engineering Drawing & Graphics Lab 81 | P a g e
Lab 07 Practice Drawing 06
Procedure:
1). First of All open the AutoCAD software in laptop.
2). After opening the AutoCAD environment in laptop create a unit setting in AutoCAD.
3). After finalizing the unit in AutoCAD complete Sheet planning for dew Dimensioning
Method.
4). After sheet planning the correct sheet dividing on drawing sheet.
5). After dividing process on drawing sheet to erase the line which we did not need for using
the Trim command in AutoCAD drawing.
6). Finalizing the three views on drawing sheet.
7). First view name is Front view.
8). Second view name is side view.
9). Third view name is Top view.
10). Completing the view on drawing sheet draw a title block on drawing sheet for proper using
dimension method.
11). First of all I working start on front view. Front view is combination of few continues line,
Center line, and Hidden line command. As per the given drawing we continues line up.
12). After completing the front view we move the second view. The second view is a side view
in this view we have use a Continues line , Center line and Circle line and Arc command and
complete this view.
13). We move the third view Third view. The top view for completing the third view we have
use continues line, Hidden line, and Center line command.
14). After completing the top view we have erase the line which we did not need in dew
drawing.
15). The line we erase down in drawing. This line help in making the drawing.
16). After completing the drawing view. We have start the process of dimensioning.
17). Dimension we told the measurement of drawing.
18). In this drawing all dimensions are in mm.
19). In this drawing we have use the scale of 2:1.
20). At least we have finish the drawing and press the CTRL ( C ) command.
Engineering Drawing & Graphics Lab 82 | P a g e
Lab 08 Practice Drawing 07
Lab Report 08
Practice Drawing
Objective:
Draw 2D orthographic views of the given isometric drawing in third angle of projection on A2
size sheet in Auto-CAD using standard sheet margins and dimensions.
Commands Used:
a) Line
b) Rectangle
c) Circle
d) Dimension
e) Arc
Given Isometric Drawing
Figure 131-Isometric Drawing
Engineering Drawing & Graphics Lab 83 | P a g e
Lab 08 Practice Drawing 07
Steps of Drawing:
1. By using rectangle command, sketch a rectangle of A2 standard size of drawing sheet.
Figure 133-Using Rectangle Command
2. Using standard sheet margins, draw another rectangle in which drawing is to be drawn.
Figure 132-Sketching Standard Sheet Margins
3. Calculate the working area and make space for 2D orthographic views of the given isometric
drawing. Multiple points command can be utilized to indicate the working space co-
ordinates. Then I calculated working area for drawing all the three views and made
rectangles of required area at required positions. Moreover, multiple points command can
be used to indicate the working area of all the three views.
For calculating working area, I used the formulas for areas of front view (F.W), Top view (T.V)
and side view (S.V). These are as follows:
F.V = L×H
T.V = L×W
S.V = W×H
The length of drawing = 160 mm
The width of drawing = 64 mm
The height of drawing = 64.5 mm
X = gap between views in x-direction
(594 − 40)– L − 2W
=
4
X = _____ mm
Y = gap between views in y-direction
Engineering Drawing & Graphics Lab 84 | P a g e
Lab 08 Practice Drawing 07
(420 − 20)– W − H
=
3
Y = ____ mm
Multiple points command can be used to indicate the working area of all the orthographic
views.
Figure 134-Specifying the Working Space
4. Start the drawing in third angle of projection. By using line, arc and circle commands I
completed the front view.
Figure 135-Finalizing the Front View
Engineering Drawing & Graphics Lab 85 | P a g e
Lab 08 Practice Drawing 07
5. By using line command, complete left side view of given drawing by following the given
dimensions.
Figure 136-Finalizing Left Side View
6. By using line command, complete right side view of given drawing by following the given
dimensions.
Figure 137-Finalizing Right Side View
Engineering Drawing & Graphics Lab 86 | P a g e
Lab 08 Practice Drawing 07
7. Then complete the top view of isometric drawing.
Figure 138-Finalization of Top View
8. Sketch a rectangle of standard dimensions of a standard title block and drew lines at specific
distance.
9. Then draw lines at distance of 2 mm from each line by using offset tool.
Figure 139-Finalizing Title Block
10. Then write the required content in title block according to given instructions.
Engineering Drawing & Graphics Lab 87 | P a g e
Lab 08 Practice Drawing 07
Figure 140-Completion of title block
11. The final 2D orthographic views of given isometric drawing on A2 size sheet is given by:
Figure 141-Final Drawing
Engineering Drawing & Graphics Lab 88 | P a g e
Lab 08 Practice Drawing 07
Procedure:
1). First of All open the AutoCAD software in laptop.
2). After opening the AutoCAD environment in laptop create a unit setting in AutoCAD.
3). After finalizing the unit in AutoCAD complete Sheet planning for dew Dimensioning
Method.
4). After sheet planning the correct sheet dividing on drawing sheet.
5). After dividing process on drawing sheet to erase the line which we did not need for using
the Trim command in AutoCAD drawing.
6). Finalizing the three views on drawing sheet.
7). First view name is Front view.
8). Second view name is side view.
9). Third view name is Top view.
10). Completing the view on drawing sheet draw a title block on drawing sheet for proper using
dimension method.
11). First of all I working start on front view. Front view is combination of few continues line
Center line, Hidden line, and Circle command. As per the given drawing we continues line up.
12). After completing the front view we move the second view. The second view is a side view
in this view we have use a Continues line , Center line and Hidden line and complete this view.
13). We move the third view Third view. The top view for completing the third view we have
use continues line, Hidden line, Circle commad and Center line command.
14). After completing the top view we have erase the line which we did not need in dew
drawing.
15). The line we erase down in drawing. This line help in making the drawing.
16). After completing the drawing view. We have start the process of dimensioning.
17). Dimension we told the measurement of drawing.
18). In this drawing all dimensions are in mm.
19). In this drawing we have use the scale of 1:1.
20). At least we have finish the drawing and press the CTRL ( C ) command.
Engineering Drawing & Graphics Lab 89 | P a g e
Lab 09 Practice Drawing 08
Lab Session 09
Objective:
To Draw 2D sectional views of the given isometric drawing in 1st angle of projection on A2
size sheet in Auto-CAD using standard sheet margins and dimensions
Commands Used:
a) Line
b) Rectangle
c) Circle
d) Dimension
e) Arc
Given Isometric Drawing
Figure 142-Isometric Drawing
Engineering Drawing & Graphics Lab 90 | P a g e
Lab 09 Practice Drawing 08
Steps of Drawing:
1. By using rectangle command, I sketched a rectangle of A2 standard size of drawing sheet.
Figure 144 -Using Rectangle Command
2. Using standard sheet margins, draw another rectangle in which drawing is to be drawn.
Figure 143-Sketching Standard Sheet Margins
3. Calculate the working area and make space for three views of the given isometric drawing.
Multiple points command can be utilized to indicate the working space co-ordinates. Then
I calculated working area for drawing all the three views and made rectangles of required
area at required positions. Moreover, multiple points command can be used to indicate the
working area of all the three views.
For calculating working area, I used the formulas for areas of front view (F.W), Top view (T.V)
and side view (S.V). These are as follows:
F.V = L×H
T.V = L×W
S.V = W×H
The length of drawing = 160 mm
The width of drawing = 90 mm
The height of drawing = 78 mm
X = gap between views in x-direction
(594 − 40)– L − 2W
=
4
X = 101.3 mm
Y = gap between views in y-direction
Engineering Drawing & Graphics Lab 91 | P a g e
Lab 09 Practice Drawing 08
(420 − 20)– W − H
=
3
Y = 77.33 mm
Multiple points command can be used to indicate the working area of all the orthographic
views.
Figure 145-Specifying the Working Space
4. Start the drawing in third angle of projection. By using line, arc and circle commands I
completed the front view.
Figure 146-Finalizing the Front View
Engineering Drawing & Graphics Lab 92 | P a g e
Lab 09 Practice Drawing 08
5. By using line command, I completed side view of given drawing by following the given
dimensions.
Figure 147-Finalizing Side View
6. Then I completed the top view of isometric drawing.
Figure 148-Finalization of Top View
7. I sketched a rectangle of standard dimensions of a standard title block and drew lines at
specific distance.
8. Then draw lines at distance of 2 mm from each line by using offset tool.
9. Then write the required content in title block according to given instructions.
Engineering Drawing & Graphics Lab 93 | P a g e
Lab 09 Practice Drawing 08
10. The final 2D orthographic views of given isometric drawing on A2 size sheet is given by:
Figure 149-Final Drawing
Engineering Drawing & Graphics Lab 94 | P a g e
Lab 09 Practice Drawing 08
Procedure:
1). First of All open the AutoCAD software in laptop.
2). After opening the AutoCAD environment in laptop create a unit setting in AutoCAD.
3). After finalizing the unit in AutoCAD complete Sheet planning for dew Dimensioning
Method.
4). After sheet planning the correct sheet dividing on drawing sheet.
5). After dividing process on drawing sheet to erase the line which we did not need for using
the Trim command in AutoCAD drawing.
6). Finalizing the three views on drawing sheet.
7). First view name is Front view.
8). Second view name is side view.
9). Third view name is Top view.
10). Completing the view on drawing sheet draw a title block on drawing sheet for proper using
dimension method.
11). First of all I working start on front view. Front view is combination of few continues line,
Center line, and Hidden line. As per the given drawing we continues line up.
12). After completing the front view we move the second view. The second view is a side view
in this view we have use a Continues line , Center line and Hidden line and Circle command
complete this view.
13). We move the third view Third view. The top view for completing the third view we have
use continues line, Hidden line, and Center line and Circle command.
14). After completing the top view we have erase the line which we did not need in dew
drawing.
15). The line we erase down in drawing. This line help in making the drawing.
16). After completing the drawing view. We have start the process of dimensioning.
17). Dimension we told the measurement of drawing.
18). In this drawing all dimensions are in mm.
19). In this drawing we have use the scale of 1:1.
20). At least we have finish the drawing and press the CTRL ( C ) command.
Engineering Drawing & Graphics Lab 95 | P a g e
Lab 10 Practice Drawing 09
Lab Report 10
Practice Drawing
Objective:
To Draw 2D views of the given isometric drawing in 1st angle of projection on A2 size sheet
in Auto-CAD using standard sheet margins and dimensions
Commands Used:
a) Line
b) Rectangle
c) Circle
d) Dimension
e) Arc
Given Drawing:
Figure 150-Given Rivet Drawings
Engineering Drawing & Graphics Lab 96 | P a g e
Lab 10 Practice Drawing 09
Steps of Drawing:
1. By using rectangle command, sketch a rectangle of A2 standard size of drawing sheet.
Figure 152-Using Rectangle Command
2. Using standard sheet margins, draw another rectangle in which drawing is to be drawn.
Figure 151-Sketching Standard Sheet Margins
3. Calculate the working area and make space for three views of the given isometric drawing.
Multiple points command can be utilized to indicate the working space co-ordinates. Then
calculate working area for drawing all the three views and made rectangles of required area
at required positions. Moreover, multiple points command can be used to indicate the
working area of all the three views.
For calculating working area, I used the formulas for areas of front view (F.W), Top view (T.V)
and side view (S.V). These are as follows:
F.V = L×H
T.V = L×W
S.V = W×H
The length of drawing = 202 mm
The width of drawing = 86 mm
The height of drawing = 210 mm
Engineering Drawing & Graphics Lab 97 | P a g e
Lab 10 Practice Drawing 09
X = gap between views in x-direction
(594 − 40)– L − 2W
=
4
X = 88.66 mm
Y = gap between views in y-direction
(420 − 20)– W − H
=
3
Y = 34.66 mm
Multiple points command can be used to indicate the working area of all the orthographic
views.
Engineering Drawing & Graphics Lab 98 | P a g e
Lab 11 3D Basics & Practice Drawing 10
Lab Session 11
Section-I
Theory
Objective:
To familiarize with AutoCAD 3D Basics workspace, to practice creating 3D shapes (Box,
Cylinder, Cone & Sphere) and 3D objects from 2D shapes by extrusion and solid Boolean
commands
Theory
1. AutoCAD Workspace:
In Workspaces are sets of menus, toolbars, palettes, and ribbon panels
that are grouped and organized to create a task-oriented drawing
environment. Switching workspaces helps you to quickly access tools
and commands by displaying only the relevant user interface elements.
There are three workspaces which are displayed by default in
AutoCAD:
2D Drafting & Annotation - Displays tools specific to 2D drafting.
Displays the new interface which includes the ribbon and menu
browser.
3D Modeling - Displays tools specific to 3D modeling. Figure 153- AutoCAD
Workspace
➢ Switching of the workspace:
We can switch the workspace according to our requirement.
On the status bar, click Workspace Switching. From the drop-down menu choose the
workspace you want to use.
➢ Creating new workspace:
After you open CUI dialog, find Workspaces group
below AutoCAD CUI. Right click Workspaces, then
choose New Workspace from context menu.
Figure 154- Creating new workspace
Engineering Drawing & Graphics Lab 99 | P a g e
Lab 11 3D Basics & Practice Drawing 10
2. Working with 3D:
In a 3D design, the user gets to know the physical dimensions of the objects and its distance in
relation with other objects in the total layout. This feature helps enormously to see and modify
arrangements of objects based on their sizes.
3. Working with co-ordinate system:
AutoCAD provides two types of co-ordinate
systems:
1. Word coordinate system:
World Coordinate System. All objects drawn on the
screen are placed there based on a simple X,Y
coordinate system. In AutoCAD this is known as the
World Coordinate System (WCS). Figure 155- Setting X-Axis manually
2. User Co-ordinate system:
The UCS is a moveable Cartesian coordinate system that establishes the XY work plane,
horizontal and vertical directions, axes of rotation, and other useful geometric references. You
can change the UCS origin and orientation for convenience as you specify points, enter
coordinates, and work with drawing aids, such as Ortho mode and the grid.
➢ Setting the UCS system:
The UCS Icon is typically displayed at 0,0,0 called the Origin. However,
the User Coordinate System (UCS) can be defined to assist in locating
points using a different origin and the UCS Icon can be displayed at the
Origin.
You can control the display of the UCS icon using tools on
the View ribbon in the Coordinates panel, or by right-clicking on the
UCS icon itself. If you do not see the Coordinates panel on the View
ribbon, with the View ribbon selected, right-click any tab in the ribbon
and choose Show Panels >.
Figure 156- Setting
➢ Setting the display icon of UCS:
the UCS System
❖ Enter UCSICON at the Command prompt, and enter ON or OFF.
❖ you can turn off the UCS icon in a single viewport or all viewports. Each layout also
provides a UCS icon in paper space.
❖ To display or hide the UCS icon based on the current visual style , and whether perspective
is turned on
❖ Use UCS2DDISPLAYSETTING to hide the UCS icon when the current visual style is 2D
Wireframe.
Engineering Drawing & Graphics Lab 100 | P a g e
Lab 11 3D Basics & Practice Drawing 10
❖ Use Figure 157- Setting the display icon
UCS3DPARADISPLAYSETTING to hide the UCS icon when perspective is turned off in
a viewport with a 3D visual style.
➢ Defining a new UCS:
Defines a new UCS using one, two, or three points:
• If you specify a single point, the origin of the current UCS shifts without changing the
orientation of the X, Y, and Z axes.
• If you specify a second point, the UCS rotates to pass the positive X axis through this point.
• If you specify a third point, the UCS rotates around the new X axis to define the positive Y
axis.
After you select one of these UCS options from the Ribbon, follow the command prompts at
the command line or the Dynamic Input prompt.
Figure 158- Manipulating the UCS
Engineering Drawing & Graphics Lab 101 | P a g e
Lab 11 3D Basics & Practice Drawing 10
• World: Align the UCS to match the WCS.
• Face: Align the UCS to the face of a 3D solid.
• View: Align the UCS so that the X plane is perpendicular to your current viewing
direction.
• 3 Point: Specify a new origin for the UCS, and then the positive direction of the X- and
Y-axes. Alternatively, use the multifunction grips on AutoCAD’s UCS icon to create a
new UCS by moving and realigning the icon.
Figure 159-Manipulating the co-ordinates
4. View in 3D:
The direction from which you view your drawing or model is called the viewpoint. From your
selected viewpoint, you can add objects, modify existing objects, or suppress the hidden lines
from the drawing. The available tools are:
→ Viewing a model by VPOINT command
→ View cube
→ VPOINT Command:
Sets the viewing direction for a 3D visualization of the drawing.
The following prompts are displayed.
• View Point:
AutoCAD has a VPOINT command that allows you to create isometric views of the model.
The VPOINT command uses the point entered by the user to create a vector that defines the
direction from which the drawing is viewed. You can do this in Rhino using the Viewport
Properties command. In the Viewport Properties dialog, first set the view to parallel projection.
Then, set the target location to 0,0,0 and the camera location to where you want to be viewing
from.
• Rotate:
Specifies a new viewing direction using two angles.
✓ Enter angle in XY plane from X axis.
The first angle is specified with respect to the X axis, in the XY plane.
✓ Enter angle from XY plane.
Engineering Drawing & Graphics Lab 102 | P a g e
Lab 11 3D Basics & Practice Drawing 10
The second angle is specified up or down from
the XY plane.
→ ViewCube:
The View Cube is an integral part of working
isometrically in 3D models in AutoCAD. It is located
at the top-right corner of the AutoCAD Window.
Click on the bottom-left corner of the cube, also
known as the Southwest corner. You can drag or click Figure 160- Viewcube
the ViewCube, switch to one of the available preset
views, roll the current view, or change to the Home view of the model.
Now if you’re a user that likes the ViewCube at times, but wish you could make some slight
adjustments, these next steps are for you
You can navigate to the ViewCube Settings one of three ways
If the ViewCube is active, right-click the cube and choose “ViewCube Settings”
In AutoCAD Options (‘OPTIONS’ Command), go to the 3D Modeling Tab. Find the
section for 3D Navigation, and select “ViewCube”
Enter the “NAVVCUBE” command > Type “settings” and press Enter
The options above give you the ability to adjust opacity, position, and other detailed options.
So whatever it is you need to adjust and customize
AutoCAD’s ViewCube, you can do so here. And if
you want to start from scratch, you can always
Restore Defaults and adjust again as needed.
Controling the Appearance of ViewCube:
The ViewCube is displayed in one of two states:
inactive and active. When inactive, it appears partially
transparent by default so that it does not obscure the
Figure 161-using VPOINT command
view of the model. When active, it is opaque and may
obscure the view of the objects in the current view of
the model. Figure 162-Appearance of ViewCube
Engineering Drawing & Graphics Lab 103 | P a g e
Lab 11 3D Basics & Practice Drawing 10
In addition to controlling the inactive opacity level of the ViewCube, you can also control the
following properties for the ViewCube:
• Size
• Position
• Display of the UCS menu
• Default orientation
Figure 163-3D Visualization
• Compass display
5. 3D Object Visualization in AutoCAD:
Visual styles are collections of settings that build on the SHADEMODE settings found in
earlier incarnations of AutoCAD. AutoCAD 2008 introduced five default visual styles, and that
number doubled with AutoCAD 2011 to a total of ten:
From the ribbon, you can change some frequently used settings or open the Visual Styles
Manager.
The following predefined visual styles are available by default:
• 2D Wireframe: AutoCAD's classic 2D viewing mode: full wireframe, dot-based grid, the
2D UCS icon, and no perspective.
Engineering Drawing & Graphics Lab 104 | P a g e
Lab 11 3D Basics & Practice Drawing 10
• Conceptual: An illustrative kind of shaded view. Colors are unrealistic and edges are heavy,
but you get a good sense of the model's form. Figure 21-3 shows an example of the
Conceptual visual style.
• Hidden: Looks slightly like a wireframe view (no surfaces are visible) but edges behind
faces are hidden.
• Realistic: Fully shaded, but not rendered visual style; edges are not displayed, and a default
ambient lighting highlights the faces with different intensities of the object color
• Shaded. Displays objects using smooth shading.
• Shaded with Edges. Displays objects using smooth shading and visible edges.
• Shades of Gray. Displays objects using smooth shading and monochromatic shades of gray.
• Sketchy. Displays objects with a hand-sketched effect by using the Line Extensions and
Jitter edge modifiers.
6. Creating 3D Object:
3D models are mathematical representation of a three-dimensional object. There are three types
of 3D modeling supported by AutoCAD modeling. These are as follows:
Wireframe Model:
A wireframe model is a skeletal description of a 3D object. There are no surfaces in a wireframe
model; it consists only of points, lines, and curves that describe the edges of the object. You
can create wireframe models by positioning 2D (planar) objects anywhere in 3D space.
Figure 164-Wireframe model
Surface Model:
Surface Modeling is the method of showing or presenting solid objects. The process requires
you to convert between different 3D modeling types, such as converting the 3D object to show
procedural surfaces, validate imperfections, and apply smoothness.
Engineering Drawing & Graphics Lab 105 | P a g e
Lab 11 3D Basics & Practice Drawing 10
Figure 165-Surface Modeling
Solid Modeling:
AutoCAD uses constructive solid geometry (CSG) method to create complex solids from a
combination of simple and compound solid forms. Simple solid forms are commonly called
“primitives” and examples include spheres, boxes, cones, torus, wedges, pyramids, etc.
Figure 166- Solid Modeling
7. Creating a region object:
Region command converts objects that enclose an area into a 2D region object. Regions are 2D
areas that you create from closed planar loops of objects. Valid objects include polylines, lines,
circular arcs, circles, elliptical arcs, ellipses, and splines. Each closed loop is converted into a
separate region.
8. Creating solid shapes:
You can use standard 3D solid objects known as solid primitives to create a box, cone,
cylinder, sphere, torus, wedge, and pyramid. To create these 3D solid primitives, switch the
Engineering Drawing & Graphics Lab 106 | P a g e
Lab 11 3D Basics & Practice Drawing 10
workspace to 3D Modeling, where the palettes and ribbon panel are customized to create and
modify 3D solid models.
Figure 167-Using Region Command
a) Creating a solid box:
BOX command is used to create a solid box. Box can be created by providing center or by
providing corner.
Entering a positive value draws the height along the positive Z axis of the current UCS.
Entering a negative value draws the height along the negative Z axis.
The base of the box is always drawn parallel to the XY plane of the current UCS (work plane).
The height of the box is specified in the Z-axis direction. You can enter both positive and
negative values for the height.
First Corner
Starts the box by setting the first corner.
Other Corner
Sets the opposite corner and height of the base of
the box.
Cube
Creates a box with sides of equal length.
Length
Creates a box with length, width, and height values
you specify. The length corresponds to the X axis,
the width to the Y axis, and the height to the Z axis.
Figure 168-creating a BOX
Engineering Drawing & Graphics Lab 107 | P a g e
Lab 11 3D Basics & Practice Drawing 10
b) Create a cylinder:
The cylinder can be created using a center point (1), a point on the radius (2), and a point for
the height (3). The base of the cylinder is always on a plane parallel with the work plane. You
can control the smoothness of curved 3D solids, such as a cylinder, in a shaded or hidden visual
style with the FACETRES system variable.
Figure 169-Creating solid cylinder
c) Creating a solid cone:
Creates a 3D solid with a circular or elliptical base that tapers symmetrically to a point or to a
circular or elliptical planar face. You can control the smoothness of 3D curved solids, such as
a cone, in a shaded or hidden visual style with the FACETRES system variable.
Figure 170-Creating a
solid cone
Engineering Drawing & Graphics Lab 108 | P a g e
Lab 11 3D Basics & Practice Drawing 10
d) Creating a solid sphere:
You can create a sphere by specifying a center point and a point on the radius. You can control
the smoothness of curved 3D solids, such as a sphere, in a shaded or hidden visual style with
the FACETRES system variable.
Figure 171-Creating a sphere
e) Creating a solid pyramid:
Pyramid command is used to create a solid pyramid. By default, a pyramid is defined by the
center of the base point, a point on the middle of the edge, and another point that determines
the height. Figure 172-Viewports
Figure 173-Creating a pyramid
Initially, the default base radius is not set to any value. During a drawing session, the default
value for the base radius is always the previously entered base radius value for any solid
primitive.
Use the Top radius option to create a pyramid frustum.
Engineering Drawing & Graphics Lab 109 | P a g e
Lab 11 3D Basics & Practice Drawing 10
The following prompts are displayed.
➢ Center point of base
Sets the center point of the pyramid base.
➢ Edge
Sets the length of the one edge of the pyramid base, as indicated by two points that you
specify
➢ Sides
Sets the number of sides for the pyramid. Enter a positive value from 3-32 .
f) Creating a solid wedge:
Wedge command creates a 3D solid wedge. The direction of the taper is always in the
positive X-axis direction of the UCS.
Figure 174-Creating a wedge
Entering a positive value draws the height along the positive Z axis of the current UCS.
Entering a negative value draws the height along the negative Z axis.
The following prompts are displayed.
➢ First corner
Sets the first corner of the wedge base.
➢ Other corner
Sets the opposite corner of the wedge base, located on the X,Y plane.
➢ Center
Creates the wedge by using a specified center point.
➢ Cube
Creates a wedge with sides of equal length.
➢ Length
Engineering Drawing & Graphics Lab 110 | P a g e
Lab 11 3D Basics & Practice Drawing 10
Creates a wedge with length, width, and height values you specify. The length corresponds to
the X axis, the width to the Y axis, and the height to the Z axis.
If you pick a point to specify the length, you also specify the rotation in the XY plane.
➢ Height
Sets the height of the wedge. Enter a positive value to draw the height along the positive Z
axis of the current UCS. Enter a negative value to draw the height along the negative Z axis.
g) Creating a torus:
Torus command creates a donut-shaped 3D solid. You can create a torus by specifying the
center, then the radius or diameter of the torus, and then the radius or diameter of the tube
that surrounds the torus. You can control the smoothness of curved 3D solids, such as a torus,
in a shaded or hidden visual style with the FACETRES system variable.
Figure 175-Creating a torus
The following prompts are displayed.
➢ Center point
Specifies the center point of the torus.
When you specify the center point, the torus is positioned so that its central axis is parallel to
the Z axis of the current user coordinate system (UCS). The torus is parallel to and bisected
by the XY plane of the current work plane.
➢ 3P (Three Points)
Defines the circumference of the torus with three points that you specify. The three specified
points also define the plane of the circumference.
➢ 2P (Two Points)
Defines the circumference of the torus with two points that you specify. The plane of the
circumference is defined by the Z value of the first point.
➢ TTR (Tangent, Tangent, Radius)
Defines the torus with a specified radius tangent to two objects. The specified tangency
points are projected onto the current UCS.
Engineering Drawing & Graphics Lab 111 | P a g e
Lab 11 3D Basics & Practice Drawing 10
➢ Radius
Defines the radius of the torus: the distance from the center of the torus to the center of the
tube. A negative radius creates a solid shaped like an American football.
h) Creating a poly solid:
Polysolid command creates 3D solid in the shape of a wall or series of walls. You can create
3D walls with straight and curved segments of constant height and width.
Figure 176-Creating a ploy solid
You can create a 3D solid with POLYSOLID just as you would a polyline. The
PSOLWIDTH system variable sets the default width for the 3D solid. The PSOLHEIGHT
system variable sets the default height. You can also convert existing 2D objects such as
lines, 2D polylines, arcs, and circles to 3D solids with a default height, width, and
justification.
The following prompts are displayed.
➢ Start point
Specifies the starting point of the Polysolid segment.
➢ Object
Specifies the selection of a 2D object to convert to a 3D solid.
➢ Height
Specifies the height of the height of the Polysolid segments. (PSOLHEIGHT system variable)
➢ Width
Specifies the width of the Polysolid segments. (PSOLWIDTH system variable)
➢ Justify
Specifies where the width of the Polysolid to be placed: at the center, left, or right of the
Polysolid profile or defining 2D object.
➢ Next Point
Specifies the next point of the Polysolid profile.
Engineering Drawing & Graphics Lab 112 | P a g e
Lab 11 3D Basics & Practice Drawing 10
➢ Arc
Adds an arc segment to the Polysolid profile. The default starting direction of the arc is
tangent to the previous segment.
9. Creating Solids from existing 2D objects:
Extrude command in AutoCAD is used in 3D modelling. If a closed diagram is drawn in a
plane comprising of any two planes like xy, yz and zx, as per the user's wish and then the user
wants to create the 3D model then this command "EXTRUDE" comes into effect.
Using this command makes you to create the 3D model in the other axis which has not been
selected. In this way a 3D model is created.
10. Creating composite solids:
Composite solids are created from two or more individual solids through any of the following
commands: UNION, SUBTRACT, and INTERSECT. (FILLET and CHAMFER also create
composite solids.)
a) Union
The UNION command combines one or more solid objects into one object.
Shown below (left) there is a box and a cylinder. These are two separate objects. If you want
to combine them into one object (right), you have to use the union command.
Figure 178-Before union Figure 177-After Union
Here are the command line prompts and the resulting object:
Command: UNION<ENTER>
Select objects: <SELECT THE BLOCK> 1 found
Select objects: <SELECT THE CYLINDER> 1 found
Select objects: <ENTER>
Engineering Drawing & Graphics Lab 113 | P a g e
Lab 11 3D Basics & Practice Drawing 10
b) Subtract:
The subtract command is used to cut away, or remove the volume of one object from another.
It is important to check the command line when using this command. Remember that AutoCAD
always asks for the object that you are subtracting FROM first, then it asks for the objects to
subtract.
➢ Here is an example:
Figure 180-Before Subtracting Figure 179-After Subtracting
The SUBTRACT command removes the volume of one or more solid objects from an object.
Command: SUBTRACT
Select solids and regions to subtract from...
Select objects: <SELECT THE BLOCK> 1 found <ENTER>
Select objects: Select solids and regions to subtract...
Select objects: <SELECT THE CYLINDER> 1 found <ENTER>
Select objects: <ENTER>
c) Intersect:
This command creates a new solid from the intersecting volume of two or more solids or
regions. AutoCAD will find where the two objects have a volume of interference and retain
that area and discard the rest.
Here is an example of this command shown below:
Engineering Drawing & Graphics Lab 114 | P a g e
Lab 11 3D Basics & Practice Drawing 10
Figure 182-Before intersecting Figure 181-After intersecting
The INTERSECT command combines the volume of one or more solid objects at the areas of
interference to create one solid object.
Command: INTERSECT
Select objects: <SELECT THE BLOCK> 1 found
Select objects: <SELECT THE CYLINDER> 1 found
Select objects: <ENTER>
You can intersect solids that are not touching - they will become one object.
Engineering Drawing & Graphics Lab 115 | P a g e
Lab 11 3D Basics & Practice Drawing 10
Section-II
3D Drawing
Objective:
To practice a 3D isometric drawing in 3D workspace
Commands:
➢ Circle
➢ Fillet
➢ Trim
➢ Extrude
➢ Subtract
Given Isometric Drawing:
Figure 183-Drawing
Engineering Drawing & Graphics Lab 116 | P a g e
Lab 11 3D Basics & Practice Drawing 10
Procedure:
1). First of All open the AutoCAD software in laptop.
2). After opening the AutoCAD environment in laptop create a unit setting in AutoCAD.
3). After finalizing the unit in AutoCAD complete Sheet planning for dew Dimensioning
Method.
Method of opening isometric drawing:
1). Just click on the Isodraft icon on the Status Bar to toggle it on or off.
2). Click the small down arrow just to its right to choose your isoplane mode.
3). Whatever method you prefer, a few things will happen when enabled.
4). First, your cursor will change from orthographic to the chosen isoplane.
5). You can directly start isometric drawing using ISODRAFT option of the status bar.
6). Click on ISODRAFT icon on the status bar as shown in the image above and select plane
on which you want to create your drawing by pressing F5 key.
7). Rest of the process is same as mentioned above.
Working:
1). First of all before the strat working on the diagram we have working on drawing angle.
2). Drawing is consists of different angle.
3). This angle is 30 and 120. This drawing is lies in the 2 angle.
4). In this drawing are conside on different command circle and fillet trim extrude subtract.
5). After completing the drawing press CTRL (s) and save the drawing.
Engineering Drawing & Graphics Lab 117 | P a g e
Lab 11 3D Basics & Practice Drawing 10
Marking Guide
Maximum
Description for Markers:
score :
This includes checking of overall report, heading, paragraph, picture and
graphical formats.
Report Score Poor Formatting, not in accordance with standard format; = 0
Formatting Division: Average formatting with minor errors / 2.0
= 1.0
Good Formatting (Formatting is in accordance with the
= 2.0
given instructions)
Includes procedure for creating a given drawing in accordance with lab
session instructions. The commands covered in that session should be utilized
for creation of drawing.
Score Has a slight understanding of how to draw/ execute a = 2.0
Division: command on Auto-CAD
Drawing
Methodology Could not execute some commands while creating the = 4.0 / 8.0
drawing
Created the drawing till the final step but unable to explain = 6.0
properly
Depicts good understanding of drawing procedure as well = 8.0
as commands
Engineering Drawing & Graphics Lab 118 | P a g e
You might also like
- Hits Xbox - Microsoft 2024 AustinDocument50 pagesHits Xbox - Microsoft 2024 Austinfacherito462No ratings yet
- Auto Cad For Electrical Eng StudentDocument59 pagesAuto Cad For Electrical Eng StudentSabikan Sulaiman100% (4)
- AUTOCADDocument30 pagesAUTOCADajay1119867% (3)
- AutoCAD Lab Manual (GCUF)Document123 pagesAutoCAD Lab Manual (GCUF)ImranRafiqNo ratings yet
- AutoCAD IntroductionDocument139 pagesAutoCAD IntroductionEngr Mayer KhanNo ratings yet
- CadDocument76 pagesCadHassan XoghayeNo ratings yet
- Rohit - My ReportDocument22 pagesRohit - My ReportNavneet SinghNo ratings yet
- Cadd001 Laboratory1 Getting Started With AutocadDocument6 pagesCadd001 Laboratory1 Getting Started With AutocadJe ArcenalNo ratings yet
- Auto CAD Shaveta FileDocument38 pagesAuto CAD Shaveta FileShaveta SohpalNo ratings yet
- Autocad 2D: Lesson 1 - Getting StartedDocument11 pagesAutocad 2D: Lesson 1 - Getting StartedJaydipPatelNo ratings yet
- Cadcam Lab ManualDocument48 pagesCadcam Lab ManualashutoshfandeNo ratings yet
- Autocad Manual FinalDocument47 pagesAutocad Manual FinalVinod KumarNo ratings yet
- Auto Cad LabDocument47 pagesAuto Cad Labiamav31No ratings yet
- Engineering Graphics and CAD: Topics To Be Covered TodayDocument8 pagesEngineering Graphics and CAD: Topics To Be Covered TodayRatala GepNo ratings yet
- Compelling 3D Features in AutoCAD HandoutDocument44 pagesCompelling 3D Features in AutoCAD Handoutincaurco0% (1)
- DMX3305 AutoCAD Lecture Note 1Document11 pagesDMX3305 AutoCAD Lecture Note 1LakshikaNo ratings yet
- Catia Lab ManualDocument110 pagesCatia Lab ManualShiva Shankar100% (2)
- EDG Lab Manual-1-6Document6 pagesEDG Lab Manual-1-6Tor kokonoeNo ratings yet
- InventorDocument103 pagesInventorbashone60% (5)
- S2 Cad Manual PDFDocument29 pagesS2 Cad Manual PDFArshadsha M.ANo ratings yet
- Tools For 2d Digital ModellingDocument45 pagesTools For 2d Digital ModellingNaGamani KanDanNo ratings yet
- Introduction To Computer-Aided Drafting Software: OVERVIEW (What Is This All About?)Document21 pagesIntroduction To Computer-Aided Drafting Software: OVERVIEW (What Is This All About?)Jerson BeloyNo ratings yet
- Palomo Act - No.1Document6 pagesPalomo Act - No.1ashleykingpalomo13No ratings yet
- Me 259Document89 pagesMe 259kwabenasarps01No ratings yet
- Introduction To AutoCADDocument11 pagesIntroduction To AutoCADJiji MacasoNo ratings yet
- Autocadcivilprojectfile 171123150035Document57 pagesAutocadcivilprojectfile 171123150035alhamshimantoNo ratings yet
- AutoCAD Complete Lab Work ManualDocument131 pagesAutoCAD Complete Lab Work ManualAbdul Rehman FaisalNo ratings yet
- Computer GraphicsDocument40 pagesComputer GraphicsAshish K. YadavNo ratings yet
- Basic Tools in 3D in AutoCAD - 12CADDocument7 pagesBasic Tools in 3D in AutoCAD - 12CADMuthu KumarNo ratings yet
- The Advantages of Autocad For Your Engineering PrototypeDocument1 pageThe Advantages of Autocad For Your Engineering PrototypeChristian De GuzmanNo ratings yet
- AutoCAD BasicsDocument66 pagesAutoCAD BasicsketipakketipungNo ratings yet
- Q.1. Name Various Softwares Used in The Field of Civil Engineering?Document6 pagesQ.1. Name Various Softwares Used in The Field of Civil Engineering?Jaya ShuklaNo ratings yet
- Chapter - 1: AutocadDocument30 pagesChapter - 1: AutocadRaghava VNo ratings yet
- MODULE Week 1 4Document14 pagesMODULE Week 1 4GANITANO HEZEL, A.No ratings yet
- Lesson 1 - Introduction: Comp2 - Computer - Aided DraftingDocument37 pagesLesson 1 - Introduction: Comp2 - Computer - Aided DraftingAnonymous M48MXarNo ratings yet
- AutoCAD Lab ManualDocument37 pagesAutoCAD Lab ManualTommyVercettiNo ratings yet
- Anurag Group of Institutions Autonomous Department of Mechanical EngineeringDocument4 pagesAnurag Group of Institutions Autonomous Department of Mechanical EngineeringKanukula Raghu ReddyNo ratings yet
- Autocad s'13 NittDocument38 pagesAutocad s'13 NittNitin VarmanNo ratings yet
- 4TH TD MODULE For Printing 2022 ReviseDocument9 pages4TH TD MODULE For Printing 2022 RevisekreiosromolusNo ratings yet
- Autocad: Training Programme OnDocument13 pagesAutocad: Training Programme OnManzil RoyNo ratings yet
- List of Exercises and LAB MANUAL - MEP 106Document19 pagesList of Exercises and LAB MANUAL - MEP 106Arnob RayNo ratings yet
- Catia V5 Project FileDocument21 pagesCatia V5 Project FileAmisha BhasinNo ratings yet
- CAD-Chapter-1-Lesson-2-4 (1)Document6 pagesCAD-Chapter-1-Lesson-2-4 (1)Eula YaoNo ratings yet
- Chapter 01Document14 pagesChapter 01Faraaz FaisalNo ratings yet
- Lab Manual 1,2Document16 pagesLab Manual 1,2Muhammad Rehan100% (1)
- AutocaddDocument30 pagesAutocaddJabez SajiNo ratings yet
- CAD Lab Manual (ACE102) - 0Document23 pagesCAD Lab Manual (ACE102) - 0Shrwan kumar SinghNo ratings yet
- Auto CadDocument30 pagesAuto CadJabez SajiNo ratings yet
- AutoCad SelfStudy Report 10Document15 pagesAutoCad SelfStudy Report 10VaibhavNo ratings yet
- CATIA Lab ManualDocument79 pagesCATIA Lab ManualPavaniNo ratings yet
- A PPT Presentation On CadDocument58 pagesA PPT Presentation On CadRajul Saxena0% (2)
- BEEE1313 LAB 4 Presentation SlideDocument35 pagesBEEE1313 LAB 4 Presentation SlideEd ItrNo ratings yet
- Autocad ReportDocument8 pagesAutocad ReportAmni AishahNo ratings yet
- Autocad PPT in CmritDocument17 pagesAutocad PPT in Cmritsantoshkumar kuntamallaNo ratings yet
- Lesson 1 - Autocad User Interface OcrDocument10 pagesLesson 1 - Autocad User Interface Ocrapi-241156742No ratings yet
- Autocad TTLM From Minilik.g 2023 G.CDocument114 pagesAutocad TTLM From Minilik.g 2023 G.Cminilikgetaye394No ratings yet
- ACAD Residential DesignDocument46 pagesACAD Residential DesignSaad UllahNo ratings yet
- Autodesk Inventor 2019 For Beginners - Part 1 (Part Modeling)From EverandAutodesk Inventor 2019 For Beginners - Part 1 (Part Modeling)No ratings yet
- 4075-052-Gehealthcare-Carescape B450 (ED Config)Document4 pages4075-052-Gehealthcare-Carescape B450 (ED Config)Ahmad Hamdoun100% (1)
- THUYẾT MINH PBL3 (BẢN CUỐI)Document60 pagesTHUYẾT MINH PBL3 (BẢN CUỐI)Quân TrầnNo ratings yet
- Theory Na en 1990 EnuDocument30 pagesTheory Na en 1990 EnuAndrés Juárez SánchezNo ratings yet
- 05 Membuat Formulir Survei Untuk Aplikasi ODK Collect & OpenMapKitDocument18 pages05 Membuat Formulir Survei Untuk Aplikasi ODK Collect & OpenMapKitAzis Nurrochma WardanaNo ratings yet
- Inflection PointDocument32 pagesInflection PointRoberto SantiagoNo ratings yet
- 02.Mm Master DataDocument29 pages02.Mm Master DatasaleemNo ratings yet
- Pharmacy Billing Management SystemDocument3 pagesPharmacy Billing Management SystemMr Black creations100% (2)
- 7360 ISAM 产品介绍 (1) - 1 - 13 - translateDocument14 pages7360 ISAM 产品介绍 (1) - 1 - 13 - translateRafael GomesNo ratings yet
- Inter Process CommunicationDocument6 pagesInter Process Communicationnameera0987654321100% (1)
- Admission Committee For Professional Courses (Acpc) Mock Round Vacant Seats Details Institute Wise Course Wise For M.E./M.TECH 2021-22Document7 pagesAdmission Committee For Professional Courses (Acpc) Mock Round Vacant Seats Details Institute Wise Course Wise For M.E./M.TECH 2021-22JckvvivkvlgogopNo ratings yet
- TI50A01A20-01EN Fast ToolsDocument162 pagesTI50A01A20-01EN Fast Toolstimsar1357No ratings yet
- Cyber Crime in Pakistan Research ReportDocument69 pagesCyber Crime in Pakistan Research Reportkashanpirzada76% (29)
- HTGETDocument2 pagesHTGETdmitry esaulkovNo ratings yet
- Comp247 Notes Summary Data CommunicationsDocument74 pagesComp247 Notes Summary Data CommunicationsAnonymous 4qvaR8ZeNo ratings yet
- The Matric Used by Rip IsDocument6 pagesThe Matric Used by Rip IsQasim AlviNo ratings yet
- Ghulam HussainDocument1 pageGhulam HussainNarendraNo ratings yet
- Sonicwall SSL VPN 2.5 For SSL-VPN 200: Secure Remote AccessDocument9 pagesSonicwall SSL VPN 2.5 For SSL-VPN 200: Secure Remote Accesscami2305No ratings yet
- Ispf User Guide Vol1Document258 pagesIspf User Guide Vol1api-3736472No ratings yet
- Redis Cluster Specification-12Document1 pageRedis Cluster Specification-12Kajaruban SurendranNo ratings yet
- TM04 Producing Basic Server-Side Scrip For Dynamic Web PageDocument90 pagesTM04 Producing Basic Server-Side Scrip For Dynamic Web PageCherinet dubale100% (1)
- Infrastructure Monitoring 101 The Power To Predict and PreventDocument23 pagesInfrastructure Monitoring 101 The Power To Predict and Preventmarks2muchNo ratings yet
- Block FiDocument10 pagesBlock FiUdai Kumar Rai DungmaliNo ratings yet
- 1423 - MAR - VIDAS - New Mini VIDAS - Version R5.6.0 - Global LaunchDocument21 pages1423 - MAR - VIDAS - New Mini VIDAS - Version R5.6.0 - Global LaunchJunior SallesNo ratings yet
- SkillDocument782 pagesSkillJason VuongNo ratings yet
- Dell EMC Networking 6.6.3.3 / 6.6.3.33 Firmware Release NotesDocument85 pagesDell EMC Networking 6.6.3.3 / 6.6.3.33 Firmware Release NotesGermanogtsNo ratings yet
- NSLab 3Document4 pagesNSLab 3Ryan Goh100% (1)
- Recurring Inspection Process Widely Used in Process Industries Like PharmaceuticalDocument11 pagesRecurring Inspection Process Widely Used in Process Industries Like PharmaceuticalK.r. KrrishNo ratings yet
- 77-005666 Landslide 16.8 Release Notes RevADocument23 pages77-005666 Landslide 16.8 Release Notes RevAFlorin Flu CojocaruNo ratings yet
- Day 10 P@HDocument15 pagesDay 10 P@HSukhee SakthivelNo ratings yet