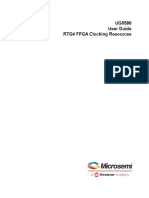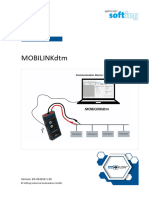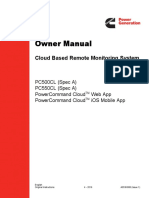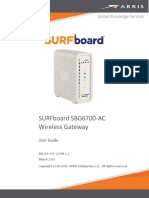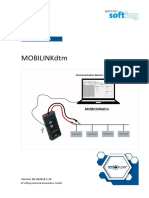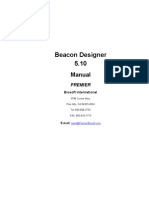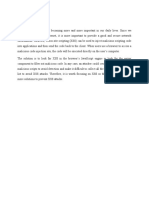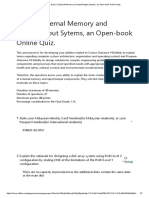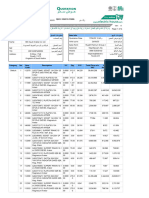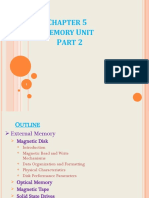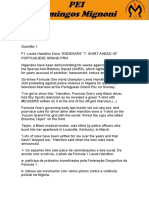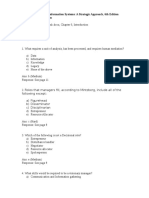Professional Documents
Culture Documents
Morphoaccess - Sigma - Lite 774
Morphoaccess - Sigma - Lite 774
Uploaded by
Fabio OgavaCopyright:
Available Formats
You might also like
- Ebook Todays Health Information Management An Integrated Approach Third Edition PDF Full Chapter PDFDocument67 pagesEbook Todays Health Information Management An Integrated Approach Third Edition PDF Full Chapter PDFjoseph.fields988100% (38)
- 4.8. TC4400KF User ManualDocument116 pages4.8. TC4400KF User ManualMichel Rodrigues100% (1)
- Dumps With Pin TutoriolDocument7 pagesDumps With Pin Tutoriolsherry wilder100% (2)
- Cadence APB VIP User Guide: Product Version 11.3 June 2016Document73 pagesCadence APB VIP User Guide: Product Version 11.3 June 2016Ashwini Nanjappa0% (1)
- RAN - Ericsson LTE Gold Standard E-UTRAN L14bDocument1,722 pagesRAN - Ericsson LTE Gold Standard E-UTRAN L14bdinzo ccsi100% (1)
- 2PAA110024-111 A en Freelance Engineering FormulationDocument116 pages2PAA110024-111 A en Freelance Engineering FormulationMathias MolleNo ratings yet
- SecureAdmin Operator's Manual PDFDocument784 pagesSecureAdmin Operator's Manual PDFJunior lizarazo JuniorNo ratings yet
- EC SFRA Integration GuideDocument47 pagesEC SFRA Integration GuideMrPollitoNo ratings yet
- The Hardest Part of Microservices: Your Data - Christian Posta, Red HatDocument37 pagesThe Hardest Part of Microservices: Your Data - Christian Posta, Red HatAustin GunterNo ratings yet
- dataFLOW Mobilink UserGuide EN V1 40Document38 pagesdataFLOW Mobilink UserGuide EN V1 40JOEKESNo ratings yet
- Data Sheet: Monday, 13 April 2015Document52 pagesData Sheet: Monday, 13 April 2015StefanoViganóNo ratings yet
- 3JL02001BZAAPCZZA - V1 - 5529 APC Release 9.7.07 Installation Administration and User GuideDocument466 pages3JL02001BZAAPCZZA - V1 - 5529 APC Release 9.7.07 Installation Administration and User GuidePlaystation IdentifierNo ratings yet
- Mobilink: Hardware GuideDocument30 pagesMobilink: Hardware Guideravichandran0506No ratings yet
- Firewall Reference ManualDocument72 pagesFirewall Reference ManualHamzaKhanNo ratings yet
- Bitdefender SVE MultiPlatform AdminsGuide EnUSDocument96 pagesBitdefender SVE MultiPlatform AdminsGuide EnUSFratila CatalinNo ratings yet
- Omni CoreDocument216 pagesOmni CorePablo Cesar MtzNo ratings yet
- 3HAC044251 AM Integrated Vision IRC5-EnDocument106 pages3HAC044251 AM Integrated Vision IRC5-EnPeterMacGonaganNo ratings yet
- KSS 54 55 56 70 CREAD CWRITE enDocument61 pagesKSS 54 55 56 70 CREAD CWRITE enSEDAT ÜÇKARDAŞNo ratings yet
- Manual MasterDocument147 pagesManual Masterdanyrey021No ratings yet
- UG0586 User Guide RTG4 FPGA Clocking ResourcesDocument82 pagesUG0586 User Guide RTG4 FPGA Clocking ResourcesNguyen Van ToanNo ratings yet
- Dataflow Mobilinkdtm U enDocument54 pagesDataflow Mobilinkdtm U enomarNo ratings yet
- BCFP in A Nutshell Study Guide For Exam 143-085: Brocade University Revision 0214Document54 pagesBCFP in A Nutshell Study Guide For Exam 143-085: Brocade University Revision 0214Zuber SheikhNo ratings yet
- Sma Sunny Boy 5.0 Us 41 Inverter Manual 20191003221640.2931735 1Document74 pagesSma Sunny Boy 5.0 Us 41 Inverter Manual 20191003221640.2931735 1Ramon CuevasNo ratings yet
- TH Mifare NFC 1.02Document65 pagesTH Mifare NFC 1.02Tizdonie KenericNo ratings yet
- 3HAC067707 AM Integrated Vision OmniCore-enDocument106 pages3HAC067707 AM Integrated Vision OmniCore-ennotarpascualeismaelNo ratings yet
- 3JL03001BTAAPCZZA01 - V1 - 5529 IDM Release 9.7 Installation Administration and User GuideDocument136 pages3JL03001BTAAPCZZA01 - V1 - 5529 IDM Release 9.7 Installation Administration and User GuidePlaystation IdentifierNo ratings yet
- Owner Owner Manual Manual: Remote Monitoring SystemDocument120 pagesOwner Owner Manual Manual: Remote Monitoring SystemLaiqNo ratings yet
- PC 550 500 Owner Manual - 11-20Document116 pagesPC 550 500 Owner Manual - 11-20swethaNo ratings yet
- Sirona Laser Xtend User ManualDocument78 pagesSirona Laser Xtend User ManualjavierNo ratings yet
- ABB REM Relay Unit Software Manual CAP 505Document102 pagesABB REM Relay Unit Software Manual CAP 505mitch1973100% (1)
- FMB001 User Manual v0.12Document96 pagesFMB001 User Manual v0.12entersofttNo ratings yet
- PCM600 - 2.10 CSDG - Csdepl - 758440 - ENdDocument40 pagesPCM600 - 2.10 CSDG - Csdepl - 758440 - ENdAnonymous pwGgL4lNo ratings yet
- SB40 ManualDocument68 pagesSB40 ManualGerman RomoNo ratings yet
- Sigma Control 2Document246 pagesSigma Control 2Dzakira Arsyila ZahsyiNo ratings yet
- Kaeser Sigma Control 2 Screw Fluid 4.1.X 9 - 9450 - 08eDocument232 pagesKaeser Sigma Control 2 Screw Fluid 4.1.X 9 - 9450 - 08eShau WilliamNo ratings yet
- 2024 V3 Rev BDocument147 pages2024 V3 Rev Bsyed jeelani ahmedNo ratings yet
- HB-2594-003 - UM - QIAcube Connect - 0520 - WWDocument170 pagesHB-2594-003 - UM - QIAcube Connect - 0520 - WWLucila Figueroa GalloNo ratings yet
- Owner Owner Manual Manual: Cloud Based Remote Monitoring SystemDocument90 pagesOwner Owner Manual Manual: Cloud Based Remote Monitoring SystemCida AlvesNo ratings yet
- RFIDDocument232 pagesRFIDcuonghuynhjrNo ratings yet
- Connect SWDocument100 pagesConnect SWfocus_leovaNo ratings yet
- VSC7424-02, VSC7425-02, VSC7426-02, and VSC7427-02Document772 pagesVSC7424-02, VSC7425-02, VSC7426-02, and VSC7427-02Hosein movahedian attarNo ratings yet
- ROBOTICS. Application Manual PROFINET Controller - DeviceDocument88 pagesROBOTICS. Application Manual PROFINET Controller - DevicebNo ratings yet
- 集成视觉资料(英文版)Document126 pages集成视觉资料(英文版)Oliver SusieNo ratings yet
- Hb140e Cpu 315-2ag23 18-01Document172 pagesHb140e Cpu 315-2ag23 18-01Mohamed RebhiNo ratings yet
- SOGo Installation GuideDocument81 pagesSOGo Installation Guideshiven_kNo ratings yet
- Mvi69 Pdpmv1 User ManualDocument151 pagesMvi69 Pdpmv1 User ManualsergiojordaoNo ratings yet
- PCM600 Csdepl 758440 ENfDocument44 pagesPCM600 Csdepl 758440 ENfivanNo ratings yet
- SBG6700 User GuideDocument78 pagesSBG6700 User Guidejjimenez49No ratings yet
- OpenScape 4000 V7, Security Checklist For OpenScape 4000 V7 and Affiliated Products, Planning Guide, PDFDocument53 pagesOpenScape 4000 V7, Security Checklist For OpenScape 4000 V7 and Affiliated Products, Planning Guide, PDFChris ThianNo ratings yet
- Owner Owner Manual Manual: Cloud Based Remote Monitoring SystemDocument98 pagesOwner Owner Manual Manual: Cloud Based Remote Monitoring Systemrubem paulinoNo ratings yet
- FortiOS v4.0 MR3 Patch Release 5 Release NotesDocument22 pagesFortiOS v4.0 MR3 Patch Release 5 Release Notescanonpixmats6050No ratings yet
- Mobilinkdtm: User ManualDocument56 pagesMobilinkdtm: User ManualJUAN CARLOSNo ratings yet
- SmartOne Dispatch Commissioning Guide V3.0.00 - EngDocument168 pagesSmartOne Dispatch Commissioning Guide V3.0.00 - Engtanajm60No ratings yet
- 4ipnet Man Hsg326Document216 pages4ipnet Man Hsg326Daniel PandiqueNo ratings yet
- AMC Controller Admin Installation and Configuration GuideDocument54 pagesAMC Controller Admin Installation and Configuration GuideLars-ErikJägardNo ratings yet
- PROFIBUS Diagnostics Suite: User ManualDocument48 pagesPROFIBUS Diagnostics Suite: User ManualFer NandoNo ratings yet
- MG 7550Document59 pagesMG 7550ctalluriNo ratings yet
- Beacon Designer ManualDocument183 pagesBeacon Designer Manualdnajen100% (1)
- S60 Smartphone Quality Assurance: A Guide for Mobile Engineers and DevelopersFrom EverandS60 Smartphone Quality Assurance: A Guide for Mobile Engineers and DevelopersNo ratings yet
- Web 2.0 and the Health Care Market: Health Care in the era of Social Media and the modern InternetFrom EverandWeb 2.0 and the Health Care Market: Health Care in the era of Social Media and the modern InternetNo ratings yet
- Programming the Photon: Getting Started with the Internet of ThingsFrom EverandProgramming the Photon: Getting Started with the Internet of ThingsRating: 5 out of 5 stars5/5 (1)
- Mobile Messaging Technologies and Services: SMS, EMS and MMSFrom EverandMobile Messaging Technologies and Services: SMS, EMS and MMSRating: 5 out of 5 stars5/5 (2)
- QUORA - Learning To Draw - How Do I Draw A Human FaceDocument106 pagesQUORA - Learning To Draw - How Do I Draw A Human FaceZaw Ye HtikeNo ratings yet
- Amina Parveen: Assignment#4 Data StructuresDocument24 pagesAmina Parveen: Assignment#4 Data StructuresFarid KhanNo ratings yet
- 3315test1 PDFDocument35 pages3315test1 PDFKennyNo ratings yet
- CHAPTER 11: Working With Files: File Field1 Field2Document8 pagesCHAPTER 11: Working With Files: File Field1 Field2darshanNo ratings yet
- Science Free Powerpoint Presentation TemplateDocument25 pagesScience Free Powerpoint Presentation Templatedina .lNo ratings yet
- Investigating of Cyber Attacks On Web SystemsDocument40 pagesInvestigating of Cyber Attacks On Web SystemsHein Khant Pyi SoeNo ratings yet
- Quiz 2 - External Memory and Input - Output Sytems, An Open-Book Online QuizDocument7 pagesQuiz 2 - External Memory and Input - Output Sytems, An Open-Book Online QuizMuhammad Zikry Zaki Bin Nur AzamNo ratings yet
- The Brainy Book For Smarter ItsmDocument36 pagesThe Brainy Book For Smarter ItsmPablo Andres Diaz AramburoNo ratings yet
- A Template For International Journal in Information and Communication TechnologyDocument5 pagesA Template For International Journal in Information and Communication Technologyfaqihudin mubarokNo ratings yet
- MBA Syllabus Batch 2018 2019 Ver1Document141 pagesMBA Syllabus Batch 2018 2019 Ver1Sumit kumarNo ratings yet
- Quo 106510 Y6n6Document4 pagesQuo 106510 Y6n6salaa6393No ratings yet
- Chapter 5 Memory Part 2Document28 pagesChapter 5 Memory Part 2Ermias TegenawNo ratings yet
- Enterprise Scheme Planner and Monitoring System Abstract For B Tech Java ProjectDocument6 pagesEnterprise Scheme Planner and Monitoring System Abstract For B Tech Java ProjectTelika RamuNo ratings yet
- HanRongDa HRD-787 User ManualDocument24 pagesHanRongDa HRD-787 User ManualFrank VettelNo ratings yet
- Question BankDocument13 pagesQuestion BankAkshay Kumar100% (1)
- Description: Princeton Technology CorpDocument5 pagesDescription: Princeton Technology CorpReynaldo CastilloNo ratings yet
- 2016 Bgcse MSDocument4 pages2016 Bgcse MSPLAYER100100% (1)
- The Power Behind.: Rectifier DPR 2900B-48 (ESR48/56C F)Document2 pagesThe Power Behind.: Rectifier DPR 2900B-48 (ESR48/56C F)Charmer JiaNo ratings yet
- (WEP N WPA) Using Beini Minidwep-Gtk by Ayen46@Syok - Org Credit ToDocument7 pages(WEP N WPA) Using Beini Minidwep-Gtk by Ayen46@Syok - Org Credit TouchihafizXYNo ratings yet
- HC12011B013 Class-Based QoSDocument23 pagesHC12011B013 Class-Based QoSEDWIN GREGORIO MARIN VARGASNo ratings yet
- Script Hack 2019Document1 pageScript Hack 2019สติปัญญา เจริญจริง50% (2)
- RT Series: User ManualDocument26 pagesRT Series: User ManualMoises MorelesNo ratings yet
- Enem 2022 - 2203 - Inglês - 3 AbcDocument5 pagesEnem 2022 - 2203 - Inglês - 3 AbcFrancisco VianaNo ratings yet
- Managing and Using Information Systems: A Strategic Approach, 6th Edition Chapter 0: IntroductionDocument53 pagesManaging and Using Information Systems: A Strategic Approach, 6th Edition Chapter 0: IntroductionFedot DamvrotNo ratings yet
- Fog ComputingDocument17 pagesFog ComputingRohini SawaseNo ratings yet
- SBC - Report - 2019-11-21 16.52.46 GMT PDFDocument2 pagesSBC - Report - 2019-11-21 16.52.46 GMT PDFFrancisco VillavicencioNo ratings yet
Morphoaccess - Sigma - Lite 774
Morphoaccess - Sigma - Lite 774
Uploaded by
Fabio OgavaOriginal Title
Copyright
Available Formats
Share this document
Did you find this document useful?
Is this content inappropriate?
Report this DocumentCopyright:
Available Formats
Morphoaccess - Sigma - Lite 774
Morphoaccess - Sigma - Lite 774
Uploaded by
Fabio OgavaCopyright:
Available Formats
MorphoAccess Installation
Installation Guide
MorphoAccess Installation Guide | Edition 11 | April 2019
Copyright © Gallagher Group Limited Page 1
Disclaimer
This document gives certain information about products and/or services provided by Gallagher Group Limited
or its related companies (referred to as "Gallagher Group").
The information is indicative only and is subject to change without notice meaning it may be out of date at any
given time. Although every commercially reasonable effort has been taken to ensure the quality and accuracy
of the information, Gallagher Group makes no representation as to its accuracy or completeness and it should
not be relied on as such. To the extent permitted by law, all express or implied, or other representations or
warranties in relation to the information are expressly excluded.
Neither Gallagher Group nor any of its directors, employees or other representatives shall be responsible for
any loss that you may incur, either directly or indirectly, arising from any use or decisions based on the
information provided.
Except where stated otherwise, the information is subject to copyright owned by Gallagher Group and you
may not sell it without permission. Gallagher Group is the owner of all trademarks reproduced in this
information. All trademarks which are not the property of Gallagher Group, are acknowledged.
Copyright © Gallagher Group Ltd 2019. All rights reserved.
MorphoAccess Installation Guide | Edition 11 | April 2019
Copyright © Gallagher Group Limited Page 2
Contents
1 Introduction ........................................................................................................................................ 4
2 Biometric categories ........................................................................................................................... 4
3 Morpho Biometric Readers ................................................................................................................. 4
4 Before you begin ................................................................................................................................. 5
5 Installation .......................................................................................................................................... 6
5.1 Installing the USB Dongle / MSO Drivers ................................................................................. 6
5.1.1 SafeNet - Verif / IDENT Dongle Type ......................................................................... 6
5.1.2 Morpho ACS – VERIF / IDENT Dongle Type ................................................................ 7
5.2 Installing MSO300 and MSO FVP Drivers ................................................................................. 8
5.3 Installing the License Manager ................................................................................................ 9
5.4 Installing Microsoft Redistributables ....................................................................................... 9
5.5 Installing the VERIF Dongle MACI License ............................................................................. 10
6 Installing MorphoAccess Readers ..................................................................................................... 11
6.1 Configuring a Biometric Reader ............................................................................................. 11
6.1.1 Configuring IP Address - Finger Vein Readers ......................................................... 11
6.1.2 Configuring IP Address - Sigma Readers using MA5G Native Mode ........................ 12
6.2 Supported MorphoAccess Readers ....................................................................................... 14
6.2.1 Legacy Morpho Readers .......................................................................................... 14
6.2.2 Finger Vein Morpho Readers ................................................................................... 14
6.2.3 Sigma Series Morpho Readers ................................................................................. 15
6.2.4 MorphoWave Contactless Readers ......................................................................... 15
6.3 Upgrading the MorphoAccess Reader Firmware................................................................... 16
6.4 Physically installing MorphoAccess Readers ......................................................................... 18
6.5 MA Sigma, MA VP and MorphoWave Wiring ........................................................................ 18
6.6 Power Supply Requirements ................................................................................................. 20
6.7 Morpho Extended Database Licenses.................................................................................... 20
6.7.1 Morpho Reader Default User Databases ................................................................. 20
6.7.2 Available Morpho Database Extension License ....................................................... 20
6.7.3 Installing a MA5xx Extended License or MA J Upgrade to 3k Users ........................ 21
7 Supported Fingerprint Enrolment Devices........................................................................................ 24
8 Creating a new Morpho Biometric Card Type................................................................................... 25
9 Creating a new Morpho Biometric Reader ....................................................................................... 32
10 Enrolling Users .................................................................................................................................. 37
10.1 Configuring a Cardholder Biometrics Tile .............................................................................. 37
10.2 Capturing Biometrics (Fingerprint or Finger Vein) ................................................................. 38
10.3 Capturing Biometrics (MorphoWave).................................................................................... 40
11 Communications Encryption ............................................................................................................. 44
11.1 Encryption using Command Centre ....................................................................................... 44
11.2 Encryption using the Biometric Encryption Utility................................................................. 45
11.3 Known Issue ........................................................................................................................... 47
11.4 Unencryption ......................................................................................................................... 48
12 Configuring Biometric Verification.................................................................................................... 52
13 Encoding Morpho Cards for Verification .......................................................................................... 53
14 Performing Overrides on a Morpho Biometric Reader ..................................................................... 54
15 Terminals with Biometric Readers .................................................................................................... 56
16 Troubleshooting ................................................................................................................................ 57
MorphoAccess Installation Guide | Edition 11 | April 2019
Copyright © Gallagher Group Limited Page 3
1 Introduction
The term biometric operation refers to the process of evaluating a biometric sample, (e.g. a person’s
fingerprint or finger vein) for the purpose of authenticating a person’s identity. Typically, a biometric
sample is taken from a person and compared with one or more previously-captured biometric samples,
called templates, to determine or verify that person’s identity. The Biometric Integration feature provides
the ability for Morpho biometric readers to be connected to Gallagher Command Centre and configured
as hardware items, for the purpose of biometric identification.
There are a number of procedures that make up the process for configuring Biometric Integration, both
within Gallagher Command Centre and externally from the Gallagher Command Centre system, (e.g.
physically installing and configuring MorphoAccess readers).
This document covers the entire configuration process from start to finish.
2 Biometric categories
Biometric operations fall into one of two different categories depending on how many templates a
person's biometric sample is compared with during the operation, as follows:
Biometric Identification:
When a person's biometric sample, (e.g. their fingerprint or finger vein), is compared against all
the fingerprints/veins in a database to determine who that person is, the biometric operation is
called "biometric identification" because it has been used to identify who that person is.
Biometric Verification:
When a person identifies themselves prior to the biometric operation, (e.g. badging their card),
and then the biometric operation is used to verify that the person is in fact who they say they
are, this is called "biometric verification". This is done by comparing the biometric sample
presented with just one template that has been previously identified as belonging to that
person.
If a site chooses to control access by way of biometric identification (as opposed to biometric
verification), then there is no need for a Cardholder to carry or use a card. However, if a site chooses to
control access by way of biometric verification, then typically these Cardholders will carry a card that they
will use to first identify themselves prior to a biometric operation verifying they are who they say they
are.
3 Morpho Biometric Readers
Morpho Biometric Readers can capture a fingerprint/vein from a Cardholder and compare it with a
biometric template to determine how closely it matches. The results of that biometric operation can then
be used to determine with more certainty that the cardholder is who they say they are.
Some Morpho Biometric Readers can also store biometric templates. These readers have one or more
internal databases and the number of templates they can store depends on the model of reader. The
different models range from having just one database that can store templates for 500 Cardholders, up to
the high-end model which has 16 databases, each capable of storing templates for 3,000 Cardholders – a
total of 48,000 Cardholders. These readers can store two biometric templates per Cardholder, which
means a Cardholder can use either one of two fingers to gain access. It does not mean the readers are
capable of evaluating both fingers as part of one biometric operation.
MorphoAccess Installation Guide | Edition 11 | April 2019
Copyright © Gallagher Group Limited Page 4
4 Before you begin
• If Morpho is already installed and are upgrading your system, you need to remove the Morpho
related drivers or software from the Command Centre server and any workstation that will be
capturing biometrics, as follows:
1. Remove the dongle and any biometric enrolment devices.
2. Open the Windows Add or Remove Programs utility, and remove:
- Morpho MorphoSmart USB Drivers,
- Sentinel Protection Installer 7.x.x, and
- Morpho Integrators Kit
- Morpho License Protection
3. Upgrade the Morpho related drivers and software to the versions listed in this document.
• All Morpho resources and documents are compressed into the Morpho Utilities.zip, located at the
root level of the Command Centre installation files, available from the ftp server or on DVD disc on
request.
MorphoAccess Installation Guide | Edition 11 | April 2019
Copyright © Gallagher Group Limited Page 5
5 Installation
Note: This section provides step-by-step instructions for installing all the necessary MorphoAccess
components. Additional information is available in the Morpho License Manager User’s Guide (Morpho
License Manager UG.pdf), located in the ‘Morpho Utilities\Documentation’ folder of the
Command Centre installation files, if required.
5.1 Installing the USB Dongle / MSO Drivers
The Biometric Dongle Driver must be installed on the Command Centre server and any workstation that
will be capturing biometrics. Either of the following dongle drivers work with Gallagher Command Centre:
- SafeNet Dongle: USB VERIF (Part No. C864401) or USB IDENT (Part No. C864403/C864405)
- Morpho ACS Dongle: V2 USB VERIF (Part No. C864510) or USB IDENT (Part No. C864515)
Command Centre version v7.80 (or later) no longer requires a "VERIF Dongle" on the server unless
Biometric enrolments are also performed from the server. (Duplicate template check will continue to
require an "IDENT Dongle".)
5.1.1 SafeNet - Verif / IDENT Dongle Type
IMPORTANT: Do not plug your dongle before installing drivers otherwise your dongle might not
be detected.
1. Locate and run Sentinel System Driver Installer 7.5.8.exe in the ‘Morpho Utilities\
Device Drivers\SafeNet Dongle’ folder of the Command Centre installation files.
The Welcome screen of the InstallShield Wizard displays.
2. Click the Next button.
The License Agreement screen displays.
3. Click the I accept the terms in the license agreement radio button, and then the Next button.
The Setup Type screen displays.
MorphoAccess Installation Guide | Edition 11 | April 2019
Copyright © Gallagher Group Limited Page 6
4. Click the Complete radio button, and then the Next button.
The Ready to Install the Program screen displays.
5. Click the Install button.
Once installation has successfully completed, the Completed screen displays.
6. Click the Finish button.
The InstallShield Wizard closes.
7. You can plug your Morpho Dongle in a USB port of your computer.
5.1.2 Morpho ACS – VERIF / IDENT Dongle Type
IMPORTANT: Do not plug your dongle before installing drivers otherwise your dongle might not
be detected.
1. Locate and run Setup.exe in the ‘Morpho Utilities\Device Drivers\Morpho
Dongle (ACS)’ folder of the Command Centre installation files.
A Setup screen displays.
2. Select your language and click the OK button.
The Welcome screen of the installation wizard displays.
3. Click the Next button.
The Destination Folder screen displays.
4. Select your installation directory and click the Next button.
The Ready to install screen displays.
MorphoAccess Installation Guide | Edition 11 | April 2019
Copyright © Gallagher Group Limited Page 7
5. Click the Install button.
Once installation has successfully completed, the Completed screen displays.
6. Click the Finish button.
The installation wizard closes.
7. You can plug your MorphoDongle in a USB port of your computer.
5.2 Installing MSO300 and MSO FVP Drivers
IMPORTANT: Do not plug your MSO dongle before installing drivers otherwise your MSO might
not be detected.
1. Path your way to the ‘Morpho Utilities\Device Drivers\MorphoSmart’
folder of the Command Centre installation files.
2. Open the appropriate folder for you operating system, i.e.
‘x64’ for a 64 bit operating system, OR
‘x86’ for a 32 bit operating system
3. Run the Setup.exe executable.
The Welcome screen of the InstallShield Wizard displays.
4. Click the Next button.
The Destination Folder screen displays.
5. If you want to change installation directory for MorphoSmart Drivers click the Change…
button and select another directory, otherwise click the Next button.
The Ready to Install the Program screen displays.
6. Click the Install button.
Note: You may then be asked to validate installation of driver.
Once installation has successfully completed, the Completed screen displays.
7. Click the Finish button.
The installation wizard closes and a ‘Restart PC’ pop-up displays.
8. Click the No button.
A restart of the PC does not need to be done until after you install the License Manager.
MorphoAccess Installation Guide | Edition 11 | April 2019
Copyright © Gallagher Group Limited Page 8
5.3 Installing the License Manager
IMPORTANT: You should install this software with Administrator rights (launch a command
prompt as an administrator if you want to use MSI file), otherwise you should register manually
service. If the service is not registered, no ID or license will be displayed.
1. Path your way to the ‘Morpho Utilities\ License Manager\Morpho License
Manager 4.13.0’ folder of the Command Centre installation files.
2. Open the appropriate folder for you operating system, i.e.
‘x64’ for a 64 bit operating system, OR
‘x86’ for a 32 bit operating system
3. Run the Multiprotect_License_Protection_Installer.exe executable.
The Welcome screen of the Multiprotect License Protection Setup wizard displays.
4. Click the Next button.
The Choose Installation Mode screen displays.
5. Click the Copy and install service radio button, then the Next button.
The Select Installation Folder screen displays.
6. Click the Next button.
The Confirm Installation screen displays.
7. Click the Next button.
8. Click the Close button.
5.4 Installing Microsoft Redistributables
To install the Microsoft Visual Studio Redistributables (32-bit) on the capture workstation, follow these
steps:
1. Navigate to the ‘Morpho Utilities\Microsoft Redistributables’ folder of the
Command Centre installation files.
Note: Both the VC10redist_x86 or VC12redist_x86 Microsoft Redistributables are required.
2. Open the VC10redist_x86 folder and run the executable. Work your way through each screen.
3. Open the VC12redist_x86 folder and run the executable. Work your way through each screen.
4. Once the Microsoft Redistributables have been installed, restart the computer.
MorphoAccess Installation Guide | Edition 11 | April 2019
Copyright © Gallagher Group Limited Page 9
5.5 Installing the VERIF Dongle MACI License
A VERIF dongle is required on each enrolment location (server or workstation) that will be capturing
biometrics.
1. Plug in the dongle and biometric enrolment device.
An “Installing device driver software” notification icon displays in the Windows taskbar, (in the
notification area, next to the clock), indicating that Windows has detected a new USB device.
2. Wait while Windows identifies the driver software and installs the necessary files. This may take
some period of time depending on the version of Windows you are running.
Installing the MACI License on VERIF USB Dongle
The license file will be sent to you as part of your order of part number C864401. To install the
license follow these steps:
1. Click Start > All Programs > Morpho > License Management 4.13.0 > Manager 4.13.0 (GUI).
2. Click the Add License button.
The “Add a new license” dialog displays.
3. Click the Browse button.
The “Open” dialog displays.
4. From the license files provided with the dongle, select the appropriate license file for the
dongle plugged into the PC, and click the Open button.
The message “License has been correctly set” displays.
5. Click the OK button.
MorphoAccess Installation Guide | Edition 11 | April 2019
Copyright © Gallagher Group Limited Page 10
6 Installing MorphoAccess Readers
6.1 Configuring a Biometric Reader
Readers must be configured with their IP address to be available on the network.
6.1.1 Configuring IP Address - Finger Vein Readers
Finger Vein Readers can be configured by writing files onto a USB memory stick using the USB
Network Tool, as follows:
1. Locate and run USB_Network_Tool.exe in the ‘Morpho Utilities\Legacy
Configuration Tools\USB Network Tool’ folder of the Command Centre
installation files.
2. Enter the IP, Mask and Gateway for your Finger Vein Reader, and click the Write File… button.
A ‘Save As’ dialog displays.
3. Path your way to the USB drive and click the Save button.
The ‘Save As’ dialog closes.
4. Click the Exit button.
The USB Tool closes.
5. Power on the MAVP Reader, and plug the USB drive into the Finger Vein Reader.
It beeps and flashes once the files transfer is complete. The USB drive can be removed.
The reader will indicate when the USB memory stick is plugged in and will give a single beep
before restarting.
6. Unplug the USB memory stick from the MA Sigma Series reader when the reader restarts.
The MA Sigma Series reader should now be ready to be connected to the same network as
the Gallagher Command Centre system.
MorphoAccess Installation Guide | Edition 11 | April 2019
Copyright © Gallagher Group Limited Page 11
6.1.2 Configuring IP Address – Sigma and Wave Readers using MA5G Native
Mode
Sigma Readers using MA5G (native) mode can be configured using the Web Browser, as follows:
1. Open an Internet Browser, (e.g. Internet Explorer).
2. Enter the IP address of the reader in the Address field at the top, and press <Enter> on your
keyboard (Default = 192.168.1.10).
The IDEMIA Log in screen displays. The reader type will determine what Morpho reader icon
is shown on this screen.
3. Enter the default Username, (i.e. Admin) in the Username field.
4. Enter the default password, (i.e. 12345) in the Password field, and click the Login button.
5. Click on Terminal Settings to expand the list below it, and then click Communication.
6. Enter the IP Address, Subnet Mask and Gateway for your reader, and click the Save button.
MorphoAccess Installation Guide | Edition 11 | April 2019
Copyright © Gallagher Group Limited Page 12
7. Click Date Time from the Terminal Settings expanded list.
8. Enter the date and time and click the Save button.
MorphoAccess Installation Guide | Edition 11 | April 2019
Copyright © Gallagher Group Limited Page 13
6.2 Supported MorphoAccess Readers
The following MorphoAccess readers and associated firmware versions are supported.
Important Notes:
• For site security, it is recommended that the password on Sigma Bio, Sigma Multi, Sigma Extreme
and MorphoWave readers be changed after readers have been configured.
• Changing default reader settings other than those mentioned in this document may adversely
impact reader functionality.
• Sigma readers preinstalled with Firmware 3.3.1 onwards have fixed IP Addresses (192.168.1.10) for
easier configuration.
• Morpho Biometric Readers have their time synchronised with the Command Centre server daily. By
default, it synchronises at 3:30 am.
• Factory Sigma Readers with Firmware 4.5.1 default to MA5G mode. Sites using Command Centre
versions older than vEL7.80 will need to change the Sigma Reader firmware to MA2G4.5.1 (Legacy
Mode) firmware.
• Please contact Gallagher Technical Support for assistance if any issues arise.
6.2.1 Legacy Morpho Readers
Reader Model Description Unit Part No Firmware
MA 100 Biometric Terminal 252265966 3.3.8
MA100/MA120 MA 120 D Biometric Terminal + MIFARE 1K & 4K 252188198 3.8.0
+ DESFire
MA J BIO Biometric Terminal 293563851 3.8.0
MA J-Bio/J-Dual MA J Dual Biometric Terminal + MIFARE 1K & 4K 293563843 3.8.0
+ DESFire
Morpho Biometric Reader MA500 + 293556661 3.9.0
Morpho Biometric Reader MA520 + D 293556653 3.9.0
MA500,520,521/
Morpho Biometric Reader MA521 + D 293556608 3.9.0
OMA520,521
Morpho Biometric Reader OMA520 + D 260552318 3.9.0
Morpho Biometric Reader OMA521 + D 260552305 3.9.0
6.2.2 Finger Vein Morpho Readers
Reader Model Description Unit Part No Firmware
Finger Vein/VP Morpho Access VP BIO Reader 293586164 3.11.0
Series Morpho Access VP Dual Reader 293585745 3.11.0
MorphoAccess Installation Guide | Edition 11 | April 2019
Copyright © Gallagher Group Limited Page 14
6.2.3 Sigma Series Morpho Readers
Reader Model Description Unit Part No Firmware
MA Sigma Lite (BIO + LED) 293667753 4.5.1
Sigma Lite/ MA Sigma Lite MULTI (BIO + CARD + LED) 293667774 4.5.1
Sigma Lite+ MA Sigma Lite + (BIO + PIN + LCD) 293667795 4.5.1
MA Sigma Lite + MULTI (BIO + PIN + CARD + LCD) 293667810 4.5.1
Morpho Biometric MA Sigma WR BIO-IP65 293638843 4.5.1
Morpho Biometric MA Sigma WR MULTI-IP65 293638885 4.5.1
MA Sigma
Morpho Biometric MA Sigma BIO 293645471 4.5.1
Morpho Biometric MA Sigma MULTI 293645546 4.5.1
MA Sigma Morpho Biometric MA Sigma Extreme MULTI 293696168 4.5.1
Extreme Morpho Biometric MA Sigma Extreme FFD MULTI 293696192 4.5.1
6.2.4 MorphoWave Contactless Readers
Reader Model Description Unit Part No Firmware
MorphoWave MorphoWave Compact MD 293721205 1.2.2
Compact MorphoWave Compact MDPI 293719304 1.2.2
IMPORTANT: MorphoWave Compact Readers can be used as enrolment devices only OR for
access purposes at a door.
MorphoWave Compact Readers used for…
enrolment only, • are not in Command Centre and are limited to enrolment
functionality.
• are configured on the enrolment workstation with the
special Morpho ‘dongle’ (a device that allows ‘biometric
samples’ to be transformed into ‘biometric templates’ for
storage in Command Centre).
• can be redeployed for access purposes by first removing the
enrolment configuration.
• Note: To help protect ‘biometric samples’ during enrolment,
since network communications with enrolment readers are
not encrypted, sites may directly connect the reader via a
short cross-over cable to a separate (second) network port
on the workstation.
access purposes at a door, • are added to Command Centre as a Morpho Biometric
Reader item.
• can have encrypted network communications (for access
configuration and ‘biometric templates’).
MorphoAccess Installation Guide | Edition 11 | April 2019
Copyright © Gallagher Group Limited Page 15
6.3 Upgrading the MorphoAccess Reader Firmware
To upgrade the firmware version on the MorphoAccess readers, follow the appropriate steps below:
Sigma and MorphoWave Readers
• If the reader is encrypted, it will need to be unencrypted before upgrading.
See 11.4 Unencryption (on page 48) for further detail.
• Do not upgrade the reader via the USB method.
Installing the MoprhoBioToolBox
1. Copy the executable MBTB_Setup_V4.1.2.exe from the ‘Morpho Utilities\
MorphoBioToolBox’ folder to an arbitrary directory on your local hard drive, and execute it.
The Welcome screen of the MorphoBio ToolBox Setup Wizard displays.
2. Click the Next button.
The License Agreement screen displays.
3. Click the I Agree button.
The Choose Install Location screen displays.
4. Choose the Destination Folder of MBTB installation, and click the Install button to start the
proper installation.
The Completion screen displays when the product is successfully installed.
5. Click the Finish button.
6. Double-click the MBTB icon on your desktop.
Upgrading the Firmware
1. From the MorphoBioToolbox Connection screen, select the Tools button.
2. Click the Firmware Upgrade tab.
MorphoAccess Installation Guide | Edition 11 | April 2019
Copyright © Gallagher Group Limited Page 16
3. Click the Browse button, and navigate to the ‘Morpho Utilities\Device Firmware\
MA Reader Firmware’ folder.
4. Select the Firmware folder specific to the Morpho Reader type.
Note: There are two variants of firmware available fro the Sigma Readers. The
firmware determines the reader mode. MA5G Native Mode or MA2G Legacy Mode.
Morpho Utilities\Device Firmware\MA Reader Firmware\MA SIGMA Lite FW 4.5.1
• Firmware-upgrade-malite_MA5G.4.5.1-prod.bin (Native Mode Firmware)
• Firmware-upgrade-malite_MA2G.4.5.1-prod.bin (Legacy Mode Firmware)
Morpho Utilities\Device Firmware\MA Reader Firmware\MA SIGMA Lite Plus FW 4.5.1
• Firmware-upgrade-malite_MA5G.4.5.1-prod.bin (Native Mode Firmware)
• Firmware-upgrade-malite_MA2G.4.5.1-prod.bin (Legacy Mode Firmware)
Morpho Utilities\Device Firmware\MA Reader Firmware\MA SIGMA Series FW 4.5.1
• Firmware-upgrade-masigma_MA5G.4.5.1-prod.bin (Native Mode Firmware)
• Firmware-upgrade-masigma_MA2G.4.5.1-prod.bin (Legacy Mode Firmware)
5. Click the Open button.
6. Enter the IP Address of the reader.
7. Click the Upgrade button.
Note: You may get prompted for an interim firmware version if your current version is
significantly older than the version you are attempting to upgrade to.
MorphoAccess Installation Guide | Edition 11 | April 2019
Copyright © Gallagher Group Limited Page 17
6.4 Physically installing MorphoAccess Readers
Install the reader as per the Morpho installation document supplied with the reader.
6.5 MA Sigma, MA VP and MorphoWave Wiring
Ethernet (T568A standard)
These readers have an internal RJ45 connector which accepts a standard twisted pair cable.
Alternatively, the terminal block can be used:
Reader Cable Colour (T568A standard) PIN # 10BaseT Signal / 100BaseT Signal
RX+ White/Green 1 Transmit +
RX- Green 2 Transmit -
TX+ White/Orange 3 Receive +
TX- Orange 4 Receive -
HBUS Wiegand Door Module
MA Sigma / MorphoWave Reader 1 HBUS Wiegand Door Module - Reader 1
Wiegand OUT 0 - Green R1 DATA 0
Wiegand OUT 1 - White R1 DATA 1
Wiegand LED 1 - Blue R1 OUT 1
Wiegand LED 2 - Blue/Red R1 OUT 2
Wiegand Ground - Red/Black GND -
MA Sigma / MorphoWave Reader 2 HBUS Wiegand Door Module - Reader 2
Wiegand OUT 0 - Green R2 DATA 0
Wiegand OUT 1 - White R2 DATA 1
Wiegand LED 1 - Blue R2 OUT 1
Wiegand LED 2 - Blue/Red R2 OUT 2
Wiegand Ground - Red/Black GND -
MA Sigma / MorphoWave Reader Power Supply *
12V + (Red) 12V +
GND - (Black) GND -
* See Power Supply Requirements (on page 20) for further detail.
GBUS Wiegand URI
MA Sigma / MorphoWave Reader 1 GBUS Wiegand URI - Reader 1
Wiegand OUT 0 - Green R1 DATA 0
Wiegand OUT 1 - White R1 DATA 1
Wiegand LED 1 - Blue R1 OUT 1
Wiegand LED 2 - Blue/Red R1 OUT 2
Wiegand Ground - Red/Black GND -
MA Sigma / MorphoWave Reader 2 GBUS Wiegand URI - Reader 2
Wiegand OUT 0 - Green R2 DATA 0
Wiegand OUT 1 - White R2 DATA 1
Wiegand LED 1 - Blue R2 OUT 1
Wiegand LED 2 - Blue/Red R2 OUT 2
Wiegand Ground - Red/Black GND -
MA Sigma / MorphoWave Reader Power Supply *
12V + (Red) 12V +
GND - (Black) GND -
* See Power Supply Requirements (on page 20) for further detail.
MorphoAccess Installation Guide | Edition 11 | April 2019
Copyright © Gallagher Group Limited Page 18
GBUS URI
MA Sigma / MorphoWave Reader 1 GBUS URI - Reader 1
Wiegand OUT 0 - Green DATA 0
Wiegand OUT 1 - White DATA 1
Wiegand LED 1 - Blue OUT 1
Wiegand LED 2 - Blue/Red OUT 2
Wiegand Ground - Red/Black GND -
MA Sigma / MorphoWave Reader Power Supply *
12V + (Red) 12V +
GND - (Black) GND -
* See Power Supply Requirements (on page 20) for further detail.
Reader Module 4R / 8R
MA Sigma / MorphoWave Reader 1 Reader Module 4R / 8R
Wiegand OUT 0 - Green R1 In
Wiegand OUT 1 - White R2 In
Wiegand LED 1 - Blue R2 OUT
Wiegand LED 2 - Blue/Red R1 OUT
Wiegand Ground - Red/Black GND -
MA Sigma / MorphoWave Reader 2 Reader Module 4R / 8R
Wiegand OUT 0 - Green R3 In
Wiegand OUT 1 - White R4 In
Wiegand LED 1 - Blue R4 OUT
Wiegand LED 2 - Blue/Red R3 OUT
Wiegand Ground - Red/Black GND -
MA Sigma / MorphoWave Reader 3 Reader Module 8R
Wiegand OUT 0 - Green R5 In
Wiegand OUT 1 - White R6 In
Wiegand LED 1 - Blue R6 OUT
Wiegand LED 2 - Blue/Red R5 OUT
Wiegand Ground - Red/Black GND -
MA Sigma / MorphoWave Reader 4 Reader Module 8R
Wiegand OUT 0 - Green R7 In
Wiegand OUT 1 - White R8 In
Wiegand LED 1 - Blue R8 OUT
Wiegand LED 2 - Blue/Red R7 OUT
Wiegand Ground - Red/Black GND -
MA Sigma / MorphoWave Reader Power Supply *
12V + (Red) 12V +
GND - (Black) GND -
* See Power Supply Requirements (on page 20) for further detail.
MorphoAccess Installation Guide | Edition 11 | April 2019
Copyright © Gallagher Group Limited Page 19
6.6 Power Supply Requirements
Note: Morpho Biometric Readers require significantly more current than Gallagher readers. It is strongly
recommended that a biometric reader is connected directly to the systems power supply and not to a
Gallagher Controller or URI.
Reader Requirements
MA5xx 9 to 16 Volts ± 5% power supply (750mA max @12V, 250mA typ @12V)
MA Sigma and MA Sigma Lite 12 to 24 Volts (regulated) 1 Amp min @ 12V
MA J Series 12 V ± 5% (regulated) 0.5 Amp. Minimum (peak)
MA VP Series 12 V [9 to 16 Volts] (regulated) 1 Amp. Minimum
MorphoWave Compact Either:
(MWC) • POE+ power supply to IEEE802.3at standard, or
• 12 VDC supply with a minimum of 2.5 Amp. At 12 VDC (30 watts)
IMPORTANT: It is important NOT to connect the MWC Terminal to the Gallagher Controller or URI 12VDC
output. The current requirements of the MWC exceeds the 12VDC supply from Gallagher hardware.
Failure to connect the MWC to a suitable power source will damage the terminal and void the
warranty.
6.7 Morpho Extended Database Licenses
A Morpho Reader User Database can be extended by loading an Extended Database License. This may be
required for identification from the database on the reader.
Note: The Extended Database License is specific to the Morpho Reader and the Morpho Reader "License
ID" is required when purchasing the Extended Database Licence.
The License ID is located on the Morpho Readers label. For example:
6.7.1 Morpho Reader Default User Databases
Reader Model Default User Database
MA Sigma Lite and Default 500 user Database. Reader DB expandable to 3,000 users.
MA Sigma Lite + Multi
MA Sigma Multi Default 5000 user Database. Reader DB expandable to 50,000 users.
MA VP Dual Finger Default 5000 user Database. Reader DB expandable to 10,000 users.
Vein Reader
MorphoWave Default 20,000 user Database. Reader DB expandable to 40,000 users.
6.7.2 Available Morpho Database Extension License
Reader Database Extension License Name Part. No. Extends database size…
MA J/Sigma Lite Reader Database Extension License C864106 to 3,000 users
MA 5xx/ MA Sigma Multi Extended Database License C864402 to 50,000 users
MA VP /Sigma 10K User License C864107 to 10,000 users
MorphoWave 40K User License TBA to 40,000 users
MorphoAccess Installation Guide | Edition 11 | April 2019
Copyright © Gallagher Group Limited Page 20
You might also like
- Ebook Todays Health Information Management An Integrated Approach Third Edition PDF Full Chapter PDFDocument67 pagesEbook Todays Health Information Management An Integrated Approach Third Edition PDF Full Chapter PDFjoseph.fields988100% (38)
- 4.8. TC4400KF User ManualDocument116 pages4.8. TC4400KF User ManualMichel Rodrigues100% (1)
- Dumps With Pin TutoriolDocument7 pagesDumps With Pin Tutoriolsherry wilder100% (2)
- Cadence APB VIP User Guide: Product Version 11.3 June 2016Document73 pagesCadence APB VIP User Guide: Product Version 11.3 June 2016Ashwini Nanjappa0% (1)
- RAN - Ericsson LTE Gold Standard E-UTRAN L14bDocument1,722 pagesRAN - Ericsson LTE Gold Standard E-UTRAN L14bdinzo ccsi100% (1)
- 2PAA110024-111 A en Freelance Engineering FormulationDocument116 pages2PAA110024-111 A en Freelance Engineering FormulationMathias MolleNo ratings yet
- SecureAdmin Operator's Manual PDFDocument784 pagesSecureAdmin Operator's Manual PDFJunior lizarazo JuniorNo ratings yet
- EC SFRA Integration GuideDocument47 pagesEC SFRA Integration GuideMrPollitoNo ratings yet
- The Hardest Part of Microservices: Your Data - Christian Posta, Red HatDocument37 pagesThe Hardest Part of Microservices: Your Data - Christian Posta, Red HatAustin GunterNo ratings yet
- dataFLOW Mobilink UserGuide EN V1 40Document38 pagesdataFLOW Mobilink UserGuide EN V1 40JOEKESNo ratings yet
- Data Sheet: Monday, 13 April 2015Document52 pagesData Sheet: Monday, 13 April 2015StefanoViganóNo ratings yet
- 3JL02001BZAAPCZZA - V1 - 5529 APC Release 9.7.07 Installation Administration and User GuideDocument466 pages3JL02001BZAAPCZZA - V1 - 5529 APC Release 9.7.07 Installation Administration and User GuidePlaystation IdentifierNo ratings yet
- Mobilink: Hardware GuideDocument30 pagesMobilink: Hardware Guideravichandran0506No ratings yet
- Firewall Reference ManualDocument72 pagesFirewall Reference ManualHamzaKhanNo ratings yet
- Bitdefender SVE MultiPlatform AdminsGuide EnUSDocument96 pagesBitdefender SVE MultiPlatform AdminsGuide EnUSFratila CatalinNo ratings yet
- Omni CoreDocument216 pagesOmni CorePablo Cesar MtzNo ratings yet
- 3HAC044251 AM Integrated Vision IRC5-EnDocument106 pages3HAC044251 AM Integrated Vision IRC5-EnPeterMacGonaganNo ratings yet
- KSS 54 55 56 70 CREAD CWRITE enDocument61 pagesKSS 54 55 56 70 CREAD CWRITE enSEDAT ÜÇKARDAŞNo ratings yet
- Manual MasterDocument147 pagesManual Masterdanyrey021No ratings yet
- UG0586 User Guide RTG4 FPGA Clocking ResourcesDocument82 pagesUG0586 User Guide RTG4 FPGA Clocking ResourcesNguyen Van ToanNo ratings yet
- Dataflow Mobilinkdtm U enDocument54 pagesDataflow Mobilinkdtm U enomarNo ratings yet
- BCFP in A Nutshell Study Guide For Exam 143-085: Brocade University Revision 0214Document54 pagesBCFP in A Nutshell Study Guide For Exam 143-085: Brocade University Revision 0214Zuber SheikhNo ratings yet
- Sma Sunny Boy 5.0 Us 41 Inverter Manual 20191003221640.2931735 1Document74 pagesSma Sunny Boy 5.0 Us 41 Inverter Manual 20191003221640.2931735 1Ramon CuevasNo ratings yet
- TH Mifare NFC 1.02Document65 pagesTH Mifare NFC 1.02Tizdonie KenericNo ratings yet
- 3HAC067707 AM Integrated Vision OmniCore-enDocument106 pages3HAC067707 AM Integrated Vision OmniCore-ennotarpascualeismaelNo ratings yet
- 3JL03001BTAAPCZZA01 - V1 - 5529 IDM Release 9.7 Installation Administration and User GuideDocument136 pages3JL03001BTAAPCZZA01 - V1 - 5529 IDM Release 9.7 Installation Administration and User GuidePlaystation IdentifierNo ratings yet
- Owner Owner Manual Manual: Remote Monitoring SystemDocument120 pagesOwner Owner Manual Manual: Remote Monitoring SystemLaiqNo ratings yet
- PC 550 500 Owner Manual - 11-20Document116 pagesPC 550 500 Owner Manual - 11-20swethaNo ratings yet
- Sirona Laser Xtend User ManualDocument78 pagesSirona Laser Xtend User ManualjavierNo ratings yet
- ABB REM Relay Unit Software Manual CAP 505Document102 pagesABB REM Relay Unit Software Manual CAP 505mitch1973100% (1)
- FMB001 User Manual v0.12Document96 pagesFMB001 User Manual v0.12entersofttNo ratings yet
- PCM600 - 2.10 CSDG - Csdepl - 758440 - ENdDocument40 pagesPCM600 - 2.10 CSDG - Csdepl - 758440 - ENdAnonymous pwGgL4lNo ratings yet
- SB40 ManualDocument68 pagesSB40 ManualGerman RomoNo ratings yet
- Sigma Control 2Document246 pagesSigma Control 2Dzakira Arsyila ZahsyiNo ratings yet
- Kaeser Sigma Control 2 Screw Fluid 4.1.X 9 - 9450 - 08eDocument232 pagesKaeser Sigma Control 2 Screw Fluid 4.1.X 9 - 9450 - 08eShau WilliamNo ratings yet
- 2024 V3 Rev BDocument147 pages2024 V3 Rev Bsyed jeelani ahmedNo ratings yet
- HB-2594-003 - UM - QIAcube Connect - 0520 - WWDocument170 pagesHB-2594-003 - UM - QIAcube Connect - 0520 - WWLucila Figueroa GalloNo ratings yet
- Owner Owner Manual Manual: Cloud Based Remote Monitoring SystemDocument90 pagesOwner Owner Manual Manual: Cloud Based Remote Monitoring SystemCida AlvesNo ratings yet
- RFIDDocument232 pagesRFIDcuonghuynhjrNo ratings yet
- Connect SWDocument100 pagesConnect SWfocus_leovaNo ratings yet
- VSC7424-02, VSC7425-02, VSC7426-02, and VSC7427-02Document772 pagesVSC7424-02, VSC7425-02, VSC7426-02, and VSC7427-02Hosein movahedian attarNo ratings yet
- ROBOTICS. Application Manual PROFINET Controller - DeviceDocument88 pagesROBOTICS. Application Manual PROFINET Controller - DevicebNo ratings yet
- 集成视觉资料(英文版)Document126 pages集成视觉资料(英文版)Oliver SusieNo ratings yet
- Hb140e Cpu 315-2ag23 18-01Document172 pagesHb140e Cpu 315-2ag23 18-01Mohamed RebhiNo ratings yet
- SOGo Installation GuideDocument81 pagesSOGo Installation Guideshiven_kNo ratings yet
- Mvi69 Pdpmv1 User ManualDocument151 pagesMvi69 Pdpmv1 User ManualsergiojordaoNo ratings yet
- PCM600 Csdepl 758440 ENfDocument44 pagesPCM600 Csdepl 758440 ENfivanNo ratings yet
- SBG6700 User GuideDocument78 pagesSBG6700 User Guidejjimenez49No ratings yet
- OpenScape 4000 V7, Security Checklist For OpenScape 4000 V7 and Affiliated Products, Planning Guide, PDFDocument53 pagesOpenScape 4000 V7, Security Checklist For OpenScape 4000 V7 and Affiliated Products, Planning Guide, PDFChris ThianNo ratings yet
- Owner Owner Manual Manual: Cloud Based Remote Monitoring SystemDocument98 pagesOwner Owner Manual Manual: Cloud Based Remote Monitoring Systemrubem paulinoNo ratings yet
- FortiOS v4.0 MR3 Patch Release 5 Release NotesDocument22 pagesFortiOS v4.0 MR3 Patch Release 5 Release Notescanonpixmats6050No ratings yet
- Mobilinkdtm: User ManualDocument56 pagesMobilinkdtm: User ManualJUAN CARLOSNo ratings yet
- SmartOne Dispatch Commissioning Guide V3.0.00 - EngDocument168 pagesSmartOne Dispatch Commissioning Guide V3.0.00 - Engtanajm60No ratings yet
- 4ipnet Man Hsg326Document216 pages4ipnet Man Hsg326Daniel PandiqueNo ratings yet
- AMC Controller Admin Installation and Configuration GuideDocument54 pagesAMC Controller Admin Installation and Configuration GuideLars-ErikJägardNo ratings yet
- PROFIBUS Diagnostics Suite: User ManualDocument48 pagesPROFIBUS Diagnostics Suite: User ManualFer NandoNo ratings yet
- MG 7550Document59 pagesMG 7550ctalluriNo ratings yet
- Beacon Designer ManualDocument183 pagesBeacon Designer Manualdnajen100% (1)
- S60 Smartphone Quality Assurance: A Guide for Mobile Engineers and DevelopersFrom EverandS60 Smartphone Quality Assurance: A Guide for Mobile Engineers and DevelopersNo ratings yet
- Web 2.0 and the Health Care Market: Health Care in the era of Social Media and the modern InternetFrom EverandWeb 2.0 and the Health Care Market: Health Care in the era of Social Media and the modern InternetNo ratings yet
- Programming the Photon: Getting Started with the Internet of ThingsFrom EverandProgramming the Photon: Getting Started with the Internet of ThingsRating: 5 out of 5 stars5/5 (1)
- Mobile Messaging Technologies and Services: SMS, EMS and MMSFrom EverandMobile Messaging Technologies and Services: SMS, EMS and MMSRating: 5 out of 5 stars5/5 (2)
- QUORA - Learning To Draw - How Do I Draw A Human FaceDocument106 pagesQUORA - Learning To Draw - How Do I Draw A Human FaceZaw Ye HtikeNo ratings yet
- Amina Parveen: Assignment#4 Data StructuresDocument24 pagesAmina Parveen: Assignment#4 Data StructuresFarid KhanNo ratings yet
- 3315test1 PDFDocument35 pages3315test1 PDFKennyNo ratings yet
- CHAPTER 11: Working With Files: File Field1 Field2Document8 pagesCHAPTER 11: Working With Files: File Field1 Field2darshanNo ratings yet
- Science Free Powerpoint Presentation TemplateDocument25 pagesScience Free Powerpoint Presentation Templatedina .lNo ratings yet
- Investigating of Cyber Attacks On Web SystemsDocument40 pagesInvestigating of Cyber Attacks On Web SystemsHein Khant Pyi SoeNo ratings yet
- Quiz 2 - External Memory and Input - Output Sytems, An Open-Book Online QuizDocument7 pagesQuiz 2 - External Memory and Input - Output Sytems, An Open-Book Online QuizMuhammad Zikry Zaki Bin Nur AzamNo ratings yet
- The Brainy Book For Smarter ItsmDocument36 pagesThe Brainy Book For Smarter ItsmPablo Andres Diaz AramburoNo ratings yet
- A Template For International Journal in Information and Communication TechnologyDocument5 pagesA Template For International Journal in Information and Communication Technologyfaqihudin mubarokNo ratings yet
- MBA Syllabus Batch 2018 2019 Ver1Document141 pagesMBA Syllabus Batch 2018 2019 Ver1Sumit kumarNo ratings yet
- Quo 106510 Y6n6Document4 pagesQuo 106510 Y6n6salaa6393No ratings yet
- Chapter 5 Memory Part 2Document28 pagesChapter 5 Memory Part 2Ermias TegenawNo ratings yet
- Enterprise Scheme Planner and Monitoring System Abstract For B Tech Java ProjectDocument6 pagesEnterprise Scheme Planner and Monitoring System Abstract For B Tech Java ProjectTelika RamuNo ratings yet
- HanRongDa HRD-787 User ManualDocument24 pagesHanRongDa HRD-787 User ManualFrank VettelNo ratings yet
- Question BankDocument13 pagesQuestion BankAkshay Kumar100% (1)
- Description: Princeton Technology CorpDocument5 pagesDescription: Princeton Technology CorpReynaldo CastilloNo ratings yet
- 2016 Bgcse MSDocument4 pages2016 Bgcse MSPLAYER100100% (1)
- The Power Behind.: Rectifier DPR 2900B-48 (ESR48/56C F)Document2 pagesThe Power Behind.: Rectifier DPR 2900B-48 (ESR48/56C F)Charmer JiaNo ratings yet
- (WEP N WPA) Using Beini Minidwep-Gtk by Ayen46@Syok - Org Credit ToDocument7 pages(WEP N WPA) Using Beini Minidwep-Gtk by Ayen46@Syok - Org Credit TouchihafizXYNo ratings yet
- HC12011B013 Class-Based QoSDocument23 pagesHC12011B013 Class-Based QoSEDWIN GREGORIO MARIN VARGASNo ratings yet
- Script Hack 2019Document1 pageScript Hack 2019สติปัญญา เจริญจริง50% (2)
- RT Series: User ManualDocument26 pagesRT Series: User ManualMoises MorelesNo ratings yet
- Enem 2022 - 2203 - Inglês - 3 AbcDocument5 pagesEnem 2022 - 2203 - Inglês - 3 AbcFrancisco VianaNo ratings yet
- Managing and Using Information Systems: A Strategic Approach, 6th Edition Chapter 0: IntroductionDocument53 pagesManaging and Using Information Systems: A Strategic Approach, 6th Edition Chapter 0: IntroductionFedot DamvrotNo ratings yet
- Fog ComputingDocument17 pagesFog ComputingRohini SawaseNo ratings yet
- SBC - Report - 2019-11-21 16.52.46 GMT PDFDocument2 pagesSBC - Report - 2019-11-21 16.52.46 GMT PDFFrancisco VillavicencioNo ratings yet