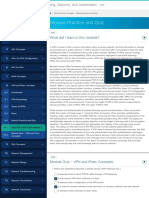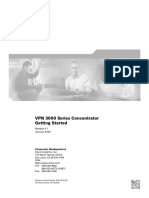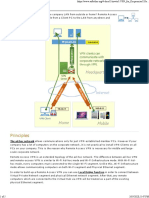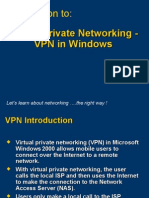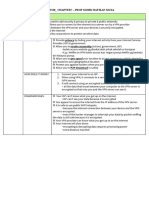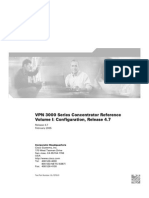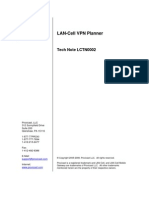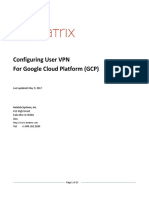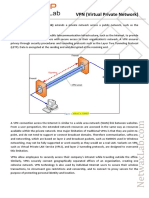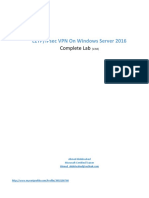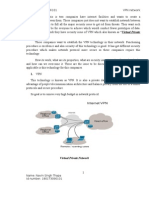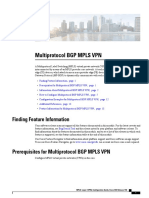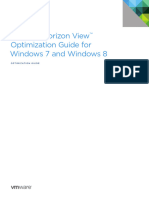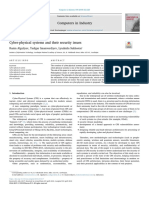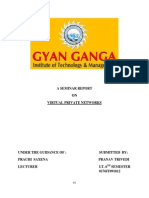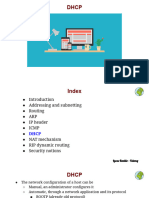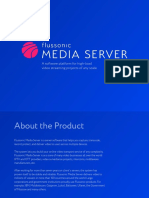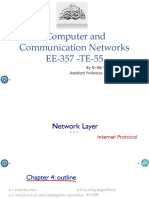Professional Documents
Culture Documents
Step by Step Configure Router Vyata 6.5.11
Step by Step Configure Router Vyata 6.5.11
Uploaded by
gepenks831Copyright
Available Formats
Share this document
Did you find this document useful?
Is this content inappropriate?
Report this DocumentCopyright:
Available Formats
Step by Step Configure Router Vyata 6.5.11
Step by Step Configure Router Vyata 6.5.11
Uploaded by
gepenks831Copyright:
Available Formats
Chapter 4: Remote Access VPN
This chapter explains how to set up VPN access for remote users of the Vyatta
System.
This chapter presents the following topics:
• Remote Access VPN Configuration
• Monitoring Remote Access VPN
• Remote Access VPN Commands
VPN 6.5R1 v01 Vyatta
Chapter 4: Remote Access VPN Remote Access VPN Configuration 249
Remote Access VPN Configuration
This section describes how to configure remote Virtual Private Network (VPN)
access on the Vyatta System.
This section presents the following topics:
• Remote Access VPN Overview
• Remote Access VPN Configuration Examples
Remote Access VPN Overview
This section presents the following topics:
• Remote VPN Access using PPTP
• Remote VPN Access Using L2TP/IPsec with Pre-Shared Key
• Remote VPN Access Using L2TP/IPsec with X.509 Certificates
• Planning Considerations
• Connecting Remotely Using Site-to-Site IPSec
• Remote Access using OpenVPN
• Configuring with Zone-Based Firewall
The Vyatta system currently supports two main VPN mechanisms: site-to-site IPsec
VPN, and Remote Access VPN (RA VPN). A site-to-site IPsec VPN connection allows
two or more remote private networks to be “merged” into a single network as shown in
Figure 4-1.
VPN 6.5R1 v01 Vyatta
Chapter 4: Remote Access VPN Remote Access VPN Configuration 250
Figure 4‐1 Site‐to‐site IPsec VPN
VPN tunnel
VPN Peer 1 VPN Peer 2
Private Network 1 Private Network 2
With RA VPN, the Vyatta system acts as a VPN server to a remote user with a client PC.
A typical use for this capability is a travelling employee accessing the corporate network
over the Internet. In this scenario, the remote employee’s computer appears as another
host on the corporate private subnet and is able to access all resources within that subnet.
This scenario is shown in Figure 4-2.
VPN 6.5R1 v01 Vyatta
Chapter 4: Remote Access VPN Remote Access VPN Configuration 251
Figure 4‐2 Remote Access VPN
VPN tunnel
VPN Server
Remote User
Private Network 1
The Vyatta RA VPN implementation supports the built-in Windows VPN clients:
Point-to-Point Tunnelling Protocol (PPTP) VPN and Layer 2 Tunneling Protocol
(L2TP)/IPsec VPN.
The Windows L2TP/IPsec client supports two IPsec authentication mechanisms:
• Pre-shared key (PSK), where the two IPsec peers can use a PSK to authenticate
each other based on the assumption that only the other peer knows the key.
• X.509 certificates, which are based on public key cryptography—specifically,
digital signatures.
The Vyatta system supports both pre-shared key and X.509 certificate authentication for
L2TP/IPsec client; consequently, the Vyatta system supports three different RA VPN
deployments:
• PPTP
• L2TP/IPsec authenticated with pre-shared key
• L2TP/IPsec authenticated with X.509 certificates
VPN 6.5R1 v01 Vyatta
Chapter 4: Remote Access VPN Remote Access VPN Configuration 252
Remote VPN Access using PPTP
In this scenario, the remote user establishes a PPTP VPN session with the VPN server as
shown in Figure 4-3.
Figure 4‐3 Remote Access VPN—PPTP
PPP
GRE
TCP Port 1723
RA VPN Server Remote Client
1 The remote client establishes a TCP connection to server port 1723.
2 Through the TCP connection, the PPTP client and server establish a Generic
Routing Encapsulation (GRE) tunnel.
3 A Point-to-Point Protocol (PPP) session is then established on top of the GRE
tunnel; that is, the PPP packets are encapsulated and sent/received inside the GRE
tunnel.
In this deployment, both user authentication and data encryption are done at the PPP
level, using a user name/password combination with MS CHAPv2 for authentication and
MPPE for encryption.
Note that the security of this solution is significantly affected by the “strength” of a
user’s passwords, since the password is used to derive the encryption authentication
keys. As a result, studies have shown that PPTP deployments are relatively weak
compared to other solutions.
Remote VPN Access Using L2TP/IPsec
with Pre‐Shared Key
Figure 4-4 shows establishment of an L2TP/IPsec VPN session.
VPN 6.5R1 v01 Vyatta
Chapter 4: Remote Access VPN Remote Access VPN Configuration 253
Figure 4‐4 Remote Access VPN—L2TP/IPsec with pre‐shared key
PPP
L2TP
IPsec
RA VPN Server Remote Client
1 The remote client first establishes an IPsec tunnel with the VPN server.
2 The L2TP client and server then establish an L2TP tunnel on top of the IPsec
tunnel.
3 Finally, a PPP session is established on top of the L2TP tunnel, i.e., the PPP
packets are encapsulated and sent/received inside the L2TP tunnel.
With this solution, only user authentication is done at the PPP level (with
username/password). Data encryption is provided by the IPsec tunnel. Furthermore, in
order to perform encryption, IPsec also requires authentication (studies have shown that
IPsec encryption-only mode is not secure) at the host level.
When pre-shared key is used with L2TP/IPsec, all remote clients must be configured
with the same PSK for IPsec authentication. This presents both a security challenge and
an operations challenge, since when the key is changed, all remote clients must be re-
configured. An alternative is to use L2TP/IPsec with X.509 certificates, as discussed in
the next section.
Remote VPN Access Using L2TP/IPsec with
X.509 Certificates
Figure 4-5 shows a conceptual diagram of how digital signatures work.
VPN 6.5R1 v01 Vyatta
Chapter 4: Remote Access VPN Remote Access VPN Configuration 254
Figure 4‐5 Digital signature
Here is my
public key.
Private Public
Key Key
A B
Message
Sign Verify
1 Peers A and B are communicating. A has a public key and a private key. A gives her
public key to B.
2 A “signs” (encrypts) a message using her private key and sends the signed
(encrypted) message to B.
3 B can “verify” the signature by decrypting it using A's public key and checking the
result against the original message.
Therefore, B can authenticate A by asking A to sign a message and then verifying the
signature using A’s public key. Since A’s private key is only known to A, only A can
create a signature that can be verified using A’s public key.
One problem with this authentication scheme is that B cannot know whether the public
key he obtained is in fact A’s public key. For example, in Figure 4-6, a malicious
attacker C pretends to be A and gives B a different public key.
VPN 6.5R1 v01 Vyatta
Chapter 4: Remote Access VPN Remote Access VPN Configuration 255
Figure 4‐6 Malicious attacker
I’m A. Here is
my public key.
C B
In practice, this problem is solved by using a Public Key Infrastructure (PKI), which is
based on a trusted third party, the Certificate Authority (CA). The CA can be either a
commercial CA, such as Verisign, or a CA set up internal to the organization.
Figure 4-7 illustrates conceptually how PKI works.
VPN 6.5R1 v01 Vyatta
Chapter 4: Remote Access VPN Remote Access VPN Configuration 256
Figure 4‐7 Trusted Third Party: Certificate Authority
Trusted Third Party:
Certificate Authority (CA)
Private Public
Key Key
CA
Please sign.
A:
A:
A:
A
B
Private Public
Key Key
1 Both A and B trust CA.
2 A asks the CA to sign a message verifying A’s public key.
3 The CA signs the message using its private key, resulting in a “certificate.”
4 A gives the certificate to B.
5 B can verify the certificate from A (and hence A’s public key) using the CA’s public
key.
X.509 is a standard that defines public key certificate formats, revocation, and so on.
Given the above scheme, L2TP/IPsec VPN with X.509 certificates works as follows.
1 The network admin obtains a certificate signed by a CA for each remote user (A in
the example) and distributes it, along with public/private keys for the user, to the
user through a secure channel.
2 The network admin configures the VPN server (B in the example) with the CA’s
public key, among other things.
3 When the remote client connects to the VPN server, it presents its certificate.
4 The VPN server verifies the certificate using the CA’s public key. If the
authentication is successful, the result tells the server the client’s public key.
5 The server can then use the client’s public key for authentication as described
previously.
VPN 6.5R1 v01 Vyatta
Chapter 4: Remote Access VPN Remote Access VPN Configuration 257
6 If authentication is successful, the IPsec tunnel is established between the client and
server. Then the L2TP and PPP operations are identical to the PSK case described
previously.
Planning Considerations
The following points should be taken into consideration when planning a Remote
Access VPN configuration:
• Dedicated subnet - At least one dedicated subnet should be used for remote access
VPN users. This subnet should not overlap with existing subnets on the private
network.
• Address pools must not overlap - As it is possible to define multiple address
pools, care must be take not to overlap the address ranges in these pools.
• Routes to VPN clients are required - In addition to configuring the remote access
VPN server and clients, routers on the corporate network must be made aware of the
VPN client subnet so that they know to forward traffic destined for clients through
the VPN server. This can be done using static routes and route redistribution in local
routing protocols.
• Concurrent use of site-to-site and L2TP remote access VPN - The L2TP remote
access server must not be configured if an IPsec site-to-site peer address is set to
0.0.0.0. Neither protocol will function properly in this scenario. This is a problem
because it is unclear whether the incoming IKE connection requests are from a site-
to-site client with a dynamic IP address, or an L2TP remote access client.
• Full Tunneling vs. Split Tunneling - Full Tunneling means that all traffic from the
remote access VPN client (that is, traffic destined for the corporate network and
traffic destined for the Internet) flows across the VPN. Split Tunneling means that
only traffic destined for the corporate network flows across the VPN. Internet traffic
goes directly from the client to the Internet. The advantage of Full Tunneling is that
Internet access can be controlled centrally. The disadvantage is that it consumes
more corporate bandwidth and VPN server resources to service the additional traffic.
The advantage of Split Tunneling is that it it makes better use of network resources.
The disadvantage is that Internet access control must be provided and maintained on
the client. In addition, the routing configuration on the client becomes complicated
and must be performed manually each time the client connects if the default classful
route added by the client software (that is, a route to 10.0.0.0/8, 172.16.0.0/12, or
192.168.0.0/16) is insufficient (for example, if you need to reach both 10.1.0.0/24
and 172.16.1.0/24). If this is the case, and Split Tunneling is desired, OpenVPN is a
better solution as it provides better Split Tunnel support. For more information on
OpenVPN, please see Chapter 5: OpenVPN.
Full Tunneling is the default with Windows (PPTP and L2TP) clients. Split
Tunneling is the default with OpenVPN clients.
VPN 6.5R1 v01 Vyatta
Chapter 4: Remote Access VPN Remote Access VPN Configuration 258
Connecting Remotely Using Site‐to‐Site IPSec
The Vyatta system supports IPSec remote access using multiple site-to-site
connections from dynamic IP addresses—so-called “road warrior” configuration. For
this information, please see the section “Bridging” on page 89.
Remote Access using OpenVPN
The Vyatta system also supports remote access using OpenVPN. For more
information on OpenVPN see Chapter 5: OpenVPN.
Configuring with Zone‐Based Firewall
To configure the firewall to treat all Remote Access VPN users as a separate firewall
zone see the “Zone-Based Firewall Configuration” section in the Vyatta Firewall
Reference Guide.
Remote Access VPN Configuration Examples
This section presents the following topics:
• PPTP VPN Example
• L2TP/IPsec with Pre-Shared Key VPN Example
• L2TP/IPsec with X.509 Certificates VPN Example
• PPTP VPN Example with a Dynamic IP Address and using Dynamic DNS
• Configuring Split Tunneling on a Windows Client
This section provides configuration examples for three of the RA VPN scenarios
supported: PPTP, L2TP/IPsec with pre-shared key, and L2TP/IPsec with X.509
certificates. Each configuration example uses the diagram shown in Figure 4-8 as the
deployment scenario:
VPN 6.5R1 v01 Vyatta
Chapter 4: Remote Access VPN Remote Access VPN Configuration 259
Figure 4‐8 Remote Access VPN Example
VPN tunnel
12.34.56.254
12.34.56.78
VPN Server (R1) wan1
RA VPN Client IP Pool Subnet:
192 .168 .100 .0/24 eth0
192.168.1.254
Remote User
192.168.1.0/24
Private Network 1
PPTP VPN Example
The first step in configuring a basic remote access VPN setup using PPTP between R1
and a Windows XP client is to configure R1 as a PPTP–based VPN server.
Example 4‐1 Remote Access VPN ‐ PPTP example)
Step Command
Bind the PPTP server to the vyatta@R1# set vpn pptp remote‐access outside‐address
external address. 12.34.56.78
Set up the pool of IP addresses vyatta@R1# set vpn pptp remote‐access client‐ip‐pool start
that remote VPN connections 192.168.100.101
will assume. In this case we vyatta@R1# set vpn pptp remote‐access client‐ip‐pool stop
make 10 addresses available 192.168.100.110
(from .101 to .110) on subnet
192.168.100.0/24. Note that we
do not use the subnet on the
LAN.
VPN 6.5R1 v01 Vyatta
Chapter 4: Remote Access VPN Remote Access VPN Configuration 260
Example 4‐1 Remote Access VPN ‐ PPTP example)
Set up the authentication mode vyatta@R1# set vpn pptp remote‐access authentication mode
‐ in this case “local”. local
Set up a user (testuser) and vyatta@R1# set vpn pptp remote‐access authentication
password (testpassword). local‐users username testuser password testpassword
Commit the change. vyatta@R1# commit
Show the configuration. vyatta@R1# show vpn pptp remote‐access
authentication {
local‐users {
username testuser{
password testpassword
}
}
mode local
}
client‐ip‐pool {
start 192.168.100.101
stop 192.168.100.110
}
outside‐address 12.34.56.78
The next step is to configure the PPTP VPN client on a Windows XP SP2 system (the
remote user in the example). You can use the Windows “New Connection Wizard” as
follows.
1 Select Start > Control Panel > Network Connections.
2 Click Create a new connection. The New Connection Wizard launches. Click
Next.
3 Select Connect to the network at my workplace. Click Next.
4 Select Virtual Private Network connection. Click Next.
5 Enter a name for the connection; for example “Vyatta-PPTP.” Click Next.
6 Select Do not dial the initial connection. Click Next.
7 Type the VPN server address (12.34.56.78 in the example). Click Next.
8 Select Do not use my smart card. Click Next.
9 Click Finish.
To connect to the VPN server, double-click the VPN connection icon, enter your user
name (“testuser” in the example) and password (“testpassword” in the example), and
then click Connect. The “show interfaces” and “show vpn remote-access” operational
commands will display the connected user on an interface named “pptpX” where “X” is
an integer.
VPN 6.5R1 v01 Vyatta
Chapter 4: Remote Access VPN Remote Access VPN Configuration 261
NOTE You must make sure that, between the remote client and the VPN server, nothing is
blocking packets with protocol GRE or TCP port 1723. (Check firewall settings, home gateway,
DSL modem, ISP, and so on.)
L2TP/IPsec with Pre‐Shared Key VPN Example
The first step in configuring a basic remote access VPN setup using L2TP/IPsec with
pre-shared key between R1 and a Windows XP client is to configure R1 as an
L2TP/IPsec–based VPN server.
Example 4‐2 Remote Access VPN ‐ L2TP/IPsec example
Step Command
Define the interface used for vyatta@R1# set vpn ipsec ipsec‐interfaces interface wan1
IPsec; in this case, wan1.
Enable NAT traversal. This is vyatta@R1# set vpn ipsec nat‐traversal enable
mandatory.
Set the allowed subnet. vyatta@R1# set vpn ipsec nat‐networks allowed‐network
192.168.100.0/24
Commit the change. vyatta@R1# commit
Show the ipsec configuration. vyatta@R1# show vpn ipsec
ipsec‐interfaces {
interface wan1
}
nat‐networks {
allowed‐network 192.168.100.0/24 {
}
}
nat‐traversal enable
Bind the L2TP server to the vyatta@R1# set vpn l2tp remote‐access outside‐address
external address. 12.34.56.78
Set the nexthop address. vyatta@R1# set vpn l2tp remote‐access outside‐nexthop
12.34.56.254
Set up the pool of IP addresses vyatta@R1# set vpn l2tp remote‐access client‐ip‐pool start
that remote VPN connections 192.168.100.101
will assume. In this case we vyatta@R1# set vpn l2tp remote‐access client‐ip‐pool stop
make 10 addresses available 192.168.100.110
(from .101 to .110) on subnet
192.168.100.0/24. Note that we
do not use the subnet on the
LAN.
VPN 6.5R1 v01 Vyatta
Chapter 4: Remote Access VPN Remote Access VPN Configuration 262
Example 4‐2 Remote Access VPN ‐ L2TP/IPsec example
Set the IPsec authentication vyatta@R1# set vpn l2tp remote‐access ipsec‐settings
mode to pre‐shared secret. authentication mode pre‐shared‐secret
Set the pre‐shared secret. vyatta@R1# set vpn l2tp remote‐access ipsec‐settings
authentication pre‐shared‐secret !secrettext!
Set the L2TP remote access vyatta@R1# set vpn l2tp remote‐access authentication mode
authentication mode to local. local
Set theL2TP remote access vyatta@R1# set vpn l2tp remote‐access authentication
username and password. local‐users username testuser password testpassword
Commit the change. vyatta@R1# commit
Show the l2tp remote access vyatta@R1# show vpn l2tp remote‐access
configuration. authentication {
local‐users {
username testuser {
password testpassword
}
}
mode local
}
client‐ip‐pool {
start 192.168.100.101
stop 192.168.100.110
}
ipsec‐settings {
authentication {
mode pre‐shared‐secret
pre‐shared‐secret !secrettext!
}
}
outside‐address 12.34.56.78
outside‐nexthop 12.34.56.254
The next step is to configure the L2TP/IPsec VPN client on a Windows XP SP2
system (the remote user in the example). You can use the Windows “New
Connection Wizard” as follows.
1 Select Start > Control Panel > Network Connections.
2 Click “Create a new connection”. The New Connection Wizard launches. Click
Next.
3 Select “Connect to the network at my workplace”. Click Next.
4 Select “Virtual Private Network connection”. Click Next.
5 Enter a name for the connection; for example “Vyatta-L2TP.” Click Next.
VPN 6.5R1 v01 Vyatta
Chapter 4: Remote Access VPN Remote Access VPN Configuration 263
6 Select “Do not dial the initial connection”. Click Next.
7 Type the VPN server address (12.34.56.78 in the example). Click Next.
8 If asked, select “Do not use my smart card”. Click Next.
9 Click Finish.
By default, after the VPN configuration is created, a pre-shared key is not configured and
must be added.
1 Go to “Network Connections” in the “Control Panel”.
2 Right-click the “Vyatta-L2TP” (or whatever name you specified) icon. Select
“Properties”.
3 Click the “Security” tab. Click “IPsec Settings...”.
4 Check the “Use pre-shared key for authentication” checkbox.
5 Type the pre-shared key (!secrettext! in our example) in the “Key” field.
6 Click “OK”. Click “OK”.
To connect to the VPN server, double-click the “Vyatta-L2TP” icon, type the user name
(“testuser” in our example) and password (“testpassword” in our example), and then
click “Connect”. The “show interfaces” and “show vpn remote-access” operational
commands will display the connected user on an interface named “l2tpX” where “X” is
an integer.
NOTE You need to make sure that, between the remote client and the VPN server, nothing is
blocking packets with protocol L2TP or UDP port 500. (Check firewall settings, home gateway,
DSL modem, ISP, etc.)
L2TP/IPsec with X.509 Certificates VPN Example
The first step in configuring a basic remote access VPN setup using L2TP/IPsec with
X.509 certificates between R1 and a Windows XP client is to obtain the files necessary
for authentication using X.509 certificates. In general, the procedure for doing this is as
follows:
1 Generate the private key and a certificate signing request (CSR) (based on the public
key). This can be accomplished using generate vpn x509 key-pair <name> (for
example, generate vpn x509 key-pair R1, where R1.key is the private key and
R1.csr is the certificate signing request file - both created in /config/auth).
2 Send the CSR file (for example, R1.csr) to the certificate autority (CA) and
receive back a server certificate (for example, R1.crt), the CA certificate (for
example, ca.crt), and potentially, a certificate revocation list (CRL) file. This
procedure varies according to the CA being used.
3 The same procedure should be followed to obtain equivalent files for the
Windows client machine (for example, windows.crt and windows.key). The
same CA certificate (ca.crt) can be used on the Windows machine.
VPN 6.5R1 v01 Vyatta
Chapter 4: Remote Access VPN Remote Access VPN Configuration 264
NOTE If the CA can combine the windows.crt and windows.key files and export a PKCS #12 file
(for example, windows.p12), it will save a step later on.
Once the X.509-related files have been generated or acquired, the next step is to
configure R1 as an L2TP/IPsec–based VPN server.
Example 4‐3 Remote Access VPN ‐ L2TP/IPsec example
Step Command
Define the interface used for vyatta@R1# set vpn ipsec ipsec‐interfaces interface wan1
IPsec; in this case, wan1.
Enable NAT traversal. This is vyatta@R1# set vpn ipsec nat‐traversal enable
mandatory.
Set the allowed subnet. vyatta@R1# set vpn ipsec nat‐networks allowed‐network
192.168.100.0/24
Commit the change. vyatta@R1# commit
Show the ipsec configuration. vyatta@R1# show vpn ipsec
ipsec‐interfaces {
interface wan1
}
nat‐networks {
allowed‐network 192.168.100.0/24 {
}
}
nat‐traversal enable
Bind the L2TP server to the vyatta@R1# set vpn l2tp remote‐access outside‐address
external address. 12.34.56.78
Set the nexthop address. vyatta@R1# set vpn l2tp remote‐access outside‐nexthop
12.34.56.254
Set up the pool of IP addresses vyatta@R1# set vpn l2tp remote‐access client‐ip‐pool start
that remote VPN connections 192.168.100.101
will assume. In this case we vyatta@R1# set vpn l2tp remote‐access client‐ip‐pool stop
make 10 addresses available 192.168.100.110
(from .101 to .110) on subnet
192.168.100.0/24. Note that we
do not use the subnet on the
LAN.
Set the IPsec authentication vyatta@R1# set vpn l2tp remote‐access ipsec‐settings
mode to x509. authentication mode x509
Specify the location of the CA vyatta@R1# set vpn l2tp remote‐access ipsec‐settings
certificate. authentication x509 ca‐cert‐file /config/auth/ca.crt
VPN 6.5R1 v01 Vyatta
Chapter 4: Remote Access VPN Remote Access VPN Configuration 265
Example 4‐3 Remote Access VPN ‐ L2TP/IPsec example
Specify the location of the vyatta@R1# set vpn l2tp remote‐access ipsec‐settings
server certificate. authentication x509 server‐cert‐file /config/auth/R1.crt
Specify the location of the vyatta@R1# set vpn l2tp remote‐access ipsec‐settings
server key file. authentication x509 server‐key‐file /config/auth/R1.key
Specify the password for the vyatta@R1# set vpn l2tp remote‐access ipsec‐settings
server key file. authentication x509 server‐key‐password testpwd‐R1
Set the L2TP remote access vyatta@R1# set vpn l2tp remote‐access authentication mode
authentication mode to local. local
Set theL2TP remote access vyatta@R1# set vpn l2tp remote‐access authentication
username and password. local‐users username testuser password testpassword
Commit the change. vyatta@R1# commit
Show the l2tp remote access vyatta@R1# show vpn l2tp remote‐access
configuration. authentication {
local‐users {
username testuser {
password testpassword
}
}
mode local
}
client‐ip‐pool {
start 192.168.100.101
stop 192.168.100.110
}
ipsec‐settings {
authentication {
mode x509
x509 {
ca‐cert‐file /config/auth/ca.crt
server‐cert‐file /config/auth/R1.crt
server‐key‐file /config/auth/R1.key
server‐key‐password testpwd‐R1
}
}
}
outside‐address 12.34.56.78
outside‐nexthop 12.34.56.254
VPN 6.5R1 v01 Vyatta
Chapter 4: Remote Access VPN Remote Access VPN Configuration 266
Once R1 is configured, the next step is to configure the L2TP/IPsec VPN client on a
Windows XP SP2 system (the remote user in the example). The first part of this is to
import the key and certificate files created by the CA onto the Windows machine.
Windows expects the key and server certificates to be wrapped into a single file in a
PKCS #12 format (a .p12 file).
NOTE If the CA does not provide this then you will need to use a tool (e.g. openssl) to combine
the key file and the certificate file for the Windows machine into a .p12 file.
1 Copy the ca.crt and windows.p12 files to the Windows machine.
2 On the Windows machine: Select Start > Run... - the Run dialog opens.
3 Enter “mmc” at the “Open:” prompt. Click OK. The “Console1” MMC console
opens.
4 Select File > Add/Remove Snap-in.... The Add/Remove Snap-in dialog opens.
5 Click Add.... The Add Standalone Snap-in dialog opens.
6 Select “Certificates” in the list of Available standalone snap-ins. Click Add. The
Certificates snap-in dialog opens.
7 Select “Computer account”, Click Next. The Select Computer dialog appears.
8 Select “Local computer (the computer this console is running on)”. Click Finish.
Click Close. Click OK. “Certificates (Local Computer)” appears beneath “Console
Root” in the “Console1” MMC console.
9 Expand “Certificates (Local Computer)”.
10 Right click “Personal” and select All Tasks > Import.... The Certificate Import
Wizard opens.
11 Click Next. Specify the location of the windows.p12 file. Click Next.
12 Enter the password for the private key. Click Next. Click Finish.
13 Right click “Trusted Root Certification Authorities” and select All Tasks >
Import.... The Certificate Import Wizard opens.
14 Click Next. Specify the location of the ca.crt file. Click Next.
15 Click Finish. Close the “Console1” MMC console.
At this point the necessary key and certificate files have been imported to the Windows
machine. The next part of configuring the L2TP/IPsec VPN client on the Windows XP
SP2 system is to specify the VPN connection. You can use the Windows “New
Connection Wizard” as follows.
1 Select Start > Control Panel > Network Connections.
2 Click “Create a new connection”. The New Connection Wizard launches. Click
Next.
3 Select “Connect to the network at my workplace”. Click Next.
4 Select “Virtual Private Network connection”. Click Next.
VPN 6.5R1 v01 Vyatta
Chapter 4: Remote Access VPN Remote Access VPN Configuration 267
5 Enter a name for the connection; for example “Vyatta-X509.” Click Next.
6 Select “Do not dial the initial connection”. Click Next.
7 Type the VPN server address (12.34.56.78 in the example). Click Next.
8 If asked, select “Do not use my smart card”. Click Next.
9 Click Finish.
At this point, the configuration on the Windows machine is complete.
To connect to the VPN server, double-click the “Vyatta-X509” icon. Enter the User
name and Password then click “Connect”to establish the connection.
The “show interfaces” and “show vpn remote-access” operational commands will
display the connected user on an interface named “l2tpX” where “X” is an integer.
NOTE You need to make sure that, between the remote client and the VPN server, nothing is
blocking packets with protocol L2TP or UDP port 500. (Check firewall settings, home gateway,
DSL modem, ISP, etc.)
PPTP VPN Example with a Dynamic IP
Address and using Dynamic DNS
The following example shows how to configure RA VPN in the situation where the
external interface on the RA VPN server has a dynamic IP address rather than a static IP
address. The difference between these two scenarios is that instead of configuring an
outside-address, you configure a dhcp-interface.
This example assumes that R1 is configured for dynamic DNS, in this case with
service provider DynDNS. See the “Configuring Dynamic DNS” section in the
Vyatta Services Reference Guide for details on configuring a system for dynamic
DNS.
NOTE In this example we use PPTP, but the same would apply if L2TP/IPsec was used.
This configuration example uses the diagram shown in Figure 4-9 as the deployment
scenario:
VPN 6.5R1 v01 Vyatta
Chapter 4: Remote Access VPN Remote Access VPN Configuration 268
Figure 4‐9 Remote Access VPN Example with a Dynamic IP Address
VPN tunnel
12.34.56.254
hostname: r1.company.com
dynamic IP
VPN Server (R1) eth1
RA VPN Client IP Pool Subnet:
192 .168 .100 .0/24 eth0
192.168.1.254
Remote User
192.168.1.0/24
Private Network 1
The first step in configuring a basic remote access VPN setup using PPTP between R1
and a Windows XP client is to configure R1 as a PPTP–based VPN server.
Example 4‐4 Remote Access VPN with dynamic IP ‐ PPTP example)
Step Command
Bind the PPTP server to the vyatta@R1# set vpn pptp remote‐access dhcp‐interface eth1 external
interface.
Set up the pool of IP addresses vyatta@R1# set vpn pptp remote‐access client‐ip‐pool start
that remote VPN connections 192.168.100.101
will assume. In this case we vyatta@R1# set vpn pptp remote‐access client‐ip‐pool stop
make 10 addresses available 192.168.100.110
(from .101 to .110) on subnet
192.168.100.0/24. Note that
we do not use the subnet on
the LAN.
Set up the authentication mode vyatta@R1# set vpn pptp remote‐access authentication mode
‐ in this case “local”. local
Set up a user (testuser) and vyatta@R1# set vpn pptp remote‐access authentication
password (testpassword). local‐users username testuser password testpassword
VPN 6.5R1 v01 Vyatta
Chapter 4: Remote Access VPN Remote Access VPN Configuration 269
Example 4‐4 Remote Access VPN with dynamic IP ‐ PPTP example)
Commit the change. vyatta@R1# commit
Show the configuration. vyatta@R1# show vpn pptp remote‐access
authentication {
local‐users {
username testuser{
password testpassword
}
}
mode local
}
client‐ip‐pool {
start 192.168.100.101
stop 192.168.100.110
}
dhcp‐interface eth1
View ethernet interface eth1 vyatta@R1# show interfaces ethernet eth1
address configuration. It is set address dhcp
to dhcp which configures it as a
DHCP client. This is the setting
required by dhcp‐interface.
Display the dynamic DNS configuration on R1:
Example 4‐5 Display the dynamic DNS configuration.
Step Command
View the dynamic DNS vyatta@R1# show service dns dynamic
configuration. interface eth1 {
service dyndns {
host‐name r1.company.com
login test
password testpassword
}
}
The next step is to configure the PPTP VPN client on a Windows XP SP2 system (the
remote user in the example). The main change between this and the PPTP example that
uses a static IP address at the RA VPN server (see “PPTP VPN Example” on page 259)
is that instead of specifying the IP address of the RA VPN server, you must specify the
hostname that has been configured with the dynamic DNS provider. In this case the
hostname is “r1.company.com”. You can use the Windows “New Connection Wizard” as
follows:
1 Select Start > Control Panel > Network Connections.
VPN 6.5R1 v01 Vyatta
Chapter 4: Remote Access VPN Remote Access VPN Configuration 270
2 Click Create a new connection. The New Connection Wizard launches. Click
Next.
3 Select Connect to the network at my workplace. Click Next.
4 Select Virtual Private Network connection. Click Next.
5 Enter a name for the connection; for example “Vyatta-PPTP.” Click Next.
6 Select Do not dial the initial connection. Click Next.
7 Type the VPN server hostname (r1.company.com in the example). Click Next.
8 Select Do not use my smart card. Click Next.
9 Click Finish.
To connect to the VPN server, double-click the VPN connection icon, enter your user
name (“testuser” in the example) and password (“testpassword” in the example), and
then click Connect. The “show interfaces” and “show vpn remote-access” operational
commands will display the connected user on an interface named “pptpX” where “X” is
an integer.
NOTE You must make sure that, between the remote client and the VPN server, nothing is
blocking packets with protocol GRE or TCP port 1723. (Check firewall settings, home gateway,
DSL modem, ISP, and so on.)
Configuring Split Tunneling on a Windows Client
On a Windows client, by default, after the VPN configuration is created, the client is
configured for Full Tunneling (all traffic flows across the VPN). If you want to configure
the client for Split Tunneling (where Internet traffic does not flow across the VPN), you
can modify the client VPN configuration as follows:
1 Select Start > Control Panel > Network Connections.
2 Right-click the icon for the VPN connection (“Vyatta-PPTP” in the first
example). Click Properties.
3 Click the Networking tab. Select “Internet Protocol (TCP/IP)”, then click
Properties.
4 Click Advanced. Uncheck the “Use default gateway on remote network”
checkbox.
5 Click OK three times.
VPN 6.5R1 v01
Vyatta
You might also like
- Network+ Guide To Networks - 6th Edition 1Document12 pagesNetwork+ Guide To Networks - 6th Edition 1syahnia hendryNo ratings yet
- 2G Drive TestDocument22 pages2G Drive TestAhmed NaderNo ratings yet
- CCNA1 Chapter 1 Exploring The NetworkDocument66 pagesCCNA1 Chapter 1 Exploring The NetworkSyntax ErrorNo ratings yet
- Karel ds200 Cpu4 DescDocument81 pagesKarel ds200 Cpu4 DescMd Alauddin100% (1)
- 6.2.4.2 Tunnel ModeDocument52 pages6.2.4.2 Tunnel ModeanpengseaNo ratings yet
- Step by Step Configure Router Vyata 6.5.12Document21 pagesStep by Step Configure Router Vyata 6.5.12gepenks831No ratings yet
- MikroTik OpenVPN Setup With Windows ClientDocument14 pagesMikroTik OpenVPN Setup With Windows ClientFabio Bersan RochaNo ratings yet
- Remote Access Mpls VPNS: Finding Feature InformationDocument12 pagesRemote Access Mpls VPNS: Finding Feature InformationzoopiNo ratings yet
- Enterprise Networking, Security, and Automation - Module Practice and QuizDocument3 pagesEnterprise Networking, Security, and Automation - Module Practice and QuizZulkifliNo ratings yet
- Step by Step Configure Router Vyata 6.5.19Document11 pagesStep by Step Configure Router Vyata 6.5.19gepenks831No ratings yet
- EdgeRouter - L2TP IPsec VPN Server - Ubiquiti Networks Support and Help CenterDocument11 pagesEdgeRouter - L2TP IPsec VPN Server - Ubiquiti Networks Support and Help CenterFlorian MarinNo ratings yet
- Linksys BEFVP41 & GreenBow IPsec VPN ConfigurationDocument11 pagesLinksys BEFVP41 & GreenBow IPsec VPN Configurationgreenbow100% (2)
- Implementing VpnsDocument12 pagesImplementing VpnsAbhay LimbadNo ratings yet
- VPN 3000Document132 pagesVPN 3000mariaNo ratings yet
- Cisco IP Solution Center L2VPN User GuideDocument254 pagesCisco IP Solution Center L2VPN User Guiderohan bhojaneNo ratings yet
- Step by Step Configure Router Vyata 6.5.15Document11 pagesStep by Step Configure Router Vyata 6.5.15gepenks831No ratings yet
- Cisco IP Solution Center Integrated VPN Management Suite L2VPN User Guide, 3.2Document154 pagesCisco IP Solution Center Integrated VPN Management Suite L2VPN User Guide, 3.2chienkmaNo ratings yet
- Configuring VPNDocument33 pagesConfiguring VPNelhachamisaad8No ratings yet
- Chapter 06 Virtual Private NetworkDocument28 pagesChapter 06 Virtual Private NetworkMuhammad HazlamiNo ratings yet
- Utm90 Remote Access Via L2TP GengDocument25 pagesUtm90 Remote Access Via L2TP GengCompaq RocksNo ratings yet
- Configuring A VPN Using Easy VPN and An Ipsec Tunnel: Figure 6-1Document12 pagesConfiguring A VPN Using Easy VPN and An Ipsec Tunnel: Figure 6-1Mohamed KalkoulNo ratings yet
- Vpn-Client Administr-GuideDocument150 pagesVpn-Client Administr-GuidebarriobajeroNo ratings yet
- Remote Access To LAN - SoftEther VPN ProjectDocument5 pagesRemote Access To LAN - SoftEther VPN Projectsmang10No ratings yet
- Windows VPNDocument27 pagesWindows VPNIndrajit Banerjee100% (4)
- VPN Scenarios, Configuration and Analysis: Rodoya Takele DegefaDocument100 pagesVPN Scenarios, Configuration and Analysis: Rodoya Takele DegefaYves BlaNo ratings yet
- Step by Step Configure Router Vyata 6.5.16Document11 pagesStep by Step Configure Router Vyata 6.5.16gepenks831No ratings yet
- Isa500 VPNDocument55 pagesIsa500 VPNVilla Di CalabriNo ratings yet
- Seminar On Virtual Private Network: Prepared byDocument36 pagesSeminar On Virtual Private Network: Prepared bypranesh_patelNo ratings yet
- #C7 VPNDocument4 pages#C7 VPNInstagramNo ratings yet
- CiscoVPN3000 ConfigGuideDocument510 pagesCiscoVPN3000 ConfigGuidesunny.choudaryNo ratings yet
- Survey On Information Assurance: Presented by Viswesh Prabhu Subramanian Gregory Michel Lincoln Jean LouisDocument58 pagesSurvey On Information Assurance: Presented by Viswesh Prabhu Subramanian Gregory Michel Lincoln Jean LouisMishra JiNo ratings yet
- Virtual Private NetworksDocument24 pagesVirtual Private NetworksRayna DasNo ratings yet
- Chapter 3 - Setting Up Site-to-Site VPNs and Large-Scale VPNs - Securing Remote Access in Palo Alto NetworksDocument47 pagesChapter 3 - Setting Up Site-to-Site VPNs and Large-Scale VPNs - Securing Remote Access in Palo Alto NetworksHeera SinghNo ratings yet
- LCTN0002 LAN-Cell VPN PlannerDocument20 pagesLCTN0002 LAN-Cell VPN PlannerProxicastNo ratings yet
- Configuring and Testing The VPN ClientDocument8 pagesConfiguring and Testing The VPN Clientonlycisco.tkNo ratings yet
- Module 6: Configuring and Troubleshooting Routing and Remote AccessDocument38 pagesModule 6: Configuring and Troubleshooting Routing and Remote Access健康生活園Healthy Life GardenNo ratings yet
- Technical Mpls l3vpnDocument48 pagesTechnical Mpls l3vpnkmadNo ratings yet
- Aviatrix GCP UservpnDocument10 pagesAviatrix GCP UservpndurgasainathNo ratings yet
- Symantec Web Security Service VPN IPSec 2020Document64 pagesSymantec Web Security Service VPN IPSec 2020peterleakNo ratings yet
- VPN (Virtual Private Network)Document14 pagesVPN (Virtual Private Network)Abu FadilahNo ratings yet
- Virtual Private NetworkDocument8 pagesVirtual Private NetworkChandan ChandanNo ratings yet
- VPNDocument44 pagesVPNShahzaib RaufNo ratings yet
- Asa 96 VPN ConfigDocument424 pagesAsa 96 VPN ConfigRoni Eka PutraNo ratings yet
- Mikrotik Basic Implementation in Enterprise Network: Umair Masood Information Technology Dept Haier PakistanDocument40 pagesMikrotik Basic Implementation in Enterprise Network: Umair Masood Information Technology Dept Haier PakistannoedesignwebNo ratings yet
- VPN Technology: Burhan Cheema CCIE#44786 1Document4 pagesVPN Technology: Burhan Cheema CCIE#44786 1Burhan CheemaNo ratings yet
- L2TP-IPsec VPN On Windows Server 2016 Step by StepDocument28 pagesL2TP-IPsec VPN On Windows Server 2016 Step by StepAdrian TermNo ratings yet
- Chapter 9. VPN: 9.1. OverviewDocument38 pagesChapter 9. VPN: 9.1. OverviewTaylor ManuelNo ratings yet
- VPN LectureDocument14 pagesVPN Lecturemashhur.saultcollegeNo ratings yet
- Network".: Subject Code: CNW101 VPN NetworkDocument10 pagesNetwork".: Subject Code: CNW101 VPN NetworkNavinthpNo ratings yet
- DFL-Series, Configuración VPNDocument102 pagesDFL-Series, Configuración VPNLuis Diego Salas QuesadaNo ratings yet
- Vpnmanual 5320Document685 pagesVpnmanual 5320Kent LysellNo ratings yet
- Multiprotocol BGP MPLS VPN: Finding Feature InformationDocument14 pagesMultiprotocol BGP MPLS VPN: Finding Feature InformationDenis UdovenkoNo ratings yet
- SANGFOR NGAF V8.0.47 Associate 2022 04 VPNDocument32 pagesSANGFOR NGAF V8.0.47 Associate 2022 04 VPNAmie NursyalNo ratings yet
- BRK-134T VPNs SimplifiedDocument37 pagesBRK-134T VPNs Simplifiedbekhedda kaouterNo ratings yet
- Introduction To:: Virtual Private Networking (VPN) in Windows 2000Document27 pagesIntroduction To:: Virtual Private Networking (VPN) in Windows 2000Buddhika PrabathNo ratings yet
- VPN Analysis and New Perspective For Securing Voice Over VPN NetworksDocument6 pagesVPN Analysis and New Perspective For Securing Voice Over VPN NetworksSomantriNo ratings yet
- Soft Ether VPN: Windows, Linux, Mac, Android, Iphone, Ipad and Windows Mobile Are SupportedDocument3 pagesSoft Ether VPN: Windows, Linux, Mac, Android, Iphone, Ipad and Windows Mobile Are SupportedSina JinaNo ratings yet
- Slide Keamanan Jaringan 06Document33 pagesSlide Keamanan Jaringan 06Firmansyah KobongsatuNo ratings yet
- Virtual Private NetworkDocument8 pagesVirtual Private NetworkthobzeroNo ratings yet
- 10.11 Exploit SecureNAT For Remote Access Into Firewall Without Any Permission - SoftEther VPN ProjectDocument14 pages10.11 Exploit SecureNAT For Remote Access Into Firewall Without Any Permission - SoftEther VPN ProjectVrani VranNo ratings yet
- Chapter 8. Ipsec Chapter 8. Ipsec: Virtual Private Networks (VPN'S)Document15 pagesChapter 8. Ipsec Chapter 8. Ipsec: Virtual Private Networks (VPN'S)gcmaciasNo ratings yet
- LCTN0013 Proxicast IPSec VPN Client ExampleDocument20 pagesLCTN0013 Proxicast IPSec VPN Client ExampleProxicastNo ratings yet
- Virtual Private Network (VPN) LabDocument16 pagesVirtual Private Network (VPN) LabAwabdeh 97No ratings yet
- Set Up Your Own IPsec VPN, OpenVPN and WireGuard Server: Build Your Own VPNFrom EverandSet Up Your Own IPsec VPN, OpenVPN and WireGuard Server: Build Your Own VPNRating: 5 out of 5 stars5/5 (1)
- Step by Step Configure Router Vyata 6.5.18Document11 pagesStep by Step Configure Router Vyata 6.5.18gepenks831No ratings yet
- Step by Step Configure Router Vyata 6.5.15Document11 pagesStep by Step Configure Router Vyata 6.5.15gepenks831No ratings yet
- Step by Step Configure Router Vyata 6.5.13Document11 pagesStep by Step Configure Router Vyata 6.5.13gepenks831No ratings yet
- Step by Step Configure Router Vyata 6.5.4Document26 pagesStep by Step Configure Router Vyata 6.5.4gepenks831No ratings yet
- Step by Step Installing HorizonWP05Document28 pagesStep by Step Installing HorizonWP05gepenks831No ratings yet
- Step by Step Instalation CStackDocument52 pagesStep by Step Instalation CStackgepenks831No ratings yet
- Step by Step Installing HorizonWP04Document20 pagesStep by Step Installing HorizonWP04gepenks831No ratings yet
- VMware View OptimizationGuideWindows7 ENDocument37 pagesVMware View OptimizationGuideWindows7 ENgepenks831No ratings yet
- AS4610 Guide TutorialDocument3 pagesAS4610 Guide Tutorialgepenks831No ratings yet
- Call For Book ChaptersDocument4 pagesCall For Book ChaptersCIO White PapersNo ratings yet
- Stručna Praksa: Arduino PlatformaDocument13 pagesStručna Praksa: Arduino PlatformaMilica PetrovicNo ratings yet
- Fardapaper Cyber Physical Systems and Their Security IssuesDocument12 pagesFardapaper Cyber Physical Systems and Their Security IssuesCristian Gonzalo VeraNo ratings yet
- Free Proxy ListDocument2 pagesFree Proxy ListyoussefNo ratings yet
- Unit 1 Introduction To Mobile ComputingDocument178 pagesUnit 1 Introduction To Mobile Computinggoraniya reenaNo ratings yet
- Introduction and Orientation: Extremexos Operation and Configuration, Version 12.1Document26 pagesIntroduction and Orientation: Extremexos Operation and Configuration, Version 12.1Yusset Ibrahim OlayoNo ratings yet
- SquidDocument115 pagesSquidhientran1018No ratings yet
- ECS Administration GuideDocument128 pagesECS Administration GuidejestinvjNo ratings yet
- Infobip HTTP API and SMPP SpecificationDocument35 pagesInfobip HTTP API and SMPP SpecificationIvan WalulyaNo ratings yet
- LTE Air Interface ISSUE 1Document179 pagesLTE Air Interface ISSUE 1Juan Carlos Zapata GarciaNo ratings yet
- ETPI Products 2019Document23 pagesETPI Products 2019oliviaswilliamsNo ratings yet
- VPN Seminar ReportDocument13 pagesVPN Seminar ReportshreevinayakaNo ratings yet
- 5.1 Dynamic Host Configuration Protocol (DHCP)Document16 pages5.1 Dynamic Host Configuration Protocol (DHCP)amit_post2000No ratings yet
- # Lecture III - Advanced Computer Networking - Sci-Tech With EstifDocument25 pages# Lecture III - Advanced Computer Networking - Sci-Tech With EstifESTIFANOSNo ratings yet
- Dell EMC Unity - Installations-Unity Installation GuideDocument113 pagesDell EMC Unity - Installations-Unity Installation GuideHooman MohagheghNo ratings yet
- Creating A Sample EMS Application in JavaDocument8 pagesCreating A Sample EMS Application in JavaRahul SainiNo ratings yet
- Flussonic Presentation enDocument11 pagesFlussonic Presentation enAce York obsemanNo ratings yet
- VMware Vsphere Hardening Guide May10 enDocument70 pagesVMware Vsphere Hardening Guide May10 enteohohong5554No ratings yet
- User Manual Huawei Modem Hg659Document20 pagesUser Manual Huawei Modem Hg659DeddyNo ratings yet
- Squid 3.0 Configuration Manual: Delay Pool ParametersDocument12 pagesSquid 3.0 Configuration Manual: Delay Pool ParametersluisdzibNo ratings yet
- Lastpass Enterprise Policies 2016-05-31Document18 pagesLastpass Enterprise Policies 2016-05-31gene_woodNo ratings yet
- Installers Guide To The Bose Serial Interface For Bose AV20, AV35 and AVM Home Theater Control ConsolesDocument42 pagesInstallers Guide To The Bose Serial Interface For Bose AV20, AV35 and AVM Home Theater Control ConsolesMichael SinclairNo ratings yet
- COMP555 Spring Lab#5Document5 pagesCOMP555 Spring Lab#5ladumorpradip293No ratings yet
- IoT IntroductionDocument73 pagesIoT IntroductionsonalNo ratings yet
- Palo - Lunist - SAN Boot Troubleshooting v3 0 PDFDocument31 pagesPalo - Lunist - SAN Boot Troubleshooting v3 0 PDFCourtney RoseNo ratings yet
- Lec 4 - Network Layer - III - Internet ProtocolDocument36 pagesLec 4 - Network Layer - III - Internet ProtocolMasood ChoudaryNo ratings yet