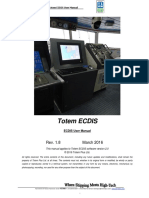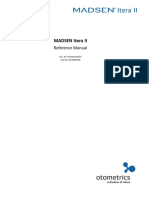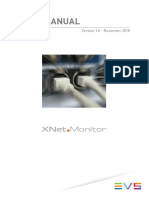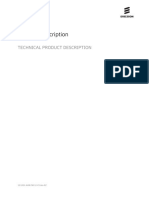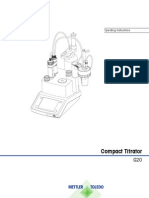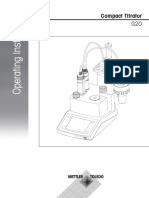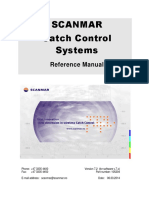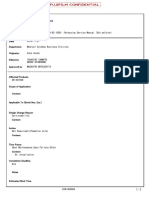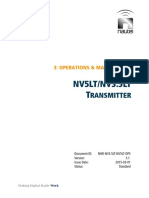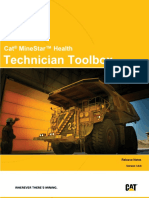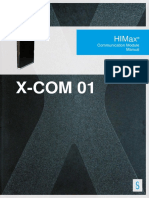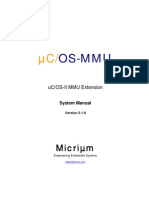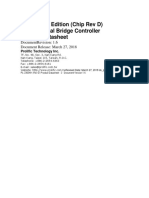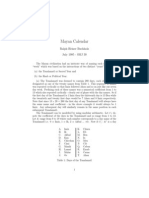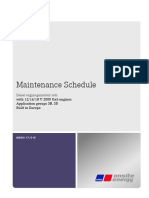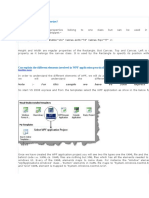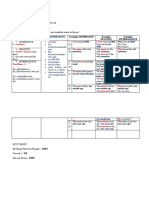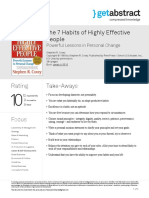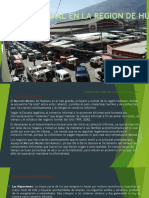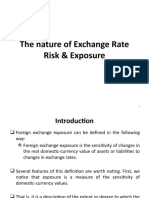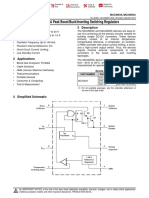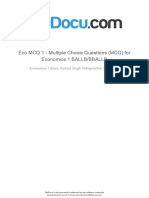Professional Documents
Culture Documents
ECDIS User Manual V3.10
ECDIS User Manual V3.10
Uploaded by
mariner.gsmCopyright:
Available Formats
You might also like
- Manual AC500 Rev14Document337 pagesManual AC500 Rev14Joseph StephensNo ratings yet
- Data Analyst Associate Cert Training ResourcesDocument4 pagesData Analyst Associate Cert Training ResourcesjoseNo ratings yet
- Ascent Reference GuideDocument514 pagesAscent Reference Guidejameel babooram100% (2)
- Interpretasi Thorax FotoDocument38 pagesInterpretasi Thorax FotoSinta SintaaNo ratings yet
- Test Report BΩSS Conduit (new)Document10 pagesTest Report BΩSS Conduit (new)Em Es WeNo ratings yet
- Anti Avoidance RulesDocument15 pagesAnti Avoidance RulesAanchal KashyapNo ratings yet
- Ecdis User ManualDocument171 pagesEcdis User ManualBen Klein100% (2)
- TOTEM Manual Ecdis User Manual19.7 2016 2017Document173 pagesTOTEM Manual Ecdis User Manual19.7 2016 2017Gurjit Singh67% (3)
- 0502-E01-001E Ver.1.3 Software For NEXTA Product Specification SheetDocument22 pages0502-E01-001E Ver.1.3 Software For NEXTA Product Specification Sheetandri purnomoNo ratings yet
- ATPDesignerV2 00 00Document17 pagesATPDesignerV2 00 00HESHAM_ELREFAIENo ratings yet
- TR 150Document121 pagesTR 150Ricardo CampbellNo ratings yet
- CANoe InstallationQuickStartGuideDocument100 pagesCANoe InstallationQuickStartGuideViru IndiaNo ratings yet
- MA Fixture Builder Manual v1.3 052017 enDocument25 pagesMA Fixture Builder Manual v1.3 052017 enOkky Bägüs Säpütro0% (1)
- PRAESENSA Configuration Manual 1.91Document204 pagesPRAESENSA Configuration Manual 1.91oskar.aure.strand.12No ratings yet
- Reference Manual Itera IIDocument134 pagesReference Manual Itera IIEdson Davi SantanaNo ratings yet
- CANoe InstallationQuickStartGuideDocument96 pagesCANoe InstallationQuickStartGuideHasan -No ratings yet
- User Manual: Version 1.6 - November 2018Document62 pagesUser Manual: Version 1.6 - November 2018Arunkumar KNo ratings yet
- Octane Max 1 & 2+ User Manual - enDocument60 pagesOctane Max 1 & 2+ User Manual - enSAGOBI TECH100% (1)
- EPG HealthcheckDocument57 pagesEPG Healthcheckkdmu123No ratings yet
- CANoe+CANalyzer MSI Setup ManualDocument36 pagesCANoe+CANalyzer MSI Setup ManualChaos XiaNo ratings yet
- G20 Operating ManualDocument104 pagesG20 Operating ManualMajed DawaNo ratings yet
- Operating enUS 1973509387Document32 pagesOperating enUS 1973509387Edward GutierrezNo ratings yet
- ENG - 6984924103 - Rev2 (User Manual)Document174 pagesENG - 6984924103 - Rev2 (User Manual)l.n.a.92No ratings yet
- 046.en - EXPert Report Ed.10Document38 pages046.en - EXPert Report Ed.10Utkan BALABANNo ratings yet
- NS-01 Firmware Release NotesDocument5 pagesNS-01 Firmware Release NotesDaniel ModicaNo ratings yet
- GL1000 Manual enDocument34 pagesGL1000 Manual enSatyashiba Sundar JenaNo ratings yet
- ManualTruTopsCalculate V8.4.0 EngDocument194 pagesManualTruTopsCalculate V8.4.0 EngveraNo ratings yet
- Ansa v12.0.3 Release NotesDocument73 pagesAnsa v12.0.3 Release Notesjayabaskar.jNo ratings yet
- Flexosv421 eDocument26 pagesFlexosv421 ecementsaimNo ratings yet
- Delta Lastenheft Cluster VW219 MY14 V02 MSDocument53 pagesDelta Lastenheft Cluster VW219 MY14 V02 MSnicolas hernandezNo ratings yet
- Compact TitratorDocument96 pagesCompact TitratorOlivia zambranaNo ratings yet
- PLENA VAS Operation Manual enUS 79855919243Document188 pagesPLENA VAS Operation Manual enUS 79855919243Mehul PanchalNo ratings yet
- Broadcasting & Network AutomationDocument34 pagesBroadcasting & Network AutomationShrish JoshiNo ratings yet
- 96494-00-TO Theory RevU PDFDocument111 pages96494-00-TO Theory RevU PDFPrasad NagavaraNo ratings yet
- Reversing For EveryoneDocument430 pagesReversing For Everyoneqwerty1214No ratings yet
- Operation Manual enUS 1217910155Document42 pagesOperation Manual enUS 1217910155aden pamungkasNo ratings yet
- Instruction Manual SupervisionDocument51 pagesInstruction Manual SupervisionBambang PriyambodoNo ratings yet
- Reference Manual V7.2 PDFDocument384 pagesReference Manual V7.2 PDFСергейNo ratings yet
- SPiiPlus COM Library Programmer's GuideDocument354 pagesSPiiPlus COM Library Programmer's Guidepin chengNo ratings yet
- Espa Odi Userguide 45-July2019Document41 pagesEspa Odi Userguide 45-July2019AstrolabeNo ratings yet
- EDFE Corporate SAP - ABAP Developer Handbook v1.0Document97 pagesEDFE Corporate SAP - ABAP Developer Handbook v1.0Adão da luzNo ratings yet
- LineWise Full SystemDocument115 pagesLineWise Full SystemVictor PatiñoNo ratings yet
- Cpu 01 Manual Katalog71571Document40 pagesCpu 01 Manual Katalog71571Arthur BastosNo ratings yet
- Ecn 000969Document5 pagesEcn 000969vishalnrz2No ratings yet
- ST4r PlusDocument128 pagesST4r PlusLEO AROKYA DASS ANo ratings yet
- Vertiv Avocent Adx Mp1000 Management Platform Installeruser GuideDocument24 pagesVertiv Avocent Adx Mp1000 Management Platform Installeruser GuideMichael JordanNo ratings yet
- A EN UFM Series6-SonicExplorer-Software-Manual-V 1 0 6 28 PDFDocument78 pagesA EN UFM Series6-SonicExplorer-Software-Manual-V 1 0 6 28 PDFSabilalArifNo ratings yet
- NHB NV3.5LT NV5LT Ops 3.1Document224 pagesNHB NV3.5LT NV5LT Ops 3.1Felix ViloriaNo ratings yet
- Reversing For EveryoneDocument339 pagesReversing For EveryoneYuen-Sien HUYNo ratings yet
- Manual: Time Attendance SoftwareDocument36 pagesManual: Time Attendance SoftwareJeanThierryNo ratings yet
- Technician Toolbox Release Notes v3.0.0Document9 pagesTechnician Toolbox Release Notes v3.0.0gleidsongp182No ratings yet
- HC-IFU-SONON-300-EN Rev.12Document152 pagesHC-IFU-SONON-300-EN Rev.12Adriana BragaNo ratings yet
- X Com 01 - Katalog67156Document42 pagesX Com 01 - Katalog67156Ade AdeNo ratings yet
- UntitledDocument102 pagesUntitledAndré Luiz Esquincalha V. GarciaNo ratings yet
- GenII Manual - Rev 4.00Document427 pagesGenII Manual - Rev 4.00yongliang.tan87No ratings yet
- v5.1.0.ERN - External v0.5Document44 pagesv5.1.0.ERN - External v0.5Ashraf SaeedNo ratings yet
- Psa User Manual: ESA UNCLASSIFIED - For Official UseDocument74 pagesPsa User Manual: ESA UNCLASSIFIED - For Official UseAlok MishraNo ratings yet
- Ucos-Mmu SysmanualDocument18 pagesUcos-Mmu Sysmanualharyo_antyo_2002No ratings yet
- Opteva 740 Operating Guide TP 820896 001FDocument74 pagesOpteva 740 Operating Guide TP 820896 001FDaniel Sanchez NavaNo ratings yet
- EDFE Corporate SAP - ABAP Developer Handbook v1.1 OldDocument91 pagesEDFE Corporate SAP - ABAP Developer Handbook v1.1 OldAdão da luzNo ratings yet
- Roche Elecsys 2010 User GuideDocument10 pagesRoche Elecsys 2010 User GuideWaleed KhalidNo ratings yet
- PL-2303HX Edition (Chip Rev D) USB To Serial Bridge Controller Product DatasheetDocument3 pagesPL-2303HX Edition (Chip Rev D) USB To Serial Bridge Controller Product DatasheetDaniel Elias Diamon VazquezNo ratings yet
- File TagDocument4 pagesFile Tagmariner.gsmNo ratings yet
- Alarm Setting of Gas MetersDocument2 pagesAlarm Setting of Gas Metersmariner.gsmNo ratings yet
- Switch Off LightsDocument1 pageSwitch Off Lightsmariner.gsmNo ratings yet
- Sigaia Theresa Drill Grounding and Major Flooding - 2021Document75 pagesSigaia Theresa Drill Grounding and Major Flooding - 2021mariner.gsmNo ratings yet
- Critical Operations 3Document1 pageCritical Operations 3mariner.gsmNo ratings yet
- Security Drill Report - N8 Amethyst - 13.05.2020Document63 pagesSecurity Drill Report - N8 Amethyst - 13.05.2020mariner.gsmNo ratings yet
- Change of Draft Due To HeelingDocument2 pagesChange of Draft Due To Heelingmariner.gsmNo ratings yet
- Foam Sample Analysis - 01Document4 pagesFoam Sample Analysis - 01mariner.gsmNo ratings yet
- Navig8 Perseverance - ANNUAL REVIEW SEEMP Feb 2022Document3 pagesNavig8 Perseverance - ANNUAL REVIEW SEEMP Feb 2022mariner.gsmNo ratings yet
- SEEMP Training 17.07.2021Document2 pagesSEEMP Training 17.07.2021mariner.gsmNo ratings yet
- Service Engineer For Life Boat Engine RectificationDocument2 pagesService Engineer For Life Boat Engine Rectificationmariner.gsmNo ratings yet
- Stowage Plan - 3 Grade - Axl, Al & Ah Crude Oil - 19.5 EkDocument3 pagesStowage Plan - 3 Grade - Axl, Al & Ah Crude Oil - 19.5 Ekmariner.gsmNo ratings yet
- Steam Dumping Line (16K) RenewalDocument2 pagesSteam Dumping Line (16K) Renewalmariner.gsmNo ratings yet
- Consolidated Terminals Inc. v. Artex - G.R. No. L-25748Document1 pageConsolidated Terminals Inc. v. Artex - G.R. No. L-25748eiram23No ratings yet
- Connolly Ryan Acit 1 To 1 3 22 17 644Document10 pagesConnolly Ryan Acit 1 To 1 3 22 17 644api-356586426No ratings yet
- Physics Standard Level Paper 1: Instructions To CandidatesDocument17 pagesPhysics Standard Level Paper 1: Instructions To CandidatesjszNo ratings yet
- Kondensasi Aldol Silang PDFDocument7 pagesKondensasi Aldol Silang PDFRiska Elya VenilitaNo ratings yet
- Design of Experiments (DOE) TutorialDocument4 pagesDesign of Experiments (DOE) Tutorialmpedraza-1No ratings yet
- CMS Farming SystemDocument3 pagesCMS Farming SystemCarylSaycoNo ratings yet
- Mayan Calendar: Ralph Heiner Buchholz July 1985 - SMJ 30Document5 pagesMayan Calendar: Ralph Heiner Buchholz July 1985 - SMJ 30kia956No ratings yet
- Maintenance ScheduleDocument12 pagesMaintenance ScheduleVanHoangNo ratings yet
- What Are Dependency Properties?Document27 pagesWhat Are Dependency Properties?eniranjanreddyNo ratings yet
- The Past Simple of The Verb TO BEDocument2 pagesThe Past Simple of The Verb TO BERuxandra03No ratings yet
- The 7 Habits of Highly Effective People Covey en 3515Document5 pagesThe 7 Habits of Highly Effective People Covey en 3515tania_986550485100% (1)
- IT GovernanceDocument16 pagesIT Governanceterdesak100% (2)
- Spring 2024 - CS610 - 2Document2 pagesSpring 2024 - CS610 - 2Shahmir Ali MughalNo ratings yet
- E 20240407 Charge Calc MethodsDocument3 pagesE 20240407 Charge Calc Methodsamarsoni03697No ratings yet
- Flow Chart Example For ThesisDocument4 pagesFlow Chart Example For Thesisjuliasolembellevue100% (2)
- Inaccuracies in Manometric Central Venous Pressure MeasurementDocument10 pagesInaccuracies in Manometric Central Venous Pressure MeasurementmfhfhfNo ratings yet
- El Comercio Informal en La Region de HuanucoDocument5 pagesEl Comercio Informal en La Region de HuanucoJayro CMNo ratings yet
- GROOVY Magazine #8Document27 pagesGROOVY Magazine #8Rista FujiNo ratings yet
- WPQR3Document3 pagesWPQR3Dimitris NikouNo ratings yet
- Peopleware Chapter 20Document14 pagesPeopleware Chapter 20Umar AshrafNo ratings yet
- AO National Numbering PlanDocument2 pagesAO National Numbering PlanBruno Filipe TeixeiraNo ratings yet
- Nature of Exchange Rate Risk & ExposureDocument67 pagesNature of Exchange Rate Risk & ExposureDebNo ratings yet
- MC3x063A 1.5-A Peak Boost/Buck/Inverting Switching RegulatorsDocument30 pagesMC3x063A 1.5-A Peak Boost/Buck/Inverting Switching RegulatorsImadMehdiNo ratings yet
- Eco MCQ 1 Multiple Choice Questions MCQ For Economics 1 BallbbballbDocument10 pagesEco MCQ 1 Multiple Choice Questions MCQ For Economics 1 BallbbballbsanchiNo ratings yet
- Pada Wanita MenstruasiDocument7 pagesPada Wanita MenstruasiLab RS MMCNo ratings yet
- CBD Certification EUDocument2 pagesCBD Certification EUValeriia SluchynskaNo ratings yet
ECDIS User Manual V3.10
ECDIS User Manual V3.10
Uploaded by
mariner.gsmCopyright
Available Formats
Share this document
Did you find this document useful?
Is this content inappropriate?
Report this DocumentCopyright:
Available Formats
ECDIS User Manual V3.10
ECDIS User Manual V3.10
Uploaded by
mariner.gsmCopyright:
Available Formats
TOTEM ECDIS USER MANUAL
Totem ECDIS
ECDIS User Manual
Rev. 3.10 MAY 2018
This manual applies to Totem ECDIS software version 3.0
© 2018 Totem Plus Ltd.
All rights reserved. The entire contents of this document, including any future updates and modifications, shall remain the
property of Totem Plus Ltd. at all times. The contents must not, whether in its original form or modified, be wholly or partly
copied or reproduced, stored in a retrieval system, nor transmitted, in any form by any means, electronic, mechanical, by
photocopying, recording, nor used for any other purpose than the subject of this document.
Email: totemplus@totemplus.com Site: www.totemplus.com Page 1 of 200
TOTEM ECDIS USER MANUAL
Version Issue Date Issued By Comments
1.5 03 September 2015 Noya, Dudi Charts installation has been updated.
Drawings update
1.6 15 March 2016 Noya Trouble shooting has been added,
External form has been updated
1.7 27 March 2016 Noya External forms has been updated and
improved
1.8 19 July 2016 Noya Trouble shooting table has been updated
1.9 11 September 2016 Rami List of Alerts
2.0 October 29, 2016 Itzik Various modifications
2.1 17 November 2016 Rami Various Modifications
2.2 21 December 2016 Noya More explanations on new features
2.3 2 February 2017 Noya Additional appendix – Navtex and monitor
calibration
3.0 10 July 2017 Noya Version number, editing, presentation
preferences (display tab replaces
presentation parameters tab), s52
presentation Lib 4.0 (can be verified on
chart Legend tab).
3.2 27 August 2017 Noya Alerts section has been updated and
modified
Scale bar description added
True/relative wind extended information
NAVTEX description edited
True motion tool has been modified
3.3 30 August 2017 Valery Small corrections
3.4 14 September 2017 Noya Corrections Related to Software Update
3.5 10 October 2017 Noya Added beep sound while indication alert is
coming
Added Figure numbers and Edited the IHO
test- Appendix
Email: totemplus@totemplus.com Site: www.totemplus.com Page 2 of 200
TOTEM ECDIS USER MANUAL
3.6 19 October 2017 Noya Collision >close proximity
Alarm (concerning targets)>target
indications and some editing issues
Targets indications will be activated only if
using the DST
3.7 21 November 2017 Noya Alerts and indications list was transferred
under appendix A(only)
3.8 11 December Valery Association
3.10 24 May 2018 Noya Mariner object synchronization new
feature, Editing, some corrections and
additions (chart’s installation and etc.)
Email: totemplus@totemplus.com Site: www.totemplus.com Page 3 of 200
TOTEM ECDIS USER MANUAL
Table of Contents
1. PREFACE 11
1.1 GENERAL DESCRIPTION 12
1.2 INTENDED USAGE 13
1.3 SYSTEM DESCRIPTION 14
1.4 ABBREVIATIONS LIST 15
2. USER INTERFACE 17
2.1 THE MAIN SCREEN 18
2.1.1 .SYSTEM STATUS BAR 19
2.1.2 THE TOOLBAR 19
3. SYSTEM OPERATION 21
3.1 MENU STRUCTURE 22
3.2 MASTER/BACKUP STATUS 24
3.3 SETTING UP PREFERENCES 26
3.3.1 SETUP WINDOW 26
3.3.2 IMPORT/EXPORT SETUP 40
3.3.3 PRINT SCREEN 40
3.3.4 SAVE CHART TO FILE 40
3.3.5 EXPORT ERROR AND EUREKA LOGS 40
3.3.6 COPY HISTORY DATA 40
3.3.7 EXITING TOTEM ECDIS 40
3.4 DISPLAY OPTIONS 41
3.4.1 COLOR SCHEMES 41
3.4.2 DISPLAY TAB ON SETUP 41
3.4.3 LAYER SCHEMES 49
3.4.4 DISPLAY PAGE EDITOR 50
3.4.5 RANGE RINGS 51
3.4.6 OTHER DISPLAY OPTIONS 51
4. ROUTE PLANNING 52
4.1 ROUTE PLANNING BASICS 53
4.2 ROUTE PLANNING TAB 54
4.2.1 ROUTE LIST 54
4.2.2 ROUTE DETAILS 55
4.2.3 CHECKING ROUTES 57
4.2.4 NAVIGATIONAL CALCULATOR 58
4.3 SETTING UP A NEW ROUTE 59
4.3.1 ROUTE CHECK VISUALIZATION: 60
4.4 EDITING AN EXISTING ROUTE 62
4.4.1 MOVING WAYPOINTS USING THE MOUSE 62
4.4.2 EDITING WAYPOINTS 62
4.4.3 DELETING WAYPOINTS 62
4.4.4 ADDING IN-LEG NEW WAYPOINT 62
4.4.5 UNDO OPTION 63
5. ROUTE MONITORING 64
Email: totemplus@totemplus.com Site: www.totemplus.com Page 4 of 200
TOTEM ECDIS USER MANUAL
5.1 ROUTE MONITORING TAB 66
5.1.1 CALCULATION SPEED ETA 67
5.1.2 ANCHOR WATCH 68
5.2 SHIP DATA WINDOW 69
5.3 CHART VIEWING TOOLS 71
5.3.1 ELECTRONIC CHARTS IN ECDIS 71
5.3.2 CENTER CHART/OWNSHIP 71
5.3.3 MANUAL OFFSET 71
5.3.4 ZOOM IN AND OUT 72
5.3.5 PANNING 72
5.3.6 GO TO POSITION 72
5.3.7 NAVIGATION TOOLS 72
5.3.8 MANUAL POSITION FIX 75
5.3.9 PAST TRACK LABELS 80
5.3.10 TRUE AND RELATIVE MOTION 80
5.3.11 SAVE CHART TO FILE 81
5.4 MARINER OBJECTS 82
5.4.1 ADDING A NEW MARINER OBJECT 83
5.4.2 EDITING A MARINER OBJECT 83
5.4.3 DELETING A SPECIFIC MARINER OBJECT 84
5.4.4 ADDING USER GROUP NAME TO A MARINER OBJECT 84
5.4.5 INSTALLING MARINER OBJECTS NEW FORMAT FOR THE FIRST TIME 84
5.4.6 SYNCHRONIZE MARINER OBJECTS 85
5.4.7 MARINER OBJECTS GROUPS OPERATION 85
5.4.8 LOADING AND UNLOADING MARINER OBJECTS 86
5.5 DANGER/CAUTION OBJECTS 87
6. AIS AND ARPA INTEGRATION 88
6.1 AIS – GENERAL DESCRIPTION 89
6.2 AIS TARGET TRACKING LOGIC 90
6.2.1 RANGE FILTER 90
6.2.2 AIS REPORTING INTERVAL 90
6.2.3 AIS TARGET ACTIVATION 90
6.3 VISUAL REPRESENTATION OF OWNSHIP AND AIS TARGETS 92
6.4 TARGETS LIST 94
6.4.1 AIS TARGET DATA PANEL 94
6.4.2 AIS TARGETS LAYER 96
6.4.3 ARPA TARGETS 96
6.4.4 DANGEROUS TARGETS TAB 97
7. DST – DECISION SUPPORT TOOL 98
7.1 DST GOAL 99
7.2 DST - OPERATING INSTRUCTIONS AND LIMITATIONS 100
7.2.1 UNDERSTANDING THE LIMITATIONS 100
UNDERSTANDING THE LIMITATIONS 100
7.2.2 USING THE SYSTEM 101
8. ALERT MANAGEMENT 105
8.1 HANDLING ALERTS 106
8.1.1 ALERTS WINDOWS 106
8.1.2 ALERT COUNT INDICATION IN THE STATUS BAR 107
8.2 ALERT PANEL 108
8.2.1 ALERT PANEL TEST 109
Email: totemplus@totemplus.com Site: www.totemplus.com Page 5 of 200
TOTEM ECDIS USER MANUAL
8.3 CLOSE PROXIMITIES 110
8.3.1 THE CLOSE PROXIMITY PREVENTION CHART 111
8.4 MAN OVERBOARD 112
8.5 ALERTS TRANSFER TO BNWAS 2ND STAGE AND BNWAS RESET 113
8.5.1 2ND STAGE TO BNWAS 113
8.5.2 BNWAS RESET 114
8.6 ALERTS COMMUNICATION AND INTERFACES 115
8.6.1 SET ECDIS INSTALLATION SETUP: 115
8.6.2 SUPPORTED SENTENCES 116
8.6.3 IEC 61162:450 IMAGE AND CHART INFORMATION TRANSFER TO VDR 119
9. REPLAY MODE, VIEWING LOGS AND CHANGE SHIFT PROCEDURE 120
9.1 REPLAY MODE 121
9.2 SYSTEM LOG 122
9.2.1 LOG MANAGING OPTIONS: 122
9.2.2 LOG FILTER 123
9.2.3 RESTORE DEFS 124
9.3 WATCH TAKE OVER PROCEDURE 125
10. CHART MANAGEMENT 127
10.1 CHART FORMATS SUPPORTED BY TOTEM ECDIS 128
10.2 CM93/3 CHARTS 129
10.2.1 INSTALLING CM93/3 CHARTS FOR THE FIRST TIME 129
10.2.2 UPDATING CM93/3 CHARTS 130
10.3 S-63 CHARTS 132
10.3.1 INSTALLING S-63 CHARTS FOR THE FIRST TIME 132
10.3.2 UPDATING S-63 CHARTS 137
10.3.3 AUTO-INSTALLATION 139
10.4 MANUAL UPDATES 144
10.4.1 ADDING MANUAL UPDATE OBJECTS 144
10.4.2 EDITING CHART ITEMS 145
10.4.3 DELETING CHART ITEMS 145
10.4.4 REVIEWING CHART CHANGES 145
10.5 CHART CATALOG 147
10.6 CHART OBJECTS PANEL 148
10.7 CHART LEGEND 150
10.8 LOADING AIO DATA 151
11. APPENDIX A - ALERTS 153
12. APPENDIX B: TECHNICAL DATA 160
12.1 SYSTEM SPECIFICATIONS 161
12.1.1 SYSTEM COMPONENTS 161
12.1.2 STANDARDS COMPLIANCE 164
12.1.3 LEGIBILITY OF ALPHANUMERIC DATA AND TEXT 164
12.1.4 NMEA SENTENCES ACCEPTED BY THE SYSTEM 164
13. APPENDIX C: MAINTENANCE 174
13.1 PC MAINTENANCE 175
Email: totemplus@totemplus.com Site: www.totemplus.com Page 6 of 200
TOTEM ECDIS USER MANUAL
13.1.1 REPLACING THE PC CMOS BATTERY 175
13.2 MONITOR CALIBRATION 176
13.2.1 SCREEN ADJUSTMENT SQUARE 176
13.2.2 COLOR VERIFICATION AND CHART1 176
14. APPENDIX D: INTERFACE 179
14.1 NAVTEX INTERFACE 180
15. APPENDIX E: CALIBRATION 182
15.1 MONITOR CALIBRATION & VERIFICATION 183
16. APPENDIX F: E-NAVIGATOR SYSTEM 184
17. APPENDIX G: TOTEM ECDIS TROUBLE SHOOTING 187
18. APPENDIX H: KEYBOARD SHORTCUTS 191
19. APPENDIX I: TOTEM ECDIS GUIDE TO NEW IHO CHECK 193
19.1 PRIOR TO CHECK 194
19.2 IHO PRESENTATION LIBRARY EDITION DISPLAY 195
19.3 IHO TEST CARRY OUT REQUIREMENTS 196
Email: totemplus@totemplus.com Site: www.totemplus.com Page 7 of 200
TOTEM ECDIS USER MANUAL
Table of Figures
Figure 1: System Layout (Dual ECDIS) ..................................................................................................14
Figure 2: Totem ECDIS Interface ...........................................................................................................18
Figure 3: Diagram description ................................................................................................................19
Figure 4: General setup tab ....................................................................................................................26
Figure 5: Targets setup tab ....................................................................................................................27
Figure 6: Route planning setup tab ........................................................................................................28
Figure 7: Visual Route Information .........................................................................................................29
Figure 8: Ownship setup tab ...................................................................................................................30
Figure 9: Speed vector interval marks ....................................................................................................31
Figure 10: Dangerous objects in Guard zone are highlighted ................................................................31
Figure 11: GuardZone Settings ..............................................................................................................32
Figure 12: Past Track setup tab .............................................................................................................33
Figure 13: Primary device past track - in black ......................................................................................33
Figure 14: Secondary device past track - in gray ...................................................................................33
Figure 15: Positioning device setup tab .................................................................................................34
Figure 16: Ship Time setup tab ..............................................................................................................35
Figure 17: DST tab .................................................................................................................................36
Figure 18: Display tab .............................................................................................................................38
Figure 19: COMM tab .............................................................................................................................39
Figure 20: Import/Export Setup ..............................................................................................................40
Figure 21: Display tab .............................................................................................................................41
Figure 22: Depth contours ......................................................................................................................42
Figure 23: Depth symbols .......................................................................................................................43
Figure 24: Depth contours ......................................................................................................................44
Figure 25: Depth contours diagram ........................................................................................................44
Figure 26: Presentation Parameters.......................................................................................................45
Figure 27: Objects Symbols ...................................................................................................................48
Figure 28: Display Viewing Groups ........................................................................................................50
Figure 29: Range Rings ..........................................................................................................................51
Figure 30: Route legs and waypoints, Active and alternate routes ........................................................53
Figure 31: Route planning tab ................................................................................................................54
Figure 32: Route planning section length ...............................................................................................55
Figure 33: Calc SPD window ..................................................................................................................55
Figure 34: Edit multiple legs ...................................................................................................................56
Figure 35: Route checking results ..........................................................................................................57
Figure 36: Navigational Calculator .........................................................................................................58
Figure 37: new route by adding w.points ................................................................................................59
Figure 38: route check Visualization.......................................................................................................60
Figure 39: areas selection options..........................................................................................................61
Figure 40: selection areas unmarks .......................................................................................................61
Figure 41: Route Monitoring Tab ............................................................................................................66
Figure 42: ETA to next waypoints ...........................................................................................................67
Figure 43: calculation speed ETA required ............................................................................................67
Figure 44: Open Anchor Watch Settings ................................................................................................68
Figure 45: Anchor Watch Position ..........................................................................................................68
Figure 46: DR Mode on ship data panel .................................................................................................69
Figure 47: ship data panel ......................................................................................................................70
Email: totemplus@totemplus.com Site: www.totemplus.com Page 8 of 200
TOTEM ECDIS USER MANUAL
Figure 48: Daily Distance .......................................................................................................................70
Figure 49: Manual Offset ........................................................................................................................72
Figure 50: Go To Position .......................................................................................................................72
Figure 51: VRM symbol ..........................................................................................................................73
Figure 52: EBL symbol ...........................................................................................................................73
Figure 53: EBL/VRM Manager ...............................................................................................................74
Figure 54 Parallel Index ..........................................................................................................................75
Figure 55: On screen cursor distance ....................................................................................................75
Figure 56: Add position fix ......................................................................................................................76
Figure 57: Position Fix ............................................................................................................................76
Figure 58: LOP dialog .............................................................................................................................77
Figure 59: Manual fix using range and bearing ......................................................................................77
Figure 60: Manual fix using two bearings ...............................................................................................78
Figure 61: LOP offset dialog ...................................................................................................................78
Figure 62: Manual fix using transferred position line ..............................................................................78
Figure 63: Manual fix transferring to Remote station .............................................................................79
Figure 64: Past Track with time labels....................................................................................................80
Figure 65: Tracking Mode Settings.........................................................................................................80
Figure 66: Save Chart to File ..................................................................................................................81
Figure 67: Mariner objects ......................................................................................................................82
Figure 68: Mariner objects new format ...................................................................................................84
Figure 69: before conversion ..................................................................................................................85
Figure 70: Geo/User Groups ..................................................................................................................86
Figure 71: Guard Zone ...........................................................................................................................87
Figure 72: Activating/Deactivating all AIS targets ..................................................................................90
Figure 73: AIS target panel .....................................................................................................................94
Figure 74: Targets panel - options menu ...............................................................................................94
Figure 75: AIS Target Information Panel ................................................................................................95
Figure 76: AIS Target popup info ...........................................................................................................95
Figure 77: Targets menu ........................................................................................................................96
Figure 78: ARPA Target .........................................................................................................................96
Figure 79: Dangerous Targets Tab ........................................................................................................97
Figure 80: DST – parameters ...............................................................................................................101
Figure 81: DST –forbidden/allowed domain .........................................................................................104
Figure 82: Alerts types ..........................................................................................................................106
Figure 83: Alert indication in the Status Bar .........................................................................................107
Figure 84: Totem ECDIS Alert Panel ...................................................................................................108
Figure 85: Alert Panel Test ...................................................................................................................109
Figure 86: Close Proximities Panel ......................................................................................................110
Figure 87: Close Proximity Prevention Chart .......................................................................................111
Figure 88: Installation Setup Second Stage Alerts ...............................................................................113
Figure 89: Enable Second Stage Alerts ..............................................................................................114
Figure 90: Second Stage Activated in Alert Window ............................................................................114
Figure 91: Alert Communication settings .............................................................................................116
Figure 92: Selecting Replay Mode .......................................................................................................121
Figure 93: Log Panel ............................................................................................................................122
Figure 94: Add operator line .................................................................................................................122
Figure 95: Restore Defs .......................................................................................................................124
Figure 96: Open Watch Take Over Form .............................................................................................125
Email: totemplus@totemplus.com Site: www.totemplus.com Page 9 of 200
TOTEM ECDIS USER MANUAL
Figure 97: Watch Take Over procedure ...............................................................................................125
Figure 98: Watch Take Over Log .........................................................................................................126
Figure 99: Copying database to HD .....................................................................................................129
Figure 100: License Administrator window ...........................................................................................130
Figure 101: Databases in view .............................................................................................................130
Figure 102: Permit text loading .............................................................................................................133
Figure 103: Permits expiration dates ....................................................................................................133
Figure 104: Load Cells .........................................................................................................................134
Figure 105: browsing DVD ...................................................................................................................134
Figure 106: show media info ................................................................................................................134
Figure 107: Installing media .................................................................................................................135
Figure 108: request to enter DVD2.......................................................................................................135
Figure 109: summary report .................................................................................................................136
Figure 110: Databases In View ............................................................................................................136
Figure 111 Chart Catalog .....................................................................................................................137
Figure 112 Chart Catalog2 ...................................................................................................................138
Figure 113: Licenses Tab .....................................................................................................................139
Figure 114: Manual Updates window ...................................................................................................144
Figure 115: Edit Metrics ........................................................................................................................144
Figure 116: Edit Attributes ....................................................................................................................145
Figure 117: Updates Review window ...................................................................................................145
Figure 118: Chart Catalog ....................................................................................................................147
Figure 119: Graphical Chart index........................................................................................................147
Figure 120: Chart Objects Panel ..........................................................................................................148
Figure 121: Show information ...............................................................................................................149
Figure 122: Chart Legend .....................................................................................................................150
Figure 123: loading S63 manager ........................................................................................................151
Figure 124: Loading permit ...................................................................................................................152
Figure 125: AIO control panel ...............................................................................................................152
Figure 126: Chart1 overview ................................................................................................................177
Figure 127: Color differentiation test diagram ......................................................................................177
Figure 128: Greyscale Test ..................................................................................................................178
Figure 129: Monitor calibration .............................................................................................................183
Figure 130: Presentation Lib ................................................................................................................195
Figure 131: Display TAB Markings .......................................................................................................196
Figure 132: First Cell ............................................................................................................................197
Figure 133: Display IHO symbols .........................................................................................................198
Figure 134: second cell ........................................................................................................................199
Figure 135: Display IHO TAB Markings 2 ............................................................................................200
Email: totemplus@totemplus.com Site: www.totemplus.com Page 10 of 200
TOTEM ECDIS USER MANUAL
1. Preface
Email: totemplus@totemplus.com Site: www.totemplus.com Page 11 of 200
TOTEM ECDIS USER MANUAL
1.1 General Description
Totem ECDIS is an Electronic Chart Display Information System.
It also has the advantage of assisting ECDIS users to avoid close quarters situations.
The system uses electronic charts, in a similar way to paper charts, but with the benefits of an
electronic system, that can provide powerful route planning and monitoring capabilities.
It has an easy way to use chart updating and the handling of close-approach events.
Totem ECDIS complies and exceeds the performance standards and guidelines provided by IMO.
Totem ECDIS is not supporting Consistent Common Reference System (CCRS) data from Integrated
Navigation System (INS).
ECDIS requirements to function as a SOLAS compliant nautical chart:
(i) ECDIS equipment of an approved type as specified in the IMO ECDIS Performance
Standards.
(ii) An independent ECDIS back-up arrangement for the ECDIS. (The ECDIS Performance
Standards specify the requirements, which the back-up must meet). However, SOLAS
Regulation V/19 also states that an “appropriate folio of paper charts” may be used as a
back-up.
(iii) Electronic Charts, to be used by the ECDIS. These are ENCs, which conform to standards
defined by the International Hydrographic Organization (IHO) often referred to as “official” ENC’s.
Email: totemplus@totemplus.com Site: www.totemplus.com Page 12 of 200
TOTEM ECDIS USER MANUAL
1.2 Intended Usage
This manual describes all of the operational features of Totem ECDIS as well as additional
information such as technical specifications, maintenance procedures etc. An electronic copy of this
manual is accessible through the ECDIS software by clicking on HELP in the menu bar.
Email: totemplus@totemplus.com Site: www.totemplus.com Page 13 of 200
TOTEM ECDIS USER MANUAL
1.3 System Description
Figure 1: System Layout (Dual ECDIS)
Totem ECDIS’ hardware consists of a marine PC, on which the ECDIS application runs. The PC is
connected to a marine-grade monitor, a keyboard and a mouse. The ECDIS Connection Box
centralizes all external connections to the system, including ship’s power supply and serial inputs from
ship devices. Power input goes through an EMC filter, and serial inputs are connected through an
isolated RS-485 receiver. An Alert Panel, which is also connected to the connection box, is used for
audible and visual Indications targets, and also for Fault indications. Additionally, the system supports
an Ethernet connection. The system also supports working in dual-workstation mode, in which one
station is defined as Master and the other as Backup. In this mode, the system complies with
requirements for ECDIS backup arrangements (IEC 61174 app. G).
In addition, ECDIS has a serial interface with BNWAS – reset option (output) and serial
interface with BAM (input and output), plus a digital interface with BNWAS (digital reset and
nd
triggering 2 stage). The serial interfaces are performed via the USB ports in Connection box
in a similar way of other bridge devices in “System Layout” figure, and the digital interfaces
are from the Alert Panel PCB.
Email: totemplus@totemplus.com Site: www.totemplus.com Page 14 of 200
TOTEM ECDIS USER MANUAL
1.4 Abbreviations List
CD Compact Disk
COG Course Over Ground
SOG Speed Over Ground
STW Speed Through Water
POS Position
ROT Rate Of Turn
DTG Distance To Go
RNG Range
HDG Heading
AVCS ADMIRALITY Vector Chart Service
AIO ADMIRALITY Information Overlay
DB Data Base
ACK Acknowledge
AIS Automatic Identification System
VDR Voyage Data Recorder
BAM Bridge Alert Management
BNWAS Bridge Navigational Watch Alarm System
DST Decision Support Tool
Email: totemplus@totemplus.com Site: www.totemplus.com Page 15 of 200
TOTEM ECDIS USER MANUAL
CPA Closes Point of Approach
EBL Electronic Bearing Line
ECDIS Electronic Chart Display Information System
ENC Electronic Navigational Chart
IMO International Maritime Organization
NMEA National Maritime Equipment Association
TCPA Time to Closest Point of Approach
UTC Universal Time Co-ordinates
VRM Variable Range Marker
XTD cross Track Distance
HDG Heading
ROT Rate Of Turn
NM Nautical Mile(s)
PlnSpd Planned Speed
TM/RM True Motion/ Relative Motion
min/hr Minutes/Hours
deg Degree
kn Knot(s)
SENC System ENC
ETA Estimated Time of Arrival
DTG Distance To Go
MOB Man Over Board
DTC Distance To Close proximity
Email: totemplus@totemplus.com Site: www.totemplus.com Page 16 of 200
TOTEM ECDIS USER MANUAL
2. User Interface
Email: totemplus@totemplus.com Site: www.totemplus.com Page 17 of 200
TOTEM ECDIS USER MANUAL
2.1 The main screen
Figure 2: Totem ECDIS Interface
The Totem ECDIS interface consists of 4 main parts. At the topmost part of the screen is the menu
bar, which provides access to most of the software features. On the left side it is the Toolbar, which
contains buttons for activating the most commonly used commands. At the middle of the screen is the
Chart Display Area, which displays all of the relevant information graphically. Below the chart is the
chart status bar, which shows the cursor’s current longitude and latitude, the chart’s current scale,
and the EBL and VRM info. At the bottom of the screen appear the Information Panels, which are
used to display and manipulate various functions related to each panel. At the bottom of the screen is
the System Status Bar.
NOTE: The orange letter “m” next to the Longitude lines (scale bar) indicates that the depth
measurement is in meters.
Email: totemplus@totemplus.com Site: www.totemplus.com Page 18 of 200
TOTEM ECDIS USER MANUAL
2.1.1 .System Status Bar
The diagram below describes the various elements of the system status bar and their function (the
upper image shows the left side of the status bar, while the lower image shows the right side):
Figure 3: Diagram description
2.1.2 The Toolbar
The toolbar is displayed on the left side of the screen, and provides quick access to the most commonly used
functions of the system:
Tool Name Description
Center On My Position Centers the chart around the Ownship
Return to Standard View Switches to Standard View display mode
Zoom In Zooms in on the chart
Zoom Out Zooms out
Left-click: center chart on mouse location
Center chart
Left-Click and drag: select area to zoom in
Information tool Display information about clicked location
Email: totemplus@totemplus.com Site: www.totemplus.com Page 19 of 200
TOTEM ECDIS USER MANUAL
EBL tool Click and drag to add an EBL
VRM Tool Click and drag to add a VRM
Route Planning tool Add and move waypoints, route planning.
Add Fix Add a positional fix marker on the chart
Ship Data Show/Hide the Ship Data window
ARPA Layer Show/Hide ARPA targets layer
AIS Layer Show/Hide AIS targets layer
Man Overboard Start/Stop Man overboard mode
DTG/ETA Data View/Stop ETA Data
Return to “Default Setting” as defined in: IEC
61174:2015, paragraph 4.18, highly
Default Setting recommended not to use it during charts
installation, should halt the installation/updates
charts
Email: totemplus@totemplus.com Site: www.totemplus.com Page 20 of 200
TOTEM ECDIS USER MANUAL
3. System Operation
Email: totemplus@totemplus.com Site: www.totemplus.com Page 21 of 200
TOTEM ECDIS USER MANUAL
3.1 Menu Structure
The following list describes the menu structure in Totem ECDIS.
System Tools Charts and navigation
Take Master Status Center On my position Route Planning
Setup Zoom In Route Monitoring
View Installation Setup Zoom Out Send Routes
Print Screen Radar 1(optional-ROL installed) CMAP Chart Manager
Save chart to file Radar 2 (optional-ROL installed) Mariner Objects
Export Error Log Center Chart Manual Updates
Copy History Data Information S63 Manager (AVCS/Primar)
Shut Down New Route Network Charts Installation(S63)
Exit Software Cancel position offset Chart Catalog
Route From GPS Databases in view
Navtex Messages
Navigation Tools
o Range Rings
o EBL
o VRM
o EBL/VRM manager
o Manual Fix
o Delete old Fixes
o Sync Fixes with
Master
o Lines of position
Black Adjust Box
Go to
Add Past Track Time Label
Ship Data
Go Back
Oil Spill
Parallel Index
Email: totemplus@totemplus.com Site: www.totemplus.com Page 22 of 200
TOTEM ECDIS USER MANUAL
Mode Targets Help
Ownship Tracking Mode Show Target List Restore Defs
Real Time Show close proximities Chart1
Replay Preventions User Manual
DST (Decisions Support Video Tutorials
Tool) Show NMEA Input
Send AIS Message
eToken Properties
AIS Targets layer visible
dpm
ARPA Targets layer visible
Reset Targets
Hide Real Aton
Technological indicator
Hide Virtual Aton
About
Show All Target Names
Show Dangerious Targets
CPA/TCPA Text
Activation
o Activate all
o Deactivate all
View Alerts Language
Scale Grid Show alerts
Way Points Danger/Caution objects English
Radar overlay Buzzer Check Spanish
Mariner objects Korean
Day Portuguese
Dusk Chinese
Night
Viewing Groups
Fonts
o Small
o Medium
o Increase Data
Fonts
Email: totemplus@totemplus.com Site: www.totemplus.com Page 23 of 200
TOTEM ECDIS USER MANUAL
3.2 Master/Backup Status
Totem ECDIS is able to operate synchronously with one or more backup ECDIS workstations. The
first option on the SYSTEM menu allows the user to switch to Master mode, if the workstation is
currently in Backup role.
The two stations are connected via Ethernet.
Every station can perform as master or as back up, but only one workstation may act as Master at any
given time, while the rest of the workstations remain in Backup mode; In order to take master status
the backup station user must click the menu option take master status. If the master station is not
currently performing route planning actions then the workstation role switch is allowed. Master/Backup
status is indicated on the status bar. If the current station is master the menu option take master
status is disabled.
Disabled features in backup mode:
1. Route planning is read only.
2. Route monitoring is read only.
3. New Route tool is disabled.
Information transferred to backup automatically:
1. All changes to route and waypoints.
2. Changes in active route, and To-Waypoint.
Note: Any chart work, pilotage etc. entered using one of the Mariner’s Objects tools must be
duplicated manually on the backup station. Additionally, any Manual Updates (see updates chapter)
must be performed on all workstations.
SOLAS compliant configuration
In order for the ECDIS to meet SOLAS carriage requirements, the following requirements must be
met:
In order for the ECDIS to meet SOLAS chart carriage requirements, the following must be met:
Both Master and Backup must use up-to-date (with adequate scale) official ENCs for the
intended voyage (or paper charts where ENC coverage is not available)
Both Master and Backup must include all relevant route information for the intended voyage.
The Backup workstation must be connected to a power supply separate from the Master
workstation
Email: totemplus@totemplus.com Site: www.totemplus.com Page 24 of 200
TOTEM ECDIS USER MANUAL
Dual-ECDIS related Alerts:
1. No communication with station
2. Invalid communication with station
3. In the event of No communication with master station, the backup will automatically resume
master status.
All other aspects are completely independent for each station:
1. Setups
2. sensor input
3. Alerts
4. Charts & Updates
5. Licenses
For instructions on setting up a Dual-ECDIS configuration, please refer to the Installation Manual.
Email: totemplus@totemplus.com Site: www.totemplus.com Page 25 of 200
TOTEM ECDIS USER MANUAL
3.3 Setting up preferences
Prior to normal operation, it is recommended to set the Totem ECDIS software according to your
individual preferences. It is possible to set both graphical parameters, which determine how the data
will be displayed on screen, and operational parameters, for example setting up Alert events
parameters etc.
3.3.1 Setup window
Accessing the Setup window is done either by selecting the Setup option from the Setup menu, or by
using the keyboard shortcut Ctrl+S. Click Cancel to cancel changes you have made, OK to keep
these changes and close the setup window, Apply to activate changes without closing the setup
screen, or Reset, to revert to the default settings. Export Setup allows you to save setup to file, the
setup can later be restored form this file using Import Setup
The Setup window is divided to several tabs:
3.3.1.1 General
Figure 4: General setup tab
History Files and History Fixes: This tab configures for how long log files and fixes are kept.
History and fixes files older than the specified time will be deleted. The longer data is kept,
the more disk space is used. The minimum time for log keeping is 3 months. If the Hard
Email: totemplus@totemplus.com Site: www.totemplus.com Page 26 of 200
TOTEM ECDIS USER MANUAL
Drive reaches its storage capacity, a system Alert will appear -”Low hard Disk Space History
Data Might not be Saved Click Here to change setup”. Clicking will open the log setup window
where you can change the settings to free up disk space.
Own Status Messages: Determine the frequency to save own status data in log file.
Buzzers – option ;Enable Buzzer on Master
Ship Draught: Determine Ownship's draught for ECDIS calculations.
Short (<1NM) Distance Units: In this tab the user can also choose how to display lengths
smaller than 1NM – either in meters or in cables.
Second Stage Alarm: There are special ECDIS alerts, which we can choose to transfer to
BNWAS 2nd stage and call the officers in duty, unless acknowledged in ECDIS. The user can
mark the checkbox enables/disables, this option is protected by password.
Warning Repetition Time: Alerts of Warning priority will repeat sound indication every 60
seconds by default. Here the user can change this value.
3.3.1.2 Targets
Figure 5: Targets setup tab
The Targets setup tab determines how Totem ECDIS handles targets.
AIS messaging: select for how long incoming AIS messages are kept. You can also select
whether incoming AIS messages will activate the Alert Panel buzzer.
Automatic Target Activation: By checking this checkbox ECDIS will activate targets by
parameters of speed >0 or ROT=/0 and/or there is danger. When this checkbox is unchecked the
user has a manual option to Activate all targets or to DeActivate all (Targets Menue->Activation).
Email: totemplus@totemplus.com Site: www.totemplus.com Page 27 of 200
TOTEM ECDIS USER MANUAL
Target Tracks: when ‘target track’ is checked, activated AIS targets and ARPA targets will
display past track dots. The past track length can be set either by the number of recent points, or by
period of time. Note: dead-reckoned target tracks are shown in gray.
Collision Criteria: Min CPA Distance - Set the minimum distance for Closest Point Approach –
the minimal distance between ownship and targets. In case a target crosses this distance, a close
proximity indication is raised. Max TCPA: Time to Closest Point Approach – the maximum time till
ownship reaches the closest point. In order to be displayed in Close proximity Form and raise an
indication, targets must meet the CPA and the maximum TCPA criteria.
Filter Targets (Target Filter Criteria): Set the distant (range) targets will be shown:
o Range - check this checkbox to hide targets that are further than the range defined in
Range text box. Hidden targets are still shown under the Targets tab. Note that targets
filtered by range are not processed for close proximity avoidance, so it is recommended
not to set this value too low.
3.3.1.3 Route planning
Figure 6: Route planning setup tab
Default measurement type: Choose the default distance measurement method which will be
used when adding a leg to a route.
Reached WayPoint Criteria: configures when to Alert on reaching TO waypoint, either by
ETA, or by distance from waypoint.
Pre Run Distance: the distance (the user set) required for the ship to build up the necessary
turn rate to the actual wheel over line.
Email: totemplus@totemplus.com Site: www.totemplus.com Page 28 of 200
TOTEM ECDIS USER MANUAL
Auto send Routes from Master: enable to send routes from the Master status.
Default Route Values: select the default values when adding legs/waypoints to a route.
Import Route/WPT from GPS: enable or disable the ability to Import a route from GPS. (This
option is available via Tools Menu: Route From GPS)
Visual Route information:
o Planned Speed checkbox turns on drawing of the leg planned speed on the chart.
o XTE Lane checkbox turns on drawing of defined cross track lane.
o Waypoint information – choose whether to show waypoint name, waypoint index, or
both, next to each waypoint.
Planned Position Interval: Interval defines the intervals at which the planned Position symbol
will appear. Show Time According: defines whether the time in the planned position circle will be
shown according to our current speed or by planned speed for each leg.
Figure 7: Visual Route Information
Email: totemplus@totemplus.com Site: www.totemplus.com Page 29 of 200
TOTEM ECDIS USER MANUAL
3.3.1.4 Own Ship
Figure 8: Ownship setup tab
Heading Type: configures whether to display the true or magnetic heading.
Own Ship symbol: Select whether ownship is displayed as fixed-size icon or scaled ship icon
according to pre-defined ship dimensions. Note that this option is only relevant when viewing the
chart at large scale (over 1:50000). At smaller scales the ownship is always displayed as the
default ownship symbol.
True Wind Indication: select whether you would like the true wind indication to be displayed
or not.
Note: Totem ECDIS accept relative wind information from wind sensors sending WMV
sentences with "R" option. Totem ECDIS can calculate the True/Theoretical wind from the
relative information. Sentences with "T" (meaning sending the true/theoretical values as
calculated by the device) are not accepted and are not handled or presented by Totem ECDIS.
Auto DR Correction Update: When enabled, the DR position calculation is corrected using
position from GPS every 10 minutes. This option has effect only if the secondary positioning
device is selected as DR.
Speed Vector: configure the Speed Vector parameters.
o Vector Length: configures the speed vector length.
o Vector Stabilization: configures the input for the ownship speed vector: water
(STW)/ground (SOG) stabilization.
Email: totemplus@totemplus.com Site: www.totemplus.com Page 30 of 200
TOTEM ECDIS USER MANUAL
o Show Marks at interval of: configures the frequency of time increment marks on the
speed vector.
Figure 9: Speed vector interval marks
Guard Zone Parameters: Guard Zone is a square-shaped area in front of own ship, which is
constantly monitored for dangerous objects/areas. When a dangerous object is found inside the
guard zone, an Alert will be generated. This tab configures guard zone shape parameters: Time
in minutes define the length of the zone, width in meters define the width of the zone.
o Highlight Danger Objects in Guard Zone- select to highlight in red dangerous objects
in the guard zone.
o Show Guard Zone Boundary – enable to draw the boundaries of the guard zone on
the chart.
Figure 10: Dangerous objects in Guard zone are highlighted
Email: totemplus@totemplus.com Site: www.totemplus.com Page 31 of 200
TOTEM ECDIS USER MANUAL
Guard zone
Width
Guard zone
time
Figure 11: GuardZone Settings
Cross Navigational Hazard Alert Priority: This alert’s priority set to Caution by default, but can
be set as Warning by user’s choice.
Area With Special Conditions Alert Priority: This alert’s priority set to Caution by default, but
can be set as Warning by user’s choice.
Auto DR Correction Update:
o Check the "Enable" checkbox to enable auto synchronization of DR with GPS every
chosen period.
o Choose "Sync Interval" (0.25-12 hours) from the list.
Different Fix Limit:
o GPS To GPS: choose the allowed difference limit between primary and secondary
GPS positioning devices, above which ECDIS will raise an Alert.
o GPS To DR: choose the allowed difference limit between GPS and DR positioning
devices, above which ECDIS will raise an Alert.
Email: totemplus@totemplus.com Site: www.totemplus.com Page 32 of 200
TOTEM ECDIS USER MANUAL
3.3.1.5 Past Track
Figure 12: Past Track setup tab
Display Past Track: Select whether to display the Ownship past track on the chart area.
Show Last: How many hours back will be displayed.
Time Labels: When checked time labels will appear on the Ownship past track (Only if
Display past track is checked).
Time Label Interval: defines the time interval in minutes between the past track labels.
Navigational Sensor Used: select whether to show past track based on primary or secondary
positioning sensor (if secondary sensor is used then the past track will show in gray).
Figure 13: Primary device past track - in black
Figure 14: Secondary device past track - in gray
Email: totemplus@totemplus.com Site: www.totemplus.com Page 33 of 200
TOTEM ECDIS USER MANUAL
3.3.1.6 Serial Devices
Figure 15: Positioning device setup tab
Primary Positioning Device/ Secondary Positioning Device: configure the primary and
secondary sources for positional data. Either select a position device or select Dead
Reckoning.
Ship Depth Device: configure depth source for depth data.
Ship Wind Speed Device: configure a source for ship wind speed data.
Ship Heading Device: configure a source for ship heading data.
Ship Speed Device: configure a source for speed data.
Ship Auto Pilot Device: configure a source for Auto Pilot data.
ARPA Device: configure a source for ARPA data. There is an option to display targets from
one serial ARPA, from the devices connected to the system, or from all ARPA devices
altogether.
Choose ARPA device source: Choose which kind of ARPA (X-band/S-band) is connected to
which COM port. It will affect visual presentation of ARPA targets.
Note that ECS stations by design have read only access and do not make any changes to
bridge ECDIS.
Email: totemplus@totemplus.com Site: www.totemplus.com Page 34 of 200
TOTEM ECDIS USER MANUAL
3.3.1.7 Ship Time
Figure 16: Ship Time setup tab
The Ship Time tab configures how time is handled in Totem ECDIS.
Synchronize with Time Device: Choose this option to obtain UTC from a time device; usually this
would be a GPS, using the ZDA sentence
Set Time Manually: To set time manually.
Ship Time: displays local ship time and date.
Note : ship time = UTC time + offset
Time Offset: When Adjust Manually is checked, the local time offset from UTC in hours and
minutes can be entered, and ship time is automatically updated (ship time cannot be edited in
this mode). When the UTC time is synchronized with a time device it is possible to get the local
time from the device as well by unchecking “adjust manually”.
Display Time As: Select between displaying UTC or Ship time throughout the Totem ECDIS
application.
Email: totemplus@totemplus.com Site: www.totemplus.com Page 35 of 200
TOTEM ECDIS USER MANUAL
3.3.1.8 DST Settings
Figure 17: DST tab
DST (Decision Support Tool) feature is designed to advise the user facing situations of near close
proximity in two aspects: speed change or course change.
The DST is configured to calculate the advice automatically for cases where the user is a “give way”
vessel. For a “stand on” vessel where the target is a “Give way” vessel, the decision support will be
calculated according to the set parameters in the setup.
The Four values which displays on the DST setup tab, determines when and what kind of Decision
Support will be given for a stand on target, whose status= “give way” and Its CPA is under the
minimum selected value & its TCPA is smaller than the selected value, hence considered to present a
danger of close proximity.
The top two parameters are ‘Hailing distance”, as described in COLREGS rule 34(d):
(d) When vessels in sight of one another are approaching each other and from any cause
either vessel fails to understand the intentions or actions of the other, or is in doubt
whether sufficient action is being taken by the other to avoid close proximity, the vessel
in doubt shall immediately indicate such doubt by giving at least five short and rapid
blasts on the whistle. Such signal may be supplemented by at least five short and rapid
flashes.
Hailing distance should be set for stand by vessels, either crossing from the port side or
Overtaking, separately. It is advised that such setup will be done by the master, according to the
prevailing circumstances and characteristics of the vessel.
Email: totemplus@totemplus.com Site: www.totemplus.com Page 36 of 200
TOTEM ECDIS USER MANUAL
The “Take Action Distance” defines, again with regard to stand by vessels either crossing from port
or overtaking, the distance at which the user (“the latter vessel”) is advised to use his obligation under
Colregs rule 17(a)ii and 17(b) and take action:
17(a)
(ii) The latter vessel may however take action to avoid close proximity by her
maneuver alone, as soon as it becomes apparent to her that the vessel required to
keep out of the way is not taking appropriate action in accordance with these Rules.
(b) When, from any cause, the vessel required to keep her course and speed finds
herself so close that close proximity cannot be avoided by the action of the give-way
vessel alone, she shall take such action as will best aid to avoid close proximity.
Take Action distance should be set for stand by vessels, either crossing from the port side or
Overtaking, separately. It is advised that such setup will be done by the master, according to the
prevailing circumstances and characteristics of the vessel.
As can be seen in the picture, for a stand by vessel there are 3 regions according to distance from the
target:
1) ‘Beware’ – the own vessel is above the distance that requires any action, but should be aware of a
give way vessel that should give her way.
2) ‘Hailing’ – the own vessel is below the distance set by the master as the hailing distance, and
should act according to rule 34 (d).
3)’Take Action’ – the own vessel is below the distance set by the master as the Take Action
distance, and should act to avoid close proximity as per rules 17(a)ii and 17(b).
Further setup options are:
Check Suggested course for chart dangers: When a suggested Change-Course advice is given,
the user can monitor the dangers on the proposed new course. Check this box to enable this
option.
For each vessel, you can change the values on the ‘ships within Range’ list, its type and it’s Nav.
Status, from the values received by the AIS. You can reset such changes automatically after a
set time to the values received from the device.
Reset user-made changes every: Check this box and set a desired time to return to default DST
setup configurations and also the information arrived from device every chosen period.
Reset Now: return to default DST setting and the information arrived from the device, by a single
click.
Email: totemplus@totemplus.com Site: www.totemplus.com Page 37 of 200
TOTEM ECDIS USER MANUAL
In danger scenarios DST gives speed solutions in addition to the Change-Course solution. DST
advise is a high and low speed (whichever available), above or below which the close proximity will be
avoided.
Max Speed: Set a maximum speed for Change Speed advice: It must be above Own Ship's current
Speed. Otherwise system will suggest putting current speed as the maximum
3.3.1.9 Display
Figure 18: Display tab
The Display Tab provides the capability to set default values for the Map Display parameters (as
discussed in the next chapter - )
Email: totemplus@totemplus.com Site: www.totemplus.com Page 38 of 200
TOTEM ECDIS USER MANUAL
3.3.1.10 COMM
Figure 19: COMM tab
Please verify your system supports this protocol.
The COMM Tab provides the capability to set the configuration parameters for Data sharing/
synchronization via the local Ethernet Network.
The current supported parameters are:
- Enable/Disable of the feature
- The supported Port
- The supported Multicast address
Email: totemplus@totemplus.com Site: www.totemplus.com Page 39 of 200
TOTEM ECDIS USER MANUAL
3.3.2 Import/Export Setup
Figure 20: Import/Export Setup
It is possible to export the ECDIS Setup configuration to a file, in order to back up the setup
configuration, synchronizing settings between workstations, and also for troubleshooting purposes. To
export the setup configuration, click on Export Setup, and select the location you wish to save the
configuration file (either locally or to external storage media).
Similarly, you can import a configuration file by clicking on Import Setup.
3.3.3 Print Screen
If a printer is connected to the ECDIS, there is an option to press Print Screen and the page will be
sent directly to the printer.
- print the currently display chart in default printer
3.3.4 Save Chart to file
Save the currently display chart to a file
3.3.5 Export error and eureka logs
Export to external device system log files for service purposes.
3.3.6 Copy history data
- Copy or burn system replay files.
3.3.7 Exiting Totem ECDIS
To exit the Totem ECDIS software, select either Shut Down from the System menu, to exit the
application and shut down the ECDIS PC. Alternatively, you can click on Exit Software to just close
the program and go back to the Secure Desktop screen. Exiting the program requires a valid user
name and password, those should be inserted.
Email: totemplus@totemplus.com Site: www.totemplus.com Page 40 of 200
TOTEM ECDIS USER MANUAL
3.4 Display options
Totem ECDIS can be visually customized as following:
3.4.1 Color Schemes
There are 3 color schemes available in the View menu: Day, Dusk, and Night. Choosing each one of
the color schemes will change the Totem ECDIS interface colors to better suit the light conditions in
the relevant time of day. For example, choosing the Night color scheme will switch to a darker color
palette, to maintain low light levels. After changing the color palette, make sure the brightness level of
the monitor is set up correctly using the black adjust square (refer to section 10.2).
3.4.2 Display tab on setup
Note: The latest version of Totem ECDIS includes the facility to set default values as well as for
persistent storage for all Presentation parameters as part of the system SETUP facility.
Figure 21: Display tab
Email: totemplus@totemplus.com Site: www.totemplus.com Page 41 of 200
TOTEM ECDIS USER MANUAL
3.4.2.1 Depth Contours
Figure 22: Depth contours
Depth contours - Introduction
The ECDIS highlights in new ways four features that are important for safe navigation. These are the
safety contour, depth shades, the safety depth and isolated dangers:
The own-ship safety contour, selected by the mariner from among the contours in the SENC,
is double-coded by a thick line and a prominent change in depth shade.
If the safety contour selected by the mariner is not available in the SENC, the ECDIS defaults
to the next deeper contour. If, when the ship moves onto a new chart, the safety contour
previously in use is no longer available, the ECDIS again selects the next deeper contour.
If the mariner does not select a safety contour, the value should default to 30 m.
Depth zone shades, defined by the safety contour and selected shallow and deep contours
and the drying line.
The safety contour defines two depth zone shades and the drying line a third:
o Deep water: deeper than the safety contour.
o Shallow water: shallower than the safety contour.
o Intertidal area: area exposed at low water.
These are the only three depth shades that can be clearly distinguished on the night display,
and they can only be distinguished by contrast, when seen on the display together. If, at night,
the entire display consists of shallow water, the mariner will not be able to recognize this
dangerous situation. Therefore, a “Shallow pattern used” option is provided in the display
parameters to reinforce the depth shade.
TOTEM ECDIS also allows the mariner the option of selecting a deep contour and a shallow
contour, thus establishing the following five depth zones:
o Deep water: depths deeper than the deep contour
o medium-deep water: depths between the deep contour and the safety contour
o medium-shallow: depths between the safety contour and the shallow contour
o very shallow water: depths between the shallow contour and zero meter contour
o drying foreshore: intertidal area
Email: totemplus@totemplus.com Site: www.totemplus.com Page 42 of 200
TOTEM ECDIS USER MANUAL
Soundings equal to or less than the safety depth selected by the mariner are made more
conspicuous than deeper soundings. A separate set of sounding figures is provided in the
Presentation Library.
Note that the contour values must be in the correct order, i.e.:
Shallow contour<Safety Contour<Deep Contour
Isolated dangers (small shoals, rocks, wrecks, obstructions) of depth less than the safety
contour (or whose depth is unknown), and also lying within the 'safe' water defined by the
safety contour, are highlighted by a special symbol.
Safety Contour
Sounding shallower than
safety depth are highlighted
Isolated Danger Symbol
Figure 23: Depth symbols
Email: totemplus@totemplus.com Site: www.totemplus.com Page 43 of 200
TOTEM ECDIS USER MANUAL
Depth contours – Implementation
The mariner can set the following four parameters for the depth contours:
1. Safety Contour: Sets the depth contour used for generating Alert. The Safety Contour is
drawn as a bold line.
2. Safety Depth: Sets value of Safety Depth, soundings over the safety depth will be drawn in
black.
3. Shallow Contour: Sets the shallow limit depth contour as defined in S52 Presentation Library
(*).
4. Deep contour: Sets the deep limit depth contour as defined in S52 Presentation Library (*).
* Note that the Shallow and Deep contours are only visible when the “Two Shade Scheme” is
disabled.
Figure 24: Depth contours
Figure 25: Depth contours diagram
Email: totemplus@totemplus.com Site: www.totemplus.com Page 44 of 200
TOTEM ECDIS USER MANUAL
Figure 26: Presentation Parameters
Example
Parameter Description
Checked Unchecked
Two shades When checked, only two
Scheme depth shades are used,
divided by the Safety
Contour (no Deep and
Shallow depth shades will
be displayed).
Shallow If on, a pattern will be used
pattern used to emphasize shallow
areas.
Plain When checked, displays all
Presentation specially symbolized
Used borders as plain dashed
lines.
Simplified The S52 Presentation
Pres Used Library supplies a set of
simplified Symbols
according to the IMO Draft
Performance Standards.
This allows changing the
ECDIS display from Paper
Chart style to simplified
symbolization and vice
versa.
When this option is OFF,
traditional symbols will be
used (A set of standard
symbols that were
designed according to the
International Paper Chart
standards).
Email: totemplus@totemplus.com Site: www.totemplus.com Page 45 of 200
TOTEM ECDIS USER MANUAL
Example
Parameter Description
Checked Unchecked
Lights info Turn on/off displaying the
light description on the
display.
Text other Turn on/off additional
objects text.
Generic Text When it is activated a text that
has the category “generic” will
be displayed. This text
information is taken directly
from a source paper chart
during encoding. It can be
names of countries, cities,
islands, etc.
The difference from the Text
(other) category is in the
internal representation of
information. For the User it is
one more kind of text
information. Normally it is OFF
Show National Shows national names
Text (cities, countries, etc.).
Email: totemplus@totemplus.com Site: www.totemplus.com Page 46 of 200
TOTEM ECDIS USER MANUAL
Example
Parameter Description
Checked Unchecked
Lights leg Shows boundaries of light
length sectors in true scale.
Show scale Toggles display of grey line
boundaries between adjacent chart
cells with different native
scale.
Show Cell Toggles display of border
Boundary between chart cells.
Show Toggles display of
Soundings soundings.
Show ENC Limits the display to use
Only only ENC charts.
Email: totemplus@totemplus.com Site: www.totemplus.com Page 47 of 200
TOTEM ECDIS USER MANUAL
Example
Parameter Description
Checked Unchecked
Ignore Some objects like buoys
effective dates etc.. Are in effect only
during certain dates. Ignore
effective dates will display
objects at all-time
regardless of their effective
dates. When this option is
checked there will be a
permanent indication.
Show The Information symbol
information indicates object with
symbol additional information
which cannot be shown
using standard symbolic.
This can be either textual
information or graphical.
Figure 27: Objects Symbols
Email: totemplus@totemplus.com Site: www.totemplus.com Page 48 of 200
TOTEM ECDIS USER MANUAL
3.4.3 Layer schemes
Totem ECDIS includes 3 pre-defined layer schemes, and in addition,
For each layer, the user can choose which elements will be displayed. (Customizable)
The layer schemes can be selected from the Viewing groups. The Display base layer scheme
displays the minimal amount of cartographic symbols and icons, while the Standard display includes
the most common chart symbols. The Full Display displays all of the available cartographic symbols.
The Custom display scheme allows for manual configuration of chart layers. To select which layers
will appear in custom display scheme, open the Viewing Groups and tick the elements to be displayed
for the standard and the other layers.
The detail levels can also be selected by clicking on the Detail section in the Status Bar.
S-52 Extract:
Display categories for chart information are:
- Standard display
"The SENC information that should be shown when a chart is first displayed on the ECDIS and
depending upon the needs of the mariner, the level of the information it provides for route planning or
route monitoring may be modified by the mariner."
- Display base
"The level of SENC information which cannot be removed from the display, consisting of information
which is required at all times in all geographic areas and all circumstances. It is not intended to be
sufficient for safe navigation. "
The Display base is a subset of the Standard display
- All other information
"Chart information not contained in the standard display, displayed only on demand."
Email: totemplus@totemplus.com Site: www.totemplus.com Page 49 of 200
TOTEM ECDIS USER MANUAL
3.4.4 Display Page Editor
Figure 28: Display Viewing Groups
This includes all available Chart Layers. Each layer can be visually represented as point, line, area, or
3D geography or any combination of the four, for Example a Beacon has point geography only, while
a marine farm has point, line and area.
It is not possible to remove display base objects (colored gray in the Display Page Editor) which are
mandatory.
Additional settings:
1) Show Shallow water dangers as hazard – Displays Hazard symbol at shallow water area
2) Data Quality Symbol – Adds/Removes Data Quality Symbols
3) Overscale indication – Adds/Removes Overscale indication
Email: totemplus@totemplus.com Site: www.totemplus.com Page 50 of 200
TOTEM ECDIS USER MANUAL
3.4.5 Range Rings
Figure 29: Range Rings
In order to quickly measure distance from ownship, the user can turn on the Range Rings (similar to
Radar), either by selecting the option from the View menu, or by pressing the shortcut key – F8. The
ring distance stepping is automatically adjusted according to the current view scale.
3.4.6 Other Display options
The Scale Grid, Soundings, and Waypoints can be hidden or shown by selecting them on the View
menu. Font size can also be selected from the View menu to be either large or small.
1. Scale grid – hide/show scale grid
2. Way points – Show/hide way points on chart.
3. Sounding – hide/show sounding
4. Text on map – show/hide text on chart.
5. Day – change display mode to day mode.
6. Dusk – change display mode to dusk mode.
7. Night – change display mode to night mode.
8. Display base – displays the minimal amount of cartographic symbols and icons.
9. Standard display – displays the most common chart symbols
10. Full display – displays all of the available cartographic symbols
11. Custom display – display custom layers.
12. Edit custom display- manual configuration of chart layers.
13. Display tab – Open display tab on setup(to modify presentation parameters and safety
contour values)
14. Fonts
a. Small
b. Medium
c. Increase ownship data font
Email: totemplus@totemplus.com Site: www.totemplus.com Page 51 of 200
TOTEM ECDIS USER MANUAL
4. Route Planning
Email: totemplus@totemplus.com Site: www.totemplus.com Page 52 of 200
TOTEM ECDIS USER MANUAL
4.1 Route Planning Basics
S52 definition of route planning
The pre-determination of course, speed, waypoints and radius in relation to the waters to be
navigated, and in relation to other relevant information and conditions.
A route consists of a series of waypoints in a specific order. The section between each 2 consecutive
waypoints is called a leg. The figure below is an example of the graphical representation of a route in
TOTEM ECDIS.
Each route leg is marked with bearing and planned speed. The currently active route is drawn using
thicker lines and dots, with the current TO waypoint shown as a double circle. If enabled in the setup
screen, planned positions are also shown alongside the route indicating time of arrival at each
planned position. The curved track between legs, according to the specified ROT and radius for each
leg is also shown. Leg course and length are also shown beside each leg. Planned speed box, and
cross track lane are optional.
Figure 30: Route legs and waypoints, Active and alternate routes
Email: totemplus@totemplus.com Site: www.totemplus.com Page 53 of 200
TOTEM ECDIS USER MANUAL
4.2 Route planning tab
Figure 31: Route planning tab
The route planning tab holds all of the information required for the Route Planning task.
4.2.1 Route List
On the left side is the route list (route planning can be minimized by clicking on the blue triangle icon).
The right side contains the information for the selected route.
The bottom of the route list contains the actions which can be performed on the route:
a. New: creates a new route
b. Delete: deletes the selected route
c. Rename: renames the selected route
d. Export: Exports the selected route to an Excel-compatible file, which can later be imported on
any Totem ECDIS workstation. (this procedure is recommended to be done on a regular
basis)
e. Import: Imports a new route from a user selected location
f. Clone: creates a copy of the currently selected route as a new route
g. Activate: activates the selected route – makes it the currently monitored route.
h. Check: checks the selected route for dangers. Routes must be checked before they can be
activated. Route check results will appear in the “Route check results” window.
i. Search: opens a search box. Type inside this box to instantly jump to the route with the name
that matches the search box contents.
If you do not wish to select any route, click on the first item on the route list: None.
All the table cells which are marked in darker blue are editable - click on the cell to edit its content
*note that active routes cannot be edited.
You can click on the button next to the waypoint name to center the chart on that waypoint. Similarly,
clicking on the button next to the leg number will center the map on that leg.
Email: totemplus@totemplus.com Site: www.totemplus.com Page 54 of 200
TOTEM ECDIS USER MANUAL
Below is a summary of the steps necessary to set up a new route and make it the active (monitored)
route:
Place Enter leg Set Check route for Click on
Waypoints parameters Voyage danger/caution “Activate
Start Time objects Route”
4.2.2 Route Details
The top area of the route planning tab shows the following route information:
1. Route Name
2. Route Length
3. ETD (UTC) – select the estimated time of departure. This is used during the route check for time-
dependent chart objects, and also in order to calculate the ETA
4. ETA (UTC)– estimated time of arrival – based on total route length, and planned speed of each
leg
5. Selected Section Length:
Figure 32: Route planning section length
6. Calc SPD – opens the speed calculation window, where you can calculate speed for selected legs
according to user-selectable ETA
Figure 33: Calc SPD window
7. Nav. Calculator – opens the navigational calculator (see 4.2.4)
Email: totemplus@totemplus.com Site: www.totemplus.com Page 55 of 200
TOTEM ECDIS USER MANUAL
8. The buttons below the Route Table are used for manipulating the waypoints and legs:
New – adds a new waypoint to the end of the selected route. Click on "Import from Waypoint
Library" to add Way Points from the way points library.
Multi-Edit– let you edit the SPD, ROT, RAD and XTD of multiple legs at once.
Figure 34: Edit multiple legs
Delete– Deletes selected waypoint from the selected route.
Insert– Inserts a new waypoint after the currently selected waypoint.
Reverse – reverses the order of waypoints in the currently selected route.
UP – move selected waypoint one step towards the selected route’s beginning.
Down - move selected waypoint one step towards the selected route’s end.
Copy To WPT Library – click on selected Way Points to add them to Way Points Library, to
use them in the future.
Notice: the button the select Areas – see explanation under route checking
Email: totemplus@totemplus.com Site: www.totemplus.com Page 56 of 200
TOTEM ECDIS USER MANUAL
4.2.3 Checking routes
Figure 35: Route checking results
Once a route has been set up, you can scan the route for dangerous objects/areas by clicking the
Check button. The scan results will be displayed in the Danger/Caution objects window. Note that
only checked routes can be set as Active/Monitored routes. Click on “Activate Route” to select this
route for monitoring. Click the information icon to get tips about optimizing route plan result.
Note: Objects which are not in effect (some chart objects have an attribute which defines their validity
period) from Voyage start time until ETA are not processed during route check. If voyage start time is
changed it is recommended to check the route again.
Note: The ‘checking’ function for new routes was expended to test that the route doesn’t cross over
into a “non-Operational” Map area, currently defined to be over 80°N or below 80°S. In the case that
any part of the route does cross into a non-operational area – the system will issue a warning.
In addition, the Route Planning Function has two new buttons to read and write XML files which
describe routes for import and export purposes. The System also supports partial implementation of
the EN 61162-450 standard by providing the facility to transmit and receive route XML descriptors
to/from external entities on the local Ethernet Network. The parameters which are required for this
facility were added to the SETUP function COMM tab.
The Route Planning Tab also allows for setting the Planned Departure Date and Planned Arrival Date
of the current route to be set as the current display Date period for the map as defined in IEC 61174
standard, chapter 5.3.3 Date-dependent ENC objects.
Enabling this feature (checkbox) will change the map display to indicate that a Non real time display is in effect.
Email: totemplus@totemplus.com Site: www.totemplus.com Page 57 of 200
TOTEM ECDIS USER MANUAL
4.2.4 Navigational Calculator
Figure 36: Navigational Calculator
The left part of this tab is used to calculate the Rhumb line or great circle distance and bearing
between two coordinate sets. The middle part is used for calculating Rhumb line, or great circle
destination coordinates given the source coordinates, distance and bearing to the destination. The
right part of the Calculator tab is used to perform geodetic datum transformations between WGS84
coordinates and various datum types. The Datum conversions use the Abridged Molodensky
Formulas and standard Transformation Data from IHO Transformation Notes, for geodetic
calculations.
Email: totemplus@totemplus.com Site: www.totemplus.com Page 58 of 200
TOTEM ECDIS USER MANUAL
4.3 Setting up a new route
1) There is an option to plane a route by adding Way Points, (Longitude, latitude) on planning
tab.
Figure 37: new route by adding w.points
2) Select the Route Planning tool from the toolbar.
3) Click on the chart where you want the first waypoint to be located.
4) Continue clicking at the following waypoints’ locations, in their respective order.
5) After all the waypoints are placed, click any other button in the toolbar to finish setting up the
route.
6) Remember that while setting up the route you can use the keyboard shortcuts while plotting
the route, F2 to zoom in and F3 to zoom out. To re-center the chart, right-click in the desired
location, and choose Center Chart from the pop-up menu. You can also pan the chart by
clicking and holding down the right mouse button, and dragging the cursor towards the
direction you wish to view.
7) The following parameters can be set for each route leg (if not set manually, default values will
be used), in the Route Planning Tab:
a. Cross track distance (XTD) – Sets the maximum distance allowed to steer off course.
When the route is active, exceeding the XTD will produce an alarm.
b. Planned Speed (PlnSpd) – Sets planned speed for this leg. This speed is displayed
on the chart next to the leg (show picture), and also used for calculating ETA.
c. Rate of Turn (ROT) – sets the Rate of Turn. Used for calculating the curved segment
of the route between 2 legs.
d. Radius – sets the planned turn radius. Used for calculating the curved segment of the
route between 2 legs.
Email: totemplus@totemplus.com Site: www.totemplus.com Page 59 of 200
TOTEM ECDIS USER MANUAL
e. Measurement type – Choose if the leg is a Rhumb line or great circle. It is possible to
plan a route with both types.
Note that ROT and Radius values are co-dependent; therefore, changing one of the
values will automatically update the other one respectively. Additionally, changing the
PlnSPD will update the ROT.
8) Route planning data is automatically transferred to the backup ECDIS station, if present.
9) Before the route can be used as an active route to be monitored, it must be checked by
clicking the Check button.
10) Should you wish to add additional information such as Clearing lines, text, etc.…
Select Mariner objects tab and add any additional information.
4.3.1 Route Check Visualization:
Figure 38: route check Visualization
It highlights objects and areas dangerous on planning mode. When checking ‘route planning’ -
“Yellow” and” Red” presents the dangerous areas you are about to cross.
Email: totemplus@totemplus.com Site: www.totemplus.com Page 60 of 200
TOTEM ECDIS USER MANUAL
By selecting select Areas – A window with options is opened:
Mark dangerous and guard zones, the user can control which objects will be taken in consideration
when checking route.
Figure 39: areas selection options
The user can select, from the attributes which should be turn on/off.
In case you remove some of them a “yellow” indication will be displayed on the chart.
2.19
Figure 40: selection areas unmarks
Email: totemplus@totemplus.com Site: www.totemplus.com Page 61 of 200
TOTEM ECDIS USER MANUAL
4.4 Editing an existing route
Note: Waypoints which belong to the currently Active Route cannot be edited/moved/deleted.
4.4.1 Moving waypoints using the mouse
To move a waypoint on the screen using the mouse, select the Route Planning tool . Click on any
waypoint that you wish to move, keep the mouse button pressed, and drag the mouse to the
waypoint’s new desired location.
4.4.2 Editing waypoints
Editing waypoint data allows precise positioning of waypoints, by entering longitude and latitude
values.
To edit a waypoint:
1. Open the Route Planning Panel.
2. Select the route which contains the waypoint to be edited.
3. Type the new coordinates and/or name for the waypoint inside the waypoint table.
4.4.3 Deleting Waypoints
Waypoints can be deleted in 2 ways:
1. Right click on a waypoint in the chart area and select delete from the pop up menu.
2. Click on a waypoint’s row in the waypoint list, and click the delete button.
4.4.4 Adding In-Leg New Waypoint
You can enter a new waypoint into an existing route, if the route is in inactive mode. Click on the
desired point on the route and a new waypoint will be added to the route.
Email: totemplus@totemplus.com Site: www.totemplus.com Page 62 of 200
TOTEM ECDIS USER MANUAL
4.4.5 Undo option
This option enables the user deleting the last WP he has created.
Email: totemplus@totemplus.com Site: www.totemplus.com Page 63 of 200
TOTEM ECDIS USER MANUAL
5. Route monitoring
Email: totemplus@totemplus.com Site: www.totemplus.com Page 64 of 200
TOTEM ECDIS USER MANUAL
S52 definition of route monitoring
The operational navigational ECDIS function in which the chart information is displayed, under
Control of the positioning sensor input, according to the vessel's present position (either in true
Motion, or relative motion display mode).
Route monitoring is one of the 2 main functionalities of ECDIS, and includes the following tasks:
Display of Own Ship Status – position, course, heading, speed, past track, (both numerically,
and symbolic on the chart area)
Chart Work for determining own ship position – EBL, VRM, position fixes.
Monitoring the Own Ship advance relative to a pre-planned route (calculate: range, BRG, ETA,
Alert: XTD, approaching to critical point) – this requires selecting a route
Monitoring the Own Ship position for detection, and warning of hazardous areas ahead (Alerts:
Danger area, caution area, safety contour, guard zone, etc.)
Monitoring the chart data used (non HO indication, better scale ENC, different datum, scale
bar)
Email: totemplus@totemplus.com Site: www.totemplus.com Page 65 of 200
TOTEM ECDIS USER MANUAL
5.1 Route monitoring tab
The route monitoring tab provides access to two main functions of the route monitoring task:
monitoring ship advance in relation to a pre-planned route, and monitoring hazardous areas/objects in
the ownship’s vicinity.
Figure 41: Route Monitoring Tab
If you select none from the route list box, route monitoring is stopped. Select any route from the drop-
down box to activate that route and select it for monitoring. The items in the route list are colored
according to their Route Check status – unchecked, checked and dangers found, checked and
caution objects found, or checked and free of dangers.
If you select an unchecked route for activation, you will be notified that the route has not been
checked and prompted whether you wish to check it. Note that checked routes which have been
modified since last check, revert to an unchecked state.
A red line is drawn between your ship and the TO waypoint.
There are two modes of route monitoring:
Auto Follow ON – When Auto Follow is checked Totem ECDIS automatically selects the TO-
waypoint based on your ships current speed and heading, and also automatically switches to
the NEXT-waypoint, once the TO-waypoint has been reached.
Auto Follow OFF – If Auto Follow is not checked you can manually switch between the
waypoints in the selected route, by using the next waypoint and previous waypoint buttons.
The bearing, range, and ETA to the TO-waypoint are shown.
Email: totemplus@totemplus.com Site: www.totemplus.com Page 66 of 200
TOTEM ECDIS USER MANUAL
The NEXT WAYPOINTS table shows range and ETA to all waypoints after the TO-WAYPOINT. ETA
calculation can be done in three ways, selectable by the radio buttons:
Current – ETA is calculated according to current speed
Planned - ETA is calculated according to planned speed (shown in the route planning table)
Test - ETA is calculated according to user selectable speed, which is entered in New Speed.
Figure 42: ETA to next waypoints
On the right side are listed danger/ caution objects inside guard zone boundary. Double click on an
object in the list will highlight it.
5.1.1 Calculation Speed ETA
Calculate the required speed, from ownship position to the position we would like to arrive.
Place the cursor on the position, right click the mouse and choose ‘Calc Speed ETA’ option. A
window will be opened:
Figure 43: calculation speed ETA required
Choose the time and the date you would like to arrive, and click ‘Calc Speed’ button.
The result will appear next to Change Speed To.
Email: totemplus@totemplus.com Site: www.totemplus.com Page 67 of 200
TOTEM ECDIS USER MANUAL
5.1.2 Anchor watch
A detail of one or more sailors who keep watch on deck at night when a vessel is at anchor
Place the cursor on the position and choose turn on anchor watch by right clicking on the chart and
selecting ‘Anchor Watch’.
Figure 44: Open Anchor Watch Settings
Edit Anchor Watch Position in the newly opened tab:
After modifying all needed parameters click on “Drop Anchor” to Start Anchor watch activity.
Figure 45: Anchor Watch Position
Once activated, a graphical indication around own-ship will be shown on the chart. If own-ship
sails out of the anchor watch boundary a Warning priority Alert – ‘Outside Anchor Watch Area’
will be raised, and the circle around the vessel changes its color from blue to red.
To stop Anchor Watch logic click on “Stop Anchor Watch” button on Anchor Watch Position
form.
The Anchor Watch Area-Radius can be set from Anchor Watch Position Form as well as from
ECDIS setup-Own-ship tab.
Email: totemplus@totemplus.com Site: www.totemplus.com Page 68 of 200
TOTEM ECDIS USER MANUAL
5.2 Ship Data window
To retrieve information about your own ship, open the Ship Data window. This can be done in 3 ways:
Selecting Ship Data from the Tools menu.
Clicking your own ship while the cursor is in Info mode.
Clicking on the Ship Data button on the toolbar
The ship data window is divided to three sections; each section can be expanded or collapsed, by
clicking the blue triangle beside the section’s title.
The following information is available in this window:
1. Primary/Secondary Positioning:
This label changes according to which positioning device is currently used: Primary or secondary. If
DR is used the initials “DR” will be shown.
Placing the mouse cursor over one of the value boxes (POS/SOG/COG) will display a hint indicating
which device and port is used to acquire the data.
The following data is shown in this section:
Position in latitude and longitude
SOG: Speed Over Ground.
COG: Course Over Ground.
POS, SOG, and COG information may be displayed in two ways; depending on the positional
source used (This is changed in the setup screen under the positioning device tab): if ship
devices such as GPS are used for positioning, the text will be shown normally. When Dead
Reckoning is used for positioning, the positional information will be displayed in red.
Note: Dead Reckoning is calculated from STW and HDG, therefore if the sensors providing
either of these data are not available, then Dead Reckoning cannot be used.
Figure 46: DR Mode on ship data panel
Number of visible GPS satellites.
GPS Mode.
Email: totemplus@totemplus.com Site: www.totemplus.com Page 69 of 200
TOTEM ECDIS USER MANUAL
2. Instruments:
DPT: Depth.
WND: Wind Angle and Speed.
HDG: Heading.
STW: Speed through Water.
ROT: Rate Of Turn.
WND: wind, you can choose also if it’s true or apparent.
Set: is the current direction the ship flows toward.
Bearing is measured in degrees clockwise from either magnetic or true
(Geographical) North.
Drift: magnitude, or speed of the current (typically measured
in knots)
Set and drift are characteristics of the current or the
Velocity of water over the ground in which a ship is sailing.
Figure 47: ship data panel
3. Active Route (Route Monitoring):
Active route name
*
o DTG: Distance to end of active route .
ETA: Estimated Time Arrival to end of active route*.
TO-WAYPOINT name
o BRG: Bearing to TO waypoint*.
*
o RNG: Range to TO waypoint .
*
o ETA: Estimated Time of Arrival to TO waypoint .
o Cross track distance (XTD) – graphical and numerical
Representation of current distance from the active leg in
The active route.
4. Daily Distance:
o The distance was passed today, and the total distance of
Figure 48: Daily Distance
the current route.
Double arrow button: click to reset total trip distance. *Yesterday passed
distance: Total distance that was passed yesterday. When any of the sensor data is not available, the appropriate box in the
Ship Data window will be shown as “---“. *Calculations are made according to the Default or user defined measurement type for
each course leg, as defined in the route plan.
Email: totemplus@totemplus.com Site: www.totemplus.com Page 70 of 200
TOTEM ECDIS USER MANUAL
5.3 Chart Viewing Tools
5.3.1 Electronic charts in ECDIS
Totem ECDIS supports 2 formats of electronic charts:
CM93/3 – This is the SENC (System ENC) distribution format used by Jeppesen Marine. Jeppesen
offers both official charts (under a chart database called “ENC”) and non-official (privately sourced)
charts (under the chart database called “Professional+”). Since these charts are already in Totem
ECDIS’ SENC format, no conversion is required when installing them. Chart licenses are issued
according to the eToken installed in the system, which is unique for each ECDIS workstation
worldwide. The eToken number can be found in the “About” window.
S-63 – This is ENC encryption standard published by IHO. Most major ENC distributors (Admiralty,
Primar, etc.) offer charts in this format. To install S-63 Charts, you must use the S-63 import tool from
the “Charts and Navigation” menu. Permits for these charts are issued according to the User Permit
Number which is unique for each ECDIS workstation worldwide. The User Permit Number can be
found in the S-63 import tool.
5.3.2 Center Chart/Ownship
The default tool mode is “center chart” . In this mode the cursor appears in the shape of a cross (+).
You can click anywhere on the chart to re-center it on the clicked location.
To quickly locate your own ship, use the “center on my position” command, by clicking the button
on the toolbar, or using the keyboard shortcut (F1).
5.3.3 Manual Offset
The ownship position can be corrected manually to a fixed distance and bearing from the positioning
device’s output, by right clicking on the desired location on the chart and selecting “Offset Correction
Here”. To cancel the correction, right click again and select “Cancel Offset”. Numerical Positioning
information is shown in red while the correction is active.
Email: totemplus@totemplus.com Site: www.totemplus.com Page 71 of 200
TOTEM ECDIS USER MANUAL
Figure 49: Manual Offset
5.3.4 Zoom in and out
To zoom in and out, use the zoom in and zoom out buttons or the keyboard shortcuts (F2)
and (F3). You can also use the mouse wheel to zoom in and out.
5.3.5 Panning
To pan around the chart, hold down the right mouse button and drag toward the direction you wish to
pan. The further the mouse pointer is dragged from the chart center, the faster the chart will pan.
5.3.6 Go To Position
Figure 50: Go To Position
The user can use the Go To tool to quickly view any location by entering its coordinates. This tool
can be accessed either by right click anywhere on the chart and selecting Go To from the pop up
menu, or by selecting it from the Tools menu. Enter the desired coordinates or select previously
entered coordinates from the list, and click on the Go To button.
5.3.7 Navigation Tools
5.3.7.1 VRM - Variable Range Marker
Use the VRM tool to place a variable range marker on the chart:
Email: totemplus@totemplus.com Site: www.totemplus.com Page 72 of 200
TOTEM ECDIS USER MANUAL
1. Select the VRM tool from the toolbar.
2. Point the cursor to the desired VRM center on the chart.
3. Click and hold the left mouse button, and drag the mouse to the desired VRM radius.
4. Note that if the VRM center is on the Ownship, the VRM will stay fixed to the ownship,
otherwise, the VRM remains fixed to its center point.
5. Repeat 2-3 to add additional VRM, click one the charts once to delete all VRM’s.
Figure 51: VRM symbol
5.3.7.2 EBL – Electronic Bearing Line
1. Select the EBL tool from the toolbar.
2. Point the cursor to the desired EBL origin on the chart.
3. Click and hold the left mouse button, and drag the mouse to the desired EBL length and
bearing.
4. Note that if the EBL center is placed on the Ownship, the EBL will stay fixed to the ownship,
otherwise, the EBL remains fixed to its center point.
5. Repeat 2-3 to add additional EBL, click one the charts once to delete all EBL’s.
Figure 52: EBL symbol
Note 1: both EBL and VRM use rhumb distances, and should therefore be used to measure relatively
short distances. For long distances requiring Great Circle (Geoedsic) distance calculation, you can
use the route planning tool, and set the leg type as Great Circle.
Note 2: The EBL and VRM use adaptive resolution: measurement units are in nautical miles, except
when radius/distance is under 1 NM, in which case resolution is in meters.
Email: totemplus@totemplus.com Site: www.totemplus.com Page 73 of 200
TOTEM ECDIS USER MANUAL
5.3.7.3 EBL/VRM Manager
When you are creating EBL’s and VRM’s, the EBL/VRM manager is shown on screen. This window
shows a list of all created EBL and VRM. You can see the details for each one, and also delete any
one of them by clicking on Delete. Double click on a row, will center the map on that EBL/VRM.
Following: An indication when EBL/VRM starts from the center of own-ship. When checking
the check box the tool will follow own ship position.
Figure 53: EBL/VRM Manager
5.3.7.4 Parallel Index
The tool draws parallel lines with a pre-set bearing and distance between lines. It can also follow the
active route while sailing it.
To activate this option, right click on chart and choose “Parallel Index”>”Open Settings” from
the pop up menu or go to “tools” menu > Parallel Index>Open Settings
Note: This option is available only if own ship exists.
Spacing: Drag the track bar or choose a value manually to set spacing between the lines
(values between 50-1000 meters).
Bearing: Use the Dial figure (by dragging the volume sign) or choose a value manually for
bearing of the parallel index (0-360 degrees).
Num. Of lines: choose the number of lines.
Color: Choose color between yellow, green, grey.
Set Parallel Index to Active Leg: After choosing this option Parallel index will follow the current
leg in the active route (if exists). After reaching to a way point, the bearing will change to next
leg course.
Follow Ownship: By choosing this option parallel index will follow the movement of own ship,
otherwise the will be displayed on the center of the chart.
- Click “Draw” to draw parallel Index on chart.
- Click “Erase” to cancel parallel Index. (you can choose “erase” also by right click on chart and
selecting “parallel index” from the pop-up menu, and by opening “parallel Index” from Tools
menu)
Email: totemplus@totemplus.com Site: www.totemplus.com Page 74 of 200
TOTEM ECDIS USER MANUAL
Figure 54 Parallel Index
5.3.7.5 On-Chart DST/BRG/ETA
To quickly determine range and bearing to any point on the chart, hold down the SHIFT key while the
cursor is on the chart area. ETA to cursor location is also displayed, if there is a valid speed input.
Figure 55: On screen cursor distance
5.3.8 Manual Position Fix
A manual position fix can be added directly when the latitude/ longitude coordinates are known, or
after being calculated using lines of positions, ranges, and bearings from conspicuous points.
5.3.8.1 Adding manual fix directly
1. Select the Add Fix tool from the toolbar
2. Place the cursor at the location you wish to add the fix
3. The Add Fix Dialog will be shown, where you can input the exact coordinates for the fix
Email: totemplus@totemplus.com Site: www.totemplus.com Page 75 of 200
TOTEM ECDIS USER MANUAL
Figure 56: Add position fix
4. You can automatically fill Ownship current position as the coordinates by clicking on the My
Position button
5. Select the source of position from the list (or use default).
6. Select the type of position from the radio group (or use default).
7. Click OK, if the secondary positioning method is defined as DR in setup you can choose to use
this position fix for DR navigation.
Figure 57: Position Fix
To delete an existing fix, locate it on the chart and right click on its location. Select Delete Fix from the
pop-up menu.
8. To delete a multiple number of old fixes go to Tools Menu>Navigation Tools>Delete Old Fixes
9. To Synchronize fixes with Master station go to Tools Menu>Navigation Tools>Synch Fixes With
Master*
*Note: This action will replace old fixes on all remote stations.
Email: totemplus@totemplus.com Site: www.totemplus.com Page 76 of 200
TOTEM ECDIS USER MANUAL
5.3.8.2 Adding manual fix using lines of position
First select lines of position form tools menu, the LOP dialog will appear
Figure 58: LOP dialog
Click the upper panel of the form at any time to minimize the form. Three Methods for manual
position fixing are described below:
1. Bearing and Distance from single known point
Click on EBL tool, and create an EBL the known bearing from the object. Click on VRM tool, and
create a VRM with the known distance from the object. Finally, create a fix position using the Manual
Fix tool.
Figure 59: Manual fix using range and bearing
Email: totemplus@totemplus.com Site: www.totemplus.com Page 77 of 200
TOTEM ECDIS USER MANUAL
2. Two Bearings from two known points
Click on EBL tool, and create an EBL the first bearing from the object. Create an EBL the second
bearing from the object. Finally, create a fix position using the Manual Fix tool.
Figure 60: Manual fix using two bearings
3. Transferred position line
Click on EBL tool, and create an EBL the first bearing from the object. At later time create an EBL
the second bearing from the object. Select the first EBL in the table and click Set line offset, the
LOP offset dialog will pop up:
Figure 61: LOP offset dialog
You can adjust speed/ heading/ time, default values are own ship speed, and heading, and
current time. After clicking Apply and Quit a new line of position will appear with the required
offset. Finally, create a fix position using the Manual Fix tool.
Figure 62: Manual fix using transferred position line
After closing the LOP only the position fix will remain on the chart, the ranges, and bearings used to
obtain this fix are recorded in the log file.
Email: totemplus@totemplus.com Site: www.totemplus.com Page 78 of 200
TOTEM ECDIS USER MANUAL
5.3.8.3 Transfering Manual Fix to remote stations
There is an option to transfer the Manual fix you had on one station to a remote station.
Click on Tools (main menu) select Navigation Tools and Sync Fixes with Master
Figure 63: Manual fix transferring to Remote station
Sending Layers:
When finish a message: sending to all station was finished will popup
Email: totemplus@totemplus.com Site: www.totemplus.com Page 79 of 200
TOTEM ECDIS USER MANUAL
5.3.9 Past Track Labels
Figure 64: Past Track with time labels
Totem ECDIS displays the Ownship’s past track according to the parameters defined in the Past
Track tab of the Setup window. In addition to the past track, time labels are also show according to
the interval set in the setup window. You can also manually add a time label to the past track by
selecting that option from the Tools menu.
5.3.10 True and relative motion
Figure 65: Tracking Mode Settings
There are two methods for tracking Ownship movement, which can be selected from the Mode menu.
You can also select not to track the Ownship. In North Up Relative motion, Ownship position on the
screen is fixed, and the chart area surrounding it is panned as the ownship moves. User can adjust
ownship position on the chart by sliders. In this case the sliders will move together
North up True motion mode enables ownship motion on that the ownship will remain within preset
area on the screen and always will be visible.
The user can define via two track bars the ownship movement area related to the visible screen area.
If the center chart tool is used to manually center the chart, the ownship tracking is cancelled. In
order to return to the last tracking mode, click on the center on ownship button.
Email: totemplus@totemplus.com Site: www.totemplus.com Page 80 of 200
TOTEM ECDIS USER MANUAL
5.3.11 Save chart to file
Figure 66: Save Chart to File
At any stage of the Totem ECDIS operation, you can save the currently displayed chart to a file in
BMP format. To do so, open the System menu and select the “Save Chart to File” option. A dialog
window will open in which the user can select the directory where the BMP file will be saved.
Email: totemplus@totemplus.com Site: www.totemplus.com Page 81 of 200
TOTEM ECDIS USER MANUAL
5.4 Mariner Objects
Figure 67: Mariner objects
Mariner Objects are customized cartographic objects which the user can add on the chart. The
Mariner objects tab is used for manipulating these objects. The left side of the Mariner Objects tab
shows the list of user-added objects types. Double clicking on an object on the list will center the chart
on the object’s location. After creating a mariner’s object, it may be cursor picked while using the
Information Tool.
Below is a summary of the available mariner’s note types:
Clearing line: is a straight line constructed through suitably selected clearing marks so as to
pass clear of certain dangers to navigation. In other words, if you have a danger you can draw
the clearing line some safe distance from it to a significant land feature (or two features). While
sailing a navigator should keep the ship on the opposite side of the clearing line.
Danger highlight Point: This object is used by the mariner to draw attention to a hazard he
believes to be dangerous to his ship. A point is presented as transparent red square.
Danger highlight Area: Same meaning as Danger highlights Point. The area is presented by
a freely drawn polygon.
Mariners’ feature Point: This is used for observation reporting purposes. Examples are a
mariners’ caution or information symbol referring to a real object, or additional chart information
from his own observation or from other reliable source (may be information from a pilot). A
Mariners’ feature may be point, line or area. Its attributes are the name and annotation.
Mariners’ feature Line: With same purpose as the feature point, but for a line.
Mariners’ feature Area: With same purpose as the feature point, but for an Area.
Mariners’ feature Circle: With same purpose as the feature point, but for a circle.
Event: An event marks the ship’s position at the instant the mariner detects an event. In case
of an event during passage, e. g. in case of a man overboard, the mariner can plot this object.
Two attributes are used: object name (may be number) and annotation (description and/or time).
They will be displayed on the chart together with the event symbol.
Email: totemplus@totemplus.com Site: www.totemplus.com Page 82 of 200
TOTEM ECDIS USER MANUAL
Mariners’ Note: A “Mariners’ note” is textual information defined by the mariner which is
related to a certain geographic position. Dependent of the importance of the information the
mariner may define a category as “information” (general information or note of lower importance)
or “caution” (important information, danger, order or instruction to be noticed by the mariner, e.g.
“Call pilot” or “1 hour notice”). At first glance these object classes can seem complicated. In order
to clarify this matter let us consider the difference between them. Although a Mariners’ feature
“point” and Mariners’ note “caution” look similar on the chart there is difference in their use. The
Mariners’ feature is intended to be used for marking cartographic, real objects (the attribute
“name” is provided for that purpose) while a mariners’ note is just additional information on the
chart (such as orders, reminders, etc.) though referred to the geographic position. A Danger
highlight is solely used for defining an existing chart feature believed to be dangerous. A
Mariners’ feature “line”’ and “area” are the only tools allowing drawing of appropriate figures on
the chart and may be used for any purpose, when mariner considers it necessary. The Event
object marks the ship’s position in case of an event that happened during voyage (man
overboard, breakdown, etc.).
Position: An object that contains a single point with position.
Tidal stream Or Current Vector: This object class displays a predicted or actual (observed
or measured) tidal or current vector stream or current. Its attributes are orientation (sets the
vector direction), category (predicted or actual) and current strength.
5.4.1 Adding a new mariner object
1. Open the Mariner Objects tab: Click on Charts and choose Mariner Objects.
2. Click On the desired mariner object button.
3. Setting object's location:
a. To add objects manually, edit manually Latitude and longitude coordinates boxes or
b. Check "Add Points By cursor pick" box.
4. Draw on the chart the desired object
5. Click “Save”.
Note: The values of the current object, (when an object is displayed on the saved list objects in the
right), can be viewed in the "Objects Properties" section of the form.
5.4.2 Editing a mariner object
1. Open the Mariner Objects tab: Click on Charts and choose Mariner Objects.
2. Select the object to be edited from the object list on the right side.
3. Click “Edit”.
4. Change Attributes and metrics as desired.
5. You may cancel the changes (if they have not been saved yet) by clicking “Cancel”.
Email: totemplus@totemplus.com Site: www.totemplus.com Page 83 of 200
TOTEM ECDIS USER MANUAL
6. Click “Save” to save changes.
5.4.3 Deleting a specific mariner object
You can either right-click on a Mariner Object and choose “Delete Mariner Object” from the
pop-up menu list, or you can use the following method:
1. Open the Mariner Objects tab: Click on Charts and choose Mariner Objects.
2. Select the object to be deleted from the object list on the right side.
3. Click “Delete”.
5.4.4 Adding User Group Name to a mariner object
When editing an exist object or adding a new one, it is advised to save it also under ‘User Group
Name’ – the user group (route name) add this to its properties. If not chosen, and you have an active
route in the system it will be saved according to the Geographical area only.
5.4.5 Installing Mariner objects new format for the first time
When installing the mariner objects new format (XML) for the first time, user should convert the
old file (marobj.mdb) to xml files, in order to do so the user should:
Select “Charts” from the bottom tool bar menu > Select Mariner Objects tab> Select Groups
button
Figure 68: Mariner objects new format
Before conversion, under objects (left side of the screen-see figure 68, above) the Mariner
Objects and their total number will be displayed, (user should pay attention that after
converting the Total amount it had is equal to the one created under MO count).
A dialog box will be displayed; the user should select Convert (it should be enabled)
Email: totemplus@totemplus.com Site: www.totemplus.com Page 84 of 200
TOTEM ECDIS USER MANUAL
Figure 69: before conversion
The conversion will take some time depends on the amount of mariner objects saved – next to
each Group will be displayed the amount objects belongs to the particular Geographic group.
5.4.6 Synchronize Mariner Objects
Once you converted the mariner object, they will be saved (under a folder MOXML which will be
created automatically under folder C: and then will be synchronized automatically with the other
stations (takes approximately at least 10 minutes), you will see the counter goes up while it
synchronizing. Mariner obect count should be equal on all stations.
Note:
Selecting ‘Force Synchronization’ - By this action you will replace the xml files on the other station
with the xml files (mariner objects) exist on the ECDIS you pressed the button on.
- The synchronization once you carried out the conversion is taking place all the time on the
background.
5.4.7 Mariner Objects Groups operation
User can select the Mariner Objects according to Geographic areas.
There are two types of Mariner objects Groups, Geographical and User groups.
- The first type is Geographical Area Groups as depicted in the screen shot below. When a MO is
created, the system associates the new object based on its position (first point in its Metrics).
The Geo group is displayed on the Object Properties Form.
Email: totemplus@totemplus.com Site: www.totemplus.com Page 85 of 200
TOTEM ECDIS USER MANUAL
- In addition, the user has the option to associate an object with one out of nine “User Groups” (the
“second type” group). This association is done by setting the User Group Property before saving the
objects. The default value of this property is “None” – meaning – no user group association. The
Descriptive name of each group may be modified as well by directly altering the appropriate line in the
Groups form.
Figure 70: Geo/User Groups
5.4.8 Loading and Unloading Mariner Objects
In order to Load specific set of groups (either Geo or User groups), you need to set the associated
“Check Box” of the group in the “Load” column and press the “Load/Unload” Button. All objects
associated with the “on” Check Box will be loaded to the Map while all other objects will be removed
from the Map.
- Display the Area of each Geographical Group:
The boundaries of each geographical area may be shown or hidden by using the ‘Show’ button of the
corresponding group row.
*Notice: verify when you open system < Setup >Display tab – Mariner Objects are marked.
** Mariner objects will be shown on chart only from scale 1:2000000
*** Please delete unnecessary Mariner Objects.
Email: totemplus@totemplus.com Site: www.totemplus.com Page 86 of 200
TOTEM ECDIS USER MANUAL
5.5 Danger/Caution objects
The Own ship area is constantly monitored for hazardous objects and areas. The area which is
monitored is sectors shaped which is called the GuardZone, and its properties, such as size and
angle are defined in the Setup window (refer to section 3.3 for further information about GuardZone
settings). Any hazardous objects found within the GuardZone are listed in the Route Monitoring
Panel.
Danger objects
are highlighted
in red
Figure 71: Guard Zone
The objects listed under Danger Area are critical hazards which can compromise ship’s safety, while
the Caution objects are less critical, but should also be taken into account while planning a route, and
may provide additional important information.
The left part of the panel shows the list of danger/caution objects. To view detailed information on an
object on the list, click on its title. The detailed information is shown on the right side of the panel. To
center the chart on the object and highlight it in red, double click on the object name. To clear the
highlight, click on the “Clear highlighted object” button.
Email: totemplus@totemplus.com Site: www.totemplus.com Page 87 of 200
TOTEM ECDIS USER MANUAL
6. AIS and ARPA integration
Email: totemplus@totemplus.com Site: www.totemplus.com Page 88 of 200
TOTEM ECDIS USER MANUAL
6.1 AIS – General Description
The Automatic Identification System (AIS) is a system used by ships and Vessel Traffic Services
(VTS) principally for identification and locating vessels. AIS helps to resolve the difficulty of identifying
ships when not in sight (e.g. in fog, at distance, etc.) by providing a means for ships to exchange
identification, position, course, speed, and other ship data with all other nearby ships and VTS
stations. It works by integrating a standardized VHF transceiver system with an electronic navigation
system, such as a LORAN-C (LOng RAnge Navigation version C) or Global Positioning System
receiver, and other navigational sensors on board ship (gyrocompass, rate of turn indicator, etc.).
Email: totemplus@totemplus.com Site: www.totemplus.com Page 89 of 200
TOTEM ECDIS USER MANUAL
6.2 AIS Target tracking logic
6.2.1 Range filter
Once an AIS target’s signal is acquired, the ECDIS registers it in the list of targets. Next, If the Range
filter is activated, the target’s range is checked to see whether it should be hidden or not. If range filter
is deactivated or target is within filter range, the target is visible.
6.2.2 AIS reporting interval
As long as the target’s AIS messages are received regularly and without interruption, the target is in
“sleeping mode”. If AIS communication is lost with the target, the system checks the Dead Reckoning
parameter (from the setup menu). The target enters “DR Mode”. In DR mode, the target’s position is
updated according to its last known speed and heading. Therefore, DR mode can essentially fill short
gaps in AIS communication. DR mode continues until either AIS communication with the target is
resumed, or until the maximum DR time (see table below) has elapsed, after which a target state
changes to Lost.
6.2.3 AIS Target Activation
An AIS target is in sleeping (inactive) mode by default. In this mode, its symbol is shown as a small
triangle. Active AIS targets, on the other hand, are shown as a larger triangle, drawn with thick lines,
and a heading and turning indicators (refer to the AIS target symbol table in the previous page).
Figure 72: Activating/Deactivating all AIS targets
If active target tracks are enabled in the setup menu, active AIS target are shown with past track
indication dots. If an active AIS target is currently in DR mode, its tracks are shown in grey.
Additionaly, active AIS targets are shown with actual ship scale icon when the chart is viewed at large
scale.
Email: totemplus@totemplus.com Site: www.totemplus.com Page 90 of 200
TOTEM ECDIS USER MANUAL
An AIS target can be activated in one of four ways:
1. By right clicking on the target and selecting activate target
2. By selecting a target with the Info Tool. Selecting a target with the info tool will open the AIS
target information panel.
3. By activating all AIS targets from Targets menu
4. An AIS target is automatically activated if it meets the CPA and TCPA criteria in the setup
menu. This type of target is considered to be on a possible close proximity course, and it is
displayed in red color.
AIS target De-Activation
AIS targets can similarly revert back to sleeping (inactive) mode in four cases:
1. By right clicking on the target and selecting deactivate target
2. Deselecting a selected target by selecting a different target
3. By deactivating all AIS targets from Targets menu
4. When an automatically activated AIS target stops meeting the CPA and TCPA criteria for
automatic activation
Target Tracking Capacity
When the number of AIS targets is about to reach the limit the indication “Target Tracking Capacity is
about to be Exceeded” will show, at this stage it is possible to enter setup and check the target filter
criteria (this will stop the ECDIS from processing all available targets). If nothing has been done you
will get the “Target Tracking Capacity has been exceeded”, and distant target filtering will be
activated- in this mode only the closest maximum targets (AIS and ARPA combined) will be
monitored.
Email: totemplus@totemplus.com Site: www.totemplus.com Page 91 of 200
TOTEM ECDIS USER MANUAL
6.3 Visual representation of Ownship and AIS Targets
Ownship Symbols
Topic Symbol Description
Double circle, located at own ship‘s reference
Own ship
position.
True scale outline located relative to own ship‘s
Own Ship True
reference position, oriented along own ship‘s
scale outline
heading. Used on small ranges/large scales.
Solid line thinner than the speed vector line style,
Own Ship drawn to the bearing ring or of fixed length, if the
Heading line bearing ring is not displayed. Origin is at own
ship‘s reference point.
Solid line of fixed length; optionally length variable
Own Ship
by operator. Midpoint at own ship‘s reference
Beam line
point.
Dashed line œ short dashes with spaces
approximately twice the line width of heading line.
Time increments are marked along the vector
Own Ship
using short intersecting lines. To indicate
Speed vector
Water/Ground stabilization optionally one
arrowhead for water stabilization and two
arrowheads for ground stabilization may be added.
Own Ship Past Black line for primary source. Grey line for
Track secondary source. Time marks are also shown.
Email: totemplus@totemplus.com Site: www.totemplus.com Page 92 of 200
TOTEM ECDIS USER MANUAL
AIS target symbols
Topic Symbol Description
An isosceles, acute-angled triangle. The triangle is
AIS Target oriented by heading, or COG if heading missing. An
(sleeping) activated target’s symbol is larger than a sleeping
target’s.
The COG/SOG vector is displayed as a dashed line
Activated AIS with short dashes with spaces approximately twice the
Target line width. The heading is displayed as a solid line
Including thinner than speed vector line style, length twice of the
Dangerous length of the triangle symbol. Origin of the heading line
Target is the apex of the triangle. The turn is indicated by a
flag of fixed length added to the heading line.
A true scale outline is located relative to reported
AIS Target -
position and according to reported position offsets,
True Scale
beam and length. Oriented along target‘s heading.
Outline
Used on low ranges/large scales.
Selected A square indicated by its corners is drawn around the
target activated target symbol.
Triangle with bold solid cross. The triangle is oriented
per last known value. The cross has a fixed
Lost target orientation. The symbol flashes until acknowledged.
The target is displayed without vector, heading and rate
of turn indication.
Target Past
Dots, equally spaced by time.
Positions
AIS Aid to Diamond with crossed lines. Virtual AtoN will be
Navigation marked with “V” shape as well.
AIS – SART
(Search and
Circle with crossed lines.
Rescue
Transmitter)
Email: totemplus@totemplus.com Site: www.totemplus.com Page 93 of 200
TOTEM ECDIS USER MANUAL
6.4 Targets List
Figure 73: AIS target panel
The AIS Targets panel shows the list of all AIS target currently registered in ECDIS. The list can be
sorted by any of the columns, simply by clicking on that column’s header. To reverse the sorting
order, click on the column header again. The options button opens 2 options:
Figure 74: Targets panel - options menu
1. Show hidden targets: if this option is checked, targets hidden by the range filter will be shown on
the list with “Hide” marked next to their number.
2. center on target on double clicked: when this is enabled, double clicking on a row in the target
list will center the chart on the selected AIS target
6.4.1 AIS target data panel
To display an AIS target’s data, select the Object information Tool, and click on any AIS target on the
screen. The AIS targets panel displays various information regarding AIS targets.
The following information is available in this window
1) Identification: Static AIS target information.
2) Navigation: Dynamic AIS target information. When AIS target is in Dead Reckoning mode,
this information is shown in red.
3) Dimensions: AIS target Length, Width and Max Draught.
4) AIS target Info: RNG/BRG and CPA/TCPA relative to own ship (this information is calculated
by the system).
Email: totemplus@totemplus.com Site: www.totemplus.com Page 94 of 200
TOTEM ECDIS USER MANUAL
Note: AIS data is displayed as transmitted by the other vessels; the system has no way to ensure the
data is accurate.
Figure 75: AIS Target Information Panel
If you place the cursor on any target for 2 seconds, a pop-up window will be displayed showing basic
AIS information on that target:
Figure 76: AIS Target popup info
Email: totemplus@totemplus.com Site: www.totemplus.com Page 95 of 200
TOTEM ECDIS USER MANUAL
6.4.2 AIS Targets Layer
Figure 77: Targets menu
To reduce chart clutter, the AIS targets layer can be set to be hidden or visible. To do so, check or
uncheck the AIS Targets Layer Visible option from the AIS Targets menu. Note that hiding the AIS
Targets Layer does not disable AIS-related Alerts. To filter AIS Alert, the user must change the
settings on the “Targets” tab in the setup screen.
6.4.3 ARPA Targets
Figure 78: ARPA Target
Totem ECDIS is able to display targets acquired by ARPA. Most of the functionality of ARPA targets is
similar to AIS targets, except for a few differences:
1. Since ARPA targets are positioned by range and bearing from ownship, some requirements
need to be met in order to position the targets on the chart:
A valid Position for ownship
If ARPA sends a relative bearing to the target, a valid Heading for ownship is
required.
2. ARPA targets are always “Active” (no sleeping mode)
3. ARPA targets do not enter DR mode.
Email: totemplus@totemplus.com Site: www.totemplus.com Page 96 of 200
TOTEM ECDIS USER MANUAL
4. If no NMEA messages are received for a target for 10 seconds, the ARPA target is deleted.
5. ARPA Target Data Panel has less information then AIS.
6. ARPA symbol is different – see figure 50.
6.4.4 Dangerous Targets Tab
Figure 79: Dangerous Targets Tab
This table displays targets (AIS/ARPA) which fit the CPA, TCPA and range that fit the values on pre-
set setting configured by user.
Those targets are in danger of close proximity
For each target displayed name, SOG, COG, BRG, Range, TCPA and TCPA and type (AIS/ARPA),
when pressing on a certain target, it displayed its location on chart.
If Close proximity indication enabled by setup, the close proximity prevention tab will display all
targets which fit to the CPA (Closest Point Approach) and max TCPA (Time to Closest Point
Approach) criteria. These targets will raise an ECDIS Indication and they will blink in yellow on the
chart.
Email: totemplus@totemplus.com Site: www.totemplus.com Page 97 of 200
TOTEM ECDIS USER MANUAL
7. DST – Decision Support Tool
Email: totemplus@totemplus.com Site: www.totemplus.com Page 98 of 200
TOTEM ECDIS USER MANUAL
7.1 DST Goal
DST has been designed to assist the ECDIS users to avoid close quarters situations. Totem
ECDIS offers two kinds of suggestion to avoid close proximities: Change Course or Change Speed.
These suggestions are supplied according to the pre-set settings, configured by the user. The
suggestions are updated in real-time and affected by own-ship data and the received data from AIS
and ARPA targets.
The DST (Decision Support Tool) is an additional module to Totem ECDIS, offering the additional
feature of precise advice to the watch officer about course and speed changes and actions to be
taken to avoid close proximities to other vessels and to minimize the risk of close proximities.
Main Points
• Totem ECDIS can advise the OOW on course or speed changes required to Avoid close
proximities
• The OOW can set few parameters (CPA, TCPA, Range)
• Master or Company should set policy for other parameters, such as minimum distance to “give
way” vessels.
• The system takes into account all ships within the requested range.
• The advice is given as “Decision Support Tool” only.
• DST is Activated by F10 or from “Targets ->DST”
• Dangerous and Safe sectors are shown (Red/Blue)
• Notice is given on “Give Way” vessels
• Restricted visibility – in this mode, as per COLREGs all ships are “STAND BY” and we are
“Give Way”
Email: totemplus@totemplus.com Site: www.totemplus.com Page 99 of 200
TOTEM ECDIS USER MANUAL
7.2 DST - Operating instructions and limitations
7.2.1 Understanding the Limitations
Understanding the Limitations
1. The advice given should not relieve the master or the watch officer from his duties by
using the DST, and all his actions should be based on his best judgment and in
accordance with good seamanship regardless of the advice given by the program.
2. The advice given should be compared with the best action deemed necessary without
the use of the program.
3. The present version does not give an alternative, if the course advice/speed advice
(suggested by the DST) isn’t free from obstructions such as shoals etc., but a notice
will be clearly given on the DST screen. Precautions to avoid groundings should
always be taken.
4. The program is designed to give the best action to take while sailing in the
open seas and with safe distances from other vessels. It is not designed to be
used in channels, closed waterways, port entrances etc. where the close
proximity of other vessels dictates visual and/or radar sightings and/or other
means dictated by good seamanship.
5. Further to item 7.2.1.4 above, when distances are too close, so that one bearing (or
bearing change) cannot represent the target and her risk of close proximity
accurately, the tool should not be used.
6. The DST is not relieving the officer from his responsibilities but is simply doing the
mathematics of the complex situation, in accordance with the COLREGs.
Email: totemplus@totemplus.com Site: www.totemplus.com Page 100 of 200
TOTEM ECDIS USER MANUAL
7.2.2 Using the system
A new panel is displayed below the main menu
Figure 80: DST – parameters
1) DST Criteria (3): At the top of screen - 3 text boxes govern the parameters of the close proximity
avoidance: CPA, TCPA, and Radius of awareness. The user can change each one of the three
parameters to fit the navigation situation.
Range: All the targets within this radius will be taken into consideration, and warnings
and advice will be given only for targets within this radius.
CPA: The desired minimum closest point of approach. Advice will be given which course
is best to keep all targets at CPA greater than the selected value.
TCPA: Time until the CPA will be reached. Targets with TCPA larger than the selected
value will not be taken into account, for example when a ship is being overtaken and the
CPA can happen in a very long time.
2) Restricted Visibility Enable (4): the check box on the left of the Close proximity parameters should
normally be left unchecked (default), but can be checked during the following circumstances: this
checkbox, when checked, will tell the program that DST should be interpreted according to Rule
19, and the own ship will be considered as a give way vessel in all circumstances (even for
Email: totemplus@totemplus.com Site: www.totemplus.com Page 101 of 200
TOTEM ECDIS USER MANUAL
vessels crossing from portside or overtaking us etc.). The program will keep the mandatory
prohibition from turning to port toward a port crossing vessel.
3) The Navigation Circle (5): The circle at the right of the close proximity parameters, represent the
safe sectors in blue, and the dangerous sectors in red. The heading and COG are shown as black
lines emerging from the circle. The exact parameters of the safe sectors can be found under the
target list\allowed domain tab (at the bottom of the ECDIS screen).
4) Change Course Advise (6): Taking all the targets within the Radius, CPA and TCPA
corresponding to the selected parameters, the system will issue an advice on the right-hand
panels. The top panel will show the change of course required, and the bottom ones will show
the required COG and true heading respectively. Change Course advice depends on the
"COLREGs criteria" (see 3). Every change in it criteria will supply different advices.to
demonstrate: a single scenario can result in "NO SOLUTON" speed advice for CPA= 4, but can
be solved with CPA=1.
5) Check Suggested Course (7): When a suggested course is given, and it might contain dangers,
Totem ECDIS suggests checking the new course for dangers, in the same way the user checks a
newly created route in ECDIS, (seeing page 49 – "checking course"). Click on "Check Suggested
Course".
6) Speed Change Advice (8): In addition to the change course advice DST supplies live –real time,
speed advices for any hazard situation. These advices depend on the "COLREGs criteria" (see 3)
therefore, changing the allowed criteria will supply different advices.
The upper part of the form gives a verbal information: Dec. (decrease) and Inc. (increase), to
increase or decrease own-ship's speed to the shown parameter.
*Note: the advice gives the user the minimal speed-change advice, (i.e the new speed will
differ as little as possible from the current speed, in the similar way newly suggested route
should be as close as possible to the current route).
The lower part of the form gives a graphical indication of the change-speed advice.
The panel axis goes from 0 to Max Speed (which is set by the user, (see 11). As long as own-
ship's speed stays in the blue sector the situation is OK, and "Keep Speed" is advised. When
we enter to a hazard situation a red sector is displayed, and when the cursor (own-ship's
speed) is located in the red sector a Dec. or Inc. advice is given.
7) Suggested Course on Chart Indication (2): - a graphical indication (orange) of the suggested
course is displayed on the chart. The precise change-course data is shown on change course
advice panel. To check the advices course click on "Check suggested course" (see 7).
8) Special information advices (Beware/Hail/ACT)(1) : The boxes at the left side of the list are ships
that are give-way-vessels and the user should be aware of them. The advices are given for ships
which had to give us way but didn’t act according the rules.
Email: totemplus@totemplus.com Site: www.totemplus.com Page 102 of 200
TOTEM ECDIS USER MANUAL
Beware: ships that enter the pre-set criteria of CPA, TCPA and Range: (see 3).
Hail: ships that enter the CPA, TCPA, Range criteria plus reach the warning distance as set
by the user (see 11).
ACT: ships that enter the "act-distance" according the setting we set (see 11).
9) Ships within Range Tab (9): Click On Target Info List (13) to open the tab. This tab shows all the
relevant parameters and data for each individual target within the radius. The list can further be
reduced to include only ships with TCPA smaller than the DST criteria by checking the TCPA limit
checkbox on the upper left corner.
The data shown for each target includes the navigational parameters of each ship (COG,SOG,
distance, bearing, CPA, TCPA), and also status information such as “Relative Status” and “Action
Status”.
The “Relative Status” shows the relation between the target and the own vessel (examples:
overtaken by us, overtaking us, crossing from port etc.). The “Action Status” shows what is the
COLREGS status of this target, and can be either “We Should Give Way” or “No Action Needed”.
Note that this is only the status between the two vessels according to the Colregs, and not the
DST advice that is shown on the main panel on top of the screen and take into consideration all
other targets.
Vessel type and navigation Status (as received by the AIS) are shown in the next two columns for
each target. The user can set the vessel type and navigation status by himself if it is an ARPA
target or if he can ascertain it is different from the transmitted AIS parameters and can affect the
DST. Example can be a sailing vessel under sail transmitting data as a motor vessel under way
using engine, etc. Manually inserted parameters will be painted red and can be automatically
reset after the time declared in the setup form.
The last column gives also the Distance To Close proximity (DTC) in nautical miles, which is the
distance the own ship will pass until she will be in the closest point to the target. It is simply the
speed of the own ship multiplied by the TCPA and is given here for further clarity.
10) Forbidden/Allowed Domain per ship within range (10): Click on Target List Info (13) and switch to
"Forbidden/Allowed Domain" tab.
*this tab shows allowed and forbidden sectors for each target according to the specific target/s
limitations. Each ship determines "No Go Zones" for us – zones in the navigation circle which are
forbidden. This tab informs us also how the total speed advice is affected by each of the targets-
click on any target in the left side of the form to display a specific target's information.
Email: totemplus@totemplus.com Site: www.totemplus.com Page 103 of 200
TOTEM ECDIS USER MANUAL
Figure 81: DST –forbidden/allowed domain
11) Setup of Stand On parameters: this top button will open a setup form (DST tab), for parameters
to be used by the program when the other ship is the give way vessel. For more details please
see the SETUPS section: topic: 3.3.1.9, see reference.
12) Opposite: This button will show the opposite course change that will comply with the same CPA
required, only it is pressed!
It could be used in special circumstances (for example, change to port and not to starboard for a
ship overtaken etc.).
13) Targets Info List: Click this button in order to open "ships within range" tab (9) and
"Forbidden/Allowed Domain per ship within range" tab (10).
Email: totemplus@totemplus.com Site: www.totemplus.com Page 104 of 200
TOTEM ECDIS USER MANUAL
8. Alert management
Email: totemplus@totemplus.com Site: www.totemplus.com Page 105 of 200
TOTEM ECDIS USER MANUAL
8.1 Handling Alerts
8.1.1 Alerts windows
Figure 82: Alerts types
Once you have set the alert parameters in the setup menu, alert events will be triggered according to
those parameters.
*Notice: CPA indications enable/disable only when the DST is activated.
For a complete list of alert and indications, refer to appendix A. When Warning or indication targets
event occurs a sound will be heard on Alert Panel. The alert list displays the Time, ID, Priority,
Category, and Description for each alert event and the status of each alert.
When the Alert Window is open, you can click the silence button to turn off the audible alert, and then
click the Acknowledge button to confirm the alert. The alerts window can also be closed by clicking
the “arrow down” on the top right side of the panel or by pressing Esc button.
The Alert Grid displays each Alert in one row with the following Columns:
Time, ID, Priority, Category, Alert (text) and Status as described above
Time
Timestamp of the Alert Activation
ID is unique for each type of alert and it is used to communicate the Alert status to external systems
(BAMS).
Any other TOTEM ECDIS proprietary Alert has ID greater than 10000.
An Alert may be defined to support ‘Instances’. Such Alerts may be triggered and appear (in the Alert
Grid) as well as reported to external systems multiple times with distinguished ‘Instance Identifier
which allow the remote systems to distinguish among the difference occurrences of the Alert (such
Email: totemplus@totemplus.com Site: www.totemplus.com Page 106 of 200
TOTEM ECDIS USER MANUAL
multiple COM port Alerts or multiple vessels Close proximity Alerts). Alert instance is shown after Alert
ID with dash as separator.
Status
The alert status column in the New Alerts list indicates whether the alert condition is still present or
not. Once an alert is acknowledged and rectified then the line will be removed completely. “Caution”
alert are not required to be acknowledged by the user and will be removed automatically when
rectified.
Note that the close-approach alert events correspond to the possible close proximities listed in the
close proximity panel; this will appear on the indication Tab.
8.1.2 Alert count indication in the Status Bar
The status bar shows the current number of Alerts.
Caution Alerts are displayed in a specific “yellowish” color and cannot be acknowledged by the
Operator, they should disappear from the Grid as soon as the Fault which triggered the Caution is
rectified. So, the status of a Caution during its “life” in the Grid can only be “Active”.
Warning Alerts and other Alerts are displayed in two distinguished colors – RED for Alarms and
Orange/RED for Warning.
For both types of Alerts - their rows in the Grid is Blinking while their status is unacknowledged and
not rectified. Once such Alert is either rectified (corresponding fault is no longer detected) or
acknowledged by the Operator - The Blinking stops. Yet the Alert needs to be BOTH acknowledged
and rectified to be erased from the Grid.
The indication tab is to indicate and point on things. Such as:
'End of Target Tracking Capacity About to be Exceeded Indication'
Figure 83: Alert indication in the Status Bar
Email: totemplus@totemplus.com Site: www.totemplus.com Page 107 of 200
TOTEM ECDIS USER MANUAL
8.2 Alert Panel
Figure 84: Totem ECDIS Alert Panel
The Alert Panel provides additional visual and audio indications when alert events occur. It consists of
the following functions:
The ACTIVE led indicates normal operation of the panel.
The + and – buttons are used to adjust panel brightness.
When a new alert event occurs, or when a FAULT event occurs, the Buzzer located in the
panel will be heard, until the SILENCE button is pushed (or alternately “silence” button is
clicked on the software).
The Alert Panel indicates via an “Alert Light” and audible “Beeps” the overall “severity” of the
System as indicated by the Alert Grid, as follows:
As long as at least one Unacknowledged-Active Alarm or Warning is presented (i.e. at least
one row is blinking) - the Alert Light will blink. If no rows is blinking (yet at least one Alarm or
Warning are in the Grid) – the Alarm Light will be ON.
As long as at least one Alarm in the Grid is in Unacknowledged-Active status – the Alert
Panel Buzzer will operate as follows (Alarm Mode): an infinite cycle of three short beeps
follows by 7 seconds silence.
If there are no alarms currently, the Buzzer is used to indicate the triggering (Activation) of a
warning.
Only when CPA indications is raised, an Audio sound will be heard, one and only one, even
though there might be more than one indication displayed at the same time. Other indications
types won’t have an audio sound.
The Silence button both on ECDIS and on the Alert Panel may be used to immediately stop
ALL audible sounds on the Alert Panel and also change ALL (relevant) Alerts status to
“Silence” for a period of 30 seconds. This silence period will end as soon as a new Warning or
Alert is activated.
Email: totemplus@totemplus.com Site: www.totemplus.com Page 108 of 200
TOTEM ECDIS USER MANUAL
8.2.1 Alert Panel Test
In order to check the functionality of the Alarm Panel, a Buzzer Check option is provided under the
Alerts menu. When this menu option is clicked, the Alert Panel buzzer will be heard for 2 seconds,
and the alarm light will be lit.
Figure 85: Alert Panel Test
Email: totemplus@totemplus.com Site: www.totemplus.com Page 109 of 200
TOTEM ECDIS USER MANUAL
8.3 Close Proximities
Figure 86: Close Proximities Panel
The Close proximity prevention panel display list of all the targets that are currently on close-approach
course. The table shows own ship and target’s current SOG, COG, BRG, and also CPA, TCPA and
range from target. To open the close proximity prevention chart, double click on one of the close
proximities table’s rows.
The parameters for a close-approach event were determined in the Setup window, under the Targets
tab, under automatic activation criteria. If a target’s CPA (Closest Point of Approach) is below Min
CPA Distance, and its TCPA (Time of Closest Point of Approach) is less than Max TCPA, a close
proximity indication will be triggered, the target will be activated and marked in yellow.
Email: totemplus@totemplus.com Site: www.totemplus.com Page 110 of 200
TOTEM ECDIS USER MANUAL
8.3.1 The close Proximity prevention chart
Figure 87: Close Proximity Prevention Chart
This chart is very similar to the main chart, on the left side are 6 buttons identical to the ones on the
main toolbar, and the status lines at the bottom of the window are also the same.
By default, the close proximity prevention window’s scale and center position are automatically set, to
include both your ship and the target. To center on another target, double-click on its line in the close
proximity prevention panel. The target’s COG, SOG, CPA and TCPA are shown beside the target
icon. The top part of the window is used for assessing solutions to reduce close proximity probability.
You can evaluate different speeds and courses for your ship and examine the effect of that on CPA
and TCPA. When you select virtual COG and SOG for your ship, a red line will be displayed to reflect
your ship’s new vector of advance. Additionally, as you change the COG and SOG values, the re-
calculated CPA and TCPA are shown in red next to the target.
Email: totemplus@totemplus.com Site: www.totemplus.com Page 111 of 200
TOTEM ECDIS USER MANUAL
8.4 Man overboard
Man overboard mode lets you quickly create a waypoint in your ship’s current location, and activate
route monitoring to that location, with just one click. To activate Man Overboard mode, click the MOB
button on the toolbar. Once activated, the following occurs:
A waypoint titled MOB is set at ownship location.
MOB Caution is triggered
MOB waypoint cannot be deleted while MOB mode is active.
To end Man Overboard Alert (caution priority), click the MOB button, and confirm the mode exit.
*Note: To Erase MOB object from Chart: Enter Mariner Objects (Charts tab->Mariner Objects),
choose the desired object from the right side of the form (under events), click Delete and then
OK.
Email: totemplus@totemplus.com Site: www.totemplus.com Page 112 of 200
TOTEM ECDIS USER MANUAL
8.5 Alerts Transfer to BNWAS 2nd Stage and BNWAS Reset
8.5.1 2nd Stage to BNWAS
An ECDIS feature that enables transferring ECDIS alerts to BNWAS, (Bridge Navigational Watch
Alarm System), 2nd stage (a stage at which the alarm produces sound in officers-in-duty cabin alarm
units). The purpose is to notify backup officers of ECDIS alarms that were not acknowledged. Alarms
that will activate BNWAS 2nd stage are set in ECDIS Installation Setup.
ECDIS Installation Setup:
1) Open the 4'th tab in ECDIS Installation Setup ("Alerts Communication").
2) Check the desired alerts- to participate in BNWAS 2nd stage procedure, (the relevant
column in the grid).
3) Set the Delay Time (10-100 sec) – A delay between the time ECDIS raised the alert and it
transferred to BNWAS Second Stage, (in the section: "Second Stage to BNWAS Setup").
4) Check the alarm signal type: Pulse (few seconds) or Level (a continuous signal).
5) Click on "Print Settings" to print the chosen settings of the current tab.
6) Click OK at the top part of the Installation Setup.
Note: The BNWAS system need to be configured and programmed to "receive" the signal from
ECDIS, according to the Pulse/Level configuration. Only Normally Open option is provided.
Figure 88: Installation Setup Second Stage Alerts
Email: totemplus@totemplus.com Site: www.totemplus.com Page 113 of 200
TOTEM ECDIS USER MANUAL
Enable/Disable alarms transfers to BNWAS 2nd stage from ECDIS
Setup > general > Check/Uncheck "Second Stage Alarm" box. Note: A password is required to
control this option.
Figure 89: Enable Second Stage Alerts
Monitor BNWAS 2nd Stage Activity in run time:
Open New Alerts tab (click "Alarm" button). When ECDIS raises an Alert, which was configured to
activate BNWAS 2nd stage, the delay time begins in countdown. The 2'nd Stage BNWAS alarm will
become active unless it was acknowledged by the ECDIS user before the end of the countdown.
Figure 90: Second Stage Activated in Alert Window
Note: A correct wiring has to be done between ECDIS Alert Panel and BNWAS PCB, and BNWAS
has to be configured correctly for the specific terminal.
8.5.2 BNWAS Reset
ECDIS provides 2 ways of resetting the countdown clock of Bridge Watch System (by user operation
on ECDIS):
a. Digital reset via connecting to ECDIS Alert Panel PCB digital output.
b. Serial $__EVE message transmitted to BNWAS (BNWAS port shall be configured in
installation setup-see figure 76)
Note: The BNWAS system need to be configured and programmed to "receive" Pulse signal from
ECDIS. Only Normally Open option is provided.
Email: totemplus@totemplus.com Site: www.totemplus.com Page 114 of 200
TOTEM ECDIS USER MANUAL
8.6 Alerts Communication and Interfaces
Alerts Communication stands for the procedures of sending Alert data NMEA sentences via serial
communication to remote systems, and receiving acknowledge for certain Alerts from Central Bridge
Alert Management Systems. Totem ECDIS can use old protocol messages, as ALR/ACK, or IEC
61924-2:2012 messages logic (ALF,ALC,ACN..) For VDR, BAMS (Bridge Alert Management
System), and INS*
*Note: 1) A remote acknowledge cannot be received for Category A alerts.
2) Every BAMS system has its own configuration, and the user/service engineer has to
configure it.
8.6.1 Set ECDIS installation Setup:
Exit ECDIS and configure the following installation values:
a. Open ECDIS Installation Setup and browse to "Second Stage To BNWAS/ ALR
Sequence" tab.
b. Check the alerts to participate in Alerts Communication (Send Alerts to BAMS and/or
VDR and receive acknowledge from BAMS).
c. Choose available com ports in ECDIS Isolators-serial cards to BAMS and/or VDR
communication. (Note: when "NO COM" is chosen there will be no communication
with a given system).
d. You can Enable/Disable all alerts to participate in Alerts Communication by ticking off
the relevant checkbox.
e. Finally click "Print Settings" in case you have a printer connected and you wish to
print the current setup.
f. Click OK to save settings and exit.
Email: totemplus@totemplus.com Site: www.totemplus.com Page 115 of 200
TOTEM ECDIS USER MANUAL
Figure 91: Alert Communication settings
8.6.2 Supported Sentences
-ECDIS interfaces with VDR, BAMS via principles described in IEC 61924-2:2012 and IEC 61174 (ed.
4).
- when choosing “new” in installation setup, ECDIS communicates via following messages:
BAMS:
- ALF: Alert sentence. Details of a new alert/ any change in existing alert status.
- ALC: Cyclic alert list-, list of current alert.
- ACN (accepted as acknowledge message) *
- ARC: Alert command refused. Alert command not accepted.
- HBT: Heartbeat.
VDR:
- ALF: Alert sentence. Details of a new alert/ any change in existing alert status.
- ALC: Cyclic alert list-, list of current alert.
- HBT: Heartbeat
Email: totemplus@totemplus.com Site: www.totemplus.com Page 116 of 200
TOTEM ECDIS USER MANUAL
* ECDIS log saves and presents Alerts acknowledged from remote system under a separate section:
"Remote ACK"
- When choosing “Old” in installation setup, ECDIS communicates via following messages:
BAMS:
- ALR : Set Alarm State
- ACK: Acknowledge Alarm
- HBT: Heartbeat
VDR:
- ALR : Set Alarm State
- ACK: Acknowledge Alarm
- HBT: Heartbeat
ALR/ACK LOGIC
In order to support bridge equipment what is not updated according to IEC 61924 the
ALR/ACK should be supported with following logic:
$--ALR,123456,906,A,V,Sensor fault*hh<CR><LF>
Where – is talker ID as following:
Totem System Talker ID Comment
ECDIS EI ECDIS According to IEC 61162
Radar RA Radar According to IEC 61162
Inclinometer System II Integrated Instrumentation According to IEC 61162
VDR VR VDR According to IEC 61162
IN Integrated Navigation According to IEC 61162 and IEC
BAMS 61924
BNWAS BN BNWAS According to IEC 61162
IMACS IM Proprietary from IMACS abbreviation
1. Frequency: ALR is generated on appearance and later on for all existing (pending) alerts every 60
seconds or less
Email: totemplus@totemplus.com Site: www.totemplus.com Page 117 of 200
TOTEM ECDIS USER MANUAL
2. Alert Removal: ALR of a specific alert should be removed in 1 minutes after alert condition is
cleared???
3. Time stamp: HH:MM:SS UTC Time of last condition change should be added in 24h format as
available in the source equipment
4. ID: Unique ID number should be generated for each Alert. It is allowed to have the same ID from
different units on the bridge. The identification in BAMS should be by Serial Channel or by Unit ID on
Network communication.
5. Status: Statutes should be changed if the Alert is per table below (not relevant for BNWAS)
Alert Status ALR Sentence Parameters
a new alert is raised (A,V)
an existing alert is acknowledged (A,A)
an existing not acknowledged alert becomes non-active (V,V)
an existing acknowledged alert becomes non-active (V,A)
6. ALR description: Alert description should be added as available in source equipment.
7. Heart Beat: to enable communication channel monitoring HBT and Null ALR sentences should be
generated:
Heart beat Message:
$--HBT,x.x,A,x*hh<cr><lf>
Where x.x is configured repeat interval in seconds should be at least 60 or less.
x - incremental numbers from 0-9 for each new sentence. Counter resets to 0 after 9.
Null Alarms Message:
$--ALR,,,V,V,*hh<CR><LF>
Where “- -“ is Talker ID
Email: totemplus@totemplus.com Site: www.totemplus.com Page 118 of 200
TOTEM ECDIS USER MANUAL
8. Acknowledge of an alert: When Alert is acknowledged by operator in the source equipment ACK
sentence should be generated together with status change
$--ACK,xxx*hh<CR><LF>
Where xxx is the alert ID . Acknowledge should silence the device generated the alert.
9. Silence of a device:
Source device and BAMS should send an empty ACK sentence as an indication of Silence pressed.
When Silence is pressed the sentence should be sent immediately.
BAMS should send empty ACK to the channel where Active alerts (that cause buzzer at bam) exist.
$--ACK,*hh<CR><LF>
10. BAMS logic for ALR/ACK:
1) ALR should generate an Alert of Priority and Category as per BAMS configuration.
2) The default should be Priority=Warning and Category = B
3) Description should be taken from BAMS but if (Empty) from the sentence
8.6.3 IEC 61162:450 image and chart information transfer to
VDR
Totem ECDIS stations (backup and master units) send constant screen images in lossless *png
format, every 15 seconds (in a time slot of 15 seconds) to VDR by LAN. Plus ECDIS sends charts
information relevant to current view.
Email: totemplus@totemplus.com Site: www.totemplus.com Page 119 of 200
TOTEM ECDIS USER MANUAL
9. Replay mode, viewing logs
and Change Shift Procedure
Email: totemplus@totemplus.com Site: www.totemplus.com Page 120 of 200
TOTEM ECDIS USER MANUAL
9.1 Replay mode
Figure 92: Selecting Replay Mode
Replay mode is used to play back a previously recorded voyage. To enter replay mode, select the
Replay option from the Mode menu. A confirmation dialog will be shown to confirm switching to replay
mode. Next, select a replay file using the Open file dialog and click Open. While Totem ECDIS is in
replay mode, the replay toolbar appears on the screen. Note that the replay file’s date appears in the
th
file name as d_YEAR_MONTH_DAY, FOR EXAMPLE d_2007_06_05 is a replay file from June 5 ,
2007. The replay toolbar’s title displays the date and time being replayed. You can quickly jump to a
specific time by using the Seek bar. To do so, click and hold the seek button and drag it to the desired
time. The buttons available on the replay toolbar are:
Play: starts the replay.
Quick play: plays the file at x10 speed.
Stop: stops the replay.
Pause: pauses the replay.
Backward: jumps to an earlier position in the file.
Forward: jumps to a later position in the file.
Open file: click this button to view a different replay file.
While in replay mode, Totem ECDIS functions just like in real time, i.e. all Alert events are generated
according to the Alert parameters, and all system parameters are still configurable, which means it is
possible, for example, to replay a file with different Alert parameters, and analyze the results, for post-
incident review etc.
To load a different Replay file while in replay mode, select Load Replay File from the Replay menu, or
click the Open File button on the Replay Toolbar.
Real Time – Switch for real time operation.
Email: totemplus@totemplus.com Site: www.totemplus.com Page 121 of 200
TOTEM ECDIS USER MANUAL
9.2 System Log
Figure 93: Log Panel
The Log tab is divided into two sections: The Right section-the log filter determines which log
information is presented to the user, and several managing options: Export log, Print Log, etc. The
Left Section is the log itself (a past log file or current real-time log), displaying the events in 3 columns:
Time, Type and Message.
9.2.1 Log Managing Options:
1. To View current log file: Listing log events in Real Time mode, simply click on "Current Log".
2. To Load log: Viewing log files that have been previously recorded, click on "Load Log".
3. Export Log: click this button to export the current/now-presented log file to external file.
4. Print Log – To print the current/presented log file.
5. Add Operator line: by clicking this button a new options is enabled – adding some free-text line to
the log by the operator. Add text to the message line (bellow the log, in the bottom left side of the
tab), and add Operator's Name (optional). Note that by default operator lines are filtered, so in
order to view them, the user must check that option in the log filter.
Figure 94: Add operator line
6. Add Ownship Status: By clicking on this button, the log writes manually own-ship data in the same
minute we choose.
Email: totemplus@totemplus.com Site: www.totemplus.com Page 122 of 200
TOTEM ECDIS USER MANUAL
7. Load Log: Click it to load a log file from the past. Log files are saved with date names, so that the
detection will be easy.
8. Current Log: Click on this button to display the current, real-time, log file, in case another log is
viewed.
Please note that using the log panel for viewing log files is independent of other system
functions, i.e. you can view log files from any date while the system is in Normal mode or
Replay mode. The log files do not have to correspond to the replay file.
While the application is in Replay Mode, this panel will simulate and display the real-time log file that
was created during the original voyage. This log file is temporary and is discarded once the user exits
replay mode. Additionally, while in Replay mode, the panel title changes to “Replay Log”.
9.2.2 Log filter
You can use the Log Filter to select which log events will appear in the log panel. Simply
Check/uncheck desired event/s to view them in the current/loaded log or to remove them from log
presentation. The options available in the Log Filter are:
Log message types
New Alert – appears when a new Alert event occurs.
Removed – appears when a pending Alert is removed, because the cause of the Alert has been
rectified.
Local ACK- appears when a new Alert is acknowledged locally in ECDIS.
Remote ACK appears when certain Alert is acknowledged remotely from BAMS.
Message – All Other messages N/A
OP message – message entered by operator.
Ship log –the message holds the following Own Ship data: position, SOG, COG, Heading, wind
speed and direction. this message is entered automatically at one minute interval,
ENC Data – holds record of official data used: ENC source, edition, date, cell and update
history. This message is entered automatically at one minute interval.
Repeat Alert: holds record of an existing Alert, that another instance of the same Alert type is
raised (e.g another close proximity/no communication Alert).
End of Alert: holds record of ending a certain Alert.
AIS Message: AIS message has been received.
DB Update: holds record of a Data Base update via CMAP update wizard.
Email: totemplus@totemplus.com Site: www.totemplus.com Page 123 of 200
TOTEM ECDIS USER MANUAL
Watch Take Over: A shift change procedure event: Double click on this line to view the details
of a given change shift procedure.
Note that log files are kept for a minimum of three months (period is user-adjustable in the
setup window).
9.2.3 Restore Defs
There is an option to restore all definitions.
Under main menu-> help see figure:
Figure 95: Restore Defs
There is an option to save the DEF files under the name DEF+ Date saved, they include
(config.vdr, installationsetup.def, Navsetup3.def) and also the NAV files under NAV+ date saved
(Fixes.dat, Routes3.dat, Wayponts3.dat, wpt_lib3.dat)
Email: totemplus@totemplus.com Site: www.totemplus.com Page 124 of 200
TOTEM ECDIS USER MANUAL
9.3 Watch Take Over Procedure
The Purpose is to check the basic ECDIS functionality at the beginning of every shift.
The Watch Take Over procedure contains 11 simple steps to perform and the results of each
procedure are logged and can be viewed at any time.
Open Watch Take Over Form: To start the test click on " Watch Take Over " as displayed in
the figure:
Figure 96: Open Watch Take Over Form
Perform the tests and save:
Figure 97: Watch Take Over procedure
Test: test name.
Expected Result: the desired result to pass the test.
Email: totemplus@totemplus.com Site: www.totemplus.com Page 125 of 200
TOTEM ECDIS USER MANUAL
Go To: some tests contain a link to help the user -referring to the relevant ECDIS section for the
specific test.
Result: Pass /Fail / N\A (Not Applicable)
The Watch Take Over procedure ends after completing the tests, typing a comment and clicking
"Submit".
Note: A How-To-Description is available for each step - mark any row by clicking it.
Log:
Figure 98: Watch Take Over Log
To present past Watch Take Over procedures follow the next steps:
1) Open ECDIS Log: click on Log tab.
2) Check "Watch Take Over" box.
3) Click "Load Log" and choose any file by date.
Email: totemplus@totemplus.com Site: www.totemplus.com Page 126 of 200
TOTEM ECDIS USER MANUAL
10. Chart Management
Email: totemplus@totemplus.com Site: www.totemplus.com Page 127 of 200
TOTEM ECDIS USER MANUAL
10.1 Chart Formats Supported By Totem ECDIS
Totem ECDIS supports two formats of electronic charts:
1. CM93/3 – These are official charts which are produced by Jeppesen with source from
hydrographic offices. This is the SENC format of Totem ECDIS and therefore can be imported
directly without the need for conversion. Currently Jeppesen issues two official chart databases
under the names “ENC” and “JeppesenPrimar”.
2. IHO S-63 – this is the international format for electronic chart distribution. Admiralty produces
electronic vector charts in this format under the name “AVCS”
Both formats are encrypted and require a license in order to be viewed (and converted, in the case of
S63/AVCS). The license is issued for the specific and unique hardware ID of each ECDIS workstation,
so it cannot be used on other workstations. In CM93/3 (Jeppesen) charts, the hardware ID is the
eToken number, which can be viewed in the Help->About window. For S-63 charts, the hardware ID is
called UPN (User Permit Number), and can be viewed on the top area of the S63 Manager utility ,
found under “Charts and Navigation” menu.
When ordering chart licenses from your chart supplier, you must inform them of the ID of your system
(etoken number or UPN, depending on the chart type you will use).
Attention:
When using USB storage devices for the chart work, make sure they are clean of viruses!
Email: totemplus@totemplus.com Site: www.totemplus.com Page 128 of 200
TOTEM ECDIS USER MANUAL
10.2 CM93/3 Charts
This section will explain how to install CM93/3 (Jeppesen) charts, and how to update them.
10.2.1 Installing CM93/3 charts for the first time
Prior to installation, make sure you have the following:
1. CM93/3 Database (usually DVD, but can also be USB storage with a folder containing the
database)
2. License file from Jeppesen (will usually be called “password.usr”) which is intended for the
eToken number where the charts will be installed. Note that on Dual (or more) ECDIS, you will have
a different “password.usr” file for each PC. Make sure you are using the correct one.
In order to install CM93/3 charts for the first time, follow the steps below:
1. Register Database
Open C-MAP Chart Manger from Charts and Navigation Menu
Under databases tab, click on “Register Database”
Browse to the folder where the database is located
Click OK
When prompted "Would you like to copy the database to a local drive?"
answer yes.
Figure 99: Copying database to HD
When prompted for database location, select “D:\Totem ECDIS\ECDIS
Files\Databases”.
You should see “Database registered successfully” message
2. Install license file
Place the “password.usr” on a USB storage device, and plug it into the
remote panel of the ECDIS
On C-MAP Chart Manager, under “licenses” tab, select “import from file”
Email: totemplus@totemplus.com Site: www.totemplus.com Page 129 of 200
TOTEM ECDIS USER MANUAL
Figure 100: License Administrator window
Browse to the “password.usr” file and select it.
You should see a “licensing succeeded” message
3. Put the new database in view
Close C-MAP Chart Manager
In ECDIS application, open the Charts panel
Go to the “Databases in view” panel
Select the newly installed database (e.g “JeppesenPrimar”) from the left list
Click “Add” button to add it to the viewed databases
Figure 101: Databases in view
10.2.2 Updating CM93/3 Charts
There are two methods to update Jeppesen charts:
DVD update – when you subscribe to Jeppesen service, you will receive new versions of the
database on DVD. These include all new charts and new editions of charts issued by HO’s, as
well as corrections. Certain Jeppesen databases also include T&P NtMs.
Email update – you can update your charts via email to receive all chart corrections and NtMs.
This option will not install newly issued charts. Email update is usually done at shorter intervals
(e.g on a weekly bases), in order to keep charts updated between DVD updates.
Keep in mind that the update procedure must be done for each workstation.
Email: totemplus@totemplus.com Site: www.totemplus.com Page 130 of 200
TOTEM ECDIS USER MANUAL
10.2.2.1 CM93/3 DVD Update
To update CM93/3 charts with a DVD, follow these steps:
1. Open C-MAP Chart Manager under Charts and Navigation menu
2. Place the DVD in the drive.
3. Click on “Update Database”
4. Continue according to on-screen instructions
10.2.2.2 CM93/3 Email update
To update CM93/3 charts via email, follow these steps:
1. Open C-MAP Chart Manager under Charts and Navigation menu
2. Plug a usb storage device in the remote panel
3. Go to “updates” tab
4. Click “create update order”
5. Select the zone/s you wish to receive updates for (if done on a weekly basis, just select zone 0
for worldwide update coverage).
6. Update size will depend on the coverage (zones) for which the update is requested, and the
time passed since the last update.
7. If you have an attachment size limit in your email system, select maximum attachment size. If
the update is larger than the limit, it will be split to several emails
8. Click “Save” and save the update request file to USB drive.
9. Take USB drive to email PC, and send it as attachment to updates@C-map.no
10. You will receive one or more emails with the update files
11. Save all update files to a folder on the USB drive
12. Insert USB drive in ECDIS
13. In C-MAP Chart Manager, under “updates” tab, click “update from file” and browse to the update
folder. Click OK.
14. Updates from the folder will be applied
15. The list of updates will be shown in Chart Manager
Email: totemplus@totemplus.com Site: www.totemplus.com Page 131 of 200
TOTEM ECDIS USER MANUAL
10.3 S-63 Charts
This section will explain how to install S-63 (e.g. Admiralty’s AVCS) charts, and how to update them.
10.3.1 Installing S-63 charts for the first time
Prior to installation, make sure you have the following:
1. Charts DVD
2. Permit files (Permit.TXT) which is intended for the UPN where the charts will be installed. Note
that on Dual (or more) ECDIS, you will have a different permit file for each PC. Make sure you are
using the correct one.
You can find your UPN (user permit number) of each ECDIS station on the top of “ImportS63”
utility form (ECDIS Charts and Navigation menu> S63 Manager) :
1. eToken plugged in , with Software Modules license installed. To verify that the Software Modules
licenses are installed, do the following:
Open C-MAP Chart Manager
Go to licenses tab
From the database list, select “Software Modules”
Verify that 2 items are shown in the licenses list, with “Purchase” under Expiry.
In order to install S-63 charts for the first time, follow the steps below:
1. Open S-63 Manager from Charts and Navigation menu
2. Insert charts DVD in drive
3. Insert USB drive with Permit.TXT in remote panel’s USB socket
4. Install IHO.CRT file
Click “Install SA (IHO) Certificate”
Browse to root of DVD, and select “IHO.CRT” file, click OK
Email: totemplus@totemplus.com Site: www.totemplus.com Page 132 of 200
TOTEM ECDIS USER MANUAL
You should see a message that the certificate was installed successfully
5. Install Permit.TXT file
Click “Load PERMIT.TXT” button
Figure 102: Permit text loading
Browse to the permit file on the USB drive and select OK
You will see a report of all the chart permits that the permit file contains, and the
expiration date for each chart
Figure 103: Permits expiration dates
6. Import S-63 data from DVD
Go to “Load Cells” tab
Email: totemplus@totemplus.com Site: www.totemplus.com Page 133 of 200
TOTEM ECDIS USER MANUAL
Figure 104: Load Cells
Select the DVD drive from the drives list
Figure 105: browsing DVD
Click “Show Media Information”
Figure 106: show media info
Email: totemplus@totemplus.com Site: www.totemplus.com Page 134 of 200
TOTEM ECDIS USER MANUAL
You will see the contents of the DVD. Click “Install Media”
Figure 107: Installing media
Enter the new database name (e.g. “AVCS”) - make sure the name of the database is
AVCS.
Click Next
You will see a progress of the S-63 verification and compilation into SENC format.
Note that this could take a while, depending on the number of charts being installed
Figure 108: request to enter DVD2
Once chart import is complete you will see a summary report.
Email: totemplus@totemplus.com Site: www.totemplus.com Page 135 of 200
TOTEM ECDIS USER MANUAL
Figure 109: summary report
Close S63 Manager
7. Put the new database in view
In ECDIS application, open the Charts panel
On the right side you will see the AVCS displayed please select it and select ADD it
will be transferred to the left side.
Go to the “Databases in view” panel
Figure 110: Databases In View
Select the newly installed database (e.g “AVCS”) from the left list
Click “Add” button to add it to the viewed databases
Email: totemplus@totemplus.com Site: www.totemplus.com Page 136 of 200
TOTEM ECDIS USER MANUAL
You can further verify correct import of the charts by using the Chart Catalog
Figure 111 Chart Catalog
10.3.2 Updating S-63 Charts
Updating S-63 charts is done from an Update media, this can be an update CD, a new AVCS DVD, or
an update folder created by your chart supplier’s chart management software.
In order to update S-63 charts follow the steps below:
If the update is done by E-mail (CC-Marine) –
o Make sure 4 folders are included (master, backup, BOB, Shedule A)
o Schedule A – A pdf file which gives an idea which charts belongs to which lisence.
o Copy Master folder to USB do the same procedure to backup folder (till paragraph 5)
o Acknowledge all pending Alerts
1. Open S-63 Manager
2. If you have received a new Permit file along with the update (many times this will be the case,
for example if you have extended existing chart subscription, subscribed to new charts, or
new charts were added to you subscribed coverage) – install Permit file.
Click “Load PERMIT.TXT” button
Browse to the permit file on the USB drive and select OK
You will see a report of all the chart permits that the permit file contains, and the
expiration date for each chart
You may see a message to confirm if you want to delete chart permits which have
expired. It is recommended to do so in order to reduce the number of handled permits
3. Import S-63 update data
Go to “Load Cells” tab
Email: totemplus@totemplus.com Site: www.totemplus.com Page 137 of 200
TOTEM ECDIS USER MANUAL
Select the DVD drive from the drives list, or browse to the update folder, if it is located
on a USB drive
If using DVD - Click “Show Media Information”. If using update CD or folder, browse to
the ENC_ROOT folder, so that “CATALOG.031” is shown on the right.
Click “Install Media” (DVD) or “Next” (CD or folder)
Select your existing S63 database (will usually already be selected)
Click Next
You will see a progress of the S-63 verification and compilation into SENC format. Note
that this could take a while, depending on the number of updates
Once chart import is complete you will see a summary report.
Close S63 Manager
4. You can further verify correct import of the charts by using the Chart Catalog
Figure 112 Chart Catalog2
5. To view the updated i.e correction press review update. Screen will pop up showing the
charts updated to the same week as the latest AVCS DVD
Email: totemplus@totemplus.com Site: www.totemplus.com Page 138 of 200
TOTEM ECDIS USER MANUAL
10.3.3 Auto-Installation
Auto installation tool goal is to enable charts installation on multiple stations in a very friendly and
easy way.
Prior installation:
*Last Chart database – DVD only
* Permits (text type only)
Install Charts on multiple stations for the first time:
In order to install S63 Charts for the first time on multiple stations
1. Verify there is no AVCS database installed on ECDIS stations, in order to verify:
a. go to charts and Navigation(main menu)>C-Map Chart Manager
b. Select Licenses Tab and verify AVCS Database doesn’t appear. (The situation shown in the
picture is wrong)
Figure 113: Licenses Tab
Email: totemplus@totemplus.com Site: www.totemplus.com Page 139 of 200
TOTEM ECDIS USER MANUAL
2. Go to: Charts and Navigation (main menu) -> Network Charts Installation (S63).
The screen below shows all ECDIS stations (Current & Remote), with additional information for
each station (IP Address) and some details that the user should fill or mark.
3. Select “DVD / Base Installation”.
4. Choose “Permit Path” and “Database Folder/DVD Drive”.
Permit Path: Browse to the PERMIT.TXT file for the current station and do this also for the
Remote ECDIS station
*Make sure Permit file is unique for each ECDIS station. In case the permits were identical you
will get this message:
Email: totemplus@totemplus.com Site: www.totemplus.com Page 140 of 200
TOTEM ECDIS USER MANUAL
Database Folder/DVD Drive: Choose DVD drive (Usually “F :\”).
5. Click “Start” to start Charts Installation.
6. When an ECDIS station (Current or Remote) finishes its Installation, the bottom green label
(“Updated/Installed on :”) will be updated with the time and the date of the Installation.
7. Notice: If you have more than one DVD to install, you must insert the CD’s one by one, and click
start after each CD has finished its installation.
Continue with installation only after all remote stations have finished.
Update Charts:
In order to Update S63 Charts on multiple stations, follow the steps below:
Notice: The Update Source can be DVD or USB drive.
1. Go to: Charts and Navigation (main menu) -> Network Charts Installation (S63).
Email: totemplus@totemplus.com Site: www.totemplus.com Page 141 of 200
TOTEM ECDIS USER MANUAL
This screen above shows all ECDIS stations (Current or Remote), with additional information for
each station (IP Address) and some details which needs to be filled by users.
2. Choose “Update”.
3. Choose “Permit Path” and “Update Folder”.
Permit Path: Browse to the PERMIT.TXT file for the current station and do this also for the
Remote ECDIS station
Notice:*Make sure Permit file is unique for each ECDIS station. In case the permits were
identical you will get this message:
Email: totemplus@totemplus.com Site: www.totemplus.com Page 142 of 200
TOTEM ECDIS USER MANUAL
4. Click “Start” to start Charts Update.
5. When an ECDIS station (Current or Remote) finishes the update successfully, the bottom
green label (“Updated/Installed on :”) will be updated with the time and the date of the
update.
Indications to Notice:
1. Verify “Single Data Source” is checked, in order to use the same “Database Drive” path for
the remote ECDIS stations, or use the same “Update” path which have selected on Current
ECDIS station.
2. For each ECDIS station you can see “Communication status” indicator.
Green light – There is a connection with this ECDIS station.
Red light – There is NO connection with this ECDIS station.
Email: totemplus@totemplus.com Site: www.totemplus.com Page 143 of 200
TOTEM ECDIS USER MANUAL
10.4 Manual updates
Figure 114: Manual Updates window
You may also update the chart manually by adding, editing or deleting any chart objects, and etc. to
do this, click on the Manual tab on the update panel. You can also review all of the changes you have
made, remove the changes or restore previously removed changes.
Note 1: The first 3 buttons (Edit attributes/Edit Metrics/Delete) are only enabled after selecting an
object on the chart , by first right clicking on the chart, and then selecting the object from the object
tree on the lower left part of the screen.
Note 2: While the Manual Update panel is active, right clicking is reserved for picking chart object, and
therefore the normal right click menu will not be displayed. The normal right click menu is re-enabled
once the user has switched to another tab.
10.4.1 Adding Manual Update Objects
To create a new chart object, perform the following steps:
1) Click on the Create New button
2) Choose object type, database, and object shape (point/line/area), and click Select.
3) Edit metrics – fill in the object coordinates, as appropriate for the object type. Note: for area
objects, once the first two points’ data has been filled, hit the ENTER button and a new line will
appear for entering the next point coordinates. Repeat this process for as many points as are
required. Once you have finished entering all of the points, click Save.
Figure 115: Edit Metrics
Email: totemplus@totemplus.com Site: www.totemplus.com Page 144 of 200
TOTEM ECDIS USER MANUAL
4) Enter update information – update source and user name, and click Save.
5) Enter object attributes – click on any attribute in the list and fill in the appropriate information.
When done, click Save
Figure 116: Edit Attributes
6) Check again that the update information is correct, and click Save
7) The new object is now added to the chart.
Note: You may exit this process at any time by clicking the Cancel button.
10.4.2 Editing chart items
To edit an object on the chart, right click on it, select it from the object tree on the left, and click either
Edit Metrics or Edit Attributes. When you have finished changing the information, click on Save.
10.4.3 Deleting chart items
To delete an object from the chart, right click on it, select it from the object tree on the left, and click
on Delete. Confirm the action on the confirmation dialog.
10.4.4 Reviewing chart changes
Figure 117: Updates Review window
Once manual chart updates have been made, they can be reviewed by clicking on the Review
Updates button. Clicking on Active updates displays the manual updates which are visible and in
effect. You may remove an active manual update by selecting a database, selecting the manual
update from the updates tree list, and clicking on Remove. You can also center and highlight the chart
on any manual update by clicking on Highlight.
Email: totemplus@totemplus.com Site: www.totemplus.com Page 145 of 200
TOTEM ECDIS USER MANUAL
You can view manual updates which have been removed by clicking on Removed Update. To restore
an update which has been removed, click on the Restore button. The Tree view lists four parameters
for each update:
1. Update action type: Added/Modified/Moved/Deleted
2. Update date and time
3. Person who performed the update
4. Update source
To exit update reviewing, click on Cancel.
Email: totemplus@totemplus.com Site: www.totemplus.com Page 146 of 200
TOTEM ECDIS USER MANUAL
10.5 Chart Catalog
Figure 118: Chart Catalog
The chart catalog is used for viewing detailed information for each chart cell.
First, select the database to view, expand it, and then double click on a cell from the list. You can view
a graphical index of the navigational purpose of ENC’s - boundaries and names for specific types of
ENC’s, by checking the “show graphical index” checkbox, and selecting chart types from the chart
type list. Once a cell is selected, its information is displayed on the right side of the panel.
Figure 119: Graphical Chart index
You can also choose which action to perform when double clicking on a cell, by selecting the
appropriate radio button. “None” will do nothing, “single data set” will hide all other data sets except
for the selected one, and “goto data set” will not hide any cells, but only move the view to show the
selected set. To return to full index view, click on Cancel Single dataset.
Email: totemplus@totemplus.com Site: www.totemplus.com Page 147 of 200
TOTEM ECDIS USER MANUAL
10.6 Chart Objects Panel
ENC Structure
Cell or Dataset is the basic unit for the distribution of
ENC data covering a defined geographical area, and
which is intended for a particular navigational purpose.
Each dataset is actually a set of geographical objects.
One of the advantages of using vector charts is the fact
it is possible to query the dataset for the list of objects at
a specific location. When using the Object Information
tool we do just that. The list of objects for the required
location appears on the Chart Objects panel.
Figure 120: Chart Objects Panel
The Chart Objects Panel displays the list of chart objects, for any location clicked on the chart. To
show these windows, use the Object Information tool from the toolbar, and click on the desired
location. The panel will show all the information relevant to the clicked location, including dataset
information and any chart objects.
The panel is divided into 2 parts. The left part lists all the objects at the requested location. The
following symbols are used to display different object types in the object tree:
Name of the Dataset
Area object
Point object
Line object
Click the desired object, and the list of attributes for the selected object will be shown in the
right part of the panel. The first column is the name of the attribute the second is the value.
Note: a yellow background for the object icons indicates that the data shown has been updated using
one of the chart updating methods.
Email: totemplus@totemplus.com Site: www.totemplus.com Page 148 of 200
TOTEM ECDIS USER MANUAL
In addition to the regular object information, some objects contain further detailed textual or visual
information. These objects are marked with I symbol (When “Show Object Information” is selected in
the presentation parameters). When such an object is selected in the object tree, an additional tab will
be shown, on which the user can click in order to view the extended information (e.g. a picture of the
selected object). You can also quickly view the information by right clicking on the object and
selecting “Show Information”.
Figure 121: Show information
Email: totemplus@totemplus.com Site: www.totemplus.com Page 149 of 200
TOTEM ECDIS USER MANUAL
10.7 Chart Legend
Figure 122: Chart Legend
The Chart Legend tab on the object information panel shows general information about the currently
viewed cell, such as; units, bathymetric quality (an estimate of the coverage, position accuracy, and
depth accuracy of seafloor), and datum.
Email: totemplus@totemplus.com Site: www.totemplus.com Page 150 of 200
TOTEM ECDIS USER MANUAL
10.8 Loading AIO data
Prior to loading AIO data verify the following:
The database name is AVCS to verify it please go to ‘Charts and Navigation’ > C-Map chart Manager
> under registered databases verify AVCS exist.
Verify the permit contains GB8000.
1) Open S63 Manager Utility from Charts and Navigation menu in ECDIS
Figure 123: loading S63 manager
a) Use “Load Permit.TXT” button to load the AIO permit file. (see figure below- purple circle)
Email: totemplus@totemplus.com Site: www.totemplus.com Page 151 of 200
TOTEM ECDIS USER MANUAL
Figure 124: Loading permit
b) To load AIO data, click on “Read AIO Update” – see figure above (blue circle)
c) Select the “CATALOG.031” file from the AIO CD.
d) The data will be loaded, with progress indication shown on screen, as well as any errors
found during loading.
e) Once AIO data loading is done, close the S63 Manager.
Now the ECDIS should have the latest AIO updates.
2) Viewing AIO data on ECDIS
a) The AIO control panel is located under the “Charts” panel (bottom of ECDIS screen)
Figure 125: AIO control panel
3) To view the AIO layer, mark the “show Admiralty…” checkbox
4) To see the information for a specific AIO object, select the i (Information) tool from the toolbar.
Click on the AIO Object on the chart.
5) The AIO object information will be shown in the AIO panel. You can click on “show Text/Image” to
see the attached text or image files for this object
Email: totemplus@totemplus.com Site: www.totemplus.com Page 152 of 200
TOTEM ECDIS USER MANUAL
11. Appendix A - Alerts
Email: totemplus@totemplus.com Site: www.totemplus.com Page 153 of 200
TOTEM ECDIS USER MANUAL
Alert Alert Priority Category Comments
ID
172 Deviation From A
distance from current leg is
Planned Route – Off Alarm
greater than planned XTD
Track
170 Lost GPS B
Warning
Communication
10007 GPS Quality Alert In A
Warning
Com:
171 Crossing Safety A
Alarm
Contour
B Ownship is entering area with
Caution Objects :
The following areas
Traffic separation zone
Traffic routing scheme
crossing or roundabout
Traffic routing scheme
precautionary area
Two-way traffic route
Deepwater route
Area With Special Caution* Recommended traffic
Conditions(Caution) * lane
Inshore traffic zone
Fairway
Restricted area
Caution area
Offshore production
area
Areas to be avoided
Military practice area
Seaplane landing area
Submarine trans
170 B Last valid position fix for
Positioning system
Warning ownship arrived more than 1
failure
minute ago
174 Approach to Critical A To - Waypoint reached on
Point Warning planned route during route
monitoring.
Email: totemplus@totemplus.com Site: www.totemplus.com Page 154 of 200
TOTEM ECDIS USER MANUAL
10014 Changing To- B
WayPoint to :$$$ Caution
Ownship crossed Wheel Over
Line, and current status is “on
arc”.
When route monitoring has
the Auto Follow option
enabled, this indication shows
when the system changes the
To-Waypoint.
10011 B
Ownship is entering area with
Danger Objects :
Anchor berth.
Beacons.
Bridge.
Buoys.
Overhead cable.
Causeway.
Conveyor.
Cranes.
Depth Area (under
Safety Contour).
Depth Contour (under
Safety Contour).
Dry Dock.
Ferry route area.
Floating Dock.
Land Area.
Crossing a Light float.
Navigational Hazard In Caution* Light Vessel.
Route Monitoring * Obstruction.
Mode Offshore platform.
Oilboom.
Pile.
Overhead pipeline.
Pontoon.
Shoreline construction.
Soundings.
Traffic separation line.
Traffic separation
scheme boundary,
Traffic direction in a one
way lane of a traffic
separation scheme.
Traffic roundabout.
Underwater Rock (under
Safety Contour).
Wreck (under Safety
Contour).
Danger highlight.
Email: totemplus@totemplus.com Site: www.totemplus.com Page 155 of 200
TOTEM ECDIS USER MANUAL
10006 B MOB caution has been triggered
Man Overboard (user-
Caution by officer on watch for logging
activated)
purposes.
10015 Change In GPS Mode B The navigation mode of the
Caution
in Com:$$$ GPS has changed
10009 B No communication from Serial
No Communication in Input port. Priority depends on
Com: $ GPS/Velocity warning the Input
Sensor/Gyro Importance(GPS/Gyro and
velocity sensor)
10009 No Communication in B No communication from Serial
Caution
Com:$$$ Input port.
10003 B When communication with an
Lost AIS
Warning AIS target is lost (Can be
communication
disabled by setup.)
10022 B When communication with an
Lost ARPA
Warning ARPA target is lost (Can be
communication
disabled by setup.)
10020 Collisions Alarms are B CPA/TCPA ALR Off
Disabled Due to Caution
Positioning Failure
10019 AIS Target Tracking A
AIS Target Tracking Capacity
Capacity has been Warning
has been Exceeded
Exceeded
10016 No Communication B No communication with
Caution
With Station another ECDIS work station
10017 Invalid Communication B Invalid communication with
Caution
With Station another ECDIS work station
10034 A Anchor watch is set by right
Outside Anchor Watch
Warning click menu. Escalates to
Area
Alarm after 120 seconds
10037 Early Course Change A For Track Control Systems
Warning
Warning only
10038 Early Course Change A For Track Control Systems
Alarm
Alarm only
10039 Actual Course Change A For Track Control Systems
Warning
Warning only
10040 Actual Course Change A For Track Control Systems
Alarm
Alarm only
10041 Track Control A For Track Control Systems
Warning
Stopped' only
A For Track Control Systems
End Of Track Warning Warning
only
A For Track Control Systems
End Of Track Alarm Alarm
only
A For Track Control Systems
Heading Monitoring Warning
only
Email: totemplus@totemplus.com Site: www.totemplus.com Page 156 of 200
TOTEM ECDIS USER MANUAL
10048 B For Track Control Systems
Low Speed Warning
only
10047 A Raised when ownship course
Course Difference Warning differs from active route’s leg
more than the pre-set value
10053 Crossing Boundaries B
Caution
of Operational Area
10054 Active route Beyond B
Caution
Operational Area
175 B Different Geodetic Datum in
Dif. Geo. Datum Caution
Com:
10052 No Communication B
Caution
With VDR
Indications:
Alert Priority Comments
If there is no valid position from secondary
device then form pops up with the message:
Primary and Secondary Positioning is Invalid.
Do You Wish to use Dead Reckoning
Navigation? Secondary Positioning Device will
be changed to DR
If you choose Abort – nothing
happens and after 1 minute you will
get “Positioning System Failure”
Permanent
Switching To DR Positioning Alert.
Indication
If you choose OK – the system will
start using the secondary positioning
device data
Notice – if Secondary Positioning
Device was changed to DR, it will
not change back automatically if the
device starts working again, this can
be changed only in the setup.
Out of Dead Reckon Range Indication*
Invalid GPS mode (fix not available,
Mode of active positioning device is not
estimated mode, manual input mode, Indication
* valid
simulator mode)
Email: totemplus@totemplus.com Site: www.totemplus.com Page 157 of 200
TOTEM ECDIS USER MANUAL
Secondary Position Different from Indication Secondary and primary positioning
Primary Position devices (as designated in setup) differ in
position.
In case system has another device a
message is displayed: Do you wish to
Navigate on Secondary Positioning
Device?” + (Secondary Device
Name).
invalid communication from Serial Input
Invalid Communication in Com:$$$ Indication
port
On Close proximity Course With Target CPA/TCPA values are under
Indication
(Target Info) safety values (as define in setup).
AIS Target Tracking Capacity is The maximum Number of AIS tracked
Indication
About to be Exceeded targets is about to be exceeded.
ARPA Target Tracking Capacity is
Indication
About to be Exceeded
ARPA Target Tracking Capacity is
Indication
Exceeded
When there is no Valid position fix for
Close proximities indications are more than 10 minutes the indication about
Indication
Disabled Due to Positioning Failure possible close proximity with AIS targets
is switched Off
No Communication With BAMS Indication
The system incorporates a “watchdog”
module, which regularly checks that the
system is running. If for any reason the
ECDIS software does not communicate
with the watchdog for more than 3
Malfunction of ECDIS/ System failure Indication
seconds (e.g. software failure), the
watchdog module will trigger both - an
alarm sound from the buzzer and the
FAULT lamp will be lit on the Alert Panel.
When viewing a chart at a larger scale
than the compilation scale, the chart is
Information over scale Indication shown with the over scale pattern (faint
grey vertical lines)
These indications appear on the status
bar. When viewing a chart area for which
a larger scale ENC is available, the
Larger Scale ENC Available/ Non “Larger ENC available” message will be
Indication
HO Data indicators shown.
When viewing chart data which was
provided by non-HO sources, the “Non-
HO data” message will be shown.
No Communication in COM Indication “Number” “Name of device”.
Email: totemplus@totemplus.com Site: www.totemplus.com Page 158 of 200
TOTEM ECDIS USER MANUAL
Pop up – “low hdd space” Indication
Popup – “New alerts Indication
Popup – “'Some Chart Licenses will
expire in Next 60 Days, Click Here to Indication
View List.'
Popup – “'Some Chart Licenses are
Indication
Expired, Click Here to View List.'
Perform chart update to view the current
Popup – “Low Credit remaining for
Dynamic Licensing, Click Here to Indication remaining Dynamic License Credit. If
View Credit credit is low – contact C-Map.
Perform update. Click Here to View
details - perform chart update to view the
Popup – “Dynamic Licensing Credit current remaining Dynamic License
Indication
is empty,
Credit. If credit is still zero – contact C-
Map.
Popup – “Chart Usage report date is
Indication
near”
Fault alert panel Indication
Email: totemplus@totemplus.com Site: www.totemplus.com Page 159 of 200
TOTEM ECDIS USER MANUAL
12. Appendix B: Technical Data
Email: totemplus@totemplus.com Site: www.totemplus.com Page 160 of 200
TOTEM ECDIS USER MANUAL
12.1 System Specifications
12.1.1 System Components
1. Hardware:
Hardware Unit: Description: Location
Main Processing unit Totem PC TPC 1.3 Protected
Main Cabinet VDR1.1/1.2 or VDR1.3 for bulkhead
mounted
I/O-card: COM PCI 8P (RS485)
I/O Serial card: ADAM 4510S and/or IRV-01
Keyboard Compaq KB 9965 Protected
Mouse HP/Compaq PS/2 Protected
Monitor JH19T14 Protected
Or JH 23T14 Protected
Serial interface: COM PCI 8P RS485 In console
Connection Box ADAM 4520 In console
Alert Panel ALP3.1 Protected
Cable(RS485) Shielded twisted pair, -length <1.5 m Protected
Cable(Ethernet) Shielded CAT5, -length <7 m Protected
Email: totemplus@totemplus.com Site: www.totemplus.com Page 161 of 200
TOTEM ECDIS USER MANUAL
2. Cable list:
Amount
length (Single
No. Name Description
/Dual
ECDIS)
1. In-PC 12v cable
(Totem internal) 30 cm 1/2
2. Monitor
connection box
3m 1/2
220v cable
IEC C13 Open
ends
3. PCconnection
box 220v cable
3m 1/2
IEC C13 Open
ends
4. UPSconnectin
box 220v cable
3m 1/2
IEC C13 Open
ends
5. UPSconnection
box 220v cable
3m 1/2
6. 12v
PCconnection
box cable
3m 1/2
2-wire cable from pins
1 and 2 . open ends labeled with pin
no.
7. 12v Connection 2-wire cable marked “+” and “-“
boxAlert Panel 3m 1/2
cable.
Email: totemplus@totemplus.com Site: www.totemplus.com Page 162 of 200
TOTEM ECDIS USER MANUAL
Amount
length (Single
No. Name Description
/Dual
ECDIS)
8. Alert PanelPC
data cable
3m 1/2
9. Radar Cable According to project:
1) JRC Cable
2) Furuno Cable
3) Raytheon Cable 10 m 1/1
Look in \\backup\backup\ecdis\radar overlay\
for cable drawing
10. Ethernet Cross
Cable (Supplied
Only if Ethernet
Switch is not
10m 1/1
supplied with the
system )
11.
Ethernet RG 45
cable
10 m
1/1
3m
Email: totemplus@totemplus.com Site: www.totemplus.com Page 163 of 200
TOTEM ECDIS USER MANUAL
Amount
length (Single
No. Name Description
/Dual
ECDIS)
12. USB cable -
Totem Serial USB
moduleTotem
PC ~3m 2/4
13. USB cable -
Digital Radar
ProcessorTotem
PC ~3m 1/1
12.1.2 Standards Compliance
Totem ECDIS complies with the following standards:
IMO A.817(19) and MSC.232(82), as amended.
IEC61174
IEC 62288
IEC60945
IEC61162-1
IHO S-52,S-57, S-63
IEC 61162-450
12.1.3 Legibility of alphanumeric data and text
Nominal viewing distance for text displayed on Totem ECDIS user interface is 1 meter.
12.1.4 NMEA Sentences accepted by the system
GGA – Global positioning system (GPS) fix data
GNS – GNSS fix data
Email: totemplus@totemplus.com Site: www.totemplus.com Page 164 of 200
TOTEM ECDIS USER MANUAL
GLL – Geographic position – latitude/longitude
RMC Recommended minimum specific GNSS data
VTG – Course over ground and ground speed
ZDA – Time and date
DTM Datum reference
DBT – Depth below transducer
MWV – Wind speed and angle
HDT – Heading true
VHW – Water speed and heading
VBW – Dual ground/water speed
VDM – AIS VHF data-link message
VDO - AIS VHF Data-link Own-vessel report
ABK - AIS addressed and binary broadcast acknowledgement
ABM - AIS addressed binary and safety related message
BBM - AIS broadcast binary message
RTE - Routes
WPL - Waypoint location
TTM - Tracked target message
DPT - Depth
HDM - Heading – Magnetic
THS - True heading and status
ROT – Rate of turn
XTD – Cross Track Distance
RMB - Recommended minimum navigation information
APB - Heading/track controller (autopilot) sentence B
HTD - Heading/Track Control Data
ZTG - UTC & Time to Destination Waypoint
Email: totemplus@totemplus.com Site: www.totemplus.com Page 165 of 200
TOTEM ECDIS USER MANUAL
Email: totemplus@totemplus.com Site: www.totemplus.com Page 166 of 200
TOTEM ECDIS USER MANUAL
Email: totemplus@totemplus.com Site: www.totemplus.com Page 167 of 200
TOTEM ECDIS USER MANUAL
Email: totemplus@totemplus.com Site: www.totemplus.com Page 168 of 200
TOTEM ECDIS USER MANUAL
Email: totemplus@totemplus.com Site: www.totemplus.com Page 169 of 200
TOTEM ECDIS USER MANUAL
Email: totemplus@totemplus.com Site: www.totemplus.com Page 170 of 200
TOTEM ECDIS USER MANUAL
Email: totemplus@totemplus.com Site: www.totemplus.com Page 171 of 200
TOTEM ECDIS USER MANUAL
Email: totemplus@totemplus.com Site: www.totemplus.com Page 172 of 200
TOTEM ECDIS USER MANUAL
Email: totemplus@totemplus.com Site: www.totemplus.com Page 173 of 200
TOTEM ECDIS USER MANUAL
13. Appendix C: Maintenance
Email: totemplus@totemplus.com Site: www.totemplus.com Page 174 of 200
TOTEM ECDIS USER MANUAL
13.1 PC maintenance
13.1.1 Replacing the PC CMOS battery
A coin-cell battery (CR2032) powers the real-time clock and CMOS memory. If the system clock is
reset after a reboot, it is likely that the battery should to be replaced. Typical CMOS battery life span is
between 5 to 10 years.
1. Unscrew the fixing band of the PC.
2. Release all PC connectors.
3. Open the PC cover.
4. Replace the battery with the new one.
5. Re-set the PC clock.
Caution: the old battery should be disposed of according to local regulations.
Email: totemplus@totemplus.com Site: www.totemplus.com Page 175 of 200
TOTEM ECDIS USER MANUAL
13.2 Monitor Calibration
13.2.1 Screen Adjustment Square
The Screen Adjustment Square is used for quick calibration of monitor brightness and contrast. To
view the square, you can get to this tool by clicking on Tools (on main menu) select Black Adjuct Box.
Visually inspect the inner and outer squares, and adjust the monitor brightness and contrast so that
the squares appear to blend to the same shade.
13.2.2 Color Verification and Chart1
Chart1 is a special chart database which contains all of the symbols which can be displayed by the
ECDIS. To view Chart1, open the Help menu and select the chart1 option. You can see all of the
symbols, divided into groups, with a title for each group. Use the mouse wheel to zoom in on any
chart to view a detailed list of symbols for each subject. You can also pan around by holding the right
mouse button down and dragging the mouse. To view detailed information on each symbol, right click
on it, and the details will be displayed in the object tree on the lower part of the screen.
To close Chart1, click on the Exit button on the top right side of the screen.
Email: totemplus@totemplus.com Site: www.totemplus.com Page 176 of 200
TOTEM ECDIS USER MANUAL
Figure 126: Chart1 overview
Maintaining the calibration of the display
Color verification
Chart1 also contains the color differentiation test diagram, which is located at the bottom of chart1. To
ensure that your monitor properly displays the standard ECDIS colors, pan to the test diagram and
use the mouse wheel so that the diagram fills the screen.
Figure 127: Color differentiation test diagram
Visually inspect the diagram and check that you can see every colored diagonal line on every
background. Note that the diagram should be inspected in all three display modes: Day, Dusk and
Night.
Greyscale test
The Greyscale test shall be used to determine the color tracking of the monitor. The greyscale is
critically observed by the viewer from a distance of about 50 cm to 100 cm and any color shifts in any
of the rectangles of grey are noted. The greyscale should appear to be a neutral shade of white in all
rectangles. Each should appear to be the same 'colour' as the others, even though varying in intensity
from black to white. Color shading in any of the rectangles indicates a problem in the adjustment of
the display. Interpretation of results: The observer will see either a greyscale that is pure and free
Email: totemplus@totemplus.com Site: www.totemplus.com Page 177 of 200
TOTEM ECDIS USER MANUAL
from coloring, or one which shows varying degrees of shading. If no coloring is seen, then the display
is performing properly. If slight shading is seen, then the display is usable. If there is a lot of shading,
then the display may be providing false color information.
Figure 128: Greyscale Test
The Greyscale test can be accesses by selecting “Greyscale Test” tab on the Chart1 window.
Email: totemplus@totemplus.com Site: www.totemplus.com Page 178 of 200
TOTEM ECDIS USER MANUAL
14.
Appendix D: interface
Email: totemplus@totemplus.com Site: www.totemplus.com Page 179 of 200
TOTEM ECDIS USER MANUAL
14.1 NAVTEX interface
Navtex (Navigational Telex) is an international automated medium frequency service for delivery of
navigational and meteorological warnings and forecasts, as well as urgent maritime safety
information to ships. Navtex Receivers are standalone instruments which provide the capability to
receive, display and print received Navtex messages.
Totem ECDIS provides an interface to standard Navtex Receivers and allows the operator to view
received messages via a Serial Communication Interface which is supported by most Navtex
Receivers.
When installed, every message which is received by the Navtex Receiver is transferred via the Serial
Connection and can be displayed by the Operator.
When a new message is received, an Indication is display on the lower part of the screen as follows:
Clicking on the Message Indication Form will pop up the following Navtex Message Window:
Email: totemplus@totemplus.com Site: www.totemplus.com Page 180 of 200
TOTEM ECDIS USER MANUAL
This window may be displayed from the Main Menu as well.
The Window provides for the display of up to 255 messages, in a cyclic manner, i.e. when the
number of received message is 255 and a new message is received – the oldest message is discarded
and the new message is accepted for display.
The two checkboxes (read and keep) associated with each message in the list indicate whether the
message has been selected for display in the main window and also allows the Operator to mark the
message to be kept permanently, i.e. not deleted for new messages. Up to 50 messages may be kept
in this manner.
The lower part of the Window provides for the display of the INS Mask of the attached Receiver. For
each NAVTEX Radio Frequencies, there are 26 Coverage Areas and 26 Message Types which could be
enabled or disabled via the Receiver user interface. Note, that the display is a read-only status of the
Mask which is set by the Receiver.
In order to verify that the receiver mask is consistent with the operator needs – the operator should
click on the get INS mask button, which will download the corresponding mask from the NAVTEX
receiver, and which will update the display.
Notice:
If there is an alert: "FAILED TO RECEIVE IMS MASK" on window you can
ignore, the INS musk has been built to send and receive messages (two-way
communication), for having this option 4 wires are required and
configuration on both sides (Navtex and ECDIS).
Email: totemplus@totemplus.com Site: www.totemplus.com Page 181 of 200
TOTEM ECDIS USER MANUAL
15.
Appendix E: Calibration
Email: totemplus@totemplus.com Site: www.totemplus.com Page 182 of 200
TOTEM ECDIS USER MANUAL
15.1 Monitor Calibration & Verification
Totem ECDIS supports the calibration of individual Monitors. Not only with regards to Colors,
brightness of the Display but also symbols size displayed on the screen. The calibration is divided to
Two parts the colors part and the symbol size part, for calibration both parts refer to installation setup.
In order to verify the calibration has been carried out properly, the user should verify that the colors
have been calibrated in order to verify File loaded on: should be displayed a valid date when the
calibration file has been loaded successfully.
Figure 129: Monitor calibration
And the user should also confirm that the height of the symbol is correct. To do so the user should
verify that the height of the CHKSYM01 symbol on CHART1 is not less than 5.0 mm and not greater
than 5.5mm.
Email: totemplus@totemplus.com Site: www.totemplus.com Page 183 of 200
TOTEM ECDIS USER MANUAL
16. Appendix F: E-Navigator
system
Email: totemplus@totemplus.com Site: www.totemplus.com Page 184 of 200
TOTEM ECDIS USER MANUAL
Note: The E-Navigator is an external utility (not supplied by Totem Plus). This part stands as an
additional help to assist our customers.
Auto
In order to install/update AVCS Charts through E-navigator system:
Open E-Navigator system
On its top Menu go to Catalog
Select AVCS Product on the left hand side of the screen
Double click the AVCS product and unmark Folio, this means only charts have to be selected
under AVCS product.
Now plot the route be Selecting Route Plotter, symbol is on the right topmost corner.
Plot the desired route
Make sure the filter product option is selected on CATALOG MODE
After plotting route SELECT ROUTE TO BASKET
Filter product automatically GOES TO BASKET and basket will show all the AVCS charts
coming within route
Under holding column letter “Y”
In order to install/update AVCS Charts through E-navigator system:
Open E-Navigator system
On its top Menu go to Catalog
Select AVCS Product on the left hand side of the screen
Double click the AVCS product and unmark Folio, this means only charts have to be selected
under AVCS product.
Now plot the route be Selecting Route Plotter, symbol is on the right topmost corner.
Plot the desired route
Make sure the filter product option is selected on CATALOG MODE
After plotting route SELECT ROUTE TO BASKET
Filter product automatically GOES TO BASKET and basket will show all the AVCS charts
coming within route
Under holding column letter “Y” indicates that this AVCS chart is ALREADY IN INVENTORY
Unselected the AVCS chart which shows “Y” symbol
Click on CREATE ORDER
Select EXPORT ORDER IN TEXT FILE
Save this file on Desktop
Email: totemplus@totemplus.com Site: www.totemplus.com Page 185 of 200
TOTEM ECDIS USER MANUAL
Attach and Send to CC MARINE
Uploading Charts on TOTEM ECDIS:
Email from CC Marine has been received
The mail consist of four folders: 1.master;2.Backup; 3. BOB; 4. Schedule
Note: Schedule A is a PDF file which gives you an idea about the charts belonging to
respective base number
Copy master folder (received by Email) to USB
Insert USB and Latest week AVCS DVD (sent by CC Marine and CONVENIENT PORT) on
Master ECDIS DVD drive
Note: Master folder have permits dedicated to master ECDIS only and Backup to Backup
ECDIS
Acknowledge all the pending Alerts, it might speed up your system
USE the method of converting AVCS files (10.3.1 Installing S-63 charts for the first time)
Repeat the full procedure to upload charts to backup ECDIS as well.
Email: totemplus@totemplus.com Site: www.totemplus.com Page 186 of 200
TOTEM ECDIS USER MANUAL
17. Appendix G: Totem ECDIS
Trouble Shooting
Email: totemplus@totemplus.com Site: www.totemplus.com Page 187 of 200
TOTEM ECDIS USER MANUAL
Totem ECDIS Troubleshooting
Problem symptom Cause Remedy
1. Lack of PC doesn’t Turn PC on
power turn on
2. Power can’t *Power *check connector
be turned on connector *Check power supply
may have
*Replace fuse
been
loosened * Switch it ON
*ship’s main
is off
*fuse has
been blown
* UPS is not
switched on.
Small switch
on UPS front
panel is off
3. Power and * PC power * Connect the Power Switch pins to the PS ON socket on the
UPS is button motherboard.
turned on sockets are *Change the ATX power supply.
but disconnecte
computer d from the
cannot start. PS ON
socket on
the
motherboard
.
* PC ATX
power
supply is out
of order.
4. Power is *Brilliance of *adjust brilliance
turned on main display *Connect the video signal to the pc video card VGA/HDMI/DVI
but nothing is too low socket.
appears on
*The video *A. Open the ECDIS computer. Clear the CMOS by changing
the screen
signal the CMOS jumper position from “Normal” to “Clear”.
(HDMI, DVI,
B. Change the thermal paste on the CPU Cooler.
and VGA)
cable is C.
disconnecte
d.
*1. Bios
startup/post
& Booting
problems.
2. ECDIS
PC CPU is
overheated.
5. System Power cable If not, replace faulty cable and / or plug in correctly
doesn’t nick-free
switch on (undamaged
Email: totemplus@totemplus.com Site: www.totemplus.com Page 188 of 200
TOTEM ECDIS USER MANUAL
) and/or
properly
connected to
the ship’s
main power
supply
switchboard
?
6. PC cannot * Windows * Restore the last PC image by Acronis .
boot. systems files
“NTLDR is are
missing. damaged
Press during
“Ctrl+Alt+Del unexpected
“ to restart” restart.
message is
appear.
7. PC cannot * The hard * Enter to the PC bios. Select the booting priority hard disk
boot.” Boot disk with OS from the list.
device not is damaged *Check/connect the hard disk data cable (IDE/Sata) to the
found” or motherboard socket
message is disconnecte
appear. d.
8. PC cannot *The * Restore the last PC image by Acronis .
boot. “Blue windows
Screen” is system files
appearing. are
damaged or
corrupted.
9. Monitored *Route *Select monitored route
route is not hasn’t been
displayed selected
10. Planned *Route *Select route as “planned”
route isn’t hasn’t been
displayed selected
11. Ownship *DR is on Valid GYRO 2 to be the position
position
*GPS /Gyro
can’t be
has been
found
lost
12. No charts is *No ENC *install Charts for this particular Area
displayed charts for *insert Dongle
this
particular
Area
*Dongle
(Etoken) isn’t
connected
13. Past track *user didn’t Go to system->setup->Past Track and mark it
isn’t marked it to
displayed be displayed
14. Chart s are Charts Please re-install the permit with the right dates
not permits have
displayed, been expired
Email: totemplus@totemplus.com Site: www.totemplus.com Page 189 of 200
TOTEM ECDIS USER MANUAL
though it has
been
Displayed
normally by that
time.
15. Unable to Permit is Update SW – install AIO permit
load AIO lack
16. eToken is eToken
not hasn’t been
recognized inserted
by the properly
system
Go to My computer> Management >Device manager >
system Devices>Universal serial Bus controllers>verify
USB Token exist
17. eToken A file Go to Help> eToken properties > verify the table is full if not go
properties is installation is to
empty missing C:\ProgramFiles\ProPlusSDK_5.5.0.619_464299\redist\eTo
ken and select file PKIClient-X32.5.1.msi and double click to
install again
Email: totemplus@totemplus.com Site: www.totemplus.com Page 190 of 200
TOTEM ECDIS USER MANUAL
18. Appendix H: Keyboard
shortcuts
Email: totemplus@totemplus.com Site: www.totemplus.com Page 191 of 200
TOTEM ECDIS USER MANUAL
F1 Center on Ownship
F2 Zoom in
F3 Zoom Out
F4 Show/Hide Grid
F5 Show/Hide Waypoints
F6 Show/Hide Soundings
F8 Rings
F9 Text On Map
Ctrl+S Setup
Ctrl+L Show Log
Ctrl+X Exit Software
Ctrl+T Show Target List
Ctrl+C Show Close Proximity
Prevention Panel
Ctrl+M Show Close proximity
Prevention Chart
Ctrl+N Show Alerts Panel
Ctrl+D Danger/Caution Objects
Ctrl+O Ownship tracking mode
Ctrl+Z Undo
Shift + Cursor ETA for (the particular)
on a particular
location is displayed
location
Email: totemplus@totemplus.com Site: www.totemplus.com Page 192 of 200
TOTEM ECDIS USER MANUAL
19. Appendix I: Totem ECDIS
Guide to new IHO check
Email: totemplus@totemplus.com Site: www.totemplus.com Page 193 of 200
TOTEM ECDIS USER MANUAL
19.1 Prior to Check
ECDIS Chart 1 and IHO Presentation Library edition 4.0 ECDIS users can check that
their systems are capable of displaying the new symbols introduced in the IHO S-52
Presentation Library edition 4.0 by opening the ECDIS Chart 1 datasets ECDIS. Chart
1 which includes a legend of symbols used in ENC’s, should be installed on all type
approved ECDIS.
Notice: A list of current IHO Standards in force is maintained on the IHO
Website: http://www.totemplus.com/ECDIS_Version.php
1.1 Verify chart 1 is installed.
The following two methods are available in order to verify that chart 1 is installed:
(a) Open Ecdis Select from Help (main menu)>chart 1
(b) Select charts (either from middle menu or through charts and navigation) < chart
Catalog< select Database: Scroll with the arrow and chose “Chart 1”.
1.2 In case chart 1 is not installed please contact Totem Plus.
Email: totemplus@totemplus.com Site: www.totemplus.com Page 194 of 200
TOTEM ECDIS USER MANUAL
19.2 IHO Presentation Library Edition Display
The new IHO ECDIS Presentation Library edition 4.0 clause 19.1 states; “The edition
number of the PresLib installed must be available to the Mariner on request” (1).
1.2 In order to see which edition number of the PresLib is installed: use the Object
Information tool from the toolbar, click on any location on the chart.
1.3 The panel will show all the information relevant to the clicked location: select chart
legend tab. The information shown on the first row is the addition number of the
PresLib.
Figure 130: Presentation Lib
(1) https://www.iho.int/mtg_docs/com_wg/ENCWG/MISC/IHOPreslibChart1final.pdf
Email: totemplus@totemplus.com Site: www.totemplus.com Page 195 of 200
TOTEM ECDIS USER MANUAL
19.3 IHO Test Carry out Requirements
3.1 In order to view all those symbols on Totem ECDIS: open system (from main
menu)> select setup >select Display tab - verify the following (and only) are ticked :
Figure 131: Display TAB Markings
3.2 Select view>viewing group >select Full display.
3.3 Select Route planning tab >Tick Display Date Dependent objects – a window with
dates will be displayed please select the dates from 1.4.2014 – 27.8.2014
Email: totemplus@totemplus.com Site: www.totemplus.com Page 196 of 200
TOTEM ECDIS USER MANUAL
3.4 Go to Chart 1 ( like shown in 1.1):
3.5 Minimize by left click on the mouse:
Figure 132: First Cell
3.6 Click on the first drawing.
Email: totemplus@totemplus.com Site: www.totemplus.com Page 197 of 200
TOTEM ECDIS USER MANUAL
3.7 Right click on the mouse- select “set scale”-select 1:15000
3.8 Once you have changed the scale then the figure 1 in the table on your ECDIS will
be displayed including all details like in the following pic.(New details are marked in
circle)
Figure 133: Display IHO symbols
Email: totemplus@totemplus.com Site: www.totemplus.com Page 198 of 200
TOTEM ECDIS USER MANUAL
3.9 Repeat steps 3.4-3.5.
3.10 Click on the second drawing:
Figure 134: second cell
3.11 Right click on the mouse- select “set scale”-select 1:15000
Email: totemplus@totemplus.com Site: www.totemplus.com Page 199 of 200
TOTEM ECDIS USER MANUAL
3.12 Go to (via select tools “go to”): 15°07387N; 005°04.975W
3.13 Once you have changed the scale and selected the location figure 2 in the table on
your ECDIS below should be displayed like in the following: (For Automatic update
symbols information about chart display (A,B)
Figure 135: Display IHO TAB Markings 2
Email: totemplus@totemplus.com Site: www.totemplus.com Page 200 of 200
You might also like
- Manual AC500 Rev14Document337 pagesManual AC500 Rev14Joseph StephensNo ratings yet
- Data Analyst Associate Cert Training ResourcesDocument4 pagesData Analyst Associate Cert Training ResourcesjoseNo ratings yet
- Ascent Reference GuideDocument514 pagesAscent Reference Guidejameel babooram100% (2)
- Interpretasi Thorax FotoDocument38 pagesInterpretasi Thorax FotoSinta SintaaNo ratings yet
- Test Report BΩSS Conduit (new)Document10 pagesTest Report BΩSS Conduit (new)Em Es WeNo ratings yet
- Anti Avoidance RulesDocument15 pagesAnti Avoidance RulesAanchal KashyapNo ratings yet
- Ecdis User ManualDocument171 pagesEcdis User ManualBen Klein100% (2)
- TOTEM Manual Ecdis User Manual19.7 2016 2017Document173 pagesTOTEM Manual Ecdis User Manual19.7 2016 2017Gurjit Singh67% (3)
- 0502-E01-001E Ver.1.3 Software For NEXTA Product Specification SheetDocument22 pages0502-E01-001E Ver.1.3 Software For NEXTA Product Specification Sheetandri purnomoNo ratings yet
- ATPDesignerV2 00 00Document17 pagesATPDesignerV2 00 00HESHAM_ELREFAIENo ratings yet
- TR 150Document121 pagesTR 150Ricardo CampbellNo ratings yet
- CANoe InstallationQuickStartGuideDocument100 pagesCANoe InstallationQuickStartGuideViru IndiaNo ratings yet
- MA Fixture Builder Manual v1.3 052017 enDocument25 pagesMA Fixture Builder Manual v1.3 052017 enOkky Bägüs Säpütro0% (1)
- PRAESENSA Configuration Manual 1.91Document204 pagesPRAESENSA Configuration Manual 1.91oskar.aure.strand.12No ratings yet
- Reference Manual Itera IIDocument134 pagesReference Manual Itera IIEdson Davi SantanaNo ratings yet
- CANoe InstallationQuickStartGuideDocument96 pagesCANoe InstallationQuickStartGuideHasan -No ratings yet
- User Manual: Version 1.6 - November 2018Document62 pagesUser Manual: Version 1.6 - November 2018Arunkumar KNo ratings yet
- Octane Max 1 & 2+ User Manual - enDocument60 pagesOctane Max 1 & 2+ User Manual - enSAGOBI TECH100% (1)
- EPG HealthcheckDocument57 pagesEPG Healthcheckkdmu123No ratings yet
- CANoe+CANalyzer MSI Setup ManualDocument36 pagesCANoe+CANalyzer MSI Setup ManualChaos XiaNo ratings yet
- G20 Operating ManualDocument104 pagesG20 Operating ManualMajed DawaNo ratings yet
- Operating enUS 1973509387Document32 pagesOperating enUS 1973509387Edward GutierrezNo ratings yet
- ENG - 6984924103 - Rev2 (User Manual)Document174 pagesENG - 6984924103 - Rev2 (User Manual)l.n.a.92No ratings yet
- 046.en - EXPert Report Ed.10Document38 pages046.en - EXPert Report Ed.10Utkan BALABANNo ratings yet
- NS-01 Firmware Release NotesDocument5 pagesNS-01 Firmware Release NotesDaniel ModicaNo ratings yet
- GL1000 Manual enDocument34 pagesGL1000 Manual enSatyashiba Sundar JenaNo ratings yet
- ManualTruTopsCalculate V8.4.0 EngDocument194 pagesManualTruTopsCalculate V8.4.0 EngveraNo ratings yet
- Ansa v12.0.3 Release NotesDocument73 pagesAnsa v12.0.3 Release Notesjayabaskar.jNo ratings yet
- Flexosv421 eDocument26 pagesFlexosv421 ecementsaimNo ratings yet
- Delta Lastenheft Cluster VW219 MY14 V02 MSDocument53 pagesDelta Lastenheft Cluster VW219 MY14 V02 MSnicolas hernandezNo ratings yet
- Compact TitratorDocument96 pagesCompact TitratorOlivia zambranaNo ratings yet
- PLENA VAS Operation Manual enUS 79855919243Document188 pagesPLENA VAS Operation Manual enUS 79855919243Mehul PanchalNo ratings yet
- Broadcasting & Network AutomationDocument34 pagesBroadcasting & Network AutomationShrish JoshiNo ratings yet
- 96494-00-TO Theory RevU PDFDocument111 pages96494-00-TO Theory RevU PDFPrasad NagavaraNo ratings yet
- Reversing For EveryoneDocument430 pagesReversing For Everyoneqwerty1214No ratings yet
- Operation Manual enUS 1217910155Document42 pagesOperation Manual enUS 1217910155aden pamungkasNo ratings yet
- Instruction Manual SupervisionDocument51 pagesInstruction Manual SupervisionBambang PriyambodoNo ratings yet
- Reference Manual V7.2 PDFDocument384 pagesReference Manual V7.2 PDFСергейNo ratings yet
- SPiiPlus COM Library Programmer's GuideDocument354 pagesSPiiPlus COM Library Programmer's Guidepin chengNo ratings yet
- Espa Odi Userguide 45-July2019Document41 pagesEspa Odi Userguide 45-July2019AstrolabeNo ratings yet
- EDFE Corporate SAP - ABAP Developer Handbook v1.0Document97 pagesEDFE Corporate SAP - ABAP Developer Handbook v1.0Adão da luzNo ratings yet
- LineWise Full SystemDocument115 pagesLineWise Full SystemVictor PatiñoNo ratings yet
- Cpu 01 Manual Katalog71571Document40 pagesCpu 01 Manual Katalog71571Arthur BastosNo ratings yet
- Ecn 000969Document5 pagesEcn 000969vishalnrz2No ratings yet
- ST4r PlusDocument128 pagesST4r PlusLEO AROKYA DASS ANo ratings yet
- Vertiv Avocent Adx Mp1000 Management Platform Installeruser GuideDocument24 pagesVertiv Avocent Adx Mp1000 Management Platform Installeruser GuideMichael JordanNo ratings yet
- A EN UFM Series6-SonicExplorer-Software-Manual-V 1 0 6 28 PDFDocument78 pagesA EN UFM Series6-SonicExplorer-Software-Manual-V 1 0 6 28 PDFSabilalArifNo ratings yet
- NHB NV3.5LT NV5LT Ops 3.1Document224 pagesNHB NV3.5LT NV5LT Ops 3.1Felix ViloriaNo ratings yet
- Reversing For EveryoneDocument339 pagesReversing For EveryoneYuen-Sien HUYNo ratings yet
- Manual: Time Attendance SoftwareDocument36 pagesManual: Time Attendance SoftwareJeanThierryNo ratings yet
- Technician Toolbox Release Notes v3.0.0Document9 pagesTechnician Toolbox Release Notes v3.0.0gleidsongp182No ratings yet
- HC-IFU-SONON-300-EN Rev.12Document152 pagesHC-IFU-SONON-300-EN Rev.12Adriana BragaNo ratings yet
- X Com 01 - Katalog67156Document42 pagesX Com 01 - Katalog67156Ade AdeNo ratings yet
- UntitledDocument102 pagesUntitledAndré Luiz Esquincalha V. GarciaNo ratings yet
- GenII Manual - Rev 4.00Document427 pagesGenII Manual - Rev 4.00yongliang.tan87No ratings yet
- v5.1.0.ERN - External v0.5Document44 pagesv5.1.0.ERN - External v0.5Ashraf SaeedNo ratings yet
- Psa User Manual: ESA UNCLASSIFIED - For Official UseDocument74 pagesPsa User Manual: ESA UNCLASSIFIED - For Official UseAlok MishraNo ratings yet
- Ucos-Mmu SysmanualDocument18 pagesUcos-Mmu Sysmanualharyo_antyo_2002No ratings yet
- Opteva 740 Operating Guide TP 820896 001FDocument74 pagesOpteva 740 Operating Guide TP 820896 001FDaniel Sanchez NavaNo ratings yet
- EDFE Corporate SAP - ABAP Developer Handbook v1.1 OldDocument91 pagesEDFE Corporate SAP - ABAP Developer Handbook v1.1 OldAdão da luzNo ratings yet
- Roche Elecsys 2010 User GuideDocument10 pagesRoche Elecsys 2010 User GuideWaleed KhalidNo ratings yet
- PL-2303HX Edition (Chip Rev D) USB To Serial Bridge Controller Product DatasheetDocument3 pagesPL-2303HX Edition (Chip Rev D) USB To Serial Bridge Controller Product DatasheetDaniel Elias Diamon VazquezNo ratings yet
- File TagDocument4 pagesFile Tagmariner.gsmNo ratings yet
- Alarm Setting of Gas MetersDocument2 pagesAlarm Setting of Gas Metersmariner.gsmNo ratings yet
- Switch Off LightsDocument1 pageSwitch Off Lightsmariner.gsmNo ratings yet
- Sigaia Theresa Drill Grounding and Major Flooding - 2021Document75 pagesSigaia Theresa Drill Grounding and Major Flooding - 2021mariner.gsmNo ratings yet
- Critical Operations 3Document1 pageCritical Operations 3mariner.gsmNo ratings yet
- Security Drill Report - N8 Amethyst - 13.05.2020Document63 pagesSecurity Drill Report - N8 Amethyst - 13.05.2020mariner.gsmNo ratings yet
- Change of Draft Due To HeelingDocument2 pagesChange of Draft Due To Heelingmariner.gsmNo ratings yet
- Foam Sample Analysis - 01Document4 pagesFoam Sample Analysis - 01mariner.gsmNo ratings yet
- Navig8 Perseverance - ANNUAL REVIEW SEEMP Feb 2022Document3 pagesNavig8 Perseverance - ANNUAL REVIEW SEEMP Feb 2022mariner.gsmNo ratings yet
- SEEMP Training 17.07.2021Document2 pagesSEEMP Training 17.07.2021mariner.gsmNo ratings yet
- Service Engineer For Life Boat Engine RectificationDocument2 pagesService Engineer For Life Boat Engine Rectificationmariner.gsmNo ratings yet
- Stowage Plan - 3 Grade - Axl, Al & Ah Crude Oil - 19.5 EkDocument3 pagesStowage Plan - 3 Grade - Axl, Al & Ah Crude Oil - 19.5 Ekmariner.gsmNo ratings yet
- Steam Dumping Line (16K) RenewalDocument2 pagesSteam Dumping Line (16K) Renewalmariner.gsmNo ratings yet
- Consolidated Terminals Inc. v. Artex - G.R. No. L-25748Document1 pageConsolidated Terminals Inc. v. Artex - G.R. No. L-25748eiram23No ratings yet
- Connolly Ryan Acit 1 To 1 3 22 17 644Document10 pagesConnolly Ryan Acit 1 To 1 3 22 17 644api-356586426No ratings yet
- Physics Standard Level Paper 1: Instructions To CandidatesDocument17 pagesPhysics Standard Level Paper 1: Instructions To CandidatesjszNo ratings yet
- Kondensasi Aldol Silang PDFDocument7 pagesKondensasi Aldol Silang PDFRiska Elya VenilitaNo ratings yet
- Design of Experiments (DOE) TutorialDocument4 pagesDesign of Experiments (DOE) Tutorialmpedraza-1No ratings yet
- CMS Farming SystemDocument3 pagesCMS Farming SystemCarylSaycoNo ratings yet
- Mayan Calendar: Ralph Heiner Buchholz July 1985 - SMJ 30Document5 pagesMayan Calendar: Ralph Heiner Buchholz July 1985 - SMJ 30kia956No ratings yet
- Maintenance ScheduleDocument12 pagesMaintenance ScheduleVanHoangNo ratings yet
- What Are Dependency Properties?Document27 pagesWhat Are Dependency Properties?eniranjanreddyNo ratings yet
- The Past Simple of The Verb TO BEDocument2 pagesThe Past Simple of The Verb TO BERuxandra03No ratings yet
- The 7 Habits of Highly Effective People Covey en 3515Document5 pagesThe 7 Habits of Highly Effective People Covey en 3515tania_986550485100% (1)
- IT GovernanceDocument16 pagesIT Governanceterdesak100% (2)
- Spring 2024 - CS610 - 2Document2 pagesSpring 2024 - CS610 - 2Shahmir Ali MughalNo ratings yet
- E 20240407 Charge Calc MethodsDocument3 pagesE 20240407 Charge Calc Methodsamarsoni03697No ratings yet
- Flow Chart Example For ThesisDocument4 pagesFlow Chart Example For Thesisjuliasolembellevue100% (2)
- Inaccuracies in Manometric Central Venous Pressure MeasurementDocument10 pagesInaccuracies in Manometric Central Venous Pressure MeasurementmfhfhfNo ratings yet
- El Comercio Informal en La Region de HuanucoDocument5 pagesEl Comercio Informal en La Region de HuanucoJayro CMNo ratings yet
- GROOVY Magazine #8Document27 pagesGROOVY Magazine #8Rista FujiNo ratings yet
- WPQR3Document3 pagesWPQR3Dimitris NikouNo ratings yet
- Peopleware Chapter 20Document14 pagesPeopleware Chapter 20Umar AshrafNo ratings yet
- AO National Numbering PlanDocument2 pagesAO National Numbering PlanBruno Filipe TeixeiraNo ratings yet
- Nature of Exchange Rate Risk & ExposureDocument67 pagesNature of Exchange Rate Risk & ExposureDebNo ratings yet
- MC3x063A 1.5-A Peak Boost/Buck/Inverting Switching RegulatorsDocument30 pagesMC3x063A 1.5-A Peak Boost/Buck/Inverting Switching RegulatorsImadMehdiNo ratings yet
- Eco MCQ 1 Multiple Choice Questions MCQ For Economics 1 BallbbballbDocument10 pagesEco MCQ 1 Multiple Choice Questions MCQ For Economics 1 BallbbballbsanchiNo ratings yet
- Pada Wanita MenstruasiDocument7 pagesPada Wanita MenstruasiLab RS MMCNo ratings yet
- CBD Certification EUDocument2 pagesCBD Certification EUValeriia SluchynskaNo ratings yet