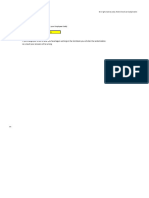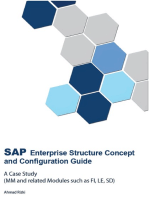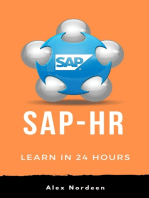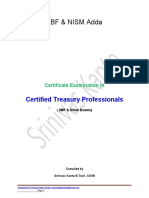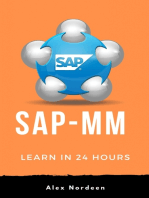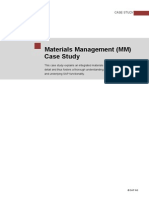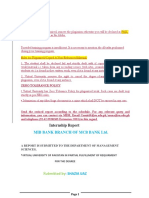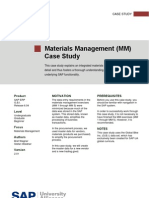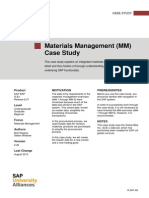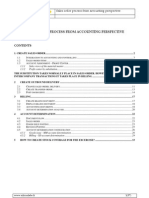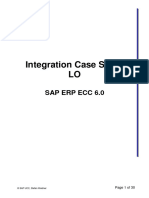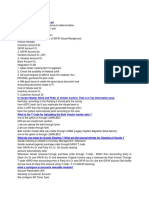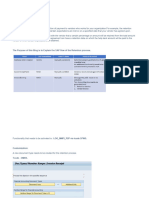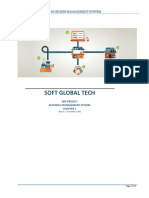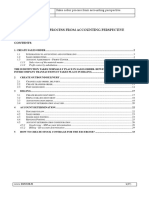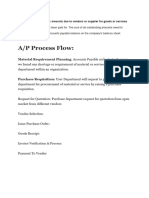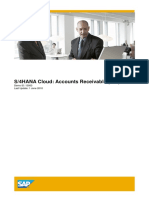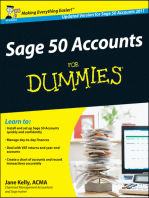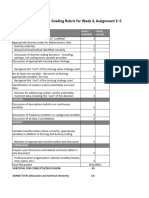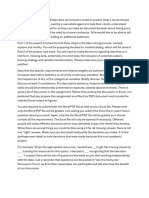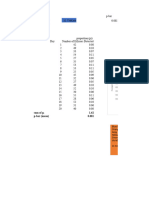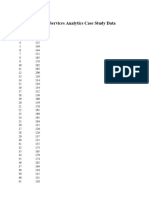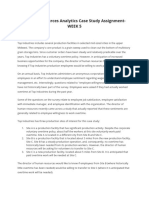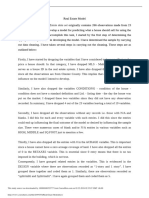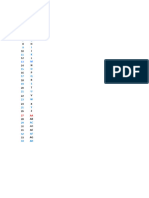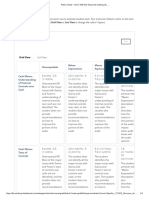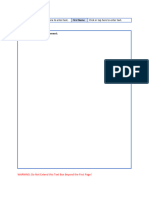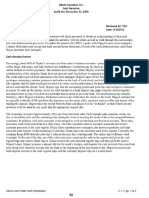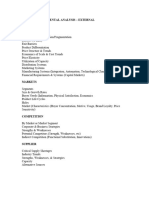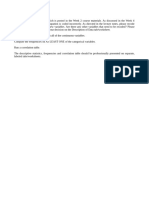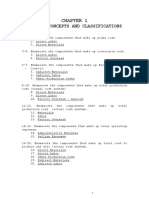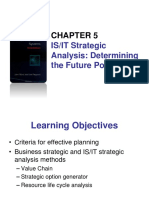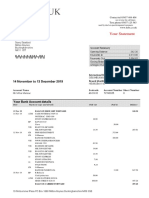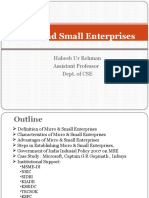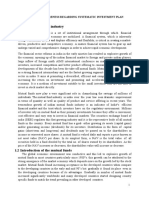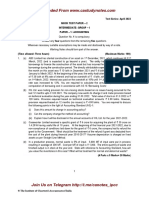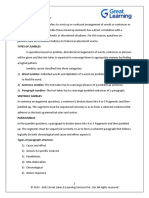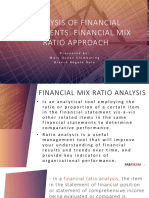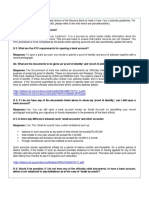Professional Documents
Culture Documents
Intro S4HANA Using Global Bike Exercises MM en v4.1
Intro S4HANA Using Global Bike Exercises MM en v4.1
Uploaded by
Z0lique 9Copyright:
Available Formats
You might also like
- FINAL Case-3 - 1710547127678Document91 pagesFINAL Case-3 - 1710547127678Yo TuNo ratings yet
- SAP Enterprise Structure Concept and Configuration Guide: A Case StudyFrom EverandSAP Enterprise Structure Concept and Configuration Guide: A Case StudyRating: 5 out of 5 stars5/5 (3)
- SAft Purchase AgreementDocument22 pagesSAft Purchase AgreementSong BAONo ratings yet
- Iibf & Nism Adda: Certified Treasury ProfessionalsDocument365 pagesIibf & Nism Adda: Certified Treasury Professionalsnageswara kuchipudi0% (1)
- SAP MM Support Ticket Questions and AnswersDocument6 pagesSAP MM Support Ticket Questions and Answersajinkya0233100% (3)
- Walter SchlossDocument40 pagesWalter SchlossB.C. Moon91% (11)
- Sap s4 Hana Procure To Pay Process (p2p)Document100 pagesSap s4 Hana Procure To Pay Process (p2p)Muhammad Kashif Shabbir100% (2)
- SAP Material Management Case StudyDocument51 pagesSAP Material Management Case StudyObarArighi100% (1)
- Sap Fico Interview QuestionsDocument25 pagesSap Fico Interview QuestionsSalauddin HubliNo ratings yet
- Sap Fi Bootcamp Training Exercises For Day3Document47 pagesSap Fi Bootcamp Training Exercises For Day3bogasrinu100% (1)
- Cost of Sales AccountingDocument147 pagesCost of Sales AccountingClaudio Cafarelli50% (2)
- SUBTOTAL - Subtotal Field Is Used To Store The Intermediate CalculationDocument5 pagesSUBTOTAL - Subtotal Field Is Used To Store The Intermediate CalculationANILNo ratings yet
- Vendor MasterDocument23 pagesVendor MasterSambit Mohanty100% (2)
- SAP - Sales and Distribution - Billing - Lesson 16 - SapTechProDocument30 pagesSAP - Sales and Distribution - Billing - Lesson 16 - SapTechProNikhil RaviNo ratings yet
- Fall 2018 - COMI619 - 3 - MC170203120Document87 pagesFall 2018 - COMI619 - 3 - MC170203120AmirNo ratings yet
- MM 1: Display Purchase Order: Exercise Use The SAP Easy Access Menu in Order To Display A Purchase Time 10 MinDocument10 pagesMM 1: Display Purchase Order: Exercise Use The SAP Easy Access Menu in Order To Display A Purchase Time 10 MinKatherin LizethNo ratings yet
- MM 1: Display Purchase Order: Exercise Use The SAP Easy Access Menu in Order To Display A Purchase Time 10 MinDocument10 pagesMM 1: Display Purchase Order: Exercise Use The SAP Easy Access Menu in Order To Display A Purchase Time 10 MinToño Gomez BarredaNo ratings yet
- 05 Intro ERP Using GBI 2.30 en MM US00 10 Exercises v1Document9 pages05 Intro ERP Using GBI 2.30 en MM US00 10 Exercises v1Abodi AtrashNo ratings yet
- Intro ERP Using GBI Exercises MM (A4) en v2.01Document8 pagesIntro ERP Using GBI Exercises MM (A4) en v2.01Ashish MauryaNo ratings yet
- 05 Intro ERP Using GBI Case Study MM (A4) en v2.01Document38 pages05 Intro ERP Using GBI Case Study MM (A4) en v2.01Debapriya Swain50% (2)
- Intro ERP Using GBI Case Study MM (A4) en v2.30Document38 pagesIntro ERP Using GBI Case Study MM (A4) en v2.30Libin MathewNo ratings yet
- SAP UnlockedDocument9 pagesSAP Unlockedenzoparanedaniela123No ratings yet
- Sub Contracting & Consignment Process in SAP MMDocument24 pagesSub Contracting & Consignment Process in SAP MMruntabNo ratings yet
- SAP Key PointsDocument74 pagesSAP Key Pointsimmanial yamarthi100% (2)
- SAP SD Interview Questions & Answers With ExplanationsDocument116 pagesSAP SD Interview Questions & Answers With ExplanationsGiri DharNo ratings yet
- SAP SD Interview Questions & Answers With ExplanationsDocument116 pagesSAP SD Interview Questions & Answers With ExplanationsMiguel Alberto Maldonado Gonzalez100% (1)
- Sales Order Process AccountingDocument37 pagesSales Order Process AccountingelixiNo ratings yet
- SAP PM External Service Tutorial - Free SAP PM TrainingDocument18 pagesSAP PM External Service Tutorial - Free SAP PM TrainingHossam SaidNo ratings yet
- Sap Subject Project MaterialDocument233 pagesSap Subject Project MaterialpavanNo ratings yet
- Subcontracting Process - Jobwork in GSTDocument6 pagesSubcontracting Process - Jobwork in GSTsuku_mca0% (1)
- SD QuestionsDocument227 pagesSD QuestionschaurasiaNo ratings yet
- How SAP Consultants Create Queries With These Three TCodesDocument19 pagesHow SAP Consultants Create Queries With These Three TCodesAlan CarinoNo ratings yet
- SAP Midterm ReportDocument9 pagesSAP Midterm ReportАлександр ПетросянаNo ratings yet
- Sap SD Faq PDFDocument116 pagesSap SD Faq PDFUmesh SambareNo ratings yet
- Scenariu de Logistica in SAPDocument36 pagesScenariu de Logistica in SAPAdilé-Elena NemoianuNo ratings yet
- Intigration Between FiDocument144 pagesIntigration Between Fisreekumar100% (1)
- 18 Unit 16 - Mini Case StudyDocument8 pages18 Unit 16 - Mini Case StudyJosimar SantosNo ratings yet
- Intro S4HANA Using Global Bike Exercises FI en v4.1Document10 pagesIntro S4HANA Using Global Bike Exercises FI en v4.1HugoPrieto2No ratings yet
- IND TaxReverseChargeDocument12 pagesIND TaxReverseChargekr__santoshNo ratings yet
- FI 1: Display Financial StatementDocument11 pagesFI 1: Display Financial StatementArsh DawraNo ratings yet
- Retention Process DocumentDocument22 pagesRetention Process DocumentK KUMAR JENANo ratings yet
- Sales Management SystemDocument13 pagesSales Management Systemtayyaba malikNo ratings yet
- Damu Sap SDDocument37 pagesDamu Sap SDTDAMU88No ratings yet
- Top 30 Tally Interview QuestionsDocument30 pagesTop 30 Tally Interview QuestionsSanjay Kumar40% (5)
- Project DocumentationDocument82 pagesProject DocumentationMani Bhargavi KommareddyNo ratings yet
- How Does FI Integrate With SD and What Is Their Account DeterminationDocument11 pagesHow Does FI Integrate With SD and What Is Their Account DeterminationBiranchi MishraNo ratings yet
- Subcontracting Process in @SAP CloudDocument40 pagesSubcontracting Process in @SAP CloudSUBHOJIT BANERJEENo ratings yet
- Account DeterminationDocument14 pagesAccount DeterminationManiJyotiNo ratings yet
- Tally NotesDocument24 pagesTally NotesLeela Mohan0% (1)
- Accounts PayableDocument24 pagesAccounts PayablepreetijasmitaNo ratings yet
- FI Interview Qs and AnsDocument55 pagesFI Interview Qs and AnsKolusu Gopiraju100% (2)
- Sap CloudDocument29 pagesSap CloudjagankilariNo ratings yet
- Invoice Verification End User ManualDocument19 pagesInvoice Verification End User ManualHendrik BudyhartonoNo ratings yet
- Subcontracting Process in SAPDocument11 pagesSubcontracting Process in SAPUmakant MahapatraNo ratings yet
- Interview Questions Sap SDDocument5 pagesInterview Questions Sap SDKE KENo ratings yet
- Accounting Exercise PDFDocument61 pagesAccounting Exercise PDFAbdelhamid HarakatNo ratings yet
- Run MRP, Convert Planned Order To Production Order, Settle Costs of Production OrderDocument58 pagesRun MRP, Convert Planned Order To Production Order, Settle Costs of Production OrderJayadeepauyaj UppalapatiNo ratings yet
- CoolWipes Case Answers 1Document4 pagesCoolWipes Case Answers 1Yo TuNo ratings yet
- GRADINGDocument2 pagesGRADINGYo TuNo ratings yet
- Sprinkler Wbs Dictionary 1 - 1717762650829Document16 pagesSprinkler Wbs Dictionary 1 - 1717762650829Yo TuNo ratings yet
- Please Select One Article Published During The Past Six Mont 3 - 1708542603881Document1 pagePlease Select One Article Published During The Past Six Mont 3 - 1708542603881Yo TuNo ratings yet
- Control Chart DatasetDocument7 pagesControl Chart DatasetYo TuNo ratings yet
- Services Analytics Case StudyDocument3 pagesServices Analytics Case StudyYo TuNo ratings yet
- Human Resources Analytics Case Study AssignmentDocument4 pagesHuman Resources Analytics Case Study AssignmentYo TuNo ratings yet
- Real Estate ModelDocument5 pagesReal Estate ModelYo TuNo ratings yet
- Assignment 2Document2 pagesAssignment 2Yo TuNo ratings yet
- Section 05 Spring 202Document15 pagesSection 05 Spring 202Yo TuNo ratings yet
- Rubric Detail Acct 609 001 Advanced Auditing 3 .. - 1 - 1712459251403Document3 pagesRubric Detail Acct 609 001 Advanced Auditing 3 .. - 1 - 1712459251403Yo TuNo ratings yet
- DCF Valuation Procter Gamble 1 - 1712693877056Document8 pagesDCF Valuation Procter Gamble 1 - 1712693877056Yo TuNo ratings yet
- Ch13 Assignment Submission Form 1714546284539Document2 pagesCh13 Assignment Submission Form 1714546284539Yo TuNo ratings yet
- Swiftie-Hotel 1710482345461Document4 pagesSwiftie-Hotel 1710482345461Yo TuNo ratings yet
- TradeDocument2 pagesTradeYo TuNo ratings yet
- Screenshot 20240409 at 3.47.49 PM - 1712657915125Document3 pagesScreenshot 20240409 at 3.47.49 PM - 1712657915125Yo TuNo ratings yet
- Listed Company Valuation Complete Valuation With Relative ValuationDocument22 pagesListed Company Valuation Complete Valuation With Relative ValuationYo TuNo ratings yet
- Strategic Planning Worksheet - 1710902980161Document4 pagesStrategic Planning Worksheet - 1710902980161Yo TuNo ratings yet
- Untitled-1 1707179940736Document1 pageUntitled-1 1707179940736Yo TuNo ratings yet
- The Dataset Comprises 534 Observations Across 11 VariablesDocument2 pagesThe Dataset Comprises 534 Observations Across 11 VariablesYo TuNo ratings yet
- Module No 5 - Dealings in PropertiesDocument4 pagesModule No 5 - Dealings in PropertiesLysss EpssssNo ratings yet
- Cost - Concepts and ClassificationsDocument23 pagesCost - Concepts and ClassificationsYehetNo ratings yet
- Lecture 10 Case ListDocument3 pagesLecture 10 Case ListMKMKANDYNo ratings yet
- IS/IT Strategic Analysis: Determining The Future PotentialDocument44 pagesIS/IT Strategic Analysis: Determining The Future PotentialRina DamayantiNo ratings yet
- Main Challenges and Issues For Health InsuranceDocument2 pagesMain Challenges and Issues For Health InsuranceOmkar PimpalkhuteNo ratings yet
- CNG Filling StationDocument32 pagesCNG Filling Stationpradip_kumar0% (1)
- James Lee's 7 Steps Reducing Your Card Processing Cost What Every Merchant Must KnowDocument20 pagesJames Lee's 7 Steps Reducing Your Card Processing Cost What Every Merchant Must KnowJames LeeNo ratings yet
- Capital BudgetingDocument37 pagesCapital BudgetingJErome DeGuzman100% (3)
- Mbeya University of Science and TechnologyDocument6 pagesMbeya University of Science and TechnologyProf. SchleidenNo ratings yet
- 2019 12 13 - StatementDocument8 pages2019 12 13 - StatementMarisac MihaiNo ratings yet
- Colégio Cristão Beira Unida: Chart of AccountsDocument2 pagesColégio Cristão Beira Unida: Chart of AccountsMissionário Manuel MárioNo ratings yet
- ME Module 5Document54 pagesME Module 5Mohammed nadeerNo ratings yet
- ГОСТ 27693-2012Document66 pagesГОСТ 27693-2012Carolyn HaleNo ratings yet
- Last Assignment May 2023Document80 pagesLast Assignment May 2023BarizNo ratings yet
- Internal Control and RiskDocument9 pagesInternal Control and RiskdominicNo ratings yet
- BFI Sample CommerceDocument24 pagesBFI Sample CommerceMAREESWARAN KNo ratings yet
- Customer Awareness Regarding Systematic Investment PlanDocument37 pagesCustomer Awareness Regarding Systematic Investment PlanRaja kamal ChNo ratings yet
- Estate Management, Sale, Transfer and Exchange of Tenements Regulations, 1981. Important Regulations Transfer of TenementsDocument2 pagesEstate Management, Sale, Transfer and Exchange of Tenements Regulations, 1981. Important Regulations Transfer of TenementsAjay PathakNo ratings yet
- Business Mathematics: Bba (General)Document30 pagesBusiness Mathematics: Bba (General)Mohit Kapoor0% (1)
- Test Series: April 2023 Mock Test Paper - 2 Intermediate: Group - I Paper - 1: AccountingDocument7 pagesTest Series: April 2023 Mock Test Paper - 2 Intermediate: Group - I Paper - 1: AccountingKartik GuptaNo ratings yet
- Ap9208 Cash 1Document4 pagesAp9208 Cash 1Onids AbayaNo ratings yet
- Deed of SaleDocument6 pagesDeed of Salerussell apura galvezNo ratings yet
- International Taxation Partial ExamDocument7 pagesInternational Taxation Partial ExamJoan RecasensNo ratings yet
- Cheat Sheets - para JumblesDocument9 pagesCheat Sheets - para JumblesMeghna ChoudharyNo ratings yet
- Analysis of Financial Statements Mix RatioDocument30 pagesAnalysis of Financial Statements Mix RatioBianca Angela Camayra QuiaNo ratings yet
- This Is A Summarised and Simplified Version of The Reserve Bank of IndiaDocument338 pagesThis Is A Summarised and Simplified Version of The Reserve Bank of IndiaRohan VermaNo ratings yet
Intro S4HANA Using Global Bike Exercises MM en v4.1
Intro S4HANA Using Global Bike Exercises MM en v4.1
Uploaded by
Z0lique 9Copyright
Available Formats
Share this document
Did you find this document useful?
Is this content inappropriate?
Report this DocumentCopyright:
Available Formats
Intro S4HANA Using Global Bike Exercises MM en v4.1
Intro S4HANA Using Global Bike Exercises MM en v4.1
Uploaded by
Z0lique 9Copyright:
Available Formats
EXERCISE
MM 1: Display Purchase Order
Exercise Use the Fiori Launchpad to display a purchase order. Time 10 Min
Task Display a purchase order for 60 off road helmets and 150 road helmets
from the vendor, Olympic Protective Gear. The purchasing group North
America (N00) created this purchase order for the purchasing organization GB
US (US00).
Name (Position) Tirrell Winsten (Purchasing Agent)
Please go to the Materials Management space. In the Purchasing Agent Start
section, you can use the Manage Purchase Orders app.
Enter 101999 (Olympic Protective Gear) for Supplier and N00 (North 101999
N00
America) for Purchasing Group. The company code will be added
automatically.
Press , the system will now show you the order(s) found for the values.
© SAP UCC Magdeburg Page 1
EXERCISE
Click on the free area of a row to get more details.
Take a look at the purchase order. You can see that 60 off road helmets and
150 road helmets were ordered from the supplier Olympic Protective Gear at
25.00 USD each for delivery to the Miami (MI00) plant.
Click to return to the SAP Fiori Launchpad.
© SAP UCC Magdeburg Page 2
EXERCISE
MM 2: Display Goods Receipt for Purchase Order
Exercise Display the goods receipt for the purchase order. Time 10 Min.
Task After the ordered goods have arrived from the supplier, the goods receipt
into the warehouse is posted manually in the system by the warehouse receipt
accountant. This records that the ordered products have arrived within the
required time period and under the specified quality conditions. Display the
goods receipt for the purchase order from Task 1.
Name (Position) Tatiana Karsova (Goods Receipt Clerk)
To check the goods receipt for the purchase order, please go to the Materials Start
Management space. In the Goods Receipt Clerk section, you can use the
Material Documents Overview app.
The app starts with a collapsed header area and all material documents of the
current year are listed automatically. Expand the header area by clicking on
.
© SAP UCC Magdeburg Page 3
EXERCISE
Enter the Document Number 5000000000 for Material Document and delete 5000000000
the current year for Material Document Year
Press . The system displays the goods receipt documents per material.
Document 5000000000 contains information about the material Off Road
Helmet (OHMT1999) and Road Helmet (RHMT1999). The line items are
each assigned to the Miami plant (MI00) and the Trading Goods (TG00)
storage location. Both items have the stock type "Unrestricted-Use Stock
(01)".
By clicking on one of the lines you can find out more information, for example
the booking date and the process flow.
Click to return to the SAP Fiori Launchpad.
© SAP UCC Magdeburg Page 4
EXERCISE
MM 3: Display Invoice Overview from the Vendor
Excercise Use the Fiori Launchpad in order to display an invoice. Time 10 Min.
Task In the meantime, an invoice for 5,250.00 USD has been received from
the supplier Olympic Protective Gear for the delivered goods. This was
entered manually in the system. The invoice is posted to an existing expense
account in the general ledger and creates an open item in Accounts Payable.
The invoice will be cleared at a later time point by issuing a check to Olympic
Protective Gear. View the invoice entered in the system.
Name (Position) Silvia Cassano (AP Accountant)
To view the invoice from your supplier, please go to the Materials Start
Management space. In the AP Accountant section, you can use the Supplier
Invoices List app.
This app is dynamic and in this case shows a 5. This means that Global Bike
currently has 5 different supplier invoices. The number you see depends on
the invoices that you and the other participants have previously created. You
will encounter this functionality in other apps as well.
Enter 101999 for Invoicing Party (=supplier), the company code will be added 101999
automatically.
© SAP UCC Magdeburg Page 5
EXERCISE
Press to execute the search.
You will now see the invoice document from the supplier. This was previously
entered in the system manually by the payment representative, Ms. Silvia
Cassano, when the invoice was received by post (with reference to the
purchase order).
Select the line of the invoice document to open its details.
Note By referencing a previous document (here the purchase order), the
expected data (e.g. materials, quantities, prices) is already pre-filled by the
system when creating a new (follow-on) document.
As you can see in the document, the invoice document shows the total amount
and the individual amounts for the two invoice line items in USD.
Take a look at the document and the data it contains.
In the Payment tab, you can see, among other things, the payment terms of the
invoice, such as due date and cash discount.
© SAP UCC Magdeburg Page 6
EXERCISE
Finally, make a note of the supplier invoice document number. You will find
it in the header. Note that you only need to enter the front number, without the
slash followed by the year.
Supplier invoice
document number
___________________
Click to return to the SAP Fiori Launchpad.
© SAP UCC Magdeburg Page 7
EXERCISE
MM 4: Display Payment to Vendor
Exercise Use the Fiori Launchpad to get information about the payment to the Time 10 Min.
vendor.
Task After the invoice has been entered in the system, it can be paid by the
payment officer. This clears the vendor account debited by the invoice receipt.
Since the invoice in this example is paid by bank check, this will debit the
bank check account in the general ledger (with the same value) at the same
time.
The payment transaction creates a posting for Olympic Protective Gear's
vendor account (101000; Note Please note that the vendor number and the
associated vendor account have the same number in the system!) and a posting
for the payables account (3300000) in the general ledger. This is done
automatically in one step when creating the payment.
Name (Position) Silvia Cassano (AP Accountant)
By paying the supplier, the supplier account (which was debited with 5,250.00
USD by the invoice) was credited again. Take a look at the journal entry (as a
follow-up document to the invoice).
To do this, go to the Materials Management space. In the AP Accountant Start
section, you can use the Manage Journal Entries app.
In the Journal Entry field, enter the supplier invoice document number supplier invoice
document number
noted in the MM 3 task, remove the value on the Fiscal Year field and press
. The corresponding journal entry is displayed.
© SAP UCC Magdeburg Page 8
EXERCISE
Click at the end line of the journal entry to see more details.
Here you can see value flows on the G/L accounts concerned. On the one hand,
this includes the goods receipt/invoice receipt account (9100000 - GR/IR) for
the respective purchase order/delivery item, and on the other hand, the credit
of 5,250 USD to the account for trade payables (3300000).
Now select the Related Documents tab. The tab is interactive and displays the
current number of documents.
On the first level, you start from the current posting document and the related
invoice that was already viewed in the previous task.
© SAP UCC Magdeburg Page 9
EXERCISE
Expand the tree structure to get an overview of the related documents. You
will see a kind of history of documents that preceded the final accounting
document.
Click to return to the SAP Fiori Launchpad.
© SAP UCC Magdeburg Page 10
EXERCISE
MM 5: Display Supplier Line Items
Exercise Display the line items of a supplier. Time 5 min
Task Display all activities and the corresponding balance of the supplier
Olympic Protective Gear. You should see one credit posting and one debit
posting representing the invoice receipt and the payment posting to Olympic
Protective Gear for balance clearing, respectively.
Name (Position) Shuyuan Chen (Head of Accounting)
To do this, go to the Materials Management space. In the Head of Accounting Start
section, you can use Manage Supplier Line Items app.
Enter 101999 (Olympic Protective Gear) for Supplier and US00 for Company 101999
US00
Code. Then select Cleared Items in the Status dropdown. Cleared Items
Press to get an overview of the corresponding items. This contains, among
other things, the journal entry and journal entry type of the individual items.
If you scroll further to the right in the overview, you can see the respective
amounts of the items and the associated clearing entries.
© SAP UCC Magdeburg Page 11
EXERCISE
The clearing entry include the postings between the accounts payable and a
bank account, as the credit to the accounts payable account simultaneously
results in a debit to a bank account for the same amount.
Click on the clearing document, a context menu will open.
Click on the entry number to view the clearing entry.
In the Line Items section you can see both the liability on the debit side and
the bank account used on the credit side.
Click to return to the SAP Fiori Launchpad.
© SAP UCC Magdeburg Page 12
You might also like
- FINAL Case-3 - 1710547127678Document91 pagesFINAL Case-3 - 1710547127678Yo TuNo ratings yet
- SAP Enterprise Structure Concept and Configuration Guide: A Case StudyFrom EverandSAP Enterprise Structure Concept and Configuration Guide: A Case StudyRating: 5 out of 5 stars5/5 (3)
- SAft Purchase AgreementDocument22 pagesSAft Purchase AgreementSong BAONo ratings yet
- Iibf & Nism Adda: Certified Treasury ProfessionalsDocument365 pagesIibf & Nism Adda: Certified Treasury Professionalsnageswara kuchipudi0% (1)
- SAP MM Support Ticket Questions and AnswersDocument6 pagesSAP MM Support Ticket Questions and Answersajinkya0233100% (3)
- Walter SchlossDocument40 pagesWalter SchlossB.C. Moon91% (11)
- Sap s4 Hana Procure To Pay Process (p2p)Document100 pagesSap s4 Hana Procure To Pay Process (p2p)Muhammad Kashif Shabbir100% (2)
- SAP Material Management Case StudyDocument51 pagesSAP Material Management Case StudyObarArighi100% (1)
- Sap Fico Interview QuestionsDocument25 pagesSap Fico Interview QuestionsSalauddin HubliNo ratings yet
- Sap Fi Bootcamp Training Exercises For Day3Document47 pagesSap Fi Bootcamp Training Exercises For Day3bogasrinu100% (1)
- Cost of Sales AccountingDocument147 pagesCost of Sales AccountingClaudio Cafarelli50% (2)
- SUBTOTAL - Subtotal Field Is Used To Store The Intermediate CalculationDocument5 pagesSUBTOTAL - Subtotal Field Is Used To Store The Intermediate CalculationANILNo ratings yet
- Vendor MasterDocument23 pagesVendor MasterSambit Mohanty100% (2)
- SAP - Sales and Distribution - Billing - Lesson 16 - SapTechProDocument30 pagesSAP - Sales and Distribution - Billing - Lesson 16 - SapTechProNikhil RaviNo ratings yet
- Fall 2018 - COMI619 - 3 - MC170203120Document87 pagesFall 2018 - COMI619 - 3 - MC170203120AmirNo ratings yet
- MM 1: Display Purchase Order: Exercise Use The SAP Easy Access Menu in Order To Display A Purchase Time 10 MinDocument10 pagesMM 1: Display Purchase Order: Exercise Use The SAP Easy Access Menu in Order To Display A Purchase Time 10 MinKatherin LizethNo ratings yet
- MM 1: Display Purchase Order: Exercise Use The SAP Easy Access Menu in Order To Display A Purchase Time 10 MinDocument10 pagesMM 1: Display Purchase Order: Exercise Use The SAP Easy Access Menu in Order To Display A Purchase Time 10 MinToño Gomez BarredaNo ratings yet
- 05 Intro ERP Using GBI 2.30 en MM US00 10 Exercises v1Document9 pages05 Intro ERP Using GBI 2.30 en MM US00 10 Exercises v1Abodi AtrashNo ratings yet
- Intro ERP Using GBI Exercises MM (A4) en v2.01Document8 pagesIntro ERP Using GBI Exercises MM (A4) en v2.01Ashish MauryaNo ratings yet
- 05 Intro ERP Using GBI Case Study MM (A4) en v2.01Document38 pages05 Intro ERP Using GBI Case Study MM (A4) en v2.01Debapriya Swain50% (2)
- Intro ERP Using GBI Case Study MM (A4) en v2.30Document38 pagesIntro ERP Using GBI Case Study MM (A4) en v2.30Libin MathewNo ratings yet
- SAP UnlockedDocument9 pagesSAP Unlockedenzoparanedaniela123No ratings yet
- Sub Contracting & Consignment Process in SAP MMDocument24 pagesSub Contracting & Consignment Process in SAP MMruntabNo ratings yet
- SAP Key PointsDocument74 pagesSAP Key Pointsimmanial yamarthi100% (2)
- SAP SD Interview Questions & Answers With ExplanationsDocument116 pagesSAP SD Interview Questions & Answers With ExplanationsGiri DharNo ratings yet
- SAP SD Interview Questions & Answers With ExplanationsDocument116 pagesSAP SD Interview Questions & Answers With ExplanationsMiguel Alberto Maldonado Gonzalez100% (1)
- Sales Order Process AccountingDocument37 pagesSales Order Process AccountingelixiNo ratings yet
- SAP PM External Service Tutorial - Free SAP PM TrainingDocument18 pagesSAP PM External Service Tutorial - Free SAP PM TrainingHossam SaidNo ratings yet
- Sap Subject Project MaterialDocument233 pagesSap Subject Project MaterialpavanNo ratings yet
- Subcontracting Process - Jobwork in GSTDocument6 pagesSubcontracting Process - Jobwork in GSTsuku_mca0% (1)
- SD QuestionsDocument227 pagesSD QuestionschaurasiaNo ratings yet
- How SAP Consultants Create Queries With These Three TCodesDocument19 pagesHow SAP Consultants Create Queries With These Three TCodesAlan CarinoNo ratings yet
- SAP Midterm ReportDocument9 pagesSAP Midterm ReportАлександр ПетросянаNo ratings yet
- Sap SD Faq PDFDocument116 pagesSap SD Faq PDFUmesh SambareNo ratings yet
- Scenariu de Logistica in SAPDocument36 pagesScenariu de Logistica in SAPAdilé-Elena NemoianuNo ratings yet
- Intigration Between FiDocument144 pagesIntigration Between Fisreekumar100% (1)
- 18 Unit 16 - Mini Case StudyDocument8 pages18 Unit 16 - Mini Case StudyJosimar SantosNo ratings yet
- Intro S4HANA Using Global Bike Exercises FI en v4.1Document10 pagesIntro S4HANA Using Global Bike Exercises FI en v4.1HugoPrieto2No ratings yet
- IND TaxReverseChargeDocument12 pagesIND TaxReverseChargekr__santoshNo ratings yet
- FI 1: Display Financial StatementDocument11 pagesFI 1: Display Financial StatementArsh DawraNo ratings yet
- Retention Process DocumentDocument22 pagesRetention Process DocumentK KUMAR JENANo ratings yet
- Sales Management SystemDocument13 pagesSales Management Systemtayyaba malikNo ratings yet
- Damu Sap SDDocument37 pagesDamu Sap SDTDAMU88No ratings yet
- Top 30 Tally Interview QuestionsDocument30 pagesTop 30 Tally Interview QuestionsSanjay Kumar40% (5)
- Project DocumentationDocument82 pagesProject DocumentationMani Bhargavi KommareddyNo ratings yet
- How Does FI Integrate With SD and What Is Their Account DeterminationDocument11 pagesHow Does FI Integrate With SD and What Is Their Account DeterminationBiranchi MishraNo ratings yet
- Subcontracting Process in @SAP CloudDocument40 pagesSubcontracting Process in @SAP CloudSUBHOJIT BANERJEENo ratings yet
- Account DeterminationDocument14 pagesAccount DeterminationManiJyotiNo ratings yet
- Tally NotesDocument24 pagesTally NotesLeela Mohan0% (1)
- Accounts PayableDocument24 pagesAccounts PayablepreetijasmitaNo ratings yet
- FI Interview Qs and AnsDocument55 pagesFI Interview Qs and AnsKolusu Gopiraju100% (2)
- Sap CloudDocument29 pagesSap CloudjagankilariNo ratings yet
- Invoice Verification End User ManualDocument19 pagesInvoice Verification End User ManualHendrik BudyhartonoNo ratings yet
- Subcontracting Process in SAPDocument11 pagesSubcontracting Process in SAPUmakant MahapatraNo ratings yet
- Interview Questions Sap SDDocument5 pagesInterview Questions Sap SDKE KENo ratings yet
- Accounting Exercise PDFDocument61 pagesAccounting Exercise PDFAbdelhamid HarakatNo ratings yet
- Run MRP, Convert Planned Order To Production Order, Settle Costs of Production OrderDocument58 pagesRun MRP, Convert Planned Order To Production Order, Settle Costs of Production OrderJayadeepauyaj UppalapatiNo ratings yet
- CoolWipes Case Answers 1Document4 pagesCoolWipes Case Answers 1Yo TuNo ratings yet
- GRADINGDocument2 pagesGRADINGYo TuNo ratings yet
- Sprinkler Wbs Dictionary 1 - 1717762650829Document16 pagesSprinkler Wbs Dictionary 1 - 1717762650829Yo TuNo ratings yet
- Please Select One Article Published During The Past Six Mont 3 - 1708542603881Document1 pagePlease Select One Article Published During The Past Six Mont 3 - 1708542603881Yo TuNo ratings yet
- Control Chart DatasetDocument7 pagesControl Chart DatasetYo TuNo ratings yet
- Services Analytics Case StudyDocument3 pagesServices Analytics Case StudyYo TuNo ratings yet
- Human Resources Analytics Case Study AssignmentDocument4 pagesHuman Resources Analytics Case Study AssignmentYo TuNo ratings yet
- Real Estate ModelDocument5 pagesReal Estate ModelYo TuNo ratings yet
- Assignment 2Document2 pagesAssignment 2Yo TuNo ratings yet
- Section 05 Spring 202Document15 pagesSection 05 Spring 202Yo TuNo ratings yet
- Rubric Detail Acct 609 001 Advanced Auditing 3 .. - 1 - 1712459251403Document3 pagesRubric Detail Acct 609 001 Advanced Auditing 3 .. - 1 - 1712459251403Yo TuNo ratings yet
- DCF Valuation Procter Gamble 1 - 1712693877056Document8 pagesDCF Valuation Procter Gamble 1 - 1712693877056Yo TuNo ratings yet
- Ch13 Assignment Submission Form 1714546284539Document2 pagesCh13 Assignment Submission Form 1714546284539Yo TuNo ratings yet
- Swiftie-Hotel 1710482345461Document4 pagesSwiftie-Hotel 1710482345461Yo TuNo ratings yet
- TradeDocument2 pagesTradeYo TuNo ratings yet
- Screenshot 20240409 at 3.47.49 PM - 1712657915125Document3 pagesScreenshot 20240409 at 3.47.49 PM - 1712657915125Yo TuNo ratings yet
- Listed Company Valuation Complete Valuation With Relative ValuationDocument22 pagesListed Company Valuation Complete Valuation With Relative ValuationYo TuNo ratings yet
- Strategic Planning Worksheet - 1710902980161Document4 pagesStrategic Planning Worksheet - 1710902980161Yo TuNo ratings yet
- Untitled-1 1707179940736Document1 pageUntitled-1 1707179940736Yo TuNo ratings yet
- The Dataset Comprises 534 Observations Across 11 VariablesDocument2 pagesThe Dataset Comprises 534 Observations Across 11 VariablesYo TuNo ratings yet
- Module No 5 - Dealings in PropertiesDocument4 pagesModule No 5 - Dealings in PropertiesLysss EpssssNo ratings yet
- Cost - Concepts and ClassificationsDocument23 pagesCost - Concepts and ClassificationsYehetNo ratings yet
- Lecture 10 Case ListDocument3 pagesLecture 10 Case ListMKMKANDYNo ratings yet
- IS/IT Strategic Analysis: Determining The Future PotentialDocument44 pagesIS/IT Strategic Analysis: Determining The Future PotentialRina DamayantiNo ratings yet
- Main Challenges and Issues For Health InsuranceDocument2 pagesMain Challenges and Issues For Health InsuranceOmkar PimpalkhuteNo ratings yet
- CNG Filling StationDocument32 pagesCNG Filling Stationpradip_kumar0% (1)
- James Lee's 7 Steps Reducing Your Card Processing Cost What Every Merchant Must KnowDocument20 pagesJames Lee's 7 Steps Reducing Your Card Processing Cost What Every Merchant Must KnowJames LeeNo ratings yet
- Capital BudgetingDocument37 pagesCapital BudgetingJErome DeGuzman100% (3)
- Mbeya University of Science and TechnologyDocument6 pagesMbeya University of Science and TechnologyProf. SchleidenNo ratings yet
- 2019 12 13 - StatementDocument8 pages2019 12 13 - StatementMarisac MihaiNo ratings yet
- Colégio Cristão Beira Unida: Chart of AccountsDocument2 pagesColégio Cristão Beira Unida: Chart of AccountsMissionário Manuel MárioNo ratings yet
- ME Module 5Document54 pagesME Module 5Mohammed nadeerNo ratings yet
- ГОСТ 27693-2012Document66 pagesГОСТ 27693-2012Carolyn HaleNo ratings yet
- Last Assignment May 2023Document80 pagesLast Assignment May 2023BarizNo ratings yet
- Internal Control and RiskDocument9 pagesInternal Control and RiskdominicNo ratings yet
- BFI Sample CommerceDocument24 pagesBFI Sample CommerceMAREESWARAN KNo ratings yet
- Customer Awareness Regarding Systematic Investment PlanDocument37 pagesCustomer Awareness Regarding Systematic Investment PlanRaja kamal ChNo ratings yet
- Estate Management, Sale, Transfer and Exchange of Tenements Regulations, 1981. Important Regulations Transfer of TenementsDocument2 pagesEstate Management, Sale, Transfer and Exchange of Tenements Regulations, 1981. Important Regulations Transfer of TenementsAjay PathakNo ratings yet
- Business Mathematics: Bba (General)Document30 pagesBusiness Mathematics: Bba (General)Mohit Kapoor0% (1)
- Test Series: April 2023 Mock Test Paper - 2 Intermediate: Group - I Paper - 1: AccountingDocument7 pagesTest Series: April 2023 Mock Test Paper - 2 Intermediate: Group - I Paper - 1: AccountingKartik GuptaNo ratings yet
- Ap9208 Cash 1Document4 pagesAp9208 Cash 1Onids AbayaNo ratings yet
- Deed of SaleDocument6 pagesDeed of Salerussell apura galvezNo ratings yet
- International Taxation Partial ExamDocument7 pagesInternational Taxation Partial ExamJoan RecasensNo ratings yet
- Cheat Sheets - para JumblesDocument9 pagesCheat Sheets - para JumblesMeghna ChoudharyNo ratings yet
- Analysis of Financial Statements Mix RatioDocument30 pagesAnalysis of Financial Statements Mix RatioBianca Angela Camayra QuiaNo ratings yet
- This Is A Summarised and Simplified Version of The Reserve Bank of IndiaDocument338 pagesThis Is A Summarised and Simplified Version of The Reserve Bank of IndiaRohan VermaNo ratings yet