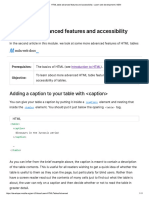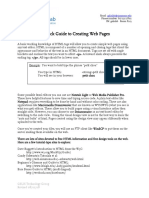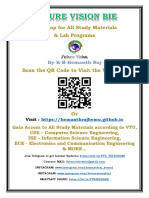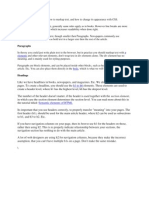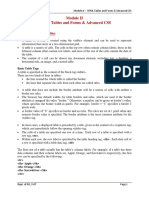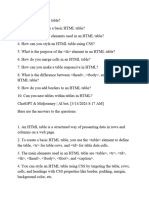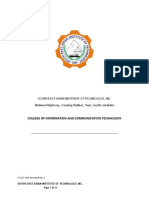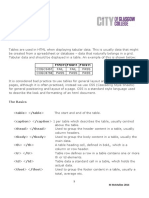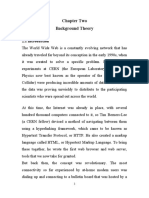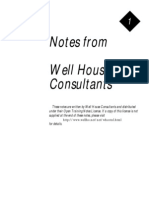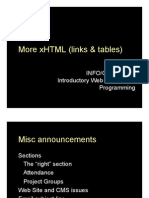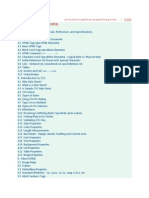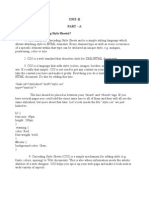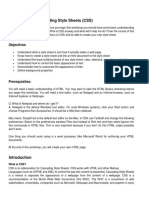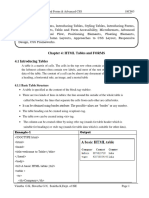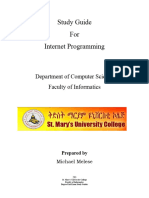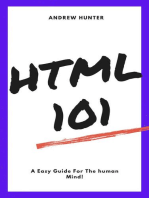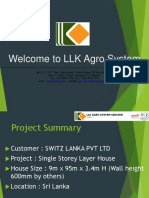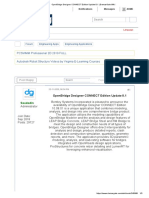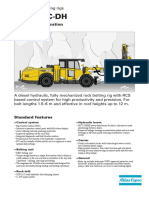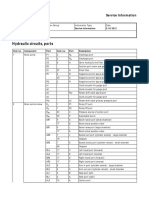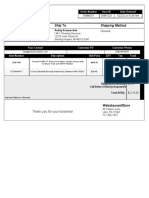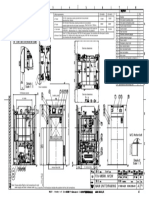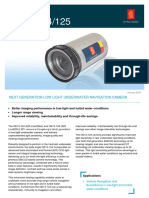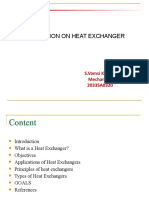Professional Documents
Culture Documents
Module 03 Intermediate HTML
Module 03 Intermediate HTML
Uploaded by
lgroup985Copyright
Available Formats
Share this document
Did you find this document useful?
Is this content inappropriate?
Report this DocumentCopyright:
Available Formats
Module 03 Intermediate HTML
Module 03 Intermediate HTML
Uploaded by
lgroup985Copyright:
Available Formats
FM-AA-CIA-15 Rev.
0 10-July-2020
Study Guide in WD101 Web Development Module No.1
STUDY GUIDE FOR MODULE NO. 3
Intermediate HTML5
MODULE OVERVIEW
This module gets you started with HTML tables, covering the very basics such as rows and cells,
headings, making cells span multiple columns and rows, and how to group together all the cells
in a column for styling purposes. This module also provides basics of HTML forms that will help
you to master.
MODULE LEARNING OBJECTIVES
At the end of this module, students are expected to:
1. Understand the use of table.
2. Learn how to use and create different forms.
LEARNING CONTENTS (Intermediate HTML5)
3.1 HTML Table Basics
What is a table?
A table is a structured set of data made up of rows and columns (tabular data). A table allows
you to quickly and easily look up values that indicate some kind of connection between different
types of data, for example a person and their age, or a day of the week, or the timetable for a
local swimming pool.
Tables are very commonly used in human society, and have been for a long time, as evidenced
by this US Census document from 1800: It is therefore no wonder that the creators of HTML
provided a means by which to structure and present tabular data on the web.
How does a table work ?
The point of a table is that it is rigid. Information is easily interpreted by making visual
associations between row and column headers. Look at the table below for example and find a
Jovian gas giant with 62 moons. You can find the answer by associating the relevant row and
column headers.
PANGASINAN STATE UNIVERSITY PAGE \* MERGEFORMAT 23
FM-AA-CIA-15 Rev. 0 10-July-2020
Study Guide in WD101 Web Development Module No.1
When done correctly, even blind people can interpret tabular data in an HTML table — a
successful HTML table should enhance the experience of sighted and visually impaired users
alike.
Table Styling
Look at the table above as compared to the previous one. One thing you'll notice is that the
table does look a bit more readable there — this is because the table you see above on this
page has minimal styling, whereas the second version has more significant CSS applied.
Be under no illusion; for tables to be effective on the web, you need to provide some styling
information with CSS, as well as good solid structure with HTML. In this module we are focusing
PANGASINAN STATE UNIVERSITY PAGE \* MERGEFORMAT 23
FM-AA-CIA-15 Rev. 0 10-July-2020
Study Guide in WD101 Web Development Module No.1
on the HTML part; to find out about the CSS part you should visit our Styling tables article after
you've finished here.
We won't focus on CSS in this module, but we have provided a minimal CSS stylesheet for you
to use that will make your tables more readable than the default you get without any styling.
You can find the stylesheet and HTML template below that applies the stylesheet — these
together will give you a good starting point for experimenting with HTML tables.
Stylesheet Template
html {
font-family: sans-serif;
}
table {
border-collapse: collapse;
border: 2px solid rgb(200,200,200);
letter-spacing: 1px;
font-size: 0.8rem;
}
td, th {
border: 1px solid rgb(190,190,190);
padding: 10px 20px;
}
th {
background-color: rgb(235,235,235);
}
td {
text-align: center;
}
tr:nth-child(even) td {
background-color: rgb(250,250,250);
}
tr:nth-child(odd) td {
background-color: rgb(245,245,245);
}
caption {
padding: 10px;
}
HTML Template
<!DOCTYPE html>
<html>
<head>
<meta charset="utf-8">
<title>Table template</title>
<link href="minimal-table.css" rel="stylesheet" type="text/css">
</head>
<body>
PANGASINAN STATE UNIVERSITY PAGE \* MERGEFORMAT 23
FM-AA-CIA-15 Rev. 0 10-July-2020
Study Guide in WD101 Web Development Module No.1
<h1>Table template</h1>
</body>
</html>
When you should NOT use HTML Tables?
HTML tables should be used for tabular data — this is what they are designed for.
Unfortunately, a lot of people used to use HTML tables to lay out web pages, e.g. one row to
contain the header, one row to contain the content columns, one row to contain the footer, etc.
You can find more details and an example at Page Layouts in our Accessibility Learning Module.
This was commonly used because CSS support across browsers used to be terrible; table
layouts are much less common nowadays, but you might still see them in some corners of the
web.
In short, using tables for layout rather than CSS layout techniques is a bad idea. The main
reasons are as follows:
1. Layout tables reduce accessibility for visually impaired users: Screen readers,
used by blind people, interpret the tags that exist in an HTML page and read out the
contents to the user. Because tables are not the right tool for layout, and the markup is
more complex than with CSS layout techniques, the screen readers' output will be
confusing to their users.
2. Tables produce tag soup: As mentioned above, table layouts generally involve more
complex markup structures than proper layout techniques. This can result in the code
being harder to write, maintain, and debug.
3. Tables are not automatically responsive: When you use proper layout containers
(such as <header>, <section>, <article>, or <div>), their width defaults to 100% of
their parent element. Tables on the other hand are sized according to their content by
default, so extra measures are needed to get table layout styling to effectively work
across a variety of devices.
LEARNING ACTIVITY 1
Home-based Activity:
We've talked table theory enough, so, let's dive into a practical example and build up a simple
table.
1. First of all, copy the given template above (stylesheet and HTML) in a new directory on
your local machine.
2. The content of every table in enclosed by these two tags: <table> </table>. Add these
inside the body of your HTML.
3. The smallest container inside a table is a table cell, which is created by a <td> element
(‘td’ stands for ‘table data’). Add the following inside your table tags:
4. If we want a row of four cells, we need to copy these tags three times.
Update the contents of your table to look like so:
PANGASINAN STATE UNIVERSITY PAGE \* MERGEFORMAT 23
FM-AA-CIA-15 Rev. 0 10-July-2020
Study Guide in WD101 Web Development Module No.1
As you will see, the cells are not placed underneath each other, rather they are automatically
aligned with each other on the same row. Each <td> element creates a single cell and together
they make up the first row. Every cell we add makes the row grow longer.
To stop this row from growing and start placing subsequent cells on a second row, we need to
use the <tr> element ('tr' stands for 'table row'). Let's investigate this now.
1. Place the four cells you've already created inside <tr> tags, like so:
2. Now you've made one row, have a go at making one or two more — each row needs
to be wrapped in an additional <tr> element, with each cell contained in a <td>.
This should result in a table that looks something like the following:
LEARNING CONTENTS (Table Continuation)
Adding headers with <th> elements
Now let's turn our attention to table headers — special cells that go at the start of a row or
column and define the type of data that row or column contains (as an example, see the
"Person" and "Age" cells in the first example shown in this article). To illustrate why they are
useful, have a look at the following table example. First the source code:
<table>
<tr>
<td> </td>
<td>Knocky</td>
<td>Flor</td>
<td>Ella</td>
<td>Juan</td>
PANGASINAN STATE UNIVERSITY PAGE \* MERGEFORMAT 23
FM-AA-CIA-15 Rev. 0 10-July-2020
Study Guide in WD101 Web Development Module No.1
</tr>
<tr>
<td>Breed</td>
<td>Jack Russell</td>
<td>Poodle</td>
<td>Streetdog</td>
<td>Cocker Spaniel</td>
</tr>
<tr>
<td>Age</td>
<td>16</td>
<td>9</td>
<td>10</td>
<td>5</td>
</tr>
<tr>
<td>Owner</td>
<td>Mother-in-law</td>
<td>Me</td>
<td>Me</td>
<td>Sister-in-law</td>
</tr>
<tr>
<td>Eating Habits</td>
<td>Eats everyone's leftovers</td>
<td>Nibbles at food</td>
<td>Hearty eater</td>
<td>Will eat till he explodes</td>
</tr>
</table>
Now the actual rendered table:
The problem here is that it is not as easy to cross reference data because they have equal
weight of data. If the column and row headings stood out in some way, then it would be
much better.
LEARNING ACTIVITY 2
Home-based Activity:
PANGASINAN STATE UNIVERSITY PAGE \* MERGEFORMAT 23
FM-AA-CIA-15 Rev. 0 10-July-2020
Study Guide in WD101 Web Development Module No.1
1. First, make a local copy of the table above, just copy and paste it and use the previous
CSS template above.
2. To recognize the table headers as headers, both visually and semantically, you can use
the <th> element ('th' stands for 'table header'). This works in exactly the same way as a
<td>, except that it denotes a header, not a normal cell. Go into your HTML, and change
all the <td> elements surrounding the table headers into <th> elements.
3. Save your HTML and load it in a browser, and you should see that the headers now look
like headers.
4. You should end up like this below.
LEARNING CONTENTS (HTML Table Continuation)
Why are headers useful?
We have already partially answered this question — it is easier to find the data you are looking
for when the headers clearly stand out, and the design just generally looks better.
Note: Table headings come with some default styling — they are bold and centered even if you
don't add your own styling to the table, to help them stand out.
Tables headers also have an added benefit — along with the scope attribute (which we'll learn
about in the next article), they allow you to make tables more accessible by associating each
header with all the data in the same row or column. Screen readers are then able to read out a
whole row or column of data at once, which is pretty useful.
Allowing cells to span multiple rows and columns
Sometimes we want cells to span multiple rows or columns. Take the following simple example,
which shows the names of common animals. In some cases, we want to show the names of the
males and females next to the animal name. Sometimes we don't, and in such cases, we just
want the animal name to span the whole table.
The initial markup looks like this:
<table>
<tr>
<th>Animals</th>
</tr>
<tr>
<th>Hippopotamus</th>
</tr>
PANGASINAN STATE UNIVERSITY PAGE \* MERGEFORMAT 23
FM-AA-CIA-15 Rev. 0 10-July-2020
Study Guide in WD101 Web Development Module No.1
<tr>
<th>Horse</th>
<td>Mare</td>
</tr>
<tr>
<td>Stallion</td>
</tr>
<tr>
<th>Crocodile</th>
</tr>
<tr>
<th>Chicken</th>
<td>Hen</td>
</tr>
<tr>
<td>Rooster</td>
</tr>
</table>
But the output doesn't give us quite what we want:
We need a way to get "Animals", "Hippopotamus", and "Crocodile" to span across two columns,
and "Horse" and "Chicken" to span downwards over two rows. Fortunately, table headers and
cells have the colspan and rowspan attributes, which allow us to do just those things. Both
accept a unitless number value, which equals the number of rows or columns you want
spanned. For example, colspan="2" makes a cell span two columns.
Let's use colspan and rowspan to improve this table.
1. First, make a local copy of our animals-table.html above and use the css template above
on your local machine. The HTML contains the same animals example as you saw above.
2. Next, use colspan to make "Animals", "Hippopotamus", and "Crocodile" span across two
columns.
3. Finally, use rowspan to make "Horse" and "Chicken" span across two rows.
4. Save and open your code in a browser to see the improvement.
PANGASINAN STATE UNIVERSITY PAGE \* MERGEFORMAT 23
FM-AA-CIA-15 Rev. 0 10-July-2020
Study Guide in WD101 Web Development Module No.1
Providing common styling to columns
There is one last feature we'll tell you about in this article before we move on. HTML has a
method of defining styling information for an entire column of data all in one place — the <col>
and <colgroup> elements. These exist because it can be a bit annoying and inefficient having to
specify styling on columns — you generally have to specify your styling information on every
<td> or <th> in the column or use a complex selector such as: nth-child.
Note: Styling columns like this is limited to a few properties: border, background, width, and
visibility. To set other properties you'll have to either style every <td> or <th> in the column,
or use a complex selector such as: nth-child.
Copy and paste the following simple example:
<table>
<tr>
<th>Data 1</th>
<th style="background-color: yellow">Data 2</th>
</tr>
<tr>
<td>Calcutta</td>
<td style="background-color: yellow">Orange</td>
</tr>
<tr>
<td>Robots</td>
<td style="background-color: yellow">Jazz</td>
</tr>
</table>
Which gives us the following result:
PANGASINAN STATE UNIVERSITY PAGE \* MERGEFORMAT 23
FM-AA-CIA-15 Rev. 0 10-July-2020
Study Guide in WD101 Web Development Module No.1
This isn't ideal, as we have to repeat the styling information across all three cells in the column
(we'd probably have a class set on all three in a real project and specify the styling in a
separate stylesheet). Instead of doing this, we can specify the information once, on a <col>
element. <col> elements are specified inside a <colgroup> container just below the opening
<table> tag. We could create the same effect as we see above by specifying our table as
follows:
<table>
<colgroup>
<col>
<col style="background-color: yellow">
</colgroup>
<tr>
<th>Data 1</th>
<th>Data 2</th>
</tr>
<tr>
<td>Calcutta</td>
<td>Orange</td>
</tr>
<tr>
<td>Robots</td>
<td>Jazz</td>
</tr>
</table>
Effectively we are defining two "style columns", one specifying styling information for each
column. We are not styling the first column, but we still have to include a blank <col> element
— if we didn't, the styling would just be applied to the first column.
If we wanted to apply the styling information to both columns, we could just include one <col>
element with a span attribute on it, like this:
Just like colspan and rowspan, span takes a unitless number value that specifies the number of
columns you want the styling to apply to.
PANGASINAN STATE UNIVERSITY PAGE \* MERGEFORMAT 23
FM-AA-CIA-15 Rev. 0 10-July-2020
Study Guide in WD101 Web Development Module No.1
LEARNING ACTIVITY 3
Home-based Activity:
Below you can see the timetable of a languages teacher. On Friday she has a new class
teaching Dutch all day, but she also teaches German for a few periods on Tuesday and
Thursdays. She wants to highlight the columns containing the days she is teaching.
Recreate the table by following the steps below.
1. First, make a local copy of the source code below file on your local machine. The HTML
contains the same table you saw above, minus the column styling information.
<!DOCTYPE html>
<html>
<head>
<meta charset="utf-8">
<title>School timetable</title>
<style>
html {
font-family: sans-serif;
}
table {
border-collapse: collapse;
border: 2px solid rgb(200,200,200);
letter-spacing: 1px;
font-size: 0.8rem;
}
td, th {
border: 1px solid rgb(190,190,190);
padding: 10px 20px;
}
td {
text-align: center;
PANGASINAN STATE UNIVERSITY PAGE \* MERGEFORMAT 23
FM-AA-CIA-15 Rev. 0 10-July-2020
Study Guide in WD101 Web Development Module No.1
caption {
padding: 10px;
}
</style>
</head>
<body>
<h1>School timetable</h1>
<table>
<tr>
<td> </td>
<th>Mon</th>
<th>Tues</th>
<th>Wed</th>
<th>Thurs</th>
<th>Fri</th>
<th>Sat</th>
<th>Sun</th>
</tr>
<tr>
<th>1st period</th>
<td>English</td>
<td> </td>
<td> </td>
<td>German</td>
<td>Dutch</td>
<td> </td>
<td> </td>
</tr>
<tr>
<th>2nd period</th>
<td>English</td>
<td>English</td>
<td> </td>
<td>German</td>
<td>Dutch</td>
<td> </td>
<td> </td>
</tr>
<tr>
<th>3rd period</th>
<td> </td>
<td>German</td>
<td> </td>
<td>German</td>
<td>Dutch</td>
<td> </td>
<td> </td>
</tr>
<tr>
<th>4th period</th>
<td> </td>
<td>English</td>
<td> </td>
PANGASINAN STATE UNIVERSITY PAGE \* MERGEFORMAT 23
FM-AA-CIA-15 Rev. 0 10-July-2020
Study Guide in WD101 Web Development Module No.1
<td>English</td>
<td>Dutch</td>
<td> </td>
<td> </td>
</tr>
</table>
</body>
</html>
2. Add a <colgroup> element at the top of the table, just underneath the <table> tag, in
which you can add your <col> elements (see the remaining steps below).
3. The first two columns need to be left unstyled.
4. Add a background color to the third column. The value for your style attribute is
background-color:#97DB9A;
5. Set a separate width on the fourth column. The value for your style attribute is width:
42px;
6. Add a background color to the fifth column. The value for your style attribute is
background-color: #97DB9A;
7. Add a different background color plus a border to the sixth column, to signify that this is
a special day and she's teaching a new class. The values for your style attribute are
background-color:#DCC48E; border:4px solid #C1437A;
8. The last two days are free days, so just set them to no background color but a set width;
the value for the style attribute is width: 42px;
LEARNING CONTENTS (Advanced HTML Table)
Adding a caption to your table with <caption>
You can give your table a caption by putting it inside a <caption> element and nesting that
inside the <table> element. You should put it just below the opening <table> tag.
As you can infer from the brief example above, the caption is meant to contain a description of
the table contents. This is useful for all readers wishing to get a quick idea of whether the table
is useful to them as they scan the page, but particularly for blind users. Rather than have a
screenreader read out the contents of many cells just to find out what the table is about, he or
she can rely on a caption and then decide whether or not to read the table in greater detail. A
caption is placed directly beneath the <table> tag.
Note: The summary attribute can also be used on the <table> element to provide a description
— this is also read out by screenreaders. We'd recommend using the <caption> element
instead, however, as summary is deprecated by the HTML5 spec, and can't be read by sighted
users (it doesn't appear on the page.)
Adding structure with <thead>, <tfoot>, and <tbody>
PANGASINAN STATE UNIVERSITY PAGE \* MERGEFORMAT 23
FM-AA-CIA-15 Rev. 0 10-July-2020
Study Guide in WD101 Web Development Module No.1
As your tables get a bit more complex in structure, it is useful to give them more structural
definition. One clear way to do this is by using <thead>, <tfoot>, and <tbody>, which allow
you to mark up a header, footer, and body section for the table.
These elements don't make the table any more accessible to screenreader users, and don't
result in any visual enhancement on their own. They are however very useful for styling and
layout — acting as useful hooks for adding CSS to your table. To give you some interesting
examples, in the case of a long table you could make the table header and footer repeat on
every printed page, and you could make the table body display on a single page and have the
contents available by scrolling up and down.
To use them:
The <thead> element must wrap the part of the table that is the header — this is
usually the first row containing the column headings, but this is not necessarily always
the case. If you are using <col>/<colgroup> element, the table header should come just
below those.
The <tfoot> element needs to wrap the part of the table that is the footer — this might
be a final row with items in the previous rows summed, for example. You can include the
table footer right at the bottom of the table as you'd expect, or just below the table
header (the browser will still render it at the bottom of the table).
The <tbody> element needs to wrap the other parts of the table content that aren't in
the table header or footer. It will appear below the table header or sometimes footer,
depending on how you decided to structure it.
Note: <tbody> is always included in every table, implicitly if you don't specify it in your code.
To check this, open up one of your previous examples that doesn't include <tbody> and look at
the HTML code in your browser developer tools — you will see that the browser has added this
tag for you. You might wonder why you ought to bother including it at all — you should,
because it gives you more control over your table structure and styling.
Nesting Table
It is possible to nest a table inside another one, as long as you include the complete structure,
including the <table> element. This is generally not really advised, as it makes the markup
more confusing and less accessible to screenreader users, and in many cases you might as well
just insert extra cells/rows/columns into the existing table. It is however sometimes necessary,
for example if you want to import content easily from other sources.
The following markup shows a simple nested table:
<table id="table1">
<tr>
<th>title1</th>
<th>title2</th>
<th>title3</th>
</tr>
<tr>
<td id="nested">
<table id="table2">
<tr>
<td>cell1</td>
PANGASINAN STATE UNIVERSITY PAGE \* MERGEFORMAT 23
FM-AA-CIA-15 Rev. 0 10-July-2020
Study Guide in WD101 Web Development Module No.1
<td>cell2</td>
<td>cell3</td>
</tr>
</table>
</td>
<td>cell2</td>
<td>cell3</td>
</tr>
<tr>
<td>cell4</td>
<td>cell5</td>
<td>cell6</td>
</tr>
</table>
The output of which looks something like this:
LEARNING ACTIVITY 4
Home-based Activity:
1. You can use the previous stylesheet/HTML template.
2. Create an HTML data table that should look like this:
PANGASINAN STATE UNIVERSITY PAGE \* MERGEFORMAT 23
FM-AA-CIA-15 Rev. 0 10-July-2020
Study Guide in WD101 Web Development Module No.1
PANGASINAN STATE UNIVERSITY PAGE \* MERGEFORMAT 23
FM-AA-CIA-15 Rev. 0 10-July-2020
Study Guide in WD101 Web Development Module No.1
LEARNING CONTENTS (HTML Forms)
HTML Forms
An HTML form is used to collect user input. The user input is most often sent to a server for
processing. Example below:
The <form> Element
The HTML <form> element is used to create an HTML form for user input:
The <form> element is a container for different types of input elements, such as: text fields,
checkboxes, radio buttons, submit buttons, etc.
The <input> Element
The HTML <input> element is the most used form element. An <input> element can be
displayed in many ways, depending on the type attribute.
Here are some examples:
Text Fields
The <input type="text"> defines a single-line input field for text input. Example below:
<form>
<label for="fname">First name:</label><br>
<input type="text" id="fname" name="fname"><br>
<label for="lname">Last name:</label><br>
PANGASINAN STATE UNIVERSITY PAGE \* MERGEFORMAT 23
FM-AA-CIA-15 Rev. 0 10-July-2020
Study Guide in WD101 Web Development Module No.1
<input type="text" id="lname" name="lname">
</form>
This is how the HTML code above will be displayed in a browser:
Note: The form itself is not visible. Also note that the default width of an input field is 20
characters.
The <label> Element
Notice the use of the <label> element in the example above. The <label> tag defines a label
for many form elements. The <label> element is useful for screen-reader users, because the
screen-reader will read out loud the label when the user focus on the input element. The
<label> element also help users who have difficulty clicking on very small regions (such as
radio buttons or checkboxes) - because when the user clicks the text within the <label>
element, it toggles the radio button/checkbox. The for attribute of the <label> tag should be
equal to the id attribute of the <input> element to bind them together.
Radio Buttons
The <input type="radio"> defines a radio button. Radio buttons let a user select ONE of a
limited number of choices.
<form>
<input type="radio" id="male" name="gender" value="male">
<label for="male">Male</label><br>
<input type="radio" id="female" name="gender" value="female">
<label for="female">Female</label><br>
<input type="radio" id="other" name="gender" value="other">
<label for="other">Other</label>
</form>
This is how the HTML code above will be displayed in a browser:
Checkboxes
The <input type="checkbox"> defines a checkbox. Checkboxes let a user select ZERO or MORE
options of a limited number of choices. Example below:
<form>
<input type="checkbox" id="vehicle1" name="vehicle1" value="Bike">
<label for="vehicle1"> I have a bike</label><br>
<input type="checkbox" id="vehicle2" name="vehicle2" value="Car">
<label for="vehicle2"> I have a car</label><br>
<input type="checkbox" id="vehicle3" name="vehicle3" value="Boat">
PANGASINAN STATE UNIVERSITY PAGE \* MERGEFORMAT 23
FM-AA-CIA-15 Rev. 0 10-July-2020
Study Guide in WD101 Web Development Module No.1
<label for="vehicle3"> I have a boat</label>
</form>
This is how the HTML code above will be displayed in a browser:
The Submit Button
The <input type="submit"> defines a button for submitting the form data to a form-handler.
The form-handler is typically a file on the server with a script for processing input data. The
form-handler is specified in the form's action attribute. Example below:
<form action="/action_page.php">
<label for="fname">First name:</label><br>
<input type="text" id="fname" name="fname" value="John"><br>
<label for="lname">Last name:</label><br>
<input type="text" id="lname" name="lname" value="Doe"><br><br>
<input type="submit" value="Submit">
</form>
This is how the HTML code above will be displayed in a browser:
LEARNING CONTENTS (HTML Form Attributes)
The Action Attribute
The action attribute defines the action to be performed when the form is submitted. Usually, the
form data is sent to a file on the server when the user clicks on the submit button.
In the example below, the form data is sent to a file called "action_page.php". This file contains
a server-side script that handles the form data:
On submit, send form data to "action_page.php":
<form action="/action_page.html”>
<label for="fname">First name:</label><br>
<input type="text" id="fname" name="fname" value="John"><br>
<label for="lname">Last name:</label><br>
<input type="text" id="lname" name="lname" value="Doe"><br><br>
<input type="submit" value="Submit">
</form>
Tip: If the action attribute is omitted, the action is set to the current page.
The Target Attribute
PANGASINAN STATE UNIVERSITY PAGE \* MERGEFORMAT 23
FM-AA-CIA-15 Rev. 0 10-July-2020
Study Guide in WD101 Web Development Module No.1
The target attribute specifies where to display the response that is received after submitting the
form. The target attribute can have one of the following values:
The default value is _self which means that the response will open in the current window.
Example, here the submitted result will open in a new browser tab:
<form action="/action_page.php" target="_blank">
The Method Attribute
The method attribute specifies the HTTP method to be used when submitting the form data.
The form-data can be sent as URL variables (with method="get") or as HTTP post transaction
(with method="post"). The default HTTP method when submitting form data is GET.
Example, this example uses the GET method when submitting the form data:
<form action="/action_page.php" method="get">
Example, this example uses the POST method when submitting the form data:
<form action="/action_page.php" method="post">
Notes on POST:
Appends the form data inside the body of the HTTP request (the submitted form data is
not shown in the URL)
POST has no size limitations, and can be used to send large amounts of data.
Form submissions with POST cannot be bookmarked
Notes on GET:
Appends the form data to the URL, in name/value pairs
NEVER use GET to send sensitive data! (the submitted form data is visible in the URL!)
The length of a URL is limited (2048 characters)
Useful for form submissions where a user wants to bookmark the result
GET is good for non-secure data, like query strings in Google
Tip: Always use POST if the form data contains sensitive or personal information!
The Autocomplete Attribute
PANGASINAN STATE UNIVERSITY PAGE \* MERGEFORMAT 23
FM-AA-CIA-15 Rev. 0 10-July-2020
Study Guide in WD101 Web Development Module No.1
The autocomplete attribute specifies whether a form should have autocomplete on or off. When
autocomplete is on, the browser automatically complete values based on values that the user
has entered before. Example, a form with autocomplete on:
<form action="/action_page.php" autocomplete="on">
LEARNING CONTENTS (HTML Form Elements)
The HTML <form> Elements
The HTML <form> element can contain one or more of the following form elements:
<input>
<label>
<select>
<textarea>
<button>
<fieldset>
<legend>
<datalist>
<output>
<option>
<optgroup>
The <input> Element
One of the most used form element is the <input> element. The <input> element can be
displayed in several ways, depending on the type attribute. Example below:
<label for="fname">First name:</label>
<input type="text" id="fname" name="fname">
The <label> Element
The <label> element defines a label for several form elements. The <label> element is useful
for screen-reader users, because the screen-reader will read out loud the label when the user
focus on the input element. The <label> element also help users who have difficulty clicking on
very small regions (such as radio buttons or checkboxes) - because when the user clicks the
text within the <label> element, it toggles the radio button/checkbox. The for attribute of the
<label> tag should be equal to the id attribute of the <input> element to bind them together.
The <select> Element
The <select> element defines a drop-down list:
<label for="cars">Choose a car:</label>
<select id="cars" name="cars">
<option value="volvo">Volvo</option>
<option value="saab">Saab</option>
<option value="fiat">Fiat</option>
<option value="audi">Audi</option>
</select>
PANGASINAN STATE UNIVERSITY PAGE \* MERGEFORMAT 23
FM-AA-CIA-15 Rev. 0 10-July-2020
Study Guide in WD101 Web Development Module No.1
The <option> elements defines an option that can be selected. By default, the first item in the
drop-down list is selected. To define a pre-selected option, add the selected attribute to the
option:
<option value="fiat" selected>Fiat</option>
Visible Values:
Use the size attribute to specify the number of visible values:
<label for="cars">Choose a car:</label>
<select id="cars" name="cars" size="3">
<option value="volvo">Volvo</option>
<option value="saab">Saab</option>
<option value="fiat">Fiat</option>
<option value="audi">Audi</option>
</select>
Allow Multiple Selections:
Use the multiple attribute to allow the user to select more than one value:
<label for="cars">Choose a car:</label>
<select id="cars" name="cars" size="4" multiple>
<option value="volvo">Volvo</option>
<option value="saab">Saab</option>
<option value="fiat">Fiat</option>
<option value="audi">Audi</option>
</select>
The <textarea> Element
The <textarea> element defines a multi-line input field (a text area):
<textarea name="message" rows="10" cols="30">
The cat was playing in the garden.
</textarea>
The rows attribute specifies the visible number of lines in a text area. The cols attribute
specifies the visible width of a text area. This is how the HTML code above will be displayed in a
browser:
You can also define the size of the text area by using CSS:
<textarea name="message" style="width:200px; height:600px;">
PANGASINAN STATE UNIVERSITY PAGE \* MERGEFORMAT 23
FM-AA-CIA-15 Rev. 0 10-July-2020
Study Guide in WD101 Web Development Module No.1
The cat was playing in the garden.
</textarea>
The <button> Element
The <button> element defines a clickable button: Example below:
<button type="button" onclick="alert('Hello World!')">Click Me!</button>
This is how the HTML code above will be displayed in a browser:
Note: Always specify the type attribute for the button element. Different browsers may use
different default types for the button element.
The <fieldset> and <legend> Elements
The <fieldset> element is used to group related data in a form. The <legend> element defines
a caption for the <fieldset> element.
<form action="/action_page.php">
<fieldset>
<legend>Personalia:</legend>
<label for="fname">First name:</label><br>
<input type="text" id="fname" name="fname" value="John"><br>
<label for="lname">Last name:</label><br>
<input type="text" id="lname" name="lname" value="Doe"><br><br>
<input type="submit" value="Submit">
</fieldset>
</form>
This is how the HTML code above will be displayed in a browser:
LEARNING ACTIVITY 5
Home-based Activity
1. Create a form that looks like in the figure below.
PANGASINAN STATE UNIVERSITY PAGE \* MERGEFORMAT 23
FM-AA-CIA-15 Rev. 0 10-July-2020
Study Guide in WD101 Web Development Module No.1
SUMMARY
In this module, you explored the HTML tables and forms from basics to advance. You’ve
learned the following concepts:
PANGASINAN STATE UNIVERSITY PAGE \* MERGEFORMAT 23
FM-AA-CIA-15 Rev. 0 10-July-2020
Study Guide in WD101 Web Development Module No.1
Usage of HTML tables for accessibility.
Create different forms.
REFERENCES
https://developer.mozilla.org/en-US/docs/Learn/HTML/Tables/Basics
https://www.w3schools.com/html/html_tables.asp
PANGASINAN STATE UNIVERSITY PAGE \* MERGEFORMAT 23
You might also like
- Hypertext Markup Language (HTML) Fundamentals: How to Master HTML with EaseFrom EverandHypertext Markup Language (HTML) Fundamentals: How to Master HTML with EaseNo ratings yet
- What Is A TableDocument24 pagesWhat Is A TablestephenNo ratings yet
- HTML Table Advanced Features and Accessibility - Learn Web Development - MDNDocument11 pagesHTML Table Advanced Features and Accessibility - Learn Web Development - MDNnuikal376No ratings yet
- HTML Javascript Interview QuestionsDocument88 pagesHTML Javascript Interview QuestionsraulqwertyNo ratings yet
- PC MAC Howto CreatingBasicWebpagesDocument11 pagesPC MAC Howto CreatingBasicWebpagesBlerina GashiNo ratings yet
- What Is HTMLDocument10 pagesWhat Is HTMLsandydehrianNo ratings yet
- Wta Svit Notes Mod 2Document40 pagesWta Svit Notes Mod 2Vinayaka GombiNo ratings yet
- KKKKKKKK)Document8 pagesKKKKKKKK)Joyce Anne TolentinoNo ratings yet
- HTML Interview Questions and AnswersDocument28 pagesHTML Interview Questions and AnswersVikas SinghNo ratings yet
- HTML Tables and Forms & Advanced CSSDocument39 pagesHTML Tables and Forms & Advanced CSSPeaceful WorldNo ratings yet
- Web-Module II - Chapter1Document16 pagesWeb-Module II - Chapter1Samba Shiva Reddy.g ShivaNo ratings yet
- HTML Table Basics - Learn Web Development - MDNDocument15 pagesHTML Table Basics - Learn Web Development - MDNnuikal376No ratings yet
- Web Module IIDocument40 pagesWeb Module IITonyNo ratings yet
- Week 6 Lecture 2: TablesDocument2 pagesWeek 6 Lecture 2: TablesGrantham UniversityNo ratings yet
- SiwesDocument10 pagesSiwesABDULBASIT ABDULAZEEZNo ratings yet
- Module IIDocument39 pagesModule IINandanNo ratings yet
- The 10 HTML Tags Beginners Aren't UsingDocument9 pagesThe 10 HTML Tags Beginners Aren't UsingScroowHarNo ratings yet
- 1Document8 pages1Chale TadeleNo ratings yet
- South East Asian Institute of Technology, Inc. National Highway, Crossing Rubber, Tupi, South CotabatoDocument11 pagesSouth East Asian Institute of Technology, Inc. National Highway, Crossing Rubber, Tupi, South CotabatoLouie Jay Flores CandameNo ratings yet
- Chapter 4. HTML Tables: ObjectivesDocument16 pagesChapter 4. HTML Tables: Objectivesbhandi sujataNo ratings yet
- Creating Tables HTML5Document9 pagesCreating Tables HTML5Jude NelsonNo ratings yet
- Unit 4 - 5Document26 pagesUnit 4 - 5D.ThilgavathiNo ratings yet
- What Is HTMLDocument22 pagesWhat Is HTMLManoj SharmaNo ratings yet
- Assignment 2: Advance Database SystemDocument10 pagesAssignment 2: Advance Database SystemSeafood Ng Tsz FoonNo ratings yet
- 2.more On HTMLDocument9 pages2.more On HTMLSourabhNo ratings yet
- Practical WebTechDocument39 pagesPractical WebTechprasankumarmishra21No ratings yet
- Annexure: Q1. What Is The Use of HTML 5 Over HTML 4?Document15 pagesAnnexure: Q1. What Is The Use of HTML 5 Over HTML 4?Praveena R. JaiswalNo ratings yet
- Lab WorkBook and Activity HTML CSS JavaS PDFDocument64 pagesLab WorkBook and Activity HTML CSS JavaS PDFShehab MohamedNo ratings yet
- TableDocument5 pagesTableAhmad KhanNo ratings yet
- 7 Chapter 2Document13 pages7 Chapter 2sarwan rasheedNo ratings yet
- Building Web Pages With HTML and CSSDocument9 pagesBuilding Web Pages With HTML and CSSAbhilash V Pillai100% (1)
- Well House Consultants Samples Notes From Well House Consultants 1Document16 pagesWell House Consultants Samples Notes From Well House Consultants 1Gaurav MauryaNo ratings yet
- HTML CSS and JavaScriptDocument7 pagesHTML CSS and JavaScriptShoukathNo ratings yet
- More XHTML (Links & Tables) : INFO/COM S 130: Introductory Web Design and ProgrammingDocument47 pagesMore XHTML (Links & Tables) : INFO/COM S 130: Introductory Web Design and ProgrammingMark LuNo ratings yet
- HTMLDocument28 pagesHTMLMatteo DoNo ratings yet
- Final Manual Compo3Document14 pagesFinal Manual Compo3WinnieAnneCFNo ratings yet
- Lecture6 TablesAndFramesDocument36 pagesLecture6 TablesAndFramesrisha naik simepurushkarNo ratings yet
- Basic HTML and CSS BasicDocument71 pagesBasic HTML and CSS BasicDonald Oseghale Okoh100% (1)
- HTML - Part IiiDocument22 pagesHTML - Part IiiAbdul Ghani KhanNo ratings yet
- HTML ModuleDocument20 pagesHTML Modulekhuletz_89No ratings yet
- Notes - More On HTMLDocument8 pagesNotes - More On HTMLasdNo ratings yet
- Table in HTMLDocument9 pagesTable in HTMLayesha chNo ratings yet
- IT 2353 Unit II 2marksDocument30 pagesIT 2353 Unit II 2marksShankarNo ratings yet
- HTML and CSS: Digital Media LandscapesDocument17 pagesHTML and CSS: Digital Media LandscapesTiffany Tick-Tick BoomNo ratings yet
- What Is CSSDocument21 pagesWhat Is CSSRonniel MuncadaNo ratings yet
- Assignment - WEBSITEDocument9 pagesAssignment - WEBSITETeyhaNo ratings yet
- HTML and DHTML QuestionsDocument23 pagesHTML and DHTML QuestionsAnand Rubens Ch100% (2)
- HTML TablesDocument2 pagesHTML TablesBhupender KumawatNo ratings yet
- Module 2 18CS63Document40 pagesModule 2 18CS63abhishekNo ratings yet
- HTML - Layouts: HTML Layout - Using TablesDocument6 pagesHTML - Layouts: HTML Layout - Using TablesJjfreak ReedsNo ratings yet
- A Complete Guide To The Table Element - CSS-TricksDocument34 pagesA Complete Guide To The Table Element - CSS-TricksGautambuddha AirportNo ratings yet
- IWT LongDocument17 pagesIWT LongGangadhar JenaNo ratings yet
- Lab Activity 1 - fp532Document7 pagesLab Activity 1 - fp532Eliani RahmanNo ratings yet
- HTML Introduction: Hyper Text Markup Language Is Defined AsDocument12 pagesHTML Introduction: Hyper Text Markup Language Is Defined As2419 Divyansh SharmaNo ratings yet
- IP Exit ExamDocument41 pagesIP Exit ExamTofik AsmamawNo ratings yet
- CSS ManualDocument86 pagesCSS ManualNotin less24No ratings yet
- Module 02 Intro HTMLDocument11 pagesModule 02 Intro HTMLlgroup985No ratings yet
- Module 04 Intro CSS 1Document29 pagesModule 04 Intro CSS 1lgroup985No ratings yet
- Module 05 Intermediate CSS 1Document22 pagesModule 05 Intermediate CSS 1lgroup985No ratings yet
- Module 01 Intro To Internet and WebDocument9 pagesModule 01 Intro To Internet and Weblgroup985No ratings yet
- Pintle Engine PDFDocument23 pagesPintle Engine PDFFahad AliNo ratings yet
- JejemonDocument17 pagesJejemonXymon Bassig100% (1)
- User Manual RD-50 PDFDocument58 pagesUser Manual RD-50 PDFTechno GenisysNo ratings yet
- Determination of The Creep Properties of PB Free Solders For Harsh Environments Using Meso Scale TestingDocument11 pagesDetermination of The Creep Properties of PB Free Solders For Harsh Environments Using Meso Scale Testingzubairakhtar484No ratings yet
- Building Specifications For Switz Lanka PVT LTDDocument28 pagesBuilding Specifications For Switz Lanka PVT LTDChamika JayasingheNo ratings yet
- 119 Labconco 3849920 Rev e Technical ManualDocument201 pages119 Labconco 3849920 Rev e Technical ManualboddarambabuNo ratings yet
- Baseband UpgradeDocument30 pagesBaseband UpgradeAnonymous BQlWtZX3I0% (1)
- Lantern Lights and Dome Lights (B.C-V)Document8 pagesLantern Lights and Dome Lights (B.C-V)Divya chowdaryNo ratings yet
- OpenBridge Designer CONNECT Edition Update 8.1 - DamasGate WikiDocument3 pagesOpenBridge Designer CONNECT Edition Update 8.1 - DamasGate WikiKoresh KhalpariNo ratings yet
- Boltec LCDH - 9851 2593 01aDocument4 pagesBoltec LCDH - 9851 2593 01aPablo Luis Pérez PostigoNo ratings yet
- Hydraulic Circuits, Ports: Service InformationDocument8 pagesHydraulic Circuits, Ports: Service InformationNaing Min HtunNo ratings yet
- Development of Fuzzy Logic Control For Liquid Level Control SystemDocument6 pagesDevelopment of Fuzzy Logic Control For Liquid Level Control SystemPandurang Londhe100% (1)
- Simple JeopardyDocument55 pagesSimple JeopardyD DurbNo ratings yet
- Invoice 76986079Document1 pageInvoice 76986079Andriy KramarchukNo ratings yet
- 【営業図】FDV M09W・M12W 1 - ENDocument1 page【営業図】FDV M09W・M12W 1 - ENrizky aulia rahmanNo ratings yet
- YDLIDAR X2 DatasheetDocument8 pagesYDLIDAR X2 DatasheetVale ITreNo ratings yet
- Liangqu Long, Xiangming Zeng Beginning Deep Learning With TensorFlowDocument727 pagesLiangqu Long, Xiangming Zeng Beginning Deep Learning With TensorFlowAnahi RomoNo ratings yet
- IBM Software Business Partner Guide: September 2012Document126 pagesIBM Software Business Partner Guide: September 2012Eric Andrianto100% (1)
- Tugas Mekanika Fluida - Pertemuan 13 - 121150069 - Rafi Theda PrabawaDocument3 pagesTugas Mekanika Fluida - Pertemuan 13 - 121150069 - Rafi Theda PrabawaRafi Theda PrabawaNo ratings yet
- Models - Mph.sloshing TankDocument10 pagesModels - Mph.sloshing Tankcont contaNo ratings yet
- Excel IF Statment Tasks Part 2 - New TaskDocument10 pagesExcel IF Statment Tasks Part 2 - New Taskronald LwabalaNo ratings yet
- Next Generation Low Light Underwater Navigation CameraDocument2 pagesNext Generation Low Light Underwater Navigation CameraRich ManNo ratings yet
- Proposed Concrete Design Mix by FilFirstDocument19 pagesProposed Concrete Design Mix by FilFirstjaymarNo ratings yet
- My LearningDocument6 pagesMy LearningArthur AndradeNo ratings yet
- Mech Heat ExchangerDocument16 pagesMech Heat ExchangerVamsi KrishnaNo ratings yet
- Landis Gyr E570 EngDocument5 pagesLandis Gyr E570 EngNope DopeNo ratings yet
- Operation Manual: E/P Regulator ITV1000, IT 2000, ITV3000 SeriesDocument10 pagesOperation Manual: E/P Regulator ITV1000, IT 2000, ITV3000 SeriesRadiolaNo ratings yet
- Dr. Reddy'S Laboratories LimitedDocument36 pagesDr. Reddy'S Laboratories LimitedJagadesh PNo ratings yet
- Python Tutorial Class-Xll PDFDocument113 pagesPython Tutorial Class-Xll PDFH fc yuddh yugNo ratings yet
- Alpha3D: Mobile Mapping SolutionDocument4 pagesAlpha3D: Mobile Mapping SolutionFernando Dávila AguirreNo ratings yet