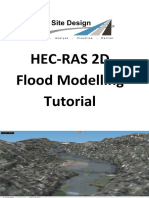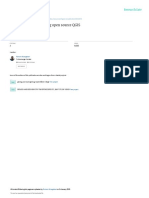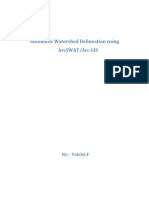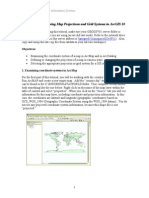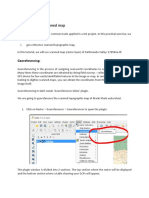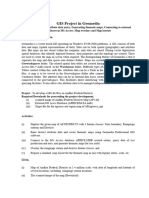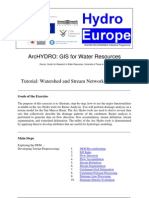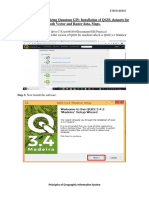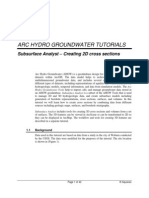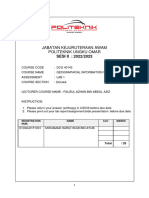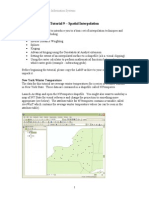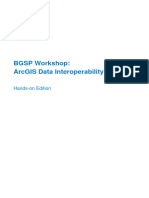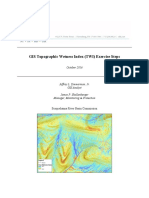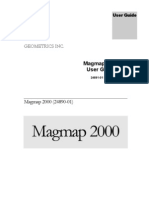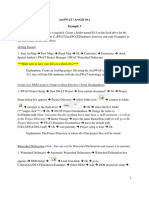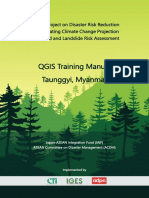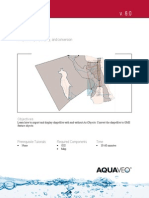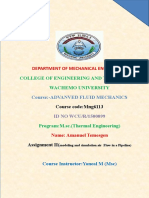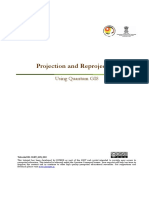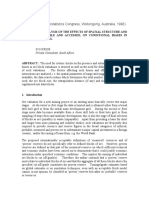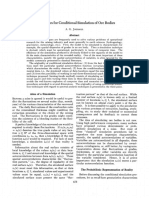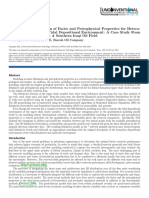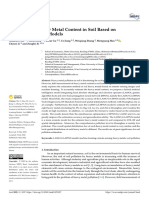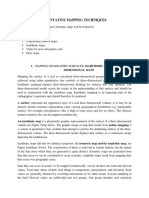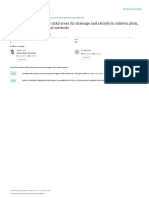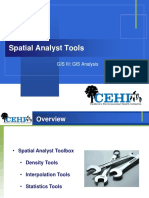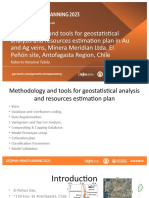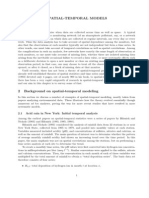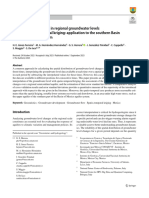Professional Documents
Culture Documents
Applied GIS Practical With Page Num
Applied GIS Practical With Page Num
Uploaded by
Yonas ShiferawCopyright
Available Formats
Share this document
Did you find this document useful?
Is this content inappropriate?
Report this DocumentCopyright:
Available Formats
Applied GIS Practical With Page Num
Applied GIS Practical With Page Num
Uploaded by
Yonas ShiferawCopyright:
Available Formats
1
Applied GIS Practical.
In this course students will be able to do spatial data generation, vector to raster conversations, Raster
Classification, Building Geo data base, spatial data editing, watershed generation, , interpolation,3D
surfaces from DEM , and Displaying as Map.
Exercise: 1
Create a folder AppliedGIS22 in C:\
It should looks like
A) Online Extraction of location with elevation (Need internet connection)
https://www.daftlogic.com/sandbox-google-maps-find-altitude.htm
Browse to Jijiga Town.
Click on mouse and select some points which will collect latitude ,longitude and elevation.
Then select all points. Copy and paste in .txt file.
JJU APPLIED GIS PRACTICAL
2
Txt file SAVE AS elevations.txt in C:\ AppliedGIS22
Done .
JJU APPLIED GIS PRACTICAL
3
Exercise 2:
A) Points to shape fie conversation with geo reference. /Projection.
The elevation .txt has the values in decimal degree format.
B) Open ArcMap
C)ADD XY data Data.
Browser for elevation.txt file and ADD
JJU APPLIED GIS PRACTICAL
4
Select coordianate system – i.e define Porjection
Click – EDIT- select geographic coordiate system –select africa - ADINDAN ok
JJU APPLIED GIS PRACTICAL
5
Then export points to Shape file format.
JJU APPLIED GIS PRACTICAL
6
Save in C:\Appliedgis22.
File name jjelevation.shp
Say YES.
You can check in attribute table the latitude, latitude and elevation in Meters.
DONE.
JJU APPLIED GIS PRACTICAL
7
Exercise 3.
A) Vector to Raster conversion.
Type in search bar –Topo to Raster
Select Topo to Raster
You will get a dialog box.
JJU APPLIED GIS PRACTICAL
8
Fill and point OUTPUT TO WORKING FOLDER. C:\Appliedgis22.
Name as topo_raster
Go down..
JJU APPLIED GIS PRACTICAL
9
Set low and high values from attribute table.
Then say OK
Result will be
Open from topo_raster PROPERTIES.
JJU APPLIED GIS PRACTICAL
10
CLASSIFY
JJU APPLIED GIS PRACTICAL
11
SELECT 4 CLASESS
Change the values
JJU APPLIED GIS PRACTICAL
12
OK
YOU CAN CHAGE THE VALUES AS PER YOUR REQUREMENTS.
Go to file and SAVE as ( top left corner of the ArcMap window)
My DEM in WORKING FOLDER
JJU APPLIED GIS PRACTICAL
13
My DEM
Done.
JJU APPLIED GIS PRACTICAL
14
Exercise 4.
A) Building Geodata base.
Open ArcCatalog
You should connect to working folder(C:\Appkiedgis22)
JJU APPLIED GIS PRACTICAL
15
OK
Right click and create new personal geodatabase.
JJU APPLIED GIS PRACTICAL
16
Rename to JJU.mdb
Select JJU.mdb and right click with mouse
Create new feature dataset so all your feature classes or layers will be placed in this folder with
projection.
JJU APPLIED GIS PRACTICAL
17
Next……
Select projection… Usually UTM37N or 38P which is suitable zone for Ethiopia.
JJU APPLIED GIS PRACTICAL
18
JJU APPLIED GIS PRACTICAL
19
Select 37N THEN NEXT…. NEXT…FINISH.
JJU APPLIED GIS PRACTICAL
20
This is feature dataset which holds projection information.
Now we create feature Classes inside the feature dataset
Now right click on the feature dataset
JJU APPLIED GIS PRACTICAL
21
Create New Feature class.
Type road which is a line feature so select line FEATURE FROM drop down list.
Next…. Next … finish.
JJU APPLIED GIS PRACTICAL
22
Watershed is a polygon so select polygon feature from dropdown list.
Next… Finish.
We created three feature classes .
Done..
JJU APPLIED GIS PRACTICAL
23
Exercise 5.
A) Watershed delineation and area calculation
Steps involved
1. Fill
2. Flow Direction
3. Flow Accumulation ( Use classify option to see more streams or less streams)
4. Create Pour point shape file for catchment delineation.
5.Watershed
6. Convert Watershed Raster to Polygon
7. Re-Project Watershed vector to UTM—WGS84--- Northern Hemisphere – 37N
8.Create New Filed –name Area_KMs
9. Calculate Geometry to find watershed area.
Start
I. Open Arcmap
Open the map link MyDEM from WORKING FOLDER which you saved in end of Exercise 3 .
JJU APPLIED GIS PRACTICAL
24
To generate watershed we need to SET extension----Spatial analysist,
All must look selected
JJU APPLIED GIS PRACTICAL
25
Then open Arc Toolbox
JJU APPLIED GIS PRACTICAL
26
Click on spatial analyst Tools
Click on Hydrology
A) Click on Fill
JJU APPLIED GIS PRACTICAL
27
Save as Fill in working folder.
Should look like this
Say OK
The go to Flow direction
And use Fill file as input and save OUTPUT as FlowDirect
JJU APPLIED GIS PRACTICAL
28
It should look like this
Then Click on Flow Accumulation
JJU APPLIED GIS PRACTICAL
29
Set Flow_Direct as input and save FlowACCUM in WORKING FOLDER
JJU APPLIED GIS PRACTICAL
30
OK.
You can Observe some streams.
To explore more streams.. you can use Classify OPTION.
Using FlowACCUM raster Properties----Symbology OPTION.
Select classify--- into 2 --- click on classify button
JJU APPLIED GIS PRACTICAL
31
Change the value from 5000 so that you can see small streams.
OK
JJU APPLIED GIS PRACTICAL
32
Now to see the OUTLET of the river we have to create POURPOINT shape file.
Open ARC CATALOG from arcmap.
JJU APPLIED GIS PRACTICAL
33
Create new shapefile.
Click on that.
JJU APPLIED GIS PRACTICAL
34
Name Pour_point
Feature type POINT.
Select EDIT and select projected coordinate system--UTM----WGS84-----Northern Hemisphere--- 37N.
OK
You created pour point shape file. In WORKING FOLDER.
Now GO to editor in ARCMAP
JJU APPLIED GIS PRACTICAL
35
Then OK and OK
Then select in EDITOR window Place a point in the CONFLUENCE of river to observe the Catchment area
of that flow network.
JJU APPLIED GIS PRACTICAL
36
Then Save EDIT
The Stop EDIT
Should look like this
JJU APPLIED GIS PRACTICAL
37
NOW open ARC tools again
Select Watershed
JJU APPLIED GIS PRACTICAL
38
Then use input --- Flowdirect and Pour_Point as input and Watershed as output in WORKING FOLDER
THE RESULT
JJU APPLIED GIS PRACTICAL
39
Change the color for better visual appearance from the Properties ---Symbology OPTION.
Now convert watershed Raster to Polygon
Search for raster to Polygon tool
Then fill as showed
JJU APPLIED GIS PRACTICAL
40
Click on Environments ----- Select OUTPUT Coordination systems -----
JJU APPLIED GIS PRACTICAL
41
Select from drop down menu
Same AS POU_POINT
OK AND OK
New file generated
The open Attribute TABLE of Watershed_Vect
FROM FILE MENU add new field
JJU APPLIED GIS PRACTICAL
42
Name as areaKMS and TYPE as Float
OK.
To calculate area select on new field and calculate geometry
JJU APPLIED GIS PRACTICAL
43
Calculate in kms square
Then the area will be add to the Field
JJU APPLIED GIS PRACTICAL
44
Eg
It is 7.4199 km square.
Done
Save the map AS WATERSHED
Close ArcMap
JJU APPLIED GIS PRACTICAL
45
Exercise 6
Interpolation - POINT to RASTER-CONTOUR
1.Open ArcMap
Open myDEM file which you saved in Exercise 3.
Interpolation
Interpolation predicts values for cells in a raster from a limited number of sample data points. It can be
used to predict unknown values for any geographic point data, such as elevation, rainfall, chemical
concentrations, noise levels, and so on.
The available interpolation methods are listed below.
IDW
The IDW (Inverse Distance Weighted) tool uses a method of interpolation that estimates cell values by
averaging the values of sample data points in the neighborhood of each processing cell. The closer a point
is to the center of the cell being estimated, the more influence, or weight, it has in the averaging process.
Kriging
Kriging is an advanced geostatistical procedure that generates an estimated surface from a scattered set
of points with z-values. More so than other interpolation methods, a thorough investigation of the spatial
behavior of the phenomenon represented by the z-values should be done before you select the best
estimation method for generating the output surface.
JJU APPLIED GIS PRACTICAL
46
Natural neighbour
Natural Neighbor interpolation finds the closest subset of input samples to a query point and applies
weights to them based on proportionate areas to interpolate a value (Sibson, 1981). It is also known as
Sibson or "area-stealing" interpolation.
Spline
The Spline tool uses an interpolation method that estimates values using a mathematical function that
minimizes overall surface curvature, resulting in a smooth surface that passes exactly through the input
points.
Spline with Barriers
The Spline with Barriers tool uses a method similar to the technique used in the Spline tool, with the major
difference being that this tool honors discontinuities encoded in both the input barriers and the input
point data.
Topo to Raster
The Topo to Raster and Topo to Raster by File tools use an interpolation technique specifically designed
to create a surface that more closely represents a natural drainage surface and better preserves both
ridgelines and stream networks from input contour data.
Trend
Trend is a global polynomial interpolation that fits a smooth surface defined by a mathematical function
(a polynomial) to the input sample points. The trend surface changes gradually and captures coarse-scale
patterns in the data.
In this exercise we use IDW methods to prepare a raster surface.
Open Search bar
Use IDW from spatial analyst
JJU APPLIED GIS PRACTICAL
47
When the dialog box opens fill as shown below figure
Change the OUTPUT coordinates as mentioned in EXERCISE 5… (Fill option)
JJU APPLIED GIS PRACTICAL
48
It will be Projected Coordinate System ----UTM------WGS84-----Northern Hemisphere------37N
The output file should be saved to C:\AppliedGIS22\ as Raster_IDW
OK
Now create contours from the above Raster_IDW.’
JJU APPLIED GIS PRACTICAL
49
Type contours from search bar
Click on Contour (Spatial Analyst) anyway there will be NOT much difference from Contour (3D Analyst)
Input raster Raster_IDW
Output should be C:\AppliedGIS22\Countour.shp in your working folder.
Contour interval (Vertical Interval I.e VI) 4 I,e 4 meter as we are using UTM Projection in Meters.
JJU APPLIED GIS PRACTICAL
50
Result looks like
Then File SAVE AS CONTOUR
JJU APPLIED GIS PRACTICAL
51
CLOSE ARCMAP
JJU APPLIED GIS PRACTICAL
52
Exercise 7
3D Visualization in ARC SCENE
Open Arc Scene
New document
ADD DATA
JJU APPLIED GIS PRACTICAL
53
ADD raster_IDW and Contour.shp
Result
Go to scene properties
JJU APPLIED GIS PRACTICAL
54
Change the value in vertical Exaggeration .. this will improve visual appearance when the vertical
interval difference is low.
The Image will disappear .
Select Contour layer and right click with mouse THEN select zoom to layer
JJU APPLIED GIS PRACTICAL
55
THEN
Select raster_IDW layer ---- Properties --- Symbology----
OK
Then In the same layer set the BASE HEIGHT setting as shown
JJU APPLIED GIS PRACTICAL
56
Use the same settings for contours Layer
JJU APPLIED GIS PRACTICAL
57
Go to any layer use ZOOM TO LAYER OTION.
THIS IS YOUR 3D IMAGE VIEW..
IF YOU WANT YOU CAN SAVE IT AS 3D…
CLOSE ARC SCENE
JJU APPLIED GIS PRACTICAL
58
Exercise 8
Attribute Data, Labeling and Map Layout.
Open Contours map from Arcmap
Remove or uncheck the elevation points and topo_raster layers.
Your map looks like
Add data…..watershed_vect.shp
JJU APPLIED GIS PRACTICAL
59
Then say close
The above warning comes due to presence of different coordinate systems in same ARCMAP document.
JUST you can say close … no problem
JJU APPLIED GIS PRACTICAL
60
Now lets see how to add a filed and insert new data/value/ text in attribute table.
Select Watershed_Vect and open attribute table.
Add field
Write in name as watershed and type as text.
JJU APPLIED GIS PRACTICAL
61
OK
Now go to editor ----Start editing------
JJU APPLIED GIS PRACTICAL
62
Then write in new space … as Jijiga Watershed.
Then go to editor and save edits and STOP editing.
JJU APPLIED GIS PRACTICAL
63
Then stop editing.
Close attribute table.
Go to View from top left corner
Select Layout view
Use ZOOM AND PAN TOOLS TO ADJSUT THE IMAGE IN THE VIEW
JJU APPLIED GIS PRACTICAL
64
SET THE LAYOUT TYPE FROM
JJU APPLIED GIS PRACTICAL
65
SELECT AS REQURED
WE SELECTED LANDSCAPE.
For labeling
Select the layers properties
Set as show in the figure
JJU APPLIED GIS PRACTICAL
66
For watershed
Use as
JJU APPLIED GIS PRACTICAL
67
OK
Map looks like this
JJU APPLIED GIS PRACTICAL
68
We need to add Title ..scale….north arrow ..legend. Finally Latitude and Longitude Grid.
We get everything from
Add title
Add legend with all NEXT..NEXT NEXT…’
JJU APPLIED GIS PRACTICAL
69
Insert text scale as this map covers a small area..
JJU APPLIED GIS PRACTICAL
70
Ok
The go to layer properties
JJU APPLIED GIS PRACTICAL
71
Select graticule
JJU APPLIED GIS PRACTICAL
72
JJU APPLIED GIS PRACTICAL
73
Finish
Apply YES---- YES ok
JJU APPLIED GIS PRACTICAL
74
JJU APPLIED GIS PRACTICAL
75
This is your map with Major Map elements.
Frist save the map as jijigawatershed.
Now you can export this map to JPEG format..
JJU APPLIED GIS PRACTICAL
76
Select your working folder
Change save as type to jpeg
JJU APPLIED GIS PRACTICAL
77
Close arcmap
Open the map from your working folder
JJU APPLIED GIS PRACTICAL
78
DONE…
JJU APPLIED GIS PRACTICAL
You might also like
- Hec-Ras 2D Flood Modelling TutorialDocument20 pagesHec-Ras 2D Flood Modelling TutorialChen YishengNo ratings yet
- Evaluation of The Quality of A Granite Quarry 1999 Engineering GeologyDocument11 pagesEvaluation of The Quality of A Granite Quarry 1999 Engineering GeologyrumadaNo ratings yet
- Kernel-Based Approximation Methods Using MATLABDocument9 pagesKernel-Based Approximation Methods Using MATLABCesar Vasques0% (1)
- Report Mini ProjectDocument50 pagesReport Mini ProjectNurul Aina FarhanisNo ratings yet
- A Practical Guide To Using QGISDocument12 pagesA Practical Guide To Using QGISsurvmichael16No ratings yet
- Ex4 2016v2 PDFDocument46 pagesEx4 2016v2 PDFFiresenbet AsefaNo ratings yet
- Thesis RefDocument34 pagesThesis RefChristine TabangNo ratings yet
- Exercise 4. Watershed and Stream Network DelineationDocument63 pagesExercise 4. Watershed and Stream Network DelineationabdulazizNo ratings yet
- Tutorial Application of GIS For WatershedDocument28 pagesTutorial Application of GIS For WatershedMahesh Kumar JatNo ratings yet
- Lsgi3220 Lab 4Document13 pagesLsgi3220 Lab 4Hahahhaa rubbishNo ratings yet
- Arc SceneDocument5 pagesArc SceneZainal ArifinNo ratings yet
- L11watershed Profiles ArcgisproDocument15 pagesL11watershed Profiles ArcgisproNabaraj NegiNo ratings yet
- Geological Mapping Using Open Source QGIS: October 2017Document23 pagesGeological Mapping Using Open Source QGIS: October 2017legarciNo ratings yet
- Arc HydroDocument44 pagesArc Hydrocrchiriboga05No ratings yet
- Gis 2Document9 pagesGis 2Gaurav ParmarNo ratings yet
- Automatic Watershed Delineation Using Arcswat/Arc Gis: By: - Yalelet.FDocument9 pagesAutomatic Watershed Delineation Using Arcswat/Arc Gis: By: - Yalelet.FAddisu melakNo ratings yet
- Processing Graphical ModelerDocument3 pagesProcessing Graphical ModelerUjaval GandhiNo ratings yet
- Gis&Cad Lab ManualDocument53 pagesGis&Cad Lab ManualmaheshNo ratings yet
- Tutorial 2 - Exploring Map Projections and Grid Systems in Arcgis 10Document11 pagesTutorial 2 - Exploring Map Projections and Grid Systems in Arcgis 10raghurmiNo ratings yet
- QGIS Lab Exercise: Georeferencing Scanned MapDocument6 pagesQGIS Lab Exercise: Georeferencing Scanned Mappg2No ratings yet
- GIS TutorialDocument24 pagesGIS Tutorialmanohar manuNo ratings yet
- Gis Lab Report Group 1Document25 pagesGis Lab Report Group 1Haikal RusllanNo ratings yet
- Jim 13-11-20 Research Progress ReportDocument6 pagesJim 13-11-20 Research Progress ReportEhsan AbirNo ratings yet
- Georeferencing A MapDocument12 pagesGeoreferencing A MapLia MelinaNo ratings yet
- Watershed and Stream Network Delineation - TutorialDocument39 pagesWatershed and Stream Network Delineation - TutorialraghurmiNo ratings yet
- ArcGiS Geological Modeling TechniquesDocument13 pagesArcGiS Geological Modeling TechniquesMan Ho LamNo ratings yet
- Watershed and Stream Network Delineation - TutorialDocument39 pagesWatershed and Stream Network Delineation - Tutorialkiptooj5865No ratings yet
- Practical 0,1,2 (Jashan)Document17 pagesPractical 0,1,2 (Jashan)JashanNo ratings yet
- Arc Hydro Groundwater Tutorials: Subsurface Analyst - Creating 2D Cross SectionsDocument42 pagesArc Hydro Groundwater Tutorials: Subsurface Analyst - Creating 2D Cross SectionsMuhammad MiqdadNo ratings yet
- Report Lab 1Document25 pagesReport Lab 1F1031 Hariz HilmiNo ratings yet
- 17 GEOG245 Tutorial9 PDFDocument7 pages17 GEOG245 Tutorial9 PDFMaulana IndraNo ratings yet
- Lab 1.georeferencingDocument8 pagesLab 1.georeferencingJibin JosephNo ratings yet
- ArcGIS Data Interoperability WorkshopDocument38 pagesArcGIS Data Interoperability WorkshopNuraisyah samsudinNo ratings yet
- Gis Data Creation in Bih: Digital Topographic Maps For Bosnia and HerzegovinaDocument9 pagesGis Data Creation in Bih: Digital Topographic Maps For Bosnia and HerzegovinaGrantNo ratings yet
- CHAPTER6Document52 pagesCHAPTER6ສີສຸວັນ ດວງມະນີNo ratings yet
- WaterDocument46 pagesWaterمهندس ابينNo ratings yet
- GIS Topographic Wetness Index (TWI) Exercise Steps: October 2016Document15 pagesGIS Topographic Wetness Index (TWI) Exercise Steps: October 2016Suryawan AsfarNo ratings yet
- Analysis Vector PDFDocument19 pagesAnalysis Vector PDFHudaNo ratings yet
- Lab 2 - 1 OnScreen DigitizingDocument10 pagesLab 2 - 1 OnScreen Digitizingmohd_syahmi1223No ratings yet
- Peerj Preprints 116 2Document10 pagesPeerj Preprints 116 2dragon_287No ratings yet
- Principal of Geographical Information SystemDocument96 pagesPrincipal of Geographical Information Systemprivate demonNo ratings yet
- Cee / Ies 656 Lab 11: Functional Analysis of Surface Models: Part I. OverviewDocument11 pagesCee / Ies 656 Lab 11: Functional Analysis of Surface Models: Part I. OverviewramsNo ratings yet
- Mag Map 2000 ManualDocument247 pagesMag Map 2000 ManualcraigulrichNo ratings yet
- Building A Base Map of The Mahanadi BasinDocument15 pagesBuilding A Base Map of The Mahanadi BasinSazedaMallickNo ratings yet
- GIS - Manual - FINAL StudentsDocument174 pagesGIS - Manual - FINAL StudentsvivekNo ratings yet
- SMS LteaDocument11 pagesSMS LteaArdi CikaNo ratings yet
- Watershed and Stream Network Delineation Using Archydro: December 2015Document21 pagesWatershed and Stream Network Delineation Using Archydro: December 2015DavidDuqueNo ratings yet
- CE 701: Remote Sensing Technology Lab Exercise 2 Georeferencing, Georectification and MosaickingDocument6 pagesCE 701: Remote Sensing Technology Lab Exercise 2 Georeferencing, Georectification and MosaickingraaaaajjjjjNo ratings yet
- Tut 3 QGIS GeoreferencingDocument6 pagesTut 3 QGIS GeoreferencingKushal Agarwal 4-Yr B.Tech.: Civil Engg., IIT(BHU)No ratings yet
- 6.1 Lesson: Reprojecting and Transforming Data: 6.1.1 Follow Along: ProjectionsDocument50 pages6.1 Lesson: Reprojecting and Transforming Data: 6.1.1 Follow Along: Projectionsສີສຸວັນ ດວງມະນີNo ratings yet
- ArcSWAT Instructions Exercise3 SWAT12Document20 pagesArcSWAT Instructions Exercise3 SWAT12elricNo ratings yet
- QGIS Technical Manual, TaunggyiDocument43 pagesQGIS Technical Manual, TaunggyiRAYNo ratings yet
- GIS Module: GMS 8.0 TutorialDocument11 pagesGIS Module: GMS 8.0 TutorialAlexandre Pimenta100% (1)
- Gis NotesDocument4 pagesGis Notesmosinghi AmosNo ratings yet
- Amanuel Temesgen Simulation and Modeling 2Document33 pagesAmanuel Temesgen Simulation and Modeling 2Yonael MezmureNo ratings yet
- Swat TutorialDocument15 pagesSwat TutorialForrest ElvenNo ratings yet
- Lecos IntroducingDocument6 pagesLecos IntroducingIrpan FauziNo ratings yet
- Qgis Manual 28 06 2019 PDFDocument52 pagesQgis Manual 28 06 2019 PDFThanga PerumalNo ratings yet
- IGET GIS 002 ProjectionTutorialDocument14 pagesIGET GIS 002 ProjectionTutorialHrithik AryaNo ratings yet
- Exploring Hydrological Analyses Using SAGA GISDocument15 pagesExploring Hydrological Analyses Using SAGA GISCassie SmithNo ratings yet
- Gss615 Lab 4 Group 13Document15 pagesGss615 Lab 4 Group 13Joan RaymondNo ratings yet
- 3D Geoscience Modeling, Computer Techniques For Geological Characterization (Simon W. Houlding, 1994) - (Geo Pedia) PDFDocument309 pages3D Geoscience Modeling, Computer Techniques For Geological Characterization (Simon W. Houlding, 1994) - (Geo Pedia) PDFbeku_ggs_beku100% (1)
- Gis ProcessingDocument46 pagesGis Processingsamosir123xxxxNo ratings yet
- How To Edit Rel Perm MultDocument30 pagesHow To Edit Rel Perm MultFelipe GualsaquiNo ratings yet
- Kriging Efficiency - A Practical Analysis The Effect Spatial Structure and Data - KrigeDocument12 pagesKriging Efficiency - A Practical Analysis The Effect Spatial Structure and Data - KrigeArthurNo ratings yet
- Geostatistics For Conditional Simulation of Ore BodiesDocument15 pagesGeostatistics For Conditional Simulation of Ore BodiesparagjduttaNo ratings yet
- Watheq J. Al-Mudhafar, SPE, Basrah Oil CompanyDocument16 pagesWatheq J. Al-Mudhafar, SPE, Basrah Oil Companyibraheem alsarrajNo ratings yet
- Land 11 01037Document19 pagesLand 11 01037Simón OsésNo ratings yet
- Ore Reserve EstimationDocument11 pagesOre Reserve EstimationMijail ACNo ratings yet
- List of Mining BooksDocument34 pagesList of Mining BooksTurtasNo ratings yet
- Marache 2009Document10 pagesMarache 2009Malick DemanouNo ratings yet
- Multidisciplinary Design Optimization Approach and Its Application To Aerospace EngineeringDocument5 pagesMultidisciplinary Design Optimization Approach and Its Application To Aerospace EngineeringSaravanan RNo ratings yet
- Quantative Mapping - (A) ISARITHMIC MAPSDocument12 pagesQuantative Mapping - (A) ISARITHMIC MAPSIan MurimiNo ratings yet
- Spatial Estimation of The Risky Areas For Drainage and Salinity in Suluova Plain, Turkey Using Geostatistical MethodsDocument10 pagesSpatial Estimation of The Risky Areas For Drainage and Salinity in Suluova Plain, Turkey Using Geostatistical MethodsDavid HumphreyNo ratings yet
- Multivariate Geoestatistic 2003Document388 pagesMultivariate Geoestatistic 2003pauliana.galvaoNo ratings yet
- Optimum Drill Hole SpacingDocument11 pagesOptimum Drill Hole SpacingBryan AndresNo ratings yet
- Geomodelling - TutorialDocument72 pagesGeomodelling - TutorialVeviet pomataNo ratings yet
- Tugas Klasifikasi 1 Geostatistical Approach To Coal ResourcesDocument9 pagesTugas Klasifikasi 1 Geostatistical Approach To Coal ResourcesAngga RB ArdarajaNo ratings yet
- Spatial Analyst Tools: GIS III: GIS AnalysisDocument23 pagesSpatial Analyst Tools: GIS III: GIS AnalysisRidwan RhydhoNo ratings yet
- Dealing With High Grades in Resource EstimationDocument10 pagesDealing With High Grades in Resource EstimationRoberto Rolo100% (1)
- 23GM - Roberto Retamal DatamineDocument23 pages23GM - Roberto Retamal DatamineRoberto RetamalNo ratings yet
- Design of Ethylene Oxide Production Process Based On Adaptive Design of Experiments and Bayesian OptimizationDocument16 pagesDesign of Ethylene Oxide Production Process Based On Adaptive Design of Experiments and Bayesian OptimizationAlmore AlmoreNo ratings yet
- Hydro-Informatics Methods For Groundwater Simulation-Nastaran ZamaniDocument13 pagesHydro-Informatics Methods For Groundwater Simulation-Nastaran Zamanicopdeposu2071No ratings yet
- Spatial Modeling and Interpolation of Monthly Temperature Using KrigingDocument11 pagesSpatial Modeling and Interpolation of Monthly Temperature Using KrigingvisaslaveNo ratings yet
- Spatial Temporal ModelsDocument19 pagesSpatial Temporal Modelshongtran_ft887650No ratings yet
- Assessment of Changes in Regional Groundwater Levels Through Spatio Temporal Kriging: Application To The Southern Basin of Mexico Aquifer SystemDocument19 pagesAssessment of Changes in Regional Groundwater Levels Through Spatio Temporal Kriging: Application To The Southern Basin of Mexico Aquifer SystemNguyễn Đàm Quốc HuyNo ratings yet
- S-Gems Tutorial Notes: Hydrogeophysics: Theory, Methods, and ModelingDocument26 pagesS-Gems Tutorial Notes: Hydrogeophysics: Theory, Methods, and ModelingmarcialcolosNo ratings yet
- Quantifying Uncertainty in Mineral Resources WithDocument13 pagesQuantifying Uncertainty in Mineral Resources WithHeber HernándezNo ratings yet
- GISResearch PaperDocument8 pagesGISResearch PaperLiberty Grace TrillesNo ratings yet