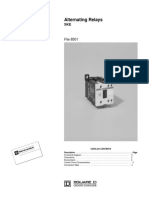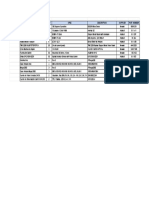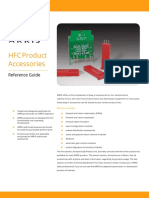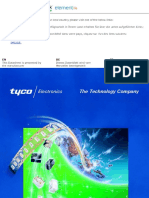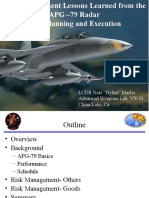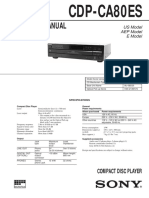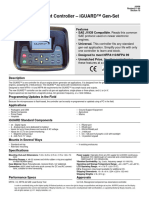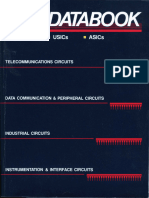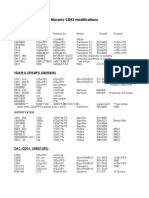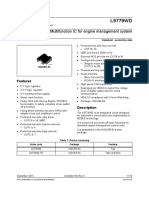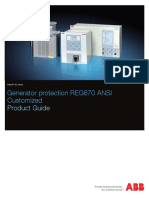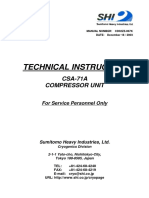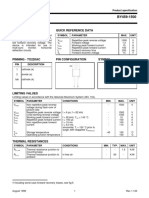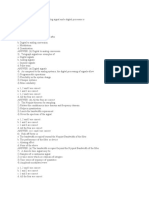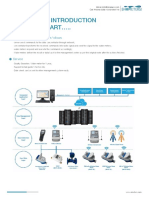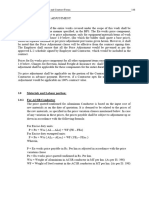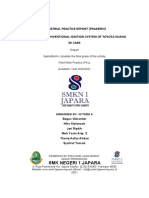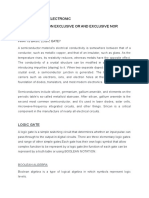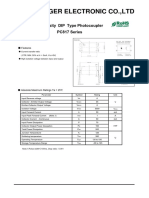Professional Documents
Culture Documents
Device Connection Configuration Instructions
Device Connection Configuration Instructions
Uploaded by
Hajasoa RakotoCopyright
Available Formats
Share this document
Did you find this document useful?
Is this content inappropriate?
Report this DocumentCopyright:
Available Formats
Device Connection Configuration Instructions
Device Connection Configuration Instructions
Uploaded by
Hajasoa RakotoCopyright:
Available Formats
Device Connection & Configuration Specific Instructions
Device Connection &
Configuration Instructions
______
ePowerControl & ePowerLog products
05_2021 CONFIDENTIAL 1/173
Device Connection & Configuration Specific Instructions
Index
Index 2
ABB 5
ABB TRIO-20.0/27.6 5
ABB TRIO-50.0/60.0 6
ABB PVS-100/120-TL 11
ABB A43/A44 14
Advantech 16
ADAM-6015 16
ADAM-6060 21
Carlo Gavazzi 25
Carlo Gavazzi DWB03CM4810A 25
Carlo Gavazzi WM20 28
Carlo Gavazzi EM340 30
Caterpillar 32
Caterpillar EMCP 4.2 / 4.3 / 4.4 (RS485) 32
Caterpillar EMCP 4.3 / 4.4 (Ethernet) 35
ComAp 37
InteliLite AMF 20/25 37
Deepsea 40
Deepsea 73XX 40
Deepsea DSE 8610 MKII 41
Delta 43
Delta RPI MxA series (RTU Sunspec) 43
Delta RPI-H3 / RPI-H5 47
Eaton System Controller 50
SC 200 50
eGauge 52
eGauge EG4xxx 52
Fronius 55
Fronius Datamanager 2.0 55
GoodWe 56
DT serie 56
MT serie 58
05_2021 CONFIDENTIAL 2/173
Device Connection & Configuration Specific Instructions
Huawei 60
Huawei Smartlogger 1000/2000 60
Ingenieurburo Mencke & Tegtmeyer 63
Si-RS485TC-T-Tm-MB, Ta-ext-RS485-MB, Tm-ext-RS485-MB 63
Ingeteam 68
INGECON® SUN 1Play TL M 68
Kaco 71
Kaco Powador TL3 71
KEHUA 74
KF-BCS-A 74
Kipp & Zonen 77
SMP 10 77
Moxa 80
MGate MB3170 and MB3270 80
Renogy 84
Renogy Rover series 84
Schneider Electric 87
PM5320 Schneider power meter 88
Schneider Conext CL36 94
Schneider PM2200 series 97
KohlerSdmo 99
APM403 - TCP 100
APM403 - RTU 103
Polier Power meter 107
MTR5LMOD Polier power meter 108
Janitza Power meter 112
UMG 96RM Janitza power meter 113
ItMikro 116
DPM 680 iTMikro power meter 118
Growatt 121
MAX 50-100K inverters 122
Cummins 127
Power Command 3.3 genset controller 129
05_2021 CONFIDENTIAL 3/173
Device Connection & Configuration Specific Instructions
CanadianSolar 132
CSI_3P(25-50)K inverters 133
SolaxPower 136
X3-60KTL mega inverters 138
SMA 142
SMA Data Manager M 143
SMA Sunny Tripower 145
SMA Sunny Tripower + SMA RS485 piggy back + SMA RS485 148
data module 148
SMA Sunny Island 150
Socomec 151
Socomec Diris B-30 RS 151
COUNTIS E43 153
SolarEdge 157
SolarEdge inverters 157
Studer 159
Xcom 485i 159
Sungrow 162
Sungrow SG110CX 162
Victron 164
Victron Color Control 164
Victron Venus GX 166
Wes Module 169
Module I/O 169
05_2021 CONFIDENTIAL 4/173
Device Connection & Configuration Specific Instructions
ABB
ABB TRIO-20.0/27.6
Installation steps
● Configuration
● Wiring to Elum Explorer
Configuration
1. Enter your password (default password is 0000) and press enter
2. Go to Address and set the address (Modbus ID) of the hardware
3. Go back to the settings menu
4. Go to the PMU RS485 menu
5. Set the protocol to “Modbus RTU”
6. Set the Baud Rate according to your Communication Architecture Plan
Connect the ABB TRIO-20.0/27.6 to Elum Explorer
Connect the RS485 port of the inverter to the Serial Port 1 or 2 of the Elum Explorer.
05_2021 CONFIDENTIAL 5/173
Device Connection & Configuration Specific Instructions
ABB TRIO-50.0/60.0
Overview
The TRIO-TM-50.0/60.0 is a series of three-phase string inverters for large decentralized
photovoltaic systems for both commercial and utility applications. The TRIO-50.0/60.0 inverters
communicate with Elum Explorer over Modbus communication protocol via an RS485 physical
interface.
RS485 interface description
Cables connecting the RS485 line may use two different types of connection:
● Connection of the conductors using the terminal connectors (+T/R, -T/R, RTN e SH)
● Connection of conductors with RJ45 connectors
The SH connection must be used for connecting the shielding boot(s) of the cable(s).
The two RJ45 connectors (A) and (B) available for the RS485 communication, are equivalent to
each other and can be used interchangeably for the arrival or for the output of the line in realizing
the daisy chain connection of the inverters.
Both RS485 lines can be used to:
● Connect the inverter to monitoring devices
● Carry out configuration operations using the “Aurora Manager LITE” configuration software
● Send power management commands
The two lines only differ in terms of the firmware upgrade (locally or remotely through the ABB
monitoring devices) which must be carried out by connecting to the RS485 (1) port.
05_2021 CONFIDENTIAL 6/173
Device Connection & Configuration Specific Instructions
For RJ45 connectors, the crimping diagram is the following:
Pin N° Function
3 +T/R or D+
5 +T/R or D+
7 RTN or GND COM
1, 2, 4, 6, 8 not used
Installation steps
● Downloading the software “Aurora Manager LITE”
● Connecting the inverter to computer
● Connecting the Inverter to Aurora Manager LITE
● Getting INSTALLER level access
● Changing the protocol to Modbus
● Wiring inverters to the Elum Explorer
Downloading the software “Aurora Manager LITE”
The inverter has two RS485 communication lines with the communication protocol which can be
set in "Aurora" (proprietary communication protocol) or ModBus (public communication protocol).
The default configuration of the protocol for both communication ports is "Aurora" which can be
changed through the advanced "Aurora Manager LITE" configuration software.
Any configuration of the inverter must be carried out through Aurora Manager LITE
software. The software and its manual are available at ABB Library
https://library.abb.com/fr
Wiring the inverter to computer
In order to use the software, a connection must be established between the PC
and the inverter (by means of an RS485 communication line) using a
PVI-USB-RS485_232 signal converter. In all cases, the use of ABB products is
recommended to avoid problems of incompatibility with the inverter.
05_2021 CONFIDENTIAL 7/173
Device Connection & Configuration Specific Instructions
The connection of the RS485 serial line to the converter PVI-USB-RS232_485 is made on the
terminal board with 4 poles:
● Terminal D- must be connected to the terminal -T/R or D- coming from the inverter
● Terminal D+ must be connected to terminal +T/R or D+ coming from the inverter.
Your computer may not recognize your PVI-USB-RS232_RS485 converter, in this
case, it is necessary to install a USB driver in your computer. The driver can be
found on the provider's website.
Connecting the Inverter to Aurora Manager LITE
To Check the COM port associated with the signal converter, the steps are as follows:
1. From START, go to the "Control panel"
2. Select "Device management"
3. Select "Ports (COM and LPT)"
4. Check "Communication port (COM)"
Next to the port selected is the name of the COM indicated (in
the example COM4) that must be selected in the Aurora
Manager Software communication settings.
1. On your laptop, open the Aurora Manager LITE software
2. Apply the communication configuration settings
3. Scan for connected devices (using the refresh button)
05_2021 CONFIDENTIAL 8/173
Device Connection & Configuration Specific Instructions
Getting INSTALLER level access
The INSTALLER level offers the option of applying advanced settings for the inverter. Access to this
section of the software is password protected as it permits the modification of sensitive parameters
such as those relating to the standard for connection to the grid in force in the country of
installation.
The advanced configuration of the inverter is available by logging in on the menu "Configuration
> Setup Area access".
To obtain the password, register at https://registration.abbsolarinverters.com/ where, on
entering your personal data, you will receive an email with the login details. Once the personal data
has been entered, press ENTER.
Aurora Manager LITE will now allow you to carry out the advanced configuration of the inverter.
05_2021 CONFIDENTIAL 9/173
Device Connection & Configuration Specific Instructions
Changing the protocol to Modbus
Once the Setup area is unlocked, navigate to the “Serial Links” tab.
Set the communication protocol to Modbus and the baud rate to 9600.
Wiring to Elum Explorer
Connect the wires as shown in the following table:
Elum Explorer Serial Port Terminal Block Inverter RS485
Pin Pin
3 +T/R or D+
4 -T/R or D-
5 RTN or GND COM
The cable which must be used to create the serial communication line RS485 must have the
following characteristics:
Section Max. Length Characteristic impedance Specific capacity
Min. AWG24 / 0.25mm2 1000 m 120Ω Included between
50 and 100pF/mt
05_2021 CONFIDENTIAL 10/173
Device Connection & Configuration Specific Instructions
ABB PVS-100/120-TL
Overview
ABB PVS is a series of three-phase string inverters. PVS100 and PVS120 inverters can
communicate with Elum Explorer using SUNSPEC Modbus communication protocol via their
RS485 interface.
Modbus/RTU SUNSPEC-compliant Modbus protocol is only supported by the
RS485 interface.
Installation steps
● Wiring to Elum explorer
● Accessing to the Web User Interface
● Setting the RS485 parameters
Wiring to Elum Explorer
Connection of the R485 communication line conductors
is made using the terminal block connectors (485+,
485- and RTN).
The RS485 port can be used in two modes:
- Slave mode : enables daisy chain connection of
the inverters over the serial line
- Master mode: can be used for connecting
supported accessories (like weather station, meter...):
In order to communicate with Elum Explorer, the RS485
should be set to Slave mode. By default the RS485 port
is set as Slave mode. In case the port was set as
“Master mode” it must be configured to use the RS485
as a serial communication line (refer to the last section).
Connect the wires as shown in the following table:
05_2021 CONFIDENTIAL 11/173
Device Connection & Configuration Specific Instructions
Elum Explorer Serial Port Terminal Block Inverter RS485 Terminal Block
Pin Pin
3 RS485+
4 RS485-
5 RTN
If the inverter is at the end of the daisy chain, the termination
switch S5 can be used as a 120 ohms termination resistor
For long-distance connections, the connection on the terminal connector is preferable using a
shielded twisted pair cable with a characteristic impedance of Z0=120 Ohm like the one shown on
the following figure:
Accessing the web user interface
The inverter is equipped with an advanced integrated Web User Interface and user interface that
allows full access to all configuration and commissioning parameters from any electronic device
equipped with wireless connection (laptop, tablet, and smartphone). To Access the web user
interface, the procedure is the following:
1. Enable the wireless connection on the device which is being used for the board setup
(tablet, smartphone or PC) and connect it to the Access Point created by the inverter
system: ABB-XX-XX-XX-XX-XX-XX
2. When required digit the PRODUCT KEY (printed on the “Communication Identification
label” and applied during the commissioning phase to the plant documentation) as an
access point password.
05_2021 CONFIDENTIAL 12/173
Device Connection & Configuration Specific Instructions
3. Open an internet browser (recommended browser: Chrome versions from v.55, Firefox
versions from v.50) and enter the pre-set IP address 192.168.117.1 to access the login
page.
4. Set the Administrator account user and password and use them to log in
Setting the RS485 parameters
The Web User Interface is divided into six main sections, available on the left sidebar, Navigate to
the network section.
In the RS485 sub-menu set the communication settings as follows:
● RS485 Node Address: should be unique in the modbus serial network (can be set from 1
to 247)
● RS485 Baud Rate: 9600 baud
● RS485 Parity Mode: No Parity
● RS485 Protocol Type: Modbus Sunspec Server ( slave mode).
05_2021 CONFIDENTIAL 13/173
Device Connection & Configuration Specific Instructions
ABB A43/A44
Overview
The A4x is a series of power metering solutions intended for commercial and industrial
applications. The A43 and A44 meters can communicate with Elum Explorer using modbus RTU
communication protocol via their RS485 interface.
The RS485 interface is optional in ABB A4x meters, make sure that the right
product is ordered. An ABB A4x equipped with an RS485 interface should have
the number “2” written in the sixth digit of its order code “A4x xx2-xxx”
Installation steps
● Wiring to Elum explorer
● Setting RS485 parameters
Wiring to Elum Explorer
The RS485 location and description is shown in the following figure:
PIN Pin signal
37 A
36 B
35 C
Connect the meter to Elum Explorer as shown in the following table:
Elum Explorer Serial Port Terminal Block A4x MeterTerminal block
Pin Pin
3 B
4 A
5 C
05_2021 CONFIDENTIAL 14/173
Device Connection & Configuration Specific Instructions
The cable used is a unshielded or shielded twisted pair cable with wire area of 0.35-
1.5 mm2. If a shielded cable is used the shield should be connected to the ground
at one end. The maximum length of the bus is 700 m.
Setting RS485 parameters
To set the RS-485 communication using the local display, perform the following steps:
1. Choose the Settings icon in the main menu, and press
2. Choose a communication interface
3. Choose Modbus
4. Press once to get to the next menu. The display will show the baud rate.
Set the baud rate to 9600 baud
5. Press once to get to the next menu. The display will show the address.
Set the address to a value that is unique in your RS485 serial network (Range: 1-247)
6. Press once to get to the next menu. The display will show the Parity.
Set the Parity to no
05_2021 CONFIDENTIAL 15/173
Device Connection & Configuration Specific Instructions
Advantech
ADAM-6015
Overview
ADAM-6000 series data acquisition and control (DA&C) modules provide I/O, data acquisition and
networking capabilities. Elum Explorer could communicate with ADAM 6000 modules over Modbus
TCP protocol via an Ethernet interface.
The ADAM-6015 is a 16-bit, 7-ch RTD (Resistance Temperature Detectors) input module with
programmable input ranges on all channels. It accepts various RTD inputs (PT100, PT1000, Balco
500, and Ni), and data are transmitted to the host computer in engineering units (°C).
Installation steps
● Setting modbus parameters through Adam/Apax .NET Utility
● Configuring the input channels
● Sharing the Modbus Addressing
● Wiring to Elum Explorer
Setting modbus parameters
Adam/Apax .NET Utility is an application provided by Advantech for the configuration and operation
of ADAM modules. It allows the user to configure communication parameters in order to make
them compatible with Elum explorer.
Before installing Adam/Apax .NET Utility, you will need to install .NET Framework
2.0v or later.
Adam/Apax .NET Utility can be found on the CD provided with your ADAM module,
and it is also available for download at http://www.advantech.com (click on
Download Area under Service & Support for the latest version).
The procedure for accessing modbus communication parameters is the following:
1. Connect the module to your computer
2. Select the Ethernet category on the Module Tree Display Area and click the Search
Modules icon on the Toolbar.
05_2021 CONFIDENTIAL 16/173
Device Connection & Configuration Specific Instructions
If you have any connection issues, try disabling the network firewall for Adam/Apax
.NET Utility on your computer
3. Select your device on the Tree Display under Ethernet
Adam/Apax .NET Utility will then search for all ADAM-6000
modules on the Ethernet network. If this is the first time you have
connected the module, its IP will be 10.0.0.1 by default and it will
appear under Others in the Module Tree Display Area.
You need to change the IP address of the ADAM-6000 module so
that it is the same subnet as the Explorer. Enter the correct IP
address, subnet address, and default gateway on the Status
Display Area and then click Apply Change. A dialog box will
appear asking you to enter the password.
The default password of ADAM-6000 modules is "00000000" (without quotation
marks). Note that you can change the password later.
4. go to the Network tab
5. Change the IP mode from DHCP to Static
6. Set the Network Settings according to your architecture Plan
Each device should have a unique IP address.
Each device must be in the same sub-network as the Elum Explorer.
The sub-network cannot be 192.168.4.XX, which is reserved for configuration
over LAN port n°2 of the Explorer.
05_2021 CONFIDENTIAL 17/173
Device Connection & Configuration Specific Instructions
7. ADAM-6000 modules can be configured to periodically transmit data to up to eight hosts.
Assign Elum Explorer as a host by checking one of the available hosts and entering the
explorer’s IP Address in the Stream Tab.
Configuring the input channels
After completing the general and network configuration of the ADAM-6015 module, the next step is
to configure the Input channels. By clicking on the IP address of the ADAM-6015 module, you will
see two items below the IP address and once the correct password is entered, a list of individual
channels (for individual channel configuration) will appear below the module number.
When clicking on the module number, the analog input value and configuration settings for all
channels will be shown in the Status Display Area as follows.
05_2021 CONFIDENTIAL 18/173
Device Connection & Configuration Specific Instructions
The four main parts of interest in the Status Display Area will be the Input Range,
Integration Time, Calibration, and Channel Information panels.
Input Range
This panel allows you to set a different range for each channel. To do this, select the
channel number from the Channel box, select the range from the Range box, and
then click Apply to accept the changes.
Integration Time
To remove noise from the power supply, ADAM-6000 series analog input modules
feature a built-in filter (50 and 60 Hz). For this setting, select the filter you wish to
apply from the Integration Time box. Then, click Apply to accept the changes.
Calibration
Before you can adjust the calibration settings, you will need to enable the calibration
function. To do this, click Allow Calibration under the Setup menu.
Channel Information
This panel contains five tabs for viewing and configuring the analog input value of all
channels: the Channel setting tab, the Average setting tab, the Modbus (Present)
tab, the Modbus (Max) tab, and the Modbus (Min) tab.
For further information about the configurations to apply in the Status Display Area,
please refer to ADAM-6000 Series User Manual.
Sharing the Modbus Addressing
The Modbus (Present) Tab under the channel information shows the current analog input values
decimal, hex, and engineering units for all related Modbus addresses. This Table should be shared
with Elum Energy Engineers in order to develop the communication drivers.
05_2021 CONFIDENTIAL 19/173
Device Connection & Configuration Specific Instructions
Wiring to Elum Explorer
Connect the RJ45 port of the module to the LAN port n°1 of Elum Explorer directly, via a router
or using a switch.
LAN port n°2 of the Explorer cannot be used for monitoring and control purposes,
it can only be used to connect your computer and access Elum Configuration.
The total Ethernet cable should not exceed 300 m.
05_2021 CONFIDENTIAL 20/173
Device Connection & Configuration Specific Instructions
ADAM-6060
Overview
ADAM-6000 series data acquisition and control (DA&C) modules provide I/O, data acquisition and
networking capabilities. Elum Explorer could communicate with ADAM 6000 modules over Modbus
TCP protocol via an Ethernet interface.
The ADAM-6060 is a high-density digital I/O module with a 10/100BASE-T interface. Bonding with
an Ethernet port and web page, the module provides 6 digital inputs and 6 relay outputs.
Installation steps
● Setting modbus parameters through Adam/Apax .NET Utility
● Configuring Pulse output
● Wiring to Elum Explorer
Setting modbus parameters
Adam/Apax .NET Utility is an application provided by Advantech for the configuration and operation
of ADAM modules. It allows the user to configure communication parameters in order to make
them compatible with Elum explorer.
Before installing Adam/Apax .NET Utility, you will need to install .NET Framework
2.0v or later.
Adam/Apax .NET Utility can be found on the CD provided with your ADAM module,
and it is also available for download at http://www.advantech.com (click on
Download Area under Service & Support for the latest version).
The procedure for accessing modbus communication parameters is the following:
1. Connect the module to your computer
2. Select the Ethernet category on the Module Tree Display Area and click the Search
Modules icon on the Toolbar.
If you have any connection issues, try disabling the network firewall for Adam/Apax
.NET Utility on your computer and verify your Ethernet port settings.
05_2021 CONFIDENTIAL 21/173
Device Connection & Configuration Specific Instructions
3. Select your device on the Tree Display under Ethernet
Adam/Apax .NET Utility will then search for all ADAM-6000
modules on the Ethernet network. If this is the first time you have
connected the module, its IP will be 10.0.0.1 by default and it will
appear under Others in the Module Tree Display Area.
You need to change the IP address of the ADAM-6000 module so
that it is the same subnet as the Explorer. Enter the correct IP
address, subnet address, and default gateway on the Status
Display Area and then click Apply Change. A dialog box will
appear asking you to enter the password.
The default password of ADAM-6060 modules is "00000000" (without quotation
marks). Note that you can change the password later.
4. go to the Network tab
5. Change the IP mode from DHCP to Static
6. Set the Network Settings according to your architecture Plan
Each device should have a unique IP address.
Each device must be in the same sub-network as the Elum Explorer.
The sub-network cannot be 192.168.4.XX, which is reserved for configuration
over LAN port n°2 of the Explorer.
05_2021 CONFIDENTIAL 22/173
Device Connection & Configuration Specific Instructions
7. ADAM-6000 modules can be configured to periodically transmit data to up to eight hosts.
Assign Elum Explorer as a host by checking one of the available hosts and entering the
explorer’s IP Address in the Stream Tab
Configuring the digital Inputs/Outputs
After setting the network configuration, you will need to configure the output and the input channels
to be in pulse mode. When you click on the IP address of the ADAM-6060 module, you will see
two items below the IP address. When you click on the plus and minus control beside the module
number, you will be prompted to enter the password for the selected module.
Once you have entered the correct password, a list of individual channels (for individual channel
configuration) will appear below the module number.
If you choose a digital output channel from the list of individual channel configuration items, the
Status Display Area will appear as shown in the figure below:
05_2021 CONFIDENTIAL 23/173
Device Connection & Configuration Specific Instructions
Wiring to Elum Explorer
Connect the RJ45 port of the communication module to the LAN port n°1 of Elum Explorer
directly, via a router or using a switch.
LAN port n°2 of the Explorer cannot be used for monitoring and control purposes,
it can only be used to connect your computer and access to Elum Configuration.
The total Ethernet cable should not exceed 300 m.
05_2021 CONFIDENTIAL 24/173
Device Connection & Configuration Specific Instructions
Carlo Gavazzi
Carlo Gavazzi DWB03CM4810A
Overview
DWB03 is an active power monitoring relay for 3-phase balanced systems. It can be used as a
genset reverse power protection relay. Indeed when, following the instructions below, the relay will
automatically disconnect the PV or the genset when some reverse power is coming from PV
installation to the genset.
Installation steps
● Plan the installation location of the DWB03
● Configure the DWB03
● Configure the DWB03 (1/2) - knobs
● Configure the DWB03 (2/2) - DIP switches
● Wire the CT in reverse position
● Test the DWB03 integration
● Wire the CT in the correct position
Plan the installation location of the DWB03
The DWB03 relay must be installed in following the instructions listed below:
1. The CT must be monitoring the genset current. In the correct CT position, the current
should be measured as positive when coming from the genset.
2. The relay must be connected to the PV switch, so as to disconnect the PV system when
there is some reverse power to the gensets. If such a setup is not possible due to the
distance between the PV switch and the relay, the relay must be connected to the genset
switch, so as to disconnect the genset when there is some reverse power to the gensets.
05_2021 CONFIDENTIAL 25/173
Device Connection & Configuration Specific Instructions
Configure the DWB03 (1/2) - knobs
Apply the following settings by using a screwdriver:
Upper power limit: 100%
Lower limit: 0%
Delay on the absolute scale: 0.1 s
Delay power ON: 1 s
Center knobs:
Setting of upper and lower level from -100 to
100% of nominal power.
Lower left knob:
Setting of delay on the absolute scale: 0.1 to
30 s.
Lower right knob:
Setting of power ON delay on the absolute scale: 1 to 30 s.
Configure the DWB03 (2/2) - DIP switches
Apply the following settings:
Switch 1: ON
Switch 2: ON
Switch 3: OFF
Switch 4: ON
Switch 5 and 6: According to your installation setup
Switch 1: Input current range (terminals I1, I2 or 10, 11)
ON: 10A
OFF: 5A/MI
Switch 2: Relay status
ON: Relay de-energized in normal condition
OFF: Relay energized in normal condition
Switch 3: Working mode
ON: Contact input for start/stop functions
OFF: Contact input for latch/inhibit functions
05_2021 CONFIDENTIAL 26/173
Device Connection & Configuration Specific Instructions
Switch 4: Working mode
ON: Contact input for start/stop functions
OFF: Contact input for latch/inhibit functions
Switch 5 and 6: Measuring range
Wire the DWB03
Wire the DWB03 according to the
following wiring diagram:
Point of connection n°15 should be
connected to a power source and point
of connection n°18 to the PV switch (or
genset switch if not possible). So that
when the relay detects a reverse power,
point of connection n°15 is
short-circuited with n°18 giving voltage
to the main switch which opens and
disconnects PV (or genset if not possible).
Wire the CT in reverse position
Wire the CT in reverse position, so that the current is measured as negative when supplied by the
gensets.
Test the DWB03 integration
Turn on the genset, the genset must be automatically disconnected. If not, please review your
wiring and configuration. If the test is successful, your DWB03 protection relay has been correctly
wired and configured.
Wire the CT in the correct position
Wire the CT in the correct position so that the current is measured as positive when supplied by
the gensets.
05_2021 CONFIDENTIAL 27/173
Device Connection & Configuration Specific Instructions
05_2021 CONFIDENTIAL 28/173
Device Connection & Configuration Specific Instructions
Carlo Gavazzi WM20
Overview
The WM20 is a modular power analyzer for single-, two- and three-phase systems. The power
analyzer communicates with Elum Explorer using the Modbus RTU protocol. In order to establish
communication, an optional RS485/RS232 communication module coded M C 485232 is
required.
Installation steps
● Plugging-in the M C 485232 modbus communication module
● Configuration of the M C 485232
● Wiring to Elum Explorer
Plugging-in the M C 485232 modbus communication module
The M C 485232 is an accessory module for WM analyzer family connected to the main unit that
transmits system data remotely using modbus protocol via two interfaces, RS485 and RS232.
Only the RS485 port is used to communicate with Elum Explorer
The RS485 port specifications are shown in the following table:
For plugging instructions, please refer to the sheet provided with the module.
05_2021 CONFIDENTIAL 29/173
Device Connection & Configuration Specific Instructions
Configuration of the M C 485232
A configuration of the module is required, it can be performed using the local display. Configuration
of the accessory modules and settings of the main unit parameters can be performed before or
after installation, but only when the icon is displayed. Parameters for the accessory modules can
only be set when the modules are connected to the main unit. The configuration procedure using
the local display is the following:
1. The module must be first enabled via the settings menu by navigating to modules —>
MC485232.
If the word “Auto” is indicated, that indicates the module is automatically recognized
by the system.
2. Back at the settings on the main page, navigate to RS485232 and set the parameters as
follows:
● Address: Unique in the RS485 serial network (can be set from 1 to 247)
● BaudRate: 9600 baud
● Parity: None
The module configuration could be also performed using a computer via the UCS
configuration software.
Wiring to Elum Explorer
The wiring of M C 485232 to Elum Explorer should be done as shown:
Elum Explorer Serial M C 485232 Terminal
Port Terminal Block block
Pin pin
3 1
4 2
5 4
05_2021 CONFIDENTIAL 30/173
Device Connection & Configuration Specific Instructions
Carlo Gavazzi EM340
Overview
Carlo Gavazzi's EM340 is a compact 3-phase metering solution. It can communicate with Elum
Explorer over modbus RTU via an RS485 interface.
The RS485 interface is optional in EM340 meters, make sure that the right product
is ordered. An EM340 equipped with an RS485 interface should have “S1” written
in the order code “EM340 DIN x x S1 x x”
Installation steps
● Wiring to Elum Explorer
● Setting modbus parameters
Wiring to Elum Explorer
The RS485 location and description are shown in the following
figure:
Pin number Pin signal
7 Termination
8 B+
9 A-
10 GND
Connect the meter to Elum Explorer as shown in the following table:
Elum Explorer Serial Port Terminal Block EM340 Terminal block
Pin pin
3 8
4 9
5 10
05_2021 CONFIDENTIAL 31/173
Device Connection & Configuration Specific Instructions
Additional instruments with RS485 are connected in parallel. The serial output must only be
terminated if the meter is the last network device. The termination is done by connecting terminals
A- and T as shown in the following figure:
For connections longer than 1000 m use a signal repeater.
Setting modbus parameters
Navigate through the meters pages using
the buttons under the front display as
shown here:
Set modbus parameters as follows:
● Address: Unique in the RS485 serial network (can be set from 1 to 247)
● BaudRate: 9600 baud
● Parity: None
● STOP bit: 1
05_2021 CONFIDENTIAL 32/173
Device Connection & Configuration Specific Instructions
Caterpillar
Caterpillar EMCP 4.2 / 4.3 / 4.4 (RS485)
Overview
The EMCP 4 is an advanced series of generator set control panels that monitor and control all
aspects of a generator set. They can communicate with Elum Explorer over Modbus TCP, Modbus
RTU or both, depending on the product level. In order to know the supported communication
protocol on your EMCP 4 controller, please refer to the table below:
EMCP Level RS485 TCP/IP
4.1 🆇 🆇
4.2 ✅ 🆇
4.3 ✅ ✅
4.4 ✅ ✅
Installation steps
● Wiring to Elum Explorer
● Enabling the Control functionality
● Configuring the data link
Wiring to Elum Explorer
The RS-485 data link of EMCP 4 controllers uses optically isolated half-duplex communications. It
requires two twisted conductors (Rx/Tx+ and Rx/Tx-) and one reference or common conductor
(REF). It is recommended to use a third conductor for the reference, instead of the shield. Therefore
the RS-485 SCADA Data Link requires three conductors, plus a shield. The EMCP 4.2 uses
different pins than EMCP 4.3 and 4.4. Please refer to the following table:
Pin Description EMCP 4.2 EMCP 4.3 and
Name Pins 4.4 Pins
MB- RS485 differential inverting line (Rx/Tx-) (A) 3 90
MB-REF RS485 reference signal 4 101
MB+ RS485 differentials non-inverting line (Rx/Tx+) (B) 5 100
05_2021 CONFIDENTIAL 33/173
Device Connection & Configuration Specific Instructions
Proper implementation of Modbus on EMCP 4 requires 3 conductors, plus a shield.
Using a 2-wire unshielded cable is not recommended; however, if needed for
low-noise environments and short distances, connect MB+ and MB- only. In cases
where noise is present on the shield, improved performance may be achieved by
not using the shield as a Reference.
Connect the cable wires as shown in the following table:
Elum Explorer Serial Port Terminal Block EMCP RS485 Terminal Block
Pin Pin
3 5
4 3
5 4
Enabling the Control functionality
In order to enable the Control functionality, SCADA Remote Control must be enabled by following
the next steps:
1. At MAIN MENU, scroll DOWN to CONFIGURE
Press the OK KEY
2. Scroll DOWN to ALL SETPOINTS
Press the OK KEY
3. Scroll DOWN to AUTO START/STOP
Configuring the RS485 data link
Before devices will communicate, there are some software configuration steps on the EMCP 4. The
configuration parameters are accessible on the EMCP 4 via the following menu options:
1. At MAIN MENU, scroll DOWN to CONFIGURE
Press the OK KEY
05_2021 CONFIDENTIAL 34/173
Device Connection & Configuration Specific Instructions
2. Scroll DOWN to ALL SETPOINTS
Press the OK KEY
3. Scroll DOWN to NETWORK
Press the OK KEY
4. Scroll DOWN to RS485 SCADA
Press the OK KEY
5. Use the key DOWN to browse the parameters and press the OK KEY to edit the current
PARAMETER and press it again to save it.
The parameters to set are the following:
● Modbus address : To be set according to the communication scheme shared by Elum
● Baud rate : 9600
● Parity : None
This configuration could be also performed using the controller’s configuration
software CAT ET. For more information, please refer to the device’s manual.
05_2021 CONFIDENTIAL 35/173
Device Connection & Configuration Specific Instructions
Caterpillar EMCP 4.3 / 4.4 (Ethernet)
Overview
The EMCP 4 is an advanced series of generator set control panels that monitors and controls all
aspects of a generator set.
EMCP 4.3 and 4.4 can communicate with Elum Explorer over Modbus TCP and Modbus RTU, this
section is dedicated to TCP communication. In case you need to communicate these devices over
RTU, please refer to the previous section.
Installation steps
● Wiring to Elum Explorer
● Enabling the Control functionality
● Configuring the data link
Wiring to Elum Explorer
The TCP/IP SCADA Data Link uses an Ethernet network. It requires a minimum of Category-5
(Cat5) cable, but Category-5e or Category-6 are also permitted. It uses four-wire communications.
It requires two twisted pairs of conductors (Rx+ and Rx-, Tx+ and Tx-). Connect the EMCP to one
of the two LAN ports Elum Explorer according following table:
Pin Pin Name Description Elum Explorer LAN
Number port PIN
87 ETH1-3 Ethernet differential non-inverting transmit 1
line (Tx+)
88 ETH1-1 Ethernet differential non-inverting receive 3
line (Rx+)
97 ETH1-2 Ethernet differential inverting receive line 6
(Rx-)
98 ETH1-4 Ethernet differential inverting transmit line 2
(Tx-)
The total length of the Ethernet cable must not exceed 300 m
05_2021 CONFIDENTIAL 36/173
Device Connection & Configuration Specific Instructions
Enabling the Control functionality
In order to enable the Control functionality, SCADA Remote Control must be enabled by following
the next steps:
1. At MAIN MENU, scroll DOWN to CONFIGURE
Press the OK KEY
2. Scroll DOWN to ALL SETPOINTS
Press the OK KEY
3. Scroll DOWN to AUTO START/STOP
Configuring the TCP/IP data link
In order to Enable the Control functionality, SCADA Remote Control must be enabled via the
display under MAIN MENU/CONFIGURE/ALL SETPOINTS/AUTO START/STOP. The EMCP 4
TCP/IP setpoints are accessible via the following menu options:
1. At MAIN MENU, scroll DOWN to CONFIGURE
Press the OK KEY
2. Scroll DOWN to ALL SETPOINTS
Press the OK KEY
3. Scroll DOWN to NETWORK
Press the OK KEY
4. Scroll DOWN to TCP/IP SCADA
Press the OK KEY
5. Use the key DOWN to browse the parameters and press the OK KEY to edit the current
PARAMETER and press it again to save it.
Set the IP Address, Network Mask and Default Gateway according to the communication scheme
shared by Elum.
This configuration could be also performed using the controller’s configuration
software Cat ET. For more information, please refer to the device’s manual.
05_2021 CONFIDENTIAL 37/173
Device Connection & Configuration Specific Instructions
ComAp
InteliLite AMF 20/25
Overview
ComAp InteliLite-NT AMF 20/25 is an AMF controller for single-generating sets operating in
standby mode. IL-NT AMF25 features extended support for electronic engines and extension
modules. InteliLite AMF 20/25 controllers communicate with Elum Explorer over Modbus RTU via
a dedicated communication plug-in module.
Installation steps
● Plugging-in CM-RS232-485 Modbus communication module
● Configuration of CM-RS232-485 Modbus communication module
● CM-RS232-485 Firmware upgrade
● Wiring the inverters to Elum Explorer
Plugging-in CM-RS232-485 Modbus communication module
CM-RS232-485 is an optional plug-in card to enable InteliLite
the RS232 and RS485 communication. This is required for a
computer or MODBUS connection. The CM-RS232-485 is a
dual port module with RS232 and RS485 interfaces at
independent COM channels. The RS232 is connected to COM1
and RS485 to COM2.
To wire the controller with Elum Explorer, please use COM2.
IMPORTANT
Any manipulation with plug-in modules shall be done with a disconnected power
supply to the controller.
The RS485 internal wiring is as follows:
05_2021 CONFIDENTIAL 38/173
Device Connection & Configuration Specific Instructions
Balancing resistors shall be both closed at only one device in the whole RS485
network.
The module is plugged into the slot located on the rear side of the controller, the procedure is the
following:
1. Remove the back cover. To do this, press four holders which are located in the corners.
2. Insert the plug-in module under holders marked by symbol 1. Then insert the plug-in
module undernholders marked by symbol 2.
3. After locking the plug-in module into holders, place back the back cover.
4. Finally insert the small cover for the connectors. Small covers are unique for each plug-in
module.
Configuration of CM-RS232-485 Modbus communication module
A configuration of the module using InteliConfig is required, the procedure is as follows:
1. Open the InteliConfig software in your computer
2. Click connect controller
05_2021 CONFIDENTIAL 39/173
Device Connection & Configuration Specific Instructions
3. Connect the controller to the computer using the usb port at the back of the device
4. Refresh the Detected Controllers
5. Select the device and click open
6. Navigate to Controller configuration > modules
7. Add the corresponding module and click OK and restart
CM-RS232-485 Firmware upgrade
A firmware upgrade might be needed to use the new modbus module, the steps are as follows:
1. Download the newest FW of module from ComAp website (in form of PSI file or installation
package)
2. Install package to the computer or open PSI to install it into LiteEdit Plug the module into
the controller and power the controller on.
3. Open a connection with the controller via LiteEdit
4. Go to the menu Tools -> Firmware upgrade, select the Plug-in modules tab and select the
appropriate firmware you want to program into the module (in LiteEdit).
5. Press the OK button to start the firmware.
Wiring to Elum Explorer
Connect the wires as shown in the following table:
Elum Explorer Serial Port Terminal Block CM-RS232-485 COM2
Pin Pin
3 A
4 B
5 GND
For additional information about the wiring to Elum explorer, please refer to the
Instruction And Use Manual
05_2021 CONFIDENTIAL 40/173
Device Connection & Configuration Specific Instructions
Deepsea
Deepsea 73XX
Overview
DSE7300 series modules can operate as a modbus RTU slave device. The factory settings are for
the module to communicate at 19200 baud, modbus slave address 10. If you want to change
those parameters according to your Communication Architecture Plan you can do it from the DSE
Configuration Suite Software.
Installation steps
● Configure the Deepsea DSE 73XX
● Connect the Deepsea DSE 73XX to Elum Explorer
Configure the Deepsea DSE 73XX
1. Access to the DSE Configuration Suite Software
2. Navigate to the Serial Port Configuration menu
3. Configure the Slave ID, Baud Rate and Port Usage according to your Communication
Architecture Plan
‘Master inactivity timeout’ should be set to at least twice the value of the longest
“Response timeout” you set up on any device from Elum Configuration. If
“Response timeout” remained by default on Elum Configuration, set it to 10s.
Connect the Deepsea DSE 73XX to Elum Explorer
Connect the RS485 port of the genset controller to the Serial Port 1 or 2 of the Elum Explorer.
05_2021 CONFIDENTIAL 41/173
Device Connection & Configuration Specific Instructions
Deepsea DSE 8610 MKII
Overview
DSE 8610 MKII modules can operate as a Modbus RTU slave device. The factory settings are for
the module to communicate at 115200 baud, Modbus slave address 10. DSE 8610 MKII modules
can also operate as a Modbus TCP slave device.
If you want to change those parameters according to your Communication Architecture Plan you
can do it from the DSE Configuration Suite Software.
Installation steps
● Configure the Deepsea DSE 8610 MKII
● Connect the Deepsea DSE 8610 MKII to Elum Explorer
Configure the Deepsea DSE 8610 MKII
● RS485 | Modbus RTU:
1. Access to the DSE Configuration Suite Software
2. Navigate to the Serial Port Configuration menu
3. Configure the Slave ID, Baud Rate and Port Usage according to your Communication
Architecture Plan
‘Master inactivity timeout’ should be set to at least twice the value of the longest
“Response timeout” you set up on any device from Elum Configuration. If
“Response timeout” remained by default on Elum Configuration, set it to 10s.
05_2021 CONFIDENTIAL 42/173
Device Connection & Configuration Specific Instructions
RS485 | Modbus RTU diagnostic screens are included; press the Scroll Down
button when viewing the RS485 Serial Port instruments to cycle to the
available screens. If experiencing RS485 MODBUS RTU communication problems,
this information aids in troubleshooting.
● Ethernet | Modbus TCP:
1. Access to the DSE Configuration Suite Software
2. Whilst in the Communication section, press the Scroll Down button to access more
information about the network settings.
3. Configure the IP Address, Subnet mask and TCP port according to your Communication
Architecture Plan
4. Reboot the DSE 8610 MKII module
Connect the Deepsea DSE 8610 MKII to Elum Explorer
● RS485 | Modbus RTU: Connect the RS485 port of the genset controller to the Serial Port 1
or 2 of the Elum Explorer.
● Ethernet | Modbus TCP: Connect the Ethernet port of the genset controller to the LAN 1
Ethernet port of the Elum Explorer.
05_2021 CONFIDENTIAL 43/173
Device Connection & Configuration Specific Instructions
Delta
Delta RPI MxA series (RTU Sunspec)
Overview
Delta RPI MxA is a series of 3-phase solar inverters for commercial applications. All delta RPI
MxA inverters can communicate with Elum Explorer using Sunspec modbus protocol
communication protocol via their RS485 interface. The communication procedures in this section
are only dedicated to the following models:
● Delta RPI M15A
● Delta RPI M20A
● Delta RPI M30A
● Delta RPI M50A
Installation steps
● Identification of communication pins
● Wiring to Elum Explorer
● Setting modbus slave address
● Setting the communication protocol to Sunspec
Identification of communication pins
The connections for RS485, the dry contacts and the external power off (EPO) are all located on
the communications card. These installation tasks can therefore be combined. The communication
card components are shown below:
The RS485 connector is used to connect the inverters of the PV plant to a monitoring system. For
connecting RS485, Pins 3 to 6 are used. For connecting RS485, terminals 3/4 or 5/6 are used. It
05_2021 CONFIDENTIAL 44/173
Device Connection & Configuration Specific Instructions
does not matter which pair of terminals you use. The second pair is only when connecting multiple
inverters via RS485.
Do not switch on VCC, unless you want to use it, e.g. for an external relais.
Wiring to Elum Explorer
1. Open the inverter according to the inverter‘s instructions.
2. Pull the free wires through the wire opening in the inverter.
3. Connect the wires as shown in the following diagram:
Elum Explorer Serial Port Terminal Block Inverter Terminal Block
Pin Pin
3 3
5 5
4 4
It is recommended to use a shielded twisted-pair cable with solid conductors (CAT
5 or CAT 6, with a Cable diameter of 5 mm and a wire cross-section of 1 mm2
4. If no further inverter is connected, terminate the inverter
5. Close the inverter if no other inverters are to be connected.
6. Insert the terminal block connector into serial port 1 of Elum Explorer.
The RS485 connections on the terminal strip are each double connections so that the wiring can
be continued to the next inverter.
05_2021 CONFIDENTIAL 45/173
Device Connection & Configuration Specific Instructions
When connecting Multiple multiple inverters, the following procedure should be followed:
1. Connect the data cable in the free terminals of the first inverter – 2 (GND), 3 (Data+) and 4
(Data-).
2. Connect the other end of the data cable in the free terminals of the second inverter – 2
(GND), 5 (Data+) and 6 (Data-).
3. Connect the other inverters to each other in the same way.
4. Terminate the last inverter: Set the switch inside the inverter to ON and all other inverters to
OFF.
Setting the Inverter ID
Different inverter ID must be set for each device in the serial network. For example, the inverter ID is
used by Elum Explorer systems to uniquely identify each device.
1. If the default information is displayed, press any button to open
the main menu. Otherwise, press the EXIT button repeatedly until the
main menu is displayed
2. Use the UP and DOWN buttons to select the Install Settings
entry and then press the ENT button.
3. This function is protected with password 5555. Use the UP
and DOWN buttons to set the individual numerals, then press the ENT
button to confirm a number.
4. Use the UP and DOWN buttons to select the Inverter ID entry
and then press the ENT button. The current inverter ID is displayed
after the entry.
05_2021 CONFIDENTIAL 46/173
Device Connection & Configuration Specific Instructions
5. Use the UP and DOWN buttons to set the inverter ID and then press the ENT button.
Setting the communication protocol to Sunspec
The inverter’s RS485 interface can be configured to enable the inverter
to communicate over Sunspec or solivia protocol, in order to
communicate with Elum Explorer, the RS485 must be set to Sunspec.
Please navigate to the path Main Menu > General settings >
Protocol and make sure that the selected protocol is Sunspec.
05_2021 CONFIDENTIAL 47/173
Device Connection & Configuration Specific Instructions
Delta RPI-H3 / RPI-H5
Overview
Delta RPI-H3 and Delta RPI-H5 inverters are single-phase grid-tie solar inverters, they can
communicate with Elum Explorer over soliavia communication protocol using an integrated RS485
communication module
Installation steps
● Plug in the RS485 communication module
● Set the inverter’s ID
● Wire to Elum Explorer
Taking off the RS485 communication module
The Communication Module enables the inverter to communicate with Elum Explorer and provides
2 ports of RS-485.
When using this module, the first step is to take off the cover located at the right bottom of the
inverter and pull out the RS485 socket as shown in the following Figure.
Setting the inverter’s ID
05_2021 CONFIDENTIAL 48/173
Device Connection & Configuration Specific Instructions
Multiple devices could be monitored via RS-485 daisy chain connection, but each device needs to
have a unique communication ID.
1. Turn on DC power and wait for the LCD display to be ok
2. Press the “Select” button until “Inverter ID: XX" is shown in LCD
3. Press and hold both buttons (“Enter” first then “Select”) until entering the setting ID screen
4. Release both buttons and set the ID by pressing the “Select” button, and press “Enter”
button if the ID is correct (ID = 1 ~ 254)
The inverter ID setting is illustrated in the following figure:
Wiring to Elum Explorer
The RS485 pin description is shown in the following table:
Pin number Pin signal
4 DATA-
5 DATA+
7 GND
Connect the meter to Elum Explorer as shown in the following table:
05_2021 CONFIDENTIAL 49/173
Device Connection & Configuration Specific Instructions
Elum Explorer Serial Port Terminal Block Inverter RS485 module
Pin Pin
3 5
4 4
5 7
Important
It is essential to connect a resistance of 120 Ohms to the 2 ends of your RS485
network.
For the RS485 lines, It is suggested to use shielded wires
05_2021 CONFIDENTIAL 50/173
Device Connection & Configuration Specific Instructions
Eaton System Controller
SC 200
Overview
The SC 200 system controller is an advanced control and monitoring device. The system can
communicate with Elum Explorer using TCP modbus protocol communication protocol via Ethernet
interface.
Installation steps
● Device Schema
● Wire to Elum Explorer
● Setting and enabling the Modbus TCP protocol
Device Scheme
05_2021 CONFIDENTIAL 51/173
Device Connection & Configuration Specific Instructions
Wiring to Elum Explorer
Using an Ethernet cable (RJ45), connect the SC 200 from the Ethernet connector (n° 11, refer to
the Device Schema part above) to the LAN 1 on the Elum Explorer. If there are several devices
using the RJ45 Ethernet cable, use a switch to multiply the Ethernet connectors.
Setting and enabling the Modbus TCP protocol
The SC 200 only accepts one Modbus TCP connection at time, on the reserved
Modbus TCP port of 502.
The network administrator must assign a unique IP address to each SC200 to be
connected to the TCP/IP network.
SC 200 Setup:
1. Enable the Ethernet Communications:
● From the Keypad:
➛ Go to Settings > Setup.
➛ Enter the IP Address, Subnet Mask and Gateway Address assigned by the
network administrator.
➛ If required, set HTTP Access to Enabled for web browser access, or set
HTTPS Access to Enabled for secure web access
● Using DCTools:
➛ Connect using USB
➛ In DCTools go to Configuration > Communications
➛ Under Ethernet, enter the IP Address, Subnet Mask and Gateway Address
assigned by the network administrator.
➛ If required, set HTTP Access to Enabled for web browser access, or set
HTTPS Access to Enabled for secure web access
2. Set the following Modbus TCP parameters:
Parameter Description Where to find:
Modbus Access Set to enabled SC 200: Settings > Modbus
Address Set to 1 for Modbus TCP DCTools/Web: Configuration >
Communications >
Remote Access Protocols > Modbus
05_2021 CONFIDENTIAL 52/173
Device Connection & Configuration Specific Instructions
eGauge
eGauge EG4xxx
Overview
eGauge EG4xxx is used by Elum Energy as a power meter that can measure up to five 3-phases
circuits. It can measure and record the total building electrical consumption of individual circuits,
these circuits are referred to by Elum as metering points. eGauge devices communicate with Elum
Explorer over Modbus TCP communication protocol via an Ethernet-RJ45 interface.
Wiring order
Make sure that the wiring order of phases and metering points meet Elum's wiring
specifications, as any change will directly cause measurement errors.
Firmware
Make sure that the device’s firmware version is 4.0v or greater.
Installation steps
● Accessing the eGauge
● Setting Modbus Server parameters
● Configuring a Static IP Address
● Wiring to Elum Explorer
05_2021 CONFIDENTIAL 53/173
Device Connection & Configuration Specific Instructions
Accessing your eGauge
Connect the Ethernet port at the right side of the eGauge to your computer.
Once connected to the computer, you can access your eGauge with a web browser. To start, enter
the following Web address into your web browser:
● Microsoft Windows: http://devname/
● All other computers: http://devname.local/
Where devname is the name of the device (e.g., eGauge9999). For example, to access device
eGauge9999, you would enter the following URL into your browser:
● Microsoft Windows: http://egauge9999/
● All other computers: http://egauge9999.local/
You may also use the LCD display to find the local IP address of the eGauge on the network. Use
the multi-switch on the main register display to scroll to the last page containing the hostname and
IP address of the eGauge. the device will default to using IP address 192.168.1.88, so the device
can be accessed as: http://192.168.1.88/.
Setting Modbus Server parameters
Once the device page is working, the modbus parameters should be configured as follows:
1. Navigate to Settings Settings→Modbus Server, the following settings will show up:
05_2021 CONFIDENTIAL 54/173
Device Connection & Configuration Specific Instructions
2. Set the unit ID to a unique value in your communication network
3. Enable Modbus TCP server
4. Set the TCP port to 502
5. Save the parameters
Setting static IP address
The eGauge normally automatically obtains its IP address and associated information through a
service called Dynamic Host Configuration Protocol (DHCP). If another device ends up using the
same address, or a static IP address is required. The IP address can be set as follows:
1. Navigate to Settings→Network Settings. The following page should show up:
2. Disable the DHCP function
3. Set the parameters communicated by Elum
Wiring to Elum Explorer
Connect the Ethernet port of the eGauge to the LAN1 port of Elum Explorer.
The total length of the cable must not exceed 300 m
05_2021 CONFIDENTIAL 55/173
Device Connection & Configuration Specific Instructions
Fronius
Fronius Datamanager 2.0
Overview
The Fronius Datamanager is the communications center for Fronius inverters in every type of
application. Elum Explorer communicates with Fronius inverters through the Datamanager over
Ethernet | Modbus TCP.
Installation steps
● Configuration
● Wiring to Elum Explorer
Configuration
1. Connect your computer to the Fronius Datamanager using an ethernet cable
2. Switch the white “IP” jumper on the Fronius DataManager to position A :
3. Open a web browser and enter 169.254.0.180 in the URL bar
4. Go to the network configuration menu
5. Set the IP address mode to “static” and choose a free IP on your network (report chosen
IP, gateway and DNS in the deployment form)
6. Go to Modbus menu
7. Activate data transfer through Modbus TCP on port 502
8. Activate the inverter control through Modbus
9. Switch back the IP switch to position B
Connection to Elum Explorer
Connect the Ethernet port of the Datamanager to the LAN 1 Ethernet port of the Elum Explorer.
05_2021 CONFIDENTIAL 56/173
Device Connection & Configuration Specific Instructions
GoodWe
DT series
Overview
The DT series GoodWe inverters can operate as a Modbus RTU slave device by connecting it
through the serial port on the Elum Explorer. You will have to assign the addresses by configuring it
through the LCD Screen as shown in this description.
Installation steps
● Configuration
● Wiring to Elum Explorer
● Setup on Elum Configuration
Wiring via 2-pin cable with terminal strip plug
Wiring to Elum Explorer
1. Connect wires as shown in the diagram:
Elum Explorer Serial Port Terminal Block X4 socket RS485-1 inverter
Terminal Terminal
3 1. RS485 +
4 2. RS485 -
2. Pass the cable from Elum Explorer to inverter 1 through the cable gland on the underside of
the device and connect it to the RS485-Out terminal strip
3. Plug the terminal strip plug into the RS485 serial port (1 or 2, depending on which one is
available).
Connecting the inverters to each other
1. Connect the inverter n° 1 via the RS485 terminal strip according to the manufacturer’s
instructions.
2. Connect the inverter n° 2 via the RS485 terminal strip from the inverter n° 1 according to
the manufacturer’s instructions.
05_2021 CONFIDENTIAL 57/173
Device Connection & Configuration Specific Instructions
3. Connect the other inverters to each other in the same way.
4. Insert the terminal block connector into the RS485 serial port (1 or 2, depending on which
one is available).
5. Connect the last inverter according to the inverter instructions below.
Configuration on the Inverters end
To assign the addresses, use the LCD screen to navigate through the menus as shown below.
05_2021 CONFIDENTIAL 58/173
Device Connection & Configuration Specific Instructions
MT series
Overview
The MT series GoodWe inverters can operate as a Modbus RTU slave device by connecting it
through the serial port on the Elum Explorer. You will have to assign the addresses by configuring it
through the LCD Screen as shown in this description.
Installation steps:
● Configuration
● Wiring to Elum Explorer
● Setup on Elum Configuration
Wiring via 3-pin cable with terminal strip plug
Wiring to Elum Explorer
1. Connect wires as shown in the diagram:
Elum Explorer Serial Port Terminal Block X4 socket RS485-1 inverter
Terminal Terminal
3 1. 485_TX +
4 2. 485_TX -
5 3. PE (Earth)
Or
3 5. 485_TX +
4 6. 485_TX -
5 4. PE (Earth)
2. Pass the cable from Elum Explorer to inverter 1 through the cable gland on the underside of
the device and connect it with the terminal strip plug.
3. Plug the terminal strip plug into the RS485 terminal strip of the inverter.
4. Plug the terminal strip plug into the RS485 serial port (1 or 2, depending on which one is
available).
05_2021 CONFIDENTIAL 59/173
Device Connection & Configuration Specific Instructions
Connecting the inverters to each other
1. Connect the terminal strip plug into the RS485 socket of the inverter n°1.
2. Continue wiring via RS485 socket to inverter 2 (according to manufacturer’s instruction).
3. Connect the other terminal strip plug into the RS 485 socket of inverter n°2.
4. Connect the other inverters to each other in the same way.
5. Insert the terminal block connector into the RS485 serial port (1 or 2, depending on which
one is available) as shown in « Figure 1 » and « Table 2 ».
6. Connect the last inverter according to the inverter instructions.
Configuration on the Inverters end
To assign the addresses, use the LCD screen to navigate through the menus as shown in the DT
series part.
05_2021 CONFIDENTIAL 60/173
Device Connection & Configuration Specific Instructions
Huawei
Huawei Smartlogger 1000/2000
Overview
The SmartLogger is an integrated device dedicated to monitoring and managing the PV power
system. It converges ports, converts protocols, collects and stores data, and centrally monitors
and maintains devices in the PV power system. The Smartlogger allows Modbus TCP
communication with Elum Explorer. The Smartlogger allows RS485 or PLC communication with
Huawei inverters.
An Elum controller connected to the Smartlogger can monitor and control all the inverters
connected to this Smartlogger. All the PV inverters will then be monitored and controlled as one
single system.
Installation steps
● Configure the Smartlogger to allow communication with Huawei Inverters
● Connect the Smartlogger to the Huawei inverters
● Configure the Smartlogger to allow Modbus TCP communication with Elum Explorer
● Connect the Smartlogger to Elum Explorer
● Allow remote power control on inverters
● Configure the Smartlogger device on Elum Configuration
05_2021 CONFIDENTIAL 61/173
Device Connection & Configuration Specific Instructions
Configure the Smartlogger to allow communication with Huawei Inverters
Please refer to Huawei instructions.
Connect the Smartlogger to the Huawei inverters
Please refer to Huawei instructions.
Allow remote power control on inverters
1. Log in to the inverter SUN2000 App
2. Go to Running Parameters -> Power Adjustment -> Remote Power Schedule
3. Enable Remote Power Schedule
Configure the Smartlogger to allow Modbus TCP communication with Elum Explorer
1. Log in to the SmartLogger WebUI.
Enter https://XX.XX.XX.XX (XX.XX.XX.XX is the IP address of the SmartLogger) in the
address box of the browser, and press Enter. The login page is displayed. You must log in
as an Advanced User or Special User.
2. Navigate to the Comm. Param. / Settings / Modbus TCP / Settings menu
05_2021 CONFIDENTIAL 62/173
Device Connection & Configuration Specific Instructions
3. Activate Modbus TCP communicating by configuring the Link setting to : Enable
(Unlimited)
4. Apply the following settings
Link setting: Enable (Unlimited)
Address mode: Logical address
SmartLogger address: 1
Connect the Smartlogger to Elum Explorer
Connect the Ethernet port of the Smartlogger to LAN 1 Ethernet port of the Elum Explorer.
05_2021 CONFIDENTIAL 63/173
Device Connection & Configuration Specific Instructions
Ingenieurburo Mencke & Tegtmeyer
Si-RS485TC-T-Tm-MB, Ta-ext-RS485-MB, Tm-ext-RS485-MB
Overview
Si-RS485TC-T-Tm-MB, Ta-ext-RS485-MB and Tm-ext-RS485-MB sensors can communicate over
RS485 | Modbus RTU. However, all the communication setup must be done prior to the
commissioning thanks to the SiModbusConfigurator0.n program from your computer. The
procedure for the connection and configuration of Si-RS485TC-T-Tm-MB, Ta-ext-RS485-MB and
Tm-ext-RS485-MB is the same. In the following sections, the equipment to be configured will be
named “sensor”.
SiModbusConfigurator0.n is a software tool to set the MODBUS parameter and test the
communication for sensors with RS485 | Modbus RTU protocol.
Required materials
- Windows computer with a USB port available
- SiModbusConfigurator0.n program installed on your computer (Internet
connection is required for the download of SiModbusConfigurator0.n. It can
be directly downloaded from the following link
https://www.imt-solar.com/fileadmin/docs/de/produkte/Si-MODBUS-Config
urator_0.15.zip
- USB-to-RS485-adapter
Installation steps
● Software installation
● Sensor configuration
● Connect the sensor to Elum Explorer
Software installation
For installation of SiModbusConfigurator0.n execute the file setup.exe of the
SiModbusConfigurator0.n and follow the instructions. If the LabVIEW RunTimeEngine does not
exist, it will be installed on your system.
Sensor configuration
The PC system must have an RS485 port installed as a serial COM port. Therefore several
USB-to-RS485-adapters are available.
05_2021 CONFIDENTIAL 64/173
Device Connection & Configuration Specific Instructions
1. Connect the sensor to the RS485-bus and to a power supply (12...28 Vdc).
Wire Colour RS485 Sensor
Orange RS485 Data- /B
Brown RS485 Data+ /A
Black Power supply (negative)
Red Power supply (positive)
Black (thick) Shield
It is not allowed to drive more than one sensor on the bus during configuration. In case
more than one sensor is installed on the bus system, disconnect bus lines or power supply lines of
the sensors that do not need to be configured.
Recommended hardware:
- Isolated USB-RS485 adapter, VendorICPCON, Type I-7561
- Non-Isolated USB-RS485 adapter, Vendor DIGITUS, Type DA-70157
2. Start SiModbusConfigurator0.n
05_2021 CONFIDENTIAL 65/173
Device Connection & Configuration Specific Instructions
3. Select the COM port the sensor is connected to, and press “Open Port”. If the port is
opened successfully, the green LED “Port opened” lights on. If the LED stays off make sure
that the port exists and no other application does access to the selected port.
The SiModbusConfigurator0.n tries automatically to connect to the sensor. Therefore the Si-RS485
has to be in configuration mode. As the sensor stays in configuration mode for 4 seconds after
power is on you may have to reset the sensor to establish the connection (switch the power supply
of the sensor off and on). If the connection is established the green LED “Sensor connected” lights
on and the actual MODBUS parameter is read from the Si-RS485.
To change the MODBUS parameter (MODBUS address, baud rate and data format) select the
required setting in “MODBUS Parameter” and press “Set Parameter”.
4. Set the RS485 | Modbus RTU communication parameters according to your
Communication Architecture Plan
05_2021 CONFIDENTIAL 66/173
Device Connection & Configuration Specific Instructions
If needed, you can change to MODBUS communication by pressing “Switch to MODBUS mode”.
Si Modbus Configurator 0.n re-opens the COM port with the actual bus parameter of the Si-RS485
and Changes to MODBUS communication.
Select the required MODBUS function and press “Send”. SiModbusConfigurator0.n sends the
MODBUS command to Si-RS485 and reads the response.
By pressing “Switch to Configuration Mode”, SiModbusConfigurator0.n changes back to
configuration mode. For setting the Si-RS485 to configuration mode you have to reset the
Si-RS485.
05_2021 CONFIDENTIAL 67/173
Device Connection & Configuration Specific Instructions
Connect the sensor to Elum Explorer
1. Disconnect the RS485 port of the sensor from your computer.
2. Connect the RS485 port of the sensor to the Serial Port 1 or 2 of the Elum Explorer.
Troubleshooting
In case you cannot establish a connection to the sensor, please check:
- Is the sensor connected to a power supply (12...28 DC)?
- Is the sensor connected to the RS485 port or RS485 converter
correct (data+ and data-not mismatched)?
- Are the hardware drivers of your RS485 converter installed correctly?
The RS485 port must appear as a COM port on your operating system.
- Did you select the correct COM port?
- Is the sensor set to configuration mode (switch OFF and ON again during
software is waiting for connection)?
- Do you use one of the recommended RS485 adapters? If not, make
sure that your RS485 adapter works properly with Si-RS485 sensors
05_2021 CONFIDENTIAL 68/173
Device Connection & Configuration Specific Instructions
Ingeteam
INGECON® SUN 1Play TL M
Overview
The TL M Series of the INGECON SUN 1Play inverters is a series of solar string inverters ranging
from 2.6 to 6KW. It is possible for the Ingeteam inverters to communicate with Elum Explorer over
the Modbus RTU protocol via an optional RS485 interface.
In order to connect the inverter to Elum Explorer via RS485, one of the following accessories is
needed:
Code Description
AAX7051 RS-485 kit for horizontal assembly
AAX7052 RS-485 kit for vertical assembly
Supported models:
● INGECON® SUN 1Play 2.5TL M
● INGECON® SUN 1Play 3TL M
● INGECON® SUN 1Play 3.3TL M
● INGECON® SUN 1Play 3.68TL M
● INGECON® SUN 1Play 4.6TL M
● INGECON® SUN 1Play 5TL M
● INGECON® SUN 1Play 6TL M
Installation steps
● Installing the RS485 interface in the inverter
● Wiring to Elum Explorer
● Allocating the communication address
Installing the RS485 interface in the inverter
Install the RS485 interface in the inverter in accordance with the interface card installation
instructions sheet.
05_2021 CONFIDENTIAL 69/173
Device Connection & Configuration Specific Instructions
Wiring to Elum Explorer
The communication cards are wired to the RS485 network as follows:
The RS485 interface pinout table is the following:
Pin Number Pin Signal
1 RS-485 B (+)
2 RS-485 A (-)
3 Protection shield
4 GND
Connect the meter to Elum Explorer as shown in the following table:
Elum Explorer Serial Port Terminal Block SUN 1Play TL M Connector
Pin pin
3 1
4 2
5 4
If the inverter is at the end of the daisy chain, the switch in the communication card
can be used as a termination resistor
05_2021 CONFIDENTIAL 70/173
Device Connection & Configuration Specific Instructions
Allocating the communication address
The Modbus ID is the inverter's identification number within the communications bus. In order to
access and edit the modbus address, navigate through the main menu as shown below:
Set the communication address COMM 2 to a unique value in your RS485 network.
05_2021 CONFIDENTIAL 71/173
Device Connection & Configuration Specific Instructions
Kaco
Kaco Powador TL3
Overview
The Kaco powador series are three-phase string inverters for photovoltaic systems for both
commercial and utility applications. The Powador series inverters communicate with Elum Explorer
over Modbus TCP communication protocol via an RJ45 physical interface.
Installation steps
● Wiring to Elum Explorer
● Enable TCP Modbus communication
Wiring to Elum Explorer
An RJ45 wire is needed to connect both ends.
Connect the LAN ethernet wire on the LAN 1 port (or on the switch) of the Elum Explorer to the
Ethernet port on the inverter housing door as shown in the following image.
Enable TCP Modbus Communication
In order to activate the Modbus TCP communication protocol, you will need to navigate through
the LCD screen as shown :
05_2021 CONFIDENTIAL 72/173
Device Connection & Configuration Specific Instructions
To change the TCP Modbus settings:
Once in the Network menu:
- How to enable the TCP Modbus Communication protocol:
- How to change the IP address of the device and enable DHCP :
05_2021 CONFIDENTIAL 73/173
Device Connection & Configuration Specific Instructions
05_2021 CONFIDENTIAL 74/173
Device Connection & Configuration Specific Instructions
KEHUA
KF-BCS-A
Overview
The Kehua France BCS-A series energy-storage converter is designed to convert energy between
storage systems and the electricity distribution grid in both directions. The BCS-A can
communicate with Elum Devices over Modbus RTU using one of the device’s RS485
communication interfaces.
Installation steps
● Wiring to Elum Explorer
● Accessing the device as an administrator
● Setting communication parameters
Wiring to Elum Explorer
The RS485 communication interface used to interface with Elum Explorer is located at the external
wiring terminal bar of the energy-storage converter as shown in the following figure.
05_2021 CONFIDENTIAL 75/173
Device Connection & Configuration Specific Instructions
The location of the External Wiring Terminal Bar shown in the image above refers to
KF-BCS250K-A. The exact location may differ depending on the exact device
reference.
Pins 11 and 12 are used for communication as mapped in the table below.
Pin number Pin signal
11 RS485 A or D-
12 RS485 B or D+
The BCS should be wired to Elum Explorer with reference to the following table:
Elum Explorer Serial Port Terminal Block External wiring terminal block
Pin pin
3 12
4 11
Accessing the Device as an Administrator
A login as an Administrator might be required to change the device settings. Logging into the
device can be done as follows:
- On the main page, press the icon to access the login page
05_2021 CONFIDENTIAL 76/173
Device Connection & Configuration Specific Instructions
Default Passwords
By default, two passwords are implemented in the device:
- The password “111”: Enables the user to change the password of the level
authority (parameters editing is not allowed).
- The password “222”: Enables the user to read and set all parameters.
- Enter the password and Press ENT, then click the Login icon.
Setting communication parameter
The device communication identifier and baud rate can be set using the device's Touch Screen.
The path to access the communication parameters is marked in the following diagram:
For Elum applications, it is recommended to set the baud rate to 9600 bps
05_2021 CONFIDENTIAL 77/173
Device Connection & Configuration Specific Instructions
Kipp & Zonen
SMP 10
Overview
The smart Pyranometer SMP10 is a device which allows the measurement of hemispherical solar
radiation. All pyranometers within the SMP series can communicate with Elum Explorer using RTU
modbus protocol communication protocol via RS485 interface.
Installation steps
● Identification of wiring pins
● Wiring to Elum Explorer
● Setting modbus slave address
Tools required to fit an SMP series to a support:
- 4 mm Allen key for the M5 socket head screw
- 8 mm wrench/spanner for the M5 nut
When using the digital output, it might be convenient to set the Modbus address
prior to visiting the site, otherwise a computer and RS485/USB converter may be
required during the installation.
Identification of the communication wires
The communication pins are located on the output cable as shown in the picture below:
05_2021 CONFIDENTIAL 78/173
Device Connection & Configuration Specific Instructions
Wiring to the Elum Explorer
Elum Explorer Serial Port Terminal Block SMP wires
Pin Wires
3 Modbus RS485 B/B'/+ (Yellow)
4 Modbus RS485 A/A'/- (Grey)
5 Modbus common / Ground (Black)
The communication cables must be wired as shown in the schema below in the case of multiple
devices on the RS485 network.
The Slaves may be an SMP Pyranometer or other devices but the master, the last device on the
RS485 network must be the Elum Explorer.
The LT (line terminator) consisting of a 120 Ω or 150 Ω resistor, must be connected between
terminals A/A'/- and B/B'/+.
Never place this line terminator on the derivation cable.
05_2021 CONFIDENTIAL 79/173
Device Connection & Configuration Specific Instructions
Setting modbus slave address
The factory default communication parameters for all Smarts are:
- Baudrate: 19200 baud
- Size and Parity: 8 bits - even - 1 stopbit
- Modbus Slave address: 1
05_2021 CONFIDENTIAL 80/173
Device Connection & Configuration Specific Instructions
Moxa
MGate MB3170 and MB3270
Overview
The MGate MB3170 and MB3270 are 1 and 2-port advanced Modbus gateways that convert
between Modbus TCP and Modbus ASCII/RTU protocols. They can be used to allow Ethernet
masters to control serial slaves, or to allow serial masters to control Ethernet slaves. Up to 32 TCP
masters and slaves can be connected simultaneously. The MGate MB3170 and MB3270 can
connect up to 31 or 62 Modbus RTU/ASCII slaves, respectively.
Installation steps
● Installing the MGate
● Configuring the MGate
● Connecting the MGate to the slaves
● Connecting the MGate to the master i.e. the Elum Explorer
● Configuring the Elum Explorer
Installing the MGate
The MGate MB3170/3270 is designed to be attached to a DIN rail or mounted on a wall. The two
sliders on the MGate MB3170/3270 rear panel serve a dual purpose. For wall mounting, both
sliders should be extended. For DIN-rail mounting, start with one slider pushed in, and the other
slider extended. After attaching the MGate MB3170/3270 on the DIN rail, push the extended slider
in to lock the device server to the rail. The two placement options are illustrated in the
accompanying figures
Connect the 12 to 48 VDC power source to the terminal block power input, use Power Input 1
and Shielded Ground.
Configuring the MGate
Connect your laptop to port LAN 1 of the MGate using an Ethernet cable.
Open your favorite web browser and enter 192.168.127.254 in the URL bar.
05_2021 CONFIDENTIAL 81/173
Device Connection & Configuration Specific Instructions
To access the Moxa MGate configuration local web page, the Ethernet port of
your computer should be configured in DHCP mode.
Login into the Moxa configuration platform using the default user credentials :
- Default account: admin
- Default password: moxa
Configure the Network settings according to your Communication Architecture Plan from the
Network Settings menu.
Configure the RS485 settings of each port according to your Communication Architecture Plan
from the Serial Settings menu.
Depending on your Communication Architecture Plan you might also need to add routing to each
of the serial ports of the MGate, from the Serial Settings/Protocol Settings/Modbus Routing
menu.
05_2021 CONFIDENTIAL 82/173
Device Connection & Configuration Specific Instructions
Save and restart the settings applied in the MGate from the Save/Restart menu, to do so, just
click on Submit.
Connecting the MGate to the slaves
The MGate MB3170 has a male DB9 port and a terminal block for connecting to serial devices.
The MGate MB3270 has two DB9 connectors for connecting to serial devices.
Connect the MGate to the different slaves to be monitored and/or controlled by the Elum Explorer
according to your Communication Architecture Plan.
05_2021 CONFIDENTIAL 83/173
Device Connection & Configuration Specific Instructions
Connecting the MGate to the master i.e. the Elum Explorer
Remove your laptop and connect port LAN 1 of the Elum Explorer to the port LAN 1 of the MGate
using an Ethernet cable.
Configuring the Elum Explorer
Connect your laptop to the port LAN2 of the Central Computing unit.
Open your favorite web browser and enter 192.168.4.127 in the URL bar.
To access the Elum Configuration local web page, the Ethernet port of your
computer should be configured in DHCP mode.
The Network Panel configures the LAN port connected to the MGate according to your
Communication Architecture Plan.
Add a device on this same LAN port connected to the MGate and configure it as described below:
- Reference: “Reference of your equipment via MGate”
- Protocol: MODBUS_TCP
- IP: IP of the MGate
- Port: Port associated used to connect the device to the MGate
- Slave_id: Slave ID of the device connected to the MGate
05_2021 CONFIDENTIAL 84/173
Device Connection & Configuration Specific Instructions
Renogy
Renogy Rover series
Overview
The Rover series charge controllers are suitable for various off-grid solar applications. This Battery
management system can communicate with Elum Explorer over Modbus RTU via an RS232
physical interface.
Installation steps
05_2021 CONFIDENTIAL 85/173
Device Connection & Configuration Specific Instructions
● Wiring to Elum Explorer
Wiring to Elum Explorer
From the rover’s end:
Rovers pin Description
number
1 DCD
2 Rx
3 Tx
4 DTR
5 GND
6 DSR
7 RTs
8 CTs
9 RI
05_2021 CONFIDENTIAL 86/173
Device Connection & Configuration Specific Instructions
From the explorer end:
Explorer Serial Description
port pin number
1 TxD
2 RxD
3 RTs
4 CTs
5 GND
Wiring both ends:
RS 232 Pin Description Elum Explorer serial
Number port PIN
3 TxD 1
2 RxD 2
7 RTs 3
8 CTs 4
5 GND 5
05_2021 CONFIDENTIAL 87/173
Device Connection & Configuration Specific Instructions
Schneider Electric
______
Connect & Config Guide
05_2021 CONFIDENTIAL 88/173
Device Connection & Configuration Specific Instructions
PM5320 Schneider power meter
Overview
The PM5300 is a power meter provided for the measurement and calculation of electrical
parameters such as voltage, current, power, energy, etc. for building installations, to distributors,
circuit breakers and busbar trunking systems.
The communication protocol embedded is Modbus RTU using half duplex 2 wires connection.
Installation steps
● Wire communication
● Set Modbus
Communication wiring :
PM3500 RS485 pinout :
05_2021 CONFIDENTIAL 89/173
Device Connection & Configuration Specific Instructions
Pin mapping to Elum Controller:
❖ Remove the terminal block connector from the Elum serial port and connect the wires as
shown in the following table:
PM5300 RS485 Terminal Block Elum Explorer Serial Port Terminal Block
Pin Pin
22 - Data + 3 - Data +
23 - Data - 4 - Data -
24 - GND 5 - GND
25 - SHLD 5 - GND
Connect multiple devices in a single Daisy Chain:
When connecting multiple equipments, the following procedure should be followed, as per the
diagram (figure1.2):
1. Connect the RS485 cable from the Elum unit terminal to the serial port of the first meter.
2. Connect the RS485 cable from the first-meter serial port to the second-meter serial port.
3. Repeat step 2 for all equipment on the same daisy chain.
4. Terminate the daisy chain on both ends using 120 ohms termination resistors.
05_2021 CONFIDENTIAL 90/173
Device Connection & Configuration Specific Instructions
Meter parameters:
parameter Values (default)
Modbus slave address From 1 to 247 (1)
Modbus Mode RTU RS485
Baud rate 9600, 19200, 38400 (19200)
parity Even, odd, none (even)
Maximum slave response time 10
CT ratio Divide the primary current by the secondary current
VT ratio Divide the primary voltage by the secondary voltage
CT ratio: current transformer ratio. To be set according to the CTs used with the
power meter.
For example, when using 200 A to 5 A CTs, the ratio will be 200/5 = 40.
VT ratio: voltage transformer ratio. To be set according to the VTs used with the
power meter.
For example, when installing the meter on low voltage using no VTs, the ratio will be
set to 1.
Modify the Modbus parameters:
1. Navigate to Maint > Setup.
2. Enter the setup password (default is “0”), then press OK.
3. Navigate to Comm > Serial.
4. Move the cursor to point to the parameter you want to modify, then press
Edit.
5. Modify the parameter as required, then press OK.
6. Move the cursor to point to the next parameter you want to modify, press Edit,
make your changes, then press OK.
7. Press the up arrow to exit. Press Yes to save your changes
05_2021 CONFIDENTIAL 91/173
Device Connection & Configuration Specific Instructions
For the configuration of ePowerControl, please check the ePowerControl user
manual on page 40.
05_2021 CONFIDENTIAL 92/173
Device Connection & Configuration Specific Instructions
05_2021 CONFIDENTIAL 93/173
Device Connection & Configuration Specific Instructions
05_2021 CONFIDENTIAL 94/173
Device Connection & Configuration Specific Instructions
Schneider Conext CL36
Overview
The Conext CL36 is a string inverter for commercial and industrial buildings, car ports, PV Diesel
Hybrid and AC-coupled systems. The CL36 inverter communicates with Elum Explorer over
Modbus communication protocol via its RS485 physical interface.
Installation steps
● Wire to Elum Explorer
● Set the Modbus Slave Address
Wiring to Elum Explorer
The location of the terminals on the communication card is shown below, where the Modbus
RS485 connection can be wired through terminal connectors.
A switch on the communications card connects the 120 ohm terminating resistor where it is
required. The terminating resistor is required at the start and end of a daisy chain.
RISK OF EQUIPMENT DAMAGE
Make sure the other end of the Modbus (RS485) connection is also Modbus
(RS485). Connection to any other type of communication port, such as Ethernet,
may result in equipment damage.
Install suitably rated surge protection devices on the RS485 line.
Failure to follow these instructions can result in equipment damage
Connect the wires as shown in the following table:
05_2021 CONFIDENTIAL 95/173
Device Connection & Configuration Specific Instructions
Elum Explorer Serial Port Terminal Block Inverter Terminal Block
Pin Pin
3 A
4 B
5 0
The RS-485 bus is a multi-drop bus and can be implemented as a daisy chain as shown below.
The RS485 Bus terminals and connectors are provided to ease the daisy chain connection. Either
port can be connected to the upstream or downstream devices.
It is recommended to use 24 AWG, 1.5 STP cable with ferrules.
Using the incorrect pinout for the RS-485 cable and interchanging the GND pins
may result in discontinuity on the network and poor communication.
Setting the Modbus Slave Address
05_2021 CONFIDENTIAL 96/173
Device Connection & Configuration Specific Instructions
The Modbus slave address must be unique for each device on the Modbus network. The Modbus
slave address may be read and/or modified via the Conext CL36 HMI. The Conext CL36 inverter
address is selected using the menus shown below.
Once the desired Conext CL36 inverter address is selected, press the back button to confirm the
address. The Conext CL36 inverter address can be any number between 1 and 247.
Please keep all other Modbus communication parameters as default (Baud rate:
9600, parity: none, Stop bit: 1).
05_2021 CONFIDENTIAL 97/173
Device Connection & Configuration Specific Instructions
Schneider PM2200 series
Overview
The PM2200 series are digital meters that offer 3-phase electrical instrumentation and load
management facilities. Elum Explorer communicates with the PM2200 series over Modbus RTU.
Installation steps
● Wiring to Elum Explorer
● Configuration
Wiring to Elum Explorer
The RS-485 can be found on the bottom of the device.
It is recommended to use a shielded 2-twisted pair or 1.5-twisted pair RS-485 cable to wire the
devices. Use one twisted pair to connect the (+) and (-) terminals, and use the other insulated wire
to connect the C terminals.
Connect the wires as shown in the following table:
Elum Explorer Serial Port Terminal Block Meter Terminal Block
Pin Pin
3 D+
5 C
4 D-
05_2021 CONFIDENTIAL 98/173
Device Connection & Configuration Specific Instructions
If some devices in your RS-485 network do not have the C terminal, use the bare
wire in the RS-485 cable to connect the C terminal from the meter to the shield
terminal on the devices that do not have the C terminal.
Configuration
1. Navigate to Maint > Setup
2. Enter the setup password (default is “0”), then press OK.
3. Navigate to Comm.
4. Make sure that the serial port communication is enabled.
5. Make sure that you don’t have the same slave address in other equipment in your RS-484
network.
6. Set the Baud rate to 9600.
7. Parity: none.
05_2021 CONFIDENTIAL 99/173
Device Connection & Configuration Specific Instructions
KohlerSdmo
______
Connect & Config Guide
05_2021 CONFIDENTIAL 100/
173
Device Connection & Configuration Specific Instructions
APM403 - TCP
Overview
The APM 403 is an instrumentation and control system for generating sets. APM 403
controllers communicate with Elum Explorer over Modbus TCP via a dedicated communication
plug-in module.
Installation steps
● Plugging-in CM-Ethernet Modbus communication module
● Setting the CM-Ethernet parameters
● Wiring the inverters to Elum Explorer
Plugging-in CM-Ethernet Modbus communication module
CM-Ethernet is an optional plug-in card to enable APM to communicate over Modbus TCP using
an Ethernet 10/100 Mbit interface in RJ45 connector.
IMPORTANT
Any manipulation with plug-in modules shall be done with a disconnected power
supply to the controller.
The module is plugged into slot B located on the rear side of the controller, the procedure is as
follows:
1. Remove the back cover. To do this, press four holders which are located in the corners.
2. Insert the plug-in module under holders marked by symbol 1. Then insert the plug-in
module under holders marked by symbol 2.
3. After locking the plug-in module into the holders, place back the back cover.
05_2021 CONFIDENTIAL 101/
173
Device Connection & Configuration Specific Instructions
4. Finally insert the small cover for the connectors. Small covers are unique for each plug-in
module.
Check that slot B has been properly "occupied". From the main
screen, press twice to display the "Plug-in Modules" screen. The
display must be as shown in the figure opposite (for slot B).
Accessing the CM-Ethernet parameters
To change any of the parameters of the CM-Ethernet module, the APM403 must be in "Advanced"
mode.
1. From any measurement display screen, press and simultaneously.
2. Press four times .
3. Select "Advanced" mode using .
4. Press , wait 8 seconds, and the main display appears automatically.
Setting the CM-Ethernet communication parameters
1. From the main screen, press , the "Main Menu" screen appears and "Password" is
selected.
2. Press as many times as necessary until you reach "CM-Ethernet".
3. Press to access the advanced settings menu contents.
If it is necessary to enter a password or to access and modify one or more
parameters, refer to paragraph 11 of the APM403 user manual.
Make sure that the Modbus server is enabled. Set the IP address mode to “Fixed” and the
other parameters according to your communication architecture plan.
05_2021 CONFIDENTIAL 102/
173
Device Connection & Configuration Specific Instructions
Every device should have a unique IP address.
Every device must be in the same sub-network as the Elum Explorer.
The sub-network cannot be 192.168.4.XX, which is reserved for configuration
over LAN port n°2 of the explorer.
Wiring to Elum Explorer
Connect the RJ45 port of the communication module to the LAN port n°1 of Elum Explorer
directly, via a router or using a switch.
LAN port n°2 of the Explorer cannot be used for monitoring and control purposes,
it can only be used to connect your computer and access to Elum Configuration.
The total Ethernet cable should not exceed 300 m.
05_2021 CONFIDENTIAL 103/
173
Device Connection & Configuration Specific Instructions
APM403 - RTU
Overview
This guide supports 2 models of Kohler sdmo genset controller APM403P and APM403S.
The communication protocol embedded is Modbus RTU using a half duplex 2 wires connection.
Installation steps
● Communication wiring
● Modbus setting
APM403 Connecting RS485 Communication Cables :
APM403 RS485 pinout:
Pin definition
A RS485 Data +
Com GND
B RS485 Data -
05_2021 CONFIDENTIAL 104/
173
Device Connection & Configuration Specific Instructions
Pin mapping to Elum Controller
❖ Remove the terminal block connector from the Elum serial port and connect the wires as
shown in the following table:
APM403 Terminal Block Elum Explorer Serial Port Terminal Block
Pin Pin
A 3 - Data +
B 4 - Data -
COM 5-GND
Connect multiple genset controllers in the Daisy Chain:
When connecting multiple equipments, the following procedure should be followed, as per the
diagram (figure1.2):
1. Connect the RS485 differential positive and negative signal of the explorer to terminal
RS485 A and RS485 B of the first equipment.
2. Connect terminal RS485 A and RS485 B of the first inverter in the daisy chain, to terminal
RS485 A and RS485 B of other equipment.
3. Repeat step 2 for all equipment on the same daisy chain.
4. Terminate the daisy chain on both ends using 120 ohms termination resistors.
05_2021 CONFIDENTIAL 105/
173
Device Connection & Configuration Specific Instructions
The controller parameters:
parameter Values (default)
Modbus slave address 1
Modbus Mode RTU RS485
Baud rate 19200, 9600, 4800 (9600)
parity None, even, odd (None)
Modify the slave id and the baud rate:
Go to the APM403 configuration software and adapt the communication Mode and set the
parameters baud rate and salve id.
To read and write on all registers it is necessary to set the inter frame delay to 300
or higher.
05_2021 CONFIDENTIAL 106/
173
Device Connection & Configuration Specific Instructions
For the configuration of ePowerControl, please check the ePowerControl user
manual page 40.
05_2021 CONFIDENTIAL 107/
173
Device Connection & Configuration Specific Instructions
Polier Power meter
______
Connect & Config Guide
05_2021 CONFIDENTIAL 108/
173
Device Connection & Configuration Specific Instructions
MTR5LMOD Polier power meter
Overview
The MTR5LMOD is a power meter provided for the measurement and calculation of electrical
parameters such as voltage, current, power, energy, etc. for building installations, to distributors,
circuit breakers and busbar trunking systems.
The communication protocol embedded is Modbus RTU using a half duplex 2 wires connection.
Installation steps
● Communication wiring
● Modbus setting
Communication wiring:
MTR5LMOD RS485 pinout:
05_2021 CONFIDENTIAL 109/
173
Device Connection & Configuration Specific Instructions
Pin mapping to Elum Controller
❖ Remove the terminal block connector from the Elum serial port and connect the wires as
shown in the following table:
MTR5LMOD Terminal Block Elum Explorer Serial Port Terminal Block
Pin Pin
24-A 3 - Data +
23-B 4 - Data -
Connect multiple devices in a single Daisy Chain:
When connecting multiple types of equipment, the following procedure should be followed, as per
the diagram (figure1.2):
1. Connect the RS485 cable from the Elum unit terminal to the serial port of the first meter.
2. Connect the RS485 cable from the first-meter serial port to the second-meter serial port.
3. Repeat step 2 for all equipment on the same daisy chain.
4. Terminate the daisy chain on both ends using 120 ohms termination resistors.
05_2021 CONFIDENTIAL 110/
173
Device Connection & Configuration Specific Instructions
Modbus setting:
In order to modify the Modbus parameters, press the right button for 5 to 8 seconds from the
measurement menu using the LCD screen. The table below shows how to navigate within the
setting menu:
Left button Right button register Description value
↓ ↑ 30 Serial number 0000001
↓ ↑ 30 Production date 2013.16
↓ ↑ 32 reserved 00000000
↓ ↑ 33 Number of pulses/kWh 1000
↓ ↑ 34 Type of connection 3P.n
↓ ↑ 35 Conversion ratio of current 0001:1
transformers
↓ ↑ 36 Conversion ratio of voltage 0001:1
transformers
↓ ↑ 37 Slave ID 0001
↓ ↑ 38 alternate address 0000
↓ ↑ 39 Relay activation (terminals 11 OFF
and 12)
To enter the programming menu, press and hold the right button for 5 to 8 seconds
from the info menu.
A password will be required, per default, it is 001. Type the password, click and
hold on the right button for 5 to 8 seconds to validate the modification.
The system will Return to the measurement menu after 30 seconds of inactivity.
05_2021 CONFIDENTIAL 111/
173
Device Connection & Configuration Specific Instructions
Meter parameters:
parameter Values (per default)
Modbus slave address From 1 to 247 (the last 2 digits of the meter serial number)
Modbus Mode RTU RS485
Baud rate 9600, 19200 (9600)
parity Even, odd, none (even)
CT ratio Divide the primary current by the secondary current
VT ratio Divide the primary voltage by the secondary voltage
How to modify the parameters in the meter menu, for example, the slave ID:
● Go to register 45 (use left button).
● Keep the right button pressed for 5 to 8 seconds => the numbers are blinking
● Enter your preferred address [0;247] with the left and right buttons
● Keep the right button pressed for 5 to 8 seconds => the numbers blink more
CT ratio: current transformer ratio. To be set according to the CTs used with the
power meter.
For example, when using 200 A to 5 A CTs, the ratio will be 200/5 = 40.
VT ratio: voltage transformer ratio. To be set according to the VTs used with the
power meter.
For example, when installing the meter on low voltage using no VTs, the ratio will be
set to 1.
For the configuration of ePowerControl, please check the ePowerControl user
manual page 40.
05_2021 CONFIDENTIAL 112/
173
Device Connection & Configuration Specific Instructions
Janitza Power meter
______
Connect & Config Guide
05_2021 CONFIDENTIAL 113/
173
Device Connection & Configuration Specific Instructions
UMG 96RM Janitza power meter
Overview
The UMG 96RM is provided for the measurement and calculation of electrical parameters such as
voltage, current, power, energy, harmonics, etc. for building installations, to distributors, circuit
breakers and busbar trunking systems.
The communication protocol embedded is Modbus RTU using half duplex 2 wires connection.
Installation steps
● Communication wiring
● Modbus setting
Communication wiring:
UMG 96RM RS485 pinout:
05_2021 CONFIDENTIAL 114/
173
Device Connection & Configuration Specific Instructions
Pin mapping to Elum Controller:
❖ Remove the terminal block connector from the Elum serial port and connect the wires as
shown in the following table:
UMG 96RM Terminal Block Elum Explorer Serial Port Terminal Block
Pin Pin
17-A 3 - Data +
16-B 4 - Data -
Connect multiple devices in a single Daisy Chain:
When connecting multiple equipment, the following procedure should be followed, as per the
diagram (figure 2):
1. Connect the RS485 differential positive and negative signal of the explorer to terminal A and
B of the first power meter.
2. Connect terminals A and B of the power meter in the daisy chain, to the terminal positive
and negative signal of other equipment.
3. Repeat step 2 for all equipment of the daisy chain.
4. Add the matching resistor for the last piece of equipment.
05_2021 CONFIDENTIAL 115/
173
Device Connection & Configuration Specific Instructions
Meter parameters:
parameter Values (default)
Modbus slave address from 1 to 247 (1)
Modbus Mode RTU RS485
Baud rate 9600, 19200 (9600)
parity none
CT ratio Divide the primary current by the
secondary current
VT ratio Divide the primary voltage by the
secondary voltage
In order to modify the Modbus parameters, navigate using the LCD screen by pressing button 1
and button 2 .
● Modify the slave ID
If several devices are connected to one another via the RS485 interface, the explorer can
only differentiate between these devices by means of their slave id. Therefore, each device
in a network must have different IDs. IDs can be set in the range from 1 to 247.
05_2021 CONFIDENTIAL 116/
173
Device Connection & Configuration Specific Instructions
To change the slave id you have to write to the address 000 (example slave id =2, see
figure 4).
The adjustable range of the device address is between 0 and 255. The values 0 and
248 to 255 are reserved and may not be used.
● Modify the Baud rate
A common baud rate is adjustable for the RS485 interfaces. The baud rate must be chosen
to be a uniform value in the network.
To change the baud rate you have to write to the address 001(example slave baud
rate=9600, see figure 6).
For the configuration of ePowerControl, please check the ePowerControl user
manual page 40.
05_2021 CONFIDENTIAL 117/
173
Device Connection & Configuration Specific Instructions
ItMikro
______
Connect & Config Guide
05_2021 CONFIDENTIAL 118/
173
Device Connection & Configuration Specific Instructions
DPM 680 iTMikro power meter
Overview
The DPM680 Digital Power Meter is equipped with multiple communication capabilities for SCADA
and remote monitoring purposes. In particular, its Modbus communication capabilities can be
realized either through the Modbus RTU or Modbus TCP/IP system.
In this document, we are going to see how to read the measurement results over the RS485
interface.
Installation steps
● Communication wiring
● Modbus setting
DPM 680 Connecting RS485 Communication Cables:
DPM 680 RS485 pinout:
05_2021 CONFIDENTIAL 119/
173
Device Connection & Configuration Specific Instructions
Pin mapping to Elum Controller
❖ Remove the terminal block connector from the Elum serial port and connect the wires as
shown in the following table:
Mikro Terminal Block Elum Explorer Serial Port Terminal Block
Pin Pin
RS485 + 3 - Data +
RS485 - 4 - Data -
GND 5 - GND
Connect multiple devices in a single Daisy Chain:
When connecting multiple equipment, the following procedure should be followed, as per the
diagram (figure1.2):
1. Connect the RS485 cable from the Elum unit terminal to the serial port of the first meter.
2. Connect the RS485 cable from the first-meter serial port to the second-meter serial port.
3. Repeat step 2 for all equipment on the same daisy chain.
4. Terminate the daisy chain on both ends using 120 ohms termination resistors.
05_2021 CONFIDENTIAL 120/
173
Device Connection & Configuration Specific Instructions
Meter parameters:
parameter Value (default)
Modbus slave address 1
Modbus Mode RTU RS485
Baud rate 9600
parity none
CT ratio Divide the primary current by the secondary current
VT ratio Divide the primary voltage by the secondary voltage
CT ratio: current transformer ratio. To be set according to the CTs used with the
power meter.
For example, when using 200 A to 5 A CTs, the ratio will be 200/5 = 40.
VT ratio: voltage transformer ratio. To be set according to the VTs used with the
power meter.
For example, when installing the meter on low voltage using no VTs, the ratio will be
set to 1.
Modify the slave ID and the baud rate:
The Modbus sub-page displays and allows the setting of Modbus communication parameters as
shown in the following figure
05_2021 CONFIDENTIAL 121/
173
Device Connection & Configuration Specific Instructions
● to input new settings, touch the SET button.
● touch the BACK (F1) button to return to the Communication Settings page (only for
DPM680) or the SETTING sub-menu.
● to increase the number or select the next option, touch the UP (F2) button.
● to decrease the number or select the prior option, touch the DOWN (F3) button.
For the configuration of ePowerControl, please check the ePowerControl user
manual on page 40.
05_2021 CONFIDENTIAL 122/
173
Device Connection & Configuration Specific Instructions
Growatt
______
Connect & Config Guide
05_2021 CONFIDENTIAL 123/
173
Device Connection & Configuration Specific Instructions
MAX 50-100K inverters
Overview
MAX 50-100K, used for both commercial rooftop and ground-mounted solar plants, the max series
on-grid inverter is designed with up to 100kw big capacity. with up to 6 or 7 mpp trackers.
The communication protocol embedded is Modbus RTU using half duplex 2 wires connection.
Installation steps
● Communication wiring
● Modbus setting
Communication wiring:
MAX 50-100K RS485 pinout:
Fig 1 : MAX 50-100K RS485 pinout
Connect inverters to Elum Explorer
05_2021 CONFIDENTIAL 124/
173
Device Connection & Configuration Specific Instructions
❖ When connecting multiple equipment, the following procedure should be followed, as per
the diagram (figure3):
Inverter Terminal Block Elum Explorer Serial Port Terminal Block
Pin Pin
RS485A port1 3 - Data +
RS485B port1 4 - Data -
GND 5 - GND
Connect multiple inverters in the Daisy Chain:
When connecting multiple inverters, the following procedure should be followed:
1. Connect the RS485 differential positive, negative signal and GND of the explorer to terminal
RS485A port1, RS485B port1 and GND of the first inverter.
2. Connect terminal RS485A port2 and RS485B port2 of the first inverter in the daisy chain, to
terminal RS485A port1 and RS485B port1 of another inverter, and then the GND of all
inverters should be shorted together by wire.
3. Repeat step 2 for all inverters of the daisy chain.
4. Increase the matching resistance by changing the jumper cap of the CN5 pin header on
the Connector Board of the last inverter from the default 2/3 pin to 3/4 pin (see figure 2)
Fig 2 : CN5 pin header
05_2021 CONFIDENTIAL 125/
173
Device Connection & Configuration Specific Instructions
Fig 3 : Connect multiple Growatt inverter in daisy chain
Meter parameters:
parameter value
Modbus slave address 1
Modbus Mode RTU RS485
Baud rate 19200
parity none
Maximum slave response time 10 (milliseconds)
Modify the Slave ID and the baud rate
Install the ShinePhone APP here, and connect to inverter WIFI to enter the local monitoring page,
this operation is performed by a professional.
➔ Click "Parameters";
➔ Enter password.(When you use it for the first time, you need to set the password first. Click
"Reset password" to enter the OSS account number and password. The distributor and
installer can apply for the OSS account from Growatt. Click "Sign in" to set the password.
After the setting is successful, you can start using it.)
➔ Click top item "COM Address";
➔ Click the " Read" button in the upper right corner to read the current communication
address of the inverter;
➔ Set inverter com address;
05_2021 CONFIDENTIAL 126/
173
Device Connection & Configuration Specific Instructions
➔ Read inverter com address to ensure setting is successful;
05_2021 CONFIDENTIAL 127/
173
Device Connection & Configuration Specific Instructions
For the configuration of ePowerControl, please check the ePowerControl user
manual page 40.
05_2021 CONFIDENTIAL 128/
173
Device Connection & Configuration Specific Instructions
Cummins
______
Connect & Config Guide
05_2021 CONFIDENTIAL 129/
173
Device Connection & Configuration Specific Instructions
Power Command 3.3 genset controller
Overview
Cummins Power Generation PowerCommand Controls are the generator set digital paralleling
controls responsible for synchronizing, load sharing, protection, metering and monitoring suitable
for any power system application needs.
The communication protocol embedded is Modbus RTU using half duplex 2 wires connection.
Installation steps
● Communication wiring
● Modbus setting
Communication wiring :
Power Command 3.3 RS485 pinout :
Pin definition
Hi (+) TB15-3 RS485 Data +
TB15-1 Shield
Lo (−) TB15-4 RS485 Data -
05_2021 CONFIDENTIAL 130/
173
Device Connection & Configuration Specific Instructions
Pin mapping to Elum Controller
❖ Remove the terminal block connector from the Elum serial port and connect the wires as
shown in the following table:
Genset controller Terminal Block Elum Explorer Serial Port Terminal Block
Pin Pin
TB15-3 3 - Data +
TB15-4 4 - Data -
TB15-1 5-GND
Connect multiple genset controllers in the Daisy Chain:
When connecting multiple genset controllers, the following procedure should be followed:
1. Connect the RS485 differential positive and negative signal of the explorer to terminal
RS485 A and RS485 B of the first equipment.
2. Connect terminal RS485 A and RS485 B of the first inverter in the daisy chain, to terminal
RS485 A and RS485 B of other equipment.
3. Repeat step 2 for all equipment on the same daisy chain.
4. Terminate the daisy chain on both ends using 120 ohms termination resistors.
05_2021 CONFIDENTIAL 131/
173
Device Connection & Configuration Specific Instructions
Genset controller parameters:
parameter Values (default)
Modbus slave address From 1 to 247 (2)
Modbus Mode RTU RS485
Baud rate 9600, 19200 (9600)
parity Even, odd none (none)
For the configuration of ePowerControl, please check the ePowerControl user
manual page 40.
05_2021 CONFIDENTIAL 132/
173
Device Connection & Configuration Specific Instructions
CanadianSolar
______
Connect & Config Guide
05_2021 CONFIDENTIAL 133/
173
Device Connection & Configuration Specific Instructions
CSI_3P(25-50)K inverters
Overview
This guide supports 7 models, as listed below:
CSI-25K-T400GL02-E, CSI-30K-T400GL02-E, CSI-33K-T400GL02-E, CSI-36K-T400GL02-E,
CSI-40K-T400GL02-E, CSI-40K-T500GL02-E and CSI-50K-T500GL02-E
The communication protocol embedded is Modbus RTU using half duplex 2 wires connection.
Installation steps
● Communication wiring
● Modbus setting
Communication wiring:
RS 485 pin mapping:
05_2021 CONFIDENTIAL 134/
173
Device Connection & Configuration Specific Instructions
Pin mapping to Elum Controller
❖ Remove the terminal block connector from the Elum serial port and connect the wires as
shown in the following table:
CSI_3P(25-50)K Terminal Block Elum Explorer Serial Port Terminal Block
Pin Pin
RS485 1A IN 3 - Data +
RS485 1B IN 4 - Data -
Connect multiple inverters in the Daisy Chain:
When connecting multiple equipment, the following procedure should be followed, as per the
diagram (figure1.2):
1. Connect the RS485 differential positive and negative signal of the explorer to terminal
RS485 1A IN and RS485 1B IN of the first inverter.
2. Connect terminal RS485 2A OUT and RS485 2B OUT of the first inverter in the daisy
chain, to terminal RS485 1A IN and RS485 1B IN of another inverter.
3. Repeat step 2 for all inverters of the daisy chain.
4. Set the matching resistor for the last inverter.
05_2021 CONFIDENTIAL 135/
173
Device Connection & Configuration Specific Instructions
Inverter parameters:
parameter Values (default)
Modbus slave address From 1 to 99 (1)
Modbus Mode RTU RS485
Baud rate 9600
parity none
In a normal operation, the LCD screen alternates between displaying inverter power and operation
status (see Figure 1.5). The screen can be scrolled manually by pressing the UP/DOWN keys.
Pressing the ENTER key gives access to the Main Menu.
Inverter slave ID:
This function is used to set the address when multiple inverters are connected to the monitoring
system/control system.
The address number can be assigned from “01” to “99”(see Figure 1.6). The default address
number of the Canadian Solar Three Phase Inverter is “01”.
05_2021 CONFIDENTIAL 136/
173
Device Connection & Configuration Specific Instructions
Press the UP/DOWN keys to set the address. Press the ENTER key to save the settings.
Press the ESC key to cancel the change and return to the previous menu.
To read and write on all registers it is necessary to set the inter-frame delay to
300 or higher.
For the configuration of ePowerControl, please check the ePowerControl user
manual on page 40.
05_2021 CONFIDENTIAL 137/
173
Device Connection & Configuration Specific Instructions
SolaxPower
______
Connect & Config Guide
05_2021 CONFIDENTIAL 138/
173
Device Connection & Configuration Specific Instructions
X3-60KTL mega inverters
Overview
X3-60KTL is a three-phase grid-tied PV string inverter (transformerless) that converts the DC
power generated by PV strings into AC power.
The communication protocol embedded is Modbus RTU using half duplex 2 wires connection.
Installation steps
● Communication wiring
● Modbus setting
X3-60KTL Connecting RS485 Communication Cables:
X3-60KTL RS485 pinout:
RS485 Connection steps:
1. Remove the wiring chamber on the right of the inverter, and loosen the locking cap on the
485 waterproof cable connector from the bottom of the inverter.
2. Remove an appropriate length of the insulation layer from the communication cable, loosen
the screw lock to take out the panel, insert the cable into the waterproof cable connector,
and tighten the locking cap.
Pin mapping to Elum Controller
05_2021 CONFIDENTIAL 139/
173
Device Connection & Configuration Specific Instructions
❖ Remove the terminal block connector from the Elum serial port and connect the wires as
shown in the following table:
X3-60KTL Terminal Block Elum Explorer Serial Port Terminal Block
Pin Pin
1A 3 - Data +
1B 4 - Data -
PE 5 - GND
Connect multiple devices in a single Daisy Chain:
When connecting multiple equipment, the following procedure should be followed, as per the
diagram (figure 2):
1. Connect the RS485 differential positive and negative signal of the explorer to terminal 1A
and 1B of the first inverter.
2. Connect terminals 2A and 2B of the first inverter in the daisy chain, to terminals 1A and 1B
of the following inverter.
3. Repeat step 2 for all equipment on the same daisy chain.
4. Terminate the daisy chain: on the Elum Explorer end using 120 ohms termination resistors,
on the last inverter end by enabling the “terminal resistor” setting (using SolaxProject
interface) please refer to figure 4.
05_2021 CONFIDENTIAL 140/
173
Device Connection & Configuration Specific Instructions
Setting the Inverter ID and communication parameters:
Inverter Parameters:
parameter Values (Default)
Modbus Mode RTU RS485
Modbus slave address 1
Baud rate 9600
parity none
Maximum slave response time 10
When connecting multiple inverters on the same daisy chain, make sure that each
device has a unique slave ID (Modbus slave Address).
● Modify the RS485 parameter and enable the terminal resistor:
➔ Download and install the SolaX-Project APP here, open the inverter and connect your
phone to the inverter using Bluetooth. Once it’s connected click on the Local setting
button:
05_2021 CONFIDENTIAL 141/
173
Device Connection & Configuration Specific Instructions
● Enable the control using external devices:
To enable the power control using Elum ePowerControl the External device option needs
to be selected within the power control menu.
05_2021 CONFIDENTIAL 142/
173
Device Connection & Configuration Specific Instructions
For the configuration of ePowerControl, please check the ePowerControl user
manual page 40.
To read and write on all registers it is necessary to set the inter frame delay to 350
or higher, if you use the default value you will only be able to access 21 registers.
05_2021 CONFIDENTIAL 143/
173
Device Connection & Configuration Specific Instructions
SMA
SMA Data Manager M
Overview
The SMA Data Manager M is a data logger that acts as a system gateway and energy manager, it
can support communication with up to 50 devices such as PV inverters, battery inverters, energy
meters and I/O systems. The Data Manager can communicate with Elum Explorer over Modbus
TCP via an Ethernet Interface.
This manual will only cover the connection of the Data manager with Elum Explorer.
In order to connect and configure any of the other devices, please refer to the Data
Manager Operating manual.
Installation steps
● Accessing the device’s user interface
● Setting a static IP
● Wiring to Elum Explorer
Accessing the device’s user interface
The product is equipped with an integrated web server, which provides a user interface for
configuring and monitoring the product. The product user interface can be called up via the web
browser if there is an existing connection to an end device (e.g. computer, tablet PC or
smartphone).
Connected SMA products can also be configured and commissioned via the user
interface of the product.
Depending on the operating system, the user interface can be accessed by typing the serial
number on the web browser as follows:
● Apple and Linux: SMA[serial number]. local (e.g. SMA0123456789.local)
● Windows and Android: https://SMA[serial number] (e.g. https://SMA0123456789)
05_2021 CONFIDENTIAL 144/
173
Device Connection & Configuration Specific Instructions
A security message might appear indicating that the connection to the user
interface of the product is not secure. SMA Solar Technology AG guarantees the
security of its user interface.
The login page of the user interface opens after a few seconds.
Setting a static IP
In the login page, select change the network configuration.
Note that by default, the network configuration is set via a DHCP server, it is recommended to use
a static IP address in order to communicate with Elum Explorer. In the network configuration,
switch off the automatic Ethernet configuration and set your IP.
Set the IP address according to your communication architecture plan.
Every device should have a unique IP address.
Every device must be in the same sub-network as the Elum Explorer.
The sub-network cannot be 192.168.4.XX, which is reserved for configuration
over LAN port n°2.
05_2021 CONFIDENTIAL 145/
173
Device Connection & Configuration Specific Instructions
Wiring to Elum Explorer
Connect one of the Ethernet ports at the bottom of the Data Manager to the LAN port n°1 of
Elum Explorer directly, via a router or using a switch.
LAN port n°2 of the Explorer cannot be used for monitoring and control purposes,
it can only be used to connect your computer and access to Elum Configuration .
The total Ethernet cable should not exceed 300 m.
05_2021 CONFIDENTIAL 146/
173
Device Connection & Configuration Specific Instructions
SMA Sunny Tripower
Overview
The Modbus interface of the supported SMA products is designed for industrial use and has the
following tasks:
- Remote control of the grid management services of a PV system
- Remote-controlled querying of the measured values of a PV system
- Remote-controlled changing of the parameters of a PV system
The Modbus interface can be used via the protocol Modbus TCP.
Installation steps
● Configuration
● Wiring to Elum Explorer
● Setup on Elum Configuration
Configuration
1. Establish a connection to the user interface (see the inverter manual).
2. Log into the user interface as an Installer.
3. Select the Device Parameters tab.
4. Select [Edit parameters].
5. Select System Communication and disable the Automatic configuration switched
on. Set the IP address Subnet Mask and Gateway accordingly to your local network.
05_2021 CONFIDENTIAL 147/
173
Device Connection & Configuration Specific Instructions
6. Select the parameter group External
Communication.
7. To activate the TCP server, make the following settings
in the group Modbus > TCP Server:
- In the drop-down list Activated, select the
entry Yes.
- If necessary, change the port in the field Port
(default setting: 502)
Connection to Elum Explorer
Connect the Ethernet port of the inverter to the LAN 1 Ethernet
port of the Elum Explorer.
Setup on Elum Configuration
When adding the SMA Sunny Tripower on Elum Configuration, you must indicate slave_id : 3.
05_2021 CONFIDENTIAL 148/
173
Device Connection & Configuration Specific Instructions
SMA Sunny Tripower + SMA RS485 piggyback + SMA RS485
data module
Overview
SMA inverters do not have an integrated RS485 interface. However, the following RS485 interfaces
can be retrofitted to SMA inverters:
- SMA RS485 piggyback card
- SMARS485 data module
The Modbus interface of the supported SMA products is designed for industrial use and has the
following tasks:
- Remote control of the grid management services of a PV system
- Remote-controlled querying of the measured values of a PV system
- Remote-controlled changing of the parameters of a PV system
The Modbus interface can be used via the protocol Modbus RTU.
Interface not integrated; retrofit the SMA RS485 piggyback card
Communication address does not have to be assigned
Installation steps
● Switch off the inverters
● Installing the original SMA RS485 piggyback in the inverter
● Connect inverters to Elum Explorer
● Connect the inverters to each other
Installing the original SMA RS485 piggyback in the inverter
Where to connect: Terminal strip inside the inverter on the piggyback
05_2021 CONFIDENTIAL 149/
173
Device Connection & Configuration Specific Instructions
Install the original SMA RS485 piggyback in the inverter per the interface card installation
instructions. http://files.sma.de/dl/22128/485i-Module-IA-en-19W.pdf
Connect inverters to Elum Explorer
The wiring is done using a self-made, shielded 3-wire data cable and terminal block
connector.
1. Open the inverter as shown in the inverter's instructions.
2. Pull the free wires through the wire opening in the inverter.
3. Pull the cable through the insulation tube.
The wire must be enclosed in the insulating hose inside the inverter.
4. Connect the wires as shown in the following diagram:
Elum Explorer Serial Port Terminal Block X4 socket RS485-1 inverter
Pin Pin
3 2
5 5
4 7
5. Ground the connection: Connect terminal 5 on the inverter to the inverter housing using the
supplied flat strip connector.
6. If only one inverter is to be connected it must be terminated.
7. Put the supplied jumper onto the lower pins on the connector strip.
8. Close the inverter if no other inverters are to be connected.
9. Insert the terminal block connector into the Elum Explorer.
05_2021 CONFIDENTIAL 150/
173
Device Connection & Configuration Specific Instructions
Connect the inverters to each other
Where to connect: Terminal block in the inverter (on the retrofitted RS485 interface)
Connect using a 3-wire, shielded data cable
1. Open the inverter as shown in the inverter's instructions.
2. Connect the inverter in accordance with the inverter installation instructions.
3. If no further inverter is connected, terminate the inverter:
4. Put the supplied jumper onto the lower pins on the connector strip.
5. Close inverters.
05_2021 CONFIDENTIAL 151/
173
Device Connection & Configuration Specific Instructions
SMA Sunny Island
Overview
The Modbus interface of the supported SMA products is designed for industrial use and has the
following tasks:
- Remote control of the grid management services of a battery system
- Remote-controlled querying of the measured values of a battery system
- Remote-controlled changing of the parameters of a battery system
The Modbus interface can be used via the protocol Modbus TCP.
Installation steps
● Configuration
● Wiring to Elum Explorer
● Setup on Elum Configuration
Configuration
1. Establish a connection to the user interface (see the inverter manual, cf. SMA EXPLORER).
2. To activate the TCP server, make the following settings in the group TCP Server:
- In the drop-down list On
- If necessary, change the port in the field Port (default setting: 502)
- Slave id to be set to 3
Connection to Elum Explorer
Connect the Ethernet port of the inverter to LAN 1 Ethernet port of the Elum Explorer.
Sunny Island battery systems can be connected in a group of up to 3 Sunny Island
(cluster) in this group, Sunny Island is the master, while the others are the slaves. In
such cases, only the master of this cluster has to be connected to the Elum Explorer
via Ethernet and configured on Elum Configuration.
05_2021 CONFIDENTIAL 152/
173
Device Connection & Configuration Specific Instructions
Socomec
Socomec Diris B-30 RS
Overview
The DIRIS B is a compact power meter with a modular format. It is designed for measuring,
monitoring and reporting electrical energy. Diris B-30 RS communicates with Elum Explorer over
Modbus RTU via an RS485 physical interface.
Installation steps
● Accessing the device for configuration
● Wiring to Elum Explorer
Accessing the device for configuration
Configuration can be carried out using the Easy Config configuration software or directly from the
remote display.
The Easy Config software is used to configure the DIRIS B directly via RS485 or USB. Easy Config
must be installed before using the USB connection. The device should be connected to the
computer as shown in the following figure:
The Easy Config is configuration software used to set product parameters. To connect the device
to Easy Config, click Get from Device then Refresh USB Devices. The device detection will take
place automatically.
05_2021 CONFIDENTIAL 153/
173
Device Connection & Configuration Specific Instructions
Parameters are set in successive steps depending on the product:
Network —> Loads —> Measurement method —> Values to be stored —> Alarms —>
End configuration
The RS484 Should be set as follows:
- Baud Rate: 9600 baud
- Modbus Slave address: according to Elum specifications
Wiring to Elum Explorer
The RS485 interface location and specifications are shown in the following figure:
Wiring to Elum explorer should be done as follows:
Elum Explorer Serial Port Terminal Block Diris B30 RS Terminal block
Pin pin
3 +
4 -
5 NC
Make sure that all RS485 specifications and limitations are followed while wiring
your RS485 serial network to avoid signal errors or damage to the equipment.
05_2021 CONFIDENTIAL 154/
173
Device Connection & Configuration Specific Instructions
COUNTIS E43
Overview
The Countis E43 is a totalizing meter calculating active and reactive electrical energy. The E43
communicates with Elum Explorer over Modbus RTU using an optional RS485 interface.
● The ECC500 collector is a cross-platform monitoring product, in which the main
control
● module works with several expansion cards to receive, collect, process, and
report signals.
● Figure 1-1 shows an ECC500.
●
Wiring to Elum Explorer
The RS485 pin description is shown in the following table:
PIN Pin signal
1 NC
2 -
3 +
Connect the meter to Elum Explorer as shown in the following table:
Elum Explorer Serial Port Terminal Block E4x RS485 Terminal block
Pin pin
3 3
4 2
5 1
05_2021 CONFIDENTIAL 155/
173
Device Connection & Configuration Specific Instructions
Important
It is essential to connect a resistance of 120 Ohms to the 2
ends of your RS485 network; this can be found in the
product packaging.
For the RS485 lines, It is suggested to use a shielded wire
Setting Modbus parameters
Modbus parameters of the E43 meter should be set as follows:
● Address: Unique in the RS485 serial network (Range: 1 to 247)
● BaudRate: 9600 baud
● Parity: None
● STOP bit: 1
The procedure to access the parameters is the following:
1. Use a screwdriver or any suitable object to press the PROG key for 5 seconds
The following screen should appear:
05_2021 CONFIDENTIAL 156/
173
Device Connection & Configuration Specific Instructions
2. Press the PROG key 3 times to reach the first Modbus parameter which indicates the
Modbus mode (Manual/Auto)
Use the prog key to navigate the parameters and the key above to change them.
In order to be able to set Modbus parameters, the Modbus mode should be
Manual.
The Modbus Parameters are structured as shown:
05_2021 CONFIDENTIAL 157/
173
Device Connection & Configuration Specific Instructions
SolarEdge
SolarEdge inverters
Overview
SolarEdge inverters can be directly monitored and controlled by RS485 | Modbus RTU. The Solar
Edge Commercial Gateway should not be connected between Elum Explorer and SolarEdge
inverters Installation steps.
Installation steps
● Switch off the inverters and connect inverters to Elum Explorer
● Address inverter and set protocol
● Connect the inverters to each other
Connect inverters to Elum Explorer
Where to connect: Terminal strip inside the inverter
1. Open the inverter as shown in the inverter's instructions.
2. Pull the free wires through the wire opening in the inverter.
3. Remove the terminal block connector from the Elum serial port and connect the wires as
shown in the following diagram:
Elum Explorer Serial Port Terminal Block X4 socket RS485-1 inverter
Pin Pin
3 A - Data+
5 G - GND
4 B - Data-
4. If no further inverter is connected, terminate the inverter with DIP switch SW7 according to
the manufacturer's instructions.
5. Screw the inverter cover on again.
6. Insert back the terminal block connector into the Elum Explorer Serial port
05_2021 CONFIDENTIAL 158/
173
Device Connection & Configuration Specific Instructions
Configuration
1. Allocate communication address using the inverter operating display
2. Set communication parameters
Different parameters need to be checked on the inverter's control panel and changed if
needed before performing the inverter detection:
- Non-SE Logger has to be set in the Communication // RS485-1 Conf // Device
Type menu
- SunSpec has to be activated in the Communication // RS485-1 Conf // Protocol
menu.
- Slave ID [a unique value 1…247] has to be set according to your Communication
Architecture Plan in the Communication // RS485-1 Conf // Device ID menu
- If needed, set the baud rate to a preferred value in the Communication // RS485-1
Conf // Baud rate menu
3. Activate Dynamic Power Control
Connect the inverters to each other
Where to connect: Terminal strip inside the inverter
1. Open the inverter as shown in the inverter's instructions.
2. Pull the free wires through the wire opening in the inverter.
3. Connect the wires as shown in the following diagram:
X4 socket RS485-1 inverter n X4 socket RS485-1 inverter n+1
Pin Pin
A - Data+ A - Data+
G - GND G - GND
B - Data- B - Data-
05_2021 CONFIDENTIAL 159/
173
Device Connection & Configuration Specific Instructions
Studer
Xcom 485i
Overview
The Xcom-485i module offers the possibility for Elum Explorer to interact with a Studer
Xtender/Vario system using Modbus RTU on RS-485.
Before installing the module, the configuration of the function and the selection of pin out
connection must be achieved.
Note
This device was designed for indoor use only and must under no circumstances be
exposed to rain, snow or any other humid or dusty environment. As far as possible,
reduce exposure to sudden temperature variation: important heat variation may
create undesired and harmful condensation inside the equipment.
Installation steps
● Disconnect Studer equipment
● Open the Xcom 485i
● Selection of the PIN assignment of the RS-485 bus connection
● DIP switch setup (optional)
● Close the Xcom 485i
● Connect the Xcom485i to Studer equipment
● Connect the Xcom 485i to Elum Explorer
Disconnect Studer equipment
Disconnect your Xcom-485i module from all devices (installation, battery, etc.).
Open the Xcom 485i
1. Open the Xcom-485i with a screwdriver (2 screws).
2. On the electronic board inside the device there are two elements to select the chosen
configuration:
- Jumper array for RJ-45 (third party side) pinout arrangement.
- DIP switches to select a protocol-related configuration (see Modbus RTU Studer
protocol).
05_2021 CONFIDENTIAL 160/
173
Device Connection & Configuration Specific Instructions
Figure 1: Electronic board inside the Xcom-485
Selection of the PIN assignment of the RS-485 bus connection
To enable proper communication with Elum Explorer, the pin assignment of the Xcom485i must be
done according to 2W Modbus described below:
Figure 2: Pin mapping jumper array
05_2021 CONFIDENTIAL 161/
173
Device Connection & Configuration Specific Instructions
DIP switch setup (optional)
The RS-485 baud rate can be selected using the dip switches 7 and 8 of the Xcom-485i. The
following tables show how to select it. If needed configure dip switches 7 and 8 according to your
Communication Architecture Plan. The dip switches 1 to 6 should remain positioned on OFF.
Table 1: dip switches position and corresponding baud rate
Close the Xcom 485i with a screwdriver (2 screws).
Connect Xcom485i to Studer equipment
The Studer bus is daisy chained to the other XT/VT/VS Studer components and is powered by the
communication plug as soon as the upfront device is powered. The Xcom-485i module should not
be installed between 2 devices powered by the battery. Connect the Xcom-485i module with the
supplied cable (2m). This cable should not be extended.
Do not connect the Xcom-485i between devices connected to the battery. Do not
connect the module to a device not connected to the battery (RCC or other Xcom).
The termination switch of the communication bus "Com. Bus" remains in position T
(terminated) except when both connectors are used. In this case and only in this
case, the switch must be placed in the O (open) position. If one of the two
connectors is not used, the termination switch will be in position T.
An incorrect setting of the link ends can lead to an erratic running of the system or
impede its updating process.
By default, the termination is set to terminated (position T) on each Studer product.
05_2021 CONFIDENTIAL 162/
173
Device Connection & Configuration Specific Instructions
Figure 3: Connection schematic for Xcom-485i
Connect the Xcom 485i to Elum Explorer
Most communication devices provide a specific connector and pin assignment. A specific cable
has an RJ-45 connector on one side and on the other side, the third-party devices to a connector
are required. This cable is either supplied by the manufacturer or must be crafted by the installer.
The Xcom-485i package provides 2 cables with RJ-45 connectors on both ends. One of the two
can be used to craft the proper cable.
Figure 4: Wires mapping
Table 2: Wires identification
Wire Blue Orange Black Red Green Yellow Brown White
color
Position 1 2 3 4 5 6 7 8
number
Modbus D-/B D+/A GND
mapping
Connect the Xcom 485i to the Elum Explorer according to the described below wires Modbus
mapping and the Elum Explorer pin mapping described in the Elum User Manual.
05_2021 CONFIDENTIAL 163/
173
Device Connection & Configuration Specific Instructions
Sungrow
Sungrow SG110CX
Overview
Sungrow SG110CX is a transformerless three-phase PV grid-connected inverter. The SG110CX
inverter could communicate with Elum Explorer over Modbus RTU communication protocol via
two groups of RS485 physical interfaces. The following figure shows the position and the terminals
of the inverter's communication board.
When multiple inverters are connected in the RS485 daisy chain, a 120-ohms terminating resistor
can be connected through the RS485 dip switch, to ensure communication quality.
The RS485- terminal block and the RS485-RJ45 interfaces have the same function,
they only differ in terms of wiring. They can either be used to connect inverters to
each other, however, a terminal block connection is mandatory to connect the last
(or a single) inverter to Elum Explorer.
Wiring to Elum Explorer
1. Open the inverter according to the inverter‘s instructions.
2. Pull the free wires through the wire opening in the inverter.
3. Connect the wires as shown in the table and diagrams:
05_2021 CONFIDENTIAL 164/
173
Device Connection & Configuration Specific Instructions
It is recommended to use a shielded twisted-pair cable with solid conductors
4. If no further inverter is connected, terminate the inverter
5. Close the inverter if no other inverters are to be connected.
6. Insert the terminal block connector into serial port 1 of Elum Explorer.
The RS485 connections on the terminal strip are each double connections so that the wiring can
be continued to the next inverter.
When connecting Multiple multiple inverters, the connection should be performed as shown in the
following diagram:
05_2021 CONFIDENTIAL 165/
173
Device Connection & Configuration Specific Instructions
Victron
Victron Color Control
Overview
Colour Control is the communications center for Victron inverters in every type of application. Elum
Explorer communicates with Victron inverters through the Colour Control over Ethernet | Modbus
TCP or MQTT.
Installation steps
● Configuration
● Wiring to Elum Explorer
● Setup on Elum Configuration
Configuration
1. Navigate to the settings/ethernet menu
2. Set the IP configuration to Manual, and
note all the network configuration
parameters (IP address, Netmask,
Gateway, DNS) on the deployment form.
3. Navigate to Settings/Services
4. Activate the Modbus/TCP functionality
5. Activate the VRM Two-Way
Communication
6. Activate the MQTT functionality
05_2021 CONFIDENTIAL 166/
173
Device Connection & Configuration Specific Instructions
Connection to Elum Explorer
Connect the LAN1 port of the Elum Explorer to the Ethernet port of the Victron Color Control.
Setup on Elum Configuration
When adding the Color Control on Elum Configuration, you must indicate slave_id: 100
05_2021 CONFIDENTIAL 167/
173
Device Connection & Configuration Specific Instructions
Victron Venus GX
Overview
The Venus GX (VGX) and the Color Control GX (CCGX) have the functionality and run on the
same software, the "Venus OS". The Venus GX is more cost-effective and offers more analog and
digital inputs and outputs. However, the latter is not equipped with a local monitoring and
configuration interface, therefore a smartphone, tablet, or laptop is required to access the device's
Remote Console.
Installation steps
● Access to remote console
● Configuration
● Wiring to Elum Explorer
● Setup on Elum Configuration
Access to remote console
The easiest way to access the Venus GX Remote Console is by using the built-in WiFi Access
Point. The steps are as follows:
1. Make sure you are no further than a few meters away from the Venus GX
2. Go to the WiFi settings on your phone/tablet/laptop.
3. After searching, the Venus GX will show up in the list, as Venus- the serial number
as printed on the box-.
4. Connect to WiFi using the 'WiFi key' which you will find printed on the side of the box and
also on a card in the plastic bag.
5. Once connected, the Remote Console can be accessed by inserting the IP address
172.24.24.1 in a web browser.
6. Use the hotkeys to navigate the console
05_2021 CONFIDENTIAL 168/
173
Device Connection & Configuration Specific Instructions
The remote console is also accessible via the online VRM Portal, which requires
internet or via the local LAN network, for further information about these access
methods, please refer to the Venus GX manual.
Configuration
1. Navigate to the settings/ethernet menu
2. Set the IP configuration to Manual, and
note all the network configuration
parameters (IP address, Netmask,
Gateway, DNS) on the deployment form.
3. Navigate to Settings/Services
4. Activate the Modbus/TCP functionality
5. Activate the VRM Two-Way
Communication
6. Activate the MQTT functionality
05_2021 CONFIDENTIAL 169/
173
Device Connection & Configuration Specific Instructions
Wiring to Elum Explorer
Connect the LAN1 port of the Elum Explorer to the Ethernet port at the bottom of the Victron
Venus GX.
Setup on Elum Configuration
When adding the Color Control on Elum Configuration, you must indicate slave_id: 100
05_2021 CONFIDENTIAL 170/
173
Device Connection & Configuration Specific Instructions
Wes Module
Module I/O
Overview
The Wes module allows the collection of data and pilot several devices (power meters, temperature
sensors …) through Modbus TCP protocol using RJ 45 wires.
Installation steps
● Wiring to Elum Explorer
● Setting a static IP address
● Set the I/O parameters
05_2021 CONFIDENTIAL 171/
173
Device Connection & Configuration Specific Instructions
Wiring to Elum Explorer
Connect the RJ45 port located near the power supply LED with a LAN wire, to the LAN port 1 on
the Elum Explorer
Modbus TCP Configuration
To allow communication with the device, you must configure on the Elum configuration interface
the LAN 1 port as follows:
- Static Ip: 192.168.1.1
- Subnet Mask: 255.255.255.0
- Host: 192.168.1.100
- port: 80
- Gateway & DNS: leave it blank
Set the I/O parameters
- WES, Temperature: ID
Each sensor has a unique ID that is noted on the bar code tag on the wire close to the RJ11
connector, as shown in the picture below.
For example, this temperature sensor has an ID: 28AAF0B74F1401, note that spaces and capital
letters are not important.
05_2021 CONFIDENTIAL 172/
173
Device Connection & Configuration Specific Instructions
- WES, Wattmeter and TIC Wattmeter: Convention
The “Active” Convention must be applied on the meters that are measuring production. The
“Passive” convention must be set for meters measuring consumption.
- WES, Wattmeter: Pulse
Define the right meter ratio, Wh/Impulsion.
- WES, Irradiance: Scale
The scale factor to be applied is expressed in W/m²/V. Further information on this part can be
found in the manufacturer's documentation of the irradiance sensor.
05_2021 CONFIDENTIAL 173/
173
You might also like
- Xj650 Wiring HarnessDocument1 pageXj650 Wiring HarnessRemo Van Norman70% (10)
- 2019 Alstom Signaling Estimators Guide - Rev1Document233 pages2019 Alstom Signaling Estimators Guide - Rev1Mat Cam100% (2)
- Manual Refrigerador Vesfrost MK-144 PDFDocument88 pagesManual Refrigerador Vesfrost MK-144 PDFangieNo ratings yet
- RRU5905 Hardware DescriptionDocument16 pagesRRU5905 Hardware DescriptionMohisnwaheed75% (4)
- Sea Catalogue 2022 Rev 02Document148 pagesSea Catalogue 2022 Rev 02Pep PicNo ratings yet
- Flow Controls Catalog en 1286944Document209 pagesFlow Controls Catalog en 1286944Teknik SDMNo ratings yet
- LVC Price Schedule Wef 15th July 2021Document145 pagesLVC Price Schedule Wef 15th July 2021Kushal DixitNo ratings yet
- DesignGuideAppsManual 200J00Document99 pagesDesignGuideAppsManual 200J00Balaji TriplantNo ratings yet
- LVC Price Schedule Wef 10th July 2020Document138 pagesLVC Price Schedule Wef 10th July 2020jiguparmar1516No ratings yet
- Abb Price List PDFDocument128 pagesAbb Price List PDFWalter MenesesNo ratings yet
- Parts Manual: Generator SetDocument90 pagesParts Manual: Generator SetZez SamuelNo ratings yet
- Vi200 SeriesDocument100 pagesVi200 SeriesberrumeNo ratings yet
- Catalog of XGN80 12-24kV GISDocument82 pagesCatalog of XGN80 12-24kV GISMARCO FERNANDEZNo ratings yet
- Protections and Interlocks Diary FOR Sipat Stage - Ii (2 X 500 MW UNITS)Document140 pagesProtections and Interlocks Diary FOR Sipat Stage - Ii (2 X 500 MW UNITS)shibu963567% (3)
- Alternating RelayDocument4 pagesAlternating RelayAriel DimacaliNo ratings yet
- Installation Manual: AP70 MK2Document76 pagesInstallation Manual: AP70 MK2Aaron LesterNo ratings yet
- EDWinXPDocument21 pagesEDWinXPmefortruthNo ratings yet
- B3865VDocument32 pagesB3865Vrazaabbas.oistNo ratings yet
- Materials Pick Ti AI - Sheet1Document1 pageMaterials Pick Ti AI - Sheet1Daniel HernandezNo ratings yet
- Design Guide & Applications Manual: For VI-200 and VI-J00 Family DC-DC Converters and Configurable Power SuppliesDocument99 pagesDesign Guide & Applications Manual: For VI-200 and VI-J00 Family DC-DC Converters and Configurable Power SuppliesSuhendri SihombingNo ratings yet
- TK-2402 (V) /2402 TK-2406/2407: Service ManualDocument46 pagesTK-2402 (V) /2402 TK-2406/2407: Service Manualfelix FloresNo ratings yet
- G-Series: Typical ApplicationsDocument3 pagesG-Series: Typical ApplicationsMbc spunkyNo ratings yet
- C&S Pricelist 2022Document145 pagesC&S Pricelist 2022Jimmy Shah100% (1)
- Inventory A03Document10 pagesInventory A03fatima cotryNo ratings yet
- Sepam Series 80-Sepd302058enDocument4 pagesSepam Series 80-Sepd302058enDiegoNo ratings yet
- LVC Price List 2023Document156 pagesLVC Price List 2023threephase electricNo ratings yet
- Data SheetDocument40 pagesData SheetsunanNo ratings yet
- GWY-00 User ManualDocument104 pagesGWY-00 User Manualeng.mfathi0No ratings yet
- Design Guide & Applications ManualDocument89 pagesDesign Guide & Applications ManualcerotonNo ratings yet
- HFC Product Accessories: Reference GuideDocument47 pagesHFC Product Accessories: Reference GuideRodrigo Marcelo Parra AguilarNo ratings yet
- Service Manual: NX-220 K, E3 NX-220 K2, E2 NX-220 K3, EDocument92 pagesService Manual: NX-220 K, E3 NX-220 K2, E2 NX-220 K3, EEdmundo WongNo ratings yet
- Manual de Servicio Kenwood TK 2202LDocument36 pagesManual de Servicio Kenwood TK 2202LLuis Martinez Ruiz MorelosNo ratings yet
- Midas3.0 BMDocument139 pagesMidas3.0 BMMirosław WalasikNo ratings yet
- Installation and Maintenance: Sto Beg Iven To Use RDocument16 pagesInstallation and Maintenance: Sto Beg Iven To Use RUmair MalikNo ratings yet
- IM02GRDocument153 pagesIM02GRomarpatNo ratings yet
- Catalogue MIL DTL 38999 and DerivatesDocument228 pagesCatalogue MIL DTL 38999 and Derivatesanal.sNo ratings yet
- Risk Management Lessons Learned From The APG - 79 Radar Test Planning and ExecutionDocument51 pagesRisk Management Lessons Learned From The APG - 79 Radar Test Planning and Executionjade8880No ratings yet
- Sony Cdp-Ca80esDocument46 pagesSony Cdp-Ca80esapi-19523062No ratings yet
- Cofem Catalogue Addressable Conventional 2019Document72 pagesCofem Catalogue Addressable Conventional 2019SlavkoNo ratings yet
- Katalog IC10 2023 - Komunikacja PrzemysłowaDocument104 pagesKatalog IC10 2023 - Komunikacja PrzemysłowaRenatoHonorioNo ratings yet
- ISRO Technology TransfersDocument203 pagesISRO Technology Transferskoustubh007No ratings yet
- Solid State Burner Management Controls SERIES D40-41: DescriptionDocument16 pagesSolid State Burner Management Controls SERIES D40-41: Description_keoNo ratings yet
- Soft Starter CatalogueDocument28 pagesSoft Starter CatalogueBADRI VENKATESHNo ratings yet
- PROCOM-Base Station AntennasDocument783 pagesPROCOM-Base Station AntennasBrahim OualiNo ratings yet
- ABB EL PriceList Eff 15.01.2021Document358 pagesABB EL PriceList Eff 15.01.2021Satpal Jangra (JSHL-CRD3 E&A)No ratings yet
- Iguard BDocument2 pagesIguard Bpabloperezmtz1No ratings yet
- Altronics CD200D BLLTN 04-2010 PDFDocument2 pagesAltronics CD200D BLLTN 04-2010 PDFSMcNo ratings yet
- MANUL020R2V2 - PLC Hardware ManualDocument144 pagesMANUL020R2V2 - PLC Hardware ManualOummehdi MeriamNo ratings yet
- Adt-7000-Im-09 (KM Chan 06.04.2021)Document22 pagesAdt-7000-Im-09 (KM Chan 06.04.2021)ChanKamMinNo ratings yet
- Panel Builder Pricelist Effective 10th Jan 2019Document224 pagesPanel Builder Pricelist Effective 10th Jan 2019Cr1234512No ratings yet
- Generator Protection REG670 Pre-Configured: Product GuideDocument107 pagesGenerator Protection REG670 Pre-Configured: Product GuideTesla EngineeringNo ratings yet
- 1986 Exar DatabookDocument848 pages1986 Exar Databooklikemp76No ratings yet
- cd63 ModsDocument3 pagescd63 ModsJosé FernandesNo ratings yet
- Multifunction IC For Engine Management System: FeaturesDocument170 pagesMultifunction IC For Engine Management System: FeaturesMuhammad Saddam HuzeinNo ratings yet
- Rehs2362 02Document24 pagesRehs2362 02zekaNo ratings yet
- Wiring Manual: Supplement ContainsDocument108 pagesWiring Manual: Supplement ContainsАлександрNo ratings yet
- MOV ManualDocument88 pagesMOV ManualSakthi Sekar CbiNo ratings yet
- 1MRK502031-BUS D en Product Guide REG670 1.2 ANSI Customized-1Document108 pages1MRK502031-BUS D en Product Guide REG670 1.2 ANSI Customized-1Ardi UtamaNo ratings yet
- Abb Switchgear PricelistDocument360 pagesAbb Switchgear PricelistH.S Engineering worksNo ratings yet
- 71A Compressor PDFDocument36 pages71A Compressor PDFjesusweiss6No ratings yet
- The Fourth Terminal: Benefits of Body-Biasing Techniques for FDSOI Circuits and SystemsFrom EverandThe Fourth Terminal: Benefits of Body-Biasing Techniques for FDSOI Circuits and SystemsSylvain ClercNo ratings yet
- SK Wall Mounted Cooling Unit 3203 - 3204 - 3205 - 3206Document8 pagesSK Wall Mounted Cooling Unit 3203 - 3204 - 3205 - 3206koniks519No ratings yet
- Data Sheet 70129803 Temperature Sensor NTC M12-LDocument2 pagesData Sheet 70129803 Temperature Sensor NTC M12-LTHNo ratings yet
- SWL750 DatasheetDocument1 pageSWL750 Datasheetm.hafezNo ratings yet
- Consultant Electronic Design Engineer in Tampa ST Petersburg FL Resume John NicosiaDocument4 pagesConsultant Electronic Design Engineer in Tampa ST Petersburg FL Resume John NicosiaJohn NicosiaNo ratings yet
- Vijay FPP ESD PT11Document65 pagesVijay FPP ESD PT11Swathi PrasadNo ratings yet
- Semiconductors DiscretesDocument96 pagesSemiconductors Discretespacho2117100% (4)
- Rectifier Diode BY459-1500 Fast, High-Voltage: General Description Quick Reference DataDocument6 pagesRectifier Diode BY459-1500 Fast, High-Voltage: General Description Quick Reference DataRusmiyanto YantoNo ratings yet
- Omega HX402 PDFDocument26 pagesOmega HX402 PDFBarba LuisNo ratings yet
- DSP MCQ1Document8 pagesDSP MCQ1Bala MuruganNo ratings yet
- CB Radio Frequencies and Channels - Right Channel RadiosDocument11 pagesCB Radio Frequencies and Channels - Right Channel RadiosGraeme SwansboroughNo ratings yet
- Tcaey-Thaey: Mini-Y RangeDocument32 pagesTcaey-Thaey: Mini-Y RangeМесроп АгазарянNo ratings yet
- Controlling The Temperature Inside Equipment Racks © 2002-2010 Middle Atlantic Products, IncDocument36 pagesControlling The Temperature Inside Equipment Racks © 2002-2010 Middle Atlantic Products, Incvoltus88No ratings yet
- Nina Medding 2020Document27 pagesNina Medding 2020Yohanes JuanNo ratings yet
- Control System Grounding - Part 2 - Ground Wiring, Shield Grounds, and Power Supply GroundingDocument10 pagesControl System Grounding - Part 2 - Ground Wiring, Shield Grounds, and Power Supply Groundingwaqas_a_shaikh4348No ratings yet
- Clean Site Antennas MonopoleDocument45 pagesClean Site Antennas Monopoleculeros1100% (1)
- 0003-MI20-60S1-0001-1-0 (E&I Cable)Document16 pages0003-MI20-60S1-0001-1-0 (E&I Cable)sithulibraNo ratings yet
- Toshiba 40LV685D PDFDocument190 pagesToshiba 40LV685D PDFboroda2410100% (3)
- BT Internal Memory deDocument4 pagesBT Internal Memory dePhạm Tiến AnhNo ratings yet
- US Navy Course NAVEDTRA 14103 - Fire Control Man Volume 6-Digital CommunicationsDocument152 pagesUS Navy Course NAVEDTRA 14103 - Fire Control Man Volume 6-Digital CommunicationsGeorgesNo ratings yet
- GPRS Water Meter Catalog-SH-MECH Water Meter LisaDocument2 pagesGPRS Water Meter Catalog-SH-MECH Water Meter LisaShin thant KyawNo ratings yet
- CSPDCL-PV FormulaeDocument16 pagesCSPDCL-PV FormulaeAshish bhattNo ratings yet
- Industrial Practice Report (Prakerin) Repair On The Conventional Ignition System of Toyota Kijang 5K CarsDocument7 pagesIndustrial Practice Report (Prakerin) Repair On The Conventional Ignition System of Toyota Kijang 5K CarsUdin Miftahudin GkadayanglaenNo ratings yet
- Report 2Document19 pagesReport 2Logan DassNo ratings yet
- 2way2sat Idirect InstallationDocument15 pages2way2sat Idirect InstallationDaniel Piette100% (1)
- Honda Radio Service ManualDocument34 pagesHonda Radio Service Manualmzcz3866100% (2)
- Cheng-Yi Cheng - Yi: KBU 10A/15A/25A/35A SERIESDocument2 pagesCheng-Yi Cheng - Yi: KBU 10A/15A/25A/35A SERIESThomas ThomasNo ratings yet
- PC 817Document4 pagesPC 817Luis AbrahamNo ratings yet