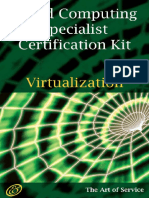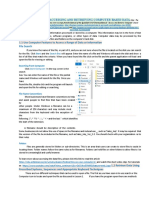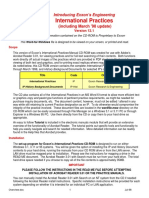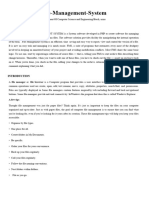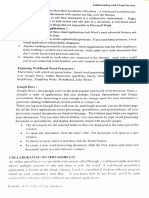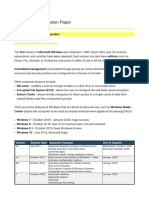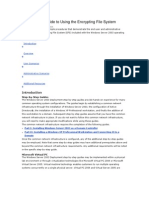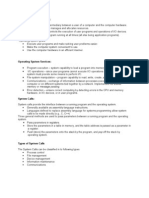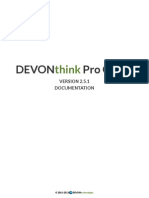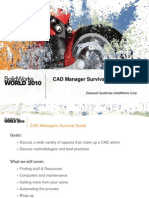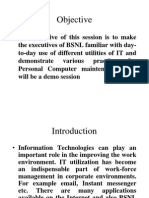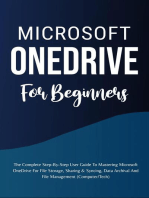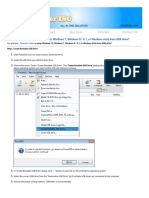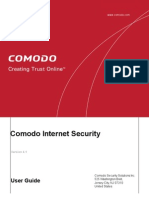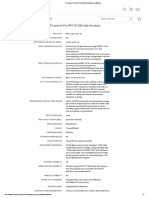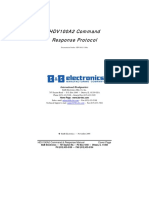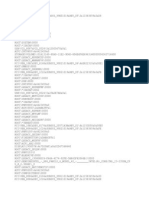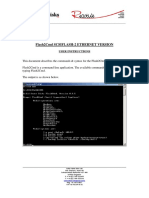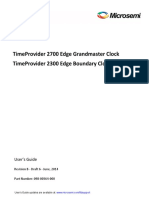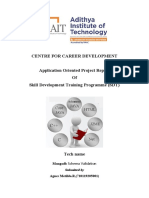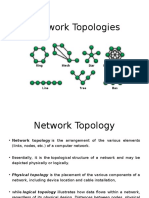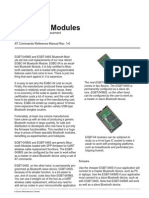Professional Documents
Culture Documents
MODULE 4 Network Files and Networking Plan
MODULE 4 Network Files and Networking Plan
Uploaded by
aguloclarkkenthcereno0 ratings0% found this document useful (0 votes)
1 views22 pagesCopyright
© © All Rights Reserved
Available Formats
PDF, TXT or read online from Scribd
Share this document
Did you find this document useful?
Is this content inappropriate?
Report this DocumentCopyright:
© All Rights Reserved
Available Formats
Download as PDF, TXT or read online from Scribd
Download as pdf or txt
0 ratings0% found this document useful (0 votes)
1 views22 pagesMODULE 4 Network Files and Networking Plan
MODULE 4 Network Files and Networking Plan
Uploaded by
aguloclarkkenthcerenoCopyright:
© All Rights Reserved
Available Formats
Download as PDF, TXT or read online from Scribd
Download as pdf or txt
You are on page 1of 22
NETWORKING 2: WEEK 4
Network files and
Networking plan
OBJECTIVE:
At the end of the lesson, the learner should be
able to:
• Explain the how to use Microsoft on a
network.
• Access network files
• Create a networking plan
Using Microsoft Office on a Network
Microsoft Office is a popular suite of application
programs used on personal computers, and it
includes several common types of programs
used in an office setting. These include:
• Word: A word processing program used for
creating and editing documents.
Using Microsoft Office on a Network
• Excel: A spreadsheet program used for
organizing and analyzing data.
• PowerPoint: A presentation program used for
creating slideshows.
• Outlook: An email program used for managing
emails and calendars.
Using Microsoft Office on a Network
• Excel: A spreadsheet program used for
organizing and analyzing data.
• PowerPoint: A presentation program used for
creating slideshows.
• Outlook: An email program used for managing
emails and calendars.
Accessing Network Files
Opening a file that is stored on a network drive is
similar to opening a file on a local drive. All
Office programs use the "File" menu and the
"Open" option to access files. When the "Open"
dialog box appears, you can select the network
drive from the drop-down list at the top of the
box.
Accessing Network Files
To map a network drive directly from the "Open" dialog box,
you can navigate to the desired folder, right-click on it, and
choose "Map Network Drive".
If you try to open a file that is already being used by another
network user, Office will notify you that the file is in use. You
can choose to open a read-only version of the file, allowing
you to view and edit it without overwriting the original file. To
save your changes, you will need to use the "Save As"
command and save the file with a new name.
Using Workgroup Templates
In Word, Excel, and PowerPoint, you have the
option to choose a template when creating a
new document. Templates are pre-designed
files that contain formatting information and
customized settings. They can be used as a
starting point for creating new documents.
Using Workgroup Templates
Microsoft Office comes with a variety of templates for
common types of documents. These templates are
organized under different tabs in the "New" dialog box.
You can also create your own templates in Word, Excel, and
PowerPoint. This can be useful for establishing a consistent
look for documents created by network users. For example,
you can create a Letter template that includes your
company's letterhead or a Proposal template that includes
a company logo.
Using Workgroup Templates
Templates can be stored in two locations:
1. User Templates folder on each user's local disk
drive: This is where specialized templates for individual
users can be stored.
2. Workgroup Templates folder on a shared network
drive: This is where templates that are accessible to all
network users can be stored. Each user can still create
their own templates that are not available to others.
Using Workgroup Templates
To set the locations of the User Templates and
Workgroup Templates folders in Word, follow these
steps:
1. Click the Office button and select "Word
Options".
2. Go to the Advanced tab and scroll down to the
General section.
Using Workgroup Templates
3. Click the "File Locations" button.
4. Double-click on the "Workgroup Templates" item
and browse to the location of your template files.
5. Click OK to save the changes.
Networking an Access Database
When sharing a Microsoft Access database among multiple
network users, there are several considerations to keep in
mind:
1. Access locks records to prevent conflicts when multiple
users try to access the same record simultaneously. This
ensures that only one user can update a record at a time.
Three methods of record locking are available:
✓ Edited Record: Locks a record when a user begins editing
it.
Networking an Access Database
✓ No Locks: Doesn't lock a record until a user writes a
change to the database, allowing for potential conflicts.
✓ All Records: Locks an entire table when any record
within the table is being edited.
2. Access allows for database splitting, where the forms,
queries, and reports are stored on each user's local disk
drive, while the data itself is stored on a network drive. This
can improve the performance of the database on a
network.
Networking an Access Database
3. Access includes built-in security features that can be used
to protect the database when sharing it from a Windows client
computer. If the database is stored on a domain server, the
server's security features can be utilized.
4. Access automatically refreshes forms and datasheets every
60 seconds to display any changes made by other users within
that timeframe. The refresh rate can be adjusted using the
Advanced tab in the Options dialog box.
Working with Offline Files
Offline files feature allows users to access network files even
when they are not connected to the network. This can be
useful for those working on notebook computers that are
frequently taken outside of the office.
To enable offline files, you must first enable the Offline Files
feature in the Control Panel. Once enabled, you can make
specific network drives or folders available offline by right-
clicking on them and choosing the "Always Available Offline"
option.
Working with Offline Files
When designating a drive or folder as available offline,
Windows will copy the files to local storage. Whenever you log
on or out of the network, Windows will synchronize your offline
files by comparing the time stamps of the server and local
copies.
It's important to note that conflicts may arise when multiple
users attempt to access the same offline files simultaneously.
It is recommended to avoid making shared network resources
available offline, especially if they contain files intended for
modification.
Planning a Network
Before setting up a network, it is essential to create a detailed
plan that considers the specific needs and requirements of
your organization. Rushing into a network installation without
proper planning can result in costly mistakes or compatibility
issues.
Here are some general tips for creating a network plan:
• Take your time: Don't rush the planning process. Consider
all the factors and alternatives before making decisions.
Planning a Network
• Document your plan: Write down your network plan in a
format that is easy to read and update. Consider using a three-
ring binder or a digital document to keep track of the plan.
• Seek input: Ask someone knowledgeable about networks to
review your plan before making any purchases. Their expertise
can help identify potential issues or suggest improvements.
• Keep the plan up to date: As you make changes or additions
to the network, update your plan accordingly. This ensures that
you have an accurate and current reference document.
Taking Stock
Understanding the current state of your computers is crucial
when planning a network. Conducting a thorough inventory will
help you determine what needs to be done to achieve your
desired network setup. Consider the following information for
each computer:
• Processor type and clock speed: Identify the processors
used in each computer and note their clock speed. This
information can be found during the startup process or in the
computer's system properties.
Taking Stock
• Hard drive size and partitions: Determine the size of each
computer's hard drive and the arrangement of its partitions.
This information can be obtained through the drive's properties
in the file explorer.
• Memory: Note the amount of memory (RAM) installed in
each computer. This information can also be found in the
computer's system properties.
Thank you for
listening
Question and Answer
You might also like
- AWS Cost Optimization Final PDFDocument16 pagesAWS Cost Optimization Final PDFbilalahmed78No ratings yet
- Cloud Computing Specialist Certification Kit - Virtualization PDFDocument213 pagesCloud Computing Specialist Certification Kit - Virtualization PDFAusNo ratings yet
- HiPath HG1500 V9 Administrator ManualDocument654 pagesHiPath HG1500 V9 Administrator Manualenjoythedocs100% (1)
- PowerMILL User GuideDocument26 pagesPowerMILL User GuideEduardo Aleman Reyna50% (2)
- Unit - 3 Data AccessDocument33 pagesUnit - 3 Data AccessDrivarswalaNo ratings yet
- PROJECTDocument1 pagePROJECTdhinakaran kNo ratings yet
- Educative System Design Part2Document37 pagesEducative System Design Part2Shivam JaiswalNo ratings yet
- Reading Material 2.2Document8 pagesReading Material 2.2Lorry Angela SalvatierraNo ratings yet
- Designing Dropbox - Grokking The System Design InterviewDocument15 pagesDesigning Dropbox - Grokking The System Design InterviewAbhishek KesharwaniNo ratings yet
- UPK DevDocument6 pagesUPK DevLesedi LinksNo ratings yet
- Microsoft Official Course: Implementing File and Print ServicesDocument27 pagesMicrosoft Official Course: Implementing File and Print Servicesfahad jammahNo ratings yet
- PROKON Are Discussed in This Chapter. Starting With The IssuesDocument61 pagesPROKON Are Discussed in This Chapter. Starting With The IssuesAnton SurviyantoNo ratings yet
- Prokon BasicsDocument61 pagesProkon BasicsmaddumasooriyaNo ratings yet
- Whole Microsoft Word NoteDocument114 pagesWhole Microsoft Word Notefreedom4freeNo ratings yet
- Planning File and Print Services: Lesson 5Document94 pagesPlanning File and Print Services: Lesson 5mrjanedoeNo ratings yet
- Guia para Iluminación en Áreas PetrolerasDocument3 pagesGuia para Iluminación en Áreas PetrolerasJohn Erick QuirogaNo ratings yet
- Report On FmsDocument4 pagesReport On FmsNirbhay SinghNo ratings yet
- Scan 15 Feb 2023Document2 pagesScan 15 Feb 2023movie userNo ratings yet
- IT Chapter 11Document27 pagesIT Chapter 11Alice HovsepyanNo ratings yet
- Email Client ProposalDocument14 pagesEmail Client ProposalUmniya_mNo ratings yet
- Chapter 5: Managing User Profiles and Home FolderDocument5 pagesChapter 5: Managing User Profiles and Home FolderMuhammad Iqrash Awan100% (1)
- Electronic Filing ToolkitDocument3 pagesElectronic Filing ToolkitWong Chee LoongNo ratings yet
- 1 - Basics of IT - SET-2Document19 pages1 - Basics of IT - SET-2ravinderchauhanNo ratings yet
- Advantages of A LAN (Local Area Network) in A Small Business EnvironmentDocument4 pagesAdvantages of A LAN (Local Area Network) in A Small Business EnvironmentSumit NairNo ratings yet
- Baraza Guide PDFDocument21 pagesBaraza Guide PDFlailashafaunnafsNo ratings yet
- Introduction To Informatica PowercenterDocument58 pagesIntroduction To Informatica Powercenterr.thogitiNo ratings yet
- Computers For ParamedicsDocument8 pagesComputers For Paramedicsskwrites16No ratings yet
- Handybackup User Manual 712Document164 pagesHandybackup User Manual 712Roberto Gabriel PalomoNo ratings yet
- Home FolderDocument8 pagesHome Foldermamamaria2009No ratings yet
- W2L2 - File ProcessingDocument18 pagesW2L2 - File ProcessingMiguel Carlo GuillermoNo ratings yet
- Manual Usuario Own CloudDocument76 pagesManual Usuario Own CloudMasteraptorNo ratings yet
- Step by Step For Using EFSDocument13 pagesStep by Step For Using EFSRavi KumarNo ratings yet
- U1l4 Online Documentsl Lesson4Document5 pagesU1l4 Online Documentsl Lesson4api-270678607No ratings yet
- Box Quick Reference GuideDocument2 pagesBox Quick Reference GuideSamuel DowdNo ratings yet
- Open Doc ManDocument9 pagesOpen Doc ManansanaNo ratings yet
- Sharing Files and Printers: Mac/Pc Compatibility: Quickstart Guide For BusinessDocument8 pagesSharing Files and Printers: Mac/Pc Compatibility: Quickstart Guide For BusinessAchmad ArrosyidiNo ratings yet
- OS Chapter 5Document32 pagesOS Chapter 5melkamu debasNo ratings yet
- Microsoft Guide by Akram and GroupDocument115 pagesMicrosoft Guide by Akram and GroupGoodPiggyNo ratings yet
- Learning Unit 2 - SoftwareDocument118 pagesLearning Unit 2 - SoftwareFranciscà MuthambiNo ratings yet
- Operating Systems:: Memory or Message PassingDocument24 pagesOperating Systems:: Memory or Message Passingsuresh4everNo ratings yet
- DEVONthink Pro Office ManualDocument145 pagesDEVONthink Pro Office ManualadamhamelehNo ratings yet
- EEE2139 Lecture 5Document26 pagesEEE2139 Lecture 5Ali UmaliNo ratings yet
- DEVONthink Pro ManualDocument144 pagesDEVONthink Pro Manualroark2877No ratings yet
- Microsoft Official Course: Implementing File and Print ServicesDocument33 pagesMicrosoft Official Course: Implementing File and Print ServicesJ Loudes Anthoo RoysNo ratings yet
- Resumen TecnoDocument4 pagesResumen TecnoetsmsjNo ratings yet
- Local Media5127486454812136228Document6 pagesLocal Media5127486454812136228Maxine Felisilda AsasNo ratings yet
- Deployment of OneDrive EnterpriseDocument6 pagesDeployment of OneDrive EnterpriseDanlami ChieNo ratings yet
- Implementing A Successful Multiuser AccessDocument12 pagesImplementing A Successful Multiuser AccessRecupero de Costos Hospitalarios - DRCH SiprosaNo ratings yet
- OwnCloud ManualDocument86 pagesOwnCloud ManualCristian Moraga CamposNo ratings yet
- Powerful File Management: Put Your Windows To Work!Document7 pagesPowerful File Management: Put Your Windows To Work!tam_buiNo ratings yet
- MSPC Topic3 Productivity Software Major Concepts June2022Document27 pagesMSPC Topic3 Productivity Software Major Concepts June2022Anthony AyamdoohNo ratings yet
- ReadMe File OMC - V600Document9 pagesReadMe File OMC - V600Samuel OdeiaddoNo ratings yet
- Install Instructions - Web Downloaded Demo: Page 1 of 3Document3 pagesInstall Instructions - Web Downloaded Demo: Page 1 of 3mmmmmNo ratings yet
- Dreamweaver 8 Basics and Beyond: 1. Before You Begin 2. Getting Started With DreamweaverDocument19 pagesDreamweaver 8 Basics and Beyond: 1. Before You Begin 2. Getting Started With Dreamweaverneptune1No ratings yet
- Godawari College: Project Work ReportDocument19 pagesGodawari College: Project Work ReportTECH S100% (1)
- DEVONthink Pro Office ManualDocument143 pagesDEVONthink Pro Office ManualikesorNo ratings yet
- Operate A Word Processing Application (Basic)Document25 pagesOperate A Word Processing Application (Basic)Floyd GayleNo ratings yet
- CAD Managers Survival GuideDocument47 pagesCAD Managers Survival GuideSteveNo ratings yet
- Objective: - The Objective of This Session Is To MakeDocument20 pagesObjective: - The Objective of This Session Is To Makesodhi1963No ratings yet
- Jeffrey Torralba 25 Als Ls6Document16 pagesJeffrey Torralba 25 Als Ls6Jep TorralbaNo ratings yet
- Microsoft Word Advanced Techniques for Productivity and AutomationFrom EverandMicrosoft Word Advanced Techniques for Productivity and AutomationNo ratings yet
- Microsoft OneDrive For Beginners: The Complete Step-By-Step User Guide To Mastering Microsoft OneDrive For File Storage, Sharing & Syncing, Data Archival And File Management (Computer/Tech)From EverandMicrosoft OneDrive For Beginners: The Complete Step-By-Step User Guide To Mastering Microsoft OneDrive For File Storage, Sharing & Syncing, Data Archival And File Management (Computer/Tech)No ratings yet
- Home Download Buy Now Tutorials Contact USDocument4 pagesHome Download Buy Now Tutorials Contact USdahiphale1No ratings yet
- CatDocument4,073 pagesCatElite GeeksNo ratings yet
- Comodo Internet Security User GuideDocument328 pagesComodo Internet Security User GuideMar Ma MaNo ratings yet
- ASUS TUF Gaming FX505DD - DT - DU - Laptop - ASUS IndonesiaDocument2 pagesASUS TUF Gaming FX505DD - DT - DU - Laptop - ASUS IndonesiaWhisnu Ryan HNo ratings yet
- PB February 2016ryans Product Book - February 2016 - Issue 85Document52 pagesPB February 2016ryans Product Book - February 2016 - Issue 85Ryans Computers Ltd.No ratings yet
- HP LaserJet Pro MFP M128fn SpecificationsDocument2 pagesHP LaserJet Pro MFP M128fn SpecificationsmuralisunNo ratings yet
- Substation Protocol Gateway: SYNC 2000 SeriesDocument2 pagesSubstation Protocol Gateway: SYNC 2000 SeriesNguyễn Huy HoàngNo ratings yet
- HDV100A2 1306CommandResponseDocument32 pagesHDV100A2 1306CommandResponserichar centenoNo ratings yet
- Summative Test 2 (Tle 7 & 8)Document4 pagesSummative Test 2 (Tle 7 & 8)JoelmarMondonedo100% (1)
- Debug 1214Document3 pagesDebug 1214Fariezal Adhi GunawanNo ratings yet
- Scsiflash-2 Ethernet Command InstructionsDocument9 pagesScsiflash-2 Ethernet Command InstructionsMiguelNo ratings yet
- Rapid Spanning Tree Protocol: Mario Baldi Pietro NicolettiDocument36 pagesRapid Spanning Tree Protocol: Mario Baldi Pietro NicolettiamruthkiranbabujiNo ratings yet
- Outlook ShortcutsDocument3 pagesOutlook Shortcutshedeyatch09No ratings yet
- Programming Your Atari ComputerDocument282 pagesProgramming Your Atari Computerremow100% (2)
- TimeProvider 2700Document394 pagesTimeProvider 2700OUSSAMA0% (1)
- 02 IRF Configuration Guide-BookDocument37 pages02 IRF Configuration Guide-Bookrachidi1No ratings yet
- 7594 0a - 1028 A10Document39 pages7594 0a - 1028 A10vinuNo ratings yet
- Python Lab Manual - EC - DeptDocument23 pagesPython Lab Manual - EC - DeptcarryNo ratings yet
- Delta DVP: HMI SettingDocument6 pagesDelta DVP: HMI SettingDil NawazNo ratings yet
- 00 EasyIO FG - FS Series Qucik Reference v1.5Document13 pages00 EasyIO FG - FS Series Qucik Reference v1.5Tuan100% (1)
- Mongodb Schema ValidationDocument8 pagesMongodb Schema ValidationSABARIMANI PUVINo ratings yet
- Network Topologies by Dr. Sheshpal NamdeoDocument30 pagesNetwork Topologies by Dr. Sheshpal NamdeoDba ApsuNo ratings yet
- Computer Organization & Assembly Language (COAL)Document14 pagesComputer Organization & Assembly Language (COAL)Asadullah KhanNo ratings yet
- Lesson3 (On $mod51)Document8 pagesLesson3 (On $mod51)hdquanNo ratings yet
- ESP8266 WiFi Module Quick Start Guide V 1.0.4Document15 pagesESP8266 WiFi Module Quick Start Guide V 1.0.4Mitesh Khadgi100% (1)
- Datasheet BluetoothDocument5 pagesDatasheet BluetoothEduardo AguirreNo ratings yet