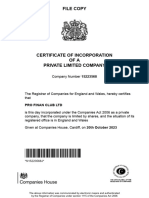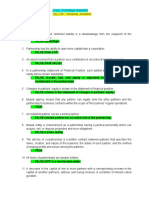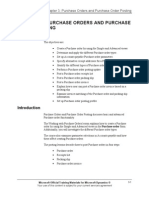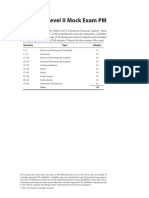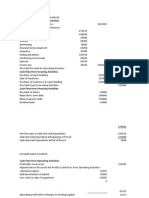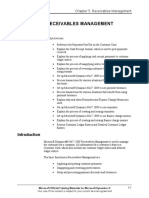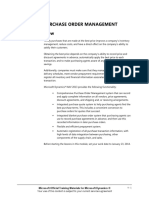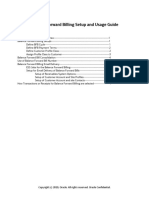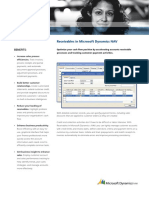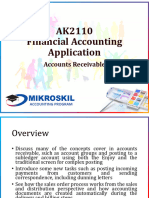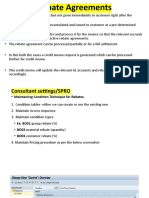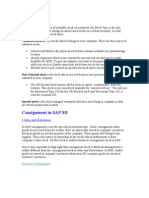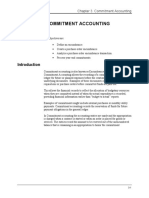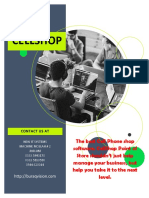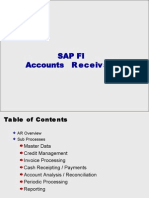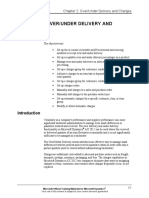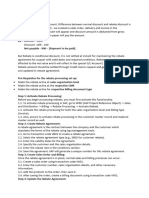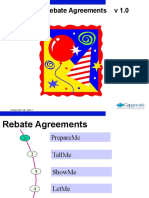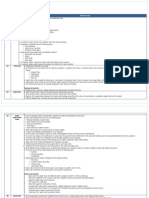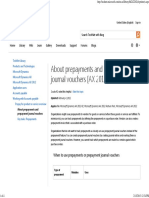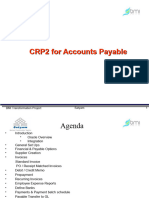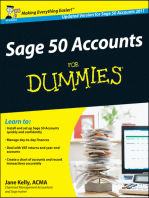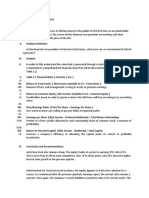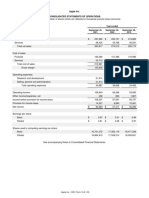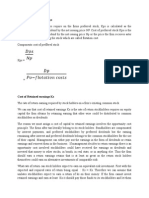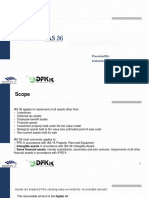Professional Documents
Culture Documents
Na50 Enus Fin 07
Na50 Enus Fin 07
Uploaded by
xodobid106Copyright:
Available Formats
You might also like
- Etextbook PDF For Financial Management Theory Practice 15th by EugeneDocument62 pagesEtextbook PDF For Financial Management Theory Practice 15th by Eugenekenneth.mccrary981100% (46)
- CertificateDocument10 pagesCertificateremotepro47No ratings yet
- Ast Ans KeyDocument189 pagesAst Ans KeySofia SerranoNo ratings yet
- Ax2009 Enus TL1 03Document78 pagesAx2009 Enus TL1 03amirulzNo ratings yet
- Configuration Example: SAP Electronic Bank Statement (SAP - EBS)From EverandConfiguration Example: SAP Electronic Bank Statement (SAP - EBS)Rating: 3 out of 5 stars3/5 (1)
- 2018 Level II Mock Exam PMDocument26 pages2018 Level II Mock Exam PMHui GuoNo ratings yet
- Chemalite BDocument12 pagesChemalite BTatsat Pandey100% (2)
- SD1013 - SD Rebate Agreements V 1.0Document50 pagesSD1013 - SD Rebate Agreements V 1.0Kenisha KhatriNo ratings yet
- Na50 Enus TR 02Document32 pagesNa50 Enus TR 02xodobid106No ratings yet
- Automatic Account Determination: 1. What Are GBB, BSX, WRX, PRD, and KOM?Document8 pagesAutomatic Account Determination: 1. What Are GBB, BSX, WRX, PRD, and KOM?Atul JaiswalNo ratings yet
- Na50 Enus TR 05Document20 pagesNa50 Enus TR 05xodobid106No ratings yet
- NAV 2009R2 Purchase Order ManagementDocument42 pagesNAV 2009R2 Purchase Order Managementlaq laqNo ratings yet
- Na50 Enus Fin 05Document96 pagesNa50 Enus Fin 05xodobid106No ratings yet
- Na50 Enus TR 09Document30 pagesNa50 Enus TR 09xodobid106No ratings yet
- NAV 2009 - .Receivable ManagementDocument94 pagesNAV 2009 - .Receivable Managementred clickNo ratings yet
- Na50 Enus Fin 06Document70 pagesNa50 Enus Fin 06xodobid106No ratings yet
- Chapter 6: Vendor Returns: ObjectivesDocument16 pagesChapter 6: Vendor Returns: ObjectivesNarendra KulkarniNo ratings yet
- Purchase Order On Microsoft Dynamic NavDocument50 pagesPurchase Order On Microsoft Dynamic NavChetan SungsamNo ratings yet
- Balance Forward Billing Setup and Usage GuideDocument8 pagesBalance Forward Billing Setup and Usage GuideHamada Asmr AladhamNo ratings yet
- ReceivablesFactSheet A4Document2 pagesReceivablesFactSheet A4Comunicare NonvebalaNo ratings yet
- Ax2012 Enus Fini 09 Accounts Payable SetupDocument48 pagesAx2012 Enus Fini 09 Accounts Payable Setupnaveenkumar7754918No ratings yet
- 04-Accounts ReceivableDocument144 pages04-Accounts Receivablefin.mouranceNo ratings yet
- 04 Accounts ReceivableDocument107 pages04 Accounts ReceivableKevin SimangungsangNo ratings yet
- 04-Accounts Receivable PDFDocument111 pages04-Accounts Receivable PDFRory PinemNo ratings yet
- Quickbooks To Mas Migration PreferencesDocument6 pagesQuickbooks To Mas Migration PreferencesWayne SchulzNo ratings yet
- Front AccountingDocument14 pagesFront AccountingMakarand PatilNo ratings yet
- Rebate AgreementsDocument17 pagesRebate AgreementsMuraliNo ratings yet
- Stock Types: 4 Sales and DistributionDocument6 pagesStock Types: 4 Sales and DistributionbaladtmNo ratings yet
- AX 2012 - Commitment AccountingDocument12 pagesAX 2012 - Commitment AccountingGariNo ratings yet
- Ax2009 Enus TL1 11Document48 pagesAx2009 Enus TL1 11amirulzNo ratings yet
- Session 7 - Bank StatementDocument14 pagesSession 7 - Bank Statementdeahwish317No ratings yet
- Cell ShopDocument8 pagesCell ShopMahboob IqbalNo ratings yet
- BILLING - Post Prepayment Journal Vouchers To Prepayment Accounts (AX 2012)Document4 pagesBILLING - Post Prepayment Journal Vouchers To Prepayment Accounts (AX 2012)Syed Mudussir HusainNo ratings yet
- Sap Fi Accounts ReceivableDocument66 pagesSap Fi Accounts Receivabler00x24100% (5)
- 2023Course_AccountsReceivableTransactionsDocument4 pages2023Course_AccountsReceivableTransactionsALHNo ratings yet
- Chapter 2: Over/Under Delivery and Charges: ObjectivesDocument46 pagesChapter 2: Over/Under Delivery and Charges: ObjectivesNarendra KulkarniNo ratings yet
- Sap Fico Online/classroom/fast Track Training at Saraswat Software SolutionsDocument5 pagesSap Fico Online/classroom/fast Track Training at Saraswat Software SolutionsKirankumar KallemNo ratings yet
- Rebate E2e Configuration in Sap SD 1698728280Document19 pagesRebate E2e Configuration in Sap SD 1698728280ANINDYA SUNDER BHATTACHARJEENo ratings yet
- Na50 Enus TR BDocument6 pagesNa50 Enus TR Bxodobid106No ratings yet
- VMI With CustomersDocument27 pagesVMI With CustomersVigneshwaran SivakumarNo ratings yet
- EpicorApplication UserGuide 905700 Part4of4Document233 pagesEpicorApplication UserGuide 905700 Part4of4Annabella1234No ratings yet
- Chapter 6: Financial Features: ObjectivesDocument12 pagesChapter 6: Financial Features: ObjectivesHoangNo ratings yet
- Sd1013 - SD Rebate Agreements V 1.0: India Sap Coe, Slide 1Document50 pagesSd1013 - SD Rebate Agreements V 1.0: India Sap Coe, Slide 1smithlaurenNo ratings yet
- Sales and Distribution: Process FlowDocument4 pagesSales and Distribution: Process FlowVeera ManiNo ratings yet
- 2.03 Overview of Amazon's Seller CentralDocument3 pages2.03 Overview of Amazon's Seller CentralBrigette MacarayanNo ratings yet
- Sap Fi Accounts ReceivableDocument66 pagesSap Fi Accounts ReceivableCARLOS MATIAS SANCHEZ BELTRANNo ratings yet
- Retainage AP SideDocument6 pagesRetainage AP SidePratikraj SarvaiyaNo ratings yet
- Sap Rebate ProcessingDocument12 pagesSap Rebate ProcessingSrini VasanNo ratings yet
- Sales & Distribution ProcessDocument39 pagesSales & Distribution ProcessLokamNo ratings yet
- 2023Course_CustomerAccountsCustomerContractsDocument4 pages2023Course_CustomerAccountsCustomerContractsALHNo ratings yet
- 03 - Rebates in SAP - CDocument17 pages03 - Rebates in SAP - Csushma_311819No ratings yet
- BILLING - Prepayments and Prepayment Journal Vouchers (AX 2012)Document4 pagesBILLING - Prepayments and Prepayment Journal Vouchers (AX 2012)Syed Mudussir HusainNo ratings yet
- NAV 2009 - Process PurchasesDocument46 pagesNAV 2009 - Process Purchasesred clickNo ratings yet
- Revenue and Monetary Assets: Mcgraw-Hill/IrwinDocument36 pagesRevenue and Monetary Assets: Mcgraw-Hill/IrwinNileshAgarwalNo ratings yet
- Ap CRP2Document25 pagesAp CRP2srikar valluNo ratings yet
- Islamic Banking SolutionDocument8 pagesIslamic Banking SolutionAsad khan100% (1)
- SAP SD TipsDocument11 pagesSAP SD TipsSarosh100% (1)
- Na50 Enus TR 06Document16 pagesNa50 Enus TR 06xodobid106No ratings yet
- VOP SE 2022 - Mod2 - QRGDocument8 pagesVOP SE 2022 - Mod2 - QRGamirullah.insideNo ratings yet
- 5 AR & CorrespondanceDocument10 pages5 AR & CorrespondanceChirag SolankiNo ratings yet
- Sd1008: SD Credit Management V 1.0: India Sap Coe, Slide 1Document26 pagesSd1008: SD Credit Management V 1.0: India Sap Coe, Slide 1Rahul ShedeNo ratings yet
- Chapter 1: Financial Management Setup: ObjectivesDocument22 pagesChapter 1: Financial Management Setup: ObjectivesAdekunle Rasheed AlawodeNo ratings yet
- Consignment InventoryDocument59 pagesConsignment Inventoryratna8282No ratings yet
- Statement of Cash FlowsDocument28 pagesStatement of Cash FlowsseanakkigNo ratings yet
- Yangzijiang Financial 1H2023 FAQ FinalDocument3 pagesYangzijiang Financial 1H2023 FAQ FinalhunsenlNo ratings yet
- Watching The Defectives - Europe Distressed - Restructuring Tracker March 2024 (9fin)Document22 pagesWatching The Defectives - Europe Distressed - Restructuring Tracker March 2024 (9fin)vitacoco127No ratings yet
- $RNGDF21Document6 pages$RNGDF21Aan fatandiNo ratings yet
- Exercise E01-01 Dan E01-02Document2 pagesExercise E01-01 Dan E01-02Yoo RenNo ratings yet
- Erratum - Activities - Process CostingDocument4 pagesErratum - Activities - Process CostingRoselyn LumbaoNo ratings yet
- Mac Trading Company Comparative Balance Sheet For The Year Ended December 20CY 20CY 20PYDocument8 pagesMac Trading Company Comparative Balance Sheet For The Year Ended December 20CY 20CY 20PYJoymee BigorniaNo ratings yet
- Homework Assignment 1 - Answer (2) )Document2 pagesHomework Assignment 1 - Answer (2) )Ana SaggioNo ratings yet
- MINI-CASE 2 Inventory - LecturerDocument8 pagesMINI-CASE 2 Inventory - Lectureryu choongNo ratings yet
- Bharti Airtel LTDDocument7 pagesBharti Airtel LTDNanvinder SinghNo ratings yet
- Case Study - AutoZoneDocument2 pagesCase Study - AutoZoneedselNo ratings yet
- MCQ 101 MaDocument37 pagesMCQ 101 MaRishabh TiwariNo ratings yet
- LESSON 2 Company AccountsDocument13 pagesLESSON 2 Company AccountsBulelwa HarrisNo ratings yet
- Financial Accounting: Daksh Gautam 22/834 Topic: Accounting ProcessDocument13 pagesFinancial Accounting: Daksh Gautam 22/834 Topic: Accounting ProcessDaksh GautamNo ratings yet
- Forecasting Project Template Spring 2021 (Final)Document10 pagesForecasting Project Template Spring 2021 (Final)Chenxi JingNo ratings yet
- Week 6 Case Study Ratio Analysis Draft - ShaikDocument17 pagesWeek 6 Case Study Ratio Analysis Draft - ShaikKawn SoniNo ratings yet
- Session 9 Ratio Analysis Theory 1634971215859Document30 pagesSession 9 Ratio Analysis Theory 1634971215859PunitNo ratings yet
- Debt To Asset RatioDocument3 pagesDebt To Asset RatioJaneNo ratings yet
- BorrowingsDocument8 pagesBorrowingsStephen Paul EscañoNo ratings yet
- Chapter 5. Income Statement, Balance Sheet - AppleDocument2 pagesChapter 5. Income Statement, Balance Sheet - AppleJodie NguyễnNo ratings yet
- Stride Ventures Fund III Deck July 2023 - 230920 - 003934Document31 pagesStride Ventures Fund III Deck July 2023 - 230920 - 003934rajanaccNo ratings yet
- FinanceDocument2 pagesFinanceSabyasachi BosuNo ratings yet
- Public Finance & TaxationDocument4 pagesPublic Finance & Taxationfikremaryam hiwiNo ratings yet
- S7 Capital Structure Online VersionDocument34 pagesS7 Capital Structure Online Versionconstruction omanNo ratings yet
- IAS 36 - Presentation PDFDocument17 pagesIAS 36 - Presentation PDFRizwanChowdhuryNo ratings yet
Na50 Enus Fin 07
Na50 Enus Fin 07
Uploaded by
xodobid106Original Title
Copyright
Available Formats
Share this document
Did you find this document useful?
Is this content inappropriate?
Report this DocumentCopyright:
Available Formats
Na50 Enus Fin 07
Na50 Enus Fin 07
Uploaded by
xodobid106Copyright:
Available Formats
Chapter 7: Prepayments
CHAPTER 7: PREPAYMENTS
Objectives
The objectives are:
• Explain the requirements for setting up prepayments.
• Set up and assign prepayment General Ledger accounts.
• Set up prepayment numbering for sales and purchases.
• Set up default prepayment percentages on customers and vendors.
• Set up default prepayment percentages for Customer-Item and
Vendor-Item combinations.
• Set up prepayment posting verification for sales and purchases.
• Explain the prepayment processing flows for sales and purchase
orders.
• Describe the prepayment-specific fields on sales and purchase
orders.
• Create sales and purchase orders with prepayment percents and
amounts.
• Create prepayment invoices from sales and purchase orders.
• Explain the processes available to correct posted prepayment
invoices.
Introduction
Prepayments are payments that are invoiced and posted to a sales or purchase
prepayment invoice before final invoicing.
Prepayment requirements can be defined on customers and vendors for all items
or selected items. After completing the required setup, prepayment invoices can
be generated from sales and purchase orders for the calculated prepayment
amount. Prepayment invoices can be corrected as needed.
In this section, prepayments are set up and then the processing of prepayments is
described.
Microsoft Official Training Materials for Microsoft Dynamics ™ 7-1
Your use of this content is subject to your current services agreement
Finance in Microsoft Dynamics™ NAV 5.0
Prepayments Set-up Overview
Prepayments are available for both sales and purchases in Microsoft Dynamics
NAV 5.0.
• On the sales side, prepayments are used to require customers to pay a
part of the total amount of their order, specified as an amount or a
percentage, in advance of the final invoice.
• On the purchases side, prepayments are used to document and
process prepayments that are required by vendors.
Microsoft Dynamics NAV 5.0 can be set up to:
• Require selected customers to prepay a specific percentage for all
items.
• Require specified prepayment percentages for particular
combinations of customers or customer price groups and items.
• Require all customers to prepay a specific percentage for selected
items.
• Require specified prepayment percentages to selected vendors for all
items.
• Require specified prepayment percentages for selected combinations
of vendors and items.
• Require verification that the prepayment has been made before
shipping or receiving items.
To use prepayments, the following must be set up:
• General Ledger accounts and Posting Groups for prepayments
• Number Series for prepayment documents
• Prepayment percentages for selected vendors and customers
• Prepayment percentages for combinations of:
– Customers, customer groups, or all customers and items
– Vendors and items
• Check boxes to require before the posting of sales shipments or
purchase receipts:
– The receipt of prepayment amounts from customers for sales
– The issue of prepayment amounts from vendors for purchases
In the following sections, prepayments are set up as specified above.
7-2 Microsoft Official Training Materials for Microsoft Dynamics ™
Your use of this content is subject to your current services agreement
Chapter 7: Prepayments
Set up Prepayment General Ledger Accounts
Because the prepayment amount belongs to the buyer until the buyer has received
the goods or services, General Ledger accounts must be set up to post the
prepayment amounts until the final invoice is posted. To recognize ownership,
Microsoft Dynamics NAV 5.0 must be set up to:
• Record customer prepayments in a liability account until the items
are shipped.
• Record vendor prepayments in an asset account until the items are
received.
NOTE: A separate General Ledger account is required for each VAT identifier.
Set up Prepayment General Ledger Accounts
To set up General Ledger accounts for prepayments, follow these steps:
1. On the Navigation Pane, click Financial Management > General
Ledger > Chart of Accounts.
2. Create the new accounts for sales prepayments and purchase
prepayments by filling in the following fields:
• No.
• Name
• Income/Balance
• Account Type
• Gen. Bus. Posting Group
• Gen. Prod. Posting Group
• VAT Bus. Posting Group
• VAT Prod. Posting Group
3. Close the Chart of Accounts window.
Assign Prepayment General Ledger Accounts
After the prepayment accounts are created, they are assigned to the relevant
posting setup combinations in the General Posting Setup window. To complete
this set up, follow these steps:
1. On the Financial Management menu, click Setup > Posting Groups >
General > Posting Setup.
2. On the View menu, click Show Column.
3. Locate and select Sales Prepayments Account and Purch.
Prepayments Account.
4. Click OK to close the Show Column window.
Microsoft Official Training Materials for Microsoft Dynamics ™ 7-3
Your use of this content is subject to your current services agreement
Finance in Microsoft Dynamics™ NAV 5.0
5. For every line that contains a combination of business group and
product group that requires sales or purchase prepayments, enter the
following:
• In the Sales Prepayments Account field, enter the number of
the General Ledger account to use for posting sales prepayment
amounts.
• In the Purch. Prepayments Account field, enter the number of
the General Ledger account to use for posting purchase
prepayment amounts.
6. Close the General Posting Setup window.
Set up Number Series for Prepayment Documents
A number series must be set up for every type of prepayment document that is
used. The prepayment documents are as follows:
• Sales prepayment invoices
• Sales prepayment credit memos
• Purchase prepayment invoice
• Purchase prepayment credit memos
The same number series can be used for:
• Prepayment invoices and credit memos.
• Regular invoices and credit memos.
Alternatively, different number series can be used. When using different number
series, each number series must be unique in order to navigate effectively on
posted transactions.
Set up Prepayment Numbering for Sales
To set up prepayment number series for sales, follow these steps:
1. On the Navigation Pane, click Sales & Marketing > Setup > Sales &
Receivables Setup.
2. Click the Numbering tab.
3. In the Posted Prepmt. Inv. Nos. field, click the AssistButton and
select the number series to use to assign numbers to sales
prepayment invoices when they are posted.
4. In the Posted Prepmt. Cr. Memo Nos. field, click the AssistButton
and select the number series to use to assign numbers to sales
prepayment credit memos when they are posted.
5. Close the Sales & Receivables Setup window.
7-4 Microsoft Official Training Materials for Microsoft Dynamics ™
Your use of this content is subject to your current services agreement
Chapter 7: Prepayments
Set up Prepayment Numbering for Purchases
To set up prepayment number series for purchases, follow these steps:
1. On the Navigation Pane, click Purchase > Setup > Purchases &
Payables Setup.
2. Click the Numbering tab.
3. In the Posted Prepmt. Inv. Nos. field, click the AssistButton and
select the number series to use to assign numbers to purchase
prepayment invoices when they are posted.
4. In the Posted Prepmt. Cr. Memo Nos. field, click the AssistButton
and select the number series to use to assign numbers to sales
prepayment credit memos when they are posted.
5. Close the Purchases & Payables Setup window.
Set up Prepayment Percentages for Customers and Vendors
For customers and vendors, a default percentage for prepayments can be
specified to use for all items. Once specified, the percentage is automatically
populated on the Prepayment tab of sales or purchase orders.
To set up a default prepayment percentage for all items, follow these steps:
1. On the Navigation Pane, click either Financial Management >
Receivables > Customers, or Financial Management > Payables >
Vendors
2. Locate and select the customer or vendor that requires a default
prepayment percentage.
3. Click the Invoicing tab.
4. In the Prepayment % field, enter the default percentage.
5. Close the Customer Card or Vendor Card window.
NOTE: Prepayment percentages specified on customers and vendors apply to
all lines entered on sales and purchase orders, not only items.
Microsoft Official Training Materials for Microsoft Dynamics ™ 7-5
Your use of this content is subject to your current services agreement
Finance in Microsoft Dynamics™ NAV 5.0
Set up Prepayment Percentages for Customer-Item and
Vendor-Item Combinations
For an item being sold, a default prepayment percentage can be set up for all
customers, a specific customer, or a customer price group.
• The various combinations of items and customers can be set up from
the Customer Card or from the Item Card.
• The same Sales Prepayment Percentages window is used from both
locations, but the preset filters differ depending on whether the
window is opened from the Customer Card or the Item Card.
For an item being purchased, a default prepayment percentage may be set up for
a specific vendor.
• The various combinations of items and vendors can be set up from
the Vendor Card or from the Item Card.
• The same Purchase Prepmt. Percentages window is used from
both locations, but the preset filters differ depending on whether the
window is opened from the Vendor Card or from the Item Card.
In this section, prepayment percentages are set up on customer, vendor, and item
cards.
Set up Prepayment Defaults for an Item-Customer
Combination
To set up prepayment defaults for an item-customer combination, follow these
steps:
1. On the Navigation Pane, click Warehouse > Planning & Execution >
Items.
2. Locate and select the item that requires a prepayment.
3. Click Sales > Prepayment Percentages.
FIGURE 7.1 SALES PREPAYMENT PERCENTAGES WINDOW
7-6 Microsoft Official Training Materials for Microsoft Dynamics ™
Your use of this content is subject to your current services agreement
Chapter 7: Prepayments
4. In the Sales Type field, click the AssistButton and select either
Customer, Customer Price Group, or All Customers.
5. In the Sales Code field, click the AssistButton and select the
particular Customer or Customer Price Group for whom this
prepayment percentage applies. If the Sales Type is set to All
Customers, leave the Sales Code field blank.
6. In the Item No. field, click the AssistButton and select the item for
which the prepayment percentage applies.
7. In the Starting Date field, enter the date to start charging the
prepayment percentage.
• The Starting Date can be set to the current date by leaving the
field blank.
• If a future date is entered, the rule starts automatically on that
date.
8. In the Ending Date field, enter the date to stop charging the
prepayment percentage.
• If the Ending Date field is left blank, the rule does not expire
until it is edited or removed.
• If a future date is entered, the rule expires automatically on that
date.
9. In the Prepayment % field, enter the percentage of the item cost to
charge as a prepayment. For example, if a prepayment of 10% is
charged on this item, enter 10 in this field.
10. Close the Sales Prepayment Percentages and Item Card windows.
NOTE: The rules for Starting Dates, Ending Dates, and Prepayment % are the
same for each combination.
Set up Prepayment Defaults for a Customer-Item
Combination
To set up prepayment defaults for a customer-item combination, follow these
steps:
1. On the Navigation Pane, click Financial Management > Receivables
> Customers.
2. Locate and select the customer from whom a prepayment is required.
3. Click Sales > Prepayment Percentages.
4. In the Sales Type field, click the AssistButton and select either
Customer, Customer Price Group, or All Customers.
5. In the Sales Code field, click the AssistButton and select the
particular Customer or Customer Price Group for whom this
prepayment percentage applies. If the Sales Type is set to All
Customers, leave the Sales Code field blank.
Microsoft Official Training Materials for Microsoft Dynamics ™ 7-7
Your use of this content is subject to your current services agreement
Finance in Microsoft Dynamics™ NAV 5.0
6. In the Item No. field, click the AssistButton and select the item for
which the prepayment percentage applies.
7. In the Starting Date field, enter the date to start charging the
prepayment percentage.
8. In the Ending Date field, enter the date to stop charging the
prepayment percentage.
9. In the Prepayment % field, enter the percent of the item cost to
charge as a prepayment.
10. Close the Sales Prepayment Percentages and Customer Card
windows.
Set up Prepayment Defaults for a Vendor-Item
Combination
To set up prepayment defaults for vendor-item combinations, follow these steps:
1. On the Navigation Pane, click Financial Management > Payables >
Vendors.
2. Locate and select the vendor that requires a prepayment.
3. Click Purchases > Prepayment Percentages.
FIGURE 7.2 PURCHASE PREPMT. PERCENTAGES WINDOW
4. In the Vendor No. field, click the AssistButton and select the
particular vendor for whom this prepayment percentage applies.
5. In the Item No. field, click the AssistButton and select the item for
which the prepayment percentage applies.
6. In the Starting Date field, enter the date to start charging the
prepayment percentage.
7. In the Ending Date field, enter the date to stop charging the
prepayment percentage.
8. In the Prepayment % field, enter the percentage of the item cost to
charge as a prepayment.
9. Close the Purchase Prepmt. Percentages and Vendor Card
windows.
7-8 Microsoft Official Training Materials for Microsoft Dynamics ™
Your use of this content is subject to your current services agreement
Chapter 7: Prepayments
Set up Prepayment Defaults for an Item-Vendor
Combination
To set up prepayment defaults for an item-vendor combination, follow these
steps:
1. On the Navigation Pane, click Warehouse > Planning & Execution >
Items.
2. Locate and select the item that requires a prepayment.
3. Click Purchases > Prepayment Percentages.
4. In the Vendor No. field, click the AssistButton and select the
particular vendor for whom this prepayment percentage applies.
5. In the Item No. field, click the AssistButton and select the item for
which the prepayment percentage applies.
6. In the Starting Date field, enter the date to start charging the
prepayment percentage.
7. In the Ending Date field, enter the date to stop charging the
prepayment percentage.
8. In the Prepayment % field, enter the percent of the item cost to
charge as a prepayment.
9. Close the Purchase Prepmt. Percentages and Item Card windows.
Set up Check Prepayment When Posting
When posting a prepayment invoice to a customer or vendor, Microsoft
Dynamics NAV 5.0 can be set up to verify that:
• Prepayments due from a customer have been received.
• Prepayments due to a vendor have been issued.
This feature ensures that inventory is not shipped to a customer before the receipt
of the prepayment amount.
Set up Prepayments Verification for Sales
To set up the prepayments verification when posting sales, follow these steps:
1. On the Navigation Pane, click Sales & Marketing > Setup > Sales &
Receivables Setup.
2. On the General tab, place a check mark in the Check Prepmt.
When Posting check box to prevent posting invoices before receipt
of the prepayment amount.
3. Close the Sales & Receivables Setup window.
Microsoft Official Training Materials for Microsoft Dynamics ™ 7-9
Your use of this content is subject to your current services agreement
Finance in Microsoft Dynamics™ NAV 5.0
Set up Prepayments Verification for Purchases
To set up the prepayments verification when posting purchases, follow these
steps:
1. On the Navigation Pane, click Purchase > Setup > Purchases &
Payables Setup.
2. On the General tab, place a check mark in the Check Prepmt.
When Posting check box to prevent posting invoices before issuing
the prepayment amount.
3. Close the Purchases & Payables Setup window.
7-10 Microsoft Official Training Materials for Microsoft Dynamics ™
Your use of this content is subject to your current services agreement
Chapter 7: Prepayments
Lab 7.1 - Set up Prepayments for Sales
Scenario
As the accounts receivable administrator for CRONUS International Ltd., you are
responsible for setting up prepayments for particular items and customers. You
need to charge a prepayment of 10% on all orders for Item 1896-S. You also
need to charge Customer 10000 a prepayment of 20% on all orders.
Challenge Yourself
1. Enter the prepayment requirement for the item as specified in the
scenario.
2. Enter the prepayment requirement for the customer as specified in
the scenario.
Need a Little Help?
1. Open the Prepayment Percentages window from the Item card
window.
2. Enter the prepayment requirement for the item as specified in the
scenario.
3. Open the Customer Card window for customer 10000.
4. Enter the Prepayment % for the customer as specified in the
scenario.
Step by Step Solution
1. On the Navigation Pane, click Warehouse > Planning & Execution >
Items.
2. Locate and select item 1896-S.
3. Click Sales > Prepayment Percentages.
4. In the Sales Type field, click the AssistButton and select All
Customers.
5. In the Prepayment % field, enter 10.
6. Close the Sales Prepayment Percentages window.
7. Close the Item Card window.
8. On the Navigation Pane, click Sales & Marketing > Order Processing
> Customers.
9. Locate and select customer 10000.
10. Click the Invoicing tab.
11. In the Prepayment % field, enter 20.
12. Close the Customer Card window.
Microsoft Official Training Materials for Microsoft Dynamics ™ 7-11
Your use of this content is subject to your current services agreement
Finance in Microsoft Dynamics™ NAV 5.0
Prepayments Processing Flows
Prepayment invoices are created from a sales or purchase order, using the
prepayment invoice option. The prepayment amount on the order is calculated
based on the prepayment percentage specified on items, customers, or vendors.
This prepayment percentage or amount can be edited on the individual sales or
purchase order.
For prepayment sales orders, the following steps list the typical process flow:
1. Create a sales order with a prepayment requirement.
2. Send a prepayment invoice for the prepayment amount to the
customer.
3. The customer pays the prepayment amount.
4. Apply the prepayment amount to the sales order.
5. Ship the order to the customer.
6. Create a sales invoice for the total amount of the sales order minus
the prepayment amount.
7. Receive payment from the customer and post the payment to the
sales order.
For prepayment purchase orders, the following steps list the typical process flow:
1. Create a purchase order with a prepayment requirement.
2. Post a prepayment invoice for the prepayment amount.
3. Send the prepayment amount to the vendor.
4. Apply the prepayment amount to the purchase order.
5. The vendor ships the order.
6. Create a purchase invoice for the total amount of the purchase order
minus the prepayment amount.
7. Send the payment to the vendor and post the payment to the purchase
order.
Prepayment Sales and Purchase Orders Overview
In this section, the fields specific to prepayments on the sales and purchase order
header and lines are defined. In addition, the prepayment percentage priority is
explained.
7-12 Microsoft Official Training Materials for Microsoft Dynamics ™
Your use of this content is subject to your current services agreement
Chapter 7: Prepayments
Sales and Purchase Order Header Overview
The sales and purchase order header both contain the following fields on the
Prepayment tab, related to prepayments:
Field Description
Prepayment % The percentage to be applied to all lines on the
order. If there is a default prepayment percentage
specified on the customer or vendor, this field is
automatically populated with that amount.
However, the prepayment percentage specified on
the customer or vendor only applies to lines that do
not have a default prepayment percentage set up
for the customer-item or vendor-item combination.
Compress Prepayment If selected, prepayment lines on the invoice are
combined when:
• They have the same General Ledger account
for prepayments (as defined in the General
Posting Setup window).
• They have the same dimensions.
If not selected, an invoice is created by using a
separate line for each prepayment amount.
Prepmt. Payment The payment terms for prepayment invoices. As a
Terms Code default, this code is retrieved from the Payment
Terms Code field on the Invoicing tab of the
order.
The prepayment payment terms are used to
calculate the due date, payment discount date, and
payment discount percentages for prepayment
amounts.
Prepayment Due Date The date the prepayment invoice for this order is
due.
The date is calculated using the date formula in the
Due Date Calculation field related to the payment
term, and the Document Date on the order.
Prepmt. Payment The payment discount percentage that is given on
Discount % the prepayment if the order is paid on or before the
date entered in the Prepmt. Pmt. Discount Date
field.
Microsoft Official Training Materials for Microsoft Dynamics ™ 7-13
Your use of this content is subject to your current services agreement
Finance in Microsoft Dynamics™ NAV 5.0
Field Description
Prepmt. Pmt. Discount The last date the prepayment invoice can be paid
Date and still receive a payment discount on the
prepayment amount.
The Prepmt. Payment Terms Code and
Document Date fields are used to calculate the
date.
Prepayment Status
The Status field on order headers includes an option of Pending Prepayment.
This status is used when the order has one or more lines with a prepayment
amount, but the prepayment invoice has not yet been posted.
The Status field is set to:
• Open when an order is created.
• Pending Prepayment when:
– The order is released by clicking Functions > Release.
– The order is approved, if document approvals are used.
• Released when the Prepayment invoice is posted.
Sales and Purchase Order Lines Overview
The sales and purchase order lines both contain the following fields, related to
prepayments. Note that these fields must be shown using the Show Column
function.
Field Description
Prepayment % The contents of this field are determined
as follows:
• If a default prepayment percentage
is set up for the item on the line, it is
automatically copied into the
Prepayment % field.
• If no default prepayment percentage
is set up for the item, the
prepayment percentage from the
customer or vendor card is copied
from the order header.
• The Prepayment % field can be
entered or changed manually on a
line-by-line basis.
7-14 Microsoft Official Training Materials for Microsoft Dynamics ™
Your use of this content is subject to your current services agreement
Chapter 7: Prepayments
Field Description
Prepmt. Line Amount Excl. VAT The prepayment amount of the line, if a
Prepayment % is specified for the sales
line.
Prepmt. Amt. Inv. Excl. VAT The prepayment amount that has already
been invoiced to the customer for this
sales line. The contents of this field
cannot be changed.
To void the prepayment, a Prepayment
Credit Memo must be posted for the
sales line.
Prepmt Amt to Deduct Excl. VAT The prepayment amount that will be
deducted from the next ordinary invoice
for this line.
When an invoice is created for the order,
an amount proportional to the amount of
the order that is being invoiced is
suggested. The amount to deduct can be
changed before posting the invoice.
Prepmt Amt Deducted Excl. VAT The prepayment amount that has already
been deducted from ordinary invoices
posted for this order line. The contents
of this field cannot be changed.
NOTE: The fields described do not include VAT. If the Prices Including VAT
check box contains a check mark in the header of the order, before the order is
posted, each field with Excl. VAT in the name appears with Incl. VAT, and each
amount includes VAT.
Prepayment Percentage Priority for Order Lines
A sales or purchase order can have a prepayment percent on the header and a
different percentage for the items on the lines. For each sales or purchase order
line, Microsoft Dynamics NAV 5.0 searches for the prepayment percentage in
the following order, and applies the first default that it finds:
1. A prepayment percentage for the item on the line and the customer
or vendor on the order header.
2. A prepayment percentage for the item on the line and the customer
price group for the customer.
3. A prepayment percentage for the item on the line for all customers.
Microsoft Official Training Materials for Microsoft Dynamics ™ 7-15
Your use of this content is subject to your current services agreement
Finance in Microsoft Dynamics™ NAV 5.0
4. The prepayment percentage on the sales or purchase header.
5. A prepayment percentage for the customer or vendor on the order
header.
NOTE: The priority order followed by Microsoft Dynamics NAV 5.0 means that
the prepayment percentage specified on the customer or vendor only applies if
there is no prepayment percentage set up for the selected item.
Short Answer Question: Payment Percentage Priority
Microsoft Dynamics NAV 5.0 searches items, customers, vendors, and price
groups for default prepayment percentages when an order is created. What
default prepayment percentage is searched for first?
Process Prepayment Sales and Purchase Orders
When an order is created for an item, customer, or vendor that has a prepayment
rule defined, Microsoft Dynamics NAV 5.0 retrieves the prepayment requirement
from the item, customer, or vendor card and enters it into the order.
In this section, prepayment sales and purchase orders are created using
percentages and amounts.
Create Prepayment Orders Using Percentages
Creating prepayment orders is similar to creating other sales and purchase orders.
To create a prepayment sales order, follow these steps:
1. On the Navigation Pane, click Sales & Marketing > Order Processing
> Orders.
2. Press F3 and ENTER to create a new sales order.
3. In the Sell-to Customer No. field, click the AssistButton and select
the relevant customer.
4. Click OK to close the Customer List window.
7-16 Microsoft Official Training Materials for Microsoft Dynamics ™
Your use of this content is subject to your current services agreement
Chapter 7: Prepayments
5. Press TAB or ENTER. The remaining fields in the header are
populated.
6. Click the Prepayment tab. Review the settings, and update the fields
as needed.
7. In the sales lines, in the Type field, click the AssistButton.
8. Select the relevant line type to add to the order.
9. In the No. field, click the AssistButton and select the relevant
number of the type selected in the Type field.
10. In the Quantity field, enter the number of items to be sold.
11. Review the Prepayment fields to verify the settings.
12. Press F3 to insert another line.
13. Repeat steps 7-11 for the new line.
The same steps are used to create a purchase order, except:
• The purchase order is accessed by clicking Purchase > Order
Processing > Orders.
• The Buy-from Vendor No. is selected from the Vendor List.
Assign Prepayment Percentge to All Order Lines
Although there can be different prepayment percentages for each of the order
lines, a single prepayment percentage can be applied to the whole order. This is
done after all the order lines are completed.
To enter a single prepayment percentage that applies to all the order lines, follow
these steps:
1. Complete the sales or purchase order header and lines.
2. Click the Prepayment tab.
3. In the Prepayment % field, enter the prepayment percentage to be
applied to all the lines of the order.
4. Click Yes to the message regarding updating the lines.
The Prepayment % is updated on all the lines to match the header.
NOTE: As soon as a number is entered into the Prepayment % field on the
header and the lines are updated, you cannot revert to the individual
prepayment percentages that existed for each line.To return to the individual
prepayment percentagess, either delete and re-enter the lines, or manually enter
the Prepayment % on each line.
Microsoft Official Training Materials for Microsoft Dynamics ™ 7-17
Your use of this content is subject to your current services agreement
Finance in Microsoft Dynamics™ NAV 5.0
Specify Prepayment Amounts
Instead of using prepayment percentges, a prepayment amount can be defined for
the whole sales or purchase order. Prepayment amounts are set in the Sales
Order Statistics and the Purchase Order Statistics windows.
To apply a total prepayment amount to the order, follow these steps:
1. On the completed order, click Order > Statistics.
2. Click the Prepayment tab.
3. In the Prepmt. Amount Excl. VAT field, enter the prepayment
amount to be charged for the whole order.
The amount in the Prepayment Amount Excl. VAT field is distributed
proportionately between all lines in the order, except those that have zero in the
Prepayment % field.
NOTE: If the Prices Including VAT check box does not contain a check mark,
the Prepayment Amount Excl. VAT field is editable.If the Prices Including
VAT check box on the sales header contains a check mark, the Prepayment
Amount Incl. VAT field is editable.
7-18 Microsoft Official Training Materials for Microsoft Dynamics ™
Your use of this content is subject to your current services agreement
Chapter 7: Prepayments
Lab 7.2 - Create a Prepayment Sales Order
Scenario
In Lab 7.1, you set up prepayment requirements for customer 10000 and Item
1896-S. It is now time to create a sales order for customer 10000 for 10 units of
Item 1896-S and 10 units of Item 1900-S. Ensure that the prepayment charge is
20% of the entire order.
Challenge Yourself
1. Create the prepayment sales order as specified in the scenario.
2. Charge a prepayment of 20% on the entire order.
Need a Little Help?
1. Open the Sales Order window.
2. Insert a new order for customer 10000.
3. Add the line for item 1896-S as specified in the scenario.
4. Add the line for item 1190-S as specified in the scenario.
5. Review the Prepayment % field on each line.
6. Change the Prepayment % field in the header as specified in the
scenario.
7. Review the Prepayment % field on each line.
Step by Step Solution
1. On the Navigation Pane, click Sales & Marketing > Order Processing
> Orders.
2. Press F3 and ENTER.
3. In the Sell-to Customer No. field, enter 10000.
4. Press TAB or ENTER.
5. Click the Prepayment tab.
6. Ensure that the Prepayment % is set to 20.
7. In the lines, in the Type field, click the AssistButton and select
Item.
8. In the No. field, enter 1896-S.
9. In the Quantity field, enter 10.
10. On the next line, in the No. field, enter 1900-S.
Microsoft Official Training Materials for Microsoft Dynamics ™ 7-19
Your use of this content is subject to your current services agreement
Finance in Microsoft Dynamics™ NAV 5.0
11. In the Quantity field, enter 10.
12. Review the Prepayment % field on both lines; if the field is not
visible, add it using the Show Column function. It displays 10% for
Item 1896-S and 20% for Item 1900-S.
13. On the Prepayment tab, delete the value in the Prepayment % field
and re-enter 20.
14. Press TAB or ENTER.
15. Click Yes to update the lines.
16. Review the lines again. Note that the Prepayment % field contains
20 for both items.
7-20 Microsoft Official Training Materials for Microsoft Dynamics ™
Your use of this content is subject to your current services agreement
Chapter 7: Prepayments
Process Prepayment Sales and Purchase Invoices
After a sales or purchase order is entered, a prepayment invoice can be created.
The default percentages for each sales or purchase line can be used, or the
amounts can be adjusted as necessary.
When the final invoice is posted, Microsoft Dynamics NAV 5.0:
• Verifies receipt or issue of the Prepayment amount based on setup.
• Deducts the prepayment amount from the amount due.
• Reverses prepayment amounts previously posted to the balance sheet
as assets or liabilities.
In this section, the process of creating prepayment invoices is provided.
Create Prepayment Invoices
To create a prepayment invoice, follow these steps:
1. On the order, click Posting > Prepayment.
2. Select from the following prepayment options:
• To print a test report before posting the prepayment invoice,
click Prepayment Test Report.
• To post the prepayment invoice, click Post Prepayment
Invoice.
• To post and print the prepayment invoice, click Post and Print
Prepmt. Invoice.
3. Complete the process as indicated by the selected prepayment
option.
Create Additional Prepayment Invoices
To create additional prepayment invoices for an order, follow these steps:
1. Increase the prepayment amount on one or more lines.
2. Adjust the document date if it is required.
3. Click Posting > Prepayment > Post Prepayment Invoice.
A new invoice is created for the difference between the invoiced prepayment
amount invoiced and the new prepayment amount.
Microsoft Official Training Materials for Microsoft Dynamics ™ 7-21
Your use of this content is subject to your current services agreement
Finance in Microsoft Dynamics™ NAV 5.0
Lab 7.3 - Invoice a Prepayment Sales Order
Scenario
In Lab 7.2, you created the sales order for customer 10000. It is now time to post
the prepayment invoice. You do not need to print the prepayment invoice.
However, you want to review the test report after posting the invoice.
Challenge Yourself
1. Post the Prepayment Invoice for the sales order created in Lab 7.2.
2. Run the Test Report to review the prepayment amount.
Need a Little Help?
1. Open the sales order created in Lab 7.2.
2. Post the Prepayment Invoice.
3. Run the Test Report to review the prepayment amount.
Step by Step Solution
1. On the order created in Lab 7.2, click Posting > Prepayment > Post
Prepayment Invoice.
2. Click Yes to post the prepayments.
3. Click Posting > Prepayment > Prepayment Test Report to view
the invoice for the remaining amount.
4. Click Preview.
5. Review and then close the Print Preview window.
7-22 Microsoft Official Training Materials for Microsoft Dynamics ™
Your use of this content is subject to your current services agreement
Chapter 7: Prepayments
Correct Prepayments
After a prepayment invoice is posted, corrections or updates can be processed by
adding new lines to the order and posting another prepayment invoice. Lines
cannot be deleted from an order when a prepayment has been invoiced for the
line.
Correcting a prepayment can be performed using any of following options:
• Refund all invoiced prepayments for an order.
• Reduce the quantity on sales or purchase lines.
• Add new lines to an order after issuing a prepayment.
• Increase the prepayment amount.
In this section, the steps to perform the above correction options are provided.
Refund all Invoiced Prepayments for an Order
To refund all invoiced prepayments for an order, follow these steps:
1. On the order, click Posting > Prepayment > Post Prepayment
Credit Memo.
2. If it is required, re-create the correct entries.
Reduce the Quantity on Sales or Purchase Lines
To reduce the quantity on a sales or purchase line, follow these steps:
1. Increase the Prepayment % on the line so that the Prepmt. Line
Amount is not decreased below the amount in the Prepmt. Amt.
Inv. field.
2. Reduce the amount in the Line Amount field.
Add New Lines to an Order After Issuing a Prepayment
To add new lines to an order after issuing a prepayment, follow these steps:
1. Add the additional lines to the order.
2. Click Posting > Prepayment > Post Prepayment Invoice.
A prepayment invoice is created for the new line.
Increase the Prepayment Amount
To increase the prepayment amount, follow these steps:
1. Increase the Prepayment % on one or more lines.
2. Click Posting > Prepayment > Post Prepayment Invoice.
Microsoft Official Training Materials for Microsoft Dynamics ™ 7-23
Your use of this content is subject to your current services agreement
Finance in Microsoft Dynamics™ NAV 5.0
A new invoice is created for the difference between the prepayment amount
invoiced to this point and the new prepayment amount.
Summary
Prepayments provide the ability to charge either a percentage of the total order or
a specific amount before shipping items to customers. Prepayments are also used
to record prepayments to vendors.
In this section, prepayments were set up in Microsoft Dynamics NAV 5.0 for use
in sales and purchases. The processing of prepayments were explained and then
the options of correcting posted prepayment invoices were provided.
The Prepayments functionality in Microsoft Dynamics™ NAV 5.0 assists in:
• Invoicing and collecting deposits required from customers or
remitting deposits to vendors.
• Posting and tracking prepayment amounts to specific accounts.
• Accurately creating invoices that reflect the total order amount minus
any prepayments.
7-24 Microsoft Official Training Materials for Microsoft Dynamics ™
Your use of this content is subject to your current services agreement
Chapter 7: Prepayments
Test Your Knowledge
1. What status is used when an order has one or more lines with a prepayment
amount, but a prepayment invoice has not yet been posted?
( ) Prepayment Issued
( ) Pending Prepayment
( ) Prepayment awaiting
( ) Issued Prepayment
2. Which of the following methods can be used to correct prepayment invoices?
(Select all that apply.)
( ) Delete invoiced prepayment lines from the order.
( ) Increase the prepayment amount.
( ) Reduce the quantity on sales and purchase lines.
( ) Add new lines to an order after issuing a prepayment.
3. To recognize prepayment ownership, Microsoft Dynamics NAV 5.0 must be
set up to: (Select all that apply.)
( ) Record purchase prepayments in a liability account until the items are
received.
( ) Record purchase prepayments in an asset account until the items are
received.
( ) Record sales prepayments in an asset account until the items are shipped.
( ) Record sales prepayments in a liability account until the items are
shipped.
4. How do you enter a default prepayment percentage on an Item Card?
Microsoft Official Training Materials for Microsoft Dynamics ™ 7-25
Your use of this content is subject to your current services agreement
Finance in Microsoft Dynamics™ NAV 5.0
5. Explain how to apply a single prepayment percentge to an entire order.
Fill in the Blanks
Fill in the blanks to test your knowledge of this section.
6. On a sales or purchase order, you can enter a prepayment percent on the
__________ tab.
7. To charge a prepayment amount instead of a prepayment percent to an order,
open the __________ window.
7-26 Microsoft Official Training Materials for Microsoft Dynamics ™
Your use of this content is subject to your current services agreement
Chapter 7: Prepayments
Quick Interaction: Lessons Learned
Take a moment and write down three Key Points you have learned from this
chapter:
1.
2.
3.
Microsoft Official Training Materials for Microsoft Dynamics ™ 7-27
Your use of this content is subject to your current services agreement
Finance in Microsoft Dynamics™ NAV 5.0
Solutions
Prepayment Sales and Purchase Orders Overview
Short Answer Question: Payment Percentage Priority
Microsoft Dynamics NAV 5.0 searches items, customers, vendors, and price
groups for default prepayment percentages when an order is created. What
default prepayment percentage is searched for first?
MODEL ANSWER - A prepayment percentage for the item on the line and
the customer or vendor on the order header.
Test Your Knowledge
1. What status is used when an order has one or more lines with a prepayment
amount, but a prepayment invoice has not yet been posted?
( ) Prepayment Issued
(•) Pending Prepayment
( ) Prepayment awaiting
( ) Issued Prepayment
2. Which of the following methods can be used to correct prepayment invoices?
(Select all that apply.)
( ) Delete invoiced prepayment lines from the order.
(√) Increase the prepayment amount.
(√) Reduce the quantity on sales and purchase lines.
(√) Add new lines to an order after issuing a prepayment.
3. To recognize prepayment ownership, Microsoft Dynamics NAV 5.0 must be
set up to: (Select all that apply.)
( ) Record purchase prepayments in a liability account until the items are
received.
(√) Record purchase prepayments in an asset account until the items are
received.
( ) Record sales prepayments in an asset account until the items are shipped.
(√) Record sales prepayments in a liability account until the items are
shipped.
7-28 Microsoft Official Training Materials for Microsoft Dynamics ™
Your use of this content is subject to your current services agreement
Chapter 7: Prepayments
4. How do you enter a default prepayment percentage on an Item Card?
MODEL ANSWER - Click Sales > Prepayment Percentages and enter the
default prepayment percentage in the Prepayment Percentages window.
5. Explain how to apply a single prepayment percentge to an entire order.
MODEL ANSWER - After the order lines are complete, click the
Prepayment tab. In the Prepayment % field, type the prepayment percentge
for the entire order. When you exit the Prepayment % field, the order lines
are updated with the prepayment percentge in the header.
Fill in the Blanks
Fill in the blanks to test your knowledge of this section.
6. On a sales or purchase order, you can enter a prepayment percent on the
_Prepayment__ tab.
7. To charge a prepayment amount instead of a prepayment percent to an order,
open the _Statistics __ window.
Microsoft Official Training Materials for Microsoft Dynamics ™ 7-29
Your use of this content is subject to your current services agreement
Finance in Microsoft Dynamics™ NAV 5.0
7-30 Microsoft Official Training Materials for Microsoft Dynamics ™
Your use of this content is subject to your current services agreement
You might also like
- Etextbook PDF For Financial Management Theory Practice 15th by EugeneDocument62 pagesEtextbook PDF For Financial Management Theory Practice 15th by Eugenekenneth.mccrary981100% (46)
- CertificateDocument10 pagesCertificateremotepro47No ratings yet
- Ast Ans KeyDocument189 pagesAst Ans KeySofia SerranoNo ratings yet
- Ax2009 Enus TL1 03Document78 pagesAx2009 Enus TL1 03amirulzNo ratings yet
- Configuration Example: SAP Electronic Bank Statement (SAP - EBS)From EverandConfiguration Example: SAP Electronic Bank Statement (SAP - EBS)Rating: 3 out of 5 stars3/5 (1)
- 2018 Level II Mock Exam PMDocument26 pages2018 Level II Mock Exam PMHui GuoNo ratings yet
- Chemalite BDocument12 pagesChemalite BTatsat Pandey100% (2)
- SD1013 - SD Rebate Agreements V 1.0Document50 pagesSD1013 - SD Rebate Agreements V 1.0Kenisha KhatriNo ratings yet
- Na50 Enus TR 02Document32 pagesNa50 Enus TR 02xodobid106No ratings yet
- Automatic Account Determination: 1. What Are GBB, BSX, WRX, PRD, and KOM?Document8 pagesAutomatic Account Determination: 1. What Are GBB, BSX, WRX, PRD, and KOM?Atul JaiswalNo ratings yet
- Na50 Enus TR 05Document20 pagesNa50 Enus TR 05xodobid106No ratings yet
- NAV 2009R2 Purchase Order ManagementDocument42 pagesNAV 2009R2 Purchase Order Managementlaq laqNo ratings yet
- Na50 Enus Fin 05Document96 pagesNa50 Enus Fin 05xodobid106No ratings yet
- Na50 Enus TR 09Document30 pagesNa50 Enus TR 09xodobid106No ratings yet
- NAV 2009 - .Receivable ManagementDocument94 pagesNAV 2009 - .Receivable Managementred clickNo ratings yet
- Na50 Enus Fin 06Document70 pagesNa50 Enus Fin 06xodobid106No ratings yet
- Chapter 6: Vendor Returns: ObjectivesDocument16 pagesChapter 6: Vendor Returns: ObjectivesNarendra KulkarniNo ratings yet
- Purchase Order On Microsoft Dynamic NavDocument50 pagesPurchase Order On Microsoft Dynamic NavChetan SungsamNo ratings yet
- Balance Forward Billing Setup and Usage GuideDocument8 pagesBalance Forward Billing Setup and Usage GuideHamada Asmr AladhamNo ratings yet
- ReceivablesFactSheet A4Document2 pagesReceivablesFactSheet A4Comunicare NonvebalaNo ratings yet
- Ax2012 Enus Fini 09 Accounts Payable SetupDocument48 pagesAx2012 Enus Fini 09 Accounts Payable Setupnaveenkumar7754918No ratings yet
- 04-Accounts ReceivableDocument144 pages04-Accounts Receivablefin.mouranceNo ratings yet
- 04 Accounts ReceivableDocument107 pages04 Accounts ReceivableKevin SimangungsangNo ratings yet
- 04-Accounts Receivable PDFDocument111 pages04-Accounts Receivable PDFRory PinemNo ratings yet
- Quickbooks To Mas Migration PreferencesDocument6 pagesQuickbooks To Mas Migration PreferencesWayne SchulzNo ratings yet
- Front AccountingDocument14 pagesFront AccountingMakarand PatilNo ratings yet
- Rebate AgreementsDocument17 pagesRebate AgreementsMuraliNo ratings yet
- Stock Types: 4 Sales and DistributionDocument6 pagesStock Types: 4 Sales and DistributionbaladtmNo ratings yet
- AX 2012 - Commitment AccountingDocument12 pagesAX 2012 - Commitment AccountingGariNo ratings yet
- Ax2009 Enus TL1 11Document48 pagesAx2009 Enus TL1 11amirulzNo ratings yet
- Session 7 - Bank StatementDocument14 pagesSession 7 - Bank Statementdeahwish317No ratings yet
- Cell ShopDocument8 pagesCell ShopMahboob IqbalNo ratings yet
- BILLING - Post Prepayment Journal Vouchers To Prepayment Accounts (AX 2012)Document4 pagesBILLING - Post Prepayment Journal Vouchers To Prepayment Accounts (AX 2012)Syed Mudussir HusainNo ratings yet
- Sap Fi Accounts ReceivableDocument66 pagesSap Fi Accounts Receivabler00x24100% (5)
- 2023Course_AccountsReceivableTransactionsDocument4 pages2023Course_AccountsReceivableTransactionsALHNo ratings yet
- Chapter 2: Over/Under Delivery and Charges: ObjectivesDocument46 pagesChapter 2: Over/Under Delivery and Charges: ObjectivesNarendra KulkarniNo ratings yet
- Sap Fico Online/classroom/fast Track Training at Saraswat Software SolutionsDocument5 pagesSap Fico Online/classroom/fast Track Training at Saraswat Software SolutionsKirankumar KallemNo ratings yet
- Rebate E2e Configuration in Sap SD 1698728280Document19 pagesRebate E2e Configuration in Sap SD 1698728280ANINDYA SUNDER BHATTACHARJEENo ratings yet
- Na50 Enus TR BDocument6 pagesNa50 Enus TR Bxodobid106No ratings yet
- VMI With CustomersDocument27 pagesVMI With CustomersVigneshwaran SivakumarNo ratings yet
- EpicorApplication UserGuide 905700 Part4of4Document233 pagesEpicorApplication UserGuide 905700 Part4of4Annabella1234No ratings yet
- Chapter 6: Financial Features: ObjectivesDocument12 pagesChapter 6: Financial Features: ObjectivesHoangNo ratings yet
- Sd1013 - SD Rebate Agreements V 1.0: India Sap Coe, Slide 1Document50 pagesSd1013 - SD Rebate Agreements V 1.0: India Sap Coe, Slide 1smithlaurenNo ratings yet
- Sales and Distribution: Process FlowDocument4 pagesSales and Distribution: Process FlowVeera ManiNo ratings yet
- 2.03 Overview of Amazon's Seller CentralDocument3 pages2.03 Overview of Amazon's Seller CentralBrigette MacarayanNo ratings yet
- Sap Fi Accounts ReceivableDocument66 pagesSap Fi Accounts ReceivableCARLOS MATIAS SANCHEZ BELTRANNo ratings yet
- Retainage AP SideDocument6 pagesRetainage AP SidePratikraj SarvaiyaNo ratings yet
- Sap Rebate ProcessingDocument12 pagesSap Rebate ProcessingSrini VasanNo ratings yet
- Sales & Distribution ProcessDocument39 pagesSales & Distribution ProcessLokamNo ratings yet
- 2023Course_CustomerAccountsCustomerContractsDocument4 pages2023Course_CustomerAccountsCustomerContractsALHNo ratings yet
- 03 - Rebates in SAP - CDocument17 pages03 - Rebates in SAP - Csushma_311819No ratings yet
- BILLING - Prepayments and Prepayment Journal Vouchers (AX 2012)Document4 pagesBILLING - Prepayments and Prepayment Journal Vouchers (AX 2012)Syed Mudussir HusainNo ratings yet
- NAV 2009 - Process PurchasesDocument46 pagesNAV 2009 - Process Purchasesred clickNo ratings yet
- Revenue and Monetary Assets: Mcgraw-Hill/IrwinDocument36 pagesRevenue and Monetary Assets: Mcgraw-Hill/IrwinNileshAgarwalNo ratings yet
- Ap CRP2Document25 pagesAp CRP2srikar valluNo ratings yet
- Islamic Banking SolutionDocument8 pagesIslamic Banking SolutionAsad khan100% (1)
- SAP SD TipsDocument11 pagesSAP SD TipsSarosh100% (1)
- Na50 Enus TR 06Document16 pagesNa50 Enus TR 06xodobid106No ratings yet
- VOP SE 2022 - Mod2 - QRGDocument8 pagesVOP SE 2022 - Mod2 - QRGamirullah.insideNo ratings yet
- 5 AR & CorrespondanceDocument10 pages5 AR & CorrespondanceChirag SolankiNo ratings yet
- Sd1008: SD Credit Management V 1.0: India Sap Coe, Slide 1Document26 pagesSd1008: SD Credit Management V 1.0: India Sap Coe, Slide 1Rahul ShedeNo ratings yet
- Chapter 1: Financial Management Setup: ObjectivesDocument22 pagesChapter 1: Financial Management Setup: ObjectivesAdekunle Rasheed AlawodeNo ratings yet
- Consignment InventoryDocument59 pagesConsignment Inventoryratna8282No ratings yet
- Statement of Cash FlowsDocument28 pagesStatement of Cash FlowsseanakkigNo ratings yet
- Yangzijiang Financial 1H2023 FAQ FinalDocument3 pagesYangzijiang Financial 1H2023 FAQ FinalhunsenlNo ratings yet
- Watching The Defectives - Europe Distressed - Restructuring Tracker March 2024 (9fin)Document22 pagesWatching The Defectives - Europe Distressed - Restructuring Tracker March 2024 (9fin)vitacoco127No ratings yet
- $RNGDF21Document6 pages$RNGDF21Aan fatandiNo ratings yet
- Exercise E01-01 Dan E01-02Document2 pagesExercise E01-01 Dan E01-02Yoo RenNo ratings yet
- Erratum - Activities - Process CostingDocument4 pagesErratum - Activities - Process CostingRoselyn LumbaoNo ratings yet
- Mac Trading Company Comparative Balance Sheet For The Year Ended December 20CY 20CY 20PYDocument8 pagesMac Trading Company Comparative Balance Sheet For The Year Ended December 20CY 20CY 20PYJoymee BigorniaNo ratings yet
- Homework Assignment 1 - Answer (2) )Document2 pagesHomework Assignment 1 - Answer (2) )Ana SaggioNo ratings yet
- MINI-CASE 2 Inventory - LecturerDocument8 pagesMINI-CASE 2 Inventory - Lectureryu choongNo ratings yet
- Bharti Airtel LTDDocument7 pagesBharti Airtel LTDNanvinder SinghNo ratings yet
- Case Study - AutoZoneDocument2 pagesCase Study - AutoZoneedselNo ratings yet
- MCQ 101 MaDocument37 pagesMCQ 101 MaRishabh TiwariNo ratings yet
- LESSON 2 Company AccountsDocument13 pagesLESSON 2 Company AccountsBulelwa HarrisNo ratings yet
- Financial Accounting: Daksh Gautam 22/834 Topic: Accounting ProcessDocument13 pagesFinancial Accounting: Daksh Gautam 22/834 Topic: Accounting ProcessDaksh GautamNo ratings yet
- Forecasting Project Template Spring 2021 (Final)Document10 pagesForecasting Project Template Spring 2021 (Final)Chenxi JingNo ratings yet
- Week 6 Case Study Ratio Analysis Draft - ShaikDocument17 pagesWeek 6 Case Study Ratio Analysis Draft - ShaikKawn SoniNo ratings yet
- Session 9 Ratio Analysis Theory 1634971215859Document30 pagesSession 9 Ratio Analysis Theory 1634971215859PunitNo ratings yet
- Debt To Asset RatioDocument3 pagesDebt To Asset RatioJaneNo ratings yet
- BorrowingsDocument8 pagesBorrowingsStephen Paul EscañoNo ratings yet
- Chapter 5. Income Statement, Balance Sheet - AppleDocument2 pagesChapter 5. Income Statement, Balance Sheet - AppleJodie NguyễnNo ratings yet
- Stride Ventures Fund III Deck July 2023 - 230920 - 003934Document31 pagesStride Ventures Fund III Deck July 2023 - 230920 - 003934rajanaccNo ratings yet
- FinanceDocument2 pagesFinanceSabyasachi BosuNo ratings yet
- Public Finance & TaxationDocument4 pagesPublic Finance & Taxationfikremaryam hiwiNo ratings yet
- S7 Capital Structure Online VersionDocument34 pagesS7 Capital Structure Online Versionconstruction omanNo ratings yet
- IAS 36 - Presentation PDFDocument17 pagesIAS 36 - Presentation PDFRizwanChowdhuryNo ratings yet