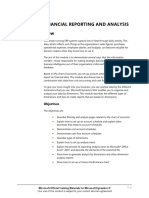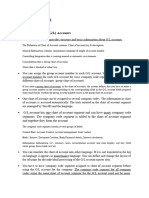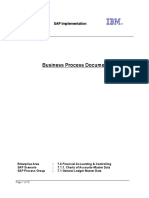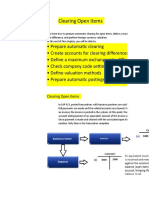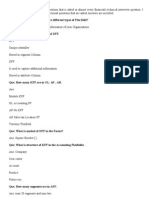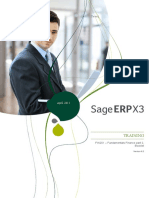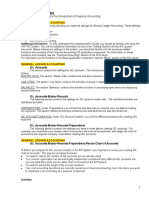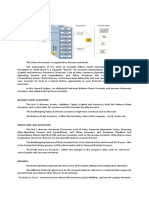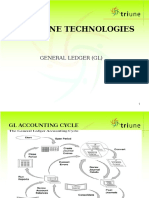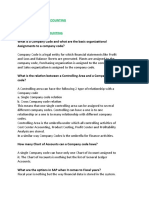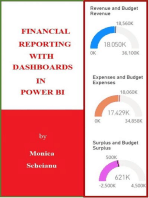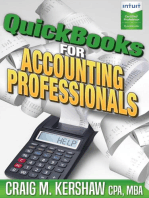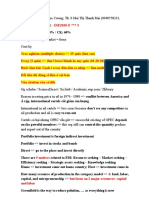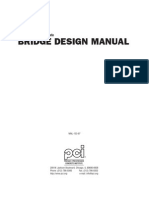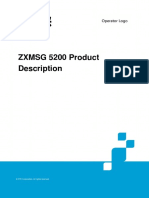Professional Documents
Culture Documents
Na50 Enus Fin 02
Na50 Enus Fin 02
Uploaded by
xodobid106Copyright:
Available Formats
You might also like
- Solution Manual For Financial Accounting 11th Edition Jerry J Weygandt Paul D Kimmel Donald e Kieso 2Document45 pagesSolution Manual For Financial Accounting 11th Edition Jerry J Weygandt Paul D Kimmel Donald e Kieso 2James Parker100% (40)
- Darden Case Book 2023Document155 pagesDarden Case Book 2023Habib ImamNo ratings yet
- Oracle Apps Interview QuestionsDocument41 pagesOracle Apps Interview Questionsqeulkite50% (2)
- Fast Path To B2C Commerce Developer Certification - Module 1 - KickoffDocument11 pagesFast Path To B2C Commerce Developer Certification - Module 1 - KickoffGIOVANE GOMES SILVANo ratings yet
- 00 - HUAWEI - Training IntroductionDocument27 pages00 - HUAWEI - Training IntroductionSav SashaNo ratings yet
- Workday Interviews Q & ADocument155 pagesWorkday Interviews Q & AMahesh Chikoti56% (9)
- Module 2: Chart of Accounts Module Overview: ObjectivesDocument22 pagesModule 2: Chart of Accounts Module Overview: ObjectivesmatejkahuNo ratings yet
- Module 2: Chart of Accounts Module Overview: ObjectivesDocument22 pagesModule 2: Chart of Accounts Module Overview: ObjectivesManishNo ratings yet
- Nav2013 Enus Finadv 07Document100 pagesNav2013 Enus Finadv 07José NachaNo ratings yet
- Chapter 4 GL Master DataDocument18 pagesChapter 4 GL Master Dataravi pabbollaNo ratings yet
- 2 Master Data For FIDocument14 pages2 Master Data For FIChirag SolankiNo ratings yet
- Chapter 1: Financial Management Setup: ObjectivesDocument20 pagesChapter 1: Financial Management Setup: Objectivesjoe joeNo ratings yet
- Master Data FIDocument173 pagesMaster Data FIadegrilloNo ratings yet
- BBP - 7.1.1. Chart of Accounts-Master DataDocument15 pagesBBP - 7.1.1. Chart of Accounts-Master DataManoj KumarNo ratings yet
- GL Masters CreationDocument7 pagesGL Masters CreationMohammed Nawaz ShariffNo ratings yet
- Overview of General Ledger TasksDocument8 pagesOverview of General Ledger TasksamrNo ratings yet
- GL Master Data - FS00Document25 pagesGL Master Data - FS00keeru_bioNo ratings yet
- 80219a 02Document32 pages80219a 02Indaia RufinoNo ratings yet
- BP in GLDocument35 pagesBP in GLMohammed Al SaaidiNo ratings yet
- Sap Fi General Ledger Frequently Used ProceduresDocument88 pagesSap Fi General Ledger Frequently Used Proceduresvenkat6299No ratings yet
- GL Account Write-Up in S4 HANADocument9 pagesGL Account Write-Up in S4 HANAPavan SharmaNo ratings yet
- General Ledger ManualDocument118 pagesGeneral Ledger Manualchatpong67% (3)
- General Ledger PDFDocument33 pagesGeneral Ledger PDFSahitee BasaniNo ratings yet
- FI BBP 06 Master DataDocument12 pagesFI BBP 06 Master DatausasidharNo ratings yet
- 06 - Sap Fi Clearing Item 06Document22 pages06 - Sap Fi Clearing Item 06NASEER ULLAHNo ratings yet
- General Ledger Master Data MaintenanceDocument12 pagesGeneral Ledger Master Data MaintenanceRavi Kumar JS100% (1)
- General Ledger Masters: By, Manjunath Rao J VDocument7 pagesGeneral Ledger Masters: By, Manjunath Rao J VManjunath RaoNo ratings yet
- GL Accounts in SAP PlusDocument5 pagesGL Accounts in SAP PlusKathy PeersNo ratings yet
- Chapter 7 - Finance CycleDocument15 pagesChapter 7 - Finance Cyclecarmel andreNo ratings yet
- 1.3 - Master Data V1 JBDocument7 pages1.3 - Master Data V1 JBLý BằngNo ratings yet
- About General Ledger Account TypesDocument2 pagesAbout General Ledger Account TypesAngarEnkhzayaNo ratings yet
- SAP - S4HANA - FI - Master Data 1Document51 pagesSAP - S4HANA - FI - Master Data 1Thị Bình TrầnNo ratings yet
- Accounting Reports in TallyDocument49 pagesAccounting Reports in TallyBackiyalakshmi Venkatraman50% (2)
- SAP FS00 Tutorial: General Ledger Master Data MaintenanceDocument12 pagesSAP FS00 Tutorial: General Ledger Master Data MaintenanceERPDocs100% (1)
- Oracle Apps Interviw Quetion AnswerDocument90 pagesOracle Apps Interviw Quetion AnswerRavindra Reddy ThotaNo ratings yet
- General Journal On Dynamic NavisionDocument38 pagesGeneral Journal On Dynamic NavisionChetan SungsamNo ratings yet
- 3 - Financials - 1 - Manage The COA - DemosDocument6 pages3 - Financials - 1 - Manage The COA - DemosMónica CacheuxNo ratings yet
- Sap Fi GL Enduser Step by Step MaterialDocument99 pagesSap Fi GL Enduser Step by Step MaterialZafar AdilNo ratings yet
- Training: April 2011Document15 pagesTraining: April 2011Thulani NdlovuNo ratings yet
- Indian Financial Statement Excel Audit SoftwareDocument115 pagesIndian Financial Statement Excel Audit SoftwareRamesh Radhakrishnaraja100% (2)
- Module 1: Financial Management Setup Module Overview: ObjectivesDocument19 pagesModule 1: Financial Management Setup Module Overview: ObjectivesManishNo ratings yet
- SAP End-to-End System Configuration - General LedgerDocument35 pagesSAP End-to-End System Configuration - General LedgerUmaNo ratings yet
- Clearing and Posting Specific To Ledger GroupsDocument4 pagesClearing and Posting Specific To Ledger GroupsRitika MundhraNo ratings yet
- General Ledger: Instructor: MANISH CHAUHANDocument53 pagesGeneral Ledger: Instructor: MANISH CHAUHANRanbeer CoolNo ratings yet
- Sap B1 - FinancialsDocument7 pagesSap B1 - FinancialsRhon Ryan TamondongNo ratings yet
- SAP FICO Interview Questions _removedDocument15 pagesSAP FICO Interview Questions _removedgip108567No ratings yet
- Module 1: Financial Management Setup Module Overview: ObjectivesDocument20 pagesModule 1: Financial Management Setup Module Overview: ObjectivesmatejkahuNo ratings yet
- New GL Document Splitting ConfigurationDocument9 pagesNew GL Document Splitting Configurationtgray98No ratings yet
- Gl3000-Advanced General Ledger - Reporting and Using Optional Chartfields OutlineDocument11 pagesGl3000-Advanced General Ledger - Reporting and Using Optional Chartfields OutlineVijaya GaliNo ratings yet
- Triune Technologies: General Ledger (GL)Document26 pagesTriune Technologies: General Ledger (GL)Saq IbNo ratings yet
- Budgets in Tallyprime: Create A BudgetDocument8 pagesBudgets in Tallyprime: Create A BudgetpapuNo ratings yet
- Module 3: General Journals Module Overview: ObjectivesDocument38 pagesModule 3: General Journals Module Overview: ObjectivesManishNo ratings yet
- Na50 Enus Fin 10Document18 pagesNa50 Enus Fin 10xodobid106No ratings yet
- 1.1.1 - FS00 - GL Account Master Record Maintenance Centrally - VHDocument5 pages1.1.1 - FS00 - GL Account Master Record Maintenance Centrally - VHHa Trang PhamNo ratings yet
- SAP FICO Interview Question and Answers Series OneDocument67 pagesSAP FICO Interview Question and Answers Series OneSAP allmoduleNo ratings yet
- 02-06-2023 TPN (Creating and Managing Ledger Accounts)Document13 pages02-06-2023 TPN (Creating and Managing Ledger Accounts)burri vasundharaNo ratings yet
- GL TheoryDocument6 pagesGL TheoryKolusu GopirajuNo ratings yet
- Lesson 2 Notes Understand Myob EnvironmentDocument26 pagesLesson 2 Notes Understand Myob EnvironmentBarry HolmesNo ratings yet
- SAP New GL FunctionalityDocument7 pagesSAP New GL FunctionalitypaiashokNo ratings yet
- GAY DEL: TICKET - ConfirmedDocument3 pagesGAY DEL: TICKET - ConfirmedRajat RanjanNo ratings yet
- Mumbai Europe ImportersDocument120 pagesMumbai Europe ImportersFarookh BaigNo ratings yet
- Budgeting and Spending Behavior Among Teachers of MSEUF Lucena City 3Document45 pagesBudgeting and Spending Behavior Among Teachers of MSEUF Lucena City 3jp javelosaNo ratings yet
- PUBLICATIONS 2008 Ed.1 5marzo08 PDFDocument6 pagesPUBLICATIONS 2008 Ed.1 5marzo08 PDFedgarinho753642No ratings yet
- Question 89: Basic Consolidation: Total Assets Equity and LiabilitiesDocument4 pagesQuestion 89: Basic Consolidation: Total Assets Equity and Liabilitiessagar khadkaNo ratings yet
- Zebbo Research Proposal On Air ZimbabweDocument13 pagesZebbo Research Proposal On Air ZimbabweCourage JuwawoNo ratings yet
- GARP Part 1 Book 4 Valuation and Risk Models 2023 4Document239 pagesGARP Part 1 Book 4 Valuation and Risk Models 2023 435. Yen Nhi LeNo ratings yet
- Question 1. (12 Marks) : Module #3: Sampling Distributions, Estimates, and Hypothesis TestingDocument11 pagesQuestion 1. (12 Marks) : Module #3: Sampling Distributions, Estimates, and Hypothesis TestingSagar AggarwalNo ratings yet
- Pearson Edexcel A-Level Economics A Guided WalkthroughDocument69 pagesPearson Edexcel A-Level Economics A Guided Walkthroughtim bryceNo ratings yet
- Full Download Financial Statement Analysis 10th Edition Subramanyam Test BankDocument18 pagesFull Download Financial Statement Analysis 10th Edition Subramanyam Test Bankjulianwellsueiy100% (50)
- Kinh tế quốc tếDocument11 pagesKinh tế quốc tếLy Nguyễn Thị HươngNo ratings yet
- Systems Integration Approaches: Dr. Amor LazzezDocument15 pagesSystems Integration Approaches: Dr. Amor LazzezArsenia DuldulaoNo ratings yet
- Feb 222021 DMD 01Document17 pagesFeb 222021 DMD 01TopuNo ratings yet
- PCI Bridge ManualDocument1,355 pagesPCI Bridge Manualsergio95% (21)
- 4TH QTR EXAM 2019 ENTREP All Other Strand ReviewerDocument5 pages4TH QTR EXAM 2019 ENTREP All Other Strand ReviewerANGELO ACOSTANo ratings yet
- Taxation of Individuals 2016 Edition 7th Edition Spilker Test Bank 1Document36 pagesTaxation of Individuals 2016 Edition 7th Edition Spilker Test Bank 1troysalazartxqiwygaoj100% (31)
- Sosc Credit CardsDocument2 pagesSosc Credit CardsPersonal Finance GyanNo ratings yet
- Software Engineering PDFDocument157 pagesSoftware Engineering PDFReshma DevaNo ratings yet
- Information Systems For ManagersDocument9 pagesInformation Systems For ManagersBijesh SiwachNo ratings yet
- Fluor Corporation: Presented byDocument18 pagesFluor Corporation: Presented byEimidaka PohingNo ratings yet
- Pricing Date in Sales Process - SAP BlogsDocument20 pagesPricing Date in Sales Process - SAP BlogssreekanthNo ratings yet
- ZXMSG 5200 Product Description - 20130320Document102 pagesZXMSG 5200 Product Description - 20130320Farzad YousefiNo ratings yet
- Wordbox SMS ProposalDocument5 pagesWordbox SMS ProposalSATISH WORDBOXNo ratings yet
- Strategic Marketing Management MKT-522 Term Paper-Fall 2021 On Value Chain Model of "Shawpno Bangladesh"Document5 pagesStrategic Marketing Management MKT-522 Term Paper-Fall 2021 On Value Chain Model of "Shawpno Bangladesh"Tonmoy Dev PrithuNo ratings yet
- Perimeter Fence Detail 1Document1 pagePerimeter Fence Detail 1johngilbertoNo ratings yet
Na50 Enus Fin 02
Na50 Enus Fin 02
Uploaded by
xodobid106Original Title
Copyright
Available Formats
Share this document
Did you find this document useful?
Is this content inappropriate?
Report this DocumentCopyright:
Available Formats
Na50 Enus Fin 02
Na50 Enus Fin 02
Uploaded by
xodobid106Copyright:
Available Formats
Chapter 2: General Ledger
CHAPTER 2: GENERAL LEDGER
Objectives
The objectives are:
• Explain the use of the Chart of Accounts in Microsoft Dynamics™
NAV 5.0.
• Explain the elements of the G/L Account Card.
• Explain the elements of the Chart of Accounts window.
• Explain the Budgets feature in Microsoft Dynamics NAV 5.0.
• Explain the elements of the Budgets window.
• Demonstrate the process of setting up budgets manually and explain
additional budget processes, such as deleting budget entries.
• Explain the process of creating budgets using the Copy Budget
function.
• Explain the process of creating budgets using the Export Budget and
Import Budget functions.
Introduction
General Ledger is the central application area of Microsoft Dynamics NAV 5.0.
General Ledger is where financial information is:
• Posted
• Summarized
• Reported
In this section, two main components of the General Ledger application area are
covered: Chart of Accounts and Budgets.
The Chart of Accounts provides quick access to G/L accounts and account
balances, and the Budgets feature provides a comparison between actual amounts
and budgeted amounts, using a combination of:
• G/L accounts
• Periods
• Global dimensions
• Budget dimensions
Microsoft Official Training Materials for Microsoft Dynamics ™ 2-1
Your use of this content is subject to your current services agreement
Finance in Microsoft Dynamics™ NAV 5.0
Chart of Accounts Overview
The core of a company is its Chart of Accounts, a list of the G/L accounts where
all G/L entries are posted. Use the Chart of Accounts window to enter and view:
• G/L accounts
• Account balances
G/L Accounts can be created:
• Directly in the Chart of Accounts window for quick data entry.
• In the G/L Account Card window to access all fields without
showing hidden fields on the Chart of Accounts window.
The following sections explain the fields and buttons on the G/L Account Card
and the Chart of Accounts window.
G/L Account Card Overview
In the Chart of Accounts window, all G/L accounts are available and can be
viewed at one time. However, there is also a G/L Account Card for each account,
accessible from the Chart of Accounts window.
To open an account card, follow these steps:
1. On the Navigation Pane, click Financial Management > General
Ledger > Chart of Accounts.
2. Select an account to view.
3. Click Account > Card.
FIGURE 2.1 G/L ACCOUNT CARD
In this section, the fields on the General and Posting tabs are explained and the
functions on the menu buttons are described.
2-2 Microsoft Official Training Materials for Microsoft Dynamics ™
Your use of this content is subject to your current services agreement
Chapter 2: General Ledger
NOTE: The fields on the Consolidation tab are explained in the Multicompany
Operations - Consolidations section, and the field on the Reporting tab is
explained in the Multicurrency section, both within the Finance content.
General Tab
The following fields appear on the General tab:
Field Description
No. The number of the G/L Account. Note that No. Series are not
used for G/L Accounts so this number is entered manually.
Name A short description of the G/L Account.
Income/Balance Indicates whether the account is an income or balance sheet
account. This field is important in determining what accounts
are closed at the fiscal year end.
Debit/Credit Indicates the type of entries that will normally be posted to
this account. The selection made does not restrict the type of
transactions posted to the account, it only enhances the
reporting capabilities.
Account Type This field identifies the purpose of the account. The options
are:
• Posting: Used to accumulate transactions.
• Heading: Used for descriptive purposes only.
• Total: Used to total a range of accounts, as specified in
the Totaling field. This option is useful for totaling
groups of accounts that are not in the same classification,
such as Gross Income.
• Begin-Total / End-Total: The Begin-Total account marks
the beginning of an account range. The End-Total account
marks the end of the range. Each End-Total account has
an account range in the Totaling field. The range can be
calculated or entered manually.
Totaling Determines which accounts go into a Total or an End-Total
account type.
No. of Blank Determine the number of blank lines before the account is
Lines displayed in a report.
New Page Determine if a new report page is printed after the account is
displayed in the report.
Search Name Used to search for a particular account when the account
number cannot be recalled.
Microsoft Official Training Materials for Microsoft Dynamics ™ 2-3
Your use of this content is subject to your current services agreement
Finance in Microsoft Dynamics™ NAV 5.0
Field Description
Balance Displays the current balance of the account. Click the
AssistButton in this field to access the General Ledger
Entries window.
Reconciliation Determines whether the G/L account is included in the
Account Reconciliation window in the general journals. The
Reconciliation window is used prior to posting to review the
effect of posting the accounts in the journal.
Automatic If selected, extended text set up on the account is
Ext. Texts automatically added to sales and purchase documents in the
Description field. If not selected, extended text can still be set
up on the account and added to documents manually. To
create the extended text, click Account > Extended Texts.
Direct Posting Indicate whether posting is allowed directly into this account
from a journal line. Note that this field is automatically
checked when new accounts are created.
Blocked If selected, prevents entries from posting to this account.
Accounts can be blocked and reopened as needed.
Last Date System generated field, displays the date when the G/L
Modified account was last modified.
Posting Tab
The Posting tab contains the fields that determine how the G/L and VAT
transactions are recorded, including:
Field Description
Gen. Posting Type Defines whether the account is used only in
connection with a Sale or Purchase transaction or with
both types of transactions. This field is:
• Used with the VAT Bus. Posting Group and
VAT Prod. Posting Group fields to find the
account the program posts VAT.
• Filled in only for revenue and expense accounts
where VAT is involved.
Gen. Bus. Posting Identifies the default General Business Posting Group
Group for the account. This field:
• Indicates whom you sell-to or buy-from.
• Is used with the Gen. Prod. Posting Group and
Gen. Posting Type fields to find the G/L accounts
to post to for sales, purchases, discount amounts,
COGS, and inventory adjustments.
2-4 Microsoft Official Training Materials for Microsoft Dynamics ™
Your use of this content is subject to your current services agreement
Chapter 2: General Ledger
Gen Prod. Posting Identifies the default General Product Posting Group
Group for the account. This field:
• Indicates the type of item sold or purchased.
• Is used with the Gen. Bus. Posting Group and
Gen. Posting Type fields to find the G/L accounts
to post to for sales, purchases, discount amounts,
COGS, and inventory adjustments.
VAT Bus. Posting Identifies the default VAT Business Posting Group for
Group the account. This field is used with the VAT Prod.
Posting Group and Gen. Posting Type fields to:
• Determine VAT % and VAT calculation type.
• Find the G/L accounts where the program posts
VAT.
VAT Prod. Posting Identifies the default VAT Product Posting Group for
Group the account. This field is used with the VAT Bus.
Posting Group and Gen. Posting Type fields to:
• Determine VAT % and VAT calculation type.
• Find the G/L accounts where the program posts
VAT.
Default IC Partner Identifies the default IC G/L account number for this
G/L Acc. No. G/L account. When entering this G/L account in the
intercompany general journal, the IC G/L account
specified in this field is used as the default balancing
account number.
After the posting types and the posting group codes are assigned to a G/L
account, these code are automatically inserted in a journal, sales, or purchase line
when the G/L account is selected.
NOTE: If the general posting groups are set up with default VAT posting
groups, the VAT posting group fields are automatically populated with the
default values when the general posting group(s) is selected.
Account Button
The Account button on the G/L Account Card contains the following option:
Option Description
List Displays a list of all accounts. However, this is not the same
as the Chart of Accounts window because it does not
include balance or amount information.
Ledger Entries Displays all ledger entries for the account.
Comments Used to display or enter comments relating to the account.
Microsoft Official Training Materials for Microsoft Dynamics ™ 2-5
Your use of this content is subject to your current services agreement
Finance in Microsoft Dynamics™ NAV 5.0
Option Description
Dimensions Used to display or enter default dimensions for the account.
Extended Texts Used to display or enter extended text for the account.
Receivables- Provides a summary of:
Payables • Expected net operational cash flow from customers and
vendors over time.
• Open customer and vendor ledger entries sorted by their
Due Date instead of Posting Date.
This summary can be viewed by the:Period, such as daily,
monthly, or quarterly.
• Expected cash flow movement for a period by clicking
the Net Change option.
• Expected net balance of outstanding customer and
vendor balances at any date by clicking the Balance at
Date option.
Where-Used List Displays a list of tables where this G/L account is used.
Balance Button
Use the Balance button to display information about the balances and transaction
amounts for the account. Each window accessed from this button contains filters
to assist in viewing the information more specifically. The Balance button
contains the following options:
Option Description
G/L Account Balance Displays the balance or net change for the G/L
account over time.
G/L Balance Displays the balance or net change for all G/L
accounts for a specific time period.
G/L Balance by Dimensions Displays balance or net change information for
all accounts. The information displayed in
columns and lines can be set to one of the
following views:
• G/L account
• Period
• Global Dimensions 1 and 2
These functions are described in more detail in the Financial Reporting section of
the Business Intelligence content.
2-6 Microsoft Official Training Materials for Microsoft Dynamics ™
Your use of this content is subject to your current services agreement
Chapter 2: General Ledger
Functions Button
The Functions button accesses the Apply Template function. This function is
available when Master Templates are set up during the Rapid Implementation
Methodology (RIM) process.
Master Templates for G/L Accounts provide the ability to:
• Create multiple default G/L Account set ups for accounts that are
often created, such as expenses.
• Use these templates as a basis when creating accounts of this type.
• Eliminate the need for repetitive data entry for similar account
creation.
For more information about RIM and Master Templates, refer to the Application
Setup content.
After accounts are created in the G/L Account Card window, the Indent Chart
of Accounts function must be run. This function is explained in the Chart of
Accounts Window section of this content.
Create an Account in the G/L Account Card
To create an account in the G/L Account Card window, follow these steps:
1. On the Navigation Pane, click Financial Management > General
Ledger > Chart of Accounts.
2. Click Account > Card.
3. Press F3.
4. In the No. field, enter the account number.
5. In the Name field, enter a description.
6. In the Income/Balance field, click the AssistButton and select the
relevant option.
7. In the Account Type, field, click the AssistButton and select the
relevant option.
8. If necessary, enter the range in the Totaling field.
9. If necessary, enter a value in the No. of Blank Lines field.
10. Place check marks in the check boxes as needed.
11. Click the Posting tab.
12. In the Gen. Posting Type field, click the AssistButton and select the
relevant option.
13. In the Gen. Bus. Posting Group field, click the AssistButton and
select the relevant option.
14. In the Gen. Prod. Posting Group field, click the AssistButton and
select the relevant option.
15. Enter information on the Consolidation and Reporting tabs as
necessary.
Microsoft Official Training Materials for Microsoft Dynamics ™ 2-7
Your use of this content is subject to your current services agreement
Finance in Microsoft Dynamics™ NAV 5.0
To assign a dimension to the G/L account, follow these steps:
1. Click Account > Dimensions.
2. In the Dimension Code field, click the AssistButton and select the
relevant dimension from the list.
3. In the Dimension Value Code field, click the AssistButton and
select the relevant dimension value from the list.
4. If there are dimension posting requirements, in the Value Posting
field, click the AssistButton and select the appropriate option.
5. Close the Default Dimension and the G/L Account Card windows.
To indent the new G/L account, follow these steps:
1. In the Chart of Accounts window, locate and select the new account.
2. Click Functions > Indent Chart of Accounts.
3. Click Yes to run the indent function.
4. Close the Chart of Accounts window.
2-8 Microsoft Official Training Materials for Microsoft Dynamics ™
Your use of this content is subject to your current services agreement
Chapter 2: General Ledger
Lab 2.1 - Create a Revenue Account
Scenario
A new revenue account needs to be created for miscellaneous sales. Since you
are the accounting manager at CRONUS International Ltd., it is your
responsibility to set up the new account using the G/L Account Card:
• Miscellaneous Sales, account number 6140, is an income statement
account used to accumulate transactions.
• Direct posting is allowed.
• The posting groups are:
Field Value
Gen Posting Type Sale
Gen. Bus. Posting Group NATIONAL
Gen. Prod. Posting Group MISC
VAT Bus. Posting Group NATIONAL
VAT Prod. Posting Group VAT25
Ensure that the Account Types are formatted and the hierarchy is established.
Challenge Yourself
1. Create the revenue account using the information provided in the
scenario.
2. Run the function to align the account display.
Need a Little Help?
1. Open the G/L Account Card and insert a new line.
2. Complete the General tab using the information provided in the
scenario.
3. Complete the Posting tab using the information provided in the
scenario.
4. Run the Indent Chart of Accounts function.
Step by Step Solution
1. On the Navigation Pane, click Financial Management > General
Ledger > Chart of Accounts.
2. Click Account > Card.
3. Press F3.
4. In the No. field, enter 6140.
5. In the Name field, enter Sales, Miscellaneous.
6. Ensure that the Income/Balance field displays Income Statement.
Microsoft Official Training Materials for Microsoft Dynamics ™ 2-9
Your use of this content is subject to your current services agreement
Finance in Microsoft Dynamics™ NAV 5.0
7. Ensure that the Account Type field displays Posting.
8. Ensure that a check mark is in the Direct Posting field.
9. Click the Posting tab.
10. In the Gen. Posting Type field, click the AssistButton and select
Sale.
11. In the Gen. Bus. Posting Group field, click the AssistButton and
select NATIONAL.
12. In the Gen. Prod. Posting Group field, click the AssistButton and
select MISC.
13. Press ENTER or TAB. The VAT posting group fields are
automatically populated based on the general posting group
selections.
14. Close the G/L Account Card.
15. On the Chart of Accounts window, click Functions > Indent
Chart of Accounts.
16. Click Yes to run the indent function.
17. Review the new account, notice that it is indented with the other
sales accounts in the same range.
2-10 Microsoft Official Training Materials for Microsoft Dynamics ™
Your use of this content is subject to your current services agreement
Chapter 2: General Ledger
Chart of Accounts Window Overview
The Chart of Accounts window contains the same fields on the G/L Account
Card in a table format. In addition to the information on the individual account
cards, the Chart of Accounts window displays the current Net Change and
Balance information for the accounts.
FIGURE 2.2 CHART OF ACCOUNTS WINDOW
If the account numbers are numeric only, they are sorted differently depending
on whether Microsoft Dynamics NAV Server or the Microsoft® SQL Server® is
used:
• With the Microsoft Dynamics NAV Server, account numbers are
sorted in ascending numerical order.
• With the Microsoft SQL Server, account numbers are sorted in
ascending alphabetical order.
As a result, care should be taken when setting up a numeric account number
structure to ensure the correct ordering of accounts in the chart of accounts.
The Chart of Accounts window contains buttons similar to the G/L Account
Card window:
• Account
• Balance
• Functions
To use the buttons for an account in this window, select the line and then select
the function.
In this section, the functions on the menu buttons are described.
Microsoft Official Training Materials for Microsoft Dynamics ™ 2-11
Your use of this content is subject to your current services agreement
Finance in Microsoft Dynamics™ NAV 5.0
Account Button
The Account button contains the following options:
Options Description
Card Displays the account card for the
selected account on the line.
Dimensions - Single The same function as the Dimensions
function on the account card.
Dimensions - Multiple Used to assign the same default
dimensions to multiple accounts.
Since the Chart of Accounts window
is a list of accounts, it is possible to
assign the same default dimensions to
several accounts by selecting the
relevant account lines; thus reducing
the entry time needed for setting up
default dimensions.
Ledger Entries, Comments, Extended Same functions as described in the
Texts, Receivables-Payables, Where- G/L Account Card section.
Used List
Balance Button
The Balance button contains the following options:
Options Description
G/L Account Balance, G/L Balance, Same functions as described in the
G/L Balance by Dimension G/L Account Card section.
G/L Account Balance/Budget Displays the actual and budgeted
balance or net change for the G/L
account over time.
G/L Balance/Budget Displays the actual and budgeted
balances or net change for all G/L
accounts for a specific time period.
Chart of Accounts Overview Displays the Chart of Accounts with
different levels of detail. Use the
Expand and Collapse feature to view
only header and footer accounts or all
of the accounts in between as well.
These functions are described in more detail in the Financial Reporting section of
the Business Intelligence content.
2-12 Microsoft Official Training Materials for Microsoft Dynamics ™
Your use of this content is subject to your current services agreement
Chapter 2: General Ledger
Functions Button
The Functions button contains a different function: the Indent Chart of
Accounts function. This function is used to:
• Indent accounts according to the defined hierarchy.
The hierarchy is established using the account types Begin-Total and End-Total.
Account numbers within this range are included in the End-Total range in the
Totaling field.
Create an Account in the Chart of Accounts Window
Although the G/L Account Card is typically used to create G/L accounts, the
Chart of Accounts window provides a quick data entry point. This option is
most useful for accounts that require minimal set up.
To create an account in the Chart of Accounts window, follow these steps:
1. On the Navigation Pane, click Financial Management > General
Ledger > Chart of Accounts.
2. Press F3.
3. In the No. field, enter the account number.
4. In the Name field, enter a description.
5. In the Income/Balance field, click the AssistButton and select the
relevant option.
6. In the Account Type, field, click the AssistButton and select the
relevant option.
7. If necessary, enter the range in the Totaling field.
8. In the Gen. Posting Type field, click the AssistButton and select the
relevant option.
9. In the Gen. Bus. Posting Group field, click the AssistButton and
select the relevant option.
10. In the Gen. Prod. Posting Group field, click the AssistButton and
select the relevant option.
11. Click Functions > Indent Chart of Accounts.
12. Click Yes to run the indent function.
Remember that other fields on the G/L Account Card can be displayed on the
Chart of Accounts window using the Show Column feature.
To assign a single dimension to a G/L account, follow these steps:
1. On the Navigation Pane, click Financial Management > General
Ledger > Chart of Accounts.
2. Locate and select the G/L Account to assign a dimension to.
3. Click Account > Dimensions - Single.
Microsoft Official Training Materials for Microsoft Dynamics ™ 2-13
Your use of this content is subject to your current services agreement
Finance in Microsoft Dynamics™ NAV 5.0
4. In the Dimension Code field, click the AssistButton and select the
relevant dimension from the list.
5. In the Dimension Value Code field, click the AssistButton and
select the relevant dimension value from the list.
6. If there are dimension posting requirements, in the Value Posting
field, click the AssistButton and select the appropriate option.
7. Close the Default Dimension window.
Assign the Same Dimensions to Multiple G/L Accounts
To assign the same dimensions to multiple G/L Accounts, follow these steps:
1. In the Chart of Accounts window, select all the accounts to assign
dimensions to.
2. Click Account > Dimensions - Multiple.
3. Fill in the Dimension Code, Dimension Value Code, and Value
Posting fields.
4. Close the Default Dimension-Multiple window.
5. Verify that the dimension is assigned to multiple accounts by
selecting an account and clicking Account > Dimensions - Single.
6. Close the Default Dimension window and repeat step 5 for a
different account.
2-14 Microsoft Official Training Materials for Microsoft Dynamics ™
Your use of this content is subject to your current services agreement
Chapter 2: General Ledger
Lab 2.2 - Create a VAT Account
Scenario
A new 30% purchase VAT has been introduced in the EU. As the accounting
manager, it is your responsibility to set up the new account using the following
criteria:
• Purchase VAT 30 % EU, account number 5622.
• A balance sheet account used to accumulate transactions.
• Direct Posting is not allowed.
It has also been decided to assign an Area dimension of 30, with a Code
Mandatory value posting, to the following accounts:
• 5620
• 5621
• 5622
Ensure that the Account Types are formatted and the hierarchy is established.
HINT: You will need to use the Show Column feature in this Lab.
Challenge Yourself
1. Enter the new account as specified in the scenario.
2. Assign the dimension to the accounts as specified in the scenario.
3. Run the function to align the account display.
Need a Little Help?
1. Open the Chart of Accounts window.
2. Enter the new account as specified in the scenario.
3. Show the Direct Posting check box.
4. Assign the Area dimension to the VAT accounts as specified in the
scenario.
5. Run the Indent Chart of Accounts function.
Step by Step Solution
1. On the Navigation Pane, click Financial Management > General
Ledger > Chart of Accounts.
2. Press F3.
3. In the No. field, enter 5622.
4. In the Name field, enter Purchase VAT 30 % EU.
5. Ensure that the Income/Balance field is set to Balance Account.
Microsoft Official Training Materials for Microsoft Dynamics ™ 2-15
Your use of this content is subject to your current services agreement
Finance in Microsoft Dynamics™ NAV 5.0
6. Ensure that the Account Type field is set to Posting.
7. On the View menu, click Show Column.
8. Click Direct Posting and click OK.
9. In the Direct Posting check box, click to remove the check mark.
10. If necessary, enter the range in the Totaling field.
11. Click to highlight the lines for accounts 5620, 5621, 5622.
12. Click Account > Dimensions > Dimensions-Multiple.
13. In the Dimension Code field, click the AssistButton and select
Area.
14. Click OK.
15. In the Dimension Value Code field, enter 30.
16. In the Value Posting field, click the AssistButton and select Code
Mandatory.
17. Click OK to close the Default Dimension-Multiple window.
18. Click Functions > Indent Chart of Accounts.
19. Click Yes to run the indent function.
20. Close the Chart of Accounts window.
2-16 Microsoft Official Training Materials for Microsoft Dynamics ™
Your use of this content is subject to your current services agreement
Chapter 2: General Ledger
General Ledger Budgets Overview
In Microsoft Dynamics NAV 5.0, the budget feature provide the opportunity to:
• Create multiple budgets for identical time periods using separate
names.
• Create simple or complex budgets by selecting a combination of G/L
account, period, the two global dimensions, and four budget
dimensions.
• Copy budgets from previous periods and revise budget figures using
an adjustment factor.
• Export budgets to and import budgets from Microsoft® Excel®.
In this section, Budgets are explained and the features listed above are
demonstrated.
Setting up G/L Budget Names
Multiple budgets can be set up for identical time periods by creating budgets with
separate names in the G/L Budget Names window. Global dimensions are
available on all budgets, but four additional Budget dimensions can be specified
on each budget.
Budget dimensions can be used to:
• Set filters on a budget
• Add dimension information to budget entries
To complete the G/L Budget Names window, follow these steps:
1. On the Navigation Pane, click Financial Management > General
Ledger > Budgets.
2. In the Budget Name field, click the AssistButton. The G/L Budget
Names window appears.
3. In the Name field, enter a unique identifier for this budget.
4. In the Description field, enter a short description.
5. In the Budget Dimension 1 Code field, click the AssistButton and
select the relevant dimension, as needed.
6. In the Budget Dimension 2 Code field, click the AssistButton and
select the relevant dimension, as needed.
7. In the Budget Dimension 3 Code field, click the AssistButton and
select the relevant dimension, as needed.
8. In the Budget Dimension 4 Code field, click the AssistButton and
select the relevant dimension, as needed.
9. Click OK.
Microsoft Official Training Materials for Microsoft Dynamics ™ 2-17
Your use of this content is subject to your current services agreement
Finance in Microsoft Dynamics™ NAV 5.0
Budget Window Overview
As a matrix-type window, the Budget window displays budgeted amounts in a
variety of views, including:
• G/L accounts in different time periods.
• Dimensions in different time periods.
• Dimensions and G/L accounts.
• Dimensions and Dimensions.
To access the Budget window, on the Navigation Pane, click Financial
Management > General Ledger > Budgets.
FIGURE 2.3 BUDGET WINDOW
The window contains four areas:
• Header
• Lines
• Trendscape
• Menu buttons
The header provides the:
• Lines and columns display options
• Filtering and rounding options
In the lines, enter and view the budgeted amounts. Use the trendscape to adjust
the period, such as days, months, years, and accounting periods.
2-18 Microsoft Official Training Materials for Microsoft Dynamics ™
Your use of this content is subject to your current services agreement
Chapter 2: General Ledger
The menu buttons are used to access alternative views of the budgets and to
perform budget-related functions, such as:
• Reversing column and line displays
• Copying and deleting budgets.
• Importing from and exporting to Excel.
This section provides an overview of the Budget window.
General Tab
On the General tab of the header, the following fields appear:
Field Definitions
Budget Name Identifies the name of the budget in use.
Show as Lines Determines how the lines are displayed. The options
are:Global Dimension 1 and 2
• G/L Account
• Period
• Budget dimensions, if specified for the selected
budget
Show as Columns Determines how the columns are displayed. The options
are the same as in the Show as Lines field.
Filters Tab
The Filters tab contains fields used to determine how the information in the
Budget window is displayed, including:
Field Definitions
Date Filter Used to filter amount fields by date. If this field contains
starting and ending dates for a time period, the values in the:
• Net Change and Budgeted Amount fields will display
the net change on an account during that period.
• Balance at Date and Budget at Date fields will show
the balance from the starting to the ending dates of the
filter.
G/L Account Used to set a filter for G/L accounts, so that the values in the
Filter following fields are based only on the G/L accounts included
in the filter:
• Balance
• Budget at Date
• Budgeted Amount
Microsoft Official Training Materials for Microsoft Dynamics ™ 2-19
Your use of this content is subject to your current services agreement
Finance in Microsoft Dynamics™ NAV 5.0
Field Definitions
Two Global Used to set a filter for a dimension, so that the values in the
Dimension following fields are based only on the dimension values
Filters included in the filter:
• Net Change
• Balance at Date
• Balance
• Budget at Date
• Budgeted Amount
Four Budget Used to set a filter for a budget dimension, so that the
Dimension amounts in the budget fields are based only on entries with
Filters the dimension values included in the filter.
NOTE: The more filters used in the G/L Budget, the more detail is included in
management reporting. It is recommended to enter and filter budget
information the same as when recording G/L entries.
Options Tab
The Options tab, contains two fields:
Field Definitions
Rounding Factor Determines how the amounts in the columns are
rounded.
Show Column Name If selected, the descriptive names given to dimension
values and G/L accounts are displayed instead of the
corresponding codes.
Budget Lines
The budget lines are separated into two sections:
• The left pane define the lines as selected in the Show as Lines field
in the header.
• The right pane define the columns as selected in the Show as
Columns field in the header.
2-20 Microsoft Official Training Materials for Microsoft Dynamics ™
Your use of this content is subject to your current services agreement
Chapter 2: General Ledger
The fields for the lines are static regardless of the selection in the Show as Lines
field:
Field Definitions
Code, Name Displays the code and name of the G/L Account,
Dimension, or Period.
Budgeted Amount Displays the total budget of the selected G/L account,
Dimension, or Period. This field is automatically
calculated and updated; the underlying entries can be
accessed by clicking the AssistButton in this field.
The column fields are dynamic and determined by the selection the Show as
Columns field.
Balance Button
The Balance button contains two options:
Option Description
G/L Account Balance/Budget Displays a summary of the following for
Window the account selected on the Budget
window:
• Debit and credit balances
• Budgeted amounts for different time
periods
G/L Balance/Budget Window Displays a scrollable summary, for the time
period selected, of the following for each
account in the chart of accounts:
• Debit and credit balances
• Budgeted amounts
These windows are examined further in the Financial Reporting section of the
Business Intelligence content.
Functions Button
The Functions button contains the following options:
Option Description
Reverse Lines and Columns Used to reverse the axis of the lines and
columns.
Copy Budget Used to copy an existing budget to a new
one.This function is explained in more detail in
the Copy Budget section of this content.
Microsoft Official Training Materials for Microsoft Dynamics ™ 2-21
Your use of this content is subject to your current services agreement
Finance in Microsoft Dynamics™ NAV 5.0
Option Description
Delete Budget Used to delete entries of the selected
budget.This function is explained in more detail
in the Delete Budget Entries section of this
content.
Export to Excel / Import from Used to export a budget from Microsoft
Excel Dynamics NAV 5.0 to an Excel workbook and
vice versa.
These functions are explained in more detail in
the Export and Import Budgets section in this
content.
Fill in the Blanks: Budget Name and Budget Windows
Fill in the blanks to test your knowledge of this section.
1. Use the ____________ to adjust the period, such as days, months,
years, and accounting periods.
2. The ____ as Columns and ____ as Lines fields determine how
columns and lines are displayed in a budget.
3. The column fields in the budget lines are ________.
4. Multiple budgets can be set up for identical time periods by creating
budgets with separate _____.
5. Budget __________ can be used to set filters on a budget.
6. The Reverse Lines and Columns function is used to reverse the ____
of the lines and columns in the budget.
Create Budgets Manually
In Microsoft Dynamics NAV 5.0, budgets can be created in many ways,
including:
• Manually
• Copying from an existing budget
• Importing an exported budget or an Excel spreadsheet
This section includes a demonstration of creating a budget manually and also
provides additional budget set up information, such as:
• Changing or Adding Dimensions
• Budgeting with Begin-Totals and End-Totals
• Deleting Budget Entries
2-22 Microsoft Official Training Materials for Microsoft Dynamics ™
Your use of this content is subject to your current services agreement
Chapter 2: General Ledger
Demonstration: Create a Budget
Scenario: Sara, the CFO at CRONUS International Ltd., needs to set a January
2009 sales budget, using Budget dimensions Business Group and Customer
Group.
The Budget window matrix is set to:
• Lines: G/L Account
• Columns: Customer Group
• Monthly view
• Date filter: January 2009
• Department (Global Dimension 1) filter: Sales
• Column Names are displayed
The following entries need to be made for January 2009:
G/L Intercompany Large Medium Private Small
Account Business Business Business
6110 -20000 -15000 -10000 -5000 -1000
6120 -15000 -10000 -8000 -1000
6130 -10000 -5000 -3000
In this demonstration, the January 2009 budget is set up.
Steps
To enter the budget header, follow these steps:
1. On the Navigation Pane, click Financial Management > General
Ledger > Budgets.
2. In the Budget Name field, click the AssistButton.
3. In the Name field, enter 2009.
4. In the Description field, enter 2009 budget.
5. In the Budget Dimension 1 Code field, click the AssistButton and
select Business Group.
6. Click OK.
7. In the Budget Dimension 2 Code field, click the AssistButton and
select Customer Group.
8. Click OK.
9. Click OK to close the G/L Budget Names window.
10. In the Show as Lines field, ensure that G/L Account is selected.
Microsoft Official Training Materials for Microsoft Dynamics ™ 2-23
Your use of this content is subject to your current services agreement
Finance in Microsoft Dynamics™ NAV 5.0
11. In the Show as Columns field, click the AssistButton and select
Customer Group.
12. Click OK.
13. In the Trendscape, click 31.
14. Click the Filters tab.
15. In the Date Filter field, enter 010109..013109.
16. In the Department Filter field, click the AssistButton and select
Sales.
17. Click OK.
18. Click the Options tab.
19. Place a check mark in the Show Column Name check box.
To enter the budget lines, follow these steps:
1. In the lines section, locate and select G/L Account 6110.
2. In the column pane, enter the following for account 6110:
a. In the Intercompany Customers field, enter -20000.
b. In the Large Business field, enter -15000.
c. In the Medium Business field, enter -10000.
d. In the Private field, enter -5000.
e. In the Small Business field, enter -1000.
3. Locate and select G/L Account 6120.
4. In the column pane, enter the following for account 6120:
a. In the Intercompany Customers field, enter -15000.
b. In the Large Business field, enter -10000.
c. In the Medium Business field, enter -8000.
d. In the Private field, enter -1000.
5. Locate and select G/L Account 6130.
6. In the column pane, enter the following for account 6130:
a. In the Intercompany Customer field, enter -10000.
b. In the Large Business field, enter -5000.
c. In the Medium Business field, enter -3000.
The budget amounts for each customer group are now entered.
By entering amounts directly in the Budget window, budget entries are created in
the G/L Budget Entries window. Adjustments made to the budget are stored in
this window.
2-24 Microsoft Official Training Materials for Microsoft Dynamics ™
Your use of this content is subject to your current services agreement
Chapter 2: General Ledger
To review the entries in the G/L Budget Entries window, follow these steps:
1. Click the line for either G/L account 6110, 6120, or 6130.
2. In the Budgeted Amount field, click the AssistButton.
3. Close the G/L Budget Entries window.
Change or Add Dimensions to Budget Entries
After budget entries are created:
• Existing dimensions can be changed.
• Dimensions not included in the Budget window can be added.
To use all four dimensions when setting up a budget, budget entries can be
entered with amounts for each budget row and column with each dimension
combination. Setting up a budget with all four dimensions can be achieved using
either of these methods:
• Change the filter each time for each combination
• Manual enter many budget entries with different dimension
combinations.
NOTE: When creating a large multi-dimension budget for the first time, it is
recommended to export the budget structure to Excel to complete the data entry.
The budget can then be imported into Microsoft Dynamics NAV 5.0 using the
Import to Excel function.
Budget with Begin-Totals and End-Totals
A Begin Total account can be used for entering budget amounts for an account
group.
For example, using the Sales of Retail accounts that includes Begin Total account
6105, Accounts 6110 - 6190, and End Total account 6195:
• If an amount is entered for Account No. 6105, this value is used as a
budget for the entire account group for 6110..6190.
• If amounts are entered for the Begin Total account and for another
account of this group, for example 6120, both amounts are added in
the End Total account on 6195.
The total amount entered in each instance is not split into partial amounts to the
existing G/L accounts of this group.
To compare budget entries with the G/L entries by individual account (and not on
the basis of an account group), budget information must be entered account by
account.
Microsoft Official Training Materials for Microsoft Dynamics ™ 2-25
Your use of this content is subject to your current services agreement
Finance in Microsoft Dynamics™ NAV 5.0
Delete Budget Entries
In the Budget window, if a value in a column field is deleted, a negative budget
entry is created in the G/L Budget Entry window to maintain the traceability of
the budget changes.
To delete a budget entry in the Budget window, follow these steps:
1. On the Navigation Pane, click Financial Management > General
Ledger > Budgets.
2. Locate and select a budget with entries.
3. In a column line with an entry, press F4 to delete the value.
4. Click the AssistButton in the column field of the deleted value.
5. Notice that a negative budget entry has been inserted.
To remove the negative budget entry and original entry in the G/L Budget Entry
window, follow these steps:
1. Select the entries.
2. Press F4.
3. Click Yes to delete the selected lines.
4. Close the G/L Budget Entry window.
All budget entries can also be removed from a budget without deleting the budget
from the Budget window.
Using the Delete Budget function, all entries are removed from the G/L Budget
Entries window, without creating a negative entry.
To delete a budget entry using the Delete Budget function, follow these steps:
1. Open a budget with entries that must be deleted.
2. Click Functions > Delete Budget.
3. Click Yes to delete the budget entries.
4. Notice that all budget entries have been removed from the Budget
window.
5. In a column field that had a budget amount, click the AssistButton
to review the budget entries.
6. Notice that a line with minimal information, and no budget amounts,
remain.
7. Close the G/L Budget Entries and Budget windows.
2-26 Microsoft Official Training Materials for Microsoft Dynamics ™
Your use of this content is subject to your current services agreement
Chapter 2: General Ledger
Lab 2.3 - Create a Budget
Scenario
The CFO at CRONUS International Ltd. has asked you to set up a new January
2009 G/L Account budget by areas for the sales of Medium-sized industrial
customers.
Name the budget Region09, for Sales by Region 2009 and use Budget
Dimensions Business Group, Customer Group, and Area. The budgeted revenues
are:
Area G/L Account Budgeted Amount
Europe North (EU) 6110 -400,000.00
Europe North (EU) 6120 -100,000.00
Europe North (Non EU) 6130 -80,000.00
Europe South 6120 -120,000.00
America North 6130 -90,000.00
America South 6130 -50,000.00
Challenge Yourself
1. Set up the Budget Name using the criteria stated in the scenario.
2. Set up the Budget header using the criteria stated in the scenario.
3. Use a monthly view to enter the budget amounts for the sales
accounts.
HINT: It will help to view the description column names prior to entering the
budget amounts.
Need a Little Help?
1. Open the Budget window, and access the G/L Budget Name
window.
2. Set up the Budget Name using the criteria stated in the scenario.
3. In the Budget window, set the lines and columns to prepare to enter
accounts and areas.
4. Set the date and dimension filters, based on the information stated in
the scenario.
5. Choose to view the description column names.
6. Using the monthly view, enter the budget amounts as stated in the
scenario.
Microsoft Official Training Materials for Microsoft Dynamics ™ 2-27
Your use of this content is subject to your current services agreement
Finance in Microsoft Dynamics™ NAV 5.0
Step by Step Solution
1. On the Navigation Pane, click Financial Management > General
Ledger > Budgets.
2. In the Budget Name field, click the AssistButton.
3. In the Name field, enter Region09.
4. In the Description field, enter Sales by Region 2009.
5. In the Budget Dimension 1 Code field, click the AssistButton and
select Business Group.
6. In the Budget Dimension 2 Code field, click the AssistButton and
select Customer Group.
7. In the Budget Dimension 3 Code field, click the AssistButton and
select Area.
8. Click OK.
9. In the Budget window, in the Show as Lines field, click the
AssistButton and select G/L Account.
10. In the Show as Columns field, click the AssistButton and select
Area.
11. Click the Filter tab.
12. In the Date Filter field, enter 010109..013109.
13. In the Department Filter field, click the AssistButton and select
Sales.
14. In the Businessgroup Filter field, click the AssistButton and select
Industrial.
15. In the Customergroup Filter field, click the AssistButton and
select Medium.
16. Click the Options tab.
17. Ensure that there is no rounding set and click the Show Column
Name check box.
18. In the Trendscape, click 31.
19. In the lines, locate G/L Account 6110.
20. In the area Europe North (EU) field, enter -400000.
21. For account 6120, in the area Europe North (EU) field, enter -
100000.
22. For account 6120, in the area Europe South field, enter -120000.
23. For account 6130, in the area Europe North (EU) field, enter -
80000.
24. For account 6130, in the area America North field, enter -90000.
25. For account 6130, in the area America South field, enter -50000.
2-28 Microsoft Official Training Materials for Microsoft Dynamics ™
Your use of this content is subject to your current services agreement
Chapter 2: General Ledger
Copy Budgets
To avoid manually entering a new budget, use the Copy Budget function to copy
from existing:
• G/L Budget entries
• G/L entries
To access this function from the Budget window, click Functions > Copy
Budget.
FIGURE 2.4 COPY G/L BUDGET WINDOW
NOTE: The Copy Budget function is also available from the G/L Account
Balance/Budget window and the G/L Balance/Budget window, accessible from
the Balance button on the Budget window.
The Copy G/L Budget batch job contains three areas, used to specify:
• The Copy from source
• The Copy to destination
• How to Apply the copied information
In this section, each area is explained and an existing budget is copied to a new
budget.
Microsoft Official Training Materials for Microsoft Dynamics ™ 2-29
Your use of this content is subject to your current services agreement
Finance in Microsoft Dynamics™ NAV 5.0
Copy Budget Batch Job Overview
The Copy from area is used to determine where the copied budget entries are
coming from. The fields within this area are specified based on the selection in
the Source field:
Option Definition
G/L Entry The budget is based on actual G/L entries for a
specified period. Specify:
• An account range and/or date range in the G/L
Account No. and Date fields to determine the
information to be copied.
• Whether to include Closing Entries.
G/L Budget Entry The budget is based on G/L Budget entries of an
existing budget. Specify an:
• Existing Budget Name to copy from.
• Account range and/or date range in the G/L
Account No. and Date fields to filter the
information copied.
For both Source options, in the Dimensions field, click the AssistButton and:
• Click to insert a check mark in the Selected check box for each
dimension to be copied to the new budget entries.
• Set additional filters for the copying process by defining Dimension
Value Filters.
The Copy to area, is used to specify where the copied budget information is to be
sent. The following fields are included:
Field Definition
Budget Name Enter the name of the new budget, or click the
AssistButton to select an existing Budget Name.
G/L Account No. Enter the G/L account number if one or more ledger
entries must be copied to one G/L account.
2-30 Microsoft Official Training Materials for Microsoft Dynamics ™
Your use of this content is subject to your current services agreement
Chapter 2: General Ledger
The Apply area includes several calculation options to use when copying
budgets, including:
Field Definition
Adjustment Factor Enter an adjustment factor that the source entries are
multiplied by during the copy process.
For example, an adjustment of 1.1 increases amounts
by 10% and an adjustment of .89 decreases amounts
by 11%.
Rounding Method Specify how the new budget entries are rounded.
Date Change Formula Enter a formula that calculates the date for the new
entries based on the entries being copied, for
example 1M for the next month.
Date Compression Compress the entries copied by a selected period to
reduce the number of new entries created.
For more information about the fields on this window, press F1 to access online
help.
Demonstration: Copying Budget Entries
Scenario: Phyllis, the accounting manager at CRONUS International Ltd., has
been asked to prepare a sales campaign budget for February 2008. A sales
campaign budget already exists for January 2008; the only difference between
the January and February budgets is that the February campaign budget is half
the amount of January.
To reduce the data entry time, Phyllis decides to copy the January budget entries
for February, using the following criteria:
• New budget entries can be added to the 2008 budget, rather than
create a new budget.
• Same dimensions as January, including:
– Department
– Project
– Area
– Sales Campaign
• Decrease the January amounts in half.
In this demonstration, the Copy Budget function is used.
Microsoft Official Training Materials for Microsoft Dynamics ™ 2-31
Your use of this content is subject to your current services agreement
Finance in Microsoft Dynamics™ NAV 5.0
Steps
To create the new budget header, follow these steps:
1. On the Navigation Pane, click Financial Management > General
Ledger > Budgets.
2. Click Functions > Copy Budget.
3. In the Source field, click the AssistButton and select G/L Budget
Entry.
4. In the Budget Name field, click the AssistButton and select 2008
budget.
5. Click OK.
6. In the Date field, enter 010108..013108.
7. In the Dimensions field, click the AssistButton and click the
Selected check boxes for Area, Department, Project, and Sales
Campaigns.
8. Click OK.
To copy from the January 2008 budget, follow these steps:
1. Under Copy to, in the Budget Name field, click the AssistButton
and select 2008 budget.
2. In the Adjustment Factor field, enter .5.
3. In the Date Change Formula field, enter 1M.
4. Click OK.
5. Click Yes to start the copy process.
6. Click OK.
7. In the Budget window, in the Budget Name field, click the
AssistButton and select 2008.
8. Set the Lines to show G/L Account, the Columns to show Period,
and the Trendscape to 31.
9. Review the entries for February, noticing that the amounts have been
decreased by 50%.
NOTE: Instead of changing the lines and columns in the header, switch
between periods using the Next Period button in the Trendscape or by changing
the Date Filter.
2-32 Microsoft Official Training Materials for Microsoft Dynamics ™
Your use of this content is subject to your current services agreement
Chapter 2: General Ledger
Lab 2.4 - Copy a Budget
Scenario
A couple of weeks have past since you created the January 2009 sales budget.
You are now asked to create new sales budget entries for February 2009:
• Dimensions filtering is the same as January filters, including:
– Departments
– Business Groups
– Customer Groups
– Areas
• February sales are budgeted to be 10% greater than January.
You decide to use the Copy Budget function instead of manually entering the
budget. Review the February entries after running the copy function.
Challenge Yourself
1. Access the Copy G/L Budget batch job.
2. Use the January 2009 sales budget to copy from and to.
3. Include closing entries and set dimensions as used in the January
sales budget.
4. Set adjustment factors and date changes.
5. Open the February budget and review the entries.
HINT: Do not change the defaults for Closing Entries (Include) and Date
Compression (Day).Switch between periods using the Next Period button or by
changing the date filters.
Need a Little Help?
1. Open the Budget window and open the Copy Budget function.
2. Using budget entries, use the January 2009 sales budget to copy
from.
3. Set the January date filters.
4. Set Dimensions as stated in the scenario.
5. Use the January 2009 sales budget to copy to.
6. Set the 10% adjustment for the new budget.
7. Update the date formula for the new budget.
8. Run the batch job.
9. Open the 2009 sales budget.
10. Access and review the February entries.
Microsoft Official Training Materials for Microsoft Dynamics ™ 2-33
Your use of this content is subject to your current services agreement
Finance in Microsoft Dynamics™ NAV 5.0
HINT: Do not change the defaults for Closing Entries (Include) and Date
Compression (Day).Switch between periods using the Next Period button or by
changing the date filters.
Step by Step Solution
1. On the Navigation Pane, click Financial Management > General
Ledger > Budgets.
2. Click Functions > Copy Budget.
3. In the Source field, click the AssistButton and select G/L Budget
Entry.
4. In the Budget Name field, click the AssistButton and select
REGION02.
5. In the Date field, enter 010109..013109.
6. In the Dimensions field, click the AssistButton and click the
Selected check boxes for Area, Business Group, Customer Group,
and Department.
7. Click OK.
8. Under Copy to, in the Budget Name field, click the AssistButton
and select REGION02.
9. In the Adjustment Factor field, enter 1.1.
10. In the Date Change Formula field, enter 1M.
11. Click OK.
12. Click Yes to start the copy process.
13. Click OK.
14. In the Budget window, in the Budget Name field, click the
AssistButton and select REGION09.
15. In the Trendscape, click the Next Period button (the right arrow).
16. Review the entries, noticing that the:
• Filters are set
• Amounts have been increased by 10%.
2-34 Microsoft Official Training Materials for Microsoft Dynamics ™
Your use of this content is subject to your current services agreement
Chapter 2: General Ledger
Export and Import Budgets
Microsoft Dynamics NAV 5.0 provides the option of creating budgets using
export and import functions.
Budgets are exported to Excel using the Export Budget to Excel batch job. Once
budgets are exported:
• Use Excel to modify and add to the budget.
• Create new budgets based on the exported budget figures.
Budget are imported using the Import Budget from Excel batch job. Using this
batch job, import budgets:
• Exported from Microsoft Dynamics NAV.
• Created in Excel.
• Into existing or new budgets.
NOTE: Before creating a budget in Excel, it is recommend to export a budget
from Microsoft Dynamics NAV 5.0 to obtain the proper format.
In this section, the batch jobs used to export and import budgets are explained
and then a demonstration of the export and import budget process is provided.
Export Budget to Excel Batch Job
Before opening the Export Budget to Excel batch job, ensure that the proper
budget is selected in the Budget Name field.
NOTE: The settings in the Show as Lines and Show as Columns fields do not
effect the budget export. The exported budget always displays the lines as G/L
Accounts and the columns (displayed as dimensions and periods) are
determined in the Export to Excel batch job.
The Export Budget to Excel batch job is accessed from the Budget window by
clicking Functions > Export Budget.
This batch job contains two sections:
• G/L Budget Entry
• Options
The G/L Budget Entry tab is automatically populated with the Budget Name
and Global Dimension and Budget Dimension filters specified on the Filter tab.
Microsoft Official Training Materials for Microsoft Dynamics ™ 2-35
Your use of this content is subject to your current services agreement
Finance in Microsoft Dynamics™ NAV 5.0
These filters determine the entries exported to Excel and can be changed.
However, only the budget dimensions contained on the selected budget can be
used.
CAUTION: If filters are set for dimensions on the G/L Budget Entry tab, the
same dimensions must be specified in the Column Dimensions field on the
Options tab. If the same dimensions are not used, dimension information is lost
when the budget is imported into Microsoft Dynamics NAV 5.0 .
The Options tab contains the following fields:
Field Description
Start Date Identifies the first date to be included in the
exported budget.
No. of Periods Identifies the number of accounting periods to
be included in the exported budget.
The total time that the budget will encompass is
determined by the combination of this field and
the Period Length field.
Period Length Uses a formula to identify the length of the
accounting periods to be included in the
exported budget. For example, 1M for one
month.
Column Dimensions Determines which dimensions are shown as
columns in the exported budget. These must
include the dimensions set as filters on the
G/L Budget Entry tab.
Include Totaling Formulas If selected, sum formulas are created in Excel
based on the Totaling fields used in the Chart
of Accounts window.
Using this function means that if budget figures
are altered in Excel, the Excel cells used as
totaling fields are simultaneously updated.
The Start Date, No. of Periods, and Period Lengths must be specified to run
the export batch job.
Exported Budgets
The Excel spreadsheet is generated using this base structure:
• The Budget Name and Dimension filters appear in the top left.
• The G/L Accounts appear in the rows.
• The dimensions, if specified, and periods appear in the columns.
2-36 Microsoft Official Training Materials for Microsoft Dynamics ™
Your use of this content is subject to your current services agreement
Chapter 2: General Ledger
To import budgets into Microsoft Dynamics NAV 5.0, the base structure of the
exported budget must not change. Therefore, it is recommended to create the
budget structure in Microsoft Dynamics NAV 5.0 and then run the export
process.
Additional dimension columns and dimension value filters can be added after the
export, but before importing the finalized budget amounts, as long as these
changes are made to both the:
• Excel spreadsheet.
• Budget dimensions in Microsoft Dynamics NAV 5.0.
When all changes are made, save the Excel spreadsheet.
Import Budget from Excel Batch Job
The Import Budget from Excel batch job is accessed from the Budget window
by clicking Functions > Import Budget. This batch job contains two sections:
• Import from
• Import to
The fields on the Option tab include:
Field Description
Workbook File Name Specifies the path to the saved Excel budget.
Worksheet Name Identifies which worksheet from the Excel
Workbook to be imported.
Budget Name Specifies the budget in Microsoft Dynamics NAV
5.0 that entries will be imported to.
Option Identifies the method used to import budget entries.
The options are:
• Replace Entries: Imported entries replace
existing entries with the same dimension, date,
and G/L Account combination.
• Add Entries: Imported entries are added to
existing entries with the same dimension, date,
and G/L Account combination. Use this option
to create a single consolidated budget from a
number of individual budgets created in separate
Excel worksheets.
Description Specifies a description that is assigned to the
imported budget entries to help distinguish between
other budget entries.
Microsoft Official Training Materials for Microsoft Dynamics ™ 2-37
Your use of this content is subject to your current services agreement
Finance in Microsoft Dynamics™ NAV 5.0
NOTE: Before importing the budget, close Excel.
Demonstration: Export and Import a Budget
Scenario: Cassie, the accountant at CRONUS International Ltd., has been asked
to create November budget entries for the 2008 budget.
Cassie prefers to work in Excel so she exports the 2008 budget from Microsoft
Dynamics NAV 5.0 and enters the new budget entries in Excel. Once finished,
she imports the new budget into Microsoft Dynamics NAV 5.0.
The new entries for the 2008 sales campaign budget include:
• Single month entry, on 11/01/08
• Global dimension: Sales
• Budget dimensions: Area and Sales Campaign
• Entries:
G/L Account Area Department Sales Campaign Amount
6120 30 Sales Winter -4500
6130 70 Sales Winter -1250
7230 70 Winter 55000
In this demonstration, a budget is exported to Excel, modified, and then imported
into Microsoft Dynamics NAV 5.0.
Steps
To export the budget, follow these steps:
1. On the Navigation Pane, click Financial Management > General
Ledger > Budgets.
2. In the Budget Name field, click the AssistButton and select 2008
budget.
3. Click OK.
4. Click Functions > Export to Excel.
5. Click the Options tab.
6. In the Start Date field, enter 110108.
7. In the No. of Periods field, enter 1.
2-38 Microsoft Official Training Materials for Microsoft Dynamics ™
Your use of this content is subject to your current services agreement
Chapter 2: General Ledger
8. In the Period Length field, enter 1M.
9. In the Column Dimensions field, click the AssistButton.
10. Click the Selected check box for Area, Department, and Sales
Campaign.
11. Click OK.
12. Click OK to start the export process.
To modify the budget in Excel, follow these steps:
1. In Excel, locate G/L Account 6120.
2. In the Area field, enter 30.
3. In the Department field, enter Sales.
4. In the Sales Campaign field, enter Winter.
5. In the date field (11/01/08), enter -4500.
6. Locate G/L Account 6130.
7. In the Area field, enter 70.
8. In the Department field, enter Sales.
9. In the Sales Campaign field, enter Winter.
10. In the date field, enter -1250.
11. Locate G/L Account 7230.
12. In the Area field, enter 70.
13. In the Sales Campaign field, enter Winter.
14. In the date field, enter 55000.
15. Save the Excel spreadsheet to the desktop.
16. Close Excel.
To import the budget, follow these steps:
1. In Microsoft Dynamics NAV 5.0, open the Budget window.
2. Click Functions > Import from Excel.
3. In the Workbook File Name field, click the AssistButton and locate
the saved Excel file on the desktop.
4. In the Worksheet Name field, click the AssistButton. The Budget
option is selected.
5. Click OK.
6. In the Budget Name field, click the AssistButton and select 2008
budget.
7. Click OK.
8. In the Option field, click the AssistButton and select Add Entries.
9. Update the Description field as needed.
10. Click OK.
11. Click Yes to add entries for Budget Name 2008.
12. Click OK.
13. Review the entries for November 1, 2008.
Microsoft Official Training Materials for Microsoft Dynamics ™ 2-39
Your use of this content is subject to your current services agreement
Finance in Microsoft Dynamics™ NAV 5.0
Lab 2.5 - Export and Import a Budget
Scenario
As the accountant for CRONUS International Ltd., you have been asked to set up
the December budget entries for the 2008 sales campaign budget.
Since the dimensions are the same as previous months, you choose to export the
budget into Excel to enter the December budget entries. The new entries for the
2008 sales campaign budget include:
• Bi-monthly entries, on 12/01/08 and 12/15/08
• Global dimension: Sales
• Budget dimensions: Area and Sales Campaign
• Entries:
G/L Area Department Sales Amount12/1/08 Amount12/15/08
Account Campaign
6120 30 Sales Winter -3750 -3750
6130 70 Sales Winter -2000 -1200
7230 70 Winter 50000 40000
When you have finished entering the new information:
• Import the budget entries into the 2008 budget.
• Review the December entries.
Challenge Yourself
1. Export the 2008 budget to Excel.
2. Add the new entries.
3. Import the December 2008 entries into the 2008 budget.
4. Review the December entries.
HINT: Consider a two week period length to achieve the two dates in the
exported budget. Remember that the Period Length works with the No. of
Periods.
Need a Little Help?
1. Open the 2008 Budget window and the Export to Excel batch job.
2. On the Options tab, set the date and the periods. See the Hint below.
3. Set the column dimensions as stated in the scenario.
4. Run the export batch job.
5. In the exported budget, add the new entries as stated in the scenario.
2-40 Microsoft Official Training Materials for Microsoft Dynamics ™
Your use of this content is subject to your current services agreement
Chapter 2: General Ledger
6. Save the spreadsheet to a memorable location.
7. In Microsoft Dynamics NAV 5.0, open the Import from Excel
batch job.
8. On the Options tab, set the Excel spreadsheet information and add
the entries to the 2008 budget.
9. Do not change the import description.
10. Run the import batch job.
11. Review the December entries, verifying that the entries were posted
as stated in the scenario.
HINT: Consider a two week period length to achieve the two dates in the
exported budget, and remember that the Period Length works with the No. of
Periods.
Step by Step Solution
1. On the Navigation Pane, click Financial Management > General
Ledger > Budgets.
2. In the Budget Name field, click the AssistButton and select 2008
budget.
3. Click OK.
4. Click Functions > Export to Excel.
5. Click the Options tab.
6. In the Start Date field, enter 120108.
7. In the No. of Periods field, enter 2.
8. In the Period Length field, enter 2W.
9. In the Column Dimensions field, click the AssistButton.
10. Click the Selected check box for Area, Department, and Sales
Campaign.
11. Click OK.
12. Click OK to start the export process.
13. Locate G/L Account 6120.
14. In the Area field, enter 30.
15. In the Department field, enter Sales.
16. In the Sales Campaign field, enter Winter.
17. In the date field (12/01/08), enter -3750.
18. In the date field (12/15/08), enter -3750.
19. Locate G/L Account 6130.
20. In the Area field, enter 70.
21. In the Department field, enter Sales.
22. In the Sales Campaign field, enter Winter.
23. In the date field (12/01/08), enter -2000.
24. In the date field (12/15/08), enter -1200.
Microsoft Official Training Materials for Microsoft Dynamics ™ 2-41
Your use of this content is subject to your current services agreement
Finance in Microsoft Dynamics™ NAV 5.0
25. Locate G/L Account 7230.
26. In the Area field, enter 70.
27. In the Sales Campaign field, enter Winter.
28. In the date field (12/01/08), enter 50000.
29. In the date field (12/15/08), enter 40000.
30. Save the Excel spreadsheet to the desktop.
31. Open the Budget window in Microsoft Dynamics NAV.
32. Click Functions > Import from Excel.
33. In the Workbook File Name field, click the AssistButton and locate
the saved Excel file on the desktop.
34. In the Worksheet Name field, click the AssistButton. The Budget
option is selected.
35. Click OK.
36. In the Budget Name field, click the AssistButton and select 2008
budget.
37. Click OK.
38. In the Option field, click the AssistButton and select Add Entries.
39. Click OK.
40. Click Yes to add entries for Budget Name 2008.
41. Click OK.
42. Review the entries for December 2008.
2-42 Microsoft Official Training Materials for Microsoft Dynamics ™
Your use of this content is subject to your current services agreement
Chapter 2: General Ledger
Summary
This section introduced two main areas of the General Ledger in Microsoft
Dynamics NAV 5.0:
• Chart of Accounts
• Budgets
As the core component of a company, the Chart of Accounts sections covered the
G/L Account Card and the Chart of Accounts windows, and the process for
creating G/L accounts from both windows.
The Budget sections explained the Budget window and setting up budgets. The
various processes available when working with Budget entries were also
explained, including:
• Changing and adding dimensions
• Deleting and copying budget entries
• Exporting and importing budgets
Understanding Chart of Accounts is critical when working in Microsoft
Dynamics NAV 5.0, and while budgeting is not a required component of the
program, this feature provides greater insight into a company's financial status.
Microsoft Official Training Materials for Microsoft Dynamics ™ 2-43
Your use of this content is subject to your current services agreement
Finance in Microsoft Dynamics™ NAV 5.0
Test Your Knowledge
1. What function is used to create multiple default G/L Account set ups for
accounts that are often created, such as expenses?
( ) Assign Template
( ) Enter Template
( ) Import Template
( ) Apply Template
2. In the G/L Account Card, what field is used to determine what accounts are
closed during the fiscal year end closing process?
( ) Reconciliation Account
( ) Debit/Credit
( ) Account Type
( ) Income/Balance
3. During the Import from Excel process for budgets, what option is best suited
to create a single consolidated budget from a number of individual budgets
created in separate Excel Worksheets?
( ) Append Entries
( ) Add Entries
( ) Replace Entries
( ) Combine Entries
4. What type of Dimensions are available when creating budgets? (Select all
that apply.)
( ) Company
( ) Global
( ) Shortcut
( ) Budget
5. In the Copy Budget function, what Adjustment Factor is used to increase the
budgeted amounts by 15%?
( ) .15
( ) 1.5
( ) 1.15
( ) 15
2-44 Microsoft Official Training Materials for Microsoft Dynamics ™
Your use of this content is subject to your current services agreement
Chapter 2: General Ledger
6. What is the Chart of Accounts window mainly used for? (Select all that
apply.)
( ) Viewing G/L Accounts
( ) Creating General Ledger entries
( ) Printing G/L Account/Budget Comparisons
( ) Viewing account amounts
7. From where can the Copy Budget function be run? (Select all that apply.)
( ) Budget window
( ) G/L Account Balance/Budget window
( ) Chart of Accounts Overview window
( ) G/L Balance/Budget window
8. What process is used to delete all budget entries from a budget without
creating negative budget entries. (Select all that apply.)
( ) In the column with an entry amount, press F4.
( ) Run the Delete Budget Entries function.
( ) Run the Delete Budget function.
( ) In the G/L Budget Entries window, delete all entries.
Microsoft Official Training Materials for Microsoft Dynamics ™ 2-45
Your use of this content is subject to your current services agreement
Finance in Microsoft Dynamics™ NAV 5.0
Quick Interaction: Lessons Learned
Take a moment and write down three Key Points you have learned from this
chapter:
1.
2.
3.
2-46 Microsoft Official Training Materials for Microsoft Dynamics ™
Your use of this content is subject to your current services agreement
Chapter 2: General Ledger
Solutions
Budget Window Overview
Fill in the Blanks: Budget Name and Budget Windows
Fill in the blanks to test your knowledge of this section.
1. Use the _Trendscape__ to adjust the period, such as days, months,
years, and accounting periods.
2. The _Show__ as Columns and ____ as Lines fields determine how
columns and lines are displayed in a budget.
3. The column fields in the budget lines are _dynamic__.
4. Multiple budgets can be set up for identical time periods by creating
budgets with separate _names_.
5. Budget _dimensions__ can be used to set filters on a budget.
6. The Reverse Lines and Columns function is used to reverse the
_axis__ of the lines and columns in the budget.
Test Your Knowledge
1. What function is used to create multiple default G/L Account set ups for
accounts that are often created, such as expenses?
( ) Assign Template
( ) Enter Template
( ) Import Template
(•) Apply Template
2. In the G/L Account Card, what field is used to determine what accounts are
closed during the fiscal year end closing process?
( ) Reconciliation Account
( ) Debit/Credit
( ) Account Type
(•) Income/Balance
Microsoft Official Training Materials for Microsoft Dynamics ™ 2-47
Your use of this content is subject to your current services agreement
Finance in Microsoft Dynamics™ NAV 5.0
3. During the Import from Excel process for budgets, what option is best suited
to create a single consolidated budget from a number of individual budgets
created in separate Excel Worksheets?
( ) Append Entries
(•) Add Entries
( ) Replace Entries
( ) Combine Entries
4. What type of Dimensions are available when creating budgets? (Select all
that apply.)
( ) Company
(√) Global
( ) Shortcut
(√) Budget
5. In the Copy Budget function, what Adjustment Factor is used to increase the
budgeted amounts by 15%?
( ) .15
( ) 1.5
(•) 1.15
( ) 15
6. What is the Chart of Accounts window mainly used for? (Select all that
apply.)
(√) Viewing G/L Accounts
( ) Creating General Ledger entries
( ) Printing G/L Account/Budget Comparisons
(√) Viewing account amounts
7. From where can the Copy Budget function be run? (Select all that apply.)
(√) Budget window
(√) G/L Account Balance/Budget window
( ) Chart of Accounts Overview window
(√) G/L Balance/Budget window
8. What process is used to delete all budget entries from a budget without
creating negative budget entries. (Select all that apply.)
( ) In the column with an entry amount, press F4.
( ) Run the Delete Budget Entries function.
(√) Run the Delete Budget function.
(√) In the G/L Budget Entries window, delete all entries.
2-48 Microsoft Official Training Materials for Microsoft Dynamics ™
Your use of this content is subject to your current services agreement
You might also like
- Solution Manual For Financial Accounting 11th Edition Jerry J Weygandt Paul D Kimmel Donald e Kieso 2Document45 pagesSolution Manual For Financial Accounting 11th Edition Jerry J Weygandt Paul D Kimmel Donald e Kieso 2James Parker100% (40)
- Darden Case Book 2023Document155 pagesDarden Case Book 2023Habib ImamNo ratings yet
- Oracle Apps Interview QuestionsDocument41 pagesOracle Apps Interview Questionsqeulkite50% (2)
- Fast Path To B2C Commerce Developer Certification - Module 1 - KickoffDocument11 pagesFast Path To B2C Commerce Developer Certification - Module 1 - KickoffGIOVANE GOMES SILVANo ratings yet
- 00 - HUAWEI - Training IntroductionDocument27 pages00 - HUAWEI - Training IntroductionSav SashaNo ratings yet
- Workday Interviews Q & ADocument155 pagesWorkday Interviews Q & AMahesh Chikoti56% (9)
- Module 2: Chart of Accounts Module Overview: ObjectivesDocument22 pagesModule 2: Chart of Accounts Module Overview: ObjectivesmatejkahuNo ratings yet
- Module 2: Chart of Accounts Module Overview: ObjectivesDocument22 pagesModule 2: Chart of Accounts Module Overview: ObjectivesManishNo ratings yet
- Nav2013 Enus Finadv 07Document100 pagesNav2013 Enus Finadv 07José NachaNo ratings yet
- Chapter 4 GL Master DataDocument18 pagesChapter 4 GL Master Dataravi pabbollaNo ratings yet
- 2 Master Data For FIDocument14 pages2 Master Data For FIChirag SolankiNo ratings yet
- Chapter 1: Financial Management Setup: ObjectivesDocument20 pagesChapter 1: Financial Management Setup: Objectivesjoe joeNo ratings yet
- Master Data FIDocument173 pagesMaster Data FIadegrilloNo ratings yet
- BBP - 7.1.1. Chart of Accounts-Master DataDocument15 pagesBBP - 7.1.1. Chart of Accounts-Master DataManoj KumarNo ratings yet
- GL Masters CreationDocument7 pagesGL Masters CreationMohammed Nawaz ShariffNo ratings yet
- Overview of General Ledger TasksDocument8 pagesOverview of General Ledger TasksamrNo ratings yet
- GL Master Data - FS00Document25 pagesGL Master Data - FS00keeru_bioNo ratings yet
- 80219a 02Document32 pages80219a 02Indaia RufinoNo ratings yet
- BP in GLDocument35 pagesBP in GLMohammed Al SaaidiNo ratings yet
- Sap Fi General Ledger Frequently Used ProceduresDocument88 pagesSap Fi General Ledger Frequently Used Proceduresvenkat6299No ratings yet
- GL Account Write-Up in S4 HANADocument9 pagesGL Account Write-Up in S4 HANAPavan SharmaNo ratings yet
- General Ledger ManualDocument118 pagesGeneral Ledger Manualchatpong67% (3)
- General Ledger PDFDocument33 pagesGeneral Ledger PDFSahitee BasaniNo ratings yet
- FI BBP 06 Master DataDocument12 pagesFI BBP 06 Master DatausasidharNo ratings yet
- 06 - Sap Fi Clearing Item 06Document22 pages06 - Sap Fi Clearing Item 06NASEER ULLAHNo ratings yet
- General Ledger Master Data MaintenanceDocument12 pagesGeneral Ledger Master Data MaintenanceRavi Kumar JS100% (1)
- General Ledger Masters: By, Manjunath Rao J VDocument7 pagesGeneral Ledger Masters: By, Manjunath Rao J VManjunath RaoNo ratings yet
- GL Accounts in SAP PlusDocument5 pagesGL Accounts in SAP PlusKathy PeersNo ratings yet
- Chapter 7 - Finance CycleDocument15 pagesChapter 7 - Finance Cyclecarmel andreNo ratings yet
- 1.3 - Master Data V1 JBDocument7 pages1.3 - Master Data V1 JBLý BằngNo ratings yet
- About General Ledger Account TypesDocument2 pagesAbout General Ledger Account TypesAngarEnkhzayaNo ratings yet
- SAP - S4HANA - FI - Master Data 1Document51 pagesSAP - S4HANA - FI - Master Data 1Thị Bình TrầnNo ratings yet
- Accounting Reports in TallyDocument49 pagesAccounting Reports in TallyBackiyalakshmi Venkatraman50% (2)
- SAP FS00 Tutorial: General Ledger Master Data MaintenanceDocument12 pagesSAP FS00 Tutorial: General Ledger Master Data MaintenanceERPDocs100% (1)
- Oracle Apps Interviw Quetion AnswerDocument90 pagesOracle Apps Interviw Quetion AnswerRavindra Reddy ThotaNo ratings yet
- General Journal On Dynamic NavisionDocument38 pagesGeneral Journal On Dynamic NavisionChetan SungsamNo ratings yet
- 3 - Financials - 1 - Manage The COA - DemosDocument6 pages3 - Financials - 1 - Manage The COA - DemosMónica CacheuxNo ratings yet
- Sap Fi GL Enduser Step by Step MaterialDocument99 pagesSap Fi GL Enduser Step by Step MaterialZafar AdilNo ratings yet
- Training: April 2011Document15 pagesTraining: April 2011Thulani NdlovuNo ratings yet
- Indian Financial Statement Excel Audit SoftwareDocument115 pagesIndian Financial Statement Excel Audit SoftwareRamesh Radhakrishnaraja100% (2)
- Module 1: Financial Management Setup Module Overview: ObjectivesDocument19 pagesModule 1: Financial Management Setup Module Overview: ObjectivesManishNo ratings yet
- SAP End-to-End System Configuration - General LedgerDocument35 pagesSAP End-to-End System Configuration - General LedgerUmaNo ratings yet
- Clearing and Posting Specific To Ledger GroupsDocument4 pagesClearing and Posting Specific To Ledger GroupsRitika MundhraNo ratings yet
- General Ledger: Instructor: MANISH CHAUHANDocument53 pagesGeneral Ledger: Instructor: MANISH CHAUHANRanbeer CoolNo ratings yet
- Sap B1 - FinancialsDocument7 pagesSap B1 - FinancialsRhon Ryan TamondongNo ratings yet
- SAP FICO Interview Questions _removedDocument15 pagesSAP FICO Interview Questions _removedgip108567No ratings yet
- Module 1: Financial Management Setup Module Overview: ObjectivesDocument20 pagesModule 1: Financial Management Setup Module Overview: ObjectivesmatejkahuNo ratings yet
- New GL Document Splitting ConfigurationDocument9 pagesNew GL Document Splitting Configurationtgray98No ratings yet
- Gl3000-Advanced General Ledger - Reporting and Using Optional Chartfields OutlineDocument11 pagesGl3000-Advanced General Ledger - Reporting and Using Optional Chartfields OutlineVijaya GaliNo ratings yet
- Triune Technologies: General Ledger (GL)Document26 pagesTriune Technologies: General Ledger (GL)Saq IbNo ratings yet
- Budgets in Tallyprime: Create A BudgetDocument8 pagesBudgets in Tallyprime: Create A BudgetpapuNo ratings yet
- Module 3: General Journals Module Overview: ObjectivesDocument38 pagesModule 3: General Journals Module Overview: ObjectivesManishNo ratings yet
- Na50 Enus Fin 10Document18 pagesNa50 Enus Fin 10xodobid106No ratings yet
- 1.1.1 - FS00 - GL Account Master Record Maintenance Centrally - VHDocument5 pages1.1.1 - FS00 - GL Account Master Record Maintenance Centrally - VHHa Trang PhamNo ratings yet
- SAP FICO Interview Question and Answers Series OneDocument67 pagesSAP FICO Interview Question and Answers Series OneSAP allmoduleNo ratings yet
- 02-06-2023 TPN (Creating and Managing Ledger Accounts)Document13 pages02-06-2023 TPN (Creating and Managing Ledger Accounts)burri vasundharaNo ratings yet
- GL TheoryDocument6 pagesGL TheoryKolusu GopirajuNo ratings yet
- Lesson 2 Notes Understand Myob EnvironmentDocument26 pagesLesson 2 Notes Understand Myob EnvironmentBarry HolmesNo ratings yet
- SAP New GL FunctionalityDocument7 pagesSAP New GL FunctionalitypaiashokNo ratings yet
- GAY DEL: TICKET - ConfirmedDocument3 pagesGAY DEL: TICKET - ConfirmedRajat RanjanNo ratings yet
- Mumbai Europe ImportersDocument120 pagesMumbai Europe ImportersFarookh BaigNo ratings yet
- Budgeting and Spending Behavior Among Teachers of MSEUF Lucena City 3Document45 pagesBudgeting and Spending Behavior Among Teachers of MSEUF Lucena City 3jp javelosaNo ratings yet
- PUBLICATIONS 2008 Ed.1 5marzo08 PDFDocument6 pagesPUBLICATIONS 2008 Ed.1 5marzo08 PDFedgarinho753642No ratings yet
- Question 89: Basic Consolidation: Total Assets Equity and LiabilitiesDocument4 pagesQuestion 89: Basic Consolidation: Total Assets Equity and Liabilitiessagar khadkaNo ratings yet
- Zebbo Research Proposal On Air ZimbabweDocument13 pagesZebbo Research Proposal On Air ZimbabweCourage JuwawoNo ratings yet
- GARP Part 1 Book 4 Valuation and Risk Models 2023 4Document239 pagesGARP Part 1 Book 4 Valuation and Risk Models 2023 435. Yen Nhi LeNo ratings yet
- Question 1. (12 Marks) : Module #3: Sampling Distributions, Estimates, and Hypothesis TestingDocument11 pagesQuestion 1. (12 Marks) : Module #3: Sampling Distributions, Estimates, and Hypothesis TestingSagar AggarwalNo ratings yet
- Pearson Edexcel A-Level Economics A Guided WalkthroughDocument69 pagesPearson Edexcel A-Level Economics A Guided Walkthroughtim bryceNo ratings yet
- Full Download Financial Statement Analysis 10th Edition Subramanyam Test BankDocument18 pagesFull Download Financial Statement Analysis 10th Edition Subramanyam Test Bankjulianwellsueiy100% (50)
- Kinh tế quốc tếDocument11 pagesKinh tế quốc tếLy Nguyễn Thị HươngNo ratings yet
- Systems Integration Approaches: Dr. Amor LazzezDocument15 pagesSystems Integration Approaches: Dr. Amor LazzezArsenia DuldulaoNo ratings yet
- Feb 222021 DMD 01Document17 pagesFeb 222021 DMD 01TopuNo ratings yet
- PCI Bridge ManualDocument1,355 pagesPCI Bridge Manualsergio95% (21)
- 4TH QTR EXAM 2019 ENTREP All Other Strand ReviewerDocument5 pages4TH QTR EXAM 2019 ENTREP All Other Strand ReviewerANGELO ACOSTANo ratings yet
- Taxation of Individuals 2016 Edition 7th Edition Spilker Test Bank 1Document36 pagesTaxation of Individuals 2016 Edition 7th Edition Spilker Test Bank 1troysalazartxqiwygaoj100% (31)
- Sosc Credit CardsDocument2 pagesSosc Credit CardsPersonal Finance GyanNo ratings yet
- Software Engineering PDFDocument157 pagesSoftware Engineering PDFReshma DevaNo ratings yet
- Information Systems For ManagersDocument9 pagesInformation Systems For ManagersBijesh SiwachNo ratings yet
- Fluor Corporation: Presented byDocument18 pagesFluor Corporation: Presented byEimidaka PohingNo ratings yet
- Pricing Date in Sales Process - SAP BlogsDocument20 pagesPricing Date in Sales Process - SAP BlogssreekanthNo ratings yet
- ZXMSG 5200 Product Description - 20130320Document102 pagesZXMSG 5200 Product Description - 20130320Farzad YousefiNo ratings yet
- Wordbox SMS ProposalDocument5 pagesWordbox SMS ProposalSATISH WORDBOXNo ratings yet
- Strategic Marketing Management MKT-522 Term Paper-Fall 2021 On Value Chain Model of "Shawpno Bangladesh"Document5 pagesStrategic Marketing Management MKT-522 Term Paper-Fall 2021 On Value Chain Model of "Shawpno Bangladesh"Tonmoy Dev PrithuNo ratings yet
- Perimeter Fence Detail 1Document1 pagePerimeter Fence Detail 1johngilbertoNo ratings yet