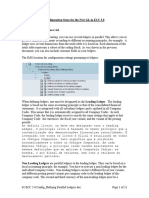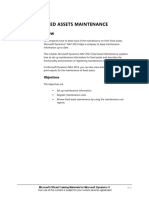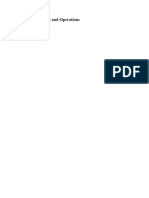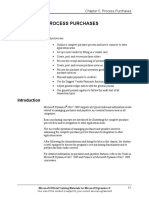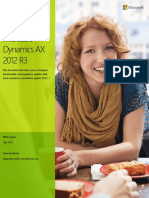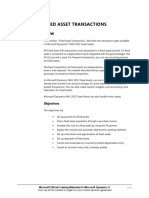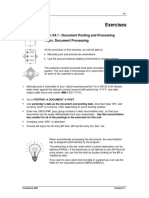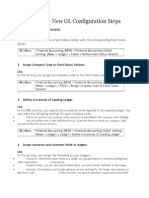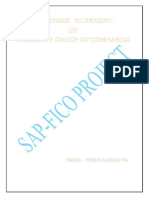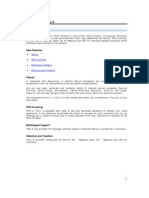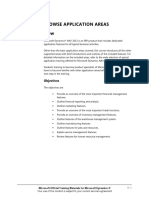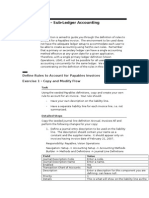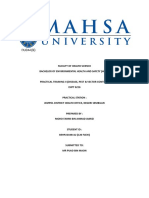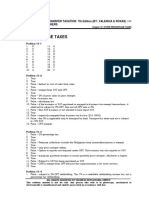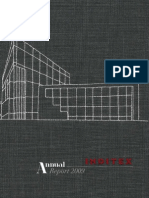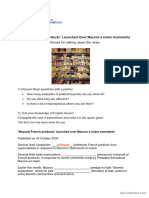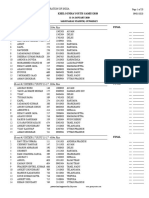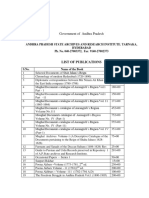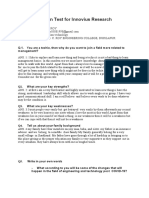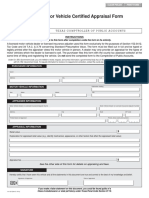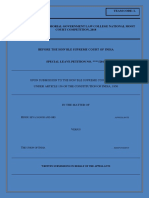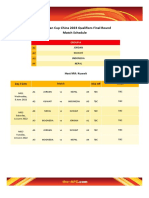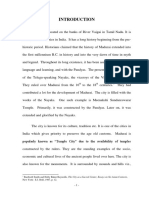Professional Documents
Culture Documents
Na50 Enus Fin 01
Na50 Enus Fin 01
Uploaded by
xodobid106Original Title
Copyright
Available Formats
Share this document
Did you find this document useful?
Is this content inappropriate?
Report this DocumentCopyright:
Available Formats
Na50 Enus Fin 01
Na50 Enus Fin 01
Uploaded by
xodobid106Copyright:
Available Formats
Chapter 1: Financial Management Setup
CHAPTER 1: FINANCIAL MANAGEMENT SETUP
Objectives
The objectives are:
• Explain the fields on the General Ledger Setup window.
• Explain and set up Accounting Periods.
• Explain and set up Trail Codes, including Source Codes and Reason
Codes.
Introduction
Prior to processing financials in Microsoft Dynamics™ NAV 5.0, the following
areas in Financial Management must be set up:
• General Ledger
• Accounting Periods
• Trail Codes, including:
– Source Codes
– Reason Codes
In this section, these set up areas are explained.
NOTE: There are other setup areas in the General Ledger, such as Currencies,
No. Series, Dimensions, and Posting Groups. The set up of these areas is
discussed in the sections specific to these topics in the Application Setup
content.
Microsoft Official Training Materials for Microsoft Dynamics ™ 1-1
Your use of this content is subject to your current services agreement
Finance in Microsoft Dynamics™ NAV 5.0
General Ledger Setup
The General Ledger Setup window is used to specify default setting for the
general ledger and all finance related application areas. The General Ledger
Setup window must be completed for each company set up in Microsoft
Dynamics NAV 5.0.
This section describes the five tabs and fields on the General Ledger Setup
window. For more information on these fields, press F1 to access online help.
To access the General Ledger Setup window, on the Navigation Pane, click
Financial Management > Setup > General Ledger Setup.
FIGURE 1.1 GENERAL LEDGER SETUP WINDOW
General Tab
The General tab contains the basic setup defaults for General Ledger, including:
Field Definition
Allow Posting From / Allow Specify the company default posting dates;
Posting To that is, the date range that all users can post
transactions in.
Since a period closing process is not required
in Microsoft Dynamics NAV 5.0, setting the
posting date range prevents users from posting
entries that can change prior period data.
NOTE: Specific user posting date restrictions
are specified in the User Setup window. If
there are no user restrictions, the company
defaults are in effect. If there are no company
defaults, there are no restrictions on dates for
data entry and posting.
1-2 Microsoft Official Training Materials for Microsoft Dynamics ™
Your use of this content is subject to your current services agreement
Chapter 1: Financial Management Setup
Field Definition
Register Time Specify whether the program registers the
user's time usage.
Local Address Format Specify the address format used on printed
documents.
Local Cont. Addr. Format Specify where the contact name needs to
appear in mailing addresses.
Invoice Rounding Precision Specify the size of the interval to be used
(LCY) when rounding amounts in local currency
(LCY).
Invoice Rounding Type Specify if invoice amounts are rounded up or
(LCY) down. The option selected here is used with
the rounding interval specified in the Invoice
Rounding Precision (LCY) field.
Allow G/L Acc. Deletion The date in this field determines if and when
Before G/L accounts can be deleted. G/L accounts
with entries on or after the date specified in
this field cannot be deleted.
Check G/L Account Usage If selected, the program prevents G/L accounts
that are used in setup tables, such as posting
groups, from being deleted.
EMU Currency Select this field if LCY is an EMU currency.
This field is only used when applying entries
in different currencies.
LCY Code Enter the currency code for LCY. The value is
only used on printouts, since the program uses
<Blank> as the indicator for LCY when
displaying information in tables.
Pmt. Disc. Excl. VAT Specify whether the payment discount is based
on amounts including or excluding VAT.
Adjust for Payment Disc. If selected, the program recalculates VAT
amounts when posting payments that trigger
payment discounts.
Unrealized VAT Specify whether the program manages
unrealized VAT. For more information, refer
to “VAT and Intrastat.”
Max. VAT Difference Enter the maximum VAT correction amount
Allowed allowed for the local currency.
Microsoft Official Training Materials for Microsoft Dynamics ™ 1-3
Your use of this content is subject to your current services agreement
Finance in Microsoft Dynamics™ NAV 5.0
Field Definition
VAT Rounding Type Select how VAT is rounded when calculated
for the local currency.
Bill-to/Sell-to VAT Calc. By default this field is set to Bill-to/Pay-to
No., which indicates that the VAT Business
Posting Group is taken from the Bill-to
customer or Pay-to vendor for orders/invoices.
Select Sell-to/Buy-from No. to use the VAT
Business Posting Group for the Sell-to
customer or Buy-from vendor for
orders/invoices.
Print VAT Specification in If selected, a line is added on printed sales
LCY documents that specifies the VAT details in
LCY in addition to the invoicing currency. If
not selected, VAT details will only print in the
invoicing currency.
Numbering Tab
Bank Account Nos. is the only field on the Numbering tab. In this field, enter
the code for the number series that will be used to assign numbers to bank
accounts.
No. Series are described and set up in the Application Setup content.
Dimensions Tab
On the Dimensions tab, specify the global and shortcut dimensions to be used for
financial reporting. The codes specified here are selected from the dimensions set
up in the Dimension table, as described in the Dimensions section in the
Application Setup content.
FIGURE 1.2 GENERAL LEDGER SETUP WINDOW, DIMENSIONS TAB
1-4 Microsoft Official Training Materials for Microsoft Dynamics ™
Your use of this content is subject to your current services agreement
Chapter 1: Financial Management Setup
Global dimensions can be used:
• As filters for G/L entries.
• On all reports, account schedules, and batch jobs.
Determine which two dimensions are likely to be analyzed most frequently and
select these as the two global dimensions.
Shortcut dimensions offer a fast and convenient way to enter dimension
information directly on the line in journals and in sales and purchase documents.
The program automatically creates the first two shortcut dimensions using the
Global Dimensions. The other six shortcut dimensions are available only if
Advanced Dimensions are purchased.
Functions Button
The Functions button on the General Ledger Setup window contains two
functions:
• Change Global Dimensions
• Change Payment Tolerance
Use the Change Global Dimensions batch job to change either one or both of
the global dimensions.
NOTE: Changing a global dimension code requires that the program make
changes to entries already posted. It is important to carefully consider which
dimension codes are designated as global dimension to minimize the need for
future changes.
Use the Change Payment Tolerance batch job to:
• Change either the maximum payment tolerance or the payment
tolerance percentage.
• Filter by currency.
Reporting Tab
The Reporting tab is used to determine if and how additional reporting currency
is used. Additional reporting currency is used when transaction information also
needs to be available in a currency other than local currency.
Microsoft Official Training Materials for Microsoft Dynamics ™ 1-5
Your use of this content is subject to your current services agreement
Finance in Microsoft Dynamics™ NAV 5.0
The fields on the Reporting tab are:
Field Definition
Additional Reporting Currency Specify the currency used as an
additional reporting currency in the
General Ledger area. If specified:
• G/L and other entries, including
VAT entries in both LCY, and
additional reporting currency are
automatically recorded.
• Reports are printed in either LCY or
the additional reporting currency.
VAT Exchange Rate Adjustment Used with the Additional Reporting
Currency field, to specify how the
accounts set up for VAT posting in the
VAT Posting Setup table are adjusted for
exchange rate fluctuations between LCY
and the additional reporting currency.
Application Tab
The fields on the Application tab are used to specify:
• Currency rounding tolerance
• How payments are applied to outstanding amounts, including:
– Payments from customers
– Payments to vendors
The Application tab contains the following fields:
Field Definition
Appln. Rounding Precision Specify the size of the interval allowed
as a rounding difference for LCY
when applying LCY entries to entries
in a different currency.
Payment Disc. Tolerance Warning, Complete these fields to allow
Payment Disc. Tolerance Posting, tolerance on payment discount terms.
and Payment Discount Grace Period More information concerning payment
discount tolerance is available in the
Receivables Management and
Payables Management sections of the
Finance content.
1-6 Microsoft Official Training Materials for Microsoft Dynamics ™
Your use of this content is subject to your current services agreement
Chapter 1: Financial Management Setup
Field Definition
Payment Tolerance Warning and Complete these fields to close
Payment Tolerance Posting outstanding receivables and payables
with payment amounts that are
different from what is owed. More
information concerning payment
tolerance is available in the
Receivables Management and
Payables Management sections of the
Finance content.
Matching Activity: General Ledger Setup Window
Task: The following are characteristics of the General Ledger Setup window.
Match the characteristic to the elements on General Ledger Setup window.
_____ 1. Contains only one field. a. Allow Posting From /
_____ 2. Prevent entries that can change Allow Posting To fields
prior period data. b. Local Currency
_____ 3. Used to specify two globals and c. Dimensions tab
up to eight shortcuts. d. Reporting tab
_____ 4. A function can be run from this e. Numbering tab
window to change this.
f. Payment Tolerance
_____ 5. LCY is the acronym for this.
_____ 6. Determine if and how additional
reporting currency is used.
Accounting Periods
Before posting in a fiscal year in Microsoft Dynamics NAV 5.0:
• The fiscal year must be opened.
• Accounting periods must be defined.
The shortest possible accounting period is one day and at least one accounting
period must be set up for each fiscal year.
The Accounting Periods window is used to:
• Open new fiscal years
• Define accounting periods
• Close fiscal years
Microsoft Official Training Materials for Microsoft Dynamics ™ 1-7
Your use of this content is subject to your current services agreement
Finance in Microsoft Dynamics™ NAV 5.0
Accounting periods can be used as a time reference in Microsoft Dynamics NAV
5.0. For example, when reviewing posted entries in a Balance/Budget window,
the length of the accounting period, such as one month or one quarter, is
specified.
In this section, Accounting Periods are set up.
Set up an Accounting Period Manually
Accounting Periods can be created using one of the following methods:
• Manually
• Automatically using the Create Fiscal Year batch job.
To manually set up an Accounting Period, follow these steps:
1. On the Navigation Pane, click Financial Management > Setup >
Accounting Periods.
FIGURE 1.3 ACCOUNTING PERIODS WINDOW
2. In the Starting Date field, enter the date that the accounting period
begins.
3. In the Name field, the name of the month corresponding to the
Starting Date is entered as a default. Update this field as necessary.
4. Place a check mark in the New Fiscal Year check box to indicate the
start of the year.
5. Repeat steps 1-2 for each month in the period.
The New Fiscal Year check box must contain a check mark if an accounting
period is the first one in a fiscal year. Microsoft Dynamics NAV 5.0 uses that
period to determine which periods to close when the Close Year function is run.
1-8 Microsoft Official Training Materials for Microsoft Dynamics ™
Your use of this content is subject to your current services agreement
Chapter 1: Financial Management Setup
Set up an Accounting Period Automatically
To run the Create Fiscal Year batch job, follow these steps:
1. On the Navigation Pane, click Financial Management > Setup >
Accounting Periods.
2. Click Create Year.
FIGURE 1.4 CREATE FISCAL YEAR BATCH JOB WINDOW
3. In the Starting Date field, enter the date on which the fiscal year
will start.
4. In the No. of Periods field, enter the number of accounting periods
the fiscal year will be divided into. There can be from 1 to 365
periods.
5. In the Period Length field, enter how long each accounting period
will be, for example, 1M = 1 month, 1Q = 1 quarter, and so on.
6. Click OK.
Inventory Periods and Closing the Year
The Accounting Periods window contains two other function buttons that are
discussed in other Microsoft Dynamics NAV 5.0 content:
• Inventory Period
• Close Year
Inventory periods are discussed and set up in the Trade content. The Close Year
process is discussed in the Annual Closing Procedures section of the Finance
content.
Microsoft Official Training Materials for Microsoft Dynamics ™ 1-9
Your use of this content is subject to your current services agreement
Finance in Microsoft Dynamics™ NAV 5.0
Lab 1.1 - Create a Fiscal Year
Scenario
As the controller at CRONUS International Ltd., you need to create a new fiscal
year for 2010. Quickly create the new year using the following information:
• The fiscal year begins on January 1, 2010 and ends on the December
31, 2010.
• The length of an accounting period is a month.
Challenge Yourself
Create the fiscal year for 2010 as specified in the scenario.
Need a Little Help?
1. Open the Accounting Periods window.
2. Open the Create Fiscal Year batch job.
3. Use the criteria specified in the scenario.
4. Run the batch job.
Step by Step
1. On the Navigation Pane, click Financial Management > Setup >
Accounting Periods.
2. Click Create Year.
3. In the Starting Date field, enter 01/01/10.
4. In the No. of Periods field, enter 12.
5. In the Period Length field, enter 1M.
6. Click OK.
1-10 Microsoft Official Training Materials for Microsoft Dynamics ™
Your use of this content is subject to your current services agreement
Chapter 1: Financial Management Setup
Trail Codes
Audit trails in Microsoft Dynamics NAV 5.0 begin with Trail Codes. There are
three elements to set up in relation to Trail Codes:
• Source Codes
• Source Code Setup
• Reason Codes
When a new company is set up, the Source Code and Source Code Setup tables
are automatically populated. Reason Codes must be set up manually.
This topic explains Source Codes and Reason Codes, and provides the process
for setting up Reason Codes.
Source Codes
Entries are created in the financial statements when:
• Journals, orders, invoices, or credit memos are posted.
• Various batch jobs are run.
To assist in finding the point of origin for an entry, Source Codes are used.
Source Codes are the basis for the audit trail in Microsoft Dynamics NAV 5.0
and are assigned to transactions and journals.
Microsoft Dynamics NAV 5.0 provides Source Code system defaults. As new
journals or data entry points are added, Source Codes need to be added to
identify where the transaction originated.
System defaults and access to the posted entries for each source code are
available from the Source Code window. To open this window and review the
entries, follow these steps:
1. On the Navigation Pane, click Financial Management > Setup > Trail
Codes > Source Codes.
2. Click the Source Code to review.
3. Click Source and select the relevant register.
Registers display all instances of where this Source Code is used. To obtain
detailed information on each instance, click Register and select the relevant
register.
Microsoft Official Training Materials for Microsoft Dynamics ™ 1-11
Your use of this content is subject to your current services agreement
Finance in Microsoft Dynamics™ NAV 5.0
Source Code Setup
The Source Code Setup window:
• Is used to define or change source codes.
• Contains several tabs, one for each application area. Each tab
contains the source codes that are applicable for that application area.
Typically the default source code set up is not changed. If, however, a different
source code identification is required, the changes can be made from the Source
Code Setup window.
To change a source code, follow these steps:
1. On the Navigation Pane, click Financial Management > Setup > Trail
Codes > Source Code Setup.
2. Click the tab with the code to change.
3. In the appropriate field, click the AssistButton. The Source Code
window appears.
4. In the Code field, enter the new code.
5. Press TAB or ENTER to commit the change to the field.
6. Click Yes to rename the record.
7. Update the Description as needed.
8. Click OK. The new code appears in the field.
9. Press TAB or ENTER.
All subsequent entries posted will have the new source code.
Reason Codes
Reason Codes are used to indicate why an entry was created. For example, if
items from a sale must be returned, a reason code is set up to denote the reason
such as, damaged, wrong color, or wrong size.
Reason codes can be assigned:
• On transactions, such as sales and purchase invoices.
• To specific journal templates and journal batches.
When the codes are linked to a journal line or a sales or purchase header,
Microsoft Dynamics NAV 5.0 marks all entries with the Reason Code during
posting. This allows the posted ledger entries to be filtered by Reason Code.
1-12 Microsoft Official Training Materials for Microsoft Dynamics ™
Your use of this content is subject to your current services agreement
Chapter 1: Financial Management Setup
To create Reason Codes, follow these steps:
1. On the Navigation Pane, click Financial Management > Setup > Trail
Codes > Reason Codes.
2. In the Code field, enter a unique identifier.
3. In the Description field, enter a short description of the Reason
Code.
For information on assigning Reason Codes, in the Reason Codes window press
Help > Related Tasks.
4. Close the Reason Codes window.
Navigate the Audit Trail
At times, it may be necessary to trace information back to the entry source.
Source Codes and Reason Codes are important pieces of this audit trail.
When activity is posted in Microsoft Dynamics NAV 5.0:
• The transaction is assigned a Register Number.
• Each line within the transaction is assigned an Entry Number.
In addition to the Register Number, the following information is recorded for
each transaction:
• Creation Date
• User ID
• Source Code
• Journal Batch Name
• If the journal was reversed
• From Entry No. and To Entry No.
• From VAT Entry No. and To VAT Entry No.
To open the window where this information is recorded, on the Navigation Pane
click Financial Management > General Ledger > History > Registers. The G/L
Register window is used to determine where transactions were posted in the
system based on the Source Code assigned.
NOTE: The assignment of Source Codes and Reason Codes to Journals and
Batches is explained in the Journals section of the Finance content.
Microsoft Official Training Materials for Microsoft Dynamics ™ 1-13
Your use of this content is subject to your current services agreement
Finance in Microsoft Dynamics™ NAV 5.0
Fill in the Blanks: Trail Codes
Fill in the blanks to test your knowledge of this section.
1. Source Codes and Reason Codes are important parts of the _____
trail.
2. To view activity posted in Microsoft Dynamics NAV 5.0, open the
G/L ________ window.
3. ______ Codes identify where transactions originate.
4. ______ Codes are used to indicate why an entry was created.
5. To modify the default Source Codes used, changes are made to the
Source Code _____ window.
Summary
In this section, the areas that must be set up to use Financial Management in
Microsoft Dynamics NAV 5.0 were described.
The fields on the General Ledger Setup window were defined and the processes
for manually and automatically setting up Accounting Periods were provided.
The audit trails of Source Codes and Reason Codes were also described, and set
up as necessary.
The areas discussed in this content are the basis of the General Ledger
application area setup. There are many other areas that must be set up prior to
using Microsoft Dynamics NAV 5.0, such as Posting Groups and Dimensions.
1-14 Microsoft Official Training Materials for Microsoft Dynamics ™
Your use of this content is subject to your current services agreement
Chapter 1: Financial Management Setup
Test Your Knowledge
1. Where are fiscal years defined?
( ) Fiscal Year window
( ) Accounting Periods window
( ) General Ledger Setup window
( ) Company Setup window
2. What is the basis of the audit trail in Microsoft Dynamics NAV 5.0?
( ) Entry No.
( ) Reason Codes
( ) Source Codes
( ) Register No.
3. Where are posting restrictions set in Microsoft Dynamics NAV 5.0? (Select
all that apply.)
( ) General Ledger Setup window
( ) Database or Windows Login windows
( ) User Security window
( ) User Setup window
4. There are two types of dimensions specified in the General Ledger Setup
window. What are they? (Select all that apply.)
( ) Department Dimensions
( ) Shortcut Dimensions
( ) Global Dimensions
( ) Project Dimensions
5. When activity is posted in Microsoft Dynamics NAV 5.0, which of the
following does the program assign to each transaction? (Select all that
apply.)
( ) Posting Date
( ) Register Number
( ) Creation Date
( ) Lines with Entry Numbers
Microsoft Official Training Materials for Microsoft Dynamics ™ 1-15
Your use of this content is subject to your current services agreement
Finance in Microsoft Dynamics™ NAV 5.0
Quick Interaction: Lessons Learned
Take a moment and write down three Key Points you have learned from this
chapter:
1.
2.
3.
1-16 Microsoft Official Training Materials for Microsoft Dynamics ™
Your use of this content is subject to your current services agreement
Chapter 1: Financial Management Setup
Solutions
General Ledger Setup
Matching Activity: General Ledger Setup Window
Task: The following are characteristics of the General Ledger Setup window.
Match the characteristic to the elements on General Ledger Setup window.
e 1: Contains only one field. a. Allow Posting From /
a 2: Prevent entries that can change prior Allow Posting To fields
period data. b. Local Currency
c 3: Used to specify two globals and up c. Dimensions tab
to eight shortcuts. d. Reporting tab
f 4: A function can be run from this e. Numbering tab
window to change this.
f. Payment Tolerance
b 5: LCY is the acronym for this.
d 6: Determine if and how additional
reporting currency is used.
Trail Codes
Fill in the Blanks: Trail Codes
Fill in the blanks to test your knowledge of this section.
1. Source Codes and Reason Codes are important parts of the _audit_
trail.
2. To view activity posted in Microsoft Dynamics NAV 5.0, open the
G/L _Register__ window.
3. _Source__ Codes identify where transactions originate.
4. _Reason__ Codes are used to indicate why an entry was created.
5. To modify the default Source Codes used, changes are made to the
Source Code _Setup_ window.
Microsoft Official Training Materials for Microsoft Dynamics ™ 1-17
Your use of this content is subject to your current services agreement
Finance in Microsoft Dynamics™ NAV 5.0
Test Your Knowledge
1. Where are fiscal years defined?
( ) Fiscal Year window
(•) Accounting Periods window
( ) General Ledger Setup window
( ) Company Setup window
2. What is the basis of the audit trail in Microsoft Dynamics NAV 5.0?
( ) Entry No.
( ) Reason Codes
(•) Source Codes
( ) Register No.
3. Where are posting restrictions set in Microsoft Dynamics NAV 5.0? (Select
all that apply.)
(√) General Ledger Setup window
( ) Database or Windows Login windows
( ) User Security window
(√) User Setup window
4. There are two types of dimensions specified in the General Ledger Setup
window. What are they? (Select all that apply.)
( ) Department Dimensions
(√) Shortcut Dimensions
(√) Global Dimensions
( ) Project Dimensions
5. When activity is posted in Microsoft Dynamics NAV 5.0, which of the
following does the program assign to each transaction? (Select all that
apply.)
( ) Posting Date
(√) Register Number
(√) Creation Date
(√) Lines with Entry Numbers
1-18 Microsoft Official Training Materials for Microsoft Dynamics ™
Your use of this content is subject to your current services agreement
You might also like
- New GL Configuration - Step by StepDocument25 pagesNew GL Configuration - Step by Stepvasuvelaga91% (34)
- Ax2009 Enus Finii 03Document18 pagesAx2009 Enus Finii 03Timer Angel100% (1)
- Configuration Example: SAP Electronic Bank Statement (SAP - EBS)From EverandConfiguration Example: SAP Electronic Bank Statement (SAP - EBS)Rating: 3 out of 5 stars3/5 (1)
- Chapter 1: Financial Management Setup: ObjectivesDocument20 pagesChapter 1: Financial Management Setup: Objectivesjoe joeNo ratings yet
- Chapter 1: Financial Management Setup: ObjectivesDocument22 pagesChapter 1: Financial Management Setup: ObjectivesAdekunle Rasheed AlawodeNo ratings yet
- Module 1: Financial Management Setup Module Overview: ObjectivesDocument20 pagesModule 1: Financial Management Setup Module Overview: ObjectivesmatejkahuNo ratings yet
- Module 1: Financial Management Setup Module Overview: ObjectivesDocument19 pagesModule 1: Financial Management Setup Module Overview: ObjectivesManishNo ratings yet
- 02 ECC Config Defining Parallel LedgersDocument21 pages02 ECC Config Defining Parallel LedgersDiego PazinNo ratings yet
- Nav2013 Enus Finadv 07Document100 pagesNav2013 Enus Finadv 07José NachaNo ratings yet
- Module 4: Fixed Assets Maintenance Module Overview: ObjectivesDocument38 pagesModule 4: Fixed Assets Maintenance Module Overview: ObjectivesJoe BermudezNo ratings yet
- SAP ECC 6.0: New GL Configuration Steps: 1. Define Field Status Variants UseDocument8 pagesSAP ECC 6.0: New GL Configuration Steps: 1. Define Field Status Variants UsemanichaitanyaNo ratings yet
- Chapter 11: Commissions: ObjectivesDocument24 pagesChapter 11: Commissions: ObjectivesNarendra KulkarniNo ratings yet
- Oracle Applications - Oracle Applications General Ledgers (GL) Setup StepsDocument11 pagesOracle Applications - Oracle Applications General Ledgers (GL) Setup StepssreenivasNo ratings yet
- Chapter 1: Project Setup: ObjectivesDocument58 pagesChapter 1: Project Setup: ObjectivesVenkatesh NNo ratings yet
- Basic Environment in Joint Venture Accounting-Configuration GuideDocument14 pagesBasic Environment in Joint Venture Accounting-Configuration GuideMunna ShaikNo ratings yet
- SAP ConsolidationDocument110 pagesSAP Consolidationnanduri.aparna161No ratings yet
- Oracle GL ConceptsDocument53 pagesOracle GL ConceptsKhurram HussainNo ratings yet
- RL03 Gen MaintDocument37 pagesRL03 Gen Maintvinoth51No ratings yet
- CO FI Ledger ReconciliationDocument10 pagesCO FI Ledger ReconciliationUnoShankarNo ratings yet
- NAV 2009 - Process PurchasesDocument46 pagesNAV 2009 - Process Purchasesred clickNo ratings yet
- Whats New in AX2012 R3 CU11Document21 pagesWhats New in AX2012 R3 CU11Bobby PratomoNo ratings yet
- Module 2: Chart of Accounts Module Overview: ObjectivesDocument22 pagesModule 2: Chart of Accounts Module Overview: ObjectivesmatejkahuNo ratings yet
- How To Set Up Advanced G/L Account Determination: All CountriesDocument18 pagesHow To Set Up Advanced G/L Account Determination: All CountriesChamil Suranga SilvaNo ratings yet
- Account DeterminationDocument29 pagesAccount Determinationvamsi krishnaNo ratings yet
- SAP Consolidation - FICODocument110 pagesSAP Consolidation - FICOSaberMeherziNo ratings yet
- Nav2013 Fa 02Document134 pagesNav2013 Fa 02George BaciuNo ratings yet
- FI-CA - IntegrationDocument6 pagesFI-CA - IntegrationLucaoNo ratings yet
- Na50 Enus Fin 02Document48 pagesNa50 Enus Fin 02xodobid106No ratings yet
- 1GP_S4CLD2302_BPD_EN_USDocument19 pages1GP_S4CLD2302_BPD_EN_USstarboynandaNo ratings yet
- s4 Hana 1511 Migration BlueprintDocument70 pagess4 Hana 1511 Migration BlueprintRam PNo ratings yet
- CD - SAP End-to-End ConfigurationDocument242 pagesCD - SAP End-to-End ConfigurationUma100% (2)
- Case Study - Subledger AccountingDocument28 pagesCase Study - Subledger AccountingRajib BanerjeeNo ratings yet
- SAP FI AP and AR ConfigurationDocument118 pagesSAP FI AP and AR Configurationwilliamlove09011No ratings yet
- SAP - S4HANA - FI - Master Data 1Document51 pagesSAP - S4HANA - FI - Master Data 1Thị Bình TrầnNo ratings yet
- SAP - Customizing Guide: Printed by Ahmad RizkiDocument11 pagesSAP - Customizing Guide: Printed by Ahmad RizkiJosé FaiaNo ratings yet
- 04 1 TRM PSCD DocumentsDocument4 pages04 1 TRM PSCD DocumentsBatboy BatkoNo ratings yet
- Fixed Assets Issues and SolutionsDocument25 pagesFixed Assets Issues and SolutionsSriramachandra Nagubandi67% (3)
- Sap Fi-Ar - DunningDocument18 pagesSap Fi-Ar - DunningswayamNo ratings yet
- 4 +Basic+SettingsDocument15 pages4 +Basic+SettingsMaria CiobanuNo ratings yet
- 4.0 UPP User Experience Deck Skyline CSP IR FINAL v2 15032018Document38 pages4.0 UPP User Experience Deck Skyline CSP IR FINAL v2 15032018Luis BlancoNo ratings yet
- SAP ECC 6.0: New GL Configuration Steps: 1. Define Field Status Variants UseDocument8 pagesSAP ECC 6.0: New GL Configuration Steps: 1. Define Field Status Variants UseChandra BhushanNo ratings yet
- SAP SD - Billing MethodsDocument7 pagesSAP SD - Billing MethodsPallavi SolaseNo ratings yet
- Basic Configuration Settings For Implementing Asset Accounting in SAP 6.0Document5 pagesBasic Configuration Settings For Implementing Asset Accounting in SAP 6.0Jyotiraditya BanerjeeNo ratings yet
- Create A Standard Memo LinesDocument10 pagesCreate A Standard Memo LinesSrinivasa Rao AsuruNo ratings yet
- Na50 Enus Fin 09Document56 pagesNa50 Enus Fin 09xodobid106No ratings yet
- Loans and DepositsDocument63 pagesLoans and DepositsZuhair Abdullah FadhelNo ratings yet
- Note Parallel Currency 1Document5 pagesNote Parallel Currency 1tariNo ratings yet
- List of Important TCodes in SAP FICODocument5 pagesList of Important TCodes in SAP FICOSuresh DondapatiNo ratings yet
- VNXX Fico BBPDocument36 pagesVNXX Fico BBPvinay bangrawaNo ratings yet
- SAP SD Interview Questions & Answers With ExplanationsDocument116 pagesSAP SD Interview Questions & Answers With ExplanationsGiri DharNo ratings yet
- TTP Exercise AdvanceDocument21 pagesTTP Exercise AdvanceMhoulee :No ratings yet
- New Features in Tally 9: Release 1.0Document4 pagesNew Features in Tally 9: Release 1.0rishikesh08100% (2)
- AC305 SAP Key NotesDocument48 pagesAC305 SAP Key NotesJamesYacoNo ratings yet
- Module 8: Browse Application Areas Module Overview: ObjectivesDocument54 pagesModule 8: Browse Application Areas Module Overview: ObjectivesmatejkahuNo ratings yet
- Sap SD Faq PDFDocument116 pagesSap SD Faq PDFUmesh SambareNo ratings yet
- SLA Case StudyDocument33 pagesSLA Case Studymohanivar77No ratings yet
- Configuring FICO Lawrence RebelloDocument148 pagesConfiguring FICO Lawrence Rebellobaburam100% (8)
- A Beginners Guide to QuickBooks Online: The Quick Reference Guide for Nonprofits and Small BusinessesFrom EverandA Beginners Guide to QuickBooks Online: The Quick Reference Guide for Nonprofits and Small BusinessesNo ratings yet
- Chiquita Motion To Dismiss For Forum Non ConveniensDocument59 pagesChiquita Motion To Dismiss For Forum Non ConveniensPaulWolfNo ratings yet
- Topic 10 Diversity Management in Organisation PDFDocument12 pagesTopic 10 Diversity Management in Organisation PDFAlister AshleyNo ratings yet
- Ho, Medieval Proof, J L Religion, 2004 PDFDocument44 pagesHo, Medieval Proof, J L Religion, 2004 PDFJanaNo ratings yet
- Startup Ecosystem in IndiaDocument17 pagesStartup Ecosystem in IndiaDimanshu BakshiNo ratings yet
- Practical 2 Mohd Fahmi Bin Ahmad Jamizi BEHP22106112Document138 pagesPractical 2 Mohd Fahmi Bin Ahmad Jamizi BEHP22106112Tunnel The4thAvenueNo ratings yet
- CH 3Document41 pagesCH 3Diana BaRobNo ratings yet
- Topic: Student Politics in PakistanDocument7 pagesTopic: Student Politics in PakistanIrfan FarooqNo ratings yet
- Chapter 15 PDFDocument12 pagesChapter 15 PDFDarijun SaldañaNo ratings yet
- Grupo Inditex Annual Report Inditex 09Document316 pagesGrupo Inditex Annual Report Inditex 09akansha02No ratings yet
- Tenses For Talking About The NewsDocument5 pagesTenses For Talking About The NewsThunder BurgerNo ratings yet
- A Level Essay Questions by TopicsDocument11 pagesA Level Essay Questions by TopicsDD97No ratings yet
- Alternative Dispute Resolution Syllabus LLMDocument5 pagesAlternative Dispute Resolution Syllabus LLMprernaNo ratings yet
- Two Versions PDFDocument70 pagesTwo Versions PDFkamilghoshalNo ratings yet
- Sop 02 10Document4 pagesSop 02 10neha vatsNo ratings yet
- Boiler MaintenanceDocument6 pagesBoiler MaintenanceRamalingam PrabhakaranNo ratings yet
- TMA Bye LawsDocument30 pagesTMA Bye LawsAsif Malik67% (3)
- Foreign Words and Legal Maxims by Uma GopalDocument24 pagesForeign Words and Legal Maxims by Uma GopalUma Gopal100% (1)
- Khelo India Event Wise Bib ListDocument20 pagesKhelo India Event Wise Bib ListSudhit SethiNo ratings yet
- Law of Torts and Consumer Protection Act: NegligenceDocument30 pagesLaw of Torts and Consumer Protection Act: NegligenceSoumyadeep Mitra100% (6)
- Old Pentland Church 2009Document17 pagesOld Pentland Church 2009digitalpastNo ratings yet
- Chapter 04 Functions of The FedDocument26 pagesChapter 04 Functions of The FedSarah MoonNo ratings yet
- PublicationsDocument8 pagesPublicationssomeshNo ratings yet
- Written Test For Innovius ResearchDocument2 pagesWritten Test For Innovius ResearchPrince RoyNo ratings yet
- 14-128 MTR Veh Appraisal FormDocument2 pages14-128 MTR Veh Appraisal FormJASONNo ratings yet
- Review of ApplicationDocument6 pagesReview of ApplicationPrabath ChinthakaNo ratings yet
- Break Even Analysis New PrintDocument22 pagesBreak Even Analysis New Printحسين النعيميNo ratings yet
- Memorial For The Appellants-Team Code L PDFDocument44 pagesMemorial For The Appellants-Team Code L PDFAbhineet KaliaNo ratings yet
- AFC Asian Cup China 2023 Qualifiers Final Round Match ScheduleDocument6 pagesAFC Asian Cup China 2023 Qualifiers Final Round Match ScheduleretalintoNo ratings yet
- History of Madurai Revealed From MaduraikkanchiDocument52 pagesHistory of Madurai Revealed From MaduraikkanchiSathish KumarNo ratings yet
- Economics of PiggeryDocument3 pagesEconomics of Piggerysrujan NJNo ratings yet