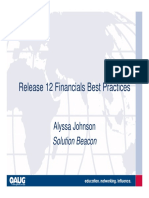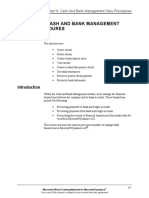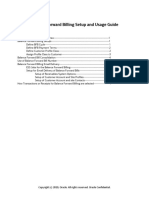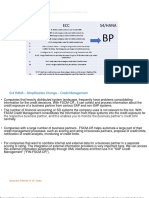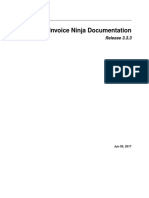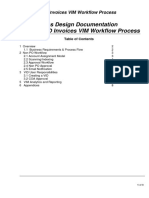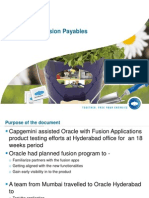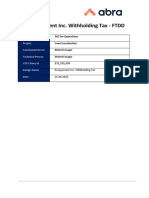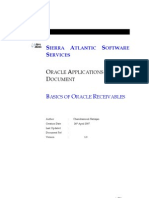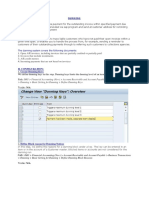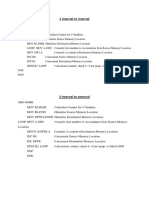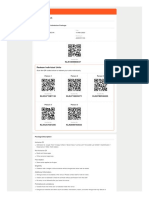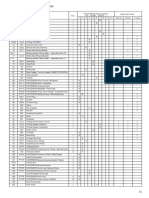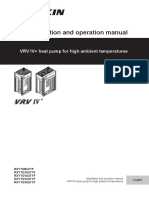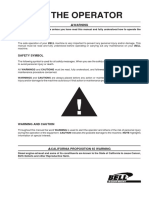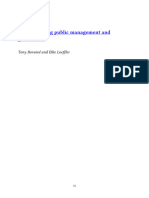Professional Documents
Culture Documents
Na50 Enus Fin 06
Na50 Enus Fin 06
Uploaded by
xodobid106Original Title
Copyright
Available Formats
Share this document
Did you find this document useful?
Is this content inappropriate?
Report this DocumentCopyright:
Available Formats
Na50 Enus Fin 06
Na50 Enus Fin 06
Uploaded by
xodobid106Copyright:
Available Formats
Chapter 6: Payables Management
CHAPTER 6: PAYABLES MANAGEMENT
Objectives
The objectives are:
• Provide a point of reference to the Payments tab on the Vendor
Card window.
• Explain the Payment Journal, used to process payments.
• Explain the Apply Vendor Entries window, used to apply payments
to vendor ledger entries.
• Explain the process of entering and posting manual checks.
• Explain the Suggest Vendor Payments batch job, used to generate
open payables entries in the Payment Journal.
• Create payments using the Suggest Vendor Payment batch job.
• Explain the process of printing and posting payments.
• Explain the process of voiding printed, but unposted payments.
• Demonstrate how to apply payments to vendor ledger entries after
posting.
• Explain the process of unapplying vendor ledger entries.
• Explain the process of reversing vendor ledger entries posted using
journals.
• Set up Microsoft Dynamics™ NAV 5.0 to use payment discounts.
• Process transactions for various situations that benefit from using
payment discounts.
• Set up Microsoft Dynamics NAV 5.0 to use payment tolerance.
• Process transactions for various situations that benefit from using
payment tolerance.
• Review Vendor Ledger Entries and Detailed Vendor Ledger Entries.
Introduction
This section includes information on the functions related to payables
management in Microsoft Dynamics NAV 5.0.
Beginning with overviews of the windows relevant to payables management, this
section then provides explanation of:
• Posting manual and computer checks
• Voiding unposted checks
• Unapplying and reversing posted entries
• Set-up and processing of payment discounts and tolerances
Microsoft Official Training Materials for Microsoft Dynamics ™ 6-1
Your use of this content is subject to your current services agreement
Finance in Microsoft Dynamics™ NAV 5.0
The final section provides an overview of the structure of vendor ledger entries
and detailed ledger entries.
NOTE: To successfully perform all demonstrations in this section, a clean
Microsoft Dynamics NAV 5.0 database must be used.
Vendor Card and Payables
Managing vendors is an important part of managing the total finances of the
company. In Microsoft Dynamics NAV 5.0, the Payments tab on the Vendor
Card is used to define how payments to vendors are managed.
FIGURE 6.1 VENDOR CARD, PAYMENTS TAB
On this tab, the following payment requirements are specified:
• Payment application methods
• Payment terms and methods
• Vendor priorities
• Whether payment tolerance is allowed
These areas are described as needed in the sections relating to that functionality.
For more information on any of these fields, press F1 to access online help.
Payment Journal Overview
In Microsoft Dynamics NAV 5.0, payments to vendors are created and posted in
the Payment Journal. Using the Payment Journal:
• Handwritten checks are quickly recorded and posted.
• Printed computer checks for open invoices can be entered:
– Manually.
– Using the Suggest Vendor Payments batch job.
6-2 Microsoft Official Training Materials for Microsoft Dynamics ™
Your use of this content is subject to your current services agreement
Chapter 6: Payables Management
In this section, the Payment Journal is described to prepare for the following
payment processes.
The Payment Journal can be accessed from the following two areas on the
Financial Management menu:
• Cash Management
• Payables
In this section, the Payment Journal is accessed from the Payables folder.
FIGURE 6.2 PAYMENT JOURNAL WINDOW
The following field selections are commonly used when posting payments:
• Document Type = Payment
• Account Type = Vendor
• Amount = Entered as a positive amount
• Bal. Account Type = Bank Account
• Bank Payment Type =
– Computer Check when printing checks
– Manual Check when recording a handwritten check
The Document No. field represents the check number and is populated based on
the selections in the Bank Payment Type field.
Microsoft Official Training Materials for Microsoft Dynamics ™ 6-3
Your use of this content is subject to your current services agreement
Finance in Microsoft Dynamics™ NAV 5.0
For manual checks:
• The Bank Payment Type is set to Manual Check.
• The check number is entered in the Document No. field.
For computer checks, the Bank Payment Type is set to Computer Check and the
Document No. field is specified as follows:
• To print one check per vendor, the Document No. field is left empty.
The Document No. field is populated with the check numbers
specified during the check printing process.
• To print multiple checks per vendor:
– Create separate lines for each vendor payment.
– In the Document No. field on each line, indicate separate check
numbers, for example, enter 1 on the first line, 2 in the other line,
and so on.
– During the check printing process, Microsoft Dynamics NAV
5.0 recognizes that the numbers are different and prints multiple
checks.
Apply Vendor Entries Window Overview
The Apply Vendor Entries window is used to apply open vendor ledger entries
for the relevant vendor. In this section, the window is described to prepare for the
following payment application processing.
This window can be accessed from a variety of areas in Microsoft Dynamics
NAV 5.0. In this section, however, it is accessed from the following two
windows, based on when payments are applied:
• Payment Journal, to apply payments to entries prior to posting.
• Vendor Ledger Entries, after posting payments that have not been
applied.
6-4 Microsoft Official Training Materials for Microsoft Dynamics ™
Your use of this content is subject to your current services agreement
Chapter 6: Payables Management
To open the Apply Vendor Entries window from either of the above windows,
click Functions > Apply Entries
FIGURE 6.3 APPLY VENDOR ENTRIES WINDOW
The Apply Vendor Entries window contains four areas:
• Header
• Lines
• Balancing application fields
• Menu buttons
The General tab contains the applying entry information. This entry determines
if the following are offered for the entry:
• Payment discounts
• Tolerances
• Realized gains or losses on currencies
In addition, the Show Only Selected Entries to Be Applied check box
determines whether only the entries selected for the applying entry are displayed.
Microsoft Official Training Materials for Microsoft Dynamics ™ 6-5
Your use of this content is subject to your current services agreement
Finance in Microsoft Dynamics™ NAV 5.0
The Lines area displays each open transaction and is used to identify the entries
to be applied-to. The following fields can be edited:
Field Description
Applies-to ID Identifies who or what is making the
application and is required to post the
application.
Amount to Apply Used for partial payments to specify the
exact amount to apply to the applying entry.
Due Date Indicates when an invoice is due to be paid.
Pmt. Discount Date Indicates the date on which the amount in
the entry must be paid for a payment
discount to be obtained.
Pmt. Disc. Tolerance Date Indicates the latest date on which the
amount in the entry must be paid for
payment discount tolerance to be granted.
Remaining Pmt. Disc. Possible Identifies the remaining payment discount
which can be received if the payment is
made before the payment discount date.
Max. Payment Tolerance Identifies the maximum tolerated amount
which the amount in the entry can differ
from the amount on the invoice or credit
memo.
Below the lines are the following balancing fields, used to track the application:
• Appln. Currency
• Amount to Apply
• Pmt. Disc. Amount
• Rounding
• Applied Amount
• Available Amount
• Balance
For more information about these fields, press F1 to access online help.
At the bottom of the Apply Vendor Entries window are these menu buttons:
• Entry
• Application
• Navigate
• Help
6-6 Microsoft Official Training Materials for Microsoft Dynamics ™
Your use of this content is subject to your current services agreement
Chapter 6: Payables Management
The Entry menu button provides access to additional information for the line
selected.
The Application menu button includes the following options:
Menu Option Function
Set Applying Entry Used to set an entry as the applying entry in the
General tab. Necessary when applying previously
posted entries.
Remove Applying Entry Used to remove the applying entry from the
General tab.
Set Applies-to ID Used to set the Applies-to ID field on the line for
each line that is applied against the Applying Entry
in the General tab.
Post Application Used to post the application when applying
previously posted entries.
The Navigate menu button accesses the Navigate window for the selected line,
and the Help menu button accesses online help for the window.
Post Manual Payables Checks
A payment is entered as a manual check when a payment has been generated
outside of Microsoft Dynamics NAV 5.0, to create a corresponding check ledger
entry for the amount, without printing the check.
Entering payments manually in the Payment Journal is similar to entering lines in
the Cash Receipts Journal.
In this section, manual checks are entered and posted using a variety of methods.
NOTE: The instructions for posting manual checks do not reference specific
vendor payments or invoices. To avoid conflicts with demonstrations in this
section, do not use vendor numbers 10000-62000 when performing these
procedures.
Post an Unapplied Manual Check
To post a manual check entry without applying the payment to an invoice(s),
follow these steps:
1. On the Navigation Pane, click Financial Management > Payables >
Payment Journals.
2. In the Batch Name field, click the AssistButton and select the
appropriate batch.
3. In the Posting Date field, enter the date the check was written.
Microsoft Official Training Materials for Microsoft Dynamics ™ 6-7
Your use of this content is subject to your current services agreement
Finance in Microsoft Dynamics™ NAV 5.0
4. In the Document Type field, click the AssistButton and select
Payment.
5. In the Document No. field, enter the check number.
6. In the Account Type field, click the AssistButton and select
Vendor.
7. In the Account No. field, click the AssistButton and select the
relevant vendor.
8. Click OK.
9. In the Amount field, enter the amount of the payment as a positive
amount.
10. In the Bal. Account Type field, click the AssistButton and select
Bank Account.
11. In the Bal. Account No. field, click the AssistButton and select the
bank account.
12. In the Bank Payment Type field, click the AssistButton and select
Manual Check.
13. Click Posting > Post.
14. Click Yes to post the journal lines.
15. Click OK.
16. Close the Payment Journal window.
Application Methods
When payments are posted without application to an entry, the option selected in
the Application Method field on the Payments tab of the vendor's card
determines how the open payment is managed in the vendor ledger entries.
The Application Method options are:
• Manual
• Apply to Oldest
When the Manual option is selected, a payment posted to a vendor's account is
not applied to an invoice and remains an open payment in the vendor ledger
entries.
When the Apply to Oldest option is selected, a payment posted to a vendor's
account is automatically applied to the oldest of the vendor's open entries.
The option selected does not affect how applications are made when posting a
payment - however, it is important to understand how the Application Method
affects the unapplied entries.
6-8 Microsoft Official Training Materials for Microsoft Dynamics ™
Your use of this content is subject to your current services agreement
Chapter 6: Payables Management
Apply and Post a Manual Check
To enter a manual check entry applied to single or multiple invoices, follow these
steps:
1. On the Navigation Pane, click Financial Management > Payables >
Payment Journal.
2. In the Batch Name field, verify that the correct batch is used.
3. In the Posting Date field, enter the date the payment was created.
4. In the Document Type field, click the AssistButton and select
Payment.
5. In the Document No. field, enter the check number.
6. In the Account Type field, click the AssistButton and select
Vendor.
7. In the Account No. field, enter the relevant vendor.
8. In the Amount field, enter the full payment as a positive amount.
9. Click Functions > Apply Entries.
10. Click the line with the invoice to apply the payment to.
11. Click Application > Set Applies-to ID.
12. Repeat steps 11-12 for the other invoice line(s).
13. Verify that the Balance field at the bottom of the window is zero.
14. Click OK.
15. Ensure that the Bal. Account Type and Bal. Account No. fields
contain the correct bank account.
16. In the Bank Payment Type field, click the AssistButton and select
Manual Check.
Note that if the Amount field had been left blank, it would have been populated
with the amount of the applied invoice(s).
To post the manual check, follow these steps:
1. Click Posting > Post.
2. Click Yes to post the journal lines.
3. Click OK.
4. Close the Payment Journal window.
Apply and Post a Manual Partial Payment
To post a manual check with a partial payment of a single invoice, follow these
steps:
1. On the Navigation Pane, click Financial Management > Payables >
Payment Journal.
2. In the Batch Name field, verify that the correct batch is used.
3. In the Posting Date field, enter the date the payment was created.
Microsoft Official Training Materials for Microsoft Dynamics ™ 6-9
Your use of this content is subject to your current services agreement
Finance in Microsoft Dynamics™ NAV 5.0
4. In the Document Type field, click the AssistButton and select
Payment.
5. In the Document No. field, enter the check number.
6. In the Account Type field, click the AssistButton and select
Vendor.
7. In the Account No. field, enter the relevant vendor.
8. In the Amount field, enter the partial payment as a positive amount.
9. Click Functions > Apply Entries.
10. On the line with the partial payment, click the Apply to Amount
field.
11. Press F2 and enter the amount of the partial payment as a negative
amount.
12. Notice that the Applies-to ID field is populated and verify that the
Balance field is zero.
13. Click OK.
14. Ensure that the Bal. Account Type and Bal. Account No. fields
contain the correct bank account.
15. In the Bank Payment Type field, click the AssistButton and select
Manual Check.
Note that if the Amount field had been left blank, it would have been populated
with the amount of the applied invoice.
To post the manual check, follow these steps:
1. Click Posting > Post.
2. Click Yes to post the journal lines.
3. Click OK.
4. Close the Payment Journal window.
6-10 Microsoft Official Training Materials for Microsoft Dynamics ™
Your use of this content is subject to your current services agreement
Chapter 6: Payables Management
Lab 6.1 - Enter a Manual Check
Scenario
In January 2008, two manual checks were created:
• To vendor 10000, London Postmaster:
– On 01/03/08, check number 1200
– In the amount of 8132.00 for Document No. 108018.
• To vendor 30000, CoolWood Technologies:
– On 01/23/08, check number 1201
– In the amount of 2850.00 for a purchase that required payment
on delivery.
The invoice for the payment to vendor 30000 still has not been received but since
it is nearing the end of the month, the payment needs to be recorded.
As the accounts payable coordinator at CRONUS International Ltd., it is your
responsibility to apply and post these manual checks to the World Wide
Operating bank account, using the Bank batch.
Challenge Yourself
1. Enter both manual checks in the Payment Journal.
2. Apply the second check to the invoice as stated in the scenario.
3. Post the journal.
Need a Little Help?
1. Open the Payment Journal.
2. Enter the first check.
3. Enter the second check, and do not apply to any invoice.
4. Open the Apply Vendor Entries window.
5. Apply the payment to the invoice stated in the scenario.
6. Post the journal.
Step by Step Solution
1. On the Navigation Pane, click Financial Management > Payables >
Payment Journals.
2. In the Batch Name field, ensure that the Bank batch is selected.
3. In the Posting Date field, enter 01/03/08.
4. In the Payment Type field, click the AssistButton and select
Payment.
5. In the Document No. field, enter 1200.
6. In the Account Type field, click the AssistButton and select
Vendor.
Microsoft Official Training Materials for Microsoft Dynamics ™ 6-11
Your use of this content is subject to your current services agreement
Finance in Microsoft Dynamics™ NAV 5.0
7. In the Account No. field, enter 10000.
8. In the Amount field, enter 8132.
9. In the Bank Payment Type field, click the AssistButton and select
Manual Check.
10. Click Functions > Apply Entries.
11. Click the line for Document No. 108018.
12. Click Application > Set Applies-to ID.
13. Click OK.
14. Click the next line.
15. In the Posting Date field, enter 01/23/08.
16. Ensure that the Document No. is set to 1201.
17. In the Account No. field, enter 30000.
18. In the Amount field, enter 2850.00.
19. In the Bank Payment Type field, click the AssistButton and select
Manual Check.
20. Click Posting > Post.
21. Click Yes to post the journal lines.
22. Click OK.
23. Close the Payment Journal window.
6-12 Microsoft Official Training Materials for Microsoft Dynamics ™
Your use of this content is subject to your current services agreement
Chapter 6: Payables Management
Suggest Vendor Payments Overview
In the Payment Journal, the Suggest Vendor Payments function:
• Processes open vendor ledger entries.
• Creates a payment suggestion as lines in the Payment Journal, based
on specified criteria, such as:
– Specific vendors
– Due Dates
– Vendor Priority
The Suggest Vendor Payments function can also be run to:
• Include payments for which it is possible to obtain a discount.
• Summarize suggested line per vendor, by dimension.
In this section, the Suggest Vendor Payments batch job is explained to prepare
for the following Suggest Vendor Payment processes.
Suggest Vendor Payments Batch Job Overview
The Suggest Vendor Payments batch job contains two tabs:
• Vendor
• Options
On the Vendor tab, filter the suggestion lines by vendor information. Additional
filters can be added in a blank line.
To add an additional field filter, follow these steps:
1. In the Field field of a blank line, click the AssistButton.
2. In the Vendor - Field List window, select the field to use a filter.
3. Click OK.
To suggest vendor payments for all vendors, do not set filters on this tab.
Microsoft Official Training Materials for Microsoft Dynamics ™ 6-13
Your use of this content is subject to your current services agreement
Finance in Microsoft Dynamics™ NAV 5.0
The Options tab is used to determine how the batch job is executed, and contains
the following fields:
Field Description
Last Payment Date The latest payment date that can appear on the vendor
ledger entries to be included in the batch job.
• Only entries that have a due date or a payment
discount date either before or on this date are
included.
• If this date is earlier than the system date, a
warning will be displayed.
Find Payment If selected, the batch job includes vendor ledger entries
Discounts for which a payment discount can be received.
Summarize per If selected, the batch job suggests one line per vendor
Vendor for each currency in which the vendor has ledger
entries.
If not selected, the batch job suggests one line per
invoice.
By Dimension If the Summarize per Vendor check box contains a
check mark, select the dimensions to group the
suggested payments.
Based on the selected dimensions, Microsoft Dynamics
NAV 5.0:
• Calculates a total amount for each dimension value
contained in the outstanding vendor ledger entries.
• Transfers each amount and the dimension value to
a new payment line.
Use Vendor If selected, the contents of the Priority field on the
Priority Vendor Cards determine in which order vendor entries
are suggested for payment by the batch job.
Microsoft Dynamics NAV 5.0 always prioritizes
vendors for payment suggestions if an available
amount is specified in the Available Amount (LCY)
field.
Available Amount Indicates that there is a maximum amount available (in
(LCY) local currency) for payments. Therefore, the batch job:
• Creates a payment suggestion on the basis of this
amount and the vendor priority.
• Only includes vendor entries that can be paid fully.
6-14 Microsoft Official Training Materials for Microsoft Dynamics ™
Your use of this content is subject to your current services agreement
Chapter 6: Payables Management
Field Description
Posting Date The posting date that appears on the lines that the batch
job inserts in the Payment Journal.
Starting Document Automatically populated with the next available
No. number in the number series for the journal batch that
is linked to the payment journal.
This field can also be filled in manually.
New Doc. No. per If selected, the batch job fills in the payment journal
Line lines with consecutive document numbers, starting
with the document number specified in the Starting
Document No. field.
This check box must contain a check mark if:
• The Bank Payment Type field is set to Manual
Check.
• The Summarize per Vendor field does not
contain a check mark.
Bal. Account Type The balance account type to be used in the batch job.
The options are:
• G/L Account
• Bank Account
Bal. Account No. Either the G/L Account or Bank Account number.
NOTE: If Bank Account is selected and the bank
account contained in the Bal. Account No. field has a
currency code other than LCY, only those entries with
the same currency as the bank account are included in
the batch job.
Bank Payment If the Bal. Account Type is set to Bank Account, the
Type selection in this field determines if the suggested lines
are Manual Checks or Computer Checks.
In the following demonstrations, computer checks are not printed or posted.
Printing and posting are discussed in the Printing and Posting Payables Checks
section.
NOTE: Suggested payment entries in the Payment Journal can be modified
and/or deleted. Until open ledger entries are closed or outside of the filters,
they are included each time the batch job is run.
Microsoft Official Training Materials for Microsoft Dynamics ™ 6-15
Your use of this content is subject to your current services agreement
Finance in Microsoft Dynamics™ NAV 5.0
Multiple Answer Questions: Suggest Vendor Payments
1. On the Suggest Vendor Payment batch job, the New Doc. No. per Line check
box must contain a check mark if which of the following are true: (Select all
that apply.)
( ) Summarize per Vendor check box contains a check mark.
( ) Bank Payment Type is set to Manual Checks.
( ) Summarize per Vendor check box does not contain a check mark.
( ) Bank Payment Type is set to Computer Check.
2. On the Suggest Vendor Payments batch job, which fields are used to group
the suggested payments by dimension? (Select all that apply.)
( ) By Dimension
( ) Summarize by Dimension
( ) Group by Dimension
( ) Summarize per Vendor
Create Payments Using Suggest Vendor Payments
In this section, payments are suggested for:
• All vendors
• Single vendors
This section also includes explanation and demonstrations of using vendor
priority to suggest payment lines.
Demonstration: Suggest Vendor Payments for All
Vendors
Scenario: On the 25th of each month, April, the accounts payable coordinator,
pays vendor invoices. Today is January 25, 2008 and she needs to run the
Suggest Vendor Payments batch job for all open entries that are due on or before
January 31, 2008.
Steps
To run the Suggest Vendor Payments batch job for all vendors, follow these
steps:
1. On the Navigation Pane, click Financial Management > Payables >
Payment Journals.
2. Ensure that the Bank batch is selected.
3. Click Payments > Suggest Vendor Payments.
4. Verify that no filters are set on the Vendor tab.
6-16 Microsoft Official Training Materials for Microsoft Dynamics ™
Your use of this content is subject to your current services agreement
Chapter 6: Payables Management
5. Click the Options tab.
6. In the Last Payment Date field, enter 01/31/08.
7. In the Posting Date field, enter 01/25/08.
8. In the Bal. Account Type field, click the AssistButton and select
Bank Account.
9. In the Bal. Account No. field, click the AssistButton and select
WWB-OPERATING.
10. Click OK.
11. In the Bank Payment Type field, click the AssistButton and select
Computer Check.
12. Click OK.
13. Click OK to the message that suggested vendor payment lines for all
currencies have been created.
All the open invoices and credit memos for all vendors are listed as individual
payment lines.
To verify that open entries continue to be included in the Suggest Vendor
Payments batch job, follow these steps:
1. Delete all Payment Journal lines.
2. Run the same Suggest Vendor Payment process by clicking
Payments > Suggest Vendor Payments.
3. Click OK.
4. Click OK to the message that lines have been created.
5. Notice that the lines all appear again.
Until open entries are closed, they will appear in the Suggest Vendor Payment
process if they are within the set filters and parameters.
To prepare for the next demonstration, delete all the Payment Journal lines again.
Demonstration: Suggest Payments for a Single Vendor
Scenario: April, the accounts payable coordinator, pays vendor invoices on the
25th of each month. On January 24, 2008, the accountant asks her to run the
Suggest Vendor Payments batch job for all open entries for vendor 30000 that are
due on or before January 31, 2008.
Steps
To run the Suggest Vendor Payments batch job for a single vendor, follow these
steps:
1. On the Navigation Pane, click Financial Management > Payables >
Payment Journal.
2. Ensure that the Bank batch is selected.
3. Click Payments > Suggest Vendor Payments.
Microsoft Official Training Materials for Microsoft Dynamics ™ 6-17
Your use of this content is subject to your current services agreement
Finance in Microsoft Dynamics™ NAV 5.0
4. On the Vendor tab, in the Filter field for the No. line, enter 30000.
5. Click the Options tab.
6. In the Last Payment Date field, enter 01/31/08.
7. In the Posting Date field, enter 01/24/08.
8. In the Bal. Account Type field, click the AssistButton and select
Bank Account.
9. In the Bal. Account No. field, click the AssistButton and select
WWB-OPERATING.
10. Click OK.
11. In the Bank Payment Type field, click the AssistButton and select
Computer Check.
12. Click OK.
13. Click OK to the message that suggested vendor payment lines for all
currencies have been created.
All the open invoices and credit memos for vendor 30000 are listed as individual
payment lines. If a computer check is printed, the document numbers and
amounts of the entries are individually displayed on the check stub.
To verify the total amount of the check, follow these steps:
1. Click Payments > Preview Check.
2. The Amount field displays 91,148.66. This amount is verified in the
next demonstration.
3. Close the Check Preview window.
Demonstration: Summarize Vendor Payments
Scenario: After running the Suggest Vendor Payments batch job for vendor
30000, April realizes that she had intended to run the batch job using the
Summarize per Vendor option to post a single combined payment line for this
vendor.
Steps
To re-run the Suggest Vendor Payments batch job for a single vendor, for one
payment line, follow these steps:
1. On the Navigation Pane, click Financial Management > Payables >
Payment Journal.
2. Delete all the journal lines.
3. Click Payments > Suggest Vendor Payments.
4. Ensure that the batch job is filtered on vendor 30000.
5. Click the Options tab.
6. In the Last Payment Date field, enter 01/31/08.
7. Click the Summarize per Vendor check box to insert a check mark.
8. In the Posting Date field, enter 01/24/08.
6-18 Microsoft Official Training Materials for Microsoft Dynamics ™
Your use of this content is subject to your current services agreement
Chapter 6: Payables Management
9. In the Starting Document No. field, enter CH001.
10. In the Bal. Account Type field, click the AssistButton and select
Bank Account.
11. In the Bal. Account No. field, click the AssistButton and select
WWB-OPERATING.
12. Click OK.
13. In the Bank Payment Type field, click the AssistButton and select
Computer Check.
14. Click OK.
15. Click OK to the message that suggested vendor payment lines for all
currencies have been created.
16. Note that the Amount field displays 91,148.66, the same total as the
previous demonstration.
By placing a check mark in the Summarize per Vendor check box, all the open
invoices and credit memos are combined in a single payment line. If the payment
is made with a computer check, the document numbers and amounts of the
entries combined to create the net payment amount are also displayed on the
check stub.
To prepare for the next demonstration, delete all the Payment Journal lines again.
Suggest Payments Using Vendor Priority
Vendor priority is used when there are limited funds available to pay vendors and
it is necessary to prioritize the order in which vendors are paid. Vendor priority is
set on the Payments tab of the Vendor Card.
To determine which specific payments to suggest, Microsoft Dynamics NAV 5.0
applies the following rules:
• Only vendor entries that can be paid fully are suggested.
• All priority 1 vendor entries that can be fully paid within the
Available Amount (LCY) are suggested first. Any vendor entries
for lower priority vendors that can be fully paid within the remaining
available amount are then suggested.
• For each vendor, the batch job suggests amounts based on the Due
Date of the Vendor Ledger Entries for that vendor. Invoices with the
earliest Due Date are suggested first.
When specifying an Available Amount (LCY) in the Suggest Vendor
Payments batch job, Microsoft Dynamics NAV 5.0 does not automatically
calculate the following when suggesting the amounts to pay:
• Payment tolerance
• Payment discount tolerance
Microsoft Official Training Materials for Microsoft Dynamics ™ 6-19
Your use of this content is subject to your current services agreement
Finance in Microsoft Dynamics™ NAV 5.0
This section contains a demonstration of using vendor priorities with specified
available amounts. To provide a controlled demonstration environment, only two
vendors are included. Typically when using vendor priority, specific vendors are
not filtered.
Demonstration: Use Vendor Priority and Available
Amounts
To achieve the results noted in this demonstration, Lab 6.1 must be completed.
Scenario: On the 25th of each month, April, the accounts payable coordinator,
pays all open vendor invoices. This month, however, there is a limited fund issue
because of previous holiday expenses. The accountant has informed April to use
vendor priority to allocate the 92,000 available for payments.
April learns that vendor 10000 has Priority 1 and vendor 20000 has Priority 2.
The following ledger entries are ready for payment this month:
Vendor Document No. Due Date Amount
10000 5578 01/18/08 -24,156.97
5672 01/19/08 -57,976.72
108019 01/31/08 -8,245.76
108023 01/31/08 -15,846.00
20000 108017 12/31/07 -1,535.63
108025 01/31/08 -1,368.90
Because of the limited funds, April also decides to search for available discounts
when running the Suggest Vendor Payments batch job.
Steps
To run the Suggest Vendor Payments batch job using vendor priority and
available amounts, follow these steps:
1. On the Navigation Pane, click Financial Management > Payables >
Payment Journals.
2. Click Payments > Suggest Vendor Payments.
3. On the Vendor tab, in the Filter field for the No. line, enter
10000..20000.
4. Click the Options tab.
5. In the Last Payment Date field, enter 01/31/08.
6. Click the Find Payment Discounts check box to insert a check
mark.
7. Click to remove the check mark in the Summarize per Vendor
check box.
6-20 Microsoft Official Training Materials for Microsoft Dynamics ™
Your use of this content is subject to your current services agreement
Chapter 6: Payables Management
8. Click the Use Vendor Priority check box to insert a check mark.
9. In the Available Amount (LCY) field, enter 92000.
10. In the Posting Date field, enter 01/25/08.
11. In the Bal. Account Type field, click the AssistButton and select
Bank Account.
12. In the Bal. Account No. field, click the AssistButton and select
WWB-OPERATING.
13. Click OK.
14. In the Bank Payment Type field, click the AssistButton and select
Computer Check.
15. Click OK.
16. Click OK to the message that suggested vendor payment lines for all
currencies have been created.
The batch job suggests payments totaling less than 92,000 LCY. The following
table shows how Microsoft Dynamics NAV 5.0 applied the vendor priority rules
to suggest the payments in the demonstration.
Vendor Document Amount Available Remaining Payment
by Number Amount Available Line
Priority (LCY) Amount
(LCY)
10000 5578 - -92,000 -67,843.03 Yes
24,156.97
5672 - -67,843.03 -9,866.31 Yes
57,976.72
108019 -8,245.76 -1,620.55 Yes
108023 - -1,620.55 No
15,846.00
20000 108017 -1,535.63 -1,620.55 -84.92 Yes
108025 -1,368.90 -198.68 No
To demonstrate how priority affects the suggested payments, the following steps
show what occurs if a change is made to the priority of the two vendors.
1. Delete all the Payment Journal lines.
2. In the Payables folder, click Vendors.
3. Locate and select vendor 10000.
4. Click the Payments tab.
5. In the Priority field, enter 2.
6. Press the PAGE DOWN key to access vendor 20000.
7. In the Priority field, enter 1 and press TAB or ENTER.
Microsoft Official Training Materials for Microsoft Dynamics ™ 6-21
Your use of this content is subject to your current services agreement
Finance in Microsoft Dynamics™ NAV 5.0
8. Close the Vendor Card window.
9. In the Payment Journal, click Payments > Suggest Vendor
Payments.
10. Verify that the same vendor filter is still set on the Vendor tab.
11. Click the Options tab and do not change any settings.
12. Click OK.
13. Click OK to the message that suggested vendor payment lines for all
currencies have been created.
The batch job again suggests payments totaling less than 92,000 LCY. The same
rules still apply but the vendor priority changes the invoices suggested for
payment as follows:
Vendor Document Amount Available Remaining Payment
by Number Amount Available Line
Priority (LCY) Amount
(LCY)
20000 108017 -1,535.63 -92,000 -90,464.37 Yes
108025 -1,368.90 -90,464.37 -89,095.47 Yes
10000 5578 - -89,095.47 -64,938.50 Yes
24,156.97
5672 - -64,938.50 -6961.78 Yes
57,976.72
108019 -8,245.76 -6961.78 No
108023 - -6961.78 No
15,846.00
NOTE: The payments suggested by the batch job are listed by vendor order in
the Payment Journal. They are not listed in order of vendor priority or the
order they are suggested.
Do not delete the suggested vendor payment lines for vendors 10000 and 20000.
These entries are used in the Print Computer Checks demonstration.
6-22 Microsoft Official Training Materials for Microsoft Dynamics ™
Your use of this content is subject to your current services agreement
Chapter 6: Payables Management
Short Answer Questions: Suggest Vendor Payments
1. What happens when the Summarize per Vendor check box is checked when
running the Suggest Vendor Payments batch job?
2. If your company has a fixed amount available to pay vendor invoices, how
do you pay these vendors in Microsoft Dynamics NAV 5.0? Explain the
setup for the vendors and the Suggest Vendor Payments batch job.
Print and Post Payables Checks
This section includes the processes of printing and posting checks, for both
suggested payments and manually entered payments.
In addition, this section explains how check printing is affected based on the
settings in the Document No. and One Check per Vendor per Document fields
on the Suggest Vendor Payment batch job.
Computer Check Printing
Computer checks are printed using the Check report, accessed from the Payment
Journal by clicking Payments > Print Check.
Microsoft Official Training Materials for Microsoft Dynamics ™ 6-23
Your use of this content is subject to your current services agreement
Finance in Microsoft Dynamics™ NAV 5.0
The Check report contains two tabs:
• Gen. Journal Line
• Options
The Gen. Journal Line tab is populated with the journal name and batch.
Additional filters can be added in a blank line.
The Options tab is used to determine how the batch job is executed, and contains
the following fields:
Field Description
Bank Account The bank account that the printed checks are drawn from.
Last Check No. Automatically updated with the last check number used for
the selected bank account.
Note that this field is not updated if the Last Check No.
field is not populated on the selected bank account's card.
One Check per If selected, only one check per vendor for each document
Vendor per number is printed.
Document No.
Reprint Checks If printed checks need to be reprinted prior to posting, click
to insert a check mark to reprint the checks.
NOTE: If checks are reprinted, the Last Check No. field
might need to be updated.
Test Print If selected, the checks are printed on blank paper.
Preprinted Stub If selected, indicates that check forms with preprinted stubs
are used.
NOTE: Check print set up varies by company and business
needs.
Demonstration: Print Computer Checks
Scenario: In the Use Vendor Priority and Available Amount demonstration,
April ran the Suggest Vendor Payments batch job for vendors 10000 and 20000.
April now prints those checks, using the World Wide operating bank account.
For the purposes of this demonstration, the checks are printed to a file named
Checks 012508.
6-24 Microsoft Official Training Materials for Microsoft Dynamics ™
Your use of this content is subject to your current services agreement
Chapter 6: Payables Management
Steps
To print computer checks, follow these steps:
1. In the Payment Journal with the checks ready to print, click
Payments > Print Check.
2. Click the Options tab.
3. In the Bank Account field, click the AssistButton and select WWB-
OPERATING.
4. Click OK.
5. Press TAB or ENTER. The Last Check No. field is populated with
the last check number used for the World Wide operating bank
account.
6. Click the One Check per Vendor per Document No. check box.
7. Click Print.
8. In the Check - Print window, click the Print to file check box to
insert a check mark.
9. Click OK.
10. In the Output File Name field, enter Checks 012508.
11. Click OK.
The printed check lines have been updated, and depending on the printing set up,
images of the printed checks may appear in the Microsoft Office Document
Imaging window.
Review the printed checks (if applicable) and check lines:
• If the printed check images appear, notice that:
– One check is printed for each vendor.
– Document numbers and amounts of the entries are individually
displayed on the check stubs.
• On the check lines in Microsoft Dynamics NAV 5.0, notice that:
– The Document No. field has been updated with the next check
numbers from the selected bank account.
– A balancing bank account entry has been inserted for each
vendor payment for the full amount of the payment.
– The Bank Payment Type on the suggested lines is blank and the
balancing bank account entry line is populated with Computer
Check.
NOTE: To prevent conflicts with future processing in the CRONUS
International Ltd. database, change the vendor Priority back to 1 for vendor
10000 and 2 for vendor 20000.
Microsoft Official Training Materials for Microsoft Dynamics ™ 6-25
Your use of this content is subject to your current services agreement
Finance in Microsoft Dynamics™ NAV 5.0
Demonstration: Enter a Computer Check Manually and
In this demonstration, a computer check is manually added to the Payments
Journal and then printed.
Scenario: April has 6961.78 still available for payments. She reviews her Aged
Accounts Payable report and sees that vendor 30000 has an outstanding invoice
in the amount of 3638.00 that can be included in this check run. She decides to
manually enter the payment line and then print the check.
The Payment Journal still contains the four suggested payment lines and two
balancing bank account lines from the previous demonstration.
Steps
To manually enter the check, follow these steps:
1. On the Navigation Pane, click Financial Management > Payables >
Payment Journal.
2. Click the blank line under the balancing bank account entry line for
vendor 20000.
3. In the Account Type field, click the AssistButton and select
Vendor.
4. In the Account No. field, enter 30000.
5. Click Functions > Apply Entries.
6. Click the line for Document No. 108026.
7. Click Application > Set Applies-to ID.
8. Click OK. In the Payment Journal, the Amount field is updated with
the amount if the invoice.
9. In the Bank Payment Type field, click the AssistButton and select
Computer Check.
To print a computer check entered manually, follow these steps:
1. With the new check line still selected, click Payments > Print
Check.
2. Click the Options tab.
3. Verify that the world wide operating bank account is selected.
4. Click to remove the check from the One Check per Vendor per
Document No. check box.
5. Click Print.
6-26 Microsoft Official Training Materials for Microsoft Dynamics ™
Your use of this content is subject to your current services agreement
Chapter 6: Payables Management
6. In the Check - Print window, click the Print to file check box to
insert a check mark.
7. Click OK.
8. In the Output File Name field, enter Checks 012508_1.
9. Click OK.
10. If the printed check appears in the Microsoft Office Document
Imaging window, review and then close the window.
A balancing entry is not required for this new line because the entry was applied
separately.
Document Numbers and Computer Check Printing
In Microsoft Dynamics NAV 5.0, the number of checks to print and the amount
of each check is determined by the:
• Selection of the One Check per Vendor per Document field in the
Check report.
• Contents of the Document No. field in the Payment Journal
window.
To assist in clarifying how these fields affect each other, this section provides a
breakdown of the results of how entries are created based on:
• Document No. in the Payment Journal, with and without
summarizing by vendor.
• One Check per Vendor per Document No. field in the Check
report.
When using the Suggest Vendor Payments batch job to populate the Payment
Journal, a Starting Document No. is specified. The following table displays the
results when the batch job is run without selecting the Summarize per Vendor
check box.
Number Starting Result in the Payment Journal Window
of Document
Vendors No. field
One Empty One payment line for each open vendor ledger entry
Vendor for the vendor. Each payment line:
• Is applied to the related open vendor ledger entry.
• Has an empty Document No. field.
One Contains a One payment line for each open vendor ledger entry
Vendor document for the vendor. Each payment line:
number • Is applied to the related open vendor ledger entry.
• With the same currency has the same Document
No.
Microsoft Official Training Materials for Microsoft Dynamics ™ 6-27
Your use of this content is subject to your current services agreement
Finance in Microsoft Dynamics™ NAV 5.0
Number Starting Result in the Payment Journal Window
of Document
Vendors No. field
Multiple Empty One payment line for each open vendor ledger entry
Vendors for each vendor. Each payment line:
• Is applied to the related open vendor ledger entry
• Has an empty Document No. field.
Multiple Contains a One payment line for each open vendor ledger entry
Vendors document for each vendor. Each payment line:
number • Is applied to the related open vendor ledger entry.
• For the same vendor with the same currency has
the same Document No.
If the Summarize per Vendor check box contains a check mark on the Suggest
Vendor Payments batch job, the payment lines are populated as follows:
Number Starting Result in the Payment Journal Window
of Document
Vendors No. field
One Contains a One payment line per currency netting the open
Vendor document vendor ledger entries with the same currency. Each
only number payment line:
• Is applied to the related open vendor ledger
entries.
• Has a different currency and different Document
No.
Multiple Contains a For each vendor, one payment line per currency
Vendors document netting the open vendor ledger entries with the same
number currency.
• Each payment line is applied to the related open
vendor ledger entries.
• For each vendor, each payment line has a
different currency and different Document No.
NOTE: If a check mark is placed in the New Doc. No. per Line check box and
a document number is entered in the Starting Document No. field, each
suggested payment line has a different Document No.
There are two options when printing checks, either:
• Print a check for each payment line.
• Sum payment lines into a single check.
6-28 Microsoft Official Training Materials for Microsoft Dynamics ™
Your use of this content is subject to your current services agreement
Chapter 6: Payables Management
The following table shows how the One Check per Vendor per Document No.
field and Document No. field together affect how payment lines are created and
therefore printed, based on the assumption that the payment lines are in the same
currency as the bank account contained in the Bal. Account No. field.
One Check Document No. Number and Amount of Checks Printed
per Vendor in Payment
per Journal window
Document
No. field
Empty Blank A check is printed for each payment line.
If any payment line contains a negative
amount, an error occurs and the program
does not print checks for the remaining
payment lines after the negative amount.
Empty Contains a A check is printed for each payment line.
document If any payment line contains a negative
number amount, an error occurs and the program
does not print checks for the remaining
payment lines after the negative amount.
Contains a Blank One check per vendor is printed. For each
check mark vendor:
• The amount of the check is the net
amount of all the payment lines for
that vendor.
• The balancing bank account on all
payment lines is cleared and a new
payment line is created for the net
amount.
• The Account No. for the new
payment line is the balancing bank
account.
Contains a Contains a One check per vendor per document
check mark document number is printed. For each vendor:
number • The amount of each check is the net
amount of the payment lines with the
same Document No.
• The balancing bank account on
payment lines with the same
Document No. is cleared and a new
payment line is created for the net
amount.
• The Account No. for the new
payment line is the balancing bank
account.
Microsoft Official Training Materials for Microsoft Dynamics ™ 6-29
Your use of this content is subject to your current services agreement
Finance in Microsoft Dynamics™ NAV 5.0
Post the Payment Journal
The Payment Journal is posted after:
• Manual checks are entered.
• Computer checks are printed.
Remember to verify that all checks have printed correctly before posting the
journal.
Demonstration: Post the Payment Journal
Scenario: Now that all checks have been successfully printed, April posts the
Payment Journal.
The Payment Journal is still populated with the payment entries for vendors
10000, 20000, and 30000 from the previous demonstrations.
Steps
To post the payment journal with printed checks, follow these steps:
1. On the Navigation Pane, click Financial Management > Payables >
Payment Journal.
2. Click Posting > Post.
3. Click Yes to post the journal lines.
4. Click OK.
5. Close the Payment Journal window.
6-30 Microsoft Official Training Materials for Microsoft Dynamics ™
Your use of this content is subject to your current services agreement
Chapter 6: Payables Management
Lab 6.2 - Suggest, Print, and Post a Vendor Payment
Scenario
Vendor 10000, London Postmaster, is paid on the 25th of each month, for all
open ledger entries through the end of the month. As the accounts payable
coordinator, it is your responsibility to generate, print, and post the payment.
On January 25, 2008, run the Suggest Vendor Payments batch job for vendor
10000, for all payments due by January 31, 2008. Look for payment discounts
and ensure that vendor priority is not included.
You notice that invoice 108023, in the amount of 15,846.00, was suggested. This
invoice is in dispute so you remove it from the lines and then print the remaining
check(s) to a file called Lab 6.2. Post the payment journal after the check is
printed.
Challenge Yourself
1. Run the Suggest Vendor Payment batch using the criteria specified
in the scenario.
2. Print checks using the criteria specified in the scenario.
3. Post the journal.
Need a Little Help?
1. Open the Payment Journal window.
2. Run the Suggest Vendor Payment batch using the criteria specified
in the scenario.
3. Open the Check report and print checks based on the criteria
specified in the scenario.
4. Post the journal.
Step by Step Solution
1. On the Navigation Pane, click Financial Management > Payables >
Payment Journal.
2. Click Payments > Suggest Vendor Payments.
3. On the Vendor tab, in the Filter field for the No. line, enter 10000.
4. Click the Options tab.
5. In the Last Payment Date field, enter 01/31/08.
6. Ensure the vendor priority fields are empty.
7. In the Posting Date field, enter 01/25/08.
8. In the Bal. Account Type field, click the AssistButton and select
Bank Account.
9. In the Bal. Account No. field, click the AssistButton and select
WWB-OPERATING.
10. Click OK.
Microsoft Official Training Materials for Microsoft Dynamics ™ 6-31
Your use of this content is subject to your current services agreement
Finance in Microsoft Dynamics™ NAV 5.0
11. In the Bank Payment Type field, click the AssistButton and select
Computer Check.
12. Click OK.
13. Click OK to the message that suggested vendor payment lines for all
currencies have been created.
14. Click the line for the Payment of Invoice 108023 and press F4.
15. Click Yes to delete the line.
16. Click Payments > Print Check.
17. Click the Options tab.
18. In the Bank Account field, click the AssistButton and select WWB-
OPERATING.
19. If there are multiple invoices for payment, place a check mark in the
One Check per Vendor per Document No. check box. Otherwise,
this check box must be empty.
20. Click OK.
21. Click Print.
22. In the Check - Print window, click the Print to file check box to
insert a check mark.
23. Click OK.
24. In the Output File Name field, enter Lab 6.2.
25. Click OK.
26. Click Posting > Post.
27. Click Yes to post the journal lines.
28. Click OK.
29. Close the Payment Journal window.
6-32 Microsoft Official Training Materials for Microsoft Dynamics ™
Your use of this content is subject to your current services agreement
Chapter 6: Payables Management
Void Unposted Checks
Before posting, if a printed check must be deleted or reprinted, it can easily be
voided in the Payment Journal. After voiding, the payment line(s) can be deleted
from the journal or reprinted. One reason a check might be reprinted is if a
printing error occurs.
In this section, unposted checks are voided and reprinted.
Void Printed Checks
To void a single printed but unposted check, follow these steps:
1. On the Navigation Pane, click Financial Management > Payables >
Payment Journals.
2. In the Batch Name field, click the AssistButton and select the
appropriate batch.
3. Click OK.
4. In the Payment Journal lines, click the line for the check to be
voided.
5. Click Payments > Void Check.
6. Click Yes to the message asking to void the check.
The check is voided and can be deleted from the Payment Journal or reprinted.
To void all printed but unposted, checks in a batch, follow these steps:
1. On the Navigation Pane, click Financial Management > Payables >
Payment Journals.
2. In the Batch Name field, click the AssistButton and select the
appropriate batch.
3. Click OK.
4. Click Payments > Void All Checks.
5. Click Yes to the message asking to void all checks.
All checks are voided and can then be deleted from the Payment Journal or
reprinted.
Reprint Voided Checks
When printing checks, the Last Check No. in the Check report is updated
automatically with the last check number printed. When reprinting checks, it is
important to ensure the proper check number will be used. For example, if the
check number needs to be 206, 205 is entered in this field.
Microsoft Official Training Materials for Microsoft Dynamics ™ 6-33
Your use of this content is subject to your current services agreement
Finance in Microsoft Dynamics™ NAV 5.0
To reprint a single voided check, follow these steps:
1. On the Financial Management menu, click Payables > Payment
Journals.
2. Select the relevant batch.
3. Click the line with the voided check.
4. Click Payments > Print Check.
5. Click the Options tab.
6. Update the Last Check No.
7. Click to insert a check mark in the Reprint Checks check box.
8. Click Print.
To reprint all voided checks in a batch, follow these steps:
1. On the Financial Management menu, click Payables > Payment
Journals.
2. Select the relevant batch.
3. Click Payments > Print Check.
4. Click the Options tab.
5. Update the Last Check No.
6. Click to insert a check mark in the Reprint Checks check box.
7. Click Print.
6-34 Microsoft Official Training Materials for Microsoft Dynamics ™
Your use of this content is subject to your current services agreement
Chapter 6: Payables Management
Lab 6.3 - Void and Reprint a Check
Scenario
On February 1st, invoice 108023, in the amount of 15,846.00, for vendor 10000
is approved for payment. After the Suggest Vendor Payments batch job for
vendor 10000 is run, the check is printed to a file named Lab 6.3.
During the print process, the printer malfunctions and the check needs to be
reprinted using the same check number. Before voiding and reprinting the check
to the same file name, make note of the check number in the Document No.
field.
Before the check is posted, the inventory manager informs you that there is still a
problem and this invoice cannot yet be paid. Void and delete the payment line.
Challenge Yourself
1. Run the Suggest Vendor Payment batch using the criteria specified
in the scenario.
2. Print the check based on the criteria specified in the scenario.
3. Void and reprint the check based on the criteria specified in the
scenario.
Need a Little Help?
1. Open the Payment Journal window.
2. Run the Suggest Vendor Payment batch using the criteria specified
in the scenario.
3. Open the Check report and print the check based on the criteria
specified in the scenario.
4. Void and reprint the check based on the criteria specified in the
scenario.
Step by Step Solution
1. On the Navigation Pane, click Financial Management > Payables >
Payment Journal.
2. Click Payments > Suggest Vendor Payments.
3. On the Vendor tab, in the Filter field for the No. line, enter 10000.
4. Click the Options tab.
5. In the Last Payment Date field, enter 01/31/08.
6. Ensure the vendor priority fields are empty.
7. In the Posting Date field, enter 02/01/08.
8. In the Bal. Account Type field, click the AssistButton and select
Bank Account.
9. In the Bal. Account No. field, click the AssistButton and select
WWB-OPERATING.
Microsoft Official Training Materials for Microsoft Dynamics ™ 6-35
Your use of this content is subject to your current services agreement
Finance in Microsoft Dynamics™ NAV 5.0
10. Click OK.
11. In the Bank Payment Type field, click the AssistButton and select
Computer Check.
12. Click OK.
13. Click OK to the message that suggested vendor payment lines for all
currencies have been created.
14. Click Payments > Print Check.
15. Click the Options tab.
16. In the Bank Account field, click the AssistButton and select WWB-
OPERATING.
17. Ensure that the One Check per Vendor per Document No. check
box does not contain a check mark.
18. Click OK.
19. Click Print.
20. In the Check - Print window, click the Print to file check box to
insert a check mark.
21. Click OK.
22. In the Output File Name field, enter Lab 6.3.
23. Make note of the check number.
24. Click Payments > Void Check.
25. Click Yes to void the check.
26. Click Payments > Print Check.
27. Click the Options tab.
28. In the Last Check No. field, enter the previous check number. For
example, if the check number needs to be 206, enter 205 in this field.
29. Click to insert a check mark in the Reprint Checks check box.
30. Click Print.
31. In the Check - Print window, click the Print to file check box to
insert a check mark.
32. Click OK.
33. In the Output File Name field, enter Lab 6.3.
34. Click OK to overwrite the file.
35. Click Payments > Void Check.
36. Click Yes to void the check.
37. Press F4.
38. Click Yes to delete the line.
39. Close the Payment Journal window.
6-36 Microsoft Official Training Materials for Microsoft Dynamics ™
Your use of this content is subject to your current services agreement
Chapter 6: Payables Management
Apply Payments After Posting
When a payment or credit memo is posted without being applied to an open
vendor ledger entry, it can be applied later from the Vendor Ledger Entries
window.
This section provides a demonstration of applying payments to invoices after
posting.
Demonstration: Apply a Payment After Posting
Scenario: On January 31, 2008, a manual check was sent to vendor 30000,
CoolWood Technologies in the amount of 70,860.66. April, the accounts payable
coordinator posts manual check number 1205 to the vendor account without
applying it to a particular invoice.
A few days later, she finds out this payment needs to be applied to Document
No. 12345.
Steps
To post the manual check, follow these steps:
1. On the Navigation Pane, click Financial Management > Payables >
Payment Journals.
2. Ensure that the Bank batch is selected.
3. In the Posting Date field, enter 01/31/08.
4. In the Document Type field, click the AssistButton and select
Payment.
5. In the Document No. field, enter 1205.
6. In the Account Type field, click the AssistButton and select
Vendor.
7. In the Account No. field, enter 30000.
8. In the Amount field, enter 70860.66.
9. Ensure that the WWB-OPERATING bank account is selected.
10. In the Bank Payment Type field, click the AssistButton and select
Manual Check.
11. Click Posting > Post.
12. Click Yes to post the journal lines.
13. Click OK.
14. Close the Payment Journal window.
Microsoft Official Training Materials for Microsoft Dynamics ™ 6-37
Your use of this content is subject to your current services agreement
Finance in Microsoft Dynamics™ NAV 5.0
To apply the posted payment to the open invoice, follow these steps:
1. In the Payables folder, click Vendors.
2. Locate and select vendor account 30000.
3. Click Vendor > Ledger Entries.
4. Click Functions > Apply Entries.
5. Click the payment line dated 01/31/08, in the amount of 70,860.66.
6. Click Application > Set Applying Entry.
7. Notice that:
• The General tab in the header is populated with the payment
information.
• The payment line has been removed from the lines so that it
cannot be selected as an applied-to entry.
8. In the lines, click the line for Document No. 12388, in the amount of
-106,290.66.
9. Click Application > Set Applies-to ID.
10. Notice that the Balance field at the bottom of the window displays -
35,430.00. This is the remaining amount.
To post the application, follow these steps:
1. Click Application > Post Application.
2. Click OK without changing the fields.
3. Click OK to the message that the application was posted.
4. Close the Apply Vendor Entries, Vendor Ledger Entries, and
Vendor Card windows.
6-38 Microsoft Official Training Materials for Microsoft Dynamics ™
Your use of this content is subject to your current services agreement
Chapter 6: Payables Management
Lab 6.4 - Apply a Credit Memo After Posting
Scenario
On January 10, 2008, credit memo 109001 was posted for vendor 30000,
CoolWood Technologies. You are told by the order processor that this credit
memo needs to be applied to Document No. 12388.
Challenge Yourself
Apply the credit memo as specified in the scenario.
Need a Little Help?
1. Open the Apply Vendor Entries window for vendor 30000.
2. Set the credit memo as the applying entry.
3. Apply the invoice to the credit memo.
Step by Step Solution
1. On the Navigation Pane, click Financial Management > Payables >
Vendors.
2. Locate and select vendor 30000.
3. Click Vendor > Ledger Entries.
4. Click Functions > Apply Entries.
5. Click the credit memo line dated 01/10/08, in the amount of
35,430.00.
6. Click Application > Set Applying Entry.
7. In the lines, click the line for Document No. 12388, with the
remaining amount of -35,430.00.
8. Click Application > Set Applies-to ID.
9. Notice that the Balance field at the bottom of the window displays
zero.
10. Click Application > Post Application.
11. Click OK without changing the fields.
12. Click OK to the message that the application was posted.
13. Close the Apply Vendor Entries, Vendor Ledger Entries, and
Vendor Card windows.
Microsoft Official Training Materials for Microsoft Dynamics ™ 6-39
Your use of this content is subject to your current services agreement
Finance in Microsoft Dynamics™ NAV 5.0
Unapply Vendor Ledger Entries
The Unapply Vendor Ledger Entries functionality allows the reversal of entries
while ensuring the proper application is processed. This functionality is available
from two different windows:
• Vendor Ledger Entries
• Detailed Vendor Ledg. Entries
By unapplying posted applications, closed vendor ledger entries can be reopened.
All G/L postings that may have derived from an erroneous application, such as
payment discounts and currency gains/losses, are also corrected when an entry is
unapplied.
It is important to understand it is only possible to unapply from the bottom-up.
Therefore, if an entry is applied by more than one application entry, the last
application entry must be unapplied first.
Unapply a Ledger Entry
To unapply a ledger entry from the Vendor Ledger Entries window, follow
these steps:
1. On the Navigation Pane, click Financial Management > Payables >
Vendors.
2. Locate and select the vendor to unapply entries.
3. Click Vendor > Ledger Entries.
4. Click the line with the entry to unapply.
5. Click Functions > Unapply Entries. The Unapply Vendor Entries
window shows the original detailed ledger entries that can be used to
unapply the original entry.
6. Click the line with the corresponding entry to unapply.
7. Click Unapply.
8. Click Yes to unapply the entries. When the entry is unapplied, a new
entry is created with an opposite sign in the Amount field.
9. Click OK to the message that the entries were unapplied.
10. In the Vendor Ledger Entries window, review the unapplied
entries:
• The Remaining Amount field contains the relevant unapplied
amount.
• The Open check box is checked indicating that the unapplied
entries are open.
It is now possible to apply the open amount to the correct entry using the Apply
Vendor Entries functionality.
6-40 Microsoft Official Training Materials for Microsoft Dynamics ™
Your use of this content is subject to your current services agreement
Chapter 6: Payables Management
Lab 6.5 - Unapply a Payment
Scenario
In Lab 6.4, credit memo 109001 for vendor 30000 was applied to Document No.
12388. Later you are informed that this credit memo was applied in error and
needs to be unapplied because it needs to remain open.
Challenge Yourself
Unapply the credit memo as specified in the scenario.
Need a Little Help?
1. Open the Unapply Vendor Entries window for vendor 30000.
2. Unapply the credit memo from the invoice.
Step by Step Solution
1. On the Navigation Pane, click Financial Management > Payables >
Vendors.
2. Locate and select vendor 30000.
3. Click Vendor > Ledger Entries.
4. Click the line for credit memo 109001.
5. Click Functions > Unapply Entries.
6. In the Unapply Vendor Entries window, with the credit memo line
selected, click Unapply.
7. Click Yes to unapply the entries.
8. Click OK to the message that the entries were unapplied.
9. In the Vendor Ledger Entries window, notice that both credit
memo 109001 and Document No. 12388 have remaining amounts.
10. Close the Vendor Ledger Entries and Vendor Card windows.
Microsoft Official Training Materials for Microsoft Dynamics ™ 6-41
Your use of this content is subject to your current services agreement
Finance in Microsoft Dynamics™ NAV 5.0
Reversal of Journal Postings
In Microsoft Dynamics NAV 5.0, erroneous vendor ledger entries posted from a
journal, such as the Purchase Journal or Payment Journal, can be reversed to
correct the entries.
The following are conditions of using the reversal functionality:
• Entries must be generated from a general journal line or from a
previous reversal.
• Vendor Ledger Entries cannot be applied.
• Bank Ledger Entries must not be closed by reconciliation.
• The total amount of G/L Entries must equal zero.
Before reversing an applied vendor ledger entry, the entry must be unapplied.
During the reversal process, correcting entries with the same document number
and posting date as the original entry are created and posted for each line in the
entry. After reversing an entry, the correct entries are entered and posted
manually.
This section describes how to reverse posted vendor ledger entries.
Reverse a Posted Journal Entry
To reverse a journal posting, follow these steps:
1. On the Navigation Pane, click Financial Management > Payables >
Vendors.
2. Locate and select the relevant vendor.
3. Click Vendor > Ledger Entries.
4. Unapply entries that have been applied to the entry to reverse.
5. Click the relevant entry to reverse.
6. Click Functions > Reverse Transaction. The Reverse Transaction
Entries window displays the posted entries connected by the same
transaction number.
7. Click Reversing > Reverse.
8. Click Yes to reverse the entries.
9. Click OK to the message that the entries were reversed.
10. In the Vendor Ledger Entries window, review the original and
reversed entries:
• A new entry that reverses the selected posted entry appears.
• The Remaining Amount field for both entries is a zero amount.
• The Open field does not contain a check mark, indicating that
both entries are closed.
6-42 Microsoft Official Training Materials for Microsoft Dynamics ™
Your use of this content is subject to your current services agreement
Chapter 6: Payables Management
Lab 6.6 - Reverse a Posted Journal Entry
Scenario
When beginning balances were posted on 12/31/07 for vendor 01254796, an
error was entered for Document No. 2344. The numbers were transposed,
therefore the erroneous amount of 107,717.23 was posted instead of the correct
amount of 107,177.23.
Cassie, the accountant, asks you to make the reversing entry and she will later
post the correction.
NOTE: This vendor's currency is USD. To view the vendor ledger entry
amounts in local currency, show the amount columns with LCY.
Challenge Yourself
Reverse the posted journal entries as specified in the scenario.
Need a Little Help?
1. Open the Vendor Ledger Entries window for vendor 30000.
2. Open the Reverse Transaction Entries.
3. Reverse the entries.
Step by Step Solution
1. On the Navigation Pane, click Financial Management > Payables >
Vendors.
2. Locate and select vendor 01254796.
3. Click Vendor > Ledger Entries.
4. With Document No. 2344 selected, click Functions > Reverse
Transaction.
5. In the Reverse Transaction Entries window, click Reversing >
Reverse.
6. Click Yes to reverse the entries.
7. Click OK to the message that the entries were reversed.
8. In the Vendor Ledger Entries window, review the original and
reversed entries.
9. Close the Vendor Ledger Entries and Vendor Card windows.
Microsoft Official Training Materials for Microsoft Dynamics ™ 6-43
Your use of this content is subject to your current services agreement
Finance in Microsoft Dynamics™ NAV 5.0
Set up Payment Discounts
Payment discounts are granted by vendors as an incentive for their customers to
quickly pay their outstanding amounts fully.
A payment discount can be specified when the purchase order or invoice is
posted, or added to a posted vendor ledger entry prior to posting payments.
In this section, payment discounts are set up.
Determine Payment Discount Calculations on Amounts
The G/L Accounts for payment discounts must be set up differently depending on
whether payment discounts are calculated on amounts:
• Including VAT
• Excluding VAT
The set up is determined by the fields selected in the General Ledger Setup
window:
• Pmt. Disc. Excl. VAT
• Adjust for Payment Disc.
The set up of each payment discount method is explained in this section.
NOTE: In the General Ledger Setup window, the Pmt. Disc. Excl. and the
VATAdjust for Payment Disc. check boxes are mutually exclusive, meaning
that only one can contain a check mark. However, both can be empty at the
same time.As a result, payment discount accounts cannot be entered in the
Vendor Posting Groups window if the Adjust for Payment Disc. check box
contains a check mark. Similarly, payment discount accounts cannot be entered
in the General Posting Setup window if the Pmt. Disc. Excl. VAT check box
contains a check mark.
Set up Payment Discounts Calculated on Amounts
Excluding VAT
To set up payment discounts calculated on amounts excluding VAT, follow these
steps:
1. On the Navigation Pane, click Financial Management > Setup >
General Ledger Setup.
2. Place a check mark in the Pmt. Disc. Excl. VAT check box to
calculate payment discounts on:
• The Amount field in Purchase documents.
• The Sales/Purch. (LCY) field in General Journals.
6-44 Microsoft Official Training Materials for Microsoft Dynamics ™
Your use of this content is subject to your current services agreement
Chapter 6: Payables Management
3. Leave the Pmt. Disc. Excl. VAT check box unchecked to calculate
payment discounts on:
a. The Amount Including VAT field in Purchase
documents.
b. The Amount field in General Journals.
4. Close the General Ledger Setup window.
NOTE: If journals are used to enter purchase transactions and the Pmt. Disc.
Excl. VAT check box contains a check mark, an amount must be entered in the
Sales/Purch. (LCY) field in the journal. If an amount is not entered, the
payment discount is 0.
If the Pmt. Disc. Excl. VAT check box contains a check mark, the following two
payment discount accounts must be set up in the Vendor Posting Group
windows:
Field Description
Payment Disc. Debit G/L account used to post reductions in payment
Acc. discount amounts when posting purchase payments
for the selected Vendor Posting Group.
Payment Disc. Credit G/L account used to post granted payment discount
Acc. amounts when posting purchase payments for the
selected Vendor Posting Group.
To set up the payment discount accounts for Vendor Posting Groups, follow
these steps:
1. In the Setup folder, click Posting Groups > Vendor.
2. For each Vendor Posting Group using payment discounts:
a. In the Payment Disc. Debit Acc. field, click the
AssistButton and select the proper payment discount
account.
b. In the Payment Disc. Credit Acc. field, click the
AssistButton and select the proper payment discount
account.
3. Close the Vendor Posting Group window.
Set up Payment Discounts Calculated on Amounts
Including VAT
If payment discounts are calculated on amounts including VAT, then VAT
recalculations may need to be made if the payment discount is taken.
Microsoft Official Training Materials for Microsoft Dynamics ™ 6-45
Your use of this content is subject to your current services agreement
Finance in Microsoft Dynamics™ NAV 5.0
To set up the program to recalculate tax amounts when payment discounts are
posted, follow these steps:
1. On the Navigation Pane, click Financial Management > Setup >
General Ledger Setup.
2. Place a check mark in the Adjust for Payment Disc. field to activate
the feature.
3. Close the General Ledger Setup window.
4. In the Setup folder, click VAT Posting Group > Posting Setup.
5. For each relevant VAT Posting Group combination, place a check
mark in the Adjust for Payment Discount field.
6. Close the VAT Posting Setup window.
If the Adjust for Payment check box contains a check mark, the following two
payment discount accounts must be set up in the General Posting Setup
window.
Field Description
Purch. Pmt. Disc. Debit Acc. G/L account used to post reductions in
payment discount amounts when posting
payments for purchases with the selected
combination of general business and product
posting groups.
Purch. Pmt. Disc. Credit Acc. G/L account used to post payment discount
amounts given by vendors when posting
payments for purchases with the selected
combination of general business and product
posting groups.
To set up the payment discount accounts in the General Posting Setup window,
follow these steps:
1. In the Setup folder, click Posting Groups > General > Posting Setup.
2. For each general posting group combination using payment
discounts:
a. In the Purch. Pmt. Disc. Debit Acc. field, click the
AssistButton and select the proper payment discount
account.
b. In the Purch. Pmt. Disc. Credit Acc. field, click the
AssistButton and select the proper payment discount
account.
3. Close the General Posting Setup window.
6-46 Microsoft Official Training Materials for Microsoft Dynamics ™
Your use of this content is subject to your current services agreement
Chapter 6: Payables Management
Payment Terms with Discounts
Payment discounts granted to vendors are determined by the Payment Terms
Code set up on the vendor card and/or entered in the purchase order or invoice
header.
This section provides a brief overview of the Payment Terms window to
describe how discounts are set up.
To access the Payment Terms window, on the Navigation Pane, click Financial
Management > Payables > Setup > Payment Terms.
FIGURE 6.4 PAYMENT TERMS WINDOW
The only Payment Term currently set up with discount capabilities is 1M(8D).
This Payment Term is set up as follows:
• Payments are due within one month of the Document Date specified
on the posted invoice.
• If Payments are generated within eight days of the Document Date
specified on the posted invoice, a 2% discount is available.
• A payment discount cannot be calculated on credit memos with this
payment term because the Calc. Pmt. Disc. on Cr. Memos check
box does not contain a check mark.
Set up Payment Terms on Vendors and Documents
When payments discounts have been offered by specified vendors, Payment
Terms are set up on the Vendor Card. Then, when a purchase order or invoice is
created:
• Payment terms are transferred to the header.
• Applicable discount terms are automatically applied to the order or
invoice during posting.
Microsoft Official Training Materials for Microsoft Dynamics ™ 6-47
Your use of this content is subject to your current services agreement
Finance in Microsoft Dynamics™ NAV 5.0
To set up Payment Terms on vendors, follow these steps:
1. On the Navigation Pane, click Financial Management > Payables >
Vendors.
2. Locate and select the vendor to assign a Payment Term.
3. Click the Payments tab.
4. In the Payment Terms Code field, click the AssistButton and select
the relevant Payment Term.
5. Close the Vendor Card.
Alternatively, Payment Terms can be assigned on the purchase order or invoice
header if:
• Payment Terms are not specified on the vendor.
• A different term needs to be assigned to a specific purchase order or
invoice.
Process Payment Discounts
In the Suggest Vendor Payments batch job, if the Find Payment Discounts
check box:
• Contains a check mark , Microsoft Dynamics NAV 5.0 suggests
payments for:
– All open entries that have a Due Date on or before the Last
Payment Date.
– Any open vendor ledger entry that has a Pmt. Discount Date
between the Posting Date and the Last Payment Date.
• Does not contain a check mark, only those entries that have a Due
Date on or before the Last Payment Date are suggested.
In this section, payment discounts are processed using the Suggest Vendor
Payments batch job.
Demonstration: Suggest Discounted Payment Lines
Scenario: On January 25, 2008, invoice number 55681 from vendor 40000,
Lewis Home Furniture, is received in the amount of 298.13. The invoice is for
nine wooden doors, item 70010.
This vendor has granted a 2% payment discount if the payment is received within
eight days of the invoice.
6-48 Microsoft Official Training Materials for Microsoft Dynamics ™
Your use of this content is subject to your current services agreement
Chapter 6: Payables Management
On February 1, 2008, April runs the Suggest Vendor Payments batch job for this
vendor with a last payment date of 02/15/08. The first time she runs the batch job
she forgets to place a check mark in the Find Payment Discounts and the
payment is not suggested. She runs the batch job again and inserts a check mark
in the Find Payment Discounts check box. The discounted payment is
suggested.
Steps
To post the invoice, follow these steps:
1. On the Navigation Pane, click Financial Management > Payables >
Invoices.
2. Press F3 and ENTER.
3. In the Buy-from Vendor No. field, enter 40000.
4. Press TAB or ENTER.
5. In the Posting Date field, enter 01/25/08.
6. In the Vendor Invoice No. field, enter 55681.
7. Click the Invoicing tab.
8. In the Payment Terms Code field, click the AssistButton and select
1M(8D).
9. Click OK.
10. Click the lines.
11. In the Type field, click the AssistButton and select Item.
12. In the No. field, enter 70010.
13. In the Quantity field, enter 6.
14. Click Posting > Post.
15. Click Yes to post the invoice.
16. Click OK.
17. Close the Purchase Invoice window.
To Suggest Vendor Payments without finding discounts, follow these steps:
1. In the Payables folder, click Payment Journal.
2. Ensure that the Bank batch is selected.
3. Click Payments > Suggest Vendor Payments.
4. On the Vendor tab, in the Filter field for the No. line, enter 40000.
5. Click the Options tab.
6. In the Last Payment Date field, enter 02/15/08.
7. Ensure that the Find Payment Discounts check box does not
contain a check mark.
8. In the Posting Date field, enter 02/01/08.
Microsoft Official Training Materials for Microsoft Dynamics ™ 6-49
Your use of this content is subject to your current services agreement
Finance in Microsoft Dynamics™ NAV 5.0
9. In the Bal. Account Type field, click the AssistButton and select
Bank Account.
10. In the Bal. Account No. field, click the AssistButton and select
WWB-OPERATING.
11. Click OK.
12. In the Bank Payment Type field, click the AssistButton and select
Computer Check.
13. Click OK.
Note that the payment is not suggested. Since the invoice is not technically due
until 02/25/08, it is not suggested because the Find Payment Discount check
box did not prompt Microsoft Dynamics NAV 5.0 to search for possible
discounts before the due date.
To Suggest Vendor Payments with discounts, follow these steps:
1. Click Payments > Suggest Vendor Payments.
2. Ensure the vendor filter is still set.
3. Click the Options tab.
4. Click to insert a check mark in the Find Payment Discounts check
box.
5. Click OK.
6. Click OK to the message that suggested vendor payment lines for all
currencies have been created.
The payment amount suggested is 292.17. The original invoice amount was
298.13. The 2% discount of 5.96 was subtracted from the payment amount since
the Posting Date is within the payment discount range.
To verify the discount, follow these steps:
1. On the payment line, click the Applies-to Doc. No. field.
2. Click the AssistButton to open the Apply Vendor Entries window.
3. Review the amount fields at the bottom of the window.
4. Close the Apply Vendor Entries window.
For the purposes of the next demonstration, delete the payment line.
Demonstration: Suggest Payment Lines Without a
Discount
Scenario: On February 15, 2008, April runs the Suggest Vendor Payments batch
job to find discounts for all payments due on or before February 29, 2008.
She reviews the payment for vendor 40000. Because the payment was not
suggested within the payment discount date, the discount was not applied to the
payment.
6-50 Microsoft Official Training Materials for Microsoft Dynamics ™
Your use of this content is subject to your current services agreement
Chapter 6: Payables Management
Steps
To Suggest Vendor Payments with discounts, follow these steps:
1. On the Navigation Pane, click Financial Management > Payables >
Payment Journals.
2. Ensure that the Bank batch is selected.
3. Click Payments > Suggest Vendor Payments.
4. Ensure that the vendor filter is still set to 40000.
5. Click the Options tab.
6. In the Last Payment Date field, enter 02/29/08.
7. Ensure that the Find Payment Discounts check box contains a
check mark.
8. In the Posting Date field, enter 02/15/08.
9. In the Bal. Account Type field, click the AssistButton and select
Bank Account.
10. In the Bal. Account No. field, click the AssistButton and select
WWB-OPERATING.
11. Click OK.
12. In the Bank Payment Type field, click the AssistButton and select
Computer Check.
13. Click OK.
14. Notice that the payment is for the full amount of the invoice: 298.13.
To verify the payment, follow these steps:
1. In the Applies-to Doc. No. field on the line, click the AssistButton.
2. Review the amount fields at the bottom of the window.
3. Close the Apply Vendor Entries window.
For the purposes of the next demonstration, delete the payment line.
Adjust Payment Discounts
The following discount fields can be adjusted in the Vendor Ledger Entries or
Apply Vendor Entries windows:
• Pmt. Discount Date
• Remaining Pmt. Disc. Possible
Payment discount dates and amounts can be adjusted when:
• The invoice was posted without discount information.
• The discount date has passed and the vendor approves of the date
change.
• The discount amount was calculated incorrectly.
Microsoft Official Training Materials for Microsoft Dynamics ™ 6-51
Your use of this content is subject to your current services agreement
Finance in Microsoft Dynamics™ NAV 5.0
The following demonstration shows how invoices posted without discounts can
be adjusted to allow discounts.
Demonstration: Adjust Payment Discounts
Scenario: On February 3, 2008, April remembers to suggest vendor payments for
vendor 40000. She realizes that the payment discount date has passed and calls
the vendor, asking if she can still take the discount. The vendor approves the
discount as long as April sends the payment using overnight mail.
She changes the payment discount date on the vendor ledger entry and then runs
the suggest vendor payment batch job again.
Steps
To change the payment discount date on the vendor ledger entry, follow these
steps:
1. On the Navigation Pane, click Financial Management > Payables >
Vendors.
2. Locate and select vendor 40000.
3. Click Vendor > Ledger Entries.
4. On the invoice line, click the Pmt. Discount Date field.
5. Press F2 and enter 02/03/08.
6. Press TAB or ENTER.
7. Close the Vendor Ledger Entries and Vendor Card windows.
To run the Suggest Vendor Payments batch job, follow these steps:
1. In the Payables folder, click Payment Journals.
2. Ensure that the Bank batch is selected.
3. Click Payments > Suggest Vendor Payments.
4. Ensure that the vendor filter is still set to 40000.
5. Click the Options tab.
6. In the Last Payment Date field, enter 02/29/08.
7. Ensure that the Find Payment Discounts check box contains a
check mark.
8. In the Posting Date field, enter 02/03/08.
9. In the Bal. Account Type field, click the AssistButton and select
Bank Account.
10. In the Bal. Account No. field, click the AssistButton and select
WWB-OPERATING.
6-52 Microsoft Official Training Materials for Microsoft Dynamics ™
Your use of this content is subject to your current services agreement
Chapter 6: Payables Management
11. Click OK.
12. In the Bank Payment Type field, click the AssistButton and select
Computer Check.
13. Click OK.
14. Notice that the payment includes the 2% discount.
Microsoft Official Training Materials for Microsoft Dynamics ™ 6-53
Your use of this content is subject to your current services agreement
Finance in Microsoft Dynamics™ NAV 5.0
Lab 6.7 - Adjust an Invoice to Include Payment Discounts
Scenario
Vendor 10000, London Postmaster, has recently extended payment discounts to
their best customers, which includes CRONUS International Ltd.
Their accounting department has informed you that if Document No. 108023 is
paid by January 16, 2008, you can take the 2% discount, in the amount of 316.92.
Adjust the vendor ledger entry to reflect this discount and then run the suggest
vendor payment for this invoice.
Challenge Yourself
1. Adjust the payment discount fields as specified in the scenario.
2. Run the Suggest Vendor Payments batch job as specified in the
scenario.
Need a Little Help?
1. Open the Vendor Ledger Entries window for vendor 10000.
2. Adjust the payment discount fields as specified in the scenario.
3. Run the Suggest Vendor Payments batch job as specified in the
scenario.
Step by Step Solution
1. On the Navigation Pane, click Financial Management > Payables >
Vendors.
2. Locate and select vendor 10000.
3. Click Vendor > Ledger Entries.
4. Notice that the Pmt. Discount Date is already set to 01/16/08.
5. In the Remaining Pmt. Disc. Possible field, press F2.
6. Enter -316.92 and press TAB or ENTER.
7. Close the Vendor Ledger Entries and Vendor Card windows.
8. In the Payables folder, click Payment Journals.
9. Ensure that the Bank batch is selected.
10. Click Payments > Suggest Vendor Payments.
11. On the Vendor tab, in the Filter field for the No. line, enter 10000.
12. Click the Options tab.
6-54 Microsoft Official Training Materials for Microsoft Dynamics ™
Your use of this content is subject to your current services agreement
Chapter 6: Payables Management
13. In the Last Payment Date field, enter 01/31/08.
14. Ensure that the Find Payment Discounts check box contains a
check mark.
15. In the Posting Date field, enter 01/15/08.
16. In the Bal. Account Type field, click the AssistButton and select
Bank Account.
17. In the Bal. Account No. field, click the AssistButton and select
WWB-OPERATING.
18. Click OK.
19. In the Bank Payment Type field, click the AssistButton and select
Computer Check.
20. Click OK.
21. Notice that the payment is for the discounted amount of the invoice:
15,529.08.
Microsoft Official Training Materials for Microsoft Dynamics ™ 6-55
Your use of this content is subject to your current services agreement
Finance in Microsoft Dynamics™ NAV 5.0
Set up Payment Tolerance
For payables, payment tolerances provide the ability to make payments to
vendors that differ slightly from the invoiced amount. The features of using
payment tolerance are the same for payables as they are for receivables.
In Microsoft Dynamics NAV 5.0 there are two types of payment tolerance:
• Payment Discount Tolerance: Allows a payment discount even
though the payment discount date has passed.
• Payment Amount Tolerance: Accepts a slightly greater or smaller
amount as full settlement of an outstanding invoice. In Microsoft
Dynamics NAV 5.0, payment amount tolerance is called Payment
Tolerance.
In this section, Payment Tolerances are set up on the following windows:
• Vendor Card
• General Ledger Setup
• Chart of Accounts
• Vendor Posting Groups
Set up Payment Tolerance on Vendor Cards
As a default, payment tolerance is allowed for all vendors. This default can be
changed on the Vendor Card.
To disable payment tolerances, follow these steps:
1. On the Navigation Pane, click Financial Management > Payables >
Vendors.
2. Locate and select the vendor to disable payment tolerance.
3. Click the Payments tab.
4. Place a check mark in the Block Payment Tolerance check box.
5. A message appears asking if payment tolerance is to be removed
from all open entries. Click either:
• Yes to remove payment tolerance on open entries and restrict
from future invoices.
• No to maintain the payment tolerance on open entries but restrict
from future invoices.
6-56 Microsoft Official Training Materials for Microsoft Dynamics ™
Your use of this content is subject to your current services agreement
Chapter 6: Payables Management
To enable a disabled payment tolerance, follow these steps:
1. Remove the check mark from the Block Payment Tolerance check
box.
2. A message appears asking if payment tolerance is to be allowed for
open entries. Click either:
• Yes to allow payment tolerance on open entries and all future
invoices.
• No to prevent payment tolerances from being available on open
entries but available on future invoices.
Set up Payment Tolerance in General Ledger Setup
In the Vendor Card, payment tolerance is enabled or disabled for individual
vendors. The company-wide payment tolerance parameters are set up in the
General Ledger Setup window. On the Application tab, specify:
• Tolerance warnings
• Tolerance percents and maximum amounts
• Tolerance grace periods
• Tolerance G/L posting types
To access these setup parameters, on the Navigation Pane, click Financial
Management > Setup > General Ledger Setup > Application tab.
FIGURE 6.5 GENERAL LEDGER SETUP WINDOW, APPLICATION TAB
For more information about the fields on the Application tab, refer to the Set up
Payment Tolerance section of the Receivables Management content or press F1
to access online help.
Microsoft Official Training Materials for Microsoft Dynamics ™ 6-57
Your use of this content is subject to your current services agreement
Finance in Microsoft Dynamics™ NAV 5.0
Set up Payment Tolerance Percents and Maximum
Amounts
To change either or both the maximum payment tolerance and the payment
tolerance percentage and filter by currency, run the Change Payment Tolerance
batch job, accessed from the General Ledger Setup window.
To run this batch job, follow these steps:
1. On the Navigation Pane, click Financial Management > Setup >
General Ledger Setup.
2. Click Functions > Change Payment Tolerance.
3. Place a check mark in the All Currencies check box to change the
tolerance setup for both local and all foreign currencies.
4. If the tolerance setup is changed for a single currency, in the
Currency Code, click the AssistButton and select the relevant
currency.
5. In the Payment Tolerance % field, enter the percent the payment or
refund is allowed to differ from the invoice or credit memo amount.
6. In the Max. Pmt. Tolerance Amount field, enter the maximum
amount that the payment or refund is allowed to differ from the
invoice or credit memo amount.
7. Click OK.
8. In the message asking to change all open entries for unblocked
customers or vendors, click Yes or No as necessary.
NOTE: To only grant payment discount tolerance or payment tolerance on new
entries, click No when asked to update existing entries.
Set up and Assign Payment Tolerance G/L Accounts
To post tolerance to a G/L account that is different from the normal payment
discount account, the accounts must be created in the Chart of Accounts.
Once the accounts are set up, they must be assigned to the following fields on
Vendor Posting Groups that allow payment tolerance:
• Payment Tolerance Debit Acc.
• Payment Tolerance Credit Acc.
NOTE: In CRONUS International Ltd., accounts 9170 and 9160 have already
been set up and assigned to Vendor Posting Groups.
6-58 Microsoft Official Training Materials for Microsoft Dynamics ™
Your use of this content is subject to your current services agreement
Chapter 6: Payables Management
Demonstration: Set up Payment Tolerance
Scenario: Cassie, the accountant at CRONUS International Ltd., has been asked
to set up payment tolerances for receivables and payables to manage
discrepancies due to the increased usage of payment discounts.
It has been decided to allow a 3% payment tolerance for payment amounts.
However, the tolerance cannot exceed 200 (LCY).
There has also been requested to:
• Receive notification if payment discount tolerance or payment
tolerance is possible.
• Use special accounts for tolerance postings.
• Allow a payment discount grace period of 5 days.
In this demonstration, the new payment tolerance is set up.
Steps
To set up the tolerance parameters, follow these steps:
1. On the Navigation Pane, click Financial Management > Setup >
General Ledger Setup.
2. Click the Application tab.
3. Place a check mark in the Pmt. Disc. Tolerance Warning check
box.
4. Ensure that the Pmt. Disc. Tolerance Posting field is set to Payment
Tolerance Accounts.
5. In the Payment Discount Grace Period field, enter 5D.
6. Click Yes to change all open entries for unblocked customers or
vendors.
7. Place a check mark in the Payment Tolerance Warning check box.
8. Ensure that the Payment Tolerance Posting field is set to Payment
Tolerance Accounts.
9. Click Functions > Change Payment Tolerance.
10. In the Payment Tolerance % field, enter 3.
11. In the Max. Pmt. Tolerance Amount field, enter 200.
12. Click OK to run the batch job.
13. Click Yes to update the change to existing customer and vendor
ledger entries.
14. Notice that the Payment Tolerance % and Max. Pmt. Tolerance
Amount fields in the General Ledger Setup window contain the
values entered in the Change Payment Tolerance batch job.
15. Close the General Ledger Setup window.
Microsoft Official Training Materials for Microsoft Dynamics ™ 6-59
Your use of this content is subject to your current services agreement
Finance in Microsoft Dynamics™ NAV 5.0
Process Payment Tolerance
This section describes the application of tolerances when discounts have not been
applied to invoices. Payment tolerances can be used in many others situations;
these are demonstrated simply to show functionality.
NOTE: To complete the demonstrations in this section, the following
demonstrations must be performed: Demonstration: Suggest Discounted
Payment Lines and Demonstration: Set up Payment Tolerance.
Demonstration: Discount Taken Past the Discount Date
Scenario: As of February 5, 2008, the invoice for vendor 40000 still has not been
paid. April contacts the vendor who assures her that it is fine to take the discount.
Instead of adjusting the discount fields, and because payment tolerance has been
set up, April suggests vendor payments and then changes the amount to the
discounted amount of 292.17.
For the purpose of this demonstration, the payment is not printed or posted.
Steps
To Suggest Vendor Payments with discounts, follow these steps:
1. On the Navigation Pane, click Financial Management > Payables >
Payment Journals.
2. Ensure that the Bank batch is selected.
3. Click Payments > Suggest Vendor Payments.
4. On the Vendor tab, in the Filter field for the No. line, enter 40000.
5. Click the Options tab.
6. In the Last Payment Date field, enter 02/25/08.
7. Ensure that the Find Payment Discounts check box contains a
check mark.
8. In the Posting Date field, enter 02/05/08.
9. In the Bal. Account Type field, click the AssistButton and select
Bank Account.
10. In the Bal. Account No. field, click the AssistButton and select
WWB-OPERATING.
11. Click OK.
12. In the Bank Payment Type field, click the AssistButton and select
Computer Check.
13. Click OK.
14. Notice that the payment is for the full amount of the invoice: 298.13.
6-60 Microsoft Official Training Materials for Microsoft Dynamics ™
Your use of this content is subject to your current services agreement
Chapter 6: Payables Management
To change the amount and accept the payment tolerance, follow these steps:
1. In the Amount field, enter 292.17.
2. Press TAB or ENTER. The Payment Discount Tolerance
Warning window appears, with the options of accepting or declining
the late payment discount.
3. To accept the late payment discount, click the Post as Payment
Discount Tolerance option button.
4. Click OK.
The amount is changed to 292.17. When the payment is posted, the invoice and
the payment are closed, with no remaining amounts.
For the purposes of the next demonstration, delete the payment line.
Demonstration: Adjust the Payment Amount to Reflect
Discount
Scenario: Invoice 108021 from vendor 30000, CoolWood Technologies, was
posted 01/13/08 without discounts. As of 01/01/08 all invoices receive a 1%
discount if the invoice is paid within 10 days.
On January 21, 2008, the Suggest Vendor Payments is run for this vendor. You
check the amount to ensure the discount was taken and find that it was not set up
on the invoice. Since the discount amount is within the tolerance, you decide to
change the amount on the Payment Journal and accept the tolerance.
Steps
To Suggest Vendor Payments with discounts, follow these steps:
1. On the Navigation Pane, click Financial Management > Payables >
Payment Journals.
2. Ensure that the Bank batch is selected.
3. Click Payments > Suggest Vendor Payments.
4. On the Vendor tab, in the Filter field for the No. line, enter 30000.
5. Click the Options tab.
6. In the Last Payment Date field, enter 01/31/08.
7. Ensure that the Find Payment Discounts check box contains a
check mark.
8. In the Posting Date field, enter 01/20/08.
9. In the Bal. Account Type field, click the AssistButton and select
Bank Account.
10. In the Bal. Account No. field, click the AssistButton and select
WWB-OPERATING.
Microsoft Official Training Materials for Microsoft Dynamics ™ 6-61
Your use of this content is subject to your current services agreement
Finance in Microsoft Dynamics™ NAV 5.0
11. Click OK.
12. In the Bank Payment Type field, click the AssistButton and select
Computer Check.
13. Click OK.
14. Notice that the payment is for the full amount of the invoice:
19,500.00.
15. Delete the other lines from the journal.
To change the amount and accept the payment tolerance, follow these steps:
1. In the Amount field, enter 19305.00.
2. Press TAB or ENTER. The Payment Tolerance Warning window
appears.
3. To accept the tolerance, click the Post the Balance as Payment
Tolerance option button.
4. Click OK.
The amount is changed to 19,305.00. When the payment is posted, the invoice
and the payment are closed, with no remaining amounts.
6-62 Microsoft Official Training Materials for Microsoft Dynamics ™
Your use of this content is subject to your current services agreement
Chapter 6: Payables Management
Lab 6.8 - Adjust the Payment Discount Amount
Scenario
In Lab 6.7, the discount amount was added to invoice 108023 if it is paid by
January 16, 2008. As vendor payments are suggested for vendor 10000, you are
notified that the discount is actually 2.5%, not 2%.
Since the checks have already been generated, you adjust the payment amount
from 15,529.08 to the correct amount of 15,449.85 and accept the payment
tolerance warning.
Challenge Yourself
1. Run the Suggest Vendor Payments batch job as specified in the
scenario.
2. Change the amount amount as specified in the scenario.
Need a Little Help?
1. Open the Payment Journal window.
2. Run the Suggest Vendor Payments batch job as specified in the
scenario.
3. Change the amount as specified in the scenario.
4. Accept the payment tolerance.
Step by Step Solution
1. On the Navigation Pane, click Financial Management > Payables >
Payment Journals.
2. Ensure that the Bank batch is selected.
3. Click Payments > Suggest Vendor Payments.
4. On the Vendor tab, in the Filter field for the No. line, enter 10000.
5. Click the Options tab.
6. In the Last Payment Date field, enter 01/31/08.
7. Ensure that the Find Payment Discounts check box contains a
check mark.
8. In the Posting Date field, enter 01/16/08.
9. In the Bal. Account Type field, click the AssistButton and select
Bank Account.
10. In the Bal. Account No. field, click the AssistButton and select
WWB-OPERATING.
Microsoft Official Training Materials for Microsoft Dynamics ™ 6-63
Your use of this content is subject to your current services agreement
Finance in Microsoft Dynamics™ NAV 5.0
11. Click OK.
12. In the Bank Payment Type field, click the AssistButton and select
Computer Check.
13. Click OK.
14. Notice that the payment is for the erroneous discounted amount of
15,529.08.
15. In the Amount field, enter 15449.85.
16. Press TAB or ENTER. The Payment Tolerance Warning window
appears.
17. To accept the tolerance, click the Post the Balance as Payment
Tolerance option button.
18. Click OK.
The amount is changed to 15,449.85.
6-64 Microsoft Official Training Materials for Microsoft Dynamics ™
Your use of this content is subject to your current services agreement
Chapter 6: Payables Management
Analyze Payables
Vendor Ledger Entries are posted entries from purchase orders, purchase
invoices, purchase credit memos, journal lines, and refunds. The amount on each
vendor entry is a flow field, which gathers information from a Detailed Vendor
Ledger Entry.
Detailed Vendor Ledger Entries contain the actual amounts of the posted entries.
Besides the original entry and the applied entry, Detailed Vendor Ledger Entries
include any adjustments made to the vendor ledger entry, including:
• Payment discounts.
• Realized and unrealized losses and gains due to changes in the
currency exchange rate.
• Application rounding and corrections due to the rounding of different
currencies.
In this section, Vendor Ledger Entries and their related Detailed Vendor Ledger
Entries are reviewed.
Review Ledger Entries
To provide an understanding of how Vendor Ledger Entries and Detailed Vendor
Ledger Entries are used to analyze payables, entries posted to vendor 30000
throughout this content are reviewed.
To review the ledger entries, follow these steps:
1. On the Navigation Pane, click Financial Management > Payables >
Vendors.
2. Locate and select vendor 30000.
3. Click Vendor > Ledger Entries.
4. Review the posted entries, noticing that there are:
• Opening entries created using a journal.
• Multiple payments, created from a general journal and the
Payment Journal.
• Multiple invoices and a credit memo created from purchase
documents.
• Closed and open entries
5. Click the Amount field for any line. Notice that an AssistButton
appears. Clicking this AssistButton accesses the Detailed Vendor
Ledger Entries that calculate the value in the field.
6. On the line for Document No. 12388, click Entry > Detailed
Ledger Entries to view all the entries posted to this entry.
Microsoft Official Training Materials for Microsoft Dynamics ™ 6-65
Your use of this content is subject to your current services agreement
Finance in Microsoft Dynamics™ NAV 5.0
The Entry Type field is automatically populated when the detailed vendor ledger
entry is created, and contains several options. Some of the most common are:
• Initial Entry: the entry is an invoice, payment, credit memo, finance
charge memo, or reminder.
• Application: two or more vendor ledger entries are applied to each
other.
• Payment Discount: payment discount granted.
• Payment Tolerance: payment tolerance granted.
• Payment Discount Tolerance: payment discount tolerance granted.
The other Entry Types are related to multicurrency and VAT. For more
information on these types, press F1 to access online help.
Summary
In this section, the processes of managing payables in Microsoft Dynamics NAV
5.0 were explained.
In addition to overviews of the windows used in managing payables, multiple
types of vendor payments were processed, unposted printed checks were voided,
posted payments were unapplied and reversed, and then the use of payment
discounts and tolerances were set up and demonstrated.
Understanding the processes and functionality available when preparing to
manage payables helps ensure that payments are recorded correctly, thus
reducing the amount of outstanding balances owed.
6-66 Microsoft Official Training Materials for Microsoft Dynamics ™
Your use of this content is subject to your current services agreement
Chapter 6: Payables Management
Test Your Knowledge
Multiple Choice Questions
1. On the General Ledger Setup window, what check box must contain a check
mark to enter payment discount accounts in the Vendor Posting Groups
window?
( ) Adjust for Payment
( ) Pmt. Disc. Incl. VAT
( ) Pmt. Disc. Excl. VAT
( ) Use Payment Disc.
2. In what window are actual posted vendor entries amounts located?
( ) Posted Vendor Ledger Entries window
( ) Vendor Ledger Entries window
( ) Detailed Ledger Entries window
( ) Detailed Vendor Ledg. Entries window
Fill in the Blanks
Fill in the blanks to test your knowledge of this section.
3. The Bank Payment Type of Computer Check is used to _____ check.
4. Checks that have been printed but not posted can be ______ without
affecting the bank ledger entries.
5. The _______ Vendor Payments batch job processes open vendor ledger
entries and creates payment lines.
6. Vendor ________ is used when there are limited funds available to pay
vendors.
Microsoft Official Training Materials for Microsoft Dynamics ™ 6-67
Your use of this content is subject to your current services agreement
Finance in Microsoft Dynamics™ NAV 5.0
Quick Interaction: Lessons Learned
Take a moment and write down three Key Points you have learned from this
chapter:
1.
2.
3.
6-68 Microsoft Official Training Materials for Microsoft Dynamics ™
Your use of this content is subject to your current services agreement
Chapter 6: Payables Management
Solutions
Suggest Vendor Payments Overview
Multiple Answer Questions: Suggest Vendor Payments
1. On the Suggest Vendor Payment batch job, the New Doc. No. per Line check
box must contain a check mark if which of the following are true: (Select all
that apply.)
( ) Summarize per Vendor check box contains a check mark.
(√) Bank Payment Type is set to Manual Checks.
(√) Summarize per Vendor check box does not contain a check mark.
( ) Bank Payment Type is set to Computer Check.
2. On the Suggest Vendor Payments batch job, which fields are used to group
the suggested payments by dimension? (Select all that apply.)
(√) By Dimension
( ) Summarize by Dimension
( ) Group by Dimension
(√) Summarize per Vendor
Create Payments Using Suggest Vendor Payments
Short Answer Questions: Suggest Vendor Payments
1. What happens when the Summarize per Vendor check box is checked when
running the Suggest Vendor Payments batch job?
MODEL ANSWER - All open invoices and credit memos are combined in a
single payment line. If the check is printed, the document numbers and
amounts of the entries combined to create the net amount are individually
displayed on the check stub.
Microsoft Official Training Materials for Microsoft Dynamics ™ 6-69
Your use of this content is subject to your current services agreement
Finance in Microsoft Dynamics™ NAV 5.0
2. If your company has a fixed amount available to pay vendor invoices, how
do you pay these vendors in Microsoft Dynamics NAV 5.0? Explain the
setup for the vendors and the Suggest Vendor Payments batch job.
MODEL ANSWER - 1. Set up all vendors with a Priority on the Payments
tab of the Vendor Card. 2. Run the Suggest Vendor Payments batch job, with
the Use Vendor Priority check box checked, and the fixed amount entered in
the Available Amount (LCY) field.
Test Your Knowledge
Multiple Choice Questions
1. On the General Ledger Setup window, what check box must contain a check
mark to enter payment discount accounts in the Vendor Posting Groups
window?
( ) Adjust for Payment
( ) Pmt. Disc. Incl. VAT
(•) Pmt. Disc. Excl. VAT
( ) Use Payment Disc.
2. In what window are actual posted vendor entries amounts located?
( ) Posted Vendor Ledger Entries window
( ) Vendor Ledger Entries window
( ) Detailed Ledger Entries window
(•) Detailed Vendor Ledg. Entries window
Fill in the Blanks
Fill in the blanks to test your knowledge of this section.
3. The Bank Payment Type of Computer Check is used to _print_ check.
4. Checks that have been printed but not posted can be _voided__ without
affecting the bank ledger entries.
5. The _Suggest_ Vendor Payments batch job processes open vendor ledger
entries and creates payment lines.
6. Vendor _priority__ is used when there are limited funds available to pay
vendors.
6-70 Microsoft Official Training Materials for Microsoft Dynamics ™
Your use of this content is subject to your current services agreement
You might also like
- Cte-Btvted - Syl-Edtm 158: Disclaimer: Reproduction of This Document Is Allowed SubjectDocument9 pagesCte-Btvted - Syl-Edtm 158: Disclaimer: Reproduction of This Document Is Allowed SubjectGeraldz Brenzon Agustin92% (12)
- Nav2013 Enus Finadv 01Document18 pagesNav2013 Enus Finadv 01George BaciuNo ratings yet
- Vendor MasterDocument23 pagesVendor MasterSambit Mohanty100% (2)
- NPO Invoices - VIM (Open Text) WorkflowDocument8 pagesNPO Invoices - VIM (Open Text) WorkflowGauravNo ratings yet
- Configuration Example: SAP Electronic Bank Statement (SAP - EBS)From EverandConfiguration Example: SAP Electronic Bank Statement (SAP - EBS)Rating: 3 out of 5 stars3/5 (1)
- Na50 Enus Fin 05Document96 pagesNa50 Enus Fin 05xodobid106No ratings yet
- NAV 2009 - .Receivable ManagementDocument94 pagesNAV 2009 - .Receivable Managementred clickNo ratings yet
- Na50 Enus Fin 04Document52 pagesNa50 Enus Fin 04xodobid106No ratings yet
- NAV 2009 - Process PurchasesDocument46 pagesNAV 2009 - Process Purchasesred clickNo ratings yet
- AX 2012 - ENUS - SMA - 08 - Service ManagementDocument40 pagesAX 2012 - ENUS - SMA - 08 - Service ManagementSubbu_kalNo ratings yet
- Chapter 1: Financial Management Setup: ObjectivesDocument22 pagesChapter 1: Financial Management Setup: ObjectivesAdekunle Rasheed AlawodeNo ratings yet
- Module 1: Financial Management Setup Module Overview: ObjectivesDocument20 pagesModule 1: Financial Management Setup Module Overview: ObjectivesmatejkahuNo ratings yet
- AX2009 Advanced PaymentsDocument54 pagesAX2009 Advanced PaymentsKern Peters0% (1)
- Na50 Enus Fin 07Document30 pagesNa50 Enus Fin 07xodobid106No ratings yet
- Chapter 1: Financial Management Setup: ObjectivesDocument20 pagesChapter 1: Financial Management Setup: Objectivesjoe joeNo ratings yet
- Hands-On Lab 2: Transactions and Accruals: ObjectivesDocument16 pagesHands-On Lab 2: Transactions and Accruals: ObjectivesCarlos QuispeNo ratings yet
- Getting Started in Accounts Receivable: Finance Training May 2021 1Document42 pagesGetting Started in Accounts Receivable: Finance Training May 2021 1Wish MoruakgomoNo ratings yet
- Best Practices For FinancialsDocument88 pagesBest Practices For FinancialsSarah BakerNo ratings yet
- Accounts PayableDocument84 pagesAccounts PayableKrishna Sukhwal100% (1)
- 40.credit ManagementDocument3 pages40.credit ManagementVIDYA BHOSALENo ratings yet
- Ap CRP2Document25 pagesAp CRP2srikar valluNo ratings yet
- Module 8: Browse Application Areas Module Overview: ObjectivesDocument54 pagesModule 8: Browse Application Areas Module Overview: ObjectivesmatejkahuNo ratings yet
- Chapter 8: Cash and Bank Management Daily Procedures: ObjectivesDocument26 pagesChapter 8: Cash and Bank Management Daily Procedures: ObjectivesArturo GonzalezNo ratings yet
- XK01 - Create Vendor Master: Cost Center Accounting Accounts PayableDocument5 pagesXK01 - Create Vendor Master: Cost Center Accounting Accounts PayableseenusrinivasNo ratings yet
- Payment Services-How To Set Up Credit Card Processing: Microsoft Dynamics NAV 2015Document30 pagesPayment Services-How To Set Up Credit Card Processing: Microsoft Dynamics NAV 2015pierrejudej8607No ratings yet
- Balance Forward Billing Setup and Usage GuideDocument8 pagesBalance Forward Billing Setup and Usage GuideHamada Asmr AladhamNo ratings yet
- Chapter 1: Cash Manager OverviewDocument10 pagesChapter 1: Cash Manager Overviewparrae22No ratings yet
- Na50 Enus TR 02Document32 pagesNa50 Enus TR 02xodobid106No ratings yet
- Credit Memo Accounting in 11iDocument16 pagesCredit Memo Accounting in 11iKrishna KarthikNo ratings yet
- SAP Fi QuestionnaireDocument18 pagesSAP Fi Questionnairejitinmangla970No ratings yet
- Credit Management in S4 HanaDocument9 pagesCredit Management in S4 HanamukeshNo ratings yet
- K6023 110429 Client Online InternationalFactoringGuide Sept 15 PDFDocument67 pagesK6023 110429 Client Online InternationalFactoringGuide Sept 15 PDFAbeer AbdullahNo ratings yet
- Invoice NinjaDocument104 pagesInvoice NinjaOrlandoUtreraNo ratings yet
- Cash Journal User ManualDocument15 pagesCash Journal User ManualKRISHNANo ratings yet
- Customizing Data Setup Bank Account Management 20160510 PDFDocument68 pagesCustomizing Data Setup Bank Account Management 20160510 PDFDanny NinovaNo ratings yet
- FI CIN User Manual V1Document38 pagesFI CIN User Manual V1jagankilariNo ratings yet
- NPO Invoices - VIM (Open Text) WorkflowDocument8 pagesNPO Invoices - VIM (Open Text) WorkflowGauravNo ratings yet
- Na50 Enus Fin 01Document18 pagesNa50 Enus Fin 01xodobid106No ratings yet
- Invoice ReductionsDocument7 pagesInvoice ReductionsVishal GaykeNo ratings yet
- Sap Fi Ap Frequently User Procedures PDFDocument39 pagesSap Fi Ap Frequently User Procedures PDFsksk1911No ratings yet
- SAP FI AP and AR ConfigurationDocument118 pagesSAP FI AP and AR Configurationwilliamlove09011No ratings yet
- Account Receivable (AR) Functional Training GuideDocument27 pagesAccount Receivable (AR) Functional Training GuidePalashNo ratings yet
- In This Document: Goal Solution Standard Patching Process Patch Wizard Still Have Questions? ReferencesDocument18 pagesIn This Document: Goal Solution Standard Patching Process Patch Wizard Still Have Questions? ReferencesRajaNo ratings yet
- 3.FICO - Arvind - Accounts Payable - V1.0Document62 pages3.FICO - Arvind - Accounts Payable - V1.0prithviNo ratings yet
- Ax2012 Enus Fini 09 Accounts Payable SetupDocument48 pagesAx2012 Enus Fini 09 Accounts Payable Setupnaveenkumar7754918No ratings yet
- Session 7 - Bank StatementDocument14 pagesSession 7 - Bank Statementdeahwish317No ratings yet
- One Voucher - Finance - Dynamics 365Document10 pagesOne Voucher - Finance - Dynamics 365محمود رجبNo ratings yet
- SAP FICO Interview QuestionsDocument4 pagesSAP FICO Interview Questionsnagasuresh nNo ratings yet
- Chapter 6: Financial Features: ObjectivesDocument12 pagesChapter 6: Financial Features: ObjectivesHoangNo ratings yet
- Ff68 ManualDocument10 pagesFf68 ManualManohar G ShankarNo ratings yet
- Overview of Fusion Payables.V1Document42 pagesOverview of Fusion Payables.V1Suresh Chandrashekhar MishraNo ratings yet
- EpicorApplication UserGuide 905700 Part4of4Document233 pagesEpicorApplication UserGuide 905700 Part4of4Annabella1234No ratings yet
- FF68 Manual Check DepositDocument10 pagesFF68 Manual Check DepositvittoriojayNo ratings yet
- Deltek Vision User Manual For Release Aug01 - 17-Timesheet UsersDocument7 pagesDeltek Vision User Manual For Release Aug01 - 17-Timesheet Usersanderson.pretellNo ratings yet
- F-54 Vendor Down Payment ClearingDocument8 pagesF-54 Vendor Down Payment Clearingtawfikmohamed213No ratings yet
- Sap Fi-Ar - DunningDocument18 pagesSap Fi-Ar - DunningswayamNo ratings yet
- Prepayment Withholding TaxDocument7 pagesPrepayment Withholding TaxCine WorldNo ratings yet
- AR Training Manual - Basic Concepts - PDFDocument93 pagesAR Training Manual - Basic Concepts - PDFAlaa Mostafa100% (14)
- Retainage AP SideDocument6 pagesRetainage AP SidePratikraj SarvaiyaNo ratings yet
- Dunning For Fica ConfigDocument8 pagesDunning For Fica Configyalamanchili111No ratings yet
- Deflection of Straight BeamsDocument20 pagesDeflection of Straight BeamshideoNo ratings yet
- 2022 Cloud Native Security and Usage ReportDocument30 pages2022 Cloud Native Security and Usage ReportAnand SarmaNo ratings yet
- Quality Control ManagementDocument4 pagesQuality Control Managementkriss WongNo ratings yet
- MC Practicals 2Document12 pagesMC Practicals 2Adi AdnanNo ratings yet
- Cebu Ocean Park: KLK1009965647 Redeem Individual UnitsDocument2 pagesCebu Ocean Park: KLK1009965647 Redeem Individual UnitsKierck Karlo Abangan ErediaNo ratings yet
- En SATURNevo ZGS.10.20 User Manual 13Document1 pageEn SATURNevo ZGS.10.20 User Manual 13emadsafy20002239No ratings yet
- NK 3 Final With DataDocument20 pagesNK 3 Final With DataАлексейNo ratings yet
- Installation and Operation Manual: VRV IV+ Heat Pump For High Ambient TemperaturesDocument44 pagesInstallation and Operation Manual: VRV IV+ Heat Pump For High Ambient Temperaturesahmadgce04No ratings yet
- ADT Service ManualDocument152 pagesADT Service ManualZakhele MpofuNo ratings yet
- File DisksDocument22 pagesFile DisksAlana PetersonNo ratings yet
- Hindalco ReportDocument42 pagesHindalco ReportAman RoyNo ratings yet
- Floating Boat Library-Mini Project-1Document37 pagesFloating Boat Library-Mini Project-1parmayadav56789No ratings yet
- Chapter 2 SOURCES & FOUNDATIONS OF HUMAN RIGHTS LAWDocument6 pagesChapter 2 SOURCES & FOUNDATIONS OF HUMAN RIGHTS LAWI Lobeu My CaratNo ratings yet
- PP For Differential Equation1Document20 pagesPP For Differential Equation1Shuvendu Paul ShuvoNo ratings yet
- Contoh Iklan BrosurDocument10 pagesContoh Iklan BrosurMuhamad AkhirohNo ratings yet
- 1.-Sap ErpDocument14 pages1.-Sap ErpEdgardo Ascanio RegueiraNo ratings yet
- Harris Ts100 User ManualDocument24 pagesHarris Ts100 User ManualMiguel Alfonso Ruiz MendezNo ratings yet
- Fixturlaser Documenter User ManualDocument58 pagesFixturlaser Documenter User ManualMicroficheNo ratings yet
- Blank 7E Lesson Plan TemplateDocument5 pagesBlank 7E Lesson Plan TemplateJoshuel AgpasaNo ratings yet
- Task Force ProposalDocument8 pagesTask Force ProposalForkLogNo ratings yet
- Alterkawi - 2001 - Application of GIS in Transportation PlanningDocument9 pagesAlterkawi - 2001 - Application of GIS in Transportation Planningبعد الفراقNo ratings yet
- Current Issues in AIS655Document5 pagesCurrent Issues in AIS655AmmarNo ratings yet
- Mechanics of Materials 9th Edition Hibbeler Solutions ManualDocument35 pagesMechanics of Materials 9th Edition Hibbeler Solutions Manualronbowmantdd2bh100% (29)
- Cooling TowerDocument2 pagesCooling TowerLance Darren GalorportNo ratings yet
- Gujarat Technological UniversityDocument2 pagesGujarat Technological Universityvasava dipakNo ratings yet
- Safety Data Sheet: Section 1 - Product and Company IdentificationDocument4 pagesSafety Data Sheet: Section 1 - Product and Company IdentificationAnnaAffandieNo ratings yet
- SS 113 QuizDocument2 pagesSS 113 QuizAlbette Amor Improgo SeposoNo ratings yet
- Plantain Breeding at CRBP: Strategies, Results and OutlookDocument5 pagesPlantain Breeding at CRBP: Strategies, Results and OutlookCédric KENDINE VEPOWONo ratings yet
- Bovaird Loeffler 2016Document13 pagesBovaird Loeffler 2016coolchannel26No ratings yet