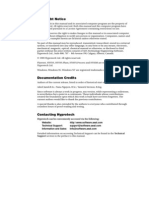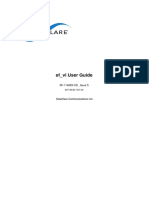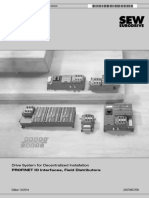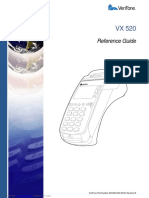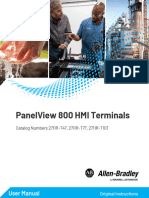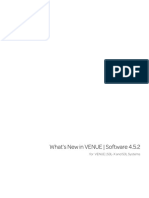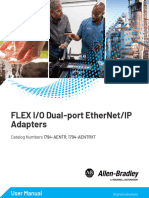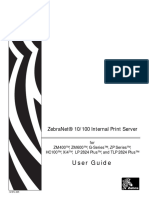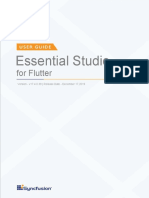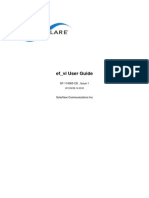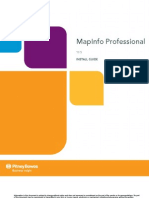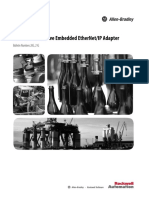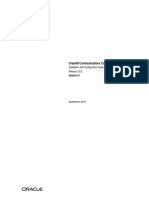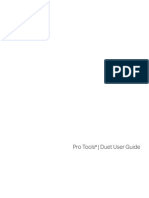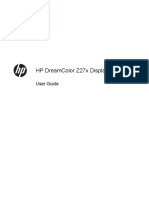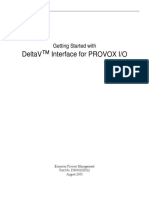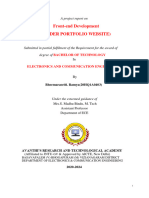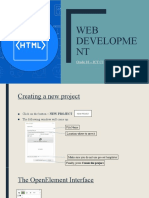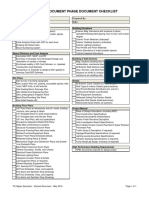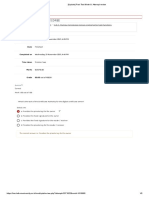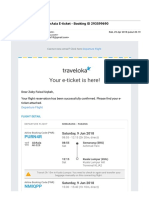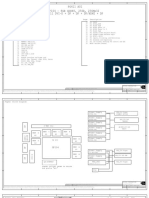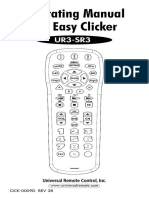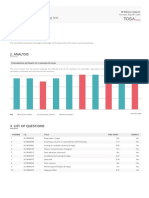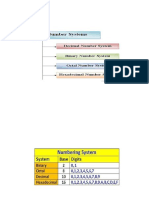Professional Documents
Culture Documents
Flitedeck Pro X: User Guide
Flitedeck Pro X: User Guide
Uploaded by
Abheek RoyOriginal Title
Copyright
Available Formats
Share this document
Did you find this document useful?
Is this content inappropriate?
Report this DocumentCopyright:
Available Formats
Flitedeck Pro X: User Guide
Flitedeck Pro X: User Guide
Uploaded by
Abheek RoyCopyright:
Available Formats
FliteDeck Pro X
User Guide
Version 4.4 for iOS
FliteDeck Pro X User Guide
Jeppesen
55 Inverness Drive East
Englewood, Colorado 80112-5498
This document supports version 4.4 of Jeppesen FliteDeck Pro X.
© 2021Jeppesen. All Rights Reserved
Document Revision: 1.6
Document Date: October 2021
Contents
Introduction
References ............................................................................................................................. 1
Compatibility Statement .......................................................................................................... 1
About the Initial App Download .............................................................................................. 2
About App Updates ................................................................................................................ 3
About Battery Life ................................................................................................................... 4
Connectivity Considerations ................................................................................................... 5
Location Services ................................................................................................................... 5
Getting Started
Adjusting FliteDeck Pro X Global Settings .............................................................................. 7
About Touchscreen Gestures ............................................................................................... 11
iOS Multitasking Support ...................................................................................................... 12
Using the Toolbar ................................................................................................................. 15
About ADS-B Traffic and Weather ........................................................................................ 21
Setting Up Your Flight
Creating Your Route Manually ............................................................................................. 23
Performing a Search ............................................................................................................. 27
Working with Saved Flights .................................................................................................. 28
Working with Shared Flights ................................................................................................. 29
Loading a Route from a Flight Planning System .................................................................. 31
Loading a Recently Cleared ATC Route .............................................................................. 34
Selecting Terminal Charts for Your Flight ............................................................................. 35
Editing Your Route
Editing from the Flight Drawer .............................................................................................. 38
Editing from the Route List ................................................................................................... 38
Editing from the Enroute Map ............................................................................................... 39
Working with Marked Points, Decision Points, and
User Waypoints .................................................................................................................... 40
Accessing Enroute Information
Adjusting the Enroute View .................................................................................................. 46
Displaying Ownship on the Enroute Map ............................................................................. 46
Working with the Route List .................................................................................................. 49
© 2021 Jeppesen, All Rights Reserved FliteDeck Pro X User Guide
Contents
Displaying Enroute Map Details ........................................................................................... 52
About Tailored Enroute Data ................................................................................................ 56
Filtering the Enroute Map ..................................................................................................... 58
Displaying Enroute Weather Layers ..................................................................................... 62
Displaying ADS-B Traffic and Weather ................................................................................. 72
Searching the Enroute Map .................................................................................................. 77
Displaying Organized Track Systems ................................................................................... 78
Accessing Terminal Information
Displaying Airport Information and Weather ......................................................................... 80
Displaying NOTAMs ............................................................................................................. 83
Viewing Airport Comms ........................................................................................................ 85
Working with Charts ............................................................................................................. 86
Displaying Ownship Position on Terminal Charts ................................................................. 87
About Mid-Cycle Chart Updates ........................................................................................... 89
Working with Airport Moving Map (AMM) ............................................................................. 90
Displaying ADS-B Traffic on AMM ........................................................................................ 96
Accessing Publications
Viewing Jeppesen Airway Manuals .................................................................................... 101
Viewing Company Manuals ................................................................................................ 104
Searching Publications ....................................................................................................... 104
Managing Data Updates
About Data Updates ........................................................................................................... 106
About Unscheduled Updates .............................................................................................. 109
Appendix A: FD Pro X 4.4 AMM Legend
© 2021 Jeppesen, All Rights Reserved FliteDeck Pro X User Guide
Introduction
References
Introduction
Jeppesen FliteDeck Pro X is a mobile electronic flight bag (EFB) designed for commercial, business, and
military aviation pilots. This guide provides a basic description of how to use the FliteDeck Pro X app.
References
Jeppesen provides detailed, task-oriented training and documentation for this app
on the FliteDeck Pro X Customer Support Portal (CSP) page.
For more information related to this release, see the FliteDeck Pro X 4.4 Release
Notes on the CSP page.
Technical Support
Many operators provide their own technical support for FliteDeck Pro X. You may
find that contact information from within the app by tapping Settings > Help on
the FliteDeck Pro X toolbar. In addition, you can reach Jeppesen technical
support 24 hours a day, 7 days a week.
• North America toll-free: 800-537-7225
• United States direct: 303-328-4170
• International: 49-6102-507004
• Online: FliteDeck Pro X Customer Support Portal page
Compatibility Statement
FliteDeck Pro X 4.4 is compatible with iPadOS 14.6. The minimum technically
supported version is iPadOS 14.5.
Jeppesen iPadOS applications are continually modified to improve performance
and to be fully compatible with the latest iPadOS and iOS devices.
Check the FliteDeck Pro X Customer Support Portal page for any updates to this
compatibility statement.
© 2021 Jeppesen, All Rights Reserved FliteDeck Pro X User Guide
1
Introduction
About the Initial App Download
Supported Devices
FliteDeck Pro X 4.4 is supported on the devices listed in the following table.
Release
Model Display size Chip
date
Current iPad models (recommended)
2021 iPad Pro (3rd generation) 11-inch M1
2020 iPad Air (4th generation) 10.9-inch A14
2020 iPad (8th generation) 10.2-inch A12
2019 iPad mini (5th generation) 7.9-inch A9
More iPad models
2020 iPad Pro (2nd generation) 11-inch A12Z
2019 iPad Air (3rd generation) 10.5-inch A12
2019 iPad (7th generation) 10.2-inch A10
2018 iPad Pro (1st generation) 11-inch A12X
2018 iPad (6th generation) 9.7-inch A10
2017 iPad Pro (1st and only) 10.5-inch A10X
2017 iPad (5th generation) 9.7-inch A9
2016 iPad Pro (1st and only) 9.7-inch A9X
2015 iPad mini 4 (4th generation) 7.9-inch A8
2014 iPad Air 2 (2nd generation) 9.7-inch A8X
TABLE 1: FliteDeck Pro X 4.4 compatible devices
About the Initial App Download
The FliteDeck Pro X app and data, including subsequent data updates, requires
2–6 GB of available storage capacity on your device.
The variability in the storage capacity requirement is related to the size of your
data coverage area. Any additional data, such as Airport Moving Map (AMM) or
tailored data, also affects storage requirements.
After you download FliteDeck Pro X to your device, you must activate the license
and complete an initial download of data. Usually, the activation code and data
are downloaded from the Jeppesen server. Alternatively, you might also need to
look for an email from JDMNotification sent to you by your EFB administrator. This
email includes instructions for completing the process.
© 2021 Jeppesen, All Rights Reserved FliteDeck Pro X User Guide
2
Introduction
About App Updates
Verify Trusted Developer
After you download FliteDeck Pro X for the first time, you might be required to
verify that Jeppesen Sanderson, Inc., is a trusted developer.
1. To verify trusted developer, tap Settings from the device Home screen.
2. Tap General.
3. Tap Device Management.
4. Tap the Jeppesen Sanderson, Inc., flyout.
5. Tap Trust Jeppesen Sanderson, Inc.
6. Tap Trust to confirm.
NOTE: Refer to the Apple support article for more information on custom
enterprise apps. Guidelines for installing custom enterprise apps on iOS.
About App Updates
Data updates may be required when you update to FliteDeck Pro X 4.4. Ensure
that you have the necessary time and bandwidth to perform the complete update.
NOTE: The time necessary to download updates depends on the speed of your
internet connection and the size of your FliteDeck Pro X data coverage
area.
What Is Preserved When Updating FliteDeck Pro X
When you update FliteDeck Pro X, the existing version of FliteDeck Pro X is
overwritten and registration information is automatically shared. In addition, the
following information is preserved when updating to FliteDeck Pro X:
• Customized global settings
• Customized in-app settings, including, route corridor width, fleet selection,
taxi on landing settings, and screen brightness
• The active flight with any associated user waypoints and selected charts
• Saved Flights with any associated user waypoints and selected charts
• Publications including any company manuals
© 2021 Jeppesen, All Rights Reserved FliteDeck Pro X User Guide
3
Introduction
About Battery Life
About Battery Life
The following describes the effects of various features on the battery life of a
device.
• The brightness level of the device display has the most significant effect on
battery life.
• When FliteDeck Pro X is put in the background, GPS remains active to
maintain location.
• If the device is stationary for over an hour, GPS goes into low power mode and
resumes when the device moves again.
• There is some extra battery drain when Present Position is engaged and the
app goes into moving map mode.
FIGURE 1: Effect of various features on device battery life
© 2021 Jeppesen, All Rights Reserved FliteDeck Pro X User Guide
4
Introduction
Connectivity Considerations
Connectivity Considerations
FliteDeck Pro X requires a reliable internet connection to perform many of its
capabilities. Some functionality, however, only requires the built-in GPS on the
iPadOS device to receive satellite information. Other functionality requires a
common Bluetooth or Wi-Fi connection.
Data Over the Internet
FliteDeck Pro X requires an internet connection to:
• Download the app and any subsequent data updates
• Retrieve flight plan routes from a flight planning system
• Retrieve recently cleared ATC routes
• Display OTS data
• Retrieve state NOTAMs
• Display internet Weather layers overlaid on the enroute map
• Display METAR, TAF, and D-ATIS information
Sharing Flight Information
To share flight information between two devices actively running FliteDeck Pro X,
you only need both devices to be on the same Bluetooth or Wi-Fi network. You do
not need an internet connection to share flight information between two devices.
Location Services
FliteDeck Pro X displays moving map and ownship position based on device
location services. The location service may use either an internal GPS receiver or
an external receiver that you configure.
Internal GPS
If you are using the internal GPS from an iPadOS device, make sure that the
internal GPS and location service are enabled.
1. To enable location-based services, tap Settings from your device Home
screen.
2. From the list of apps on the left, tap FD Pro X.
3. Tap the Location flyout.
4. Tap Always.
NOTE: Location Services must be allowed to enable FliteDeck Pro X to keep
your aircraft location up to date.
© 2021 Jeppesen, All Rights Reserved FliteDeck Pro X User Guide
5
Introduction
Location Services
External GPS Device
If you are using an external GPS device, make sure that FliteDeck Pro X is visible
to an external GPS device.
1. To establish a Bluetooth connection, tap Settings from your device Home
screen.
2. Tap Bluetooth.
3. Under Devices, select the external GPS device you want to use.
Connecting to an Aircraft Interface Device (AID)
FliteDeck Pro X can be configured to connect to an aircraft interface device (AID)
through the crew wireless (Wi-Fi) network to transfer GPS position between the
aircraft onboard data system and FliteDeck Pro X.
NOTE: When connected, the GPS data from the AID overrides any other internal
or external GPS source. FliteDeck Pro X can be configured to allow use of
the device location services when not connected to an AID.
FliteDeck Pro X 4.4 supports the following AID protocols:
• Boeing ONS
• CMC Electronics PilotView®
• FreeFlight Systems RANGR devices outfitted with FWF-125 Serial WiFi
• Gogo
• Jeppesen Standard
• navAero
• NMEA over UDP
• Rockwell Collins FOMAX
• Teledyne GroundLink® AID+
Due to differences in AIDs and their installations, different configuration
parameters may be needed. The AID integrator may provide the needed configu-
ration information. If you need additional information, contact your EFB adminis-
trator or Jeppesen account manager.
Connecting to ADS-B Devices
FliteDeck Pro X can connect to an ADS-B device to display position information,
weather (FIS-B) and traffic (TIS-B) over Wi-Fi or Bluetooth. For more information,
see Displaying ADS-B Traffic and Weather on page 72.
© 2021 Jeppesen, All Rights Reserved FliteDeck Pro X User Guide
6
Getting Started
Adjusting FliteDeck Pro X Global Settings
Getting Started
Getting started with FliteDeck Pro X is easy. You set up global settings to fit your and your company needs and
then use basic touchscreen gestures to interact with the app.
Adjusting FliteDeck Pro X Global Settings
An operator might preconfigure certain FliteDeck Pro X global settings. Any
changes that you make to those preconfigured settings will not take effect when
you launch FliteDeck Pro X. Any settings that are not preconfigured remain under
your control.
To access FliteDeck Pro X global settings:
1. Tap Settings from the iPad Home screen.
2. From the list of apps on the left, tap FD Pro X.
FliteDeck Pro X settings display on the right.
Allowing Location Services
To enable FliteDeck Pro X to provide location-based services:
1. Tap the Location flyout.
2. Tap While Using the App.
NOTE: Location Services must be allowed to enable FliteDeck Pro X to keep
your aircraft location up to date.
Allowing Lock Screen Notifications
When Display Ownship or Moving Map is set to ON, you can direct FliteDeck
Pro X to deliver Lock Screen notifications to your device.
When set to ON, if your device is in Sleep Mode, or you are using another app, a
notification can be sent to your device screen. For example, FliteDeck Pro X can
send a notification alerting you that you are reaching a boundary line with a prior
notification associated with it.
To receive Lock Screen Notifications:
1. Tap the Notifications flyout.
2. Switch Allow Notifications to ON.
3. Tap Lock Screen to select it and set any other notification preferences.
© 2021 Jeppesen, All Rights Reserved FliteDeck Pro X User Guide
7
Getting Started
Adjusting FliteDeck Pro X Global Settings
Sharing and Displaying Flight Info
To send and receive route information:
• Switch Allow Flight Sharing to ON to allow FliteDeck Pro X to share flight
information between two devices running FliteDeck Pro X.
• Switch Display ATC Clearances to ON to enable FliteDeck Pro X to
retrieve and display recently cleared routes.
• Switch Display NOTAMs to ON to enable FliteDeck Pro X to retrieve and
display available state NOTAMs.
Adjusting the Enroute View
To customize the display of the enroute map:
• Switch Moving Map to ON to direct FliteDeck Pro X to track ownship
position on the enroute map and in the Route List.
• This setting also enables FliteDeck Pro X to recenter the map over aircraft
location after panning away. It also enables the display the map in a Track-
Up orientation.
• Switch Display Ownship to ON to direct FliteDeck Pro X to display your
aircraft position on the enroute map and in the Route List. (FliteDeck Pro X
represents ownship with a vertical magenta line in the Route List when it is
set to ON).
NOTE: Displaying ownship position on the enroute map is designed to improve
situational awareness during enroute flight. Do not use this functionality
as the basis for navigation. Operators may be required to obtain
additional authorization to use this function.
• Switch Display VFR Theme ON to enable FliteDeck Pro X to display the
VFR enroute map theme.
• Switch Display Organized Track Systems (OTS) ON to direct FliteDeck
Pro X to retrieve and display organized track systems on the enroute map.
NOTE: Jeppesen recommends that you have an established internet
connection the first time you switch the Display Organized Track
Systems (OTS) setting to ON.
• Display OTS Using ARINC Labels is set to ON by default resulting in the
display of ARINC values on OTS track labels. When this setting is OFF, the
full (latitude and longitude) coordinate values display on the OTS track
labels.
© 2021 Jeppesen, All Rights Reserved FliteDeck Pro X User Guide
8
Getting Started
Adjusting FliteDeck Pro X Global Settings
Adjusting Terminal Chart & AMM Views
To customize the display of terminal charts and AMM:
• Switch Display Ownship on Approach Charts to ON to display ownship
on approach charts. When this setting is ON, the display of the off-screen
indicator on approach charts also displays, when appropriate.
• Switch Display Ownship on SID/STAR/REF/CO Charts to ON to display
ownship on SID, STAR, Reference, and Company charts.
NOTE: The display of ownship is supported on geo-referenced charts.
• Switch Display Ownship on Taxi Charts & AMM to ON to display ownship
on taxi charts and the Airport Moving Map (AMM).
NOTE: Displaying ownship position on terminal charts and AMM is
designed to assist with orientation on the airport surface and to
improve pilot positional awareness during taxi operations. This func-
tionality is not to be used as the basis for ground maneuvering and is
limited to ground operations. Operators may be required to obtain
additional authorization to use this function.
• Tap the Taxi on Landing Speed Threshold setting to change the speed at
which, if enabled, the automatic switch to a taxi chart or AMM occurs. The
default setting is 40 knots. Values range 30–120 knots.
The Taxi on Landing Speed Threshold is also the speed threshold at which
ownship, if enabled, displays on the taxi chart and Airport Moving Map.
• Switch Set AMM as Default on Landing to ON to display the Airport
Moving Map instead of taxi chart upon landing.
Displaying Weather and Traffic
To display weather and traffic:
• Switch Display METAR/TAF to ON to display METAR, TAF, and D-ATIS,
where available for the selected airport.
• Switch Display Enroute WX to ON to display weather layers overlaid on
the enroute map.
• Switch Download Wx Only Along Route to ON to download weather data
only along the active route. (The default setting is OFF.)
• If subscribed to the service, you can switch Enable ADS-B Wx to ON to
display ADS-B weather layers overlaid on the enroute map.
• If subscribed to the service, you can switch Enable ADS-B Traffic to ON to
display ADS-B traffic overlaid on the enroute map and AMM.
Accessing FD Pro X Account Info
These settings provide FliteDeck Pro X coverage information and direct FliteDeck
Pro X to connect with other services.
• Version displays the FliteDeck Pro X version and build number that is on
your device.
© 2021 Jeppesen, All Rights Reserved FliteDeck Pro X User Guide
9
Getting Started
Adjusting FliteDeck Pro X Global Settings
• Tailored Enroute Data displays your company name if an operator has
chosen to subscribe to the service and deliver tailored enroute data to your
device. The setting displays N/A when tailored enroute data is not being
received.
NOTE: If you are set up to receive tailored enroute data, when you launch
FliteDeck Pro X you may be prompted to select the fleet for which the
tailored enroute data applies. Later, if needed, you can change the fleet
selection from within the app by tapping Settings > Fleet on the toolbar.
• Tap the Terminal Charts Coverage Codes flyout to display the terminal
chart coverage codes that are on your device. This information may be
used as a reference for technical support.
To connect with other services:
• Tap the Services flyout to enter credentials required for connecting with
other services. This information is commonly preconfigured by your
company.
• The Flight Plans flyout provides fields to enter credentials to connect with
a flight planning system from which you import flight plan routes.
• The Aircraft Interface Device (AID) flyout provides fields to enter
credentials so that FliteDeck Pro X can connect to an AID provider. For
more information, see Connecting to an Aircraft Interface Device (AID) on
page 6, or contact your company EFB administrator for more information.
• Registration Info displays the recipient for delivery of data to your device.
You can switch Share Registration Info to ON to direct FliteDeck Pro X to
share registration information with another app on your device.
To share FliteDeck Pro X registration information:
1. Switch Share Registration Info to ON.
2. Open FliteDeck Pro X and confirm that you want to share registration.
3. Open the app with which you want to share registration information.
Accessing FD Pro X Support
These settings provide access to technical support, application information, and
other setting controls.
• Tap the Support flyout to display contact information for technical support.
• Tap the Terms & Conditions flyout to display acknowledgment of
copyrighted material.
• To restore FliteDeck Pro X settings to the default values, switch Reset User
Settings to ON. To complete the action, open FliteDeck Pro X and confirm
that you want to perform the action.
• To remove data and clear registration information from the device, switch
Deactivate to ON.
NOTE: Deactivation removes all Jeppesen data and clears the registration
information from the device. To reactivate, you may need to contact
your EFB administrator.
© 2021 Jeppesen, All Rights Reserved FliteDeck Pro X User Guide
10
Getting Started
About Touchscreen Gestures
To deactivate FliteDeck Pro X:
1. Turn Deactivate ON.
2. Open FliteDeck Pro X and confirm that you want to deactivate it.
3. Tap Proceed.
About Touchscreen Gestures
You use basic touchscreen gestures to interact with FliteDeck Pro.
Zoom
To zoom in and out, use two fingers in a pinching gesture.
Touch
Touch an object on the map to view more information about it. Depending on the
type of object selected, you may also be able to add or remove it from your route.
Double Tap
j
To recenter the map over your route - or resize a chart to full chart view, double-
tap the display with one finger.
Three finger swipe to move between selected charts
Swipe with three fingers to move between selected charts.
© 2021 Jeppesen, All Rights Reserved FliteDeck Pro X User Guide
11
Getting Started
iOS Multitasking Support
iOS Multitasking Support
FliteDeck Pro X supports iOS multitasking features.Multitasking makes working
with multiple apps at once and moving between spaces swift and effortless. You
can view two apps side by side in Split View or you can place one app on top of
another with Slide Over.
To use various multitasking features on your iPad, ensure that Multitasking
settings are set to ON in global settings.
About Split View
In Split View, two apps share the screen. The apps sit next to each other side by
side and the screen is split.
NOTE: To view two apps side by side both of the apps must support Split View.
© 2021 Jeppesen, All Rights Reserved FliteDeck Pro X User Guide
12
Getting Started
iOS Multitasking Support
FIGURE 2: iPad Dock at the bottom of the screen
To display Split View:
1. With one app open, swipe up from the bottom of the screen to display the
Dock.
2. From the Dock, drag the second app that you want to open fto the left or right
edge of the open app and release.
You can adjust screen size or exit out of Split View by dragging the dividing line to
the left or right.
NOTE: Publications cannot be viewed when FliteDeck Pro X is used in half
screen or smaller size, or in Slide Over. All other features are available.
Some views may be presented differently when in half screen size or
smaller.
© 2021 Jeppesen, All Rights Reserved FliteDeck Pro X User Guide
13
Getting Started
iOS Multitasking Support
About Slide Over
In Slide Over, one app takes up the entire screen and the other app floats over it.
Slide Over is a great option for apps that do not support Split View.
To display Slide Over:
1. With one app open, swipe up from the bottom edge of the screen to display the
iPad Dock.
2. Drag the second app that you want to open from the Dock over the open app
and release.
For more information on multitasking, see the Apple support page.
© 2021 Jeppesen, All Rights Reserved FliteDeck Pro X User Guide
14
Getting Started
Using the Toolbar
Using the Toolbar
You access commonly performed tasks from the FliteDeck Pro X toolbar.
FIGURE 3: FliteDeck Pro X Toolbar
Accessing the Flight Drawer
• To open and close the Flight Drawer, tap the Flight button.
The Flight Drawer is where you create, edit, save, load, and share flights.
For more information, see Setting Up Your Flight on page 23.
Accessing the Route List
• To open and close the Route List, tap the Route Info button.
The Route List dynamically displays interactive map objects and operational
notes along your route. For more information, see About the Route List on
page 49.
Accessing Publications
• To open and close a list of available publications, tap the Pubs button.
The Pubs button displays Jeppesen Airway Manual text by Region, Company
Manuals, and Route Notes along your route. For more information, see
Accessing Publications on page 101.
© 2021 Jeppesen, All Rights Reserved FliteDeck Pro X User Guide
15
Getting Started
Using the Toolbar
Searching FliteDeck Pro X
FliteDeck Pro X displays the Search button on the toolbar when you are viewing
the enroute map or Airport Moving Map (AMM). For more information on
performing a search in FliteDeck Pro X, see Performing a Search on page 27.
Viewing GPS Status
When ownship or Moving Map are enabled, FliteDeck Pro X displays the GPS
Status button on the toolbar.
To view GPS status information:
1. Tap the GPS Status button to display:
• GPS accuracy information, ground speed, altitude, and last position
received
• GPS source
• The minimum GPS accuracy requirements to display ownship
• The Ownship on Approach setting, when available.
FliteDeck Pro X provides this option for you to temporarily disable ownship
from appearing on the approach chart. This setting appears in the popover
only when Display Ownship on Approach Charts is set to ON in global
settings and you are viewing an approach chart.
2. Tap away from the popover to dismiss it.
Minimum GPS Accuracy Requirements
The minimum GPS accuracy requirements to display ownship are:
• Enroute map = 600 meters
• Approach charts = 200 meters
• SID/STAR/REF/CO charts = 200 meters
• Taxi (10-9) charts = 25 meters
• Airport Moving Map = 45 meters
FliteDeck Pro X alerts you when minimum GPS requirements are not met by
displaying an amber badge on the GPS Status button.
Minimum GPS requirements are not met when one of the following occurs:
• GPS updates have not been received for 5 seconds or more
• The GPS horizontal accuracy has been above the threshold specific to the
type of chart for 5 seconds or more.
© 2021 Jeppesen, All Rights Reserved FliteDeck Pro X User Guide
16
Getting Started
Using the Toolbar
Connected Devices
For operators that subscribe, FliteDeck Pro X also supports connection to ADS-B
devices to display location, ADS-B Traffic (TIS-B), and ADS-B Weather (FIS-B).
When ADS-B is enabled, FliteDeck Pro X displays an additional tab from the GPS
Status button that shows status of the connected devices. For more information
on ADS-B Traffic and Weather, see About ADS-B Traffic and Weather on
page 21.
Settings
From the Settings button, you can:
• Perform data updates.
• Access Help and What’s New.
• Adjust the device screen brightness.
• Adjust the width of the route corridor.
• Change fleet selection for those receiving tailored enroute data.
• Prevent sleep mode during periods of inactivity.
• Show or hide the enroute map terrain legend.
• Automatically display the taxi chart (or AMM) upon landing.
• Adjust Map Text Size.
• Identify the current FliteDeck Pro X app version.
Performing Data Updates
FliteDeck Pro X provides a simple way to verify the status of your data. At any
time, you can tap the Settings button from the FliteDeck Pro X toolbar, and tap
Updates to view the status of your data. For more information on data updates,
see Managing Data Updates on page 106.
Viewing Help and What’s New
FliteDeck Pro X provides access to Help without the need for an internet
connection.
To access FliteDeck Pro X Help or What’s New:
• From the Settings button, tap Help or What’s New.
• Select a topic from the list of topics, or perform a search of Help topics.
To perform a search of Help topics:
1. Tap in the search field at the top of the Help screen.
© 2021 Jeppesen, All Rights Reserved FliteDeck Pro X User Guide
17
Getting Started
Using the Toolbar
2. Enter the search term. FliteDeck Pro X performs a predictive search after two
characters are entered. Help topics that contain the search criteria display in
the list of search results.
3. To view highlighted search results, tap a topic in the list of Help topics. You
may need to scroll down the page to view the highlighted search results.
4. To clear the Help search field, tap Cancel next to the search field.
NOTE: The Tech Support on the Web button from the Help screen provides
access to the Jeppesen Customer Support Portal. From there, with an
internet connection, you can view current product alerts, ask the Jeppesen
Support Crew a question, and access training and documentation
solutions.
Adjusting Display Brightness
To adjust the brightness of your device display:
• From the Settings button, drag the Brightness control to decrease or increase
the brightness. This setting controls the brightness of your device until it goes
into sleep mode or you power it off.
To adjust the display for optimal viewing in low-light conditions:
• From the Settings button, tap the Dark App Theme button.
Adjusting the Route Corridor Width
The width of the route corridor determines how much information is elevated into
the Route List. The wider the corridor, the more information FliteDeck Pro X
displays in the Route List. For more information on the Route List, see Accessing
the Route List on page 15.
To adjust the width of the route corridor:
• From the Settings button, tap the Route Corridor flyout.
• To increase or decrease the Route Corridor width, drag the Route Corridor
slider.
Changing Fleet Selection for Tailored Enroute Data
When an operator subscribes to the service and delivers tailored enroute data to
your device, there might be a time when you need to change the fleet selection for
which the tailored enroute data applies.
To change the fleet selection for tailored enroute data:
1. Tap the Settings button.
2. Tap the Fleet flyout.
3. Select the desired fleet.
FliteDeck Pro X displays the new fleet selection in this popover and on the toolbar.
© 2021 Jeppesen, All Rights Reserved FliteDeck Pro X User Guide
18
Getting Started
Using the Toolbar
Preventing Sleep Mode
You can prevent your device from going into sleep mode during periods of
inactivity from the FliteDeck Pro X toolbar. To prevent your device from going to
sleep during periods of inactivity:
1. Tap the Settings button.
2. Switch Allow Device to Sleep to OFF.
Hiding the Terrain Legend
When you choose to show terrain on the enroute map, FliteDeck Pro X overlays a
terrain legend on the map by default.
To hide the terrain legend from the enroute map:
1. Tap the Settings button.
2. Switch Terrain Legend to OFF.
Showing Taxi or AMM Upon Landing
The Show Taxi on Landing setting directs FliteDeck Pro X to show the taxi chart
or AMM upon landing. This functionality is available when Display Ownship on
Taxi Charts & AMM is set to ON and your aircraft is moving no faster than the
speed specified in the Taxi on Landing Speed Threshold in FliteDeck Pro X
global settings.
To display the taxi chart or AMM upon landing:
1. Tap the Settings button.
2. Switch Show Taxi on Landing to ON.
NOTE: If your company subscribes to AMM, FliteDeck Pro X can display AMM
instead of the taxi chart when the Set AMM as Default on Landing
setting is set to ON in FliteDeck Pro X global settings.
Adjusting Map Text Size
To improve readability, you can adjust text size on the maps. This setting adjusts
the font in all themes on both the enroute map and Airport Moving Map.
To adjust text size on the maps:
1. Tap the Settings button.
2. Scroll down to Map Text Size and make adjustments.
FliteDeck Pro X displays the selected text size until you change it.
© 2021 Jeppesen, All Rights Reserved FliteDeck Pro X User Guide
19
Getting Started
Using the Toolbar
FliteDeck Pro X Version
Finally, at the bottom of the Settings popover, FliteDeck Pro X displays the
version of the app.
NOTE: You can tap three times over the app version to direct FliteDeck Pro X to
send diagnostic information in an email to Tech Support.
Locking the Screen
To lock and unlock the screen, tap the Display Lock button on the toolbar.
When the display is locked:
• The button is highlighted amber.
• You cannot access any other FliteDeck Pro X buttons.
• You are prevented from panning or zooming from the current display.
© 2021 Jeppesen, All Rights Reserved FliteDeck Pro X User Guide
20
Getting Started
About ADS-B Traffic and Weather
About ADS-B Traffic and Weather
FliteDeck Pro X supports connection with ADS-B devices to display position infor-
mation, traffic (TIS-B), and weather (FIS-B).
To determine whether this option is available to you, contact your EFB adminis-
trator or Jeppesen account manager.
Connecting to an ADS-B Device
To receive ADS-B broadcasts, you must first enter credentials to connect to an
ADS-B device in FliteDeck Pro X global settings. This setting may be preconfig-
ured by your EFB administrator.
To connect to an ADS-B device:
1. Tap the Settings icon from the iPad Home screen.
2. From the list of apps on the left, tap FD Pro X.
3. Scroll down the list of FD Pro X settings and tap Services.
4. Tap Aircraft Interface Device (AID).
5. Tap Provider.
6. Select the ADS-B device.
Once configured to connect to a supported ADS-B device, to display ADS-B traffic
and weather, you must also turn Enable ADS-B Traffic and Enable ADS-B
Weather ON in FliteDeck Pro X global settings.
Supported Devices
FliteDeck Pro X currently supports connections with the following ADS-B
receivers:
• FreeFlightj
• ForeFlight Sentry
• ForeFlight Sentry Mini
For more information on connecting to an ADS-B device, contact your EFB admin-
istrator.
NOTE: GPS support is available through the Sentry devices whether or not you
subscribe to ADS-B.
© 2021 Jeppesen, All Rights Reserved FliteDeck Pro X User Guide
21
Getting Started
About ADS-B Traffic and Weather
Connected Device Status
When a supported ADS-B device is connected, FliteDeck Pro X displays an extra
tab from the GPS Status button that shows status for the connected devices.
To view the status of ADS-B services:
1. Tap the GPS Status button from the FliteDeck Pro X toolbar.
2. Tap the Connected Devices tab.
3. Tap the ADS-B device name.
FliteDeck Pro X displays the battery status, if present, and the status of any
services provided by the ADS-B device.
FIGURE 4: Connected Device status
NOTE: FliteDeck Pro X displays Signal Quality status as an indicator of weather
(FIS-B) reception from ground-based ADS-B towers. The Signal Quality
status does not indicate the reception quality of traffic from ground-based
ADS-B towers.
Where Can I Receive ADS-B Traffic and Weather?
U.S. & Territories
The United States is the only country with a distributed array of ADS-B towers that
broadcast ADS-B traffic and weather services. This means that ADS-B In capabil-
ities are most useful in the United States where both weather and traffic services
are available.
Global
Outside the United States, ADS-B receivers can pick up ADS-B Out signals from
other aircraft and vehicles (ground and air traffic) that can be displayed within
FliteDeck Pro X on both the enroute map and Airport Moving Map (AMM).
© 2021 Jeppesen, All Rights Reserved FliteDeck Pro X User Guide
22
Setting Up Your Flight
Creating Your Route Manually
Setting Up Your Flight
You can set up your flight a number of ways in FliteDeck Pro X. You can enter your route manually, or you can
load one. Then, once a route is entered, you can select your terminal charts for the flight.
Creating Your Route Manually
To create a new flight:
1. Tap the Flight button to open the Flight Drawer.
2. Tap the New Flight button; and if prompted, tap Create to confirm that you
want to continue.
NOTE: Starting a new flight removes your current route, airports, decision or
marked points, and any selected charts.
3. Tap the origin and destination fields and enter airports using the city name,
airport ICAO, or IATA identifier.
4. Tap the route box to enter any route points. You can enter the route by using
the keyboard or by copying and pasting.
5. Tap the Alternates field to enter any alternate airports. If you enter multiple
alternates, separate each one with a space.
6. Tap Done on the keyboard.
7. Tap the Flight button to close the drawer.
If you are viewing the enroute map, you see the new route depicted on the
map.
© 2021 Jeppesen, All Rights Reserved FliteDeck Pro X User Guide
23
Setting Up Your Flight
Creating Your Route Manually
Adding a SID and STAR
After an origin or destination airport is entered, you can quickly add a SID or
STAR to your route.
FIGURE 5: FliteDeck Pro X SID Selector
To add or edit a SID or STAR:
1. Tap the Flight button to open the Flight Drawer, if not already open.
• Tap the SID or STAR button.
• Scroll through the filtered lists and make your selections.
• For procedures with multiple transitions, tap the down chevron and select a
transition - or select No Transition.
• Tap the button at the bottom of the popover to add the procedure to your
route.
When you add a SID or STAR to your route, FliteDeck Pro X depicts the transition
points on the enroute map with a dashed line. When you zoom in, a label that
identifies the procedure displays along the dashed line.
FIGURE 6: Transition Points on the enroute map
NOTE: FliteDeck Pro X depicts SID and STAR transition points on the enroute
map to support situational awareness. Always brief the SID and STAR
terminal procedures.
© 2021 Jeppesen, All Rights Reserved FliteDeck Pro X User Guide
24
Setting Up Your Flight
Creating Your Route Manually
Runway Selector
From either the chart or map view, you can tap the Runway (Rwy) button to
display runways at the selected airport in ascending order.
FIGURE 7: Runway Selector button from the enroute map
Reviewing and Selecting a Runway
You can review runway diagrams at an airport and select a runway.
To review and select a runway:
1. Tap the Runway Selector (Rwy) button.
FliteDeck Pro X displays a list of runways at the airport in ascending order and
details about each.
2. Tap the Select Runway button.
FliteDeck Pro X displays the runway selection on the Rwy button.
If you add a SID or STAR and select a runway, the Runway Selector button is
automatically updated with the runway selection.
For those operators who subscribe to Airport Moving Map (AMM), the runway
selection persists on AMM. This can enable you to quickly display low visibility taxi
routes on the airport map.
© 2021 Jeppesen, All Rights Reserved FliteDeck Pro X User Guide
25
Setting Up Your Flight
Creating Your Route Manually
About Route Tokens
FliteDeck Pro X represents each route point with a route token. Depending on the
type of object, you can tap a route token to Show on Map (center the enroute
map over the selected route point), set it as a Direct To point, or Delete it. You
can also edit it, or insert a route point before or after it. If the token represents an
airport, you can also navigate to the Airport Diagram for that airport.
The color-coding of tokens enables you to quickly identify specific errors in the
route string.
If there is an error, the route token displays as an amber token. Tap the amber
route token and edit the route point to correct the route.
About Route Point Formats
FliteDeck Pro X supports both plain language and dot-notation formats in the
route description box. For example:
• N37 56.6 W122 21.4 SAC V23 RBL (plain language)
• N37.56.6.W122.21.4.SAC.V23.RBL (dot-notation)
Dot notation uses two dots to indicate direct-to points; and one dot between via
routings. When you enter an airport as a route point, FliteDeck Pro X automati-
cally includes the airport in the list of airports from the Airports button.
About latitude and longitude coordinate formats
FliteDeck Pro X supports the following latitude and longitude coordinate formats in
the Flight Drawer route box:
• NxxWxxx (N37W122)
• Nxx.x Wxxx.x (N37.5 W122.2)
• Nxx xx.x Wxxx xx.x (N37 56.6 W122 21.4)
• Nxx xx.xx Wxxx xx.xx (N37 56.60 W122 21.40)
• N xx xx W xxx xx (N 37 56 W 122 40)
• XXXXN (5275N)
• XXNXX (75N70)
• XXNXXXW (37N122W)
Creating a New Flight with the Airport Switch Button
You can create a new flight by switching the origin and destination airports of an
existing flight.
• From the Flight Drawer, tap the Airport Switch button to switch the destination
to the origin airport.
NOTE: Using the Airport Switch button to create a new flight removes the active
route and any selected charts.
© 2021 Jeppesen, All Rights Reserved FliteDeck Pro X User Guide
26
Setting Up Your Flight
Performing a Search
Performing a Search
When you perform a search from the enroute map, FliteDeck Pro X searches for
airports, fixes, publications, and volcanoes across all enroute map themes, the
Route List and Jeppesen Airway Manuals (Pubs).
When you perform a search from AMM, FliteDeck Pro X searches taxiways,
parking stands, and Jeppesen Airway Manuals (Pubs).
To perform a search:
1. Tap the Search button from the toolbar.
2. Enter the search criteria to begin a predictive search.
FliteDeck Pro X indicates the number of results on the Search Results button
to the left of the search field and highlights all objects that meet the search
criteria on the map.
3. Tap the Search Results button next to the search field to display search
results and tabs that you can tap to refine your search results.
4. Tap a search result from the list of search results.
FliteDeck Pro X closes the search results popover, displays the highlighted
object and any details associated with it. The search criteria remains in the
search field until it is cleared.
To close a search:
• Tap the Cancel button next to the search field.
Canceling the search removes the search result highlights from the map,
clears the search text, and closes the search field.
FliteDeck Pro X enroute map search results have the following characteristics:
• Search results are not limited by the map view. You can pan the map or zoom
out to see search results outside the current map view.
• Results appear in the search results list ordered by distance either from the
map center or from your aircraft position. You can scroll the list to see the
name and distance of objects that are farther away.
• Results are returned across available enroute themes (High IFR, Low IFR, and
VFR).
• Search results are not limited to objects filtered to show on the map.
© 2021 Jeppesen, All Rights Reserved FliteDeck Pro X User Guide
27
Setting Up Your Flight
Working with Saved Flights
Working with Saved Flights
You can quickly set up your flight by loading a saved flight.
Loading a Saved Flight as the Active Flight
A saved flight includes origin and destination points, alternate airports, route
points, any decision or marked points, and selected terminal charts.
To load a saved flight:
1. Tap the Flight button to open the Flight Drawer, if it is not already open.
2. Tap the Saved Flights flyout.
3. Tap a saved flight from the list of saved flights to expand its view.
4. Tap the Load Flight button.
FliteDeck Pro X loads the flight information into the Flight Drawer and the flight
becomes the active flight.
Saving the Active Flight
Saving the active flight is as easy as two taps.
To save the active flight:
1. Tap the Flight button to open the Flight Drawer, if it is not already open.
2. With the flight loaded in the Flight Drawer, tap the Save button at the top of the
Flight Drawer.
Each time that you save a new flight, FliteDeck Pro X adds the new flight to
your list of Saved Flights.
What is saved when you save a flight
When you save a flight, the following is saved:
• Origin, destination, and any alternate airports
• Route points (including any SIDs, STARs, and user waypoints)
• Any decision points and marked points
• Selected terminal charts
• Chart and AMM annotations
• Selected runway and parking stands
© 2021 Jeppesen, All Rights Reserved FliteDeck Pro X User Guide
28
Setting Up Your Flight
Working with Shared Flights
Sorting Saved Flights
To change the order that Saved Flights are listed:
1. Tap the Flight button to open the Flight Drawer, if it is not already open.
2. Tap the Saved Flights flyout.
3. Tap the blue text next to Sort By: and make your selection.
Saved Flights can be sorted by Date Saved or Name. Saved flights are named
using the origin-destination airports.
Deleting a Saved Flight
Deleting a flight is as easy as duplicating one.
To delete a saved flight:
1. Tap the Flight button to open the Flight Drawer, if it is not already open.
2. Tap the Saved Flights flyout.
3. Tap the Edit button at the top of the popover.
4. Tap the saved flight that you want to delete. FliteDeck Pro X places a check
mart next to the selected flight.
5. Tap the Trashcan at the top of the popover.
6. Tap Delete to confirm the action.
Working with Shared Flights
You can set up your flight by loading a shared flight sent from a nearby device
also running FliteDeck Pro. A shared flight includes route airports, route descrip-
tion, any alternate airports, and any selected terminal charts associated with the
flight.
Sharing Flight Info can occur between both FliteDeck Pro apps (FliteDeck Pro and
FliteDeck Pro X) and all FliteDeck Pro versions that are on the same platform.
NOTE: To share flight information between two devices, make sure that both
devices are running FliteDeck Pro, Allow Flight Sharing is set to ON in
global settings, and a Wi-Fi connection is established on both devices.
Loading a Shared Flight
When you receive a request to share flight information from another device, or
app on your device, FliteDeck Pro X displays a notification asking if you want to
Load Flight, Save Flight, or Decline.
To load a shared flight, when you receive notification:
• Tap Load Flight to replace the active flight with the flight being shared.
© 2021 Jeppesen, All Rights Reserved FliteDeck Pro X User Guide
29
Setting Up Your Flight
Working with Shared Flights
• Tap Save Flight to add the shared flight to your list of Saved Flights without
replacing the active flight.
Sharing the Active Flight
To share the active flight with another device running FliteDeck Pro X:
1. Tap the Flight button to open the Flight Drawer, if it is not already open.
2. Tap the Share button (box with arrow) at the top of the Flight Drawer.
3. From the list of nearby devices or apps listed, select the app or device with
which you want to send the flight information.
FliteDeck Pro X returns a notification to the sending device that the flight info
was either successfully shared or declined.
Copying the Route to the Clipboard
To copy the active route to the device clipboard:
1. Tap the Flight button to open the Flight Drawer, if not already open.
2. Tap the Share button (box with arrow) at the top of the Flight Drawer.
3. Tap the Copy Route to Clipboard button.
You can now paste the flight info into another app on your device.
Sharing a Flight Without Loading It
You can also share a saved flight without loading it as the active flight in the Flight
Drawer.
To share a saved flight without loading it:
1. Tap the Flight button to open the Flight Drawer, if it is not already open.
2. Tap the Saved Flights flyout.
3. Tap a saved flight to expand its view.
4. Tap the Share button (box with arrow) at the top of the popover.
5. From the list of nearby devices, select the device with which you want to share.
© 2021 Jeppesen, All Rights Reserved FliteDeck Pro X User Guide
30
Setting Up Your Flight
Loading a Route from a Flight Planning System
What Is Shared Between Devices
When you share flight information between devices running FliteDeck Pro X, the
following is shared:
• Origin, destination, and any alternate airports
• Route points (including any SIDs, STARs, and user waypoints)
• Decision points and marked points
• Selected terminal charts for the shared flight
NOTE: Both devices must include the same chart coverage area to successfully
share the selected charts from device to device.
What Is Not Shared Between Devices
When you share flight information between devices running FliteDeck Pro X, the
following is not shared:
• Chart and AMM annotations, highlights, or rotated views
• Any enroute map filter modifications
• Any selected runways and parking stands
Loading a Route from a Flight Planning System
You can also set up your flight by loading a route sent from a flight planning
system.
An internet connection is required to retrieve available flight plan routes.
NOTE: To load a flight plan route, ensure that you have credentials entered in
Services > Flight Plans in FliteDeck Pro X global settings and that an
internet connection is established. Contact your EFB administrator or
Jeppesen account manager to determine whether this option is available.
Viewing Flight Plan Routes
To view a list of available flight plan routes:
1. Tap the Flight button to open the Flight Drawer, if it is not already open.
2. Tap the Flight Plans flyout.
3. Enter the aircraft call sign, if not already entered.
4. Tap Done on the keyboard.
Flight Plans are available from 6 hours prior to ETD to 24 hours after.
• Future ETD: Pending flight plans that have an ETD up to six hours into the
future.
• Past ETD: Past flight plans that have an ETD within 24 hours in the past.
© 2021 Jeppesen, All Rights Reserved FliteDeck Pro X User Guide
31
Setting Up Your Flight
Loading a Route from a Flight Planning System
FliteDeck Pro X displays the time and date that the list was last updated at the
bottom of the popover.
• Tap the Refresh button at the bottom of the popover to check for any updates.
Loading a Flight Plan Route as the Active Flight
A flight plan route includes origin, destination, and any alternate airports, and
route points. It does not include chart selections.
To load a flight plan route into the Flight Drawer:
1. Tap the Flight button to open the Flight Drawer, if it is not already open.
2. Tap the Flight Plans flyout.
3. Enter the aircraft call sign, if not already entered and tap Done on the
keyboard.
4. Tap the desired flight plan to select it from the list of retrieved flight plan routes.
5. Tap the Load Flight button.
If the active flight is not saved, FliteDeck Pro X prompts you to Cancel or Load
the flight. You can cancel and save the active flight or load the flight plan route
and replace the active flight.
Saving a Flight Plan Route Without Loading It
You can also save a flight plan route without loading it as the active flight.
To save a flight plan route without loading it:
1. Tap the Flight button to open the Flight Drawer, if it is not already open.
2. Tap the Flight Plans flyout.
3. If not already entered, enter the aircraft call sign and tap Done on the
keyboard.
4. Tap the desired flight plan to select it from the list of retrieved flight plan routes.
5. Tap the Save Flight button.
FliteDeck Pro X adds the flight plan route to your list of Saved Flights. This
method does not change the active flight.
© 2021 Jeppesen, All Rights Reserved FliteDeck Pro X User Guide
32
Setting Up Your Flight
Loading a Route from a Flight Planning System
Loading a Flight Plan with a QR Code
If your company uses QR coding to encode route information, you can load a
route by tapping a specially formatted URL or by focusing your device camera on
a QR code with the URL embedded.
To load a flight plan route using a QR code:
1. Focus your device camera on the QR code.
• If FliteDeck Pro X is not already open, you are prompted to open the app.
• If FliteDeck Pro X is already running, FliteDeck Pro X asks if you would like
to load or save the flight.
FIGURE 8: Sharing a file from a QR code
2. Compete one of the following actions.
• Tap Load Flight to open make the route as the active flight.
If the active flight is not saved, FliteDeck Pro X prompts you to Cancel or Load
the flight. You can cancel and save the active flight or load the flight plan route
and replace the active flight.
• Tap Save Flight to add the route to your list of Saved Flights.
FliteDeck Pro X adds the flight plan route to your list of Saved Flights. This
method does not change the active flight.
© 2021 Jeppesen, All Rights Reserved FliteDeck Pro X User Guide
33
Setting Up Your Flight
Loading a Recently Cleared ATC Route
Loading a Recently Cleared ATC Route
You can also set up your flight by loading a rote from a list of recently cleared ATC
routes. Recently cleared routes are available for any flight within, into, or out of,
the United States.
An internet connection is required to retrieve recently cleared ATC routes.
NOTE: To display recently cleared routes, make sure that Display ATC
Clearances is set to ON in FliteDeck Pro X global settings and that an
internet connection is established.
Loading a Recently Cleared Route as the Active Flight
After you enter origin and destination airports, you can view recently cleared
routes for that city pair for the past 24 hours.
To view recently cleared routes:
1. Tap the Flight button to open the Flight Drawer, if it is not already open.
2. Once a city pair is entered as origin and destination, tap the Recently Cleared
flyout.
FliteDeck Pro X displays the time and date that the list was last updated at the
bottom of the popover.
You can tap the Refresh button at the bottom of the popover to check for any
updates.
To load a recently cleared route:
1. Tap the desired recently cleared route.
2. Tap the Load Flight button.
FliteDeck Pro X loads the recently cleared route as the active flight.
If the active flight is not saved, FliteDeck Pro X prompts you to Cancel or Load
the flight. You can cancel and save the active flight and then load the flight plan
route again.
© 2021 Jeppesen, All Rights Reserved FliteDeck Pro X User Guide
34
Setting Up Your Flight
Selecting Terminal Charts for Your Flight
Saving a Recently Cleared Route without Loading It
You can also save a flight plan route without loading it as the active flight.
To save a recently cleared route without loading it:
1. Tap the Flight button to open the Flight Drawer, if it is not already open.
2. Tap the Recently Cleared flyout.
3. Tap the desired recently cleared route.
4. Tap the Save Flight button.
FliteDeck Pro X adds the route to your list of Saved Flights.
Selecting Terminal Charts for Your Flight
At any point after you enter an airport, you can preview and select terminal charts
for that airport.
Selecting Terminal Charts for the Active Flight
When you create a new flight, FliteDeck Pro X automatically selects the airport
diagram for the origin airport.
To preview and select additional charts for the selected airport:
1. Tap an available chart type button (REF, CO, STAR, APP, TAXI, or SID).
FliteDeck Pro X displays a list of those charts for the selected airport.
2. To preview a chart, scroll through the list and tap the chart title to view the chart
3. To select a chart, tap the circle next to the chart title.
FliteDeck Pro X places a check mark next to the selected chart and adds the
number of selected charts below the chart type button.
4. Tap the X at the top of the popover when you have completed your selections.
FliteDeck Pro X indicates the number of selected charts for each category
under the chart type button.
Whenever you tap a chart category with a selected chart, FliteDeck Pro X
displays the last viewed, selected chart from that chart category.
© 2021 Jeppesen, All Rights Reserved FliteDeck Pro X User Guide
35
Setting Up Your Flight
Selecting Terminal Charts for Your Flight
Selecting Airports
FliteDeck Pro X identifies the selected airport on the Airports button. When you
create a new flight, FliteDeck Pro X automatically selects the origin airport.
To switch between route airports:
1. Tap the Airports button.
FliteDeck Pro X displays a list of airports associated with the active flight.
2. Tap the airport for which you want to view and select terminal charts.
You can also search for any airport in your coverage area by tapping in the
Search All Airports field and entering an airport using the city name, airport
ICAO, or IATA identifier. You select charts for ad hoc airports (that is, airports that
are not a part of your route) the same way you do for route airports.
About Chart Types
Chart type categories are:
• REF (Reference): Nonprocedural charts, sorted alphabetically by title.
• CO (Company): Company-tailored charts. This chart type category is
available if your company subscribes to Jeppesen tailored charting
services. Engine-out (E/O) charts, when available, are displayed from the
CO chart type category.
• STAR (Standard Terminal Arrival): Arrival charts, sorted alphabetically by
title.
• APP (Approach): Approach charts, grouped by runway and sorted by index
number.
• TAXI: Taxi charts, sorted by index number.
If your company subscribes to Airport Moving Map (AMM), FliteDeck Pro X
displays Chart and AMM buttons at the bottom of the taxi chart area when
AMM is available. Tapping these buttons enables you to navigate between
the two views.
• SID (Standard Instrument Departure): Departure charts, sorted alphabeti-
cally by title.
NOTE: There might be charts that are available to you that are non-
Jeppesen-sourced charts. In this case, FliteDeck Pro X displays the
text Non-Jepp Chart in the chart list. Ownship position does not
display on non-Jepp charts and the automatic switch to a taxi
diagram does not occur with non-Jepp charts.
© 2021 Jeppesen, All Rights Reserved FliteDeck Pro X User Guide
36
Setting Up Your Flight
Selecting Terminal Charts for Your Flight
Associating an Engine-Out Chart with a SID
When an engine-out (E/O) chart is available for a departure procedure, FliteDeck
Pro X prompts you to associate it with the chart when you select the SID chart.
To associate an E/O chart with a departure:
1. Tap the SID chart category button.
FliteDeck Pro X displays a list of SID charts.
2. Select the chart by placing a check mark next to it.
If any E/O charts are associated with the selected SID, FliteDeck Pro X
displays the Associate Engine-Out Chart popover.
3. Tap the desired E/O chart from the list of charts.
4. Tap the OK button.
FliteDeck Pro X dismisses the popover, and displays an amber E/O button
Airport Moving Map under the chart type category buttons.
NOTE: Each selected SID can be associated with no more than one E/O chart.
However, the same E/O chart can be associated with multiple SIDs.
Displaying an Engine-Out Chart
When an engine-out chart is associated with a SID, FliteDeck Pro X displays an
amber E/O button under the chart category buttons.
To display an E/O chart:
• Tap the amber E/O button.
FliteDeck Pro X displays the associated E/O chart.
Moving Between Selected Charts
FliteDeck Pro X displays the number of charts you select in each category below
the chart category button.
Vi To navigate between selected charts:
• You can use three fingers to swipe between charts or you can tap the PREV
and NEXT buttons. FliteDeck Pro X displays the previous or next chart in the
list of selected charts.
© 2021 Jeppesen, All Rights Reserved FliteDeck Pro X User Guide
37
Editing Your Route
Editing from the Flight Drawer
Editing Your Route
You can edit your route from within the Flight Drawer, from the Route List, or from the enroute map itself.
Editing from the Flight Drawer
To edit your route from within the Flight Drawer:
1. Tap the Flight button to open the Flight Drawer, if not already open.
2. Tap a route token and complete any of the following actions:
• Tap Show on Map to center the map over the selected route point.
• Tap Direct To, if available, to make the route point a Direct To point. (This
button is available when minimum GPS requirements are met).
• Tap Delete to remove the point from your route.
• Tap Insert Before or Insert After to insert a point either before or after the
route point that you selected. You can add multiple points.
• Tap Edit to edit the route point manually.
• If the selected token represents an airport, you can also navigate to that
selected airport diagram.
If the route token represents a SID or STAR, you can tap Change
Departure or Runway to edit the SID or STAR procedure, transition, or
runway. FliteDeck Pro X displays any changes you make to the runway
here on the Runway Selector button.
Editing SIDs and STARs
You edit a SID or STAR form the Flight Drawer the same way you add them.
To edit a SID or STAR from he Flight Drawer:
1. Tap the Flight button to open the Flight Drawer if not already open.
2. Tap the SID or STAR selector button.
• Scroll through the filtered lists and make any changes.
3. Tap the button at the bottom of the popover to add the changes to your route.
Editing from the Route List
Editing objects from the Route List is as simple as tapping an object in the List.
© 2021 Jeppesen, All Rights Reserved FliteDeck Pro X User Guide
38
Editing Your Route
Editing from the Enroute Map
To edit an object from the Route List:
1. Tap the Route Info button to open the Route List, if not already open.
2. Tap a map object from the Route List.
FliteDeck Pro X highlights the object on the map and displays more details
about it.
3. If you select an airport, waypoint, or navaid, you can add or remove the object
from your route.
4. Tap the X at the top of the details display to dismiss it and return to the Route
List.
Editing from the Enroute Map
Sometimes the quickest way to edit your route is to interact with the map directly.
To edit your route from the map:
1. Tap a point or object along your route.
2. Depending on the object selected, you can create a new user waypoint, review
additional information, add it to, or remove it from your route.
Rubber-Band Routing
To edit your route with rubber-band routing:
1. Touch and hold a point along the route line. FliteDeck Pro X displays a point
along the route line.
2. Drag the route line with your finger to the point on the map that you want to
add to your route and release.
3. Select the action that you want to perform.
© 2021 Jeppesen, All Rights Reserved FliteDeck Pro X User Guide
39
Editing Your Route
Working with Marked Points, Decision Points, and User Waypoints
Working with Marked Points, Decision Points, and
User Waypoints
There are three types of points that you can create when you touch and hold a
point on the enroute map.
• Marked Position Points
• Decision Points
• User Waypoints
You can also create decision points and marked positions by opening the Flight
Drawer and tapping Drop a Point.
Although decision points and marked position points are not added to the route
string, you save them when you save a flight.
In addition, note the following:
• Points that you create in one theme are visible in all other themes. For
example, points created in the Low IFR theme are visible in the High IFR
theme.
• Points on the route are visible at all zoom levels.
• Position points are shared along with other flight info when sharing a flight from
one device to another.
• Points are cleared from the enroute map when you clear the route.
• You can search for all three types of points by name.
© 2021 Jeppesen, All Rights Reserved FliteDeck Pro X User Guide
40
Editing Your Route
Working with Marked Points, Decision Points, and User Waypoints
Marked Position Points
You can plot your position by touching and holding a point on the enroute map.
FliteDeck Pro X automatically records the time that you mark the position. You
can then add your current aircraft position and any pertinent comments to each
marked point. You can also view a list of dropped points after your flight.
To mark your position:
1. Touch and hold the enroute map at the location where you want to insert the
marked point. (Alternatively, open the Flight Drawer and tap Drop a Point).
• Tap Mark Point > and complete the following:
2.
• To name the marked position, enter a name in the Name field.If you don’t
enter a name, FliteDeck Pro X identifies the marked position with the auto-
matically recorded time.
• To set your current position, tap the button next to the Lat/Long field.
• To add comments, tap the Comments field and enter comments.
• Tap Done.
© 2021 Jeppesen, All Rights Reserved FliteDeck Pro X User Guide
41
Editing Your Route
Working with Marked Points, Decision Points, and User Waypoints
Decision Points
You can create decision points to support a variety of scenarios. They can be
used to mark equal time points (ETPs) for ETOPs, or any other critical decision
point, such as, diversionary purposes in decompression scenarios. You can name
the decision point, associate airports, and record pertinent comments to recall at
each point. You can also use screenshots for archival purposes.
To create a decision point:
1. Touch and hold the enroute map at the location where you want to insert the
decision point. (Alternatively, open the Flight Drawer and tap Drop a Point).
2. Tap the Decision Point flyout and complete the following:
• To name the decision point, enter a name in the Name field.
• To associate airport(s), enter the airport names. These airports are also
added to the Flight Drawer as alternates.
• To add comments, tap the Comments field and enter comments.
3. Tap Done.
© 2021 Jeppesen, All Rights Reserved FliteDeck Pro X User Guide
42
Editing Your Route
Working with Marked Points, Decision Points, and User Waypoints
Archiving Decision Points and Marked Positions
For more formal archiving requirements, for example for ETOPS, you can take a
screenshot of the enroute map showing the ETPs and marked (or plotted) points
along the route after the flight. This screenshot image, along with other pertinent
flight information can then be emailed to a designated repository for archival
purposes.
Viewing a list of dropped points
FliteDeck Pro X displays the number of points you create for both Dropped Points
and Marked Positions on the Dropped Points button in the Flight Drawer. You
can view and edit the list of Dropped Points by tapping the Dropped Points
button.
To view the list of dropped points:
1. Tap the Flight button to open the Flight Drawer, if it is not already open.
2. Tap the Dropped Points button.
FliteDeck Pro X displays a list of dropped points - both marked and decision
points - associated with the active flight. If needed, you can take a screenshot
of the list for archival purposes.
© 2021 Jeppesen, All Rights Reserved FliteDeck Pro X User Guide
43
Editing Your Route
Working with Marked Points, Decision Points, and User Waypoints
User Waypoints
User waypoints are points you create to be used for a single instance in your
route, or a permanent reference point, that may or may not be a part of your route.
FliteDeck Pro X displays permanent user waypoints on the enroute map with a
star symbol. By default, user waypoints are defined as permanent.
Temporary user waypoints are points you create to be used for a single instance
in your route. FliteDeck Pro X displays temporary user waypoints on the enroute
map with a star symbol inside a box.
The three types of user waypoints that you can create are:
• Latitude and longitude user waypoints—you can create these user
waypoints by tapping the map where you want the user waypoint, and then
selecting Done from the New Waypoint popover. They are represented on the
enroute map by a star and labeled with coordinates.
• Radial DME user waypoints—the location of these waypoints is based on the
radial DME that you enter in the New Waypoint popover Name field. They are
represented on the enroute map by a star and the Radial DME names.
• Named user waypoints—create these waypoints to name a point for easier
recognition and recall. They are represented on the enroute map by a star and
the name you enter in the New Waypoint popover Name field.
To create a user waypoint:
1. Touch and hold a point on the enroute map at the location where you want to
insert a waypoint.
2. Select the Waypoint flyout.
3. In the Name field, do one of the following:
• To create a latitude and longitude user waypoint, leave the Name field
empty.
• To create a Named user waypoint, enter a name in the Name field.
• To create a radial DME user waypoint, enter the radial DME in the Name
field in this format: NavaidRadial/DME.
NOTE: Radials must be entered using three digits with a forward slash
between the radial and the DME, and must not include any spaces.
For example, for direct to 26 DME on 156 radial off of Falcon VOR, you would
enter: FQF156/26
4. To add comments, tap the Comments field and enter comments.
5. Complete the action by doing one of the following:
• Tap Done at the top of the popover to create a permanent waypoint and not
add it to your route.
• Tap Direct To, if available, to add the waypoint to the current route and
remove all points between the ownship position and the waypoint. (This
© 2021 Jeppesen, All Rights Reserved FliteDeck Pro X User Guide
44
Editing Your Route
Working with Marked Points, Decision Points, and User Waypoints
functionality is available when minimum GPS requirements are met and
Moving Map is set to ON in FliteDeck Pro global settings).
6. Tap Add to Route to add the waypoint to the current route.
To make the waypoint temporary, after adding to your route, tap the waypoint
to open the waypoint popover and switch Delete when route is cleared to
ON.
s
Removing User Waypoints From your Route
When you remove a permanent waypoint from your route, it is removed from your
route and remains on the map.
To remove a user waypoint from your route:
1. Tap the user waypoint. FliteDeck Pro X displays the Waypoint details.
2. Tap the Remove from Route.
• If it is a permanent user waypoint, FliteDeck Pro X removes the user
waypoint from the route, but it is not deleted from the map.
• If it is a temporary user waypoint, FliteDeck Pro X removes the user
waypoint from the route, and it is no longer available on the map.
Deleting Points
You delete marked position points, decision points, and user waypoints all the
same way.
To delete a point:
1. Tap the point you want to delete.
2. Select the point you want to delete from the list, if necessary.
3. Tap the Delete button.
4. Tap Delete to confirm the deletion.
FliteDeck Pro X deletes the point from the map.
© 2021 Jeppesen, All Rights Reserved FliteDeck Pro X User Guide
45
Accessing Enroute Information
Adjusting the Enroute View
Accessing Enroute Information
FliteDeck Pro X enables you to increase situational awareness by viewing your flight with respect to the
enroute air structure.
Adjusting the Enroute View
You can filter map objects to declutter your view and display only those enroute
objects relevant to your flight. You can also center the map over your aircraft
position and display ownship on the enroute map to improve situational
awareness.
Filtering Your View by Map Theme
FliteDeck Pro X identifies the selected enroute map theme on the Enroute Theme
button.
To filter your view by map theme:
• While viewing the enroute map, tap the Enroute Theme button.
• Tap the desired enroute theme to select it.
You can select to view the enroute map in any of three enroute map themes:
• High IFR: provides aeronautical information to facilitate enroute instrument
navigation, generally above FL180.
• Low IFR: provides aeronautical information to facilitate enroute instrument
navigation, generally below FL180.
• VFR: displays cultural information, including roads, city outlines, and
obstacle information. This display is not intended as a replacement for VFR
navigation charts and does not contain all visual and aeronautical features.
NOTE: To display the VFR enroute theme, ensure that Display VFR Theme
in FliteDeck Pro X global settings is set to ON.
When viewing terminal charts, tapping the Enroute Theme button switches your
view to the enroute map in the enroute theme indicated on the button.
Displaying Ownship on the Enroute Map
To display ownship on the enroute map, the following conditions must be met:
• Both Moving Map and Display Ownship are set to ON in FliteDeck Pro X
global settings.
• Minimum GPS accuracy requirements are met.
NOTE: Centering the map over aircraft position and displaying the ownship
symbol on the enroute map are actions designed to improve situational
© 2021 Jeppesen, All Rights Reserved FliteDeck Pro X User Guide
46
Accessing Enroute Information
Displaying Ownship on the Enroute Map
awareness during enroute flight. These functions are not to be used as the
basis for navigation.
Viewing Moving Map
You can view Moving Map without displaying ownship by turning Moving Map
(and not Display Ownship) ON in FliteDeck Pro X global settings. In this case,
the map moves along with ownship position, and the Present Position and Map
Orientation buttons are still available - just without the display of ownship.
Viewing Present Position
The Present Position button is available on the enroute map when Moving Map in
FliteDeck Pro X global settings is set to ON, you have panned the map away from
current ownship position, and minimum GPS accuracy requirements are met.
To recenter the map over ownship position:
• Tap the Present Position button from the enroute map.
NOTE: When Moving Map is enabled, any action that pans the map stops it from
moving. Tapping the Present Position button on the enroute map resumes
the Moving Map.
Switching Map Orientation
The Track Up button is available on the enroute map when Moving Map in
FliteDeck Pro X global settings is set to ON and minimum GPS accuracy require-
ments are met.
To change the enroute map orientation:
• Tap the North Up or Track Up button on the enroute map to switch
between orientations.
Viewing Distance
The distance measuring tool displays a set of rings or arcs that you can use to
view distance on the enroute map.
To show and hide the distance rings:
• Tap the Distance Rings button.
As you zoom in or out on the map, the rings change with the map scale. The
center-most ring includes a compass rose that indicates true north, south,
east, and west.
© 2021 Jeppesen, All Rights Reserved FliteDeck Pro X User Guide
47
Accessing Enroute Information
Displaying Ownship on the Enroute Map
Determining Distance with the Offset Indicator
To determine the distance of an object on the map to ownship
location:
1. Tap the Distance Rings button to show the range rings or arcs.
2. Pan the map so that the map object in question is in the center of the inner
range ring.
FliteDeck Pro X displays a magenta offset indicator, indicating distance and
direction to your aircraft position. When you switch the range rings off, the
offset indicator no longer appears.
NOTE: To determine the distance and direction of an object to the ownship
position, the Enroute Moving Map setting in FliteDeck Pro X global
settings must be set to ON and minimum GPS accuracy requirements
met.
Determining Distance with the Enroute Ruler
Another way to determine distance is to use the enroute ruler.
To display the enroute ruler:
1. Touch the enroute map with two fingers and hold.
2. Spread your fingers to the location that you want to view distance. The
direction that you spread your fingers determines heading.
Both distance and heading are indicated on the ruler. When ownship is
present, time at current speed is also displayed.
© 2021 Jeppesen, All Rights Reserved FliteDeck Pro X User Guide
48
Accessing Enroute Information
Working with the Route List
Working with the Route List
The Route List dynamically displays navigation objects that are within the route corridor of your flight.
Key information includes operational notes (such as prior notifications), CPDLC logons, comm sector frequen-
cies, and compulsory reporting points. These are all presented as they occur along your route - filtered by
direction, applicability to a specific FIR sector, and entry and exit from a given airspace.
Show and Hide the Route List
To display information in the Route List, you must enter two or more points in the
Flight Drawer.
To show and hide the Route List:
• Tap the Route Info button.
About the Route List
The top of the Route List corresponds with the beginning of your route.
Objects with operational notes are numbered when the object intersects the route
corridor. The numbers start with 1 at the origin and increment as you progress
toward the destination.
When an operational note is associated with a permanent user waypoint that
intersects the route corridor, the note is identified with the label Off Route.
You can scroll the list by dragging your finger up and down the list. You can also
set the Route List to scroll along with the Moving Map by enabling Moving Map in
the FliteDeck Pro X global settings.
When the list scrolls, objects within a FIR boundary slide underneath the FIR row
in the list. When the last object for that FIR scrolls under the FIR, the next FIR
scrolls to the top.
If you modify your route, the Route List refreshes and any numbered notes along
the top of the Route List corresponds with the beginning of your route.
NOTE: Permanent user waypoints and map objects that have operational notes
associated with them that intersect with the route corridor are identified in
the Route List.
© 2021 Jeppesen, All Rights Reserved FliteDeck Pro X User Guide
49
Accessing Enroute Information
Working with the Route List
Adjusting the Width of the Route Corridor
The route corridor is the shaded area on each side of your route that is displayed
in the Route List. The width of the route corridor determines how much
information displays in the Route List.
When the corridor is wider, more notes and route-based information appear in the
Route List. When the corridor is more narrow, fewer notes and less route-based
information appear in the Route List.
The default width of the route corridor overland (the Default setting) is 10 NM. The
default width of the corridor over sea (the Oceanic setting) is 25 NM.
NOTE: The route corridor changes from Default setting to Oceanic setting at FIR
and UIR boundaries.
To adjust the width of the route corridor:
1. Tap the Settings button.
2. Tap the Route Corridor flyout.
3. To increase or decrease the route corridor, drag the Route Corridor slider.
You can adjust the route corridor with or without an active flight in the Flight
Drawer.
Viewing Details in the Route List
To view more detail about object in the Route List:
1. Tap the object from in the Route List. FliteDeck Pro X selects the object on the
map, and displays more details. The details available depend on the type of
object selected.
2. Tap the X at the top of the details display to dismiss it and return to the Route
List.
Viewing the Route List with Moving Map
When Moving Map is set to ON in FliteDeck Pro X global settings, the Route List
scrolls as the ownship position passes over navigation objects on the map.
The current ownship position is always at the top of the Route List with the FIR.
As the ownship position passes over an object in the Route List (such as
waypoints, navaids, etc.), that object slides under the FIR.
When Moving Map and Display Ownship are both set to ON and minimum GPS
accuracy requirements are met, FliteDeck Pro X indicates the next point along
your route with a vertical magenta line when ownship is in the route corridor.
© 2021 Jeppesen, All Rights Reserved FliteDeck Pro X User Guide
50
Accessing Enroute Information
Working with the Route List
Changing Communication Frequencies Listed in the Route List
To change which comm frequencies display in the Route List for
an airport or FIR:
1. Tap an Airport or FIR comm flyout in the Route List.
You may need to tap See All for a complete list of frequencies.
2. Scroll the list and tap the desired comm frequency that you want to appear in
the Route List.
3. Tap the X at the top of the popover to dismiss it and return to the Route List.
FliteDeck Pro X refreshes the frequencies that appear in the Route List with
your selections.
Searching the Route List
To search the Route List:
1. While viewing the enroute map, tap the Route Info button to open the Route
List.
2. Tap the Search button.
3. Enter text in the search field to begin a predictive search.
4. FliteDeck Pro X indicates the number of results on the Search Results button
and highlights objects matching the search query in the Route List.
5. Scroll the Route List and tap the highlighted search result, if any, from the
Route List.
Notice that any object or text that meets the search query is highlighted in the
Route List. If text matching the search query is in the body of a note, the
matching text surfaces in the Route List for that note.
6. Tap the X at the top of the details display dismisses the details.
7. Tap the Cancel button to clear any text in the Search field and close the
enroute search.
© 2021 Jeppesen, All Rights Reserved FliteDeck Pro X User Guide
51
Accessing Enroute Information
Displaying Enroute Map Details
Displaying Enroute Map Details
FliteDeck Pro X displays objects on the map that are a part of your route
regardless of any filter settings or zoom level. For all other map objects, FliteDeck
Pro X displays map objects according to your filter settings, zoom level, and
enroute theme.
Generally, the closer the zoom level, the more information is available on the
enroute map about an object.
Displaying Object Details from the Enroute Map
You can learn more about an object by tapping the object from the map. Tapping
an object directs FliteDeck Pro X to select the object and display more details
about the object.
• Panning and zooming the map does not deselect the selected object.
• Depending on where you tap the map, you may need to select from a list of
objects to view the details.
• If Moving Map is enabled, selecting a map object stops the Moving Map.
• Tapping the Present Position button displayed on the map resumes Moving
Map.
Operational Notes
Tapping a note symbol from the map (whether the note is part of your route and
numbered, or not a part of your route and not numbered) opens details for that
note. Notes are split into individual topics and display by type label.
When you are viewing High or Low IFR themes, FliteDeck Pro X shows only IFR
notes for objects in the respective IFR theme. When you are viewing the VFR
theme, FliteDeck Pro X shows both VFR and IFR notes.
Airports
Tapping an airport symbol from the map opens details for that airport, including
tabs for general Info; D-ATIS, if available; and METAR/TAF weather.
From this popover you can add (or remove) an airport to your route. You can go to
the airport diagram, view Communications, NOTAMs, and Chart Change Notices.
Finally, from this popover FliteDeck Pro X also displays information about the
airport runways and provides an option to select the runway.
© 2021 Jeppesen, All Rights Reserved FliteDeck Pro X User Guide
52
Accessing Enroute Information
Displaying Enroute Map Details
Airway Details
Tapping an airway from the map provides airway details including information on
outbound and inbound bearings, segment starts and ends, segment distances,
mileage between navaids, any altitude requirements, and cruise levels.
If you are showing Organized Track Systems (OTS) on the map, tapping a
specific track provides details for that track. Track details include when the track
information is current, or future effective. When tracks expire, they are removed
from view.
NOTE: FliteDeck Pro X displays distances between VORs, changeover points,
and signal gaps on an airway when zoomed in to an appropriate zoom
level.
Viewing VFR Route Detail
FliteDeck Pro X displays VFR routes on the map from the VFR enroute theme
when Display VFR Theme in FliteDeck Pro X global settings is set to ON.
VFR routes include advisory routes, VFR flyways, military low flying routes,
military training routes, VFR transition routes-Europe, and VFR transition routes-
USA.
Fix and Waypoint Details
Tapping a waypoint provides information about the waypoint or enroute fix
including latitude and longitude coordinates, usage, and any intersection informa-
tion. It also provides you the ability to add it to or remove the waypoint from your
route.
Tapping Direct To removes all route points between your current aircraft position
and the selected waypoint.
NOTE: The Direct To option is available when Moving Map in FliteDeck Pro X
global settings is set to ON and minimum GPS accuracy requirements are
met.
Navaid Details
Tapping a navaid provides information including identifier, latitude and longitude
coordinates, station declination and magnetic variation, and the type of navaid. It
also provides you the ability to add it to or remove it from your route.
Tapping Direct To removes all route points between your current aircraft position
and the selected navaid.
© 2021 Jeppesen, All Rights Reserved FliteDeck Pro X User Guide
53
Accessing Enroute Information
Displaying Enroute Map Details
Airspace Details
Tapping an airspace boundary provides details specific to the type of airspace
selected and any associated notes. FIR and UIR airspace includes altitude limits,
communication frequencies, and cruise levels. FliteDeck Pro X displays operation
times for airspace in local time (when available) and Zulu.
• When filtered to show, CTA labels display at each point where your route
crosses Class C (Australia) or Class B (United States) airspace or sector inter-
sections at an arrival airport..
• When filtered to show, volcanic data is available display on the enroute map.
You can also search for volcanoes by name.
About CTA Labels
To display CTA labels, ensure that the Show CTA Labels filter is set to ON in
the filters menu.
CTA labels include the following information:
• Airspace class
• Upper and lower limits
• Distance to target, if available
Under some conditions CTA labels are combined to avoid double labeling of
stacked airspaces. When combined, the labels show the minimum of the lower
limits and the maximum of the upper limits.
NOTE: A route must be entered in the Flight Drawer and the arrival airport for
the route must have Class C (Australia) or Class B for (United States)
airspace for CTA labels to display.
About Volcanoes
To display static volcanoes on the enroute map, ensure that the Volcanoes
filter is set to ON in the filters menu.
To search for volcanoes:
1.From the enroute map, tap the Search button.
2.Enter the volcano name in the search field.
FliteDeck Pro X indicates the number of results on the Search Results
button and highlights the objects that meet the search criteria.
3.Tap the Search Results button to display the Search Results popover.
FliteDeck Pro X defaults to showing All results.
4.Scroll to the bottom of All results to view a list of volcanoes, if any are found
to meet the search criteria.
5.Tap a search result. FliteDeck Pro X closes the search results popover, and
centers the map over the volcano.
About VFR Airspace Details
VFR airspace includes boundaries for both SUAA and SUAP.
© 2021 Jeppesen, All Rights Reserved FliteDeck Pro X User Guide
54
Accessing Enroute Information
Displaying Enroute Map Details
• Special Use Airspace (SUAA) - Flight Information Zones, Helicopter Traffic
Areas, Helicopter Traffic Zones, VFR Traffic Areas, Bird Areas, and Glider
Areas.
Special Use Activity (SUAP) - Bird Areas, Gas Venting Areas, Intense Radio
Areas, Parachute Areas, and Prohibited Overflight.
Terrain Details
You can hide the terrain legend by tapping the Settings button on the FliteDeck
Pro X toolbar, and then switching Terrain Legend OFF.
ADS-B Traffic
When configured to connect to an ADS-B device and Enable ADS-B Traffic is set
to ON in global settings, FliteDeck Pro X displays a Traffic (TFC) button on the
enroute filters menu that controls showing and hiding traffic on the map.
For those operators subscribing to Airport Moving Map (AMM) and ADS-B,
FliteDeck Pro X displays ground traffic on AMM at the selected airport.
.For more information, see Displaying ADS-B Traffic and Weather on page 72.
Cultural Details
Cultural objects are available from the VFR enroute theme. The Cultural button
controls showing and hiding city names, city patterns, high tension lines,
obstacles, railroads, and roads. VFR obstacles include buildings, towers, plants,
catenaries (suspended bridges), windmills, etc.
NOTE: The VFR display is not intended as a replacement for VFR navigational
chartsand does not contain all visual and aeronautical features.
© 2021 Jeppesen, All Rights Reserved FliteDeck Pro X User Guide
55
Accessing Enroute Information
About Tailored Enroute Data
About Tailored Enroute Data
Tailored Enroute data is a solution available to an operator to supplement
Jeppesen aeronautical data with company-specific enroute data.
Tailored enroute data can be fleet-specific and can include:
• Company airports: Airports that have supplemental company information
provided are shaded brown on the enroute map. Company airports
identified as having emergency services are shaded red on the map.
FliteDeck Pro X provides a Company Info flyout when you tap the airport
and display airport details popover.
• ETOPs rings: An operator may provide customized ETOPs rings that
specify fleet-specific ETOPs ring values. You can filter for this information
from the map object filter menu.
• Tailored boundaries: Your company may provide customized area
boundaries that are indicated on the enroute map by shaded areas.
Examples of customized boundaries include No Fly Zones and Mountain
Wave Areas.
• Company communications: An operator may provide supplemental
communication frequencies for certain areas. FliteDeck Pro X identifies
these by shaded areas on the map.
Designating a Fleet
The first time you launch FliteDeck Pro X after tailored enroute data has been
downloaded, you may be required to identify the fleet for which the tailored
enroute data will be used. An operator defines and names the fleet for tailored
enroute data.
FliteDeck Pro X preserves the fleet selection until you change it, or it is removed
from the latest tailored enroute data set.
Receiving Tailored Enroute Data
You can quickly identify whether you are receiving tailored enroute data by the
fleet designation on the FliteDeck Pro X toolbar.
You can also identify whether you are receiving tailored enroute data in the
FliteDeck Pro X global settings where it lists the operator name in the Account
Info >Tailored Enroute Data field if you are.
Viewing Details for Tailored Enroute Data
You view details of tailored enroute data the same way that you view details for
any other object on the map. Tap the object from the map to view additional
details. The details FliteDeck Pro X displays depend on the type of object
selected.
© 2021 Jeppesen, All Rights Reserved FliteDeck Pro X User Guide
56
Accessing Enroute Information
About Tailored Enroute Data
Filtering Tailored Enroute Data
You filter tailored enroute data the same way that you filter other enroute map
objects. Open the Enroute Filters menu, and make adjustments to filter a specific
map object.
Filters for tailored enroute data includes:
• Show Only ETOPS Airports directs FliteDeck Pro X to show only ETOPS
airports on the enroute map.
• Show Only Company Airports directs FliteDeck Pro X to show only company
airports. You can further filter to show only company airports based on the
services you select. Services include Unclassified, Gate Services, Mechanical,
Medical, or Selected Fleet Only.
• Under Airspace, ETOPS Rings set to ON to directs FliteDeck Pro X to show or
hide ETOPS rings on the map.
Changing the Fleet Selection
To change the fleet selection for which tailored enroute data is received, you can
do so from FliteDeck Pro X toolbar.
1. Tap the Settings button.
2. Tap the Fleet flyout.
3. Select another available fleet.
FliteDeck Pro X displays the new fleet selection on the toolbar.
© 2021 Jeppesen, All Rights Reserved FliteDeck Pro X User Guide
57
Accessing Enroute Information
Filtering the Enroute Map
Filtering the Enroute Map
FliteDeck Pro X displays any object that is a part of your route on the map
regardless of the filter setting, enroute theme, or zoom level. For all other map
objects, you can show and hide them to meet your needs.
To show and hide map objects, tap a specific map button. FliteDeck Pro X
displays the following map buttons along the right side of the enroute map display.
• Airports
• Airways
• Waypoints
• Navaids
• Airspace
• Terrain
• Traffic (if ADS-B is enabled)
• Cultural (from VFR theme only)
Decluttering by Zoom Level and Map Theme
The following table indicates the default settings that govern when enroute map
objects automatically display (if set to show) at specific zoom levels and enroute
map themes.
Enroute Map Object High IFR Low IFR VFR
Airports 160 nm/in 80 nm/in 80 nm/in
Airways (except OTS) 80 nm/in 40 nm/in 40 nm/in
Organized Track Systems (OTS) 640 nm/in 640 nm/in Never
Waypoints 20 nm/in 20 nm/in 20 nm/in
Navaids 80 nm/in 40 nm/in 40 nm/in
Airspace 80 nm/in 40 nm/in 40 nm/in
Airspace (associated with 320 nm/in 320 nm/in 320 nm/in
Tailored Enroute data)
Terrain 200 nm/in 200 nm/in 200 nm/in
Cultural Information Never Never Always
TABLE 2: Display of Enroute Map Objects by Zoom Level and Map Theme
© 2021 Jeppesen, All Rights Reserved FliteDeck Pro X User Guide
58
Accessing Enroute Information
Filtering the Enroute Map
Filtering the Map
To filter objects that show on the enroute map:
1. From the enroute map, tap the Map Filter menu button to open the filters
menu.
2. Scroll the list to locate the object that you want to adjust.
3. Select your filter preferences.
4. Tap away from the filters menu to close it.
NOTE: FliteDeck Pro X displays an amber dot next to the button for any object
that has customized filter settings.
About Enroute Filter Button States
• FliteDeck Pro X displays five different enroute filter button states:
• Blue highlighted buttons with a white symbol (for example, Airports, Airspace,
and Terrain) indicate that the object is available and currently showing on the
map.
• Buttons with a white symbol without a highlight (for example, Airways and
Navaids) indicate that the object is available, but is set to OFF.
• Buttons with a subdued highlight and a black symbol (for example, Waypoints)
indicate that the object is set to ON, but is not showing on the map due to the
current zoom level or app state.
• Buttons with a black symbol without a highlight (for example, Traffic) indicate
that the object is unavailable.
• An amber cue next to a button (for example, Airways) indicates that a filter is
applied to the object.
To reset the enroute map filters to default values:
• From the enroute map, tap the Map Filter menu button to open the menu. If
you have made any changes to the filters, a Reset button displays at the top of
the menu.
• Tap Reset.
© 2021 Jeppesen, All Rights Reserved FliteDeck Pro X User Guide
59
Accessing Enroute Information
Filtering the Enroute Map
About Enroute Map Filters
FliteDeck Pro X provides the following filters to customize the enroute map
display.
• Airports
- Min Rwy Length—This filter enables you to limit the view of airports
based on runway length.
- Show Only ETOPs Airports—If an operator provides this tailored
enroute data, you can switch this setting to ON to filter the map to show
only ETOPs airports.
- Show Only Company Airports—If an operator provides this tailored
enroute data, you can switch this setting to ON to show only airports
with company services. You can further filter by available company
services.
- Show Airports at all Scales—If an operator has enabled this option, you
can customize your view to show airports at all scales regardless of the
map zoom level.
- In the VFR theme, you can specify whether to show or hide Heliports,
Seaports, and Private airports.
• Airways
- When Display Organized Track Systems (OTS) is set to ON in FliteDeck
Pro X global setting, the tracks show on the map by default. You can
filter the map to show or hide the tracks in both IFR map themes with
this filter.
- You can use the TACAN Routes filter to show these routes in both Low
and High IFR enroute map themes.
- In the VFR theme, you can show or hide Low Altitude Airways, and VFR
Training Routes, and Military Training Routes.
• Waypoints
- In both IFR themes, you can filter the map to show only oceanic entry
and exit points.
- If your company has enabled this option, you can customize your view
to Show Waypoints at all Scales regardless of the map zoom level.
-
In the VFR theme, you can show or hide Low Altitude Waypoints, VFR
Checkpoints, and VFR Waypoints.
• Navaids
- If your company has enabled this option, you can customize your view
to Show Navaids at all Scales regardless of the map zoom level.
© 2021 Jeppesen, All Rights Reserved FliteDeck Pro X User Guide
60
Accessing Enroute Information
Filtering the Enroute Map
• Airspace
You can customize the display of airspace on the map to show or hide:
- Controlled Airspace
- ATC Sector
- Restricted, Prohibited, Warning, and Danger Areas
- ETOPs Rings, if an operator provides this tailored enroute data
- ADIZ, Alert areas, Equipment Boundaries, MOAs, QNE/QNH and
Training Areas
- CTA Labels
To view CTA labels, ensure that the Show CTA Labels filter is set to ON
in the filters menu. Then, zoom in on the enroute map over the
controlled airspace until the CTA labels appear.
- Volcanoes
• Distant Traffic
When connected to a supported ADS-B device and enabled in global settings,
FliteDeck Pro X provides an option for you to declutter the map by hiding
distant enroute traffic.
When you switch Hide Distant Traffic ON, you direct FliteDeck Pro X to hide
traffic more than 15 NM laterally from your current GPS location or 10,000 feet
vertically from your current altitude.
• Cultural Information
When Display VFR Theme is set to ON in FliteDeck Pro X global settings, this
filter is available to customize your view. You can customize to show or hide
City Names, City Patterns, High Tension Lines, Obstacles, Railroads, and
Roads.
© 2021 Jeppesen, All Rights Reserved FliteDeck Pro X User Guide
61
Accessing Enroute Information
Displaying Enroute Weather Layers
Displaying Enroute Weather Layers
FliteDeck Pro X provides weather sourced from The Weather Company (WSI
weather). When configured, FliteDeck Pro X can also display ADS-B (FIS-B)
weather data. For more information on ADS-B weather, see Displaying ADS-B
Traffic and Weather on page 72.
FIGURE 9: FliteDeck Pro X displaying Radar and Lightning
NOTE: The Wx button is available when you are viewing the enroute map and
have set Display Enroute Wx to ON in FliteDeck Pro X global settings.
To display weather overlaid on the enroute map:
1. Tap the Wx button from the enroute map.
2. Tap the weather layers that you want to view.
3. Tap away from the popover to dismiss it and view the selected weather
overlaid on the enroute map.
To stop displaying a weather layer:
1. Tap the Wx button from the Weather bar.
2. Tap the weather type you want to stop displaying.
3. Tap away from the popover to dismiss it.
© 2021 Jeppesen, All Rights Reserved FliteDeck Pro X User Guide
62
Accessing Enroute Information
Displaying Enroute Weather Layers
Viewing Volcanic Ash Advisories
You can display Volcanic Ash Advisories (VAA) weather layer over the enroute
map as you would from other weather layers from the Wx button.
NOTE: There are minor differences between the display of volcanoes from the
volcanic ash advisories and the display of static volcanoes due to differing
fidelity of coordinates provided by their respective sources.
To view the Volcanic Ash Advisories weather layer:
1. From the enroute map, tap the Wx button.
2. Tap the Volcanic Ash Advisories weather layer.
FliteDeck Pro X displays VAA as red volcano symbols on the map.
FIGURE 10: Volcanic Ash Advisory symbol showing on the enroute map
3. Tap the VAA symbol to view more adviosyr information.
FliteDeck Pro X displays a popover and indicates the volcano name and ID, in
addition to other information, such as source and remarks.
When available, FliteDeck Pro X also indicates flight levels and valid times for
the advisories. Movement direction and speed may also display in the VAA
popover.
4. When available, you can tap a time stamp at the top of the popover to view a
visual for the VAA on the map.
FIGURE 11: Volcanic Ash details showing on the enroute map
© 2021 Jeppesen, All Rights Reserved FliteDeck Pro X User Guide
63
Accessing Enroute Information
Displaying Enroute Weather Layers
5. When volcanic ash advisories are valid at the same time but at different flight
levels, FliteDeck Pro X adds labels to the map and provides details for each
flight level.
FIGURE 12: Volcanic ash labels showing on the enroute map
About Weather Updates
• FliteDeck Pro X initiates a weather update for selected weather layers when
you tap a weather layer.
• Selected weather layers are shaded blue to indicate that data for that weather
layer is showing on the map.
• Once data is obtained, FliteDeck Pro X displays the age of observation or
forecast next to the weather layer title and displays the selected weather data
on the map.
• When you tap a selected weather layer, FliteDeck Pro X deselects it and
removes the display of the weather from the enroute map. The issue time
remains until that weather layer is removed from the device.
• When there is an internet connection, FliteDeck Pro X attempts to refresh
selected weather layers at regular intervals.
• You can manually initiate an update for the selected weather by tapping the
Refresh button.
© 2021 Jeppesen, All Rights Reserved FliteDeck Pro X User Guide
64
Accessing Enroute Information
Displaying Enroute Weather Layers
Expired Weather
When selected weather data reaches a certain age, it expires. FliteDeck Pro X
displays an expired flag on any expired weather layer. FliteDeck Pro X also
displays expired selected weather in amber text on the Weather bar.
To update expired weather:
1. Tap the expired weather layer from the list.
• If the expired weather layer is already selected to show on the map, tap the
layer again to reselect it and direct FliteDeck Pro X to update the weather
layer.
• If the expired weather layer is not already selected to show on the map,
FliteDeck Pro X checks for updates and shows the data on the map.
About Weather Layers
FliteDeck Pro X provides weather sourced from The Weather Company (WSI weather). The following
table provides details for internet weather layers available in FliteDeck Pro X.
Available
Internet Weather Layer FliteDeck Pro X Interaction Coverage
Radar (NEXRAD) - Displays • Tap the Play button to animate the weather frame by CONUS,
base reflectivity that depicts frame. Canada,
precipitation intensity, and • Touch and hold the time slider and drag to left or right to
Alaska,
provides the ability to see view different frames.
Hawaii,
different precipitation types. Europe,
(Rain, Mixed, Snow). • Tap the line on either side of the slider to advance one Australia,
frame at a time. Japan,
India
Echo Tops - Displays the • Tap the Play button to animate the weather frame by CONUS
maximum height where frame. only
ground-based radar detects • Touch and hold the time slider and drag to left or right to
precipitation. Legend provides view different frames in the forecast.
5000 ft increments 5000–
75,000 ft MSL. • Tap the line on either side of the slider to advance one
frame at a time.
Turbulence - Displays • Touch and hold the altitude slider and drag up or down to Worldwide
turbulence intensity forecasts view turbulence severity at different altitudes.
using the following categories: • Tap the Play button to animate the weather frame by
Light, Light to Moderate, frame.
Moderate, and Moderate to
Severe. • Touch and hold the time slider and drag to left or right to
view different frames in the forecast.
Turbulence forecasts are
• Tap the line on either side of the slider to advance one
provided for the following flight
frame at a time.
levels: 110, 130, 150, 180,
210, 240, 270, 300, 340, 390
and 430.
© 2021 Jeppesen, All Rights Reserved FliteDeck Pro X User Guide
65
Accessing Enroute Information
Displaying Enroute Weather Layers
Available
Internet Weather Layer FliteDeck Pro X Interaction Coverage
Icing Potential- Displays icing • Touch and hold the altitude slider and drag up or down to Worldwide
potential forecasts. Icing view icing severity at different altitudes.
potential combines icing • Tap the Play button to animate the weather frame by
probability with severity using frame.
the following categories: Low,
Moderate, High. • Touch and hold the time slider and drag to left or right to
view different frames in the forecast.
Icing forecasts are provided
• Tap the line on either side of the slider to advance one
for the following flight levels:
frame at a time.
010, 020, 030, 050, 060, 080,
100, 120, 140, 160, 180, 210
and 240.
Winds & Temps Aloft - • Touch and hold the altitude slider and drag up or down to Worldwide
Displays forecast winds and view forecast winds at different altitudes.
temperatures aloft for the • Tap a winds barb to view forecast wind speed, direction,
following flight levels: 030, and temperature at the specified altitude. Valid time is
060, 090, 120, 150, 180, 210, indicated, as well.
240, 270, 300, 330, 360, 390,
420, 450, 480, 480, 510 and
540.
Wind barbs are color-coded
based on wind speed using
the following increments: 10
kts, 25 kts, 50 kts, 75 kts, 100
kts, 150 kts.
Surface Conditions -- Displays • Tap a surface condition icon on the map to display the Worldwide
graphical METAR conditions from METAR.
airport observations and color
codes the airport flight conditions
using the following scheme:
Green - VFR; Amber - IFR; Red -
LIFR.
Cloud cover is also depicted
based on the sky conditions
reported in the METAR (OVC,
BKN, SCT, FEW CLR)
Lightning - Displays cloud to • Tap a lightning icon on the map to display time and strike Worldwide
ground and within cloud count.
lightning strikes.
SIGMETs are enroute • Tap a SIGMET area to view more details about it. Worldwide
advisories that include
• Each SIGMET has its own effectivity and expiration
advisories for convective,
information within the data.
nonconvective severe or
extreme turbulence, noncon- • A SIGMET can be issued at any time, and has a
vective severe icing, maximum forecast period of four hours (six hours for
duststorms and sandstorms hurricanes and volcanic ash).
lowering visibility to below • SIGMETs only show on the enroute map when they are
three miles, and volcanic ash. effective.
© 2021 Jeppesen, All Rights Reserved FliteDeck Pro X User Guide
66
Accessing Enroute Information
Displaying Enroute Weather Layers
Enroute Weather Age and Status
FliteDeck Pro X displays both observed and forecast weather.
FIGURE 13: Internet Weather Layers - status and age
Cannot Connect to Wx Server
When FliteDeck Pro X cannot connect to the server, a message displays that it
cannot connect. When this happens, only data that has already been downloaded
to the device is shown on the map.
© 2021 Jeppesen, All Rights Reserved FliteDeck Pro X User Guide
67
Accessing Enroute Information
Displaying Enroute Weather Layers
About Radar Coverage
The global radar product displayed in FliteDeck Pro X is a composite produced by
WSI as described in the following table.
Data Coverage Source
NEXRAD Level 2 US/Korea/Guam IRADS
Canada Canada IRADS
Germany Germany GWS (German Weather Service)
Nimrod UK UK Met Office
Euro Europe UK Met Office
Opera Europe+ Eumetnet (UK Met Office)
JMA (Japan Meteorological
Japan Japan
Agency)*
ABOM (Australian Bureau or
Australia Australia
Meteorology)
*WSI uses radar from Japan and South Korea to cover this region.
Controlling Weather Data Downloads
The size of weather data downloads varies based on current conditions, the time
of day, the time of year, and length of route. Weather data is prioritized to
download along your route. Once that prioritized weather data is downloaded,
however, weather data also downloads for the view that is displayed. If viewing
half the globe, for example, that is what is downloaded. For operators with internet
connection during flight, this could significantly increase the amount of data
downloaded.
FliteDeck Pro X Weather Data Size Estimates
For reference, on average, a one-time download for a world-wide coverage is:
• Winds and Temps Aloft = 3.4 MB
• Surface Conditions (including METAR and TAF) = 1.2 MB
• Lightning = 580 KB
• SIGMETs = 160 KB
The following table provides some representative examples of the size of weather
data downloads by route. The values are for a one-time download of the data. All
tests were done with Download Wx Only Along Route enabled in global settings.
Weather Type Routes
RJTT- KJFK RJTT- VABB RJTT- ZBAA RJTT- RJFF
(Distance: 5885 NM) (Distance: 3641 NM) (Distance: 1131 NM) (Distance: 477 NM)
Radar 760 KB 656 KB 524 KB 424 KB
Icing 25.3 MB 5.4 MB 8.6 MB 6.4 MB
Turbulence 1.7 MB 960 KB 604 KB 644 KB
Echo Tops 1.9 MB X X X
FIGURE 14: Examples of weather data download size by route
© 2021 Jeppesen, All Rights Reserved FliteDeck Pro X User Guide
68
Accessing Enroute Information
Displaying Enroute Weather Layers
Download Weather Data Only Along the Route
When Download Wx Only Along Route is enabled in global settings,
FliteDeck Pro X limits the weather data to download only along the active route
significantly limiting the amount of data downloads.
About Weather Updates
• FliteDeck Pro X initiates a weather update for selected weather layers when
you tap a weather layer.
• Selected weather layers are shaded blue to indicate that data for that weather
layer is showing on the map.
• Once data is obtained, FliteDeck Pro X displays the age of observation or
forecast next to the weather layer title and displays the selected weather data
on the map.
• When you tap a selected weather layer, FliteDeck Pro X deselects it and
removes the display of the weather from the enroute map. The issue time
remains until that weather layer is removed from the device.
• When there is an internet connection, FliteDeck Pro X attempts to refresh
selected weather layers at regular intervals.
• You can manually initiate an update for the selected weather by tapping the
Refresh button.
Weather Layer Auto Updates
Auto Update provides a way for you to view up-to-date weather in the app without
having to refresh the weather layers manually. When you switch Auto Update to
On, FliteDeck Pro X updates selected weather layers whenever there is an
internet connection.
To engage automatic updates of weather layers:
1. Tap the Wx button.
2. Tap the Auto Update flyout.
FliteDeck Pro X displays the Auto Update popover.
3. Switch Auto Update to On.
4. Tap the circle next to each weather layer that you want to update automatically
when connected to the internet.
5. Tap Back or X to dismiss the popover.
Viewing the Weather Legend
FliteDeck Pro X displays the legend for selected weather layers on the Weather
bar.
© 2021 Jeppesen, All Rights Reserved FliteDeck Pro X User Guide
69
Accessing Enroute Information
Displaying Enroute Weather Layers
To view the legend for selected weather layers:
• Tap the Legend (i) button from the Weather bar.
• Tap away from the popover to dismiss it.
About the Altitude Slider
When you select Icing, Turbulence, or Winds & Temps Aloft weather layers,
FliteDeck Pro X displays an altitude slider button on the Weather bar.
To select the altitude at which you want to display weather:
1. Tap the Alt button from the Weather bar.
2. Tap and hold the altitude slider and drag up or down to view weather at
different altitudes.
3. Tap away from the altitude slider to dismiss it.
About Time- and Forecast-based Weather
When you select a time- or forecast-based weather type, FliteDeck Pro X displays
a time slider on the Weather bar.
To animate weather data:
• Tap the Play button from the Weather bar.
FliteDeck Pro X displays a time stamp on the left and shows the date and time
when each frame is valid.
Forecast-based weather types use a vertical white bar on the time slider to
indicate present time. You can manually control the animation by tap-holding
the time slider and dragging it to left or right to view different frames.
© 2021 Jeppesen, All Rights Reserved FliteDeck Pro X User Guide
70
Accessing Enroute Information
Displaying Enroute Weather Layers
Expired Weather
When weather data reaches a certain age it expires, and the Weather bar displays an
amber expired flag next to the selected weather. The following table describes expired
weather rules in FliteDeck Pro X.
Weather Layer Source Expires No Longer Displayed in
App
Radar Internet When last frame received is When last frame received is 2
25 minutes old hours old.
Regional Radar ADS-B When last frame received is When last frame received is 2
25 minutes old hours old
CONUS Radar ADS-B When last frame received is When last frame received is 2
25 minutes old hours old
Icing Potential Internet 14.5 hours 36 hours after model update
Icing ADS-B When last received data is 1h When last received data is 6
old hours old
There are three Icing products
available. Probability, Severity,
and SLD. Severity + SLD will be
implemented as one layer.
Turbulence Internet 14.5 hours 36 hours after model update
Turbulence ADS-B When last received data is 1 When last received data is 6
hour old hours old
Wind/Temps Aloft Internet 3 hours 36 hours after model update
Echo Tops Internet 25 minutes When last frame received is 2
hours old
Surface Conditions Map Internet 15 minutes 180 minutes
Layer & Textual
METARs
Surface Conditions Map ADS-B 15 minutes 2 hours
Layer & Textual
METARs
TAFs Internet 12 hours 48 hours
TAFs ADS-B 12 hours 48 hours
Lightning Internet 15 minutes 2 hours
Lightning ADS-B 15 minutes 2 hours
SIGMETs Internet When individual SIGMETs When individual SIGMETs expire
expire
SIGMETs ADS-B When individual SIGMETs When individual SIGMETs expire
expire
TABLE 3: Weather expiration rules in FliteDeck Pro X
© 2021 Jeppesen, All Rights Reserved FliteDeck Pro X User Guide
71
Accessing Enroute Information
Displaying ADS-B Traffic and Weather
Displaying ADS-B Traffic and Weather
Displaying ADS-B Traffic on the Enroute Map
When configured to connect to a supported ADS-B device and Enable ADS-B
Traffic is set to ON in global settings, FliteDeck Pro X displays a Traffic (TFC)
button on the enroute and Airport Moving Map filter menu.
Enroute Traffic Depiction
You can access Traffic Information Service-Broadcast (TIS-B) and ADS-B Out
with altitude, ground track, speed, distance, and tail number, when available, of
aircraft flying in radar contact with controllers, and within a 15-nautical mile radius,
up to 3,500 feet above or below the receiving aircraft’s position.
With ADS-B traffic you can:
• Support correct flight crew reactions to “see and avoid” traffic calls through the
visualization of traffic with tail number in context of waypoints and weather
• Enhance situational awareness as crew see paths of converging traffic early,
so they can be on alert for sequencing and avoidance instructions
• Increase crew preparation time for speed or heading changes needed to fit in
with traffic flow, by enabling them to see the density and speed of traffic ahead
when they hear radio calls for traffic that can be visualized near or along their
flight route
© 2021 Jeppesen, All Rights Reserved FliteDeck Pro X User Guide
72
Accessing Enroute Information
Displaying ADS-B Traffic and Weather
As with all map filter buttons, FliteDeck Pro X displays four different button states:
• An amber cue indicates that a filter is applied to the object.
• Blue highlighted buttons indicate that the object is available and showing on
the map.
• White buttons indicate that the object is available but not showing on the map.
For Traffic, it means that the ADS-B device is connected and traffic information
is available, but it is not showing on the map.
• Dark gray buttons indicate that the object is not available at the current zoom
level or from the selected enroute theme. For Traffic, it indicates that ADS-B is
enabled, but no device is connected, or no data is being received.
FIGURE 15: ADS-B Traffic (TFC) button states
To show and hide ADS-B traffic:
1. Make sure Enable ADS-B Traffic is set to ON in global settings.
2. Tap the TFC button.
NOTE: FliteDeck Pro X displays only airborne traffic on the enroute map. Ground
traffic is not shown on the enroute map.
About ADS-B Traffic Information
FliteDeck Pro X displays traffic information received from the ADS-B device
using cyan-colored symbols and text. Traffic information on the enroute map
includes:
• Relative Altitude - FliteDeck Pro X displays the relative altitude between
your current altitude and the traffic target altitude in hundreds of feet, when
available. A plus sign (+) indicates that the traffic target is above your
current altitude and a minus sign (-) indicates it is below your current
altitude.
• Traffic Symbol - For moving traffic targets with heading information,
FliteDeck Pro X displays an ownship symbol (arrowhead) pointing in the
direction that the traffic is moving. For stationary traffic targets, FliteDeck
Pro X displays a diamond to depict the traffic targets.
• Up (Climbing) or Down (Descending) Arrow - FliteDeck Pro X displays
an up or down arrow to depict traffic climbing or descending. If the altitude
of the traffic is not changing, FliteDeck Pro X omits the arrow.
• Call Sign or Tail Number - FliteDeck Pro X displays the call sign or tail
number of the traffic when it is available from the ADS-B broadcast.
© 2021 Jeppesen, All Rights Reserved FliteDeck Pro X User Guide
73
Accessing Enroute Information
Displaying ADS-B Traffic and Weather
NOTE: FliteDeck Pro X provides ADS-B traffic information on the enroute map to
help maintain situational awareness during enroute flight. This function-
ality is not to be used as the sole basis of traffic avoidance.
e
n
Vli
rfw
T
ig
ta
D
c
s Viewing Traffic Details
To view details about traffic:
• Tap the traffic target.
FliteDeck Pro X displays the call sign or tail number of the traffic target in a
popup and opens a Traffic popover to display more details.
• Tap away from the popover to dismiss it.
Hiding Distant Traffic on the Enroute Map
FliteDeck Pro X provides an option for you to declutter the map by hiding distant
enroute traffic. This is especially useful when flying in busy airspace.
You can direct FliteDeck Pro X to hide traffic more than 15 NM laterally away from
your current GPS location or 10,000 feet vertically (above or below) your current
altitude.
To hide distant traffic on the enroute map:
1. Tap the Map Filter Menu button from the enroute map.
2. Scroll down the menu to the Traffic heading and switch Hide Distant Traffic to
ON.
NOTE: FliteDeck Pro X displays an amber dot next to the button when you
customize a filter setting.
Displaying ADS-B Weather
When configured to connect to a supported ADS-B device and Enable ADS-B Wx
in is set to ON in global settings, FliteDeck Pro X provides an option to display
ADS-B Weather (FIS-B) overlaid on the enroute map.
Enroute Weather Depiction
Aircraft flying within the continental United States can receive Flight Information
Service–Broadcast (FIS-B), which broadcasts live, inflight graphical weather to
the cockpit as well as text-based advisories.
With ADS-B Weather you can:
• Reduce the risk of having to fly through significant weather, by being able to
request a deviation earlier, enhanced when crew monitor requests from other
aircraft visualized along their flight route
© 2021 Jeppesen, All Rights Reserved FliteDeck Pro X User Guide
74
Accessing Enroute Information
Displaying ADS-B Traffic and Weather
• Enable a better visualization of weather cells moving across an airfield, or
understand changes in the METAR at the destination and neighboring airports
Text-based advisories include METAR and TAF reports. Graphical content
includes:
• Regional Radar
• CONUS Radar
• Turbulence
• Icing Severity
• Surface Conditions
• SIGMETs
In general, ADS-B weather layers follow the same established rules that internet
weather layers follow for both the display and status indication.
To display ADS-B enroute weather:
1. From the enroute map, tap the Wx button.
2. Tap the ADS-B tab.
3. Tap a weather layer to select it.
NOTE: Make sure Enable ADS-B Wx is set to ON in FliteDeck Pro X global
settings.
About the ADS-B Weather Legend
FliteDeck Pro X displays the legend for the selected weather layers. If you are
viewing ADS-B weather, for example, that is the legend that displays when you
tap the legend button.
To view the legend for selected ADS-B weather layers:
• While viewing ADS-B weather, tap the Legend (i) button.
• Tap away from the popover to dismiss it.
ADS-B Weather Considerations
• The display of ADS-B weather layers is independent of the display of Internet
weather layers.
• METARs and TAFs are received automatically and include an ADS-B label
next to the weather age when viewing airport weather.
• When connected to an ADS-B device, ADS-B weather automatically updates.
There is no need for you to switch Auto Update ON in the Wx popover.
• As with internet weather, areas with no received data display Wx Not Available
hatching.
© 2021 Jeppesen, All Rights Reserved FliteDeck Pro X User Guide
75
Accessing Enroute Information
Displaying ADS-B Traffic and Weather
About ADS-B Weather Layers
The following table provides details for ADS-B weather layers available in FliteDeck Pro X.
ADS-B Weather Layer FliteDeck Pro X Interaction
Regional Radar • Tap the Play button to animate the weather frame by
frame.
• Touch and hold the time slider and drag to left or right to
view different frames.
• Tap the line on either side of the slider to advance one
frame at a time.
CONUS Radar • Tap the Play button to animate the weather frame by
frame.
• Touch and hold the time slider and drag to left or right to
view different frames in the forecast.
• Tap the line on either side of the slider to advance one
frame at a time.
Turbulence • Touch and hold the altitude slider and drag up or down to
view turbulence severity at different altitudes.
• Tap the Play button to animate the weather frame by
frame.
• Touch and hold the time slider and drag to left or right to
view different frames in the forecast.
• Tap the line on either side of the slider to advance one
frame at a time.
SIGMETs • Tap a SIGMET area to view more details about it.
Surface Conditions Map Layer • Tap a surface condition icon on the map to display the
and METAR.
Textual METARs
TAFs • Accessed for the selected airport from the Info/Wx
button.
© 2021 Jeppesen, All Rights Reserved FliteDeck Pro X User Guide
76
Accessing Enroute Information
Searching the Enroute Map
Searching the Enroute Map
When you perform a search from the enroute map, FliteDeck Pro X searches the enroute map, the Route List,
and text in all notes and Jeppesen Airway Manuals. FliteDeck Pro X does not search text in company manuals.
To perform a search:
1. Tap the Search button while viewing the enroute map.
2. Enter text in the search field to begin a predictive search.
• FliteDeck Pro X begins searching after you enter two to three characters
and refines results as you type.
• FliteDeck Pro X indicates the number of results on the Search Results
button and highlights the objects that meet the search criteria on the map,
in the Route list, and in the Pubs tab.
3. Tap the Search Results button to display the Search Results popover.
• FliteDeck Pro X displays the Search Results popover with the All tab
selected by default - or the last viewed tab.
Text matching the search query in each category is highlighted.
• You might need to tap See All for a category to view all search results in a
specific category.
4. Tap a search result from the list of search results.
• If the search result you tap is a map object, FliteDeck Pro X closes the
Search Results popover, selects the object, centers the viewable map area
over the object, and displays details about the object.
• If the search result you tap is in a publication, FliteDeck Pro X closes the
Search Results popover, opens the publication in a window, and highlights
the search result.
5. To close the search result, tap the X at the top of the display.
• To clear the search field, tap X.
• To close the search field, tap the Cancel button next to the search field.
About Search Results
FliteDeck Pro X search results have the following characteristics:
• Search results are not limited by the map view. You can pan the map or zoom
out to see search results outside the current map view.
• Results appear in the search results list and are ordered by distance either
from the map center or from your aircraft position. You can scroll the list to see
the name and distance of objects that are farther away.
• Results are returned across enroute themes (High IFR, Low IFR, and VFR).
• Search results are not limited to objects filtered to show on the map.
© 2021 Jeppesen, All Rights Reserved FliteDeck Pro X User Guide
77
Accessing Enroute Information
Displaying Organized Track Systems
Displaying Organized Track Systems
An internet connection is required to retrieve and display Organized Track System
(OTS) data.
When enabled, FliteDeck Pro X displays data for North Atlantic Tracks (NAT),
Pacific Organized Track System (PACOTS), and Australian Organized Track
Structure (AUSOTS). Flex Tracks, which are a part of PACOTS, also display.
Displaying Organized Track System Data
To display Organized Track System data, the following conditions must be met:
• Display Organized Track Systems (OTS) is set to ON in FliteDeck Pro X
global settings.
• You are viewing the enroute map in either the High IFR or the Low IFR enroute
theme.
• The Airways map object filter is set to show.
• Show Organized Tracks is selected in the Airways map object filters menu.
NOTE: It is recommended that the first time you switch Display Organized Track
Systems to ON in FliteDeck Pro X global settings, you have an
established internet connection.
You can direct FliteDeck Pro X to display either ARINC or full (latitude and
longitude) coordinate values on OTS track labels.
To display OTS using ARINC labels:
• Ensure that Display OTS Using ARINC Labels is set to ON in FD Pro X
global settings. (This setting is set to ON by default).
When this setting is switched to OFF, the full (latitude and longitude) coordinate
values display on OTS track labels.
Retrieving Organized Track System Data
When Display Organized Track Systems (OTS) is set to ON in FliteDeck Pro X
global settings, FliteDeck Pro X attempts to retrieve Organized Track System data
on a 30-minute interval and when any of the following occurs:
• You launch FliteDeck Pro X.
• FliteDeck Pro X wakes up from sleep mode.
• You switch Show Organized Tracks to ON in the Airways map object filters
menu.
© 2021 Jeppesen, All Rights Reserved FliteDeck Pro X User Guide
78
Accessing Enroute Information
Displaying Organized Track Systems
Viewing Track Details
Tapping an organized track from the enroute map displays additional details
about the track, including the flight level assigned to the track.
From the map, FliteDeck Pro X displays:
• The track identifier.
• The defining waypoint, which can be a named waypoint or a latitude and
longitude waypoint.
• A color-coded track line with arrowheads that indicates directionality.
- West to East set is purple.
- East to West set is orange.
About Future Effective and Current Tracks
FliteDeck Pro X displays Organized Track System data for the most current track
message data it has received for future effective and current tracks.
FliteDeck Pro X does not display expired tracks, and will not retain expired OTS
data (track message data). FliteDeck Pro X does not export the Track Data
Message.
NOTE: Always check track effectivity time with current ZULU time.
© 2021 Jeppesen, All Rights Reserved FliteDeck Pro X User Guide
79
Accessing Terminal Information
Displaying Airport Information and Weather
Accessing Terminal Information
FliteDeck Pro X also enables you to maintain the highest level of situational awareness while on the ground.
Displaying Airport Information and Weather
The Info/Wx button provides you with access to time-saving, critical airport information.
FIGURE 16: Displaying Info/Wx for the selected airport
Tapping the Info/Wx button enables you to:
• Display airport information including runway details
• Display D-ATIS, if available for the airport
• Display METAR and TAF reports
From the Info/Wx button, you can also:
• Change your view to the Airport Diagram.
• View communication frequencies at the selected airport.
• Access company information and services at the selected airport, if available.
• View NOTAMs for the selected airport.
• Review Chart Change Notices for the selected airport.
© 2021 Jeppesen, All Rights Reserved FliteDeck Pro X User Guide
80
Accessing Terminal Information
Displaying Airport Information and Weather
Displaying Airport Weather
To display METAR and TAF reports, ensure that Display METAR/TAF is set to
ON in FliteDeck Pro X global settings and that you have an internet connection.
To view METAR/TAF information:
1. Tap the Info/Wx button.
2. Tap the Weather button.
3. To view decoded METAR/TAF, tap the flyout.
When you enter a valid Origin or Destination airport in the Flight Drawer,
FliteDeck Pro X automatically checks for METAR, TAF, and D-ATIS information
for the Airport. If METAR or TAF age is greater that 48 hours, FliteDeck Pro X
indicates that no information is available.
NOTE: FliteDeck Pro X identifies METAR and TAF information received from
ADS-B with an ADS-B label.
Support for Digital ATIS
Digital ATIS (D-ATIS) is available through FliteDeck Pro X at over 85 major
airports.
To view D-ATIS, first ensure that Display METAR/TAF is set to ON in FliteDeck
Pro X global settings.
To view D-ATIS information:
1. Tap the Info/Wx button.
2. Tap the D-ATIS button.
D-ATIS is available through FliteDeck Pro X at the airports listed in the following table.
Australia
ADL Adelaide International AVV Avalon
BME Broome International BNE Brisbane International
CBR Canberra CNS Cairns International
MEB Essendon MEL Melbourne Intl
OKY Oakey (military) OOL Gold Coast
PER Perth International ROK Rockhampton
SYD Kingsford Smith TMW Tamsworth
XRH Richmond (Military) YAMB Amberley (Military)
United States
ADW Andrews AFB ANC Anchorage International
ABQ Albuquerque International ALB Albany International
ATL Atlanta Hartsfield International AUS Austin-Bergstrom International
BDL Windsor Locks Bradley International BNA Nashville International
BOI Boise Air Terminal BOS Boston Logan International
BUF Greater Buffalo International BUR Burbank-Glendale-Pasadena
BWI Baltimore Washington International CHS Charleston International
CLE Cleveland-Hopkins International CLT Charlotte/Douglas International
CMH Port Columbus International CVG Cincinnati/Northern Kentucky
DAL Dallas Love Field DCA Washington National
© 2021 Jeppesen, All Rights Reserved FliteDeck Pro X User Guide
81
Accessing Terminal Information
Displaying Airport Information and Weather
DEN Denver International DFW Dallas/Fort Worth International
DTW Detroit Metropolitan Wayne County ELP El Paso International
EWR Newark International FLL Fort Lauderdale/Hollywood Intnl.
GSO Greensboro Piedmont Triad Intnl. HNL Honolulu International
HOU William P Hobby - Houston HPN Westchester County - White Plains
IAD Washington Dulles International IAH Houston Intercontinental
IND Indianapolis International JFK New York Kennedy International
JAX Jacksonville International LAS Las Vegas McCarran International
LAX Los Angeles International LGA New York LaGuardia
LIT Little Rock Adams Field MCI Kansas City International
MCO Orlando International MDW Chicago Midway
MEM Memphis International MIA Miami International
MKE Milwaukee Mitchell International MSP Minneapolis Saint Paul International
MSY New Orleans International/Moisant Field OAK Metropolitan Oakland International
OKC Oklahoma City-Will Rogers OMA Omaha Eppley Airfield
ONT Ontario International ORD Chicago O’Hare International
PBI Palm Beach International PDX Portland International
PHL Philadelphia International PHX Phoenix Sky Harbor International
PIT Pittsburgh International PVD Theodore Francis Green-Providence
RDU Raleigh-Durham International RNO Reno-Tahoe International
SAN San Diego International-Lindbergh SAT San Antonio International
SDF Louisville Standiford Field SEA Seattle-Tacoma International
SFO San Francisco International SJC San Jose International
SJU San Juan Marin International SLC Salt Lake City International
SMF Sacramento Metropolitan SNA John Wayne Orange County
STL Lambert-Saint Louis International TEB Teterboro
TPA Tampa International TUL Tulsa International
VNY Van Nuys
TABLE 4: D-ATIS availability through FliteDeck Pro X
Viewing Chart Change Notices
Jeppesen Chart Change Notices highlight significant changes affecting charts at
the selected airport.
To view Chart Change Notices:
1. Tap the Info/Wx button.
2. Tap the Chart Change Notices flyout.
3. Scroll through the notices to review.
© 2021 Jeppesen, All Rights Reserved FliteDeck Pro X User Guide
82
Accessing Terminal Information
Displaying NOTAMs
Displaying NOTAMs
FliteDeck Pro X provides state NOTAMs as a supplement to the NOTAMs provided to you by your company.
Always reference your company source of NOTAMs and dispatch source in the event of a discrepancy.
An internet connection is required to retrieve and update NOTAMs. NOTAMs are
updated every 30 minutes on the server. FliteDeck Pro X displays NOTAMs
received from the following sources: FAA, NAV CANADA, and EUROCONTROL
over the AFTN.
FIGURE 17: Ways to View NOTAMs
FliteDeck Pro X displays an active NOTAMs button at the bottom of the screen
when there are NOTAMs associated with the selected chart.
To view NOTAMs associated with the chart:
• Tap the NOTAMs button at the bottom of the screen.
FliteDeck Pro X displays the effectivity for each NOTAM in the list.
You can also display NOTAMs for the selected airport from the Info/Wx button or
at the bottom of the Chart Change Notices list.
© 2021 Jeppesen, All Rights Reserved FliteDeck Pro X User Guide
83
Accessing Terminal Information
Displaying NOTAMs
About NOTAMs Effectivity
FliteDeck Pro X displays the effectivity date for the NOTAM in the list. The
effectivity date for a NOTAM refers to when the NOTAM takes effect and when it
expires.
FliteDeck Pro X organizes NOTAMs into the following time categories based on
the NOTAM effectivity date, and in the order listed:
• Future
• Today
• Last 7 days
• Last 30 days
• Older
FliteDeck Pro X omits any category in the list that does not have a NOTAM
associated with it.
Filtering Airport NOTAMs
When displaying NOTAMs for the selected airport, you can filter NOTAMs into the
following categories.
• Airport—Displays notices about runways, taxiways, and instrument
procedures at the selected airport.
• Obs—Displays a list of obstruction and obstacle notices for the selected
airport.
• TFR—Displays a list of temporary flight restriction notices for the selected
airport.
• FIR—Displays a list of notices associated with FIRs in the area of the selected
airport.
© 2021 Jeppesen, All Rights Reserved FliteDeck Pro X User Guide
84
Accessing Terminal Information
Viewing Airport Comms
Viewing Airport Comms
FIGURE 18: Displaying Airport Communication Frequencies
There are several ways you can view communication frequencies at an airport.
• You can display comm frequencies for the selected airport by tapping the Info/
Wx button and then selecting the Communications flyout.
• You can tap View more (Airport) frequencies at the bottom of the Communi-
cations list to view more frequencies at the selected airport.
• Another way you can view airport communication frequencies at the selected
airport is to tap the Comms button at the bottom of a Chart display.
If an operator subscribes to AMM, you can also view airport communication
frequencies organized by Departure and Arrival for your flight.
© 2021 Jeppesen, All Rights Reserved FliteDeck Pro X User Guide
85
Accessing Terminal Information
Working with Charts
Working with Charts
FIGURE 19: Annotating Terminal Charts and AMM
Adding Annotations
To make annotations on a terminal chart or AMM:
• While displaying a chart or AMM, tap the Chart Annotations button.
• Select line thickness: Highlight or Pen.
• Use your finger as a pen to make annotations.
In addition to deleting any annotations that you have made, you can:
• Erase any part of an annotation.
• Undo or Redo your annotations.
• Select a color from the additional color selections.
NOTE: Highlights persist until you remove them or update the chart. Highlights do
not accompany the terminal chart when you share flight information with
another device running FliteDeck Pro X.
© 2021 Jeppesen, All Rights Reserved FliteDeck Pro X User Guide
86
Accessing Terminal Information
Displaying Ownship Position on Terminal Charts
Rotating a Chart
To rotate a chart, tap the Rotate button. Each time that you tap the Rotate button,
the chart turns 90 degrees clockwise.
NOTE: When you share flight information with another device running FliteDeck
Pro X, the rotated view does not accompany the chart.
Printing a Chart
To print the displayed chart to an AirPrint-enabled printer:
1. Tap the Settings button
2. Tap Print.
3. Select the printer and the number of copies.
4. Tap the Print button.
NOTE: Charts print one per page and cannot be reformatted.
Displaying Ownship Position on Terminal Charts
You can display ownship on terminal charts to enhance situational awareness
during critical phases of flight.
Displaying Ownship on Approach Charts
Ownship position is available on approach charts when:
• Display Ownship on Approach Charts in FliteDeck Pro X global settings is
set to ON.
• Minimum required GPS accuracy requirements are met.
NOTE: There may be situations when you want to temporarily disable the
ownship from appearing on the approach chart. To do so, tap the GPS
Status button while viewing the approach chart, and switch Ownship on
Approach to OFF.
© 2021 Jeppesen, All Rights Reserved FliteDeck Pro X User Guide
87
Accessing Terminal Information
Displaying Ownship Position on Terminal Charts
Viewing the Off-Map Indicator on Approach Charts
FliteDeck Pro X displays an off-map indicator on the approach chart to indicate
the direction from which your aircraft is approaching. The off-map indicator
displays when these conditions are met:
• Display Ownship on Approach Charts in FliteDeck Pro X global settings is
set to ON.
• Your aircraft is within 10NM of the approach chart boundary.
• The minimum GPS accuracy requirement to display ownship position on
approach charts is met.
Displaying Ownship on SID, STAR, Reference and Company
Charts
FliteDeck Pro X displays ownship position on SID, STAR, Reference, and
Company charts when:
• Display Ownship on SID/STAR/REF/CO Charts in FliteDeck Pro X global
settings is set to ON.
• GPS accuracy is better than 200 meters.
NOTE: The display of ownship is supported only on geo-referenced, or to-scale,
SID and STAR charts.
Displaying Ownship on Taxi Charts & AMM
FliteDeck Pro X displays ownship position on taxi charts and AMM when:
• Display Ownship on Taxi Charts & AMM in FliteDeck Pro X global settings is
set to ON.
• GPS accuracy is better than 25 meters (45 meters for AMM).
Automatically Display a Taxi Chart Upon Landing
FliteDeck Pro X automatically displays the taxi chart upon landing when:
• Show Taxi on Landing is set to ON from the Settings button on the FliteDeck
Pro X toolbar.
• Your aircraft speed is less than the speed specified in Taxi on Landing Speed
Threshold in FliteDeck Pro X global settings.
NOTE: If your company subscribes to Airport Moving Map (AMM), FliteDeck
Pro X displays AMM (instead of the taxi chart) when all of the above
conditions are met and Set AMM as Default on Landing is set to ON in
FliteDeck Pro X global settings.
© 2021 Jeppesen, All Rights Reserved FliteDeck Pro X User Guide
88
Accessing Terminal Information
About Mid-Cycle Chart Updates
About Mid-Cycle Chart Updates
Whenever terminal charts are updated, most of the charts are effective upon receipt and available to you
immediately in FliteDeck Pro X. A mid-cycle chart revision occurs when a chart takes effect in the middle of a
scheduled chart revision time period. For charts that take effect mid-cycle, FliteDeck Pro X displays an amber
effectivity badge that indicates that a mid-cycle chart revision is available at that airport. The badge appears 24
hours before and after the chart effectivity change.
NOTE: Always brief selected terminal charts, including a review of effectivity dates, as part of your briefing.
Switching Between Available Chart Versions from the
Airports Button
Whenever revisions exist for a chart at an airport in your route, FliteDeck Pro X
displays an effectivity badge on the Airport button and in the Route Airports list.
To view effective dates and access the option to switch between
available chart versions from the Route Airports list:
1. Tap the Airport button.
When chart revisions are available, FliteDeck Pro X displays the airport
effectivity text and badges in the list.
2. Tap the Airport Effectivity badge next to the airport with the chart revisions.
FliteDeck Pro X displays the Airport Revision Selector and prompts you to
choose the effectivity date of the charts that you want to view.
3. Complete the action by doing one of the following:
• Tap Cancel to dismiss the Airport Revision Selector and continue viewing the
current chart version.
• Tap the date to use a chart with a different effectivity date, and then tap Done.
Switching Between Two Available Charts While Viewing the Chart
When you view a chart with more than one version available, FliteDeck Pro X
displays chart revision text in the chart list and a chart revision tag on the chart
itself.
To view effective dates and access the option to switch between
available chart versions while viewing a chart:
1. Tap the Chart Revision tag.
FliteDeck Pro X expands the Chart Revision tag and indicates the effective
date of the chart being used.
2. To switch between available chart versions, tap the Switch button.
FliteDeck Pro X displays the Airport Revision Selector and prompts you to
choose the effectivity date of the chart that you want to view.
© 2021 Jeppesen, All Rights Reserved FliteDeck Pro X User Guide
89
Accessing Terminal Information
Working with Airport Moving Map (AMM)
Working with Airport Moving Map (AMM)
AMM provides a dynamic rendering of the airport map. When an operator subscribes to Airport Moving Map,
and AMM is available at the selected airport, FliteDeck Pro X displays both Chart and AMM buttons at the
bottom of the Taxi chart display.
FIGURE 20: Airport Moving Map (AMM)
With Airport Moving Maps you can:
• Access information on runways, hotspots, gates, de-icing pads and parking
stands by touching objects on the map
• Immediately find taxiways and parking stands with a simple search function
• Select airport objects like your assigned runway and parking stand to facilitate
the taxi process, or select your assigned runway prior to takeoff and landing
• Find arrival and departure communication frequencies with a single touch of a
button
© 2021 Jeppesen, All Rights Reserved FliteDeck Pro X User Guide
90
Accessing Terminal Information
Working with Airport Moving Map (AMM)
About Airport Moving Map (AMM)
F FliteDeck Pro X switches to Airport Moving Map, when you tap the AMM button at
the bottom of the Taxi chart display. To return to the Taxi chart, tap the Chart
button.
If you navigate away from AMM and then return, the map orientation, zoom level,
and pan location remains in the same state as when you left.
NOTE: Airport Moving Map is a supplement to the airport diagram and not to be
used as a replacement for the taxi chart. Airport Moving Map is not
available for all airports and each operator can subscribe to as many or
few airports as needed for their operation.
Displaying AMM Object Details
AMM provides additional details to support your situational awareness with a
touch of the map.
Hot Spots
FliteDeck Pro X displays hot spot areas on the map along with a corresponding
label.
F To view more info about a hot spot:
1. Tap the hot spot that you want more information about.
FliteDeck Pro X places the hotspot in focus and displays more information
about it.
De-icing Pads
FliteDeck Pro X displays de-icing pad areas along with a corresponding label.
F To view more info about a de-icing pad:
1. Tap the de-icing pad that you want more information about.
FliteDeck Pro X places the de-icing pad in focus and displays more information
about it.
© 2021 Jeppesen, All Rights Reserved FliteDeck Pro X User Guide
91
Accessing Terminal Information
Working with Airport Moving Map (AMM)
Selecting Runways and Parking Stands
In addition to viewing more details about a runway or parking stand, you can
select the runway and parking stand so that they persist on the airport map and
create a quick visual reference. You can only select one runway and one parking
stand at one time.
Runways
To view details and select a runway:
1. Tap the runway that you want more information about.
FliteDeck Pro X focuses the selected runway and displays more information
about it.
2. Tap Select Runway to create a persistent highlight for it on AMM.
3. Tap the X at the top of the popover or away from the popover to dismiss it.
Parking Stands
To view details and select a parking stand:
1. Tap the parking stand depiction that you want more information about.
FliteDeck Pro X highlights the selected parking stand and displays more
information about it.
2. Tap Select Parking Stand to select the parking stand and create a persistent
highlight for it on AMM.
3. Tap the X at the top of the popover or away from the popover to dismiss it.
Viewing Comms with Airport Moving Map
You can display airport communication frequencies for the selected airport from
the Info/Wx button from any view, or by tapping the Comms button from the
Terminal Charts view.
When subscribed to Airport Moving Map you can also view communication
frequencies associated with your flight organized by Departure and Arrival. The
panel persists when you navigate between selected charts.
To view airport communication frequencies:
1. Tap the Comms button.
FliteDeck Pro X displays a list of airport communication frequencies organized
by Departure and Arrival.
2. Tap the Departure and Arrival tabs to view the airport comms associated with
your flight.
• Tap to select the frequencies that you want to display in the Route List.
FliteDeck Pro X outlines the selected frequencies in green.
© 2021 Jeppesen, All Rights Reserved FliteDeck Pro X User Guide
92
Accessing Terminal Information
Working with Airport Moving Map (AMM)
• Tap the ATIS link to view D-ATIS info for both Departure and Arrival
airports, when available.
3. Tap the X at the top of the popover or away from the popover to dismiss it.
Displaying Ownship on AMM
For operators authorized to display ownship in flight, FliteDeck Pro X displays
ownship position on the Airport Moving Map when:
• Display Ownship on Taxi Charts & AMM in FliteDeck Pro X global settings is
set to ON.
• Minimum GPS requirements are met.
• Your aircraft speed is less than the value set in Taxi on Landing Speed
Threshold in FliteDeck Pro X global settings.
Automatically Displaying AMM on Landing
When subscribed to AMM, FliteDeck Pro X automatically switches to the Airport
Moving Map upon landing when these conditions are met:
• Set AMM as Default on Landing is set to ON in FliteDeck Pro X global
settings.
• Show Taxi On Landing is set to ON from the Settings button on the FliteDeck
Pro X toolbar.
• Your aircraft is moving no faster than the speed specified in the Taxi on
Landing Speed Threshold field in FliteDeck Pro X global settings.
FIGURE 21: Settings > Show Taxi on Landing
© 2021 Jeppesen, All Rights Reserved FliteDeck Pro X User Guide
93
Accessing Terminal Information
Working with Airport Moving Map (AMM)
Viewing Present Position on AMM
To recenter the Airport Moving Map over ownship position after you have panned
away, and GPS requirements are being met, tap the Present Position button
from the map.
When you pan away from the airport depiction while GPS requirements are not
being met, tapping the Present Position button repositions the airport map so that
the airport reference point is at the center of your view.
NOTE: When Moving Map is enabled, any action that pans the map stops it from
moving. Tapping the Present Position button on the enroute map resumes
the Moving Map.
Switching AMM Orientation
When minimum GPS requirements are met, you can change the Airport Moving
Map orientation.
To switch between orientations.
• Tap North Up or Track Up.
Adding Annotations to AMM
You highlight and annotate the Airport Moving Map in the same way you annotate
your terminal charts.
To make annotations on AMM:
1. While displaying AMM, tap the Annotations button.
• Select line thickness: Highlight or Pen.
• Select line color.
• Use your finger as a pen to make annotations.
• Tap Done.
From within annotation mode, you can also:
• Delete annotations.
• Undo or Redo your annotations.
• Erase any part of an annotation.
NOTE: Highlights persist until you remove them or update the data. Highlights do
not accompany a flight when you share flight information with another
device running FliteDeck Pro X.
© 2021 Jeppesen, All Rights Reserved FliteDeck Pro X User Guide
94
Accessing Terminal Information
Working with Airport Moving Map (AMM)
Low Visibility Taxi Routes and Search from AMM
Awareness of your location during low visibility taxi operations is imperative. For
those operators that subscribe to AMM, FliteDeck Pro X takes it to the next level
with an additional data layer.
This data layer displays low visibility taxi routes and centerline lighting based on
your runway and RVR selections.
You can also search for taxiways and parking stands from AMM.
FIGURE 22: Low Visibility taxi routes based on Runway and RVR selections
Displaying Low Visibility Taxi Routes
To display low visibility taxi routes on AMM:
1. From AMM, tap the Runway Selector button to select a runway (or select a
runway from the airport map and go to step 3).
2. Tap the Map Filter Menu (<) button and make your selections.
FliteDeck Pro X presents the filter settings for the selected runway. Notice that
some selections may have already been made - or aren’t available - based on
the route information that you’ve entered.
3. Tap the Low Vis button to show and hide low visibility taxi routes on the map.
FliteDeck Pro X displays low visibility taxi routes based on the selected runway
and RVR.
© 2021 Jeppesen, All Rights Reserved FliteDeck Pro X User Guide
95
Accessing Terminal Information
Displaying ADS-B Traffic on AMM
Displaying Directional Arrows and Centerline Lights
Once you are displaying the low visibility taxi routes on AMM, you can zoom in on
the map to view directional arrows and centerline lights.
Color, lighting, and arrows indicate the routes and route direction (one-way or
bidirectional) for the selected runway
To view the Low Vis taxi route legend:
1. Tap the Map Filter Menu button.
2. Tap the Legend flyout.
Searching AMM for Airport Information
Taxiing is a high workload phase of flight - especially at complex airports. Use the
new global search function from AMM to quickly find and highlight taxiways and
parking stands on the airport map. This search includes a search of publications.
To search for taxiways and parking stands:
1. Tap the Search button from the toolbar while viewing AMM.
2. Enter the search criteria to begin a predictive search.
Notice that even the first letter provides results - and as you enter characters,
results are refined.
FliteDeck Pro X indicates the number of results on the Search Results button
and highlights all objects that meet the search criteria on the map.
3. Tap the Search Results button to view tabs that you can use to filter the
search results.
4. Tap a search result from the list of search results.
FliteDeck Pro X closes the search results popover, displays the highlighted
object and any details associated with it. The search criteria remains in the
search field until it is cleared.
• To remove the search criteria highlights from the map, tap Cancel on the
search bar.
Displaying ADS-B Traffic on AMM
For those subscribed to AMM and ADS-B, you can view airport traffic depictions
support situational awareness of both aircraft and non-aircraft on the ground.
Wit ADS-B Traffic on AMM you can:
• Reduce the likelihood of non-aircraft ground collisions, by increasing crew
awareness of approaching traffic or parked vehicles nearby, that could be
impacted when the aircraft moves
© 2021 Jeppesen, All Rights Reserved FliteDeck Pro X User Guide
96
Accessing Terminal Information
Displaying ADS-B Traffic on AMM
• Support safe taxi maneuvers by better anticipating actions of other aircraft
(e.g. in the same line of traffic awaiting takeoff, or aircraft that just landed and
may exit the runway at high speed)
FIGURE 23: ADS-B Traffic (TIS-B) on AMM
To view details about traffic on AMM:
1. Tap the TFC button to show traffic.
2. Tap the traffic target to display details about it.
NOTE: FliteDeck Pro X provides ADS-B traffic information on AMM to help
maintain the highest level of situational awareness during taxi operations.
This functionality is not to be used as the sole basis of traffic avoidance.
About ADS-B Traffic on AMM
The same traffic symbology that displays on the enroute map also displays on
AMM with an additional symbol for moving ground vehicles.
• Traffic Symbol - When heading information is available, FliteDeck Pro X
displays an ownship symbol to depict traffic. When heading information is
not available, FliteDeck Pro X displays a diamond to depict traffic.
• Call Sign - FliteDeck Pro X displays the call sign or tail number of traffic
when it is available from the ADS-B broadcast
© 2021 Jeppesen, All Rights Reserved FliteDeck Pro X User Guide
97
Accessing Terminal Information
Working with Airport Moving Map (AMM)
• Ground Vehicles - FliteDeck Pro X displays ground vehicles with heading
information on the airport map.
FIGURE 24: ADS-B Traffic symbology on AMM
Wingspan Restrictions
An operator who subscribes to the data service can publish wingspan restrictions
specific to their fleets to help increase situational awareness and reduce the
likelihood of taxiway incursions,
NOTE: This feature may require a data subscription upgrade.
FIGURE 25: Wingspan restrictions showing on AMM
Viewing Wingspan Restrictions
To view wingspan restrictions:
1. From AMM, tap the Wingspan Restrictions button.
FliteDeck Pro X highlights in red any taxiways, runways, parking stands, or de-
icing pads that are restricted for the selected fleet.
© 2021 Jeppesen, All Rights Reserved FliteDeck Pro X User Guide
98
Accessing Terminal Information
Working with Airport Moving Map (AMM)
Selecting Distance Units
To select distance unit preference on AMM:
1. From AMM, tap the Filters Menu button.
2. Tap ft. (feet), or m (meters).
Viewing the AMM Legend
To view the AMM legend:
1. From AMM, tap the Filters Menu button.
2. Tap Legend.
© 2021 Jeppesen, All Rights Reserved FliteDeck Pro X User Guide
99
Accessing Terminal Information
Working with Airport Moving Map (AMM)
Taxiway Exit Distances
An operator who subscribes to the data service can make available distances
from the runway threshold to taxiway exits on AMM to assist you in making the
most efficient runway exit decisions.
NOTE: Landing distances are dynamically calculated values from the runway
threshold to the point that the taxiway exit line departs the runway center
line. These values are for reference purposes only.
FIGURE 26: Distances from the runway threshold to taxiway exits showing on AMM
Selecting a Taxiway Exit
To view distances from the runway threshold to taxiway exits:
1. Tap the Runway button from any view and select a runway.
If you are already viewing AMM, you can also select a runway by tapping the
runway from AMM and selecting it).
2. From AMM, tap the Landing Distance button.
3. Tap a taxiway exit point.
4. Tap an exit from the Landing Distances popover, and then tap Select.
© 2021 Jeppesen, All Rights Reserved FliteDeck Pro X User Guide
100
Accessing Publications
Viewing Jeppesen Airway Manuals
Accessing Publications
FliteDeck Pro X provides easy access to publications from within the app. Tapping the Pubs button, displays
Jeppesen Airway Manuals, any Company Manuals that may be available to you, and Route Notes (contin-
gency and reference notes along your route).
FIGURE 27: Accessing Publications
Viewing Jeppesen Airway Manuals
FliteDeck Pro X provides fully indexed and searchable Jeppesen Airway Manual
text.
To view Jeppesen Airway Manual text:
1. Tap the Pubs button.
By default FliteDeck Pro X opens to the last viewed category of publications.
You might need to tap the Back button to return to a list of publications.
2. Select a Region.
FliteDeck Pro X indicates the region for the active flight with a magenta bar
next to the region.
3. Scroll through the list of Airway Manual topics, and tap the desired flyout.
© 2021 Jeppesen, All Rights Reserved FliteDeck Pro X User Guide
101
Accessing Publications
Viewing Jeppesen Airway Manuals
FliteDeck Pro X opens the content viewer and displays the content.
• You can zoom and scroll the content, or you can tap the Expand Content
button to expand the content viewer to full screen.
• You can swipe the handle up and back down from the bottom of the content
viewer to view the information and the map.
• To close the content viewer, tap the X at the top of the display.
Viewing Route Notes
Route Notes, are a combination of contingency and reference notes relevant to
your route that are available to you from the Pubs button.
To view Route Notes:
1. Tap the Pubs button.
FliteDeck Pro X displays a list of publications for the last viewed category of
information. You might need to tap the < Back button until you return to the list
of all publications.
2. Tap the Route Notes flyout.
3. Tap a note to display it.
FliteDeck Pro X opens the content viewer and displays the note.
• For longer notes, you can scroll the note, or you can tap the Expand
Content button to expand the content viewer to full screen.
• You can also swipe the handle up and back down from the bottom of the
content viewer to view the note and the map.
• To close the content viewer, tap the X at the top of the display.
About Contingency and Reference Notes
Contingency notes provide information, plans, or procedures to adhere to in
the case of an in-flight emergency or other unexpected event such as severe
weather and other Air Traffic situations. In prior FliteDeck Pro X releases,
these notes were available from the Reference tab of the Notes popover. On
precomposed, paper enroute charts, these notes are available on the end
panels.
Reference notes are more generic in nature and provide procedural and
reference information, or acts as a pointer to the Jeppesen Airway Manual text
pages. In prior FliteDeck Pro X releases, these notes were also available from
the Reference tab of the Notes popover. On precomposed, paper enroute
charts, these notes are available on the end panels.
© 2021 Jeppesen, All Rights Reserved FliteDeck Pro X User Guide
102
Accessing Publications
Viewing Jeppesen Airway Manuals
Viewing Enroute Change Notices
To view Enroute Change Notices:
1. Tap the Pubs button.
By default FliteDeck Pro X opens to the last viewed category of publications.
You might need to tap the Back button to return to a list of publications.
2. Select a Region.
FliteDeck Pro X indicates the region for the active flight with a magenta bar
next to the region
3. Tap Enroute Change Notices.
4. Tap the desired title from the list of Enroute Change Notices.
FliteDeck Pro X opens the content viewer and displays the content.
• You can zoom and scroll the content, or you can tap the Expand Content
button to expand the content viewer to full screen.
• You can swipe the handle up and back down from the bottom of the content
viewer to view the information and the map.
• You can view the content in another app on your device by tapping the
Share button.
• To close the content viewer, tap the X at the top of the display.
About Enroute Change Notices
Enroute change notices are issued weekly, and include significant temporary
and permanent information changes affecting the flight data stored in your
aircraft FMCS. Entries are published until the temporary condition no longer
exists, or until the permanent change has been included in your data update.
On-Demand Change Notices
You can view the most recent change notices by tapping the jeppesen.com link
at the bottom of the Change Notices display. On-Demand Change Notices
contain the same content that Enroute Change Notices contain, except that the
On-Demand Change Notices are updated daily and you can search for a
single airport or FIR.
NOTE: Always check NOTAMs and other pertinent information before flight.
© 2021 Jeppesen, All Rights Reserved FliteDeck Pro X User Guide
103
Accessing Publications
Viewing Company Manuals
Viewing Company Manuals
If your company subscribes to Jeppesen Document Management Services, your
company manuals may also be available from the Pubs tab.
To view a company manual:
1. Tap the Pubs button.
By default FliteDeck Pro X opens to the last viewed category of publications.
You might need to tap the Back button to return to a list of publications.
2. Tap the Company Manuals flyout.
3. Tap a manual to select from the list of company documents.
FliteDeck Pro X opens the content viewer and displays the content.
• You can zoom and scroll the content, or you can tap the Expand Content
button to expand the content viewer to full screen.
• You can swipe the handle up and back down from the bottom of the content
viewer to view the information and the map.
• You can view the content in another app on your device by tapping the
Share button.
• To close the content viewer, tap the X at the top of the display.
Searching Publications
When you perform a search, FliteDeck Pro X searches the maps, the Route List,
and Jeppesen Airway Manual text. FliteDeck Pro X does not search Company
Manuals.
To search publications:
1. Tap the Search button from the FliteDeck Pro X toolbar while viewing the
enroute map or AMM.
2. Enter text in the search field to begin a predictive search.
FliteDeck Pro X begins searching after you enter two characters and refines
results as you type.
FliteDeck Pro X indicates the number of results on the Search Results button
and highlights the objects that meet the search criteria on the map, in the
Route List, and under the Pubs tab.
© 2021 Jeppesen, All Rights Reserved FliteDeck Pro X User Guide
104
Accessing Publications
Searching Publications
FliteDeck Pro X indicates the number of results on the Search Results button,
places a magenta dot next to any publication containing the search query, and
highlights the text contained in any note that matches the search query.
FIGURE 28: Search Results from Pubs Category
3. To view the search results, do one of the following:
• Tap the Search Results button on the toolbar and refine the results by
tapping the Pubs category tab.
• Scroll the open Pubs list to view any highlighted search results. FliteDeck
Pro X highlights the Jeppesen Airway Manual text, including contingency or
reference notes, and places a magenta dot next to any publication that
contains the search query text.
4. Tap a search result.
FliteDeck Pro X displays the search result text in the content viewer.
If the search query text is contained in an Airway Manual, you may have to
select from manual topics and then subtopics to display the content in the
content viewer.
• You can scroll the content, or you can tap the Expand Content button to
expand the content viewer to full screen.
• You can swipe the handle up and back down from the bottom of the content
viewer to view the information and the map.
• To close the content viewer, tap the X at the top of the display.
5. Tap the Cancel button to clear any text in the Search field and close the
enroute search.
© 2021 Jeppesen, All Rights Reserved FliteDeck Pro X User Guide
105
Managing Data Updates
About Data Updates
Managing Data Updates
FliteDeck Pro X provides a simple way to verify the status of your data. At any time, you can tap the Settings
button from the FliteDeck Pro X toolbar, and tap Updates to view the status of your data. All dates are in Zulu
time format.
An internet connection is required to perform data updates. The time necessary to
download and perform data updates depends on the speed of your internet
connection and size of your coverage area.
Always ensure that you have the necessary time and bandwidth to perform the
complete update before commencing an update.
NOTE: The time necessary to download and perform updates depends on the
speed of the internet connection and the size of the data coverage area.
FIGURE 29: Updates Screen - Data is Current
About Data Updates
Whenever data updates are available, a badge appears on the Settings button.
The badge indicates the number of updates available.
• The badge is amber when data is current, and an update is available.
• The badge is red when data is not current, and an update is available.
© 2021 Jeppesen, All Rights Reserved FliteDeck Pro X User Guide
106
Managing Data Updates
About Data Updates
Performing Data Updates
To perform a data update:
1. Tap the Settings button.
2. Tap Updates.
3. Tap the Update button.
4. When updates are complete, tap the X at the top of the Updates screen to
dismiss it.
FIGURE 30: Updates Screen - Update in Progress
• At any time during an update, you can pause the download by tapping the
Pause button on the status line.
• To resume downloading after pausing an update, tap the Resume button.
Background updates
There are two ways to perform a background update:
• One way is to tap the X at the top of the Updates screen while data updates
are in progress. The Updates screen closes and the update process continues
in the background. FliteDeck Pro X displays an update progress under the
Settings button.
• Another way is to put FliteDeck Pro X in the background while data updates
are in progress and the update process continues.
© 2021 Jeppesen, All Rights Reserved FliteDeck Pro X User Guide
107
Managing Data Updates
About Data Updates
NOTE: Post-download activities, such as, verifying, unpacking, delta-setting, and
staging data, do not complete until you return the app to the foreground.
If the update is not complete after approximately ten minutes, iOS auto-
matically stops the update process.
About Data Status Color Codes
The following list describes the meaning of the colors in the Updates bar:
• Green: Current data is in use.
• Amber: Current data is in use and an update is available.
• Red: Data is not current, and an update is available.
When two sets of data are available, the bar color codes are:
• Light green: Current data is in use.
• Dark green: Data is available but not in use.
• Light red: Data is not current.
• Dark red: Next update has not been downloaded.
Switching Between Two Available Databases
FliteDeck Pro X updates the enroute and AMM databases every 28 days. The app
automatically switches to the current database when it takes effect (if you have
downloaded the database).
You can download enroute and AMM data up to seven days before the effective
date. Because of this rule, two versions of the enroute or AMM database can exist
on your device at the same time.
FliteDeck Pro X displays an amber flag on the map 24 hours before a database
expires, to indicate that the current database expires soon.
When you select a database that either is expired or is not yet effective, FliteDeck
Pro X displays an amber flag that indicates the status of the data. That is, the app
shows a flag whether the data is expired or is not yet effective.
© 2021 Jeppesen, All Rights Reserved FliteDeck Pro X User Guide
108
Managing Data Updates
About Unscheduled Updates
To manually change database versions when more than one
version is available:
1. Tap the amber badge to expand the message.
2. Tap Switch.
3. Select the data you want to use.
4. Tap Done.
You can also switch databases from the Settings button.
1. Tap the Settings button.
2. Tap Updates.
3. Tap the Switch Back to Data Expiring [date] to view that database.
4. To return to the current database, tap Switch to Data Effective [date].
FIGURE 31: Updates Screen - two enroute databases available
About Unscheduled Updates
FliteDeck Pro X alerts you when there is an unscheduled update. An unscheduled (or off-cycle) update is an
unplanned change. For example, an unscheduled update can occur due to an error on an existing chart or, in
the case of company manuals, when a publication is not part of an update cycle.
Unscheduled updates are initiated by an operator or by Jeppesen on a case-by-case basis.
Performing an unscheduled update
To perform an unscheduled update:
1. Tap the Settings button from the FliteDeck Pro X toolbar.
2. Tap Updates.
3. FliteDeck Pro X displays an alert if an unscheduled update is available.
4. Tap the Update button.
5. When updates are complete, tap the X at the top of the Updates screen to
dismiss it.
© 2021 Jeppesen, All Rights Reserved FliteDeck Pro X User Guide
109
Appendix A: FD Pro X 4.4 AMM Legend
Appendix A: FD Pro X 4.4 AMM Legend
© 2021 Jeppesen, All Rights Reserved FliteDeck Pro X User Guide
110
Appendix A: FD Pro X 4.4 AMM Legend (continued)
Appendix A: FD Pro X 4.4 AMM Legend (continued)
© 2021 Jeppesen, All Rights Reserved FliteDeck Pro X User Guide
111
Appendix A: FD Pro X 4.4 AMM Legend (continued)
Appendix A: FD Pro X 4.4 AMM Legend (continued)
© 2021 Jeppesen, All Rights Reserved FliteDeck Pro X User Guide
112
Appendix A: FD Pro X 4.4 AMM Legend (continued)
Appendix A: FD Pro X 4.4 AMM Legend (continued)
© 2021 Jeppesen, All Rights Reserved FliteDeck Pro X User Guide
113
You might also like
- Aspen Manual v11.1Document112 pagesAspen Manual v11.1api-3750488100% (6)
- FD Pro X - User Guide - 4.6.1Document128 pagesFD Pro X - User Guide - 4.6.1asd123AA111R100% (2)
- CPH FORM 3 - Sample Household QuestionnaireDocument8 pagesCPH FORM 3 - Sample Household Questionnairebanate LGUNo ratings yet
- User Manual: Hexview PC SoftwareDocument35 pagesUser Manual: Hexview PC SoftwareHonikhai MuzimaNo ratings yet
- Flitedeck Pro X: User GuideDocument128 pagesFlitedeck Pro X: User GuideCaptainkhosoNo ratings yet
- FliteDeck-Pro User-GuideDocument67 pagesFliteDeck-Pro User-GuideFaisal MajeedNo ratings yet
- FD Pro X - User Guide - 4.7rev1.1Document134 pagesFD Pro X - User Guide - 4.7rev1.1oic56401No ratings yet
- Flarenet Ders DokümanıDocument363 pagesFlarenet Ders DokümanıSafaa HusseinNo ratings yet
- SYCONnet Netdevice OI 11 ENDocument44 pagesSYCONnet Netdevice OI 11 ENGino RawayNo ratings yet
- SF 114063 CD5 Efvi - User - GuideDocument214 pagesSF 114063 CD5 Efvi - User - GuideTerryNo ratings yet
- DB2 REXX Language Support PDFDocument26 pagesDB2 REXX Language Support PDFvishal_bvpNo ratings yet
- Fusion4 Portal R222.1 IOM Rev07Document253 pagesFusion4 Portal R222.1 IOM Rev07Fredy Vázquez VelázquezNo ratings yet
- Manual: Drive System For Decentralized Installation PROFINET IO Interfaces, Field DistributorsDocument200 pagesManual: Drive System For Decentralized Installation PROFINET IO Interfaces, Field DistributorsJesùs Cure MendozaNo ratings yet
- Reference Guide: Downloaded From Manuals Search EngineDocument190 pagesReference Guide: Downloaded From Manuals Search EnginemogomNo ratings yet
- User'S Guide: Easycoder Pf4I Bar Code Label PrinterDocument140 pagesUser'S Guide: Easycoder Pf4I Bar Code Label PrinterRaghuNo ratings yet
- XPower AnalyzerDocument64 pagesXPower AnalyzerersharvanNo ratings yet
- Panelview 800 Hmi Terminals: User ManualDocument182 pagesPanelview 800 Hmi Terminals: User ManualEric RNo ratings yet
- What's New in VENUE 4.5.2Document23 pagesWhat's New in VENUE 4.5.2Jose PatlanNo ratings yet
- HDClone X.4 ManualDocument14 pagesHDClone X.4 ManualfontanieroNo ratings yet
- PIPEPHASE Getting Started GuideDocument148 pagesPIPEPHASE Getting Started Guideenriqueta.villasecaNo ratings yet
- Flex I/O Dual-Port Ethernet/Ip Adapters: User ManualDocument58 pagesFlex I/O Dual-Port Ethernet/Ip Adapters: User ManualAnderson BonaNo ratings yet
- SF 114063 CD Ef Vi User GuideDocument268 pagesSF 114063 CD Ef Vi User Guideprashant.bits01No ratings yet
- User Guide Explore SoftwareDocument12 pagesUser Guide Explore SoftwareSureshNo ratings yet
- Zeb-ZebraNet 10-100 Internal Print Server 14197L-005Document132 pagesZeb-ZebraNet 10-100 Internal Print Server 14197L-005João CarlosNo ratings yet
- User Guide HP Image AssistantDocument38 pagesUser Guide HP Image AssistantRicardo FloresNo ratings yet
- enteliWEB 4.5 Operator GuideDocument178 pagesenteliWEB 4.5 Operator GuiderobgsNo ratings yet
- User and Best Practices Guide: Downloaded From Manuals Search EngineDocument78 pagesUser and Best Practices Guide: Downloaded From Manuals Search Enginesrx devNo ratings yet
- Panelview 800 Hmi Terminals: User ManualDocument168 pagesPanelview 800 Hmi Terminals: User ManualJesus MirelesNo ratings yet
- NV9 Range User Manual 1.6Document74 pagesNV9 Range User Manual 1.6Đạt NguyễnNo ratings yet
- Syncfusion FlutterDocument376 pagesSyncfusion FlutterAldair Turizo67% (3)
- Visual Dialplan - User ManualDocument333 pagesVisual Dialplan - User Manualion marianNo ratings yet
- Solarflare Ef Vi User GuideDocument148 pagesSolarflare Ef Vi User Guideergodic0% (1)
- Map Info Professional Install GuideDocument66 pagesMap Info Professional Install GuideskmohsinextcNo ratings yet
- DOC159 023 EN A UX300 Installation GuideDocument44 pagesDOC159 023 EN A UX300 Installation GuidemireomeNo ratings yet
- MN Fpwinpro7 Guide Pidsx en PDFDocument174 pagesMN Fpwinpro7 Guide Pidsx en PDFPetio MineffNo ratings yet
- Panelview 800 Hmi Terminals: User ManualDocument158 pagesPanelview 800 Hmi Terminals: User ManualJose Adrian MarquezNo ratings yet
- Serial /PROFIBUS DP Adapter PM-125 User Manual: Technical Support: +86-21-5102 8348Document51 pagesSerial /PROFIBUS DP Adapter PM-125 User Manual: Technical Support: +86-21-5102 8348parandeh2012No ratings yet
- The Prepar3d v4 Guide by Rdpresets v1.1Document38 pagesThe Prepar3d v4 Guide by Rdpresets v1.1azerty971No ratings yet
- Advanced Embedded CustomizationDocument82 pagesAdvanced Embedded Customizationwayne shatwellNo ratings yet
- 2700 Series Terminal: Product Reference GuideDocument164 pages2700 Series Terminal: Product Reference GuideronkholzNo ratings yet
- Installation Guide: Downloaded From Manuals Search EngineDocument56 pagesInstallation Guide: Downloaded From Manuals Search EngineFabin QuakeNo ratings yet
- What's New in Pro Tools 12.0Document23 pagesWhat's New in Pro Tools 12.0chrisjharmenNo ratings yet
- Powerflex Drives With Totalforce Control: Programming ManualDocument638 pagesPowerflex Drives With Totalforce Control: Programming ManualYamir FlorezNo ratings yet
- Data Base ManagerDocument40 pagesData Base ManagerSai KiranNo ratings yet
- Cifx API PR 05 ENDocument118 pagesCifx API PR 05 ENjulio perezNo ratings yet
- AspenHYSYSV7 3-Usr PDFDocument490 pagesAspenHYSYSV7 3-Usr PDFLibardo Navas QuirogaNo ratings yet
- HP Ipaq hx4700 UgDocument169 pagesHP Ipaq hx4700 UgffthisNo ratings yet
- Exor JMobile Software ManualDocument328 pagesExor JMobile Software ManualAmro AmerNo ratings yet
- Powerflex 755 Drive Embedded Ethernet/Ip Adapter: User ManualDocument210 pagesPowerflex 755 Drive Embedded Ethernet/Ip Adapter: User ManualTiệp Hoàng PhạmNo ratings yet
- IFE Maksimalafbryder Ethernet GatewayDocument81 pagesIFE Maksimalafbryder Ethernet GatewaylegiostefNo ratings yet
- Oracle® Communications Convergence: Installation and Configuration Guide Release 3.0.2Document66 pagesOracle® Communications Convergence: Installation and Configuration Guide Release 3.0.2Sasan TorabkheslatNo ratings yet
- Pro Tools - Duet User GuideDocument30 pagesPro Tools - Duet User GuideJason LiebsonNo ratings yet
- VX 680Document192 pagesVX 680ParatodosNo ratings yet
- HP Dreamcolor Z27X Display: User GuideDocument80 pagesHP Dreamcolor Z27X Display: User GuideZenon KociubaNo ratings yet
- M-Series Interface For PROVOX IODocument51 pagesM-Series Interface For PROVOX IOSaad BroNo ratings yet
- PIPEPHASE98 Getting Started GuideDocument129 pagesPIPEPHASE98 Getting Started GuidewillNo ratings yet
- Programming the Intel Galileo: Getting Started with the Arduino -Compatible Development BoardFrom EverandProgramming the Intel Galileo: Getting Started with the Arduino -Compatible Development BoardRating: 5 out of 5 stars5/5 (1)
- Programming the Photon: Getting Started with the Internet of ThingsFrom EverandProgramming the Photon: Getting Started with the Internet of ThingsRating: 5 out of 5 stars5/5 (1)
- Programming Arduino Next Steps: Going Further with SketchesFrom EverandProgramming Arduino Next Steps: Going Further with SketchesRating: 3 out of 5 stars3/5 (3)
- Solution Manual For Comptia Security Guide To Network Security Fundamentals 7th Edition Mark CiampaDocument36 pagesSolution Manual For Comptia Security Guide To Network Security Fundamentals 7th Edition Mark Ciampasubequaltunnage.lhcqgb100% (49)
- VM Series DeploymentDocument494 pagesVM Series DeploymentLuís Carlos JrNo ratings yet
- Chebyshev Filters With NMath - CenterSpace BlogDocument7 pagesChebyshev Filters With NMath - CenterSpace BlogIgor GjorgjievNo ratings yet
- Reinforced PolymerDocument26 pagesReinforced PolymerSunday IweriolorNo ratings yet
- Frontend Documentation.Document40 pagesFrontend Documentation.KusumaNo ratings yet
- WEB Developme NT: Grade 10 - ICT C3Document20 pagesWEB Developme NT: Grade 10 - ICT C3Andrea DarmaninNo ratings yet
- NP 2022 06 009 JSC Iss Tech Demo Mini Book Proof 3Document50 pagesNP 2022 06 009 JSC Iss Tech Demo Mini Book Proof 3rewon81607No ratings yet
- Preparation For The Second Written Work 8th GradeDocument3 pagesPreparation For The Second Written Work 8th GradeJelena DajevićNo ratings yet
- RGE Natural Gas Detector BrochureDocument2 pagesRGE Natural Gas Detector BrochureNews 8 WROCNo ratings yet
- Skoda Scala 2019+ - Wheels, TyresDocument105 pagesSkoda Scala 2019+ - Wheels, TyresJuan Peter López NavarroNo ratings yet
- Cloud Risk Assessment Tool - Index: Purpose of This ToolDocument8 pagesCloud Risk Assessment Tool - Index: Purpose of This ToolKalyanaraman JayaramanNo ratings yet
- Construction Document Phase Document Checklist: Project Name: Prepared By: SBC No.: DateDocument1 pageConstruction Document Phase Document Checklist: Project Name: Prepared By: SBC No.: DateZineddine ALICHENo ratings yet
- (Update) Post Test Week 6 - Attempt ReviewwDocument5 pages(Update) Post Test Week 6 - Attempt ReviewwDita NoviyantiNo ratings yet
- 03 EquilibriumDocument15 pages03 EquilibriumAndy BayuNo ratings yet
- Tiket BaliakDocument3 pagesTiket BaliakMinh TrầnNo ratings yet
- Anexo 2.1 - Data Sheet Ultra - V - STP550S - C72 - Vmh-MergedDocument16 pagesAnexo 2.1 - Data Sheet Ultra - V - STP550S - C72 - Vmh-MergedMario GranadoNo ratings yet
- Message Ordering and Group CommunicationDocument19 pagesMessage Ordering and Group Communicationwajbharad1616No ratings yet
- Gtx 1070ti Pg411 Rev a00 СхемаDocument38 pagesGtx 1070ti Pg411 Rev a00 СхемаTaller 62No ratings yet
- Operating Manual For Easy Clicker: UR3-SR3Document24 pagesOperating Manual For Easy Clicker: UR3-SR3vyn leynNo ratings yet
- Excel Test ResultDocument1 pageExcel Test ResultMohana SundaramNo ratings yet
- Manual Combinadores RF PciDocument7 pagesManual Combinadores RF PciproyectostelemicNo ratings yet
- Unit 1Document211 pagesUnit 1Thiriveedhi SubbarayuduNo ratings yet
- ToR - External SurveyorsDocument16 pagesToR - External SurveyorsJuliusNo ratings yet
- (Windows 10) Digital License (HWID) & KMS38 GenerationDocument7 pages(Windows 10) Digital License (HWID) & KMS38 GenerationMauricio NaranjoNo ratings yet
- Intro and DifficultiesDocument2 pagesIntro and DifficultiesMadav BalgobinNo ratings yet
- SLM CSS M7Document25 pagesSLM CSS M7Chris TallaNo ratings yet
- Guia de Corte Contorno Flexi 8.5Document27 pagesGuia de Corte Contorno Flexi 8.5Adrian Delgin BersteinNo ratings yet
- Residential Building Eletrical Layouts PDFDocument1 pageResidential Building Eletrical Layouts PDFSandeep VarmaNo ratings yet
- BRKDCN-3915 ACI With PBR Deep DiveDocument66 pagesBRKDCN-3915 ACI With PBR Deep Divesonghe zouNo ratings yet