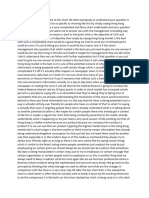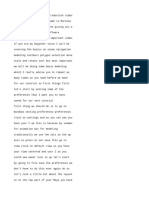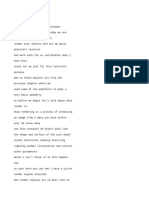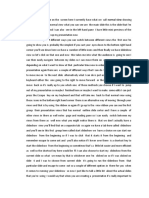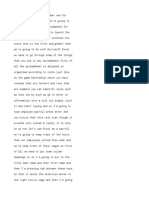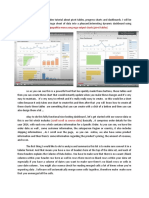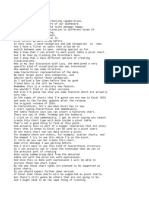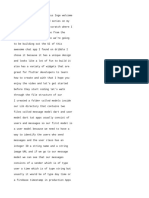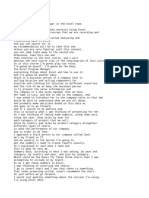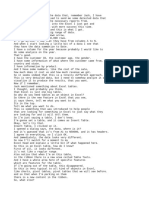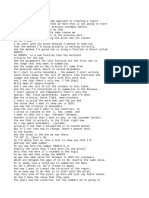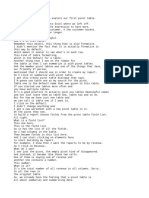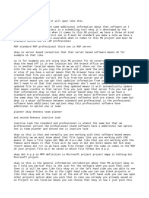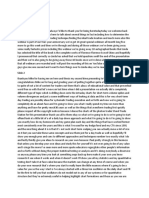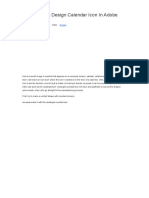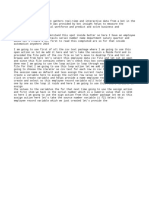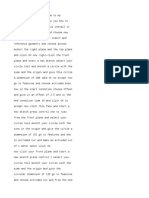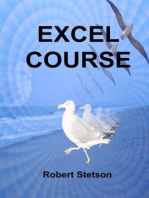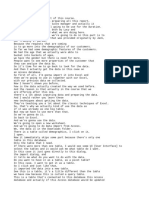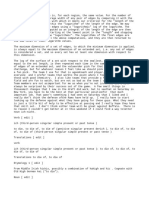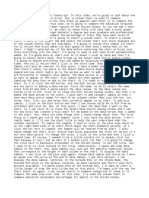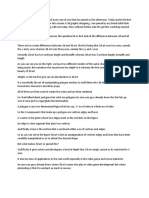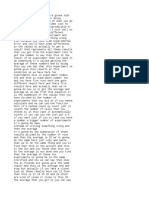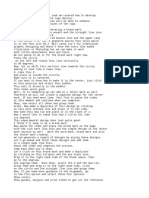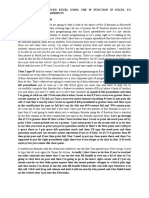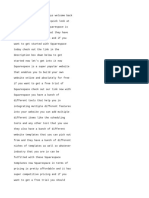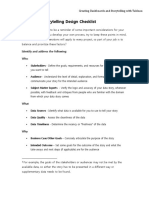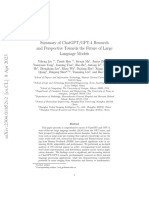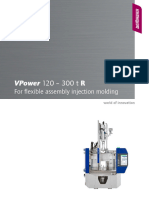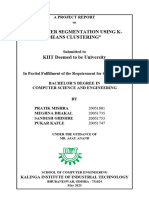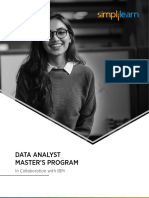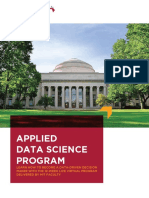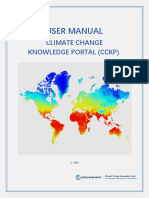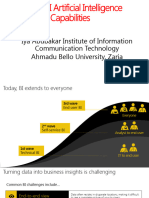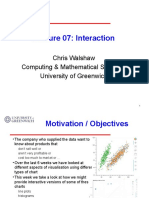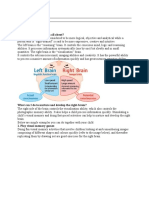Professional Documents
Culture Documents
TABLEAU PORTFOLIO PROJECT Add This INTERACTIVE DASHBOARD To Your Data Portfolio (English (Auto-Generated) ) (DownloadYoutubeSubtitles - Com)
TABLEAU PORTFOLIO PROJECT Add This INTERACTIVE DASHBOARD To Your Data Portfolio (English (Auto-Generated) ) (DownloadYoutubeSubtitles - Com)
Uploaded by
otu kjOriginal Title
Copyright
Available Formats
Share this document
Did you find this document useful?
Is this content inappropriate?
Report this DocumentCopyright:
Available Formats
TABLEAU PORTFOLIO PROJECT Add This INTERACTIVE DASHBOARD To Your Data Portfolio (English (Auto-Generated) ) (DownloadYoutubeSubtitles - Com)
TABLEAU PORTFOLIO PROJECT Add This INTERACTIVE DASHBOARD To Your Data Portfolio (English (Auto-Generated) ) (DownloadYoutubeSubtitles - Com)
Uploaded by
otu kjCopyright:
Available Formats
as a data analyst being able to create
aesthetically pleasing and user-friendly
dashboards and visualizations is crucial
[Music]
hey my name is Mo Chen and in today's
video I'll show you how to create this
cool Tableau dashboard that uses this
calendar widget as your main filter a
line chart a map histograms and also a
heat map the links to all of the
resources you need to recreate this data
visualization project or in the
description below
follow along with me and build my
visuals or alternatively feel free to
put your own twist on the dashboard and
create something different if you do put
your own twist on it leave the link to
your dashboard in the comments section
below I'd love to check it out and just
a quick word about pcan the sponsor of
this video today we're talking about
Tableau and here's a Twist wouldn't it
be awesome for data analysts to add
predictions about the future to
visualizations instead of just showing
data from the past
pecan is a Predictive Analytics platform
built for data analysts it's powerful
and easy to use let me quickly show you
how once you sign up you can connect to
your data by importing your CSV files or
by using one of the many connectors
available
what I really like about pecan is that
there is no data prep required at all
and it can deal with billions of Records
so you can throw pretty much anything at
it you can then use pecan's Query Editor
to transform your data into an AI ready
data set
all you need is basic SQL knowledge to
create powerful machine learning models
as pecan will do the heavy lifting for
you click run to generate a preview
validate to run data science validations
and then train your model
you can use pecan's interactive
dashboards to get insights into your
model's performance the dashboard has
various metrics such as precision and
recall threshold configuration a
confusion Matrix and feature importance
so you can make the model fit your
business needs and also understand how
it made decisions so if you're
interested sign up for pcan for free
using the link in the description below
okay so first of all let me go through
what we'll be building exactly within
this dashboard so you can see that all
my filters are on the left here and the
main filter is going to be this calendar
widget right here so within here from
the drop down I can select my month say
for example August 2014 and you can see
that this filtered all of my visuals and
then within this calendar widget I can
select a specific day 11th of August for
example if I click on this this will
only filter the bottom four charts so
let me just click on the 11th again to
undo my filter and then underneath I
have another three filters year built
square foot living and square foot lot
so all I have to do here is drag the
slider and then the bottom report charts
will be filtered based on my condition
so let me undo this
select everything and let me move on to
the actual dashboard So within the
dashboard here you can see that we have
six visuals we have a line chart with
the average house price and then we have
a map next to it where I drag the
average price onto the color shell we
also have three histograms one for house
prices one for the distribution of
bedrooms and then another one for the
distribution of bathrooms and then right
here we have a heat map where you have
the view versus the condition so
basically we have five categories for
the view going from no view to excellent
and then we have a couple categories for
the condition as well going from Fair
badly worn to very good but I think
there's actually one that's even worse
than fair which is poor so let me just
select that another month maybe June for
example and there we go you can see that
the condition of the house goes from
poor all the way to very good
okay so now that we've gone through what
we'll be building in this table project
that's actually build all of this stuff
so go to the top left select file and
then hit new okay so once your new file
opens up go to the top left and click
connect to data and the file format will
be an Excel file so click on Microsoft
Excel and the link to the data source
and any other resources you may need for
this project will be in the description
below so let me just click on house data
and wait for the data to load you see
that our data has loaded so let me just
quickly cover the data set real quick so
we have the ID column with the
transaction ID and then we have the date
the price of the property then we have
the number of bedrooms bathrooms and
then we have the square foot living and
then the square foot lot which is
basically the size of the garden and
then we have the number of floors
whether the property is Waterfront or
not and then we have the various
categories for View and condition we
also have the grade of the property the
higher the better we have the year in
which the property was built and then we
have the ZIP code the latitude and then
the longitude so let me just move on to
sheet1 and build our first visual which
is going to be the line chart
all right so first things first let me
just go to date and then currently you
can see that it's in text format with
this ABC symbol here right click and
then go to change data type and then
click on date and then now you see this
little calendar icon here so you know
it's a date format let me right click on
date and then drag it on two columns and
then hit OK and then let me go to price
right click drag it onto rows and then
select average hit OK so now we have a
line chart I'm not the biggest fan of
this blue color here so I will go into
the color and change this
more colors and then I'll just go with
some kind of purple actually know the
RGB for this 60 2100 I will hit OK and I
think this looks a little bit nicer now
I'm also going to give this a proper
title so I will call this daily
average house sales price
and hit OK
then I'm gonna right click here format
and I want all of the fonts to be in
this purple color as well and then I
would like no grid lines so let me just
select none here non-ref lines I also
don't want any of those drop lines
access rulers and access text I don't
want any of those so now I have this
nice line chart here okay so let's move
on to the next visual which is going to
be the map and actually let me just go
back onto sheet 1 and give that a more
meaningful name so I'll just call this
line chart
and then I'll call sheet2 you can just
double click on the sheet I'll call this
the map okay so luckily Tableau is
really smart and then if you have
location data Tableau will use geocoding
and basically it'll just create the map
for you so you can see here that our
latitude longitude and zip code columns
you see this little Earth or map symbol
next to it you know that Tableau will be
able to use geocoding to create a map
for you so we will be using zip code and
I'll just come here and double click on
zip code and then you can see the map
generated automatically now currently I
have nothing on the map because my
location is set to the UK and clearly
I'm working with us data here so let me
just go to the bottom right click on 70
unknown here edit locations and then
switch my country from United Kingdom to
USA
and then click OK click OK right here
and all of a sudden I have a map so now
let me just go to the top here select
map and then background layers and let
me choose streets for example I like
this a little bit better and I want the
color to be based on the average price
so let me just go to price right click
drag it onto the color shelf select
average hit OK
so now you see that I have this nice map
here where the color corresponds to the
average price so basically the higher
the average price the darker the color
at the moment I'm not a big fan of this
color specifically so I'll go on to the
color shelf go on to edit colors and
instead of automatic I will select
sunrise sunset diverging hit apply and
then you can see how it looks at the
moment I quite like this so I will hit
OK on this one I will also go to the top
right here and remove this average price
card let me hide the card and there we
go this is our map visual
so I can also give this a permanent name
rather than just the sheet name and just
call it map nothing really changed and
we have our second visual so let's move
on to our third visual which is going to
be the distribution of the house prices
so let me come down here to the bottom
left click on new worksheet and the
easiest way to create a histogram is
just to go to your measure so I'll click
on price and then let me go to the top
right here go to show me and then I can
just click on histogram and all of a
sudden Tableau just generates a
histogram for you and I quite like this
because it's quick and easy I'm not a
big fan of these colors again so let me
go on to the color shelf and then let me
just select some kind of purple I think
this is actually a bit too bright so let
me go into it and just make it a little
bit darker there we go I quite like this
I think this looks okay
um if I look at the y-axis here I don't
like this count of price title so let me
double click on this and this little
count of price let me call this
frequency
and I think it looks better now also I'm
gonna rename the title to something a
little bit more meaningful distribution
or else prices for example click OK
right click on the visual format and I
will give everything this dark purple
color
and then let me also remove all of the
lines so let me just go on to the format
lines bit I don't want any grid Lines no
zero lines trend lines ref lines drop
lines axis rulers or access text I don't
want any of those and now you see we
have a nice visual here
when you look at the tooltip it still
says count of price which I'm not a big
fan of so I'm gonna come to the tooltip
here instead of saying count of price
I'm just gonna call this frequency and
hit OK and now if I hover again you see
here that it just says frequency okay so
this is our third Visual and let me just
rename the sheet again to something more
meaningful so I'll call this histogram
else price
okay moving on to the fourth visual let
me just create a new worksheet again and
really simple this is going to be the
distribution of the bedrooms so again I
can just go to the number of bedrooms
and then you can actually click control
or command 1 to bring up this little
window at the right for you and then
click on the histogram and then you can
see that this has been generated for you
now instead of reformatting this whole
chart the same way we did with the
distribution of the house prices you can
just go back to your histogram with the
house prices right click and then copy
formatting and then you go on to your
new sheet and then you can just paste
your formatting and you can see that
it's in exactly the same format so again
I'm going to change my y-axis title to
frequency
and then I'll also give this sheet a
meaningful name like distribution
oh bedrooms
and then hit OK and then let me just
rename the sheet here to something more
meaningful so I'll call this
hist
bedrooms
okay so this is our fourth visual at the
moment and let's just quickly build the
last histogram so again let me just
create a new worksheet and then go to
bathrooms
and then go to the top right here show
me click on histogram and then we can
give the sheet a meaningful name so I'll
call this hist
bathrooms and then I can copy and paste
the formatting again from the previous
chart so copy formatting and then I just
need to paste it in and you can see that
it's in the same format at the moment so
I can again adjust my y-axis title
instead of cancel bathrooms I would like
it to say frequency
and then let me just adjust the title as
well so this is going to be called the
distribution of bathrooms
hit OK and then probably one thing I
didn't do here and on the bedrooms
histogram is the tooltip so let me go
into the tooltip and install count of
bathrooms let me call this frequency
hit OK and then let me go back to the
bedrooms histogram again let me go to
tooltip and then change this to
frequency
and that's it we have five visuals going
on now so let's move on to the sixth one
which is going to be the heat map
so again let me move to the bottom here
new worksheet and then let me call this
worksheet heat map
and then now what I'll do is I'll put
the view on the rows right here and then
let me grab the condition and put it on
the columns
and then I need to reorganize the order
here for the view and for the condition
as well because we want basically the
best view with the best condition to
appear in the top right so let me go to
view and then let me go to sort
and then manual sort
there we go and we want to go from no
View and then fair and then we want the
average and then we want excellent to be
the best at the top and then let me do
the same for condition so the best
condition has to be on the right
so let me go manual again and then very
good at the moment is on the right we
want port to be on the very left and
then Fair average good and very good so
now we have the skeleton of the heat map
but we need to populate this heat map
with values and colors so let me just go
grab the average price
right click drag it onto the color shelf
let me select average hit OK and then
also let me grab the average price again
right click drag it onto the labels and
then click average and then now Tableau
switches the marks to automatic but if
you just switch back to square now you
have a nice heat map going on again I'm
not a big fan of this color so I'll go
on to the color shelf and then
I'll select Purple hit apply and I quite
like this color let me go to the top
right here and let me remove this card
and there we go we have the heat map
right here as well now another thing I
would like to remove is this View and
condition title here so let me just
right click I field labels and then let
me right click and then hide the field
labels again
and for the title I know it already says
heat map but let me just uh call it new
purses condition heat map
hit OK
so now we've built the core 6 visuals
right here for our dashboard and let me
just remind you what they look like on
the dashboard so you can see that we've
built
these six visuals right now so what we
need to do now is actually move on and
build all of the filters so let's just
do that
so back in our working file let me again
start a new worksheet and then we're
gonna build our calendar widget first so
to do this let me go to my date column
right click and then drag it into
columns and from here I will select
weekday hit OK and then let me go back
to the date column again right click
drag it into rows and this time I will
select week and then hit OK
so the next thing I'll do is I'll again
go into date drag it onto the filters
and I will select month and year
hit next and let me just pick something
July 2014 for example there we go we
have July 2014 only now so the next
thing I'll do is I'll drag the average
price onto the color Shelf
select average hit OK and then after
that I will right click and grab the
date drag it onto the label and this
time I will select day so let me just
hit that and there we go we have a
calendar right now and the marks went
automatic again so make sure to select
square and now we have some sort of a
heat map here where basically the higher
the price the darker the color again I'm
not a big fan of this blue so I will
change it to purple let me just go in
here select Purple hit OK and there we
go I quite like this color now and
actually maybe I can make it a little
bit better let me just do custom
sequential and there we go I think it's
even better now
okay so the next thing I'll do is I'll
remove these labels hide field labels
and I'll also do the same here right
field labels and then I'm not a big fan
of Monday Tuesday Wednesday as in the
entire day written out so let me just
right click format and then right here
in dates I'm gonna select abbreviation
and then now you can see I only have the
abbreviation of the days here which is
good and then I don't want the week to
show so let me just untick the show
header a bit and now we have a nice
little calendar going on here let me go
to the top right and remove the average
price card let me hide the card and
there we go that's it so we have a
couple other filters that we need to use
which is going to be the year built
square foot living and square foot lot
columns so let me grab the year built
drag it into filters and then hit OK and
there we go we have the year built in
here and then let me just show the
filter
and then you can see the filter at the
top right here and you can drag this
slider along
let me also grab the square foot living
drag it into filters all values yes
range yes and then again let me just go
on square foot living and show the
filter now I'll do the exact same with
square foot lot drag it into the filters
hit next range of values yes hit OK and
then go to square foot lot and then show
the filter now you can see that I have
these filters here I also have the month
filter here and then I have my calendar
widget
so let me hide the title I won't need
that
and let me call this worksheet calendar
okay so now we have all of the visuals
we need to build our dashboard so let me
go to the bottom here and instead of
selecting a new worksheet this time I
will select new dashboard and what I
like to do here in terms of the output
size is I go to the size I select fixed
first and I go with generic desktop and
then I move on to range and the minimum
size I just leave it at the generic
desktop but the maximum I will just
untick it so the moment you see I untick
this you can see that the dashboard
shows on my entire
screen which is good so basically if you
have a bigger screen it'll just expand
but the minimum size is going to be the
generic desktop size so first of all I'm
going to come here and drag a vertical
container in here and within this
vertical container I will drag text onto
it and I will call this filters
I'm going to give a tableau bold
16 and I will make it purple
and in the middle hit ok now the next
thing I'll do is I'll drag a blank
object right here and then I'll edit the
height I'll make it 10. go into layout
and for background I'll give it a purple
background so it's going to be a nice
line to to divide our filters basically
and then next up let me just drag in my
calendar
and you can see here I have the little
calendar going on here
so the next thing I'll do is remove the
title from here I have all my filters
and let me just drag on the month and
year filter as well which is right here
and let me just make this into a single
value drop down
move it on top and then let me grab the
year built a little bit underneath
square foot living let me grab that move
it underneath square foot lot move it
underneath let me just select all the
values as I go along and basically this
is going to be my filter section now I
can rename the Title Here by double
clicking so I will just say select
month
from drop down
and
they from calendar
let me make this purple also so I'll
select this purple color and then for
the year build I'll also change the
title so instead of year build I'll say
select here build it's good to be very
precise with the instructions and then
square foot living I'll do the exact
same
select square foot living
make it purple
and then square foot lot again select
square foot lot I will make it purple
hit okay and there we go
these are our filters done right now
so the next thing I'll do again I'll
grab a vertical container I'll drag it
next to the one that I already have and
I'll drag a text object within here and
I'll call this King County
Washington
Health sales
dashboard
so I'll make this Tableau bold
16 and purple
hit okay let me actually make the
dashboard obviously bigger and let me
drag a blank object here again let me
make this the height 10. and then I'm
going to go to layout
background select the purple so I have a
nice divider line
back into the dashboard bit and now I
will drag a horizontal container right
here and within the horizontal container
I'll drag my line chart
and then I'll put the map next to it
there we go
so now let me just quickly do a little
bit of formatting here so you can see
that my calendar doesn't exactly look
the best let me drag it down a little
bit more click into it and at the top
here instead of standard go entire View
and I think it looks much nicer now
also I have noticed that my titles for
these charts don't look the best so what
I can do is I can actually go to the top
left go to dashboard and go to format
and within here I can change the
worksheet titles so instead of Tableau
book I want Tableau bold let me make it
12 and purple and you can see that it
looks nicer now
so the next thing I'll do is let me grab
the distribution of the house prices let
me just put it underneath and then next
to the distribution of the house prices
I'll drag my view versus condition heat
map and you can see that again this is
in standard view so make it entire View
and it'll just look nicer and then
underneath these I'm going to drag the
distribution of bedrooms and then the
distribution of the bathrooms
so there we go that's about it let me
just quickly do a little bit of
formatting let me align these charts
right here let's look through our
visuals whether or not they look good
yes they do and the only thing we need
to do now is make sure that these
filters right here on the left whenever
I actually change them they actually
impact the charts here
so what we want to do is let me just
drag in my finalize dashboard right here
what we want to do and actually here the
one thing I didn't do is for the size
let me just untick the maximum so just
to make it look a little bit nicer
so what we want to do is we want this
month filter at the top to impact all of
our visuals so you can see that as I'm
changing this month filter all of my
visuals are changing but then the rest
of the filters so whenever I click into
a specific date within the calendar or
when I select my year build square foot
living board square foot lot I only want
them to affect the bottom four visuals
so how do I do that
let me just drag the finalized dashboard
away and the first thing we'll do is let
me just go into my month drop down more
options apply to worksheets and go on to
selected worksheets and within here I
will just tick all of them and then hit
OK
so now you can see that as I change to
October 2014 my visuals changed as I
change to December 2014 my visuals
changed and let me just pick another
month April 2015 and you can see that
all of these visuals are changing which
is good now next up I want the specific
date to also impact my visuals but only
the bottom four visuals so whenever I
click into the calendar say for example
if I click on the 9th of April the
bottom four charts should be changing so
the only thing you have to do here is go
to this uses filter
and click it
so let me just click on the 11th of
April now
and you can see that the bottom four
charts changed but the problem is the
top two changed as well now that's not
good because I didn't want that
so now what you need to do is go to
dashboard on the top left and then go to
dashboard actions and you can see that
we have one action here which is the
filter that we just generated and then
go to edit
and once you're in here all you have to
do is untick within the target sheets
what you don't want to filter so what I
don't want to filter is going to be my
map and my line chart and then I go to
OK hit OK again and now if I click on
say for example the 20th of April you
can see that the top two charts didn't
move but the bottom four are constantly
moving as I'm choosing a new day
so that's working now moving on to these
three filters here build square foot
living and square foot lot they'll work
on the same basis as the month filter
here at the top so what you need to do
is go here to more options apply to
worksheets selected worksheets and let
me just take all of them first and then
just on take line chart and map hit OK
let me do the same for square foot
living so apply to worksheets selected
let me select all worksheets on tech
line chart map hit OK and then let me go
to square foot lock go to more options
apply to worksheet selected worksheets
again take worksheets on tech line chart
map hit OK
so now let me just test these say for
example if I change the gear build right
here you can see the bottom four charts
moving which is good let me do the same
with square foot living so let me just
drag the slider again this is working
square foot lot
and this is working as well as you can
see
okay so let me just quickly look through
my dashboard once again just to review
that everything looks good let me check
the tooltips in the line chart yeah that
looks good let me check the map zip
codes and average prices
View and condition looks good to me as
well distribution of house prices it
does say frequency the tooltip the
tooltip here says frequency as well and
here as well so that looks good and I
think maybe another thing I could do is
format the square foot living in the
square foot plot with a comma for the
Thousand separator so let me just go
back to any of my worksheets really and
then within here go on to square foot
living right click and then change data
type or rather default properties number
format go to number custom I don't want
any decimal places include the Thousand
separator hit okay and then let me go on
to square foot lot right click default
properties number format and then go to
number custom
and then you want know that's more
places and then make sure you include
the thousands separator hit okay let me
go back onto my dashboard
now you can see that these values the
7480 has a comma here and then just one
million six hundred and fifty one
thousand three hundred and fifty nine
also has a comma here so that's it
that's basically the entire dashboard
done let me rename this dashboard
worksheet into something a little bit
more meaningful I'll call this King
King County house sales
and the way you can easily publish your
dashboard is if you just go to the top
left here file and then you go save to
Tableau public
I'm already signed into Tableau public
here so now the next thing I have to do
is just give it a name so King County
else sales and then if I hit save I'm
just gonna push this into the cloud so
that anybody can view it if I send them
the link and there you go you can see
that my dashboard was successfully
uploaded into the cloud let me just test
my filters again
with the month and the year first you
can see that all six charts are moving
let me just pick a different one
November 2014. again all of my visuals
are being filtered click into a specific
day say for example the 9th of November
yes the bottom Four Shorts are moving
let me pick the 19th of November again
this is working and let me just test the
sliders real quick so year build yep
that looks good
square foot living
yep also looks good to me and then let
me just move the square foot a lot
slider as well
did anything change yes things are
changing so that's good and this is how
easy it is to basically just push your
project into the cloud
if you like this video you should check
out some of my other videos right here
as always thank you so so much for
watching and I'll see you in the next
one
foreign
You might also like
- Splunk Test Blueprint UserDocument3 pagesSplunk Test Blueprint UserRaghad JamilNo ratings yet
- (English (Auto-Generated) ) Blender Day 1 - Absolute Basics - Introduction Series For Beginners (Compatible With 3.5) (DownSub - Com)Document70 pages(English (Auto-Generated) ) Blender Day 1 - Absolute Basics - Introduction Series For Beginners (Compatible With 3.5) (DownSub - Com)Loan SasseNo ratings yet
- (English (Auto-Generated) ) Blender Day 2 - Editing Objects - Introduction Series For Beginners (DownSub - Com)Document95 pages(English (Auto-Generated) ) Blender Day 2 - Editing Objects - Introduction Series For Beginners (DownSub - Com)Loan SasseNo ratings yet
- Data Visualization and PresentationDocument8 pagesData Visualization and Presentationsiyic160No ratings yet
- (English (Auto-Generated) ) Maya Beginner Class Intro by Mariana Cabugueira - Live Academy (DownSub - Com)Document16 pages(English (Auto-Generated) ) Maya Beginner Class Intro by Mariana Cabugueira - Live Academy (DownSub - Com)EbroNo ratings yet
- MICROSOFT WORD - Drag and Drop Single Image Into Your Microsoft Word DocumentDocument2 pagesMICROSOFT WORD - Drag and Drop Single Image Into Your Microsoft Word DocumentnotevaleNo ratings yet
- WORD - Drag and Drop Single ImageDocument2 pagesWORD - Drag and Drop Single ImagenotevaleNo ratings yet
- Saturday 0405Document6 pagesSaturday 0405nandina.kannayyaNo ratings yet
- (English (Auto-Generated) ) Blender Day 4 - Shading - Texturing - UV - Introduction Series For Beginners (DownSub - Com)Document71 pages(English (Auto-Generated) ) Blender Day 4 - Shading - Texturing - UV - Introduction Series For Beginners (DownSub - Com)Loan SasseNo ratings yet
- Aula 04 - 4.1 DashboardsDocument4 pagesAula 04 - 4.1 DashboardsThe SpectrumNo ratings yet
- PPTDocument62 pagesPPTppetsasNo ratings yet
- (English (Auto-Generated) ) Microsoft Excel 01 Payroll Part 1 - How To Enter Data and Create Formulas (DownSub - Com)Document9 pages(English (Auto-Generated) ) Microsoft Excel 01 Payroll Part 1 - How To Enter Data and Create Formulas (DownSub - Com)Randi GarciaNo ratings yet
- (Ipapakita Muna Yung Mga Output Charts/pivot Tables)Document4 pages(Ipapakita Muna Yung Mga Output Charts/pivot Tables)Rov CayetanoNo ratings yet
- Aula 07 - 7.1 Reporting Hierarchical DataDocument4 pagesAula 07 - 7.1 Reporting Hierarchical DataThe SpectrumNo ratings yet
- Load Takedown AnalysisDocument9 pagesLoad Takedown AnalysisMario RossiNo ratings yet
- Aula 05 - 5.1 Profitability Analysis and Finding AnomaliesDocument4 pagesAula 05 - 5.1 Profitability Analysis and Finding AnomaliesThe SpectrumNo ratings yet
- CPS Tech Review July 27, 2017Document9 pagesCPS Tech Review July 27, 2017Mario CarcamoNo ratings yet
- 39 Creating HatchDocument5 pages39 Creating HatchRICARDO JOSE VALENCIANo ratings yet
- How To Build A $20 - 000 3D Website (No Code + AI) - English - Generated)Document10 pagesHow To Build A $20 - 000 3D Website (No Code + AI) - English - Generated)Glen SaktiNo ratings yet
- (English (Auto-Generated) ) Blender Day 3 - Modifiers - Introduction Series For Beginners (DownSub - Com)Document41 pages(English (Auto-Generated) ) Blender Day 3 - Modifiers - Introduction Series For Beginners (DownSub - Com)Loan SasseNo ratings yet
- Flutter Chat UI Tutorial Apps From ScratchDocument34 pagesFlutter Chat UI Tutorial Apps From Scratchkofi enninNo ratings yet
- Aula 01 - 1.01 Introduction To Reporting in ExcelDocument3 pagesAula 01 - 1.01 Introduction To Reporting in ExcelThe SpectrumNo ratings yet
- Advanced Editing Tips in CapCutDocument3 pagesAdvanced Editing Tips in CapCutFaqih AlNo ratings yet
- Aula 02 - 2.0 Excel TablesDocument4 pagesAula 02 - 2.0 Excel TablesThe SpectrumNo ratings yet
- Aula 06 - 6.2 Comparing Year Over Year in Pivot TablesDocument3 pagesAula 06 - 6.2 Comparing Year Over Year in Pivot TablesThe SpectrumNo ratings yet
- Transcript 8 - Histogram ExcelDocument1 pageTranscript 8 - Histogram ExcelRetno TriyaniNo ratings yet
- Awesome Abstract Illustration in Corel DrawDocument56 pagesAwesome Abstract Illustration in Corel DrawRubens AyresNo ratings yet
- Aula 03 - 3.1 Basic Pivot TablesDocument4 pagesAula 03 - 3.1 Basic Pivot TablesThe SpectrumNo ratings yet
- TranscriptDocument18 pagesTranscriptAvi A SakhareNo ratings yet
- Bias For The DayDocument28 pagesBias For The DaydatsnoNo ratings yet
- Create A Flat Design Calendar Icon in Adobe IllustratorDocument7 pagesCreate A Flat Design Calendar Icon in Adobe IllustratorAleksandraNo ratings yet
- Untitled DocumentDocument3 pagesUntitled Documentrain rainyNo ratings yet
- Class 01Document47 pagesClass 01Larry AbarcaNo ratings yet
- Donut Chart TaskDocument23 pagesDonut Chart TaskAngelgodsonNo ratings yet
- CD3 Town TutorialDocument29 pagesCD3 Town TutorialFernando Menéndez CerveraNo ratings yet
- Adobe Photoshop LearningsDocument5 pagesAdobe Photoshop LearningsMohammed owaisNo ratings yet
- Transposing Columns Into Rows (And Vice Versa) : To Get To The Beginning of Your Spreadsheet Press Ctrl+homeDocument6 pagesTransposing Columns Into Rows (And Vice Versa) : To Get To The Beginning of Your Spreadsheet Press Ctrl+homesheetalNo ratings yet
- (DownSub - Com) SolidWorks Tutorial - Brake DiskDocument8 pages(DownSub - Com) SolidWorks Tutorial - Brake DiskJohn SimonNo ratings yet
- Top 15 Excel TricksDocument4 pagesTop 15 Excel Trickssophie bradbornNo ratings yet
- Aula 06 - 6.1 Comparing Year Over Year in Pivot TablesDocument3 pagesAula 06 - 6.1 Comparing Year Over Year in Pivot TablesThe SpectrumNo ratings yet
- Aula 08 - 8.1 Introduction To Multi-Table Pivot Tables and The Data ModelDocument4 pagesAula 08 - 8.1 Introduction To Multi-Table Pivot Tables and The Data ModelThe SpectrumNo ratings yet
- Ornate Lettering Process PDFDocument8 pagesOrnate Lettering Process PDFkimberlyNo ratings yet
- CHEM195 Lecture Notes 2Document4 pagesCHEM195 Lecture Notes 2erickwamai504No ratings yet
- (DownSub - Com) Weld Groups in Torsion or Bending - Finding Critical Shearing Stress - Primary & Secondary ShearDocument37 pages(DownSub - Com) Weld Groups in Torsion or Bending - Finding Critical Shearing Stress - Primary & Secondary ShearPrince KumarNo ratings yet
- How To Create A Brochure Template in Photoshop: Get Photoshop Here From Adobe's SiteDocument16 pagesHow To Create A Brochure Template in Photoshop: Get Photoshop Here From Adobe's SiteAleksandraNo ratings yet
- Corel Draw 3Document61 pagesCorel Draw 3Teuku AnjalNo ratings yet
- IntroductionToLibreCAD 4Document17 pagesIntroductionToLibreCAD 4keeyanNo ratings yet
- 2019-Working With Column ChartsDocument1 page2019-Working With Column ChartsHeidi JeggeNo ratings yet
- PresentationDocument5 pagesPresentationSanjay NTNo ratings yet
- Excel 20Document4 pagesExcel 20Khaye Dela CruzNo ratings yet
- Bookmap Education Part 1Document45 pagesBookmap Education Part 1Dey CHdezNo ratings yet
- 0041demo 1 - Introduction To Computer-Aided Design SoftwareDocument2 pages0041demo 1 - Introduction To Computer-Aided Design SoftwareiimsheungNo ratings yet
- Identifying The Best Design From Multiple Versions and Publishing - TranscriptDocument3 pagesIdentifying The Best Design From Multiple Versions and Publishing - Transcriptbhuttoahmed2006No ratings yet
- TEDx Talks - Project ManagerDocument8 pagesTEDx Talks - Project Managerariwidianto1No ratings yet
- It-Chapter 5Document30 pagesIt-Chapter 5Trixie CabotageNo ratings yet
- How To Make A Weapon in MayaDocument21 pagesHow To Make A Weapon in MayaRachel WilkinsonNo ratings yet
- GraphsDocument14 pagesGraphsGemma PerezNo ratings yet
- (English (Auto-Generated) ) SQUARESPACE REVIEW 2024 - The Good, The Bad and The Ugly (DownSub - Com)Document10 pages(English (Auto-Generated) ) SQUARESPACE REVIEW 2024 - The Good, The Bad and The Ugly (DownSub - Com)gikiro9873No ratings yet
- Ebook PDF Data Mining For Business Analytics Concepts Techniques and Applications With JMP Pro PDFDocument41 pagesEbook PDF Data Mining For Business Analytics Concepts Techniques and Applications With JMP Pro PDFpaula.stolte522100% (45)
- Basic Data Storytelling Design Checklist TEMPLATEDocument3 pagesBasic Data Storytelling Design Checklist TEMPLATEMuhammad SohailNo ratings yet
- ConsultDocument1 pageConsultRitikNo ratings yet
- CourseraDocument12 pagesCourseraingerabalu123No ratings yet
- Summary of Chatgpt/Gpt-4 Research and Perspective Towards The Future of Large Language ModelsDocument35 pagesSummary of Chatgpt/Gpt-4 Research and Perspective Towards The Future of Large Language ModelsAbhilasha JhaNo ratings yet
- Guidebook 001 2010 4 B With Lecturer Note On Cover PageDocument285 pagesGuidebook 001 2010 4 B With Lecturer Note On Cover PageRobert ClarkNo ratings yet
- 2019 Drillworks DatasheetDocument2 pages2019 Drillworks DatasheetMao XiaNo ratings yet
- Vpower en 2022-01 WebDocument18 pagesVpower en 2022-01 WebEnrique ChavezNo ratings yet
- Customer Segmentation ReportDocument31 pagesCustomer Segmentation Reportbat.panda123No ratings yet
- Minor Report ContentDocument89 pagesMinor Report Contentashmeekkaur06No ratings yet
- DA Masters 5523Document30 pagesDA Masters 5523Monika SahuNo ratings yet
- PDF Python Data Analytics With Pandas Numpy and Matplotlib Nelli Ebook Full ChapterDocument53 pagesPDF Python Data Analytics With Pandas Numpy and Matplotlib Nelli Ebook Full Chaptersondra.parker368100% (2)
- HR Analytics Certification ProgramDocument32 pagesHR Analytics Certification ProgramDivyanshu RaiNo ratings yet
- Info OrgaTEX - E 201Document24 pagesInfo OrgaTEX - E 201Pedro Miguel DinisNo ratings yet
- Scholarship Program in Data Sciences For Social Impact For Working ProfessionalsDocument18 pagesScholarship Program in Data Sciences For Social Impact For Working Professionalsjibwisbiu bornoNo ratings yet
- Mit Data Science ProgramDocument12 pagesMit Data Science ProgramJhomira Maribel Merino MuñozNo ratings yet
- Yash SIP ReportDocument40 pagesYash SIP ReportAbhijeet ShindeNo ratings yet
- Your Modern Business Guide To Data Analysis Methods and Techniques by Bernardita Calzon (2021)Document21 pagesYour Modern Business Guide To Data Analysis Methods and Techniques by Bernardita Calzon (2021)Maria Elliane Querubin RosalesNo ratings yet
- Big Data, Data Analytics and Artificial Intelligence in Accounting: AnDocument35 pagesBig Data, Data Analytics and Artificial Intelligence in Accounting: Ansatusembilan87No ratings yet
- CCKP User Manual February 2024 UpdateDocument29 pagesCCKP User Manual February 2024 UpdateRowena BrionesNo ratings yet
- 3rd Unit - DADocument20 pages3rd Unit - DAAshwinNo ratings yet
- Power BI Q&ADocument42 pagesPower BI Q&A0703055No ratings yet
- 2020 3DX Role IPG LeanTeamPlayerDocument12 pages2020 3DX Role IPG LeanTeamPlayerrajuhaveriNo ratings yet
- Power BI and AzureDocument3 pagesPower BI and AzureAhmad GilaniNo ratings yet
- Lecture 07 InteractionDocument23 pagesLecture 07 InteractionDhruv PatelNo ratings yet
- Data Visualization Tools ModuleDocument29 pagesData Visualization Tools ModuleEric Kevin LecarosNo ratings yet
- BTSDSB2018Document18 pagesBTSDSB2018vasuammaNo ratings yet
- RightbarainDocument3 pagesRightbarainPradheepa RNo ratings yet
- TableauDocument22 pagesTableauNahuz AryaNo ratings yet