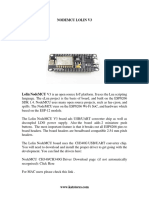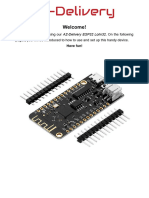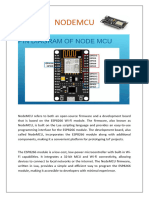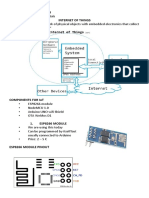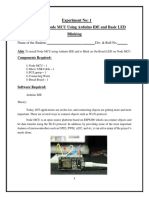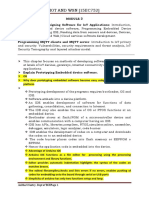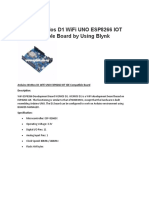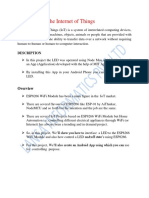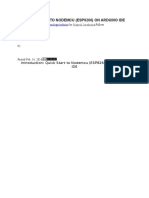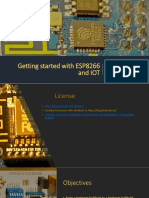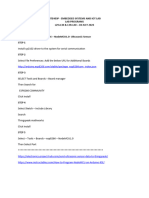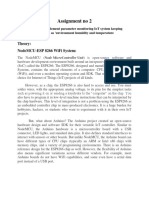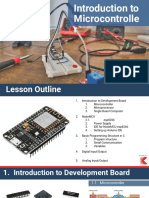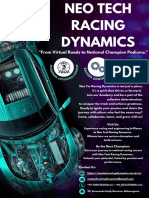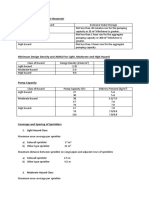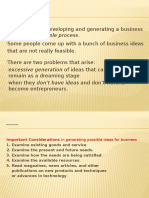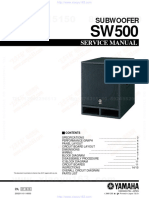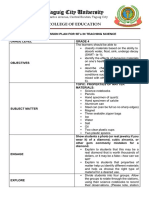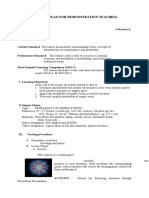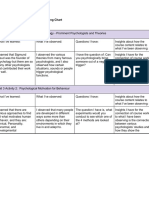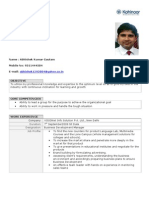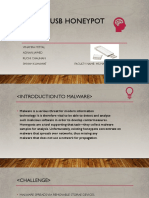Professional Documents
Culture Documents
Lab 02 - MQTT - NODEMCU-2
Lab 02 - MQTT - NODEMCU-2
Uploaded by
Samantha siriwardena1990Copyright
Available Formats
Share this document
Did you find this document useful?
Is this content inappropriate?
Report this DocumentCopyright:
Available Formats
Lab 02 - MQTT - NODEMCU-2
Lab 02 - MQTT - NODEMCU-2
Uploaded by
Samantha siriwardena1990Copyright:
Available Formats
LAB 02 – Integrating NodeMCU (ESP8266)
with MQTTx and EMQX Broker for Real
Time Communication
Lab Objective: To equip students with practical skills in setting up and managing MQTT communications
within an Internet of Things (IoT) ecosystem. Students will configure a NodeMCU device to send and
receive messages through the EMQX MQTT broker, and use MQTTx as a versatile client to interact with
the broker. This lab aims to demonstrate the principles of MQTT, a cornerstone protocol for IoT
communications, emphasizing hands-on experience in real-time data exchange, device connectivity, and
basic troubleshooting of networked interactions.
Learning Outcomes:
• Understand the fundamentals of MQTT protocol including topics, subscriptions, and messaging.
• Configure and use an EMQX broker to facilitate MQTT communications.
• Configure NodeMCU (ESP8266) using Arduino IDE
• Implement a NodeMCU client that can publish to and subscribe from MQTT topics.
• Use MQTTx client to simulate an IoT device or application, interacting with the MQTT broker.
• Analyze and troubleshoot common issues in MQTT communications to ensure reliable data
exchange.
Part 01- NODEMCU (ESP8266)
Configuration and Setup:
In this initial phase of the lab, students will focus on setting up the NodeMCU module, which is a low-cost
IoT platform equipped with an ESP8266 WiFi chip. The primary objectives will be to configure the
NodeMCU to connect to a WiFi network and ensure that it can communicate reliably over the Internet.
This setup is foundational, as a stable WiFi connection is crucial for the successful operation of IoT devices
in real-world scenarios. Students will learn to flash the NodeMCU with appropriate firmware, write simple
scripts to handle WiFi connectivity, and perform basic network tests to verify connectivity.
1. Equipment and Software Needed
• Hardware: ESP8266 module (e.g., NodeMCU, Wemos D1 mini)
CEN445 Lab 02 Dr. Huma Zia
• USB Cable: Micro USB cable (for most ESP8266 boards like NodeMCU)
• Computer: PC with Windows, macOS, or Linux
2. Install the Arduino IDE
• Download the Arduino IDE from Arduino's official website.
• Follow the installation instructions specific to your operating system.
3. Install ESP8266 Board in Arduino IDE
• Open Arduino IDE, go to File > Preferences.
• In the Additional Board Manager URLs field, enter the following URL:
http://arduino.esp8266.com/stable/package_esp8266com_index.json
• Click "OK" to close the Preferences window.
• Go to Tools > Board > Boards Manager...
• In the Boards Manager, type "ESP8266" into the search bar, find the ESP8266 by ESP8266
Community, and click "Install".
4. Install Necessary Drivers
• Windows: Most ESP8266 modules use a CH340 or CP2102 USB-to-serial chip that might require
drivers.
• Download the driver for CP2102 depending on your module. These are available on the
Silicon Labs website, which provides drivers for Windows, macOS, and Linux. Here's the
link: https://www.silabs.com/developers/usb-to-uart-bridge-vcp-drivers
CEN445 Lab 02 Dr. Huma Zia
• Run the installer to install the driver.
• Check your device manager to check which com port is being used for the ESP8266.
• macOS/Linux: Drivers are typically included in the OS or automatically downloaded and
installed. However, if the device is not recognized, you might need to manually install drivers
following similar steps as Windows.
5. Configure Arduino IDE for ESP8266
• Plug your ESP8266 module into your computer using the USB data cable.
• Open the Arduino IDE.
• Select the correct board by going to Tools > Board and choosing your specific ESP8266 module
(e.g., NodeMCU 1.0).
CEN445 Lab 02 Dr. Huma Zia
• Select the correct port:
• Windows: Go to Tools > Port and select the COM port associated with the ESP8266
(usually denoted as COM3, COM4, etc.).
• macOS/Linux: Go to Tools > Port and select the /dev/cu.SLAB_USBtoUART or similar
for your board.
6. Load and Run an Example Sketch
• In the Arduino IDE, go to File > Examples > ESP8266> Blink.
• This will blink the builtin Led on your board. The verifies that board is connected and working
• Click the "Upload" button to compile and upload the sketch.
CEN445 Lab 02 Dr. Huma Zia
• Once uploaded, you should see the builtin LED of the ESP8266 board start blinking.
7. Verify Wifi of ESP8266
• In the Arduino IDE, go to File>Example>ESP8266Wifi>WifiScan
• Upload this code to your ESP8266 and open the Serial Monitor to check the output. It should
list all available WiFi networks. If no networks are listed, there may be an issue with the WiFi
module or its configuration. Make sure baud rate is the same in serial monitor as put in the code
(e.g 115200)
• Once Wifi scanning is done, select your Wifi and run the below code to verify Wifi Connectivity.
#include <ESP8266WiFi.h>
void setup() {
Serial.begin(115200);
WiFi.begin("YOUR_SSID", "YOUR_PASSWORD");
while (WiFi.status() != WL_CONNECTED) {
delay(500);
Serial.print(".");
}
Serial.println("");
Serial.println("WiFi connected");
Serial.println("IP address: ");
Serial.println(WiFi.localIP());
}
void loop() {
// Keep loop empty.
}
• Replace "YOUR_SSID" and "YOUR_PASSWORD" with your actual WiFi credentials. This
script attempts to connect to your WiFi and prints the IP address upon successful
connection.
CEN445 Lab 02 Dr. Huma Zia
8. Safety and Handling Precautions
• Handle the board carefully to avoid damaging static-sensitive components.
• Ensure the board is disconnected from power when making hardware changes.
• Follow lab safety protocols when working with electronic components.
This guideline provides a foundational path for students to start experimenting with the ESP8266 in a lab
setting, from installation to running their first program. Each step is crucial for understanding and
successfully using the ESP8266 in various projects.
CEN445 Lab 02 Dr. Huma Zia
Part 02: Using EMQX broker to
communicate between ESP8266 client and
MQTTExplorer client
Overview
With the NodeMCU configured and connected to the internet, the second part of the lab transitions to
the core topic of MQTT communication. Here, students will implement and test MQTT-based messaging
using the NodeMCU as an MQTT client and the EMQX broker to facilitate message passing. MQTTx, a
cross-platform MQTT desktop client, will be used to simulate another client in the MQTT system, allowing
students to explore both publishing and subscribing functionalities. This part emphasizes understanding
MQTT's lightweight messaging protocol, which is pivotal for IoT environments where low power usage
and network bandwidth are key considerations.
Prerequisites
• ESP8266 board (e.g., NodeMCU)
• Arduino IDE with ESP8266 board support installed
• Micro USB cable
• Internet connection
Step 1: Preparing Your Code
Copy and paste the code provided below into a new sketch in the Arduino IDE. This is a basic MQTT
example where your ESP8266 will connect to an MQTT broker, Publish a message for a specific topic,
and listen for messages on the same topic. For this code to work, the library (PubSubClient.h) needs to
be installed. Install the library in Arduino IDE by going to Tools>Manage libraries. Search for this library
(PubSubClient by Nick O’Leary), and click install.
Step 2: Replace WiFi Credentials and other messaging details
• SSID: Enter the SSID of your WiFi network.
CEN445 Lab 02 Dr. Huma Zia
• PASSWORD: Enter the password of your WiFi network.
• You can change your topic to what you want to publish or subscribe to.
• Mqtt_broker can be selected as per requirements. Here the MQTT broker is “broker.emqx.io”
Step 3: Uploading the Code
• Connect your ESP8266 module to your computer using the USB cable.
• In the Arduino IDE, select the correct board and port under Tools > Board and Tools > Port.
• Click the Upload button to compile and upload the sketch to your ESP8266.
Step 4: Monitoring Communication
• Open the Serial Monitor from the Arduino IDE (magnifying glass icon in the top right corner).
• Set the baud rate to 115200 (bottom right of the Serial Monitor window).
• Observe the outputs as your ESP8266 connects to WiFi and the MQTT broker, and listens for
messages.
Step 5: Experiment Further
• Modify the topic and message content.
• Explore adding more topics and handling multiple messages.
• Consider integrating sensors or actuators based on the MQTT messages.
#include <ESP8266WiFi.h>
#include <PubSubClient.h>
// WiFi
const char *ssid ="Your WIFI SSID"; // Enter your WiFi name
const char *password ="WIFI PSWD"; // Enter WiFi password
// MQTT Broker
const char *mqtt_broker = "broker.emqx.io";
const char *topic = "esp8266/HZ";
const char *mqtt_username = "emqx";
const char *mqtt_password = "public";
const int mqtt_port = 1883;
WiFiClient espClient;
PubSubClient client(espClient);
void setup() {
CEN445 Lab 02 Dr. Huma Zia
// Set software serial baud to 115200;
Serial.begin(115200);
// connecting to a WiFi network
WiFi.begin(ssid, password);
while (WiFi.status() != WL_CONNECTED) {
delay(500);
Serial.println("Connecting to WiFi..");
Serial.println(WiFi.status());
}
Serial.println("Connected to the WiFi network");
//connecting to a mqtt broker
client.setServer(mqtt_broker, mqtt_port);
client.setCallback(callback);
while (!client.connected()) {
String client_id = "esp8266-client-";
client_id += String(WiFi.macAddress());
Serial.printf("The client %s connects to the public mqtt broker\n",
client_id.c_str());
if (client.connect(client_id.c_str(), mqtt_username, mqtt_password)) {
Serial.println("Public emqx mqtt broker connected");
} else {
Serial.print("failed with state ");
Serial.print(client.state());
delay(2000);
}
}
// publish and subscribe
client.publish(topic, "hello emqx");
client.subscribe(topic);
}
void callback(char *topic, byte *payload, unsigned int length) {
Serial.print("Message arrived in topic: ");
Serial.println(topic);
Serial.print("Message:");
for (int i = 0; i < length; i++) {
Serial.print((char) payload[i]);
}
Serial.println();
Serial.println("-----------------------");
}
void loop() {
client.loop();
}
CEN445 Lab 02 Dr. Huma Zia
CEN445 Lab 02 Dr. Huma Zia
CEN445 Lab 02 Dr. Huma Zia
CEN445 Lab 02 Dr. Huma Zia
Part 03: IoT Control with ESP8266: Remote
Built-in LED Management Using MQTT
Messages
This task involves programming an ESP8266 module to control its built-in LED using MQTT messages. The
ESP8266 connects to a WiFi network and establishes communication with an MQTT broker hosted on
broker.emqx.io. It subscribes to a specific MQTT topic and listens for incoming messages that dictate the
LED's state—either "LED ON" to turn the LED on or "LED OFF" to turn it off.
The ESP8266 setup includes configuring WiFi credentials, connecting to the MQTT broker, and setting up
a callback function that reacts to received MQTT messages by controlling the LED. This task effectively
demonstrates the integration of simple IoT control mechanisms using MQTT, a lightweight messaging
protocol, making it a practical example of remote device management and real-time state control in
embedded systems.
Step 1: Hardware and Software Setup
• Hardware: Use an ESP8266 module, which has built-in WiFi capabilities and sufficient GPIO pins
for simple control tasks such as LED management.
• Software: Program the ESP8266 using the Arduino IDE, which supports the ESP8266 board after
adding the necessary board manager URL.
Step 2: Establish WiFi Connection
• Configure the ESP8266 to connect to a local WiFi network by providing the SSID and password.
This step is crucial for enabling the ESP8266 to access the internet and communicate with the
MQTT broker.
Step 3: Connect to MQTT Broker
• Set up the MQTT client on the ESP8266 to connect to broker.emqx.io. Use MQTT credentials if
required by the broker for authentication.
• Implement a reconnection strategy to ensure the ESP8266 remains connected to the MQTT
broker or attempts to reconnect if the connection is lost.
Step 4: Subscribe to MQTT Topic
CEN445 Lab 02 Dr. Huma Zia
• Subscribe to a specific topic (e.g., esp8266/HZ) that the ESP8266 will listen to for controlling the
LED. This MQTT topic will receive commands that determine the LED's state.
Step 5: Implement Control Logic
• Define a callback function that triggers whenever a message is received on the subscribed topic.
This function checks the content of the message and controls the LED accordingly.
• Use simple string comparisons within the callback to determine whether the LED should be turned
on or off based on the messages "LED ON" or "LED OFF".
Step 6: Testing and Validation
• Publish messages to the MQTT topic (e.g esp8266/HZ) using an external MQTT client (e.g., MQTTx)
to test if the LED on the ESP8266 responds appropriately to the commands.
• Monitor the ESP8266's serial output to debug and confirm that it receives the correct commands
and that the LED's state changes as expected.
Code:
#include <ESP8266WiFi.h>
#include <PubSubClient.h>
// WiFi
const char *ssid ="PRJ"; // Enter your WiFi name
const char *password ="PRJ2017@"; // Enter WiFi password
// MQTT Broker
const char *mqtt_broker = "broker.emqx.io";
const char *topic = "esp8266/HZ";
const char *mqtt_username = "emqx";
const char *mqtt_password = "public";
const int mqtt_port = 1883;
WiFiClient espClient;
PubSubClient client(espClient);
void setup() {
// Set software serial baud to 115200;
Serial.begin(115200);
pinMode(LED_BUILTIN, OUTPUT); // Initialize the LED_BUILTIN pin as an output
// connecting to a WiFi network
WiFi.begin(ssid, password);
while (WiFi.status() != WL_CONNECTED) {
delay(500);
CEN445 Lab 02 Dr. Huma Zia
Serial.println("Connecting to WiFi..");
Serial.println(WiFi.status());
}
Serial.println("Connected to the WiFi network");
//connecting to a mqtt broker
client.setServer(mqtt_broker, mqtt_port);
client.setCallback(callback);
while (!client.connected()) {
String client_id = "esp8266-client-";
client_id += String(WiFi.macAddress());
Serial.printf("The client %s connects to the public mqtt broker\n",
client_id.c_str());
if (client.connect(client_id.c_str(), mqtt_username, mqtt_password)) {
Serial.println("Public emqx mqtt broker connected");
} else {
Serial.print("failed with state ");
Serial.print(client.state());
delay(2000);
}
}
// publish and subscribe
client.publish(topic, "hello emqx");
client.subscribe(topic);
}
void callback(char *topic, byte *payload, unsigned int length) {
payload[length] = '\0'; // Ensure payload is null-terminated
Serial.print("Message arrived in topic: ");
Serial.println(topic);
Serial.print("Message:");
String message = "";
for (int i = 0; i < length; i++) {
Serial.print((char) payload[i]);
message += (char)payload[i]; // Append each char to the message string
}
Serial.println();
Serial.println("-----------------------");
// Check for the specific commands and adjust LED state
if (message == "LED ON") {
digitalWrite(LED_BUILTIN, LOW); // Turns the LED on (active low)
} else if (message == "LED OFF") {
digitalWrite(LED_BUILTIN, HIGH); // Turns the LED off (active high)
}
CEN445 Lab 02 Dr. Huma Zia
}
void loop() {
client.loop();
}
CEN445 Lab 02 Dr. Huma Zia
Part 04: IoT Device Control for LED and
Servo Motor Functions with ESP8266,
EMQX, and MQTTx
Servo Motor Control with ESP8266
Objective: To control the position of a servo motor using MQTT messages received through an
ESP8266 module. This setup demonstrates basic IoT control capabilities and introduces students to
the practical applications of MQTT in device automation.
Hardware Required:
ESP8266 module
Servo motor
Breadboard and jumper wires
External power supply for the servo (recommended if the servo requires more than 5V or if it draws
significant current)
Circuit Setup:
Connect the Servo to the ESP8266:
Signal Pin: Connect the servo's control (signal) wire (usually orange or yellow) to a GPIO pin on the
ESP8266 that supports PWM. Common choices are GPIO12, GPIO13, or GPIO14.
Power and Ground: Connect the power (red) and ground (brown or black) wires of the servo directly
to an external power supply. If your servo operates at 5V and doesn’t draw much current, you can
connect it to the 5V and GND pins of the ESP8266.
Software Setup:
Programming the ESP8266:
Use the Arduino IDE with the ESP8266 board definitions installed.
Include libraries: <ESP8266WiFi.h>, <PubSubClient.h>, and <Servo.h>.
Write a script to connect the ESP8266 to WiFi, connect to an MQTT broker, subscribe to a topic, and
use messages from this topic to set the angle of the servo.
Code Overview:
The ESP8266 connects to the MQTT broker.
It subscribes to a specific topic ("esp8266/controls").
CEN445 Lab 02 Dr. Huma Zia
Upon receiving a message with a numeric value (0-180), the servo's position is adjusted according to
this value.
Challenges and Learning Outcomes:
Learn to handle real-time data from the network.
Understand the basics of PWM (Pulse Width Modulation) in controlling servo motors.
Explore MQTT, a lightweight messaging protocol ideal for IoT applications.
Programming the ESP8266:
#include <ESP8266WiFi.h>
#include <PubSubClient.h>
#include <Servo.h>
// WiFi
const char *ssid = "PRJ"; // Enter your WiFi name
const char *password = "PRJ2017@"; // Enter WiFi password
// MQTT Broker
const char *mqtt_broker = "broker.emqx.io";
const char *topic = "esp8266/HZ";
const char *mqtt_username = "emqx";
const char *mqtt_password = "public";
const int mqtt_port = 1883;
CEN445 Lab 02 Dr. Huma Zia
WiFiClient espClient;
PubSubClient client(espClient);
Servo myServo; // Servo object
void setup() {
// Set software serial baud to 115200;
Serial.begin(115200);
myServo.attach(D1); // Attach servo to pin D1
// connecting to a WiFi network
WiFi.begin(ssid, password);
while (WiFi.status() != WL_CONNECTED) {
delay(500);
Serial.println("Connecting to WiFi..");
Serial.println(WiFi.status());
}
Serial.println("Connected to the WiFi network");
// connecting to a mqtt broker
client.setServer(mqtt_broker, mqtt_port);
client.setCallback(callback);
while (!client.connected()) {
String client_id = "esp8266-client-";
client_id += String(WiFi.macAddress());
Serial.printf("The client %s connects to the public mqtt broker\n",
client_id.c_str());
if (client.connect(client_id.c_str(), mqtt_username, mqtt_password)) {
Serial.println("Public emqx mqtt broker connected");
} else {
Serial.print("failed with state ");
Serial.print(client.state());
delay(2000);
}
}
// publish and subscribe
client.publish(topic, "hello emqx");
client.subscribe(topic);
}
void callback(char *topic, byte *payload, unsigned int length) {
payload[length] = '\0'; // Null terminate the string
String message = String((char*)payload);
Serial.print("Message arrived in topic: ");
Serial.println(topic);
CEN445 Lab 02 Dr. Huma Zia
Serial.print("Message: ");
Serial.println(message);
int pos = message.toInt(); // Convert message to integer
if (pos >= 0 && pos <= 180) {
myServo.write(pos); // Move servo to position from message
}
}
void loop() {
client.loop();
}
MQTTx Web Publisher Setup
• Open MQTTx and connect to the EMQX broker using the broker address broker.emqx.io, and
username and password specified in your ESP8266 code.
• Publish angle values (from 0 to 180) to the topic esp8266/Z.
Test and Validate
• Power up your ESP8266 and ensure it connects to WiFi and the MQTT broker.
• Use MQTTx to send control messages and observe the LED and motor responding to your
commands.
CEN445 Lab 02 Dr. Huma Zia
LED Control with ESP8266
Objective: To turn an LED on and off using MQTT messages sent from a remote client to an ESP8266.
This project helps students understand digital output control via WiFi and the use of MQTT for simple
commands.
Hardware Required:
• ESP8266 module
• LED
• Resistor (typically 220 ohms to 330 ohms)
• Breadboard and jumper wires
Circuit Setup:
1. Connect the LED to the ESP8266:
• Anode (Longer Leg): Connect to one end of the resistor.
• Other End of Resistor: Connect to any GPIO pin on the ESP8266 (common choices are
GPIO2 or GPIO16).
• Cathode (Shorter Leg): Connect directly to one of the GND pins on the ESP8266.
CEN445 Lab 02 Dr. Huma Zia
Software Setup:
1. Programming the ESP8266:
• Include necessary libraries: <ESP8266WiFi.h> and <PubSubClient.h>.
• Write a script to connect to WiFi, connect to an MQTT broker, subscribe to a topic, and
control the state of the LED based on the messages received (e.g., "ON" or "OFF").
Code Overview:
• The ESP8266 listens for MQTT messages.
• Commands like "ON" and "OFF" control the state of the LED.
• Demonstrates digital output handling and basic IoT communication.
MQTTx Web Publisher Setup
• Open MQTTx and connect to the EMQX broker using the broker address broker.emqx.io, and
username and password specified in your ESP8266 code.
• Publish angle values (from 0 to 180) to the topic esp8266/Z.
Test and Validate
• Power up your ESP8266 and ensure it connects to WiFi and the MQTT broker.
• Use MQTTx to send control messages and observe the LED and motor responding to your
commands.
#include <ESP8266WiFi.h>
#include <PubSubClient.h>
// WiFi credentials
const char *ssid = "PRJ"; // Enter your WiFi name
const char *password = "PRJ2017@"; // Enter WiFi password
// MQTT Broker settings
const char *mqtt_broker = "broker.emqx.io";
const char *topic = "esp8266/HZ";
const char *mqtt_username = "emqx";
const char *mqtt_password = "public";
const int mqtt_port = 1883;
WiFiClient espClient;
PubSubClient client(espClient);
CEN445 Lab 02 Dr. Huma Zia
// Define the LED pin
const int ledPin = D2; // GPIO16 on ESP8266 is mapped to D0
void setup() {
pinMode(ledPin, OUTPUT); // Set the LED pin as an output
digitalWrite(ledPin, LOW); // Ensure LED is off when starting up
Serial.begin(115200);
// connecting to a WiFi network
WiFi.begin(ssid, password);
while (WiFi.status() != WL_CONNECTED) {
delay(500);
Serial.println("Connecting to WiFi..");
Serial.println(WiFi.status());
}
Serial.println("Connected to the WiFi network");
//connecting to a mqtt broker
client.setServer(mqtt_broker, mqtt_port);
client.setCallback(callback);
while (!client.connected()) {
String client_id = "esp8266-client-";
client_id += String(WiFi.macAddress());
Serial.printf("The client %s connects to the public mqtt broker\n",
client_id.c_str());
if (client.connect(client_id.c_str(), mqtt_username, mqtt_password)) {
Serial.println("Public emqx mqtt broker connected");
} else {
Serial.print("failed with state ");
Serial.print(client.state());
delay(2000);
}
}
// publish and subscribe
client.publish(topic, "hello emqx");
client.subscribe(topic);
}
void callback(char *topic, byte *payload, unsigned int length) {
payload[length] = '\0'; // Null terminate the string
String message = String((char*)payload);
Serial.print("Message arrived in topic: ");
Serial.println(topic);
Serial.print("Message: ");
Serial.println(message);
CEN445 Lab 02 Dr. Huma Zia
// Control LED based on the message received
if (message == "ON") {
digitalWrite(ledPin, HIGH); // Turn LED on
} else if (message == "OFF") {
digitalWrite(ledPin, LOW); // Turn LED off
}
}
void loop() {
client.loop();
}
CEN445 Lab 02 Dr. Huma Zia
Deliverables:
1. Lab Report
A comprehensive lab report should be submitted with the following sections:
Introduction
• A brief overview of the objectives of the lab.
• An explanation of the technologies used: ESP8266, EMQX broker, and MQTT protocol.
Execution Summary
• A detailed account of how the students set up and configured the ESP8266 and connected it to
the EMQX broker.
• Describe the process of using MQTTExplorer or MQTTx to send and receive messages.
• Include any modifications made to the provided code or setup.
Results
• Detailed results of the implementation, including screenshots of the system in operation (e.g.,
MQTT messages being published and subscribed, actions performed by the ESP8266 like LED
control and servo movement).
• Any observations on the system’s performance, including responsiveness and any potential
issues encountered.
Discussion
• Analysis of how the system worked. Discuss the role of MQTT in IoT communications based on
the lab experience.
• Discuss any discrepancies between expected and actual results and possible reasons for these
discrepancies.
Conclusion
• A summary of what was learned through the lab.
• Reflection on the benefits and limitations of using MQTT for IoT device control.
2. Video Demonstration
A video that clearly shows:
• The complete setup and how each component is integrated.
• The operational demonstration of controlling the LED and servo motor via MQTT messages.
CEN445 Lab 02 Dr. Huma Zia
• Explanation and commentary on what the video is demonstrating, including how the system
responds to MQTT commands.
3. Code Review Document
• A document that includes a review of the provided code. Students should explain each part of
the code, how it contributes to the functionality of the project, and any changes they made.
• Highlight any parts of the code that were particularly challenging or required debugging.
4. Reflection Essay
• A reflective essay discussing:
• The practical application of the lab in real-world scenarios.
• Personal insights gained from completing the lab.
• How the experience might influence future projects or career choices in the field of IoT.
Submission Guidelines
• All documents should be submitted in PDF format, except the video, which should be uploaded
to a suitable platform and linked within the lab report.
• Ensure all files are clearly named and organized, with the student name(s) and ID(s) included in
each file.
CEN445 Lab 02 Dr. Huma Zia
You might also like
- Honda CRV CR-V Radio Connector PinsDocument17 pagesHonda CRV CR-V Radio Connector Pinsdonald nugrahaNo ratings yet
- Simple Led Control Blynk App Nodemcu Esp8266: Indian Institute of Technology RoorkeeDocument64 pagesSimple Led Control Blynk App Nodemcu Esp8266: Indian Institute of Technology Roorkeegnaveenbalaji100% (1)
- ESP8266 Home Automation Projects PDFDocument191 pagesESP8266 Home Automation Projects PDFFernandoCondoriVelasquez100% (4)
- NodeMcu LOLOIN V3 DatasheetDocument2 pagesNodeMcu LOLOIN V3 DatasheetMaulana Yoga TrihartantoNo ratings yet
- Iot Minor DegreeDocument51 pagesIot Minor DegreeKevin ModiNo ratings yet
- Node MCUV3Document13 pagesNode MCUV3said.swekNo ratings yet
- Esp8266 V10Document22 pagesEsp8266 V10lalonaderNo ratings yet
- Getting Started With ESP8266Document10 pagesGetting Started With ESP8266Julpan Ongly Pangaribuan100% (1)
- Hardware Description: 2.3.5 Node Mcu: Nodemcu Is An Open Source Iot Platform. It Includes Firmware Which Runs On TheDocument9 pagesHardware Description: 2.3.5 Node Mcu: Nodemcu Is An Open Source Iot Platform. It Includes Firmware Which Runs On ThePraveen Krishna100% (1)
- Io TDocument19 pagesIo TAchmad Fahrul Aji100% (2)
- Wemos ESP32 Lolin32 Board BOOK ENGLISHDocument22 pagesWemos ESP32 Lolin32 Board BOOK ENGLISHDima KnyaNo ratings yet
- NodeMCU Mini v1.0 User's ManualDocument13 pagesNodeMCU Mini v1.0 User's ManualBima Iyan100% (1)
- WiFi Serial Transceiver Module - WikiDocument6 pagesWiFi Serial Transceiver Module - WikiAlbert SuwandhiNo ratings yet
- NODEMCUDocument3 pagesNODEMCUS MD SAMEERNo ratings yet
- DIY ESP8266 Home Security With Lua and MQTT: Created by Philip MoyerDocument43 pagesDIY ESP8266 Home Security With Lua and MQTT: Created by Philip MoyersarkochileNo ratings yet
- A Beginner's Guide To The ESP8266 16Document4 pagesA Beginner's Guide To The ESP8266 16riccav77No ratings yet
- Microcontroller Basics Internet of ThingsDocument6 pagesMicrocontroller Basics Internet of ThingsYvhette AnonuevoNo ratings yet
- Nodemcu V3 For Fast Iot Application Development: October 2018Document14 pagesNodemcu V3 For Fast Iot Application Development: October 2018Azis Ri'faiNo ratings yet
- Iot Node McuDocument5 pagesIot Node McuAmin ShaikNo ratings yet
- IoT PROJECTDocument13 pagesIoT PROJECTkumbhalkarvalay8No ratings yet
- VFP ServerDocument8 pagesVFP ServerBIosFileNo ratings yet
- Nodemcu: Name-Kanchan Pal Course-B.VOC (IOT) ROLL NO:-1904700Document10 pagesNodemcu: Name-Kanchan Pal Course-B.VOC (IOT) ROLL NO:-1904700Khushi GuptaNo ratings yet
- Experiment No: 1 Installation of Node MCU Using Arduino IDE and Basic LED BlinkingDocument9 pagesExperiment No: 1 Installation of Node MCU Using Arduino IDE and Basic LED BlinkingdhirajNo ratings yet
- Smart HelmetDocument8 pagesSmart HelmetShrinivasNo ratings yet
- Home Automation in The Cloud With The Esp8266 and Adafruit IoDocument12 pagesHome Automation in The Cloud With The Esp8266 and Adafruit IoAhmed WadeNo ratings yet
- Charles Darwin University: HIT332: Embedded and Mobile Systems Casuarina CampusDocument13 pagesCharles Darwin University: HIT332: Embedded and Mobile Systems Casuarina CampusNguyen Anh ThangNo ratings yet
- IOT Starter KitDocument67 pagesIOT Starter KitSreekanth PagadapalliNo ratings yet
- DIY Wi-Fi Jammer Using NodeMCU ESP12 PDFDocument8 pagesDIY Wi-Fi Jammer Using NodeMCU ESP12 PDFjahidul hasanNo ratings yet
- Module 3Document8 pagesModule 3LINIJA SHYLIN KP100% (1)
- Module 3Document8 pagesModule 3LINIJA SHYLIN KPNo ratings yet
- ArduinoUNO PDFDocument10 pagesArduinoUNO PDFAnand GudnavarNo ratings yet
- WiFi Communication Between Two ESP8266 Based MCU TDocument10 pagesWiFi Communication Between Two ESP8266 Based MCU TPakai UmumNo ratings yet
- EXP 7 - IOT - 121AX044 - Rajvardhan ThakurDocument5 pagesEXP 7 - IOT - 121AX044 - Rajvardhan Thakurrautanushka13No ratings yet
- 21BCS11044 AnuragBhartiDocument9 pages21BCS11044 AnuragBhartiAnurag BhartiNo ratings yet
- ARDUINO BlynkAPP SETUPDocument13 pagesARDUINO BlynkAPP SETUPImran FareedNo ratings yet
- ArduiTouch ESP Codelock Rev ADocument8 pagesArduiTouch ESP Codelock Rev ADIEGOSCORPIONSNo ratings yet
- Getting StartedDocument46 pagesGetting StartedThenappan SNo ratings yet
- Darshit 1.3Document2 pagesDarshit 1.3darshitsheth136No ratings yet
- Quick Start To Nodemcu (Esp8266) On Arduino IdeDocument23 pagesQuick Start To Nodemcu (Esp8266) On Arduino IdejovicaradNo ratings yet
- Getting Started in ESP826 As An IOTDocument25 pagesGetting Started in ESP826 As An IOTmallikharjunag100% (5)
- CopperCloud Iot Foundation Workshop - Installation of PC ToolsDocument3 pagesCopperCloud Iot Foundation Workshop - Installation of PC ToolsAbhijeet DeogirikarNo ratings yet
- ESP32-WiFi & Bluetooth Getting Started GuideDocument12 pagesESP32-WiFi & Bluetooth Getting Started Guidehandsontec100% (8)
- ESP-WROOM-02: What Is The "Internet of Things"?Document7 pagesESP-WROOM-02: What Is The "Internet of Things"?KOKONo ratings yet
- NodeMCU - Getting StartedDocument9 pagesNodeMCU - Getting Startedsreedevikl100% (1)
- 17-Esp8266 Nodemcu Ultrasonicsensor Thingspeak Api Whatsapp Nodemcu Server-04-07-2023Document4 pages17-Esp8266 Nodemcu Ultrasonicsensor Thingspeak Api Whatsapp Nodemcu Server-04-07-2023dummyfr07No ratings yet
- FIOT U-2 by ChatgptDocument35 pagesFIOT U-2 by ChatgptAdeib AriefNo ratings yet
- IoTAssignment 2Document7 pagesIoTAssignment 2Ashitosh KurheNo ratings yet
- Guava P IV 2 UpdatedDocument72 pagesGuava P IV 2 UpdatedRaveendra Moodithaya100% (1)
- Micropython NewDocument12 pagesMicropython Newshubham tapaniyaNo ratings yet
- IoT-Home Automation-Test ProjectDocument15 pagesIoT-Home Automation-Test ProjectAqib LatifNo ratings yet
- Main PDFDocument35 pagesMain PDFRamu50% (2)
- Lab 02Document7 pagesLab 02daniyal2k23No ratings yet
- IoT Based Smart and Secure Lock V20Document7 pagesIoT Based Smart and Secure Lock V20JAMA Studio & Innovaciones TecnológicasNo ratings yet
- Embedded Systems Lab 06Document68 pagesEmbedded Systems Lab 06AimanNo ratings yet
- Lab 6Document18 pagesLab 6lequocthai180qNo ratings yet
- IOT Lab ManualDocument20 pagesIOT Lab ManualParth AgrawalNo ratings yet
- MicrocontrollerDocument51 pagesMicrocontrollerArief Iskandar100% (1)
- Beginning Arduino Nano 33 IoT: Step-By-Step Internet of Things ProjectsFrom EverandBeginning Arduino Nano 33 IoT: Step-By-Step Internet of Things ProjectsNo ratings yet
- Arduino For Beginners: How to get the most of out of your Arduino, including Arduino basics, Arduino tips and tricks, Arduino projects and more!From EverandArduino For Beginners: How to get the most of out of your Arduino, including Arduino basics, Arduino tips and tricks, Arduino projects and more!No ratings yet
- LeafletsDocument2 pagesLeafletsAmir FarajiNo ratings yet
- Sprinkler System Design GuidelinesDocument2 pagesSprinkler System Design GuidelinesaneeshNo ratings yet
- Stinger 3470: Boom Truck CraneDocument4 pagesStinger 3470: Boom Truck CraneKatherinne ChicaNo ratings yet
- Eclairage MaisonDocument147 pagesEclairage MaisonradaziNo ratings yet
- Excessive Generation of Ideas That Can Forever: Generating Ideas For BusinessDocument23 pagesExcessive Generation of Ideas That Can Forever: Generating Ideas For BusinessMary PulumbaritNo ratings yet
- Math108x Document w09GroupAssignmentDocument10 pagesMath108x Document w09GroupAssignmentNgeleka kalalaNo ratings yet
- SW 500Document28 pagesSW 500Sujit KumarNo ratings yet
- SAIL Challenges of Single Cell and Spatial ExperimentsDocument54 pagesSAIL Challenges of Single Cell and Spatial ExperimentsespartawithespartilhoNo ratings yet
- SAMPLE LESSON PLAN FOR 5es IN TEACHING SCIENCE PDFDocument4 pagesSAMPLE LESSON PLAN FOR 5es IN TEACHING SCIENCE PDFMia AstilloNo ratings yet
- Co2 Lesson PlanDocument5 pagesCo2 Lesson PlanMAY RACHEL NARRAGANo ratings yet
- Carton Manufacturing Defects Line 1 Line 2 Line 3 Total DefectsDocument31 pagesCarton Manufacturing Defects Line 1 Line 2 Line 3 Total Defectspeter25munchenNo ratings yet
- An Overview of The Research of Psychological Entitlement. Definitions and Conceptual CharacteristicsDocument13 pagesAn Overview of The Research of Psychological Entitlement. Definitions and Conceptual CharacteristicsFarah AniaNo ratings yet
- Janus MV FM200 BrochureDocument22 pagesJanus MV FM200 BrochurenoisNo ratings yet
- MTH151 Syllabus S12Document6 pagesMTH151 Syllabus S12schreckk118No ratings yet
- The Cell As An Open SystemDocument2 pagesThe Cell As An Open SystemmunawarNo ratings yet
- U3A5 Practitioner's Handbook Organizing ChartDocument3 pagesU3A5 Practitioner's Handbook Organizing Chartkael9010 kael9010No ratings yet
- Digital BankingDocument3 pagesDigital BankingDPC Gym100% (1)
- Ale Cop CatalogDocument244 pagesAle Cop CatalogabyzenNo ratings yet
- Saep 1160Document13 pagesSaep 1160Durga Jagan Puppala100% (1)
- Abhishek1292004@yahoo - Co.in: Name: Abhishek Kumar Gautam Mobile No: 9311444504 E-MailDocument3 pagesAbhishek1292004@yahoo - Co.in: Name: Abhishek Kumar Gautam Mobile No: 9311444504 E-MailChetan TapkirNo ratings yet
- Quantity Estimate Store Room FinalDocument15 pagesQuantity Estimate Store Room FinalUjjwal ShresthaNo ratings yet
- Applying Theorems On Triangle Inequalities (Exterior Angle Inequality Theorem)Document3 pagesApplying Theorems On Triangle Inequalities (Exterior Angle Inequality Theorem)leonardoalbor05No ratings yet
- Co 34Document10 pagesCo 34Baskar Srinivas SNo ratings yet
- Ghost Usb Honeypot MasterDocument15 pagesGhost Usb Honeypot MasterVinamra MittalNo ratings yet
- Digital WatermarkingDocument29 pagesDigital WatermarkingAngelNo ratings yet
- 4 Inventory Management and Risk PoolingDocument54 pages4 Inventory Management and Risk PoolingSpandana AchantaNo ratings yet
- CIM 1000 CorrosionDocument2 pagesCIM 1000 CorrosionMajid DixonNo ratings yet
- Graphical Representation of DataDocument7 pagesGraphical Representation of Datatazim18No ratings yet
- Fluoridation - UMngeni WaterDocument22 pagesFluoridation - UMngeni WaternobulartNo ratings yet