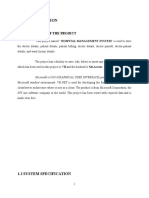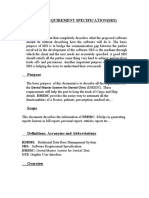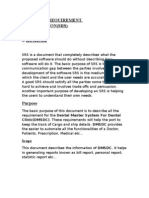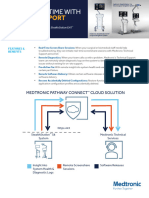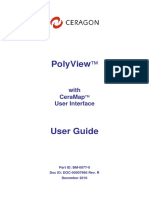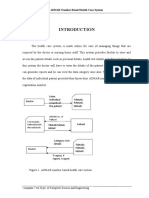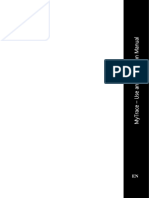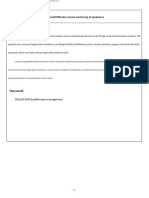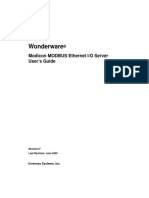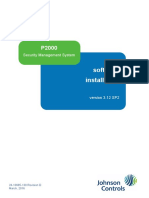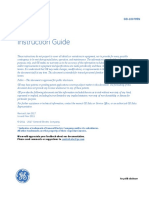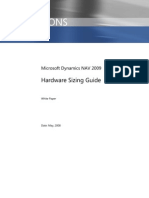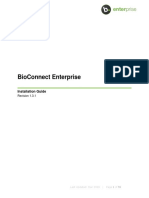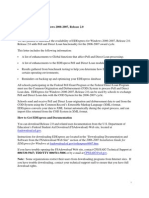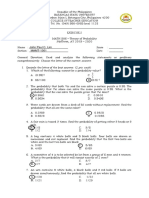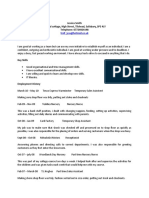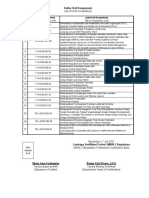Professional Documents
Culture Documents
DBxConnect User Guide
DBxConnect User Guide
Uploaded by
Adrian Alexander Pachas PazosOriginal Title
Copyright
Available Formats
Share this document
Did you find this document useful?
Is this content inappropriate?
Report this DocumentCopyright:
Available Formats
DBxConnect User Guide
DBxConnect User Guide
Uploaded by
Adrian Alexander Pachas PazosCopyright:
Available Formats
DBx Connect
User’s guide
34249-001 Version A (2020-07)
DBx Connect User’s guide
This document is protected by United States and International Copyright laws.
This document may not be copied, reproduced, translated, stored in a
retrieval system, transmitted in any form, or reduced to any electronic
medium or machine-readable form, in whole or in part, without the written
permission of Vyaire Medical. Information in this document is subject to
change without notice.
This document is for informational purposes only and should not be considered
as replacing or supplementing the terms and conditions of the License
Agreement.
Trademarks are the property of their respective owners.
©2020 Vyaire. Vyaire, the Vyaire logo and Vmax are trademarks or
registered trademarks of Vyaire Medical, Inc., or one of its affiliates.
Manufactured By
Vyaire Medical, Inc.
26125 North Riverwoods Blvd.
Mettawa, IL 60045 U.S.A.
1-833-327-3284
customersupport@vyaire.com
www.vyaire.com
ii 34249-001 Version A (2020-07)
User’s guide DBx Connect
Contents
DBx Connect .................................................................................................... i
User’s guide..................................................................................................... i
Intended Use .................................................................................................. 1
Product description .......................................................................................... 2
Setting up the VmaxTM Encore System ................................................................ 4
Sentry Suite Setup .......................................................................................... 5
Importing SentrySuite Patient Demographics into Vmax ........................................ 7
Transferring near real-time VmaxTM Encore system patient and measurement data ... 8
Using the DBxConnect Data Import Scheduler ..................................................... 9
34249-001 Version A (2020-07) iii
DBx Connect User’s guide
DBx Connect User’s Guide
iv 34249-001 Version A (2020-07)
User’s guide DBx Connect
Intended use
The DBx Connect software converts VmaxTM data to a format that it is compatible
with the Sentry Suite system. The software also enables the retrieval of patient
demographics data from the Sentry Suite system by the Vmax system.
DBx Connect is a series of applications and services that will import Vmax, nSpire,
Medical Graphics, and MicroMedical data into the SentrySuite database. Data import
can be performed manually or via schedule using the DBxConnect Data Import
Scheduler. Additionally, Vmax Encore systems can transfer data near real-time to the
SentrySuite.
For nSpire and Medical Graphics data import, Vyaire does not provide support for
the access, maintenance, or integrity of the source database or application. Vyaire
provides support only for the process of converting the source data into the
SentrySuite database.
The system comprises four main components:
● Import SentrySuite patient demographics in the Vmax Encore system
● Near real-time transfer of Vmax Encore patient and measurement data into
SentrySuite
● Manual batch transfer of Vmax, nSpire, Medical Graphics, and MicroMedical
patient and measurement data into SentrySuite
● Scheduled transfer of Vmax, nSpire, and Medical Graphics, and MicroMedical
patient and measurement data into SentrySuite
Note:
You cannot transfer SentrySuite measurement data to the Vmax, nSpire,
Medical Graphics, or MicroMedical system.
34249-001 Version A (2020-07) 1
DBx Connect User’s guide
Product description
Product specifications
Table 1 Minimum computer requirements
Supported operating systems Microsoft Windows XP SP2 and
SP3
Microsoft Windows Server 2003
SP2 and SP3
PC hardware requirements 2.0 G Hz dual core processor
80 GB HD
2 GB RAM
Microsoft Windows .NET .NET version 3.5 Available on the
Framework installation CD
Table 2 Specific source requirements
Source software versions Vmax Encore 21-2 or higher, SPCS 1.05 or higher
Medical Graphics Breeze Suite software version 6-1A with
Microsoft SQL 2000
nSpire Raptor software version 4.08 with Microsoft SQL 2000
HIPAA compliance
The Vmax Encore system to Sentry Suite Connectivity program can access any Vmax
Encore database, encrypted or non-encrypted. Using the Security Administration
(VSA) program does not prevent this program from operating.
Therefore, it must be noted:
● Access rights to the Vmax database, Vmax software, and DBxConnect software
is the responsibility of the customer.
● Access rights to the nSpire database, nSpire software, and DBxConnect software
is the responsibility of the customer.
● Access rights to the Medical Graphics database, Medical Graphics software, and
DBxConnect software is the responsibility of the customer.
● Access rights to the Sentry Suite database and the Sentry Suite software is the
responsibility of the customer.
● At no point in the DBxConnect data integration program is patient measurement
data accessible or viewable.
● The mechanism (transfer file) used to import data to the Sentry Suite database
is encrypted and deleted after the data transfer is completed.
2 34249-001 Version A (2020-07)
User’s guide DBx Connect
Application log file
An application data import log shall be created after each Vmax Data Import
session reflecting the status of the data import operation. The import log shall
identify any patient record that was encountered in the Vmax input database that
failed to convert from the Microsoft SQL 2000 source database. The file name
shall follow the following naming convention: “VmaxImport_”<time_stamp>. log
where
<timestamp> = yyyymmddhhmmss.
(for example: “VmaxImport_20081215140000.log”).
The Application Log shall capture the identity of records that either could not be
read from the source database or written into Vmax Encore database.
The created application log files will be automatically saved in the folder that the
application was installed.
(\Program Files\CareFusion\DBxConnect)
Supported data elements
The supported data elements in this version of DBxConnect are as follows:
● Vmax
All data elements and graphical data (patient demographics, pulmonary function
data (PFT), and cardiopulmonary exercise test data (CPET) and metabolic data).
● Medical Graphics
o Patient Demographics
o PFT data elements
o PFT graphical data – limited to flow volume, volume-time, maximum
voluntary ventilation, slow vital capacity, and single breath
o CPET data – stage data (rest, AT, peak) and breath by breath data
o Comments
o Interpretations
● nSpire
o Patient demographics
o PFT data elements
34249-001 Version A (2020-07) 3
DBx Connect User’s guide
Setting up the Vmax Encore system
Note:
For communication with, and access to, a SentrySuite system, Encore version
21-2 or higher must be installed.
To set up the Vmax Encore system:
1. Click Settings on the Setup menu.
The Configuration dialog box opens.
2. Select Enable SeSConnect.
3. Select Retrieve Patient Demographics and Export Test Results.
4. Click F3 to save the changes and exit.
4 34249-001 Version A (2020-07)
User’s guide DBx Connect
Sentry Suite Setup
The Sentry Suite Connectivity Manager needs to have the appropriate IP address of
the DBxConnect database host adapter and mixed network needs to be selected
To access the SentrySuite Connectivity Manager:
1. On the Sentry Suite system, browse to the C:\Program Files\SentrySuite
folder using WindowsTM Explorer.
2. Double-click the SeSInterconMan.exe file.
3. Click the Settings tab and select the desired Data Source.
4. Click Configure.
34249-001 Version A (2020-07) 5
DBx Connect User’s guide
5. Enter the IP address and port number of the computer where the DBxConnect
database adapter was installed. Select Enable mixed network and select
the appropriate Anaerobic Threshold (AT) and Respiratory Compensation
Point (RCP). Click OK after entering the appropriate settings.
Note:
It is suggested to use the 1st threshold (Wasserman AT) for AT
determination and the 2nd threshold (Wasserman RCP) for RCP
determination as that is how Vmax automatically calculates these points.
The reason for alternative selections is due to different viewpoints on
calculating AT and RCP. Please take the time to consider the most
appropriate selections for your laboratory.
6. Click Apply to save the settings.
6 34249-001 Version A (2020-07)
User’s guide DBx Connect
Importing SentrySuite Patient Demographics into Vmax
When entering New Study in Vmax, the Sentry Suite Connect notification flag
appears. Clicking F6 allows querying of the SentrySuite database for patient
demographic information. Entering information into the Search ID, Last Name, or
First Name boxes before clicking F6 filters the results returned. These boxes arre
highlighted in blue, as shown in the following figure.
1. Select the patient file and click OK, or double-click the patient file to move
it into the Vmax program.
34249-001 Version A (2020-07) 7
DBx Connect User’s guide
Note:
This dialog box only appears if more than one patient matches the filter
criteria. For example, if you enter “A1232” in the ID field, then the
patient ID 1232 will automatically be selected and the dialog box will not
appear.
2. Enter additional visit information (such as height and weight).
3. Click F3 to store the patient file and continue with patient testing.
Note:
If necessary, height and weight values are included in the demographic
data transferred from SentrySuite.
Transferring near real-time Vmax Encore system patient and
measurement data
To transfer Vmax data to SentrySuite in near real-time, the Export Test Results box
must be selected in the Vmax system (Settings on the Setup menu). In addition, the
SentrySuite Connectivity Manager needs to have mixed network enabled.
8 34249-001 Version A (2020-07)
User’s guide DBx Connect
The behavior of automatic data transfer from Vmax to SentrySuite is as follows:
● When storing patient demographics in Vmax, the current patient
demographics transfer to the SentrySuite database.
● When changing the active patient (that is, New Study, Find Patient) in Vmax,
the previous active patient and measurement data transfers to the
SentrySuite database.
● When exiting the Vmax program, the current active patient and
measurement data transfer to the SentrySuite database.
While Vmax to SentrySuite data transfer occurs, the following message appears.
Wait for this message box to close before continuing with any Vmax actions.
Using the DBxConnect Data Import Scheduler
The DBxConnect Data Import Scheduler can be used to schedule unattended
import tasks. Also, to import nSpire, Medical Graphics, and/or MicroMedical data
unattended, the DBxConnect Data Import Scheduler must be used.
The DBxConnect Data Import Scheduler can also be used for manual data imports.
This procedure describes how to use the DBxConnect Data Import Scheduler
1. If you have not already started the DBxConnect Data Import Scheduler,
click the program icon on the Windows Desktop.
The Data Import Scheduler opens.
2. Click either New Job or Manual Job.
The Manual Job will move through the below steps and start the data import
at the end. No settings or tasks will be saved.
34249-001 Version A (2020-07) 9
DBx Connect User’s guide
3. Enter a name for the task (does not apply for Manual Job) in the Create a
Job window and then click Next.
4. Select the type of data source and then click Next.
10 34249-001 Version A (2020-07)
User’s guide DBx Connect
5. Enter or browse […] to the source database location. Appropriate access
rights are required.
6. Click Test Connection to verify DBxConnect can connect to selected
database. Click Next.
34249-001 Version A (2020-07) 11
DBx Connect User’s guide
7. Select tests to import. Click Next.
Note:
If this is to be a reoccurring scheduled task on the same database,
it is recommended to perform an entire database import then
schedule the reoccurring task using the data since last import
selection.
8. Confirm the Job Summary. Click Finish.
12 34249-001 Version A (2020-07)
User’s guide DBx Connect
9. If the selection was a Manual Job, the import task will begin. A dialog
box will appear to give a 30-second countdown to start of import. Click
OK to start immediately or click Cancel to stop the job.
10. If the selection was a New Job, the information will appear in the job list.
You can click Run Job to manually run the selected job. Also, you can edit,
delete, or copy a selected job. Click Schedule to set a schedule for a
selected job.
11. Select daily, weekly, or monthly. Click Next.
34249-001 Version A (2020-07) 13
DBx Connect User’s guide
12. Enter start time and date. Click Next.
13. Enter appropriate login and password information. Click Next.
Note:
An actual password is required. If your login does not require a password
then the schedule task cannot be set.
14 34249-001 Version A (2020-07)
User’s guide DBx Connect
14. Confirm Task Summary. Click Finish.
Jobs will run at their schedule times.
34249-001 Version A (2020-07) 15
DBx Connect User’s guide
DBx Connect User’s Guide
16 34249-001 Version A (2020-07)
You might also like
- GM TIS2Web User GuideDocument56 pagesGM TIS2Web User GuideAlexandre Anderson Alves100% (1)
- Examination Management SystemDocument47 pagesExamination Management SystemPRIYAM XEROX0% (1)
- 1MRG000507 - Data Migration InstructionDocument23 pages1MRG000507 - Data Migration InstructionMartin AdasmeNo ratings yet
- Dental Clinic Srs CompressDocument8 pagesDental Clinic Srs CompressZulkifal A ràjaNo ratings yet
- Software Requirement SpecificationDocument6 pagesSoftware Requirement SpecificationDeepak DeepuNo ratings yet
- Dental Clinic SrsDocument8 pagesDental Clinic SrsAnkit Patel100% (2)
- JKJBDocument57 pagesJKJBManu DafonteNo ratings yet
- Hytera Smart Dispatch Installation Guide V5.0.01Document66 pagesHytera Smart Dispatch Installation Guide V5.0.01DayanaNo ratings yet
- Stealth s8 Remote Support Tech BriefDocument4 pagesStealth s8 Remote Support Tech BriefWeiyee LiuNo ratings yet
- Smartconnector™ Configuration Guide For: Trend Micro Control Manager NG DBDocument28 pagesSmartconnector™ Configuration Guide For: Trend Micro Control Manager NG DBseifadiazNo ratings yet
- Navicat Data Modeler MacDocument104 pagesNavicat Data Modeler MacajbandeiraNo ratings yet
- Hytera SmartDispatch-Net Installation Guide V4.0Document79 pagesHytera SmartDispatch-Net Installation Guide V4.0tanajm60No ratings yet
- A Novel Web Based Expert System Architecture For On-Line and Off-Line Fault Diagnosis and Control (FDC) of TransformersDocument5 pagesA Novel Web Based Expert System Architecture For On-Line and Off-Line Fault Diagnosis and Control (FDC) of TransformersVickyNo ratings yet
- Wyse™ Rapport® Management SoftwareDocument22 pagesWyse™ Rapport® Management Softwaresurkal100% (2)
- Software: Measurlink Is An Easy-To-Use, Windows-Based Family of Quality Data Management Software ApplicationsDocument8 pagesSoftware: Measurlink Is An Easy-To-Use, Windows-Based Family of Quality Data Management Software ApplicationsBrandi DaleNo ratings yet
- Fred ADDDocument28 pagesFred ADDTsegazeabNo ratings yet
- IOSrv WWRSLinxDocument76 pagesIOSrv WWRSLinxantonio_carvalhoNo ratings yet
- WECCDocument12 pagesWECCCarlos MorenoNo ratings yet
- PolyView User Guide - 12-2010 PDFDocument202 pagesPolyView User Guide - 12-2010 PDFleonel_502No ratings yet
- PharmaSoftSQL Architecture and DesignDocument12 pagesPharmaSoftSQL Architecture and DesignJoseph WareroNo ratings yet
- Tech News Letter: CCC/June/Tech/144 Author:Schneider Technical Support Team Rev: 00 Last Modified On-30 June 2014Document4 pagesTech News Letter: CCC/June/Tech/144 Author:Schneider Technical Support Team Rev: 00 Last Modified On-30 June 2014أبو أنس البرعصيNo ratings yet
- EEVX.1 RhrterDocument29 pagesEEVX.1 RhrterKais BahrouniNo ratings yet
- Technical Mnual DeluxeDocument83 pagesTechnical Mnual Deluxewissam.nsiriNo ratings yet
- DS0000101 User's Manual - X-View2 SoftwareDocument56 pagesDS0000101 User's Manual - X-View2 SoftwareShay TonyNo ratings yet
- User Manual - DSIDocument13 pagesUser Manual - DSI梁明垣No ratings yet
- Microsoft Network NAPDocument113 pagesMicrosoft Network NAPmarcoschimentiNo ratings yet
- RenalSoft Win 7 Installation Guide - 173612346 - TSB Rev ADocument58 pagesRenalSoft Win 7 Installation Guide - 173612346 - TSB Rev AmaNo ratings yet
- (OSCE 11.0) To (Apex One) Upgrade Handy GuideDocument49 pages(OSCE 11.0) To (Apex One) Upgrade Handy GuidesegabysNo ratings yet
- ADHAR Number Based Health Care SystemDocument28 pagesADHAR Number Based Health Care SystemVINAYAKANo ratings yet
- 4485-C - VITEK 2 Systems - 9.01 and 9.02 Update - Att. 9 - 051632-01 - Kit 9.02 Update InstructionsDocument27 pages4485-C - VITEK 2 Systems - 9.01 and 9.02 Update - Att. 9 - 051632-01 - Kit 9.02 Update Instructionsluisoft88No ratings yet
- VDV Startup Guide: Vista Data Vision EvaluationDocument67 pagesVDV Startup Guide: Vista Data Vision Evaluationvõ cườngNo ratings yet
- MU MyTrace ENDocument20 pagesMU MyTrace ENLaith rizikNo ratings yet
- Arya Institute of Engineering and Technology: Virtual Medical HomeDocument21 pagesArya Institute of Engineering and Technology: Virtual Medical HomeAakash VarshneyNo ratings yet
- SRS Virtual Medical HomeDocument21 pagesSRS Virtual Medical HomesachinkrajNo ratings yet
- Patient Information SystemDocument38 pagesPatient Information SystemNavlesh Agarwal40% (5)
- Dx2300Passdvwrealize Remote Monitoring Of Equipment: 【Summary】Document15 pagesDx2300Passdvwrealize Remote Monitoring Of Equipment: 【Summary】Ayub Anwar M-SalihNo ratings yet
- MbenetDocument42 pagesMbenetWendy AbadNo ratings yet
- IOSrv MBENETDocument42 pagesIOSrv MBENETingezoneNo ratings yet
- DCS BulletinDocument13 pagesDCS BulletinDaniella Nicole HernandoNo ratings yet
- Desigo CC V6 Global Data SheetDocument10 pagesDesigo CC V6 Global Data SheetPio Wilde Quispe GarciaNo ratings yet
- MultiQuant 2.1.1 Patch For November 2012Document4 pagesMultiQuant 2.1.1 Patch For November 2012zhangweiNo ratings yet
- Control Suite Developer's GuideDocument49 pagesControl Suite Developer's Guideprogrammer4hireNo ratings yet
- p2000 InstallDocument119 pagesp2000 InstallVíctor ValenciaNo ratings yet
- IOSrv MBENETDocument42 pagesIOSrv MBENETIrwan PambudiNo ratings yet
- Wonderware Factorysuite: Protocols GuideDocument36 pagesWonderware Factorysuite: Protocols GuideKhaled AverosNo ratings yet
- E-MDs Solution Series 7.2 Installation Guide R00 - 20110713Document68 pagesE-MDs Solution Series 7.2 Installation Guide R00 - 20110713itsokrelax100% (1)
- SQL Data Grid Users GuideDocument36 pagesSQL Data Grid Users GuideFolsom ChevNo ratings yet
- Gei 100795 PDFDocument50 pagesGei 100795 PDFMahmoud El-abd100% (1)
- Insurance Management SystemDocument40 pagesInsurance Management SystemKarthik Ramya100% (2)
- 06-237379-001 - Novec 1230 - ECS - Flow - Calc - 4 - 0 - Rev - AADocument68 pages06-237379-001 - Novec 1230 - ECS - Flow - Calc - 4 - 0 - Rev - AAEnderson Helinton ramosNo ratings yet
- Gei 100795Document42 pagesGei 100795Abdelaziz EldeebNo ratings yet
- Archestra System Platform 2012 R2 With Intouch 2012 R2 Getting Started GuideDocument68 pagesArchestra System Platform 2012 R2 With Intouch 2012 R2 Getting Started GuideMuhammad IbrahimNo ratings yet
- Epharmacy Management SystemDocument32 pagesEpharmacy Management SystemJilly Arasu0% (1)
- Medical Domain Web Services (MDWS)Document29 pagesMedical Domain Web Services (MDWS)jjomierNo ratings yet
- Hardware Sizing Guide For Microsoft Dynamics NAV 2009Document14 pagesHardware Sizing Guide For Microsoft Dynamics NAV 2009Aleksandar TotovicNo ratings yet
- Bioconnect Enterprise v5.0 Installation GuideDocument59 pagesBioconnect Enterprise v5.0 Installation GuideMarcos Vinicius Salvador TeixeiraNo ratings yet
- Description: Tags: 0607EDExpressRelease2CoverLetterDocument15 pagesDescription: Tags: 0607EDExpressRelease2CoverLetteranon-722707No ratings yet
- Insurance Management System Project Report.: August 2021Document42 pagesInsurance Management System Project Report.: August 2021yathishrashmi938No ratings yet
- Review Exercises DAY 3Document4 pagesReview Exercises DAY 3Heba Abd-AllahNo ratings yet
- Math 507.exercise 2Document3 pagesMath 507.exercise 2John Paul LimNo ratings yet
- AWS Command SyntaxDocument2 pagesAWS Command SyntaxOMRoutNo ratings yet
- Pe Lesson Plan 2 16 17Document7 pagesPe Lesson Plan 2 16 17api-350775200No ratings yet
- Manual AccumetDocument63 pagesManual AccumetClaudio Pastén CortésNo ratings yet
- Hitting LogsDocument3 pagesHitting LogsSTRESSEDD -No ratings yet
- Chapter Four: The Cost of Capital 4.1. The Concept of Cost of CapitalDocument9 pagesChapter Four: The Cost of Capital 4.1. The Concept of Cost of Capitalmelat felekeNo ratings yet
- Datasheet Dh321Document20 pagesDatasheet Dh32193082No ratings yet
- Immunomodulators: By: Payal Suthar Department of PharmacognosyDocument26 pagesImmunomodulators: By: Payal Suthar Department of PharmacognosyHely Patel100% (1)
- Role of Open Surgical Drainage or Aspiration in Management of Amoebic Liver AbscessDocument9 pagesRole of Open Surgical Drainage or Aspiration in Management of Amoebic Liver AbscessIJAR JOURNALNo ratings yet
- York County District Attorney Report On Death of De'Quan WilliamsPress Release - Death of De'quan Williams 3 16 16Document27 pagesYork County District Attorney Report On Death of De'Quan WilliamsPress Release - Death of De'quan Williams 3 16 16Barbara Miller100% (1)
- NB Private Equity Partners Ltd.Document68 pagesNB Private Equity Partners Ltd.ArvinLedesmaChiong100% (1)
- Dobor Rezystorow B628xx StepUp Chip - vbc-VB9208-v1.0Document9 pagesDobor Rezystorow B628xx StepUp Chip - vbc-VB9208-v1.0asdfNo ratings yet
- Answer:: Free Exam/Cram Practice Materials - Best Exam Practice MaterialsDocument3 pagesAnswer:: Free Exam/Cram Practice Materials - Best Exam Practice MaterialsAmine BoubakeurNo ratings yet
- BM 2 Operations Management and TQM NewDocument9 pagesBM 2 Operations Management and TQM NewEly GragasinNo ratings yet
- Status of Organic Farming and Research Experiences in RiceDocument14 pagesStatus of Organic Farming and Research Experiences in RiceAtinNo ratings yet
- Sec Form 17-A Dec 2020Document92 pagesSec Form 17-A Dec 2020PaulNo ratings yet
- A Brief Note On Plants of Medicinal Importance To LivestockDocument84 pagesA Brief Note On Plants of Medicinal Importance To LivestockSunil100% (1)
- Jessica's C.VDocument2 pagesJessica's C.Vjess115No ratings yet
- HXGP 116 Detailed Course OutlineDocument2 pagesHXGP 116 Detailed Course OutlinePARDON MATARENo ratings yet
- Sma 6512H 2017Document9 pagesSma 6512H 2017jieNo ratings yet
- Bird HDC High Density CleanerDocument2 pagesBird HDC High Density CleanerFaridUZamaNo ratings yet
- THE LAW PERTAINING TO PRIVATE PERSONAL & COMML RELATIONS - AdDU Bar NotesDocument54 pagesTHE LAW PERTAINING TO PRIVATE PERSONAL & COMML RELATIONS - AdDU Bar NotesDevilleres Eliza DenNo ratings yet
- LEFORT, Claude. Thinking With and Against Hannah ArendtDocument14 pagesLEFORT, Claude. Thinking With and Against Hannah ArendtGabriel VecchiettiNo ratings yet
- Devi Ahilya Vishwavidyalaya, Indore Takshashila Campus: Vigyan BhawanDocument1 pageDevi Ahilya Vishwavidyalaya, Indore Takshashila Campus: Vigyan BhawankapasNo ratings yet
- List of Units Competency: Daftar Unit KompetensiDocument1 pageList of Units Competency: Daftar Unit KompetensiBagus Fitri UtomoNo ratings yet
- 01 August 2023 - Manifest Boat Babo - LNGDocument1 page01 August 2023 - Manifest Boat Babo - LNGSeverinus SHIPBintuniNo ratings yet
- Bannari Amman Institute of Technology Department of Information TechnologyDocument7 pagesBannari Amman Institute of Technology Department of Information Technologyinvincible_shalin6954No ratings yet
- Catalog 2010 - 2011 Optical Warning SystemsDocument56 pagesCatalog 2010 - 2011 Optical Warning SystemsSamir FerreiraNo ratings yet
- Product Catalogue-IoT PT. MSIDocument30 pagesProduct Catalogue-IoT PT. MSIMaz ZildaneNo ratings yet