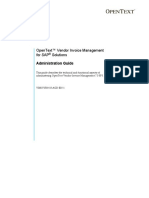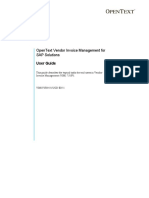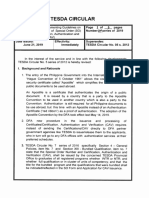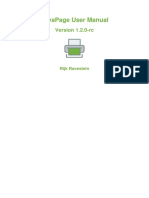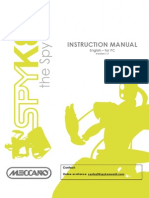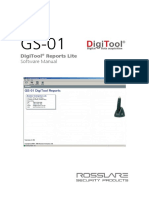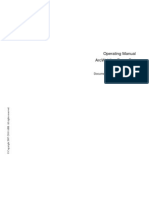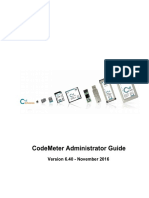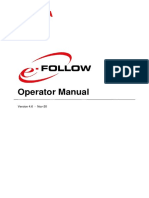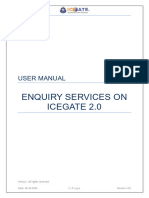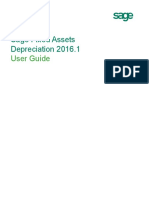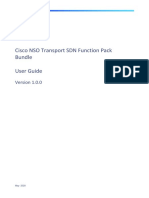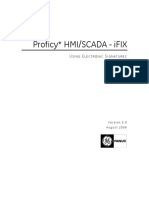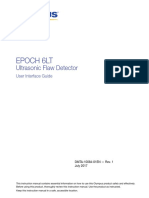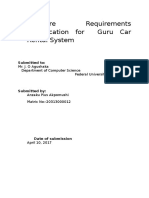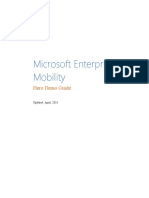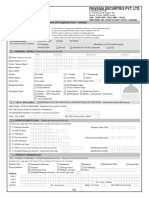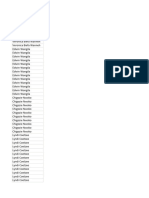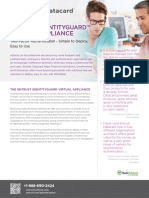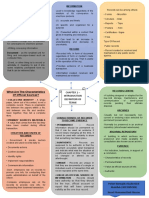Professional Documents
Culture Documents
Revised User Manual-Registration - v1.01 - 0
Revised User Manual-Registration - v1.01 - 0
Uploaded by
Jydp TlrCopyright:
Available Formats
You might also like
- OpenText VIM 7.5 SP3 - Admin GuideDocument244 pagesOpenText VIM 7.5 SP3 - Admin GuideNuria Margarit100% (1)
- Cadence APB VIP User Guide: Product Version 11.3 June 2016Document73 pagesCadence APB VIP User Guide: Product Version 11.3 June 2016Ashwini Nanjappa0% (1)
- EC SFRA Integration GuideDocument47 pagesEC SFRA Integration GuideMrPollitoNo ratings yet
- OpenText Vendor Invoice Management For SAP Solutions 7.5 SP1 - User Guide English (VIM070500-01-UGD-En-1)Document108 pagesOpenText Vendor Invoice Management For SAP Solutions 7.5 SP1 - User Guide English (VIM070500-01-UGD-En-1)HarshaNo ratings yet
- 2PAA110024-111 A en Freelance Engineering FormulationDocument116 pages2PAA110024-111 A en Freelance Engineering FormulationMathias MolleNo ratings yet
- TESDA Circular No. 059-2019Document11 pagesTESDA Circular No. 059-2019Shariqah Hanimai Indol Macumbal-YusophNo ratings yet
- Isupplier User ManualDocument29 pagesIsupplier User ManualMarwan AladarbehNo ratings yet
- Savapage Manual 1.2.0 RC A4Document363 pagesSavapage Manual 1.2.0 RC A4hanxinNo ratings yet
- Instruction Manual Meccano SpykeeDocument49 pagesInstruction Manual Meccano SpykeepoldepollepelNo ratings yet
- Digitool GS 01 Software Manual v00 100414 EnglishDocument61 pagesDigitool GS 01 Software Manual v00 100414 EnglishOcky Galih PratamaNo ratings yet
- PCM600 - 2.10 CSDG - Csdepl - 758440 - ENdDocument40 pagesPCM600 - 2.10 CSDG - Csdepl - 758440 - ENdAnonymous pwGgL4lNo ratings yet
- Int ChargsDocument177 pagesInt Chargsajmales101No ratings yet
- Po GuideDocument116 pagesPo GuideAlex GuevaraNo ratings yet
- PC SDK: Application ManualDocument136 pagesPC SDK: Application ManualrcpretoriusNo ratings yet
- 3HAC028931-001 - Revf - en RobotstudioDocument158 pages3HAC028931-001 - Revf - en RobotstudioAndrei VladNo ratings yet
- Siemens Software PDFDocument146 pagesSiemens Software PDFravi kumarNo ratings yet
- CmAdmin enDocument134 pagesCmAdmin endchardwareNo ratings yet
- Manual MasterDocument147 pagesManual Masterdanyrey021No ratings yet
- e-FOLLOW-Operator Manual EN 4.6Document207 pagese-FOLLOW-Operator Manual EN 4.6cesar beltranNo ratings yet
- Sys600 Opc ServerDocument52 pagesSys600 Opc ServerAnonymous 9VcxlFErfNo ratings yet
- Insight V511 UEN Ver21 202212Document142 pagesInsight V511 UEN Ver21 202212João Pedro MagalhãesNo ratings yet
- Connect SWDocument100 pagesConnect SWfocus_leovaNo ratings yet
- Sample Book - SAP Build-SAP PressDocument41 pagesSample Book - SAP Build-SAP PressSam OneNo ratings yet
- ASAP Utilities User GuideDocument192 pagesASAP Utilities User Guidehilario_irriNo ratings yet
- User Manual-Enquiries Module - V.1.01-CompressedDocument75 pagesUser Manual-Enquiries Module - V.1.01-CompressedCoc2 Coc2No ratings yet
- Kerio Connect Admin Guide en 7.1.0 1792Document412 pagesKerio Connect Admin Guide en 7.1.0 1792Paul Viegas SousaNo ratings yet
- 3HAC044251 AM Integrated Vision IRC5-EnDocument106 pages3HAC044251 AM Integrated Vision IRC5-EnPeterMacGonaganNo ratings yet
- Sage Fixed Assets Depreciation 2016.1: User GuideDocument640 pagesSage Fixed Assets Depreciation 2016.1: User Guidejiabin yeNo ratings yet
- Bitdefender SVE MultiPlatform AdminsGuide EnUSDocument96 pagesBitdefender SVE MultiPlatform AdminsGuide EnUSFratila CatalinNo ratings yet
- Sma Sunny Boy 5.0 Us 41 Inverter Manual 20191003221640.2931735 1Document74 pagesSma Sunny Boy 5.0 Us 41 Inverter Manual 20191003221640.2931735 1Ramon CuevasNo ratings yet
- Cisco NSO Transport SDN Function Pack Bundle User Guide Version 1 0 0 PDFDocument186 pagesCisco NSO Transport SDN Function Pack Bundle User Guide Version 1 0 0 PDFOuraNo ratings yet
- Marklogic Data Rest EncryptionDocument293 pagesMarklogic Data Rest EncryptionLu PhamNo ratings yet
- PCM600 Csdepl 758440 ENfDocument44 pagesPCM600 Csdepl 758440 ENfivanNo ratings yet
- Bangladesh User Guide Registration For TaxpayerDocument97 pagesBangladesh User Guide Registration For TaxpayerNAZMUL HAQUE0% (2)
- User Manual Oracle Banking Digital Experience CoreDocument1,282 pagesUser Manual Oracle Banking Digital Experience CoretewodrosNo ratings yet
- Using Electronic Signatures PDFDocument58 pagesUsing Electronic Signatures PDFmhaioocNo ratings yet
- DMTA 10084 01EN EPOCH - 6LT User - Interface - Guide PDFDocument216 pagesDMTA 10084 01EN EPOCH - 6LT User - Interface - Guide PDFpjhollowNo ratings yet
- ABB REM Relay Unit Software Manual CAP 505Document102 pagesABB REM Relay Unit Software Manual CAP 505mitch1973100% (1)
- Oracle® Grid Engine: User Guide Release 6.2 Update 7Document154 pagesOracle® Grid Engine: User Guide Release 6.2 Update 7Yasser AbdellaNo ratings yet
- KUKA OfficeLite 87 enDocument48 pagesKUKA OfficeLite 87 enMatyas TakacsNo ratings yet
- IPECS Manual UserDocument59 pagesIPECS Manual UserNico PrastowoNo ratings yet
- PSS 5000 APNO Integ 3rd Party Terminals 80468001 PDFDocument35 pagesPSS 5000 APNO Integ 3rd Party Terminals 80468001 PDFAndyNo ratings yet
- GetApplicationAttachment PDFDocument216 pagesGetApplicationAttachment PDFX'mix ĐreamerNo ratings yet
- OpenText VIM7.0.0 - UserGuideDocument118 pagesOpenText VIM7.0.0 - UserGuideramana623No ratings yet
- 3JL03001BTAAPCZZA01 - V1 - 5529 IDM Release 9.7 Installation Administration and User GuideDocument136 pages3JL03001BTAAPCZZA01 - V1 - 5529 IDM Release 9.7 Installation Administration and User GuidePlaystation IdentifierNo ratings yet
- VoLTE Initial Procedures (MPI0126-000-010)Document27 pagesVoLTE Initial Procedures (MPI0126-000-010)Zach balmar100% (2)
- Software Requirements Specification For Guru Car Rental SystemDocument45 pagesSoftware Requirements Specification For Guru Car Rental SystemPius Anzaku100% (1)
- Enterprise Mobility Hero Demo GuideDocument48 pagesEnterprise Mobility Hero Demo GuidedanielroncattoNo ratings yet
- BSC-101 Manual v.2 (With Relay)Document78 pagesBSC-101 Manual v.2 (With Relay)Loreto GallardoNo ratings yet
- Code Leader: Using People, Tools, and Processes to Build Successful SoftwareFrom EverandCode Leader: Using People, Tools, and Processes to Build Successful SoftwareRating: 4.5 out of 5 stars4.5/5 (2)
- Web 2.0 and the Health Care Market: Health Care in the era of Social Media and the modern InternetFrom EverandWeb 2.0 and the Health Care Market: Health Care in the era of Social Media and the modern InternetNo ratings yet
- S60 Smartphone Quality Assurance: A Guide for Mobile Engineers and DevelopersFrom EverandS60 Smartphone Quality Assurance: A Guide for Mobile Engineers and DevelopersNo ratings yet
- Benefits of semantic data models. A study in the European goods transport industryFrom EverandBenefits of semantic data models. A study in the European goods transport industryNo ratings yet
- Fritzing for Inventors: Take Your Electronics Project from Prototype to ProductFrom EverandFritzing for Inventors: Take Your Electronics Project from Prototype to ProductNo ratings yet
- Broadcast Authentication WSN Protocols-Tesla and BibaDocument17 pagesBroadcast Authentication WSN Protocols-Tesla and Bibalourdesmaryamulu8500No ratings yet
- Re Kyc 1 FormDocument2 pagesRe Kyc 1 Formsumitshri1981No ratings yet
- AC09301 - Chapter 10 - AISDocument36 pagesAC09301 - Chapter 10 - AISNeLson ALcanarNo ratings yet
- Ds 4194 Cover LetterDocument6 pagesDs 4194 Cover Letterf60pk9dc100% (2)
- Voucher-2 HARI 24 JAM RP 5000-2 Day-UDocument2 pagesVoucher-2 HARI 24 JAM RP 5000-2 Day-UEka PutrawanNo ratings yet
- Username EraporDocument4 pagesUsername Eraporgus nanoxNo ratings yet
- Prop. Kaltim Undangan Sosialisasi AsesmenDocument12 pagesProp. Kaltim Undangan Sosialisasi AsesmenHaidir'sOsanoLe-AquileNo ratings yet
- Secom GroupDocument8 pagesSecom Groupdeepak mishra100% (1)
- Secured E-Voting System Using Two-Factor Biometric AuthenticationDocument4 pagesSecured E-Voting System Using Two-Factor Biometric AuthenticationAkash MauryaNo ratings yet
- (Signature of Authorised Signatory) (Signature of Authorised Signatory)Document2 pages(Signature of Authorised Signatory) (Signature of Authorised Signatory)LogeshNo ratings yet
- Cim XML GuideDocument111 pagesCim XML GuideVanHackmanNo ratings yet
- Ibms Pc-I FinalDocument176 pagesIbms Pc-I FinalNaeem KhanNo ratings yet
- ProctorU Test-Taker Detailed Service DescriptionDocument8 pagesProctorU Test-Taker Detailed Service DescriptionGLNo ratings yet
- DS 4 Fingers Touchless Id April 1 2019Document4 pagesDS 4 Fingers Touchless Id April 1 2019Ramón CansinoNo ratings yet
- 9303 p12 Cons enDocument60 pages9303 p12 Cons enNtambo KabekeNo ratings yet
- Voucher Ibrahim@Hotspot 2 Jam Up 183 08.26.22Document3 pagesVoucher Ibrahim@Hotspot 2 Jam Up 183 08.26.22nabil gamingNo ratings yet
- How To Create A Coinbase AccountDocument20 pagesHow To Create A Coinbase Accountapi-534361965100% (1)
- Chapter 16 - IEEE 8021XDocument22 pagesChapter 16 - IEEE 8021Xnsd8681No ratings yet
- About Wikileaks: 1.3 Why The Media (And Particularly Wiki Leaks) Is ImportantDocument6 pagesAbout Wikileaks: 1.3 Why The Media (And Particularly Wiki Leaks) Is ImportantGracelyn Enriquez BellinganNo ratings yet
- Identity Access Management (IAM), Privilege Access Management (PAM) & Security Operation Center (SOC)Document9 pagesIdentity Access Management (IAM), Privilege Access Management (PAM) & Security Operation Center (SOC)IJRASETPublicationsNo ratings yet
- Bitpesa Cases Report-2022-09-19-09-25-41 - AweleDocument15 pagesBitpesa Cases Report-2022-09-19-09-25-41 - AweleOnyi EllaNo ratings yet
- Inpulse PlusDocument2 pagesInpulse Plushabiba hamdaouiNo ratings yet
- Module 11 - Software DevelopmentDocument45 pagesModule 11 - Software DevelopmentDon JinoNo ratings yet
- Business Driven Information Systems 4th Edition Paige Baltzan Solutions ManualDocument22 pagesBusiness Driven Information Systems 4th Edition Paige Baltzan Solutions ManualkaylintocwcNo ratings yet
- Entrust IdentityGuard Virtual Appliance SB OCT16 WEB3 PDFDocument4 pagesEntrust IdentityGuard Virtual Appliance SB OCT16 WEB3 PDFJose Pulgar Santa MariaNo ratings yet
- 4-30106C2P LP51021 CRYPT2Pay CRYPT2Protect Security Policy V2.2-1554489077.52112-DN PDFDocument87 pages4-30106C2P LP51021 CRYPT2Pay CRYPT2Protect Security Policy V2.2-1554489077.52112-DN PDFRifat Hasif PutrafebrianNo ratings yet
- Please Add Rs. 500/-Cost of Application Form With Your Admission FeeDocument5 pagesPlease Add Rs. 500/-Cost of Application Form With Your Admission FeevishalsidankarNo ratings yet
- Shakavat AdharDocument1 pageShakavat Adharmd8shakavatNo ratings yet
- Chapter 1 - Definition of Terms: What Are The Characteristics of Official Sources?Document1 pageChapter 1 - Definition of Terms: What Are The Characteristics of Official Sources?Puteri NajihaNo ratings yet
Revised User Manual-Registration - v1.01 - 0
Revised User Manual-Registration - v1.01 - 0
Uploaded by
Jydp TlrOriginal Title
Copyright
Available Formats
Share this document
Did you find this document useful?
Is this content inappropriate?
Report this DocumentCopyright:
Available Formats
Revised User Manual-Registration - v1.01 - 0
Revised User Manual-Registration - v1.01 - 0
Uploaded by
Jydp TlrCopyright:
Available Formats
USER MANUAL
REGISTRATION MODULE
(ICEGATE)
Infosys – All rights reserved
Date: 29-07-2021 1|P a ge Version 1.01
Licensing and copyright information
The data, image, plug-in, theme, and software explained in this manual are copyright
protected. It is only for information purpose and any unauthorized use, distribution, and access
to any part of the manual will be considered a copyright infringement. This may invite legal
action, as per the law of the State.
This manual can be used for understanding the ICEGATE registration functionality for maximal
utilization and benefit. Users cannot copy, modify, distribute, redistribute, share, and at the
same time cannot avail any kind of attribution or credit from this copyrighted work.
CBIC is free to make any changes or update or delete the information without any prior
intimation to the users and customers at large. The text and software explained in this user
manual fully comply with the intellectual property law – including trademark, patents, and the
other licenses relevant to it. Further to add, if users want to give any suggestion to make the
present manual user-friendly and result-oriented, they may feel free to reach out to CBIC.
Infosys – All rights reserved
Date: 29-07-2021 2|P a ge Version 1.01
Table of Contents
1. Getting Started ............................................................................................................. 5
2. Brief about User Guide ................................................................................................ 5
3. Overview ...................................................................................................................... 5
4. Abbreviations ............................................................................................................... 6
5. User Registration ......................................................................................................... 7
5.1 Registration of External Users - Overview ............................................................... 7
5.2 Simplified Registration ............................................................................................ 8
5.2.1 Register as ‘Individual’ User............................................................................. 9
5.2.2 Register as Organization User ....................................................................... 10
5.2.3 Create ICEGATE ID ....................................................................................... 10
5.2.4 OTP Authentication ........................................................................................ 11
5.2.5 Authentication using Mobile No. ..................................................................... 12
5.2.6 Authentication using Email-ID ........................................................................ 13
5.2.7 Creation of Password..................................................................................... 14
5.3 Role Registration on Dashboard ........................................................................... 15
6. Role Registration - Process ....................................................................................... 16
6.1 Role Registration (Individual) ................................................................................ 16
6.2 Role Registration (Organization) ........................................................................... 24
6.3 Specific Registration Forms for Selected Roles..................................................... 32
6.3.1 Special Form for Individual Roles................................................................... 32
6.3.1.1 International Traveller-Employee ............................................................ 32
6.3.1.2 E-Seal Vendor- Employee ...................................................................... 33
6.3.2 Special Form for Organizational Roles ........................................................... 34
6.3.2.1 PGA – Headquarters & Regional offices ................................................. 34
6.3.2.2 Government/Regulatory bodies/ Bank Branches-Master......................... 35
6.3.2.3 Non-IEC Holder / UIN Holder- Master ..................................................... 36
6.3.2.4 E-Seal Vendor- Master ........................................................................... 37
7. Status of Registration Application ............................................................................. 38
7.1.1 Registration Status......................................................................................... 39
7.1.2 Profile Status ................................................................................................. 39
8. System Requirements ................................................................................................. 40
9. Contact Us .................................................................................................................. 40
Infosys – All rights reserved
Date: 29-07-2021 3|P a ge Version 1.01
Table of Figures
Figure 1: User Registration link ............................................................................................. 8
Figure 2: Individual User Registration ................................................................................... 9
Figure 3: Organization User Registration ............................................................................ 10
Figure 4: Creation of ICEGATE User ID .............................................................................. 11
Figure 5: Authentication using Mobile Number .................................................................... 12
Figure 6: OTP verification using Mobile ............................................................................... 12
Figure 7: Authentication using Email-ID .............................................................................. 13
Figure 8: OTP verification using Email ................................................................................ 13
Figure 9: Creation of Password ........................................................................................... 14
Figure 10: Password Strength ............................................................................................. 14
Figure 11: ICEGATE Login Screen ..................................................................................... 15
Figure 12: Go to widget-Registration Status ........................................................................ 16
Figure 13: Register Now Screen ......................................................................................... 16
Figure 14: List of Roles ....................................................................................................... 17
Figure 15: Role Selection .................................................................................................... 17
Figure 16: Individual Registration for Shipping Agent .......................................................... 20
Figure 17:Form Saved as Draft ........................................................................................... 20
Figure 18: Consent for the User .......................................................................................... 21
Figure 19:Submission of the Application ............................................................................. 21
Figure 20: Generate Ref. No after Submit the Application ................................................... 22
Figure 21: Common/Role-Based Dashboard Screen........................................................... 23
Figure 22: Go to Widget-Registration Status ....................................................................... 24
Figure 23: List of Roles for Organization User ..................................................................... 24
Figure 24: Verify PAN ......................................................................................................... 25
Figure 25: PAN Validation Successful ................................................................................. 25
Figure 26: Verify Mobile Number ......................................................................................... 25
Figure 27: Entity Details Form ............................................................................................. 28
Figure 28: Parent User Details ............................................................................................ 28
Figure 29: Preview the Application Form ............................................................................ 29
Figure 30: Ref. No. for the Application Form ....................................................................... 29
Figure 31: User Consent ..................................................................................................... 30
Figure 32:Form Submission ................................................................................................ 30
Figure 33: Generation of Ref. No. After the Form Submission ............................................. 30
Figure 34: Role Based Ref. No. .......................................................................................... 31
Figure 35: International Traveller-Employee ........................................................................ 32
Figure 36: E-Seal Vendor-Employee ................................................................................... 33
Figure 37: PGA Master- Headquarters & Regional offices................................................... 34
Figure 38: Government/Regulatory bodies/ Bank Branches-Master .................................... 35
Figure 39: Non-IEC Holder / UIN Holder-Master ................................................................. 36
Figure 40: E-Seal Vendor-Master ........................................................................................ 37
Figure 41: Role Based Dashboard ...................................................................................... 38
Figure 42: Contact Us ......................................................................................................... 40
Infosys – All rights reserved
Date: 29-07-2021 4|P a ge Version 1.01
1. Getting Started
Welcome to the user manual of ICEGATE ‘Registration’ functionality. The manual offers a
detailed account of all the features incorporated in the functionality. It will help the user in
availing all the beneficial prospects offered by the web portal and the user can meticulously
incorporate it for a fruitful outcome. Here, users are requested to go through the present
manual and keep it in a safe place for future reference.
2. Brief about User Manual
This user manual provides step by step illustration of all the steps that are incorporated in the
‘Registration' functionality. The present manual comes with pictorial representation, which
enables users in getting a complete grasp on the subject and availing maximal benefit in a
very subtle way.
3. Overview
The Registration functionality is exclusively trade-centric and is designed to meet the needs
and requirements of the users. The Registration functionality is being simplified wherein users
will be able to create ICEGATE ID in four basic steps and will have access to the user specific
dashboard. Additionally, users will be able to register for multiple roles using common
ICEGATE ID. This manual explains step by step process for creation of ICEGATE ID and
completing role registration from the dashboard.
Infosys – All rights reserved
Date: 29-07-2021 5|P a ge Version 1.01
4. Abbreviations
Sr. No. Term/Acronym Description
1 CBIC Central Board of Indirect Taxes and Customs
2 CHA Customs House Agent
3 ICEGATE Indian Customs Electronic Data Interchange (EDI) Gateway
4 ICES Indian Customs EDI System
5 IEC Import Export Code
6 NVOCC Non-Vessel Owning Common Carrier
7 OTP One-Time Password
8 UI User Interface
9 UIN Unique Identification Number
Infosys – All rights reserved
Date: 29-07-2021 6|P a ge Version 1.01
5. User Registration
The ICEGATE provides access to two types of users – the External Users i.e., Trade users
including Participating Government Agencies (PGAs) and the Internal Users of CBIC i.e.,
ICEGATE officials. In this manual, we have discussed about the registration process for the
External Users only.
5.1 Registration of External Users - Overview
▪ The Login ID (i.e., ICEGATE ID) and Password will be assigned by the system on
completion of the simplified registration process, which is explained in detail below.
▪ The registration form is common for all the roles listed below, except PGAs/ Ministry/
Government/Regulatory bodies/ Bank Branches/ Non-IEC Holder or UIN Holder/
International Traveller and E-seal vendor for which specific registration forms are created.
▪ The following are the users who fall under the category of the External Users.
User Category
▪ Airline
▪ Authorized Terminal Operator
▪ Bank Branches
▪ Cargo Agent
▪ Console Agent
▪ Customs Broker (CHA)
▪ Custodian
▪ E-Seal Vendor
▪ Freight Forwarder
▪ IEC Holder (Importer/Exporter)
▪ International Traveler
▪ Ministry/Government Bodies/Regulatory Authorities
▪ NVOCC
▪ PGAs
▪ Shipping Agent
▪ Shipping line
▪ Train Operator/ Road Operator
The users can register in ICEGATE portal as:
1. Individual User; or
2. Organization User
The detailed simplified registration process is explained below.
Infosys – All rights reserved
Date: 29-07-2021 7|P a ge Version 1.01
5.2 Simplified Registration
Simplified registration is exclusively for the registration of External Users in the ICEGATE
portal. The user will first need to create an account if the user has not yet registered. After the
registration process, 'ICEGATE-ID' will be generated by the system and then the users can
log in for accessing the ICEGATE portal.
➢ Step-1
▪ If the user has already registered earlier, the user can login by providing their ICEGATE
ID and Password. In such case, the ‘User Type’ that needs to be selected shall be
‘ICEGATE User’.
▪ For new registration click on the button <Register Now> as shown in the login page below.
Figure 1: User Registration link
The Simplified registration process has four sections which are as follow -
1. Personal/Organizational details
2. Creation of ICEGATE ID
3. OTP Authentication
4. Creation of Password
➢ Step-2
The user needs to select whether-
▪ Wants to register as an Individual User by clicking on the ‘Individual’ option or
▪ Wants to register as an Organization User by clicking on the ‘Organization’ option.
Infosys – All rights reserved
Date: 29-07-2021 8|P a ge Version 1.01
5.2.1 Register as ‘Individual’ User
This functionality will be used by Individual Users to create an account on the ICEGATE portal.
In other words, users who intend to register as child users of a parent organization user should
register using this option. For example, employees of Importer/Exporter, Customs Brokers (F-
Card/G-Card employees), Shipping Agents, etc.
Parent users intending to register an organisation for the first time should select the
‘Organization’ option.
The users registering as an Individual user, need to enter their Full Name as mentioned on
their PAN Card in the ‘FULL Name’ text box.
Figure 2: Individual User Registration
Infosys – All rights reserved
Date: 29-07-2021 9|P a ge Version 1.01
5.2.2 Register as Organization User
The user registering as an Organization user, needs to enter their Organization Name as per
PAN Card in the ‘Organization’ text box.
Figure 3: Organization User Registration
➢ Step-3
‼ Action Click on <Continue> button to move to the next page.
5.2.3 Create ICEGATE ID
➢ Step-4
The next step is to select the option <Creation of an ICEGATE ID>.
User can create ID of his/her choice. The ID shall be of minimum 8-character length and
maximum 25, shall have minimum one special character and one numeric.
Once the user starts to create the ID, several suggestions will be auto populated by the
system. The user can select the ID from the listed ID suggestions or continue creating its own
unique ID. In case the user selects a suggested ID, he/she can also edit the selected user ID
in the Create ICEGATE ID text box.
Infosys – All rights reserved
Date: 29-07-2021 10 | P a g e Version 1.01
Figure 4: Creation of ICEGATE ID for logging in
➢ Step-5
‼ Action Click on <Continue> button to move to the next page or
‼ Action Click on the <Back> button to go back to the previous section
5.2.4 OTP Authentication
➢ Step-6
The user will be authenticated through Mobile number or Email ID. The user needs to select
the ‘Register Using’ button.
In this step, OTP Authentication verifies the Mobile Number/Email ID of the user by sending
the OTP verification code during the registration process.
Verification of OTP can be done by using any one of the following-
1. Authenticate using Mobile Number or
2. Authenticate using Email ID
Infosys – All rights reserved
Date: 29-07-2021 11 | P a g e Version 1.01
5.2.5 Authentication using Mobile No.
On selecting the Mobile radio button, the users need to enter mobile number and click on the
<Verify> button. A six-digit OTP will be generated and sent to the user's mobile number.
Figure 5: Authentication using Mobile Number
▪ If the OTP is invalid, Error message will be displayed.
▪ In case of not receiving the OTP verification code, click on <Resend OTP> as shown in
below screen.
▪ The user must validate the received OTP within a set interval of 280 seconds. Otherwise,
the OTP will expire.
Figure 6: OTP verification using Mobile
Infosys – All rights reserved
Date: 29-07-2021 12 | P a g e Version 1.01
II Action If the OTP is verified successfully click on <Continue> button or
‼ Action Click on the <Back> button, to go back to the previous section and user can change
the Mobile number and email id, if desire.
5.2.6 Authentication using Email-ID
On selecting the Email radio button, the user needs to enter email id in the Email text field
and click on the <Verify> button. A six-digit OTP will be generated and sent to the user's
email address.
Figure 7: Authentication using Email-ID
▪ If the OTP is invalid, Error message will be displayed.
▪ In case of not receiving the OTP verification code, click on <Resend OTP> as shown in
below screen.
▪ The user must validate the received OTP within a set interval of 280 seconds. Otherwise,
the OTP will expire.
Figure 8: OTP verification using Email
Infosys – All rights reserved
Date: 29-07-2021 13 | P a g e Version 1.01
➢ Step-7
!! Action Click on <Continue> button to move to the next page.
5.2.7 Creation of Password
➢ Step-8
The user needs to create the password, by taking into account vivid criteria and complexities
involved, such as the password created should have a minimum of one number, special
character, different cases (lower and upper case), and a minimum of 10 and a maximum
of 15 characters long.
Figure 9: Creation of Password
System will also show the Password Strength (i.e., fair, strong, etc.) by assisting the user to
create a strong and powerful password. This is highlighted in the below illustrated figurative
representation.
Figure 10: Password Strength
Infosys – All rights reserved
Date: 29-07-2021 14 | P a g e Version 1.01
➢ Step-9
‼ Action Click on Get Started button or
‼ Action Click on the <Back> button to go back to the previous section
On successful registration, a confirmation message will be displayed on the user screen as-
“Saved User details successfully”.
The Simplified user registration process is completed here. User can login using the ICEGATE
ID and Password created.
5.3 Role Registration on Dashboard
Once the user's registration is completed, the user will reach to the Common dashboard (i.e.,
dashboard view prior to role-based registration) either by clicking on the Get Started button
or log in from the home page of the ICEGATE portal by entering ICEGATE ID and
PASSWORD.
Figure 11: ICEGATE Login Screen
On successful login, the system will display a common dashboard. User needs to register for
the Role/Roles in which he/she would like to operate. Till the completion of Role registration
user will have the access only to common dashboard.
Infosys – All rights reserved
Date: 29-07-2021 15 | P a g e Version 1.01
6. Role Registration - Process
Please follow the below mentioned steps for registering for a role or multiple roles. Role based
registration is required for both individual and organizational users.
This section explains the process of role registration for an individual user. The process of
organisation user is explained in Para 6.2
6.1 Role Registration (Individual)
➢ Step-1
On login, the system will display the following screen i.e., the common dashboard.
Figure 12: Go to widget-Registration Status
➢ Step-2
To add new role, Click on Add New Role Link under the Registration Status widget. The
user may also click on Register Now for adding a new role.
Figure 13: Register Now Screen
Infosys – All rights reserved
Date: 29-07-2021 16 | P a g e Version 1.01
➢ Step-3
On clicking of Add new Role link, the system will display the following screen from where the
user can select a Role or Multiple Roles as per requirement. As shown in the screen, this
type of registration is available only to employees of organization which has already obtained
ICEGATE registration in the selected role.
Figure 14: List of Roles
➢ Step-4
Select the required role/ roles by clicking on the box/boxes as displayed below
Figure 15: Role Selection
➢ Step-5
‼ Action Click on button <Proceed>
Infosys – All rights reserved
Date: 29-07-2021 17 | P a g e Version 1.01
➢ Step-6
On clicking of Proceed button, the system will display the registration form to be filled by the
user. The registration form is common for all the roles listed in Para (5.1), except for
International Traveller, and E-Seal Vendor. The registration forms for these roles are shown
separately in Para (6.3.1)
The common form for individual registrants is shown below.
(*)-Mandatory Fields are marked with an asterisk
Sl. Explanation
Input Field
No.
Enter ICEGATE ID of the Parent user.
Parent User Note: In case the Parent user i.e., the Organization is not
1 ICEGATE ID (*) yet registered on ICEGATE, the employee will have to wait
until the same is completed
On entering the ICEGATE ID, Entity name will be
2 Entity Name (*) automatically fetched by the system from the registration
database.
Authorized Person Enter your name
3
Name (*)
Authorized Person Enter your designation.
4
Designation (*)
5 Address1 (*) Enter your Address Line 1
6 Address2 Enter your Address Line 2
7 City (*) Enter the name of your City
8 State (*) Select your State from the given dropdown list
9 Pin code (*) Enter postal code
Enter your mobile number (will be auto populated if
10 Mobile Number (*) provided in earlier steps)
Enter your email ID (will be auto populated if provided in
11 Email (*)
earlier steps)
12 PAN No. (*) Enter your Permanent Account Number
Select educational qualification from the given dropdown
13 Qualification (*) list
14 Date of Birth (*) Enter your Date of Birth
Infosys – All rights reserved
Date: 29-07-2021 18 | P a g e Version 1.01
Select the type of Photo ID Type from the dropdown list.
Select Photo ID Acceptable Photo ID documents -
15 Type (*) ▪ Driving license
▪ Passport
▪ Voter ID card
Upload scanned copy of the selected Photo ID type
Scanned copy of Maximum file size -1.5 mb
16
Licence (*) File Type- pdf/jpg
Select issuing authority of digital signature certificate from
DSC Issuing the given dropdown list
17
Authority
18 Digital Certificate Upload your digital signature certificate
Authorization Letter Upload a scanned copy of the Authorization Letter issued
19 by your Employer
(*)
-Select the Customs Location(s) from the list displayed on
the screen.
Customs Location
-User can select multiple locations. For user’s
20 (*)
convenience system provides below mentioned options:
▪ Search by Location
▪ Filter by All/ Sea Ports/ Airports/ ICD & Others
Screen display is as follows-
Infosys – All rights reserved
Date: 29-07-2021 19 | P a g e Version 1.01
Figure 16: Individual Registration for Shipping Agent
➢ Step-7
‼ Action The user can choose to save partially filled form as a draft for completing it later by
clicking on the Save as Draft, button.
‼ Action The user can view the filled form by clicking on the Preview button.
‼ Action The user can go back to the previous page by clicking on Back button.
Figure 17:Form Saved as Draft
Infosys – All rights reserved
Date: 29-07-2021 20 | P a g e Version 1.01
➢ Step-8
If the user saves the application as a draft, the system will generate a Reference Number
for the application and is displayed on screen. (Refer Fig:15 above)
➢ Step-9
Declaration: Before submitting the application, the user must declare that if any information
given in the application form (including attachments) is found false then the department can
take the necessary action.
‼ Action Consent is required for both.
Figure 18: Consent for the User
➢ Step-10
‼ Action ‘Submit’ button can be used for submission of Role Registration form.
‼ Action The user can go back to the previous page by clicking on Back button. Back
button can only be used before submission.
Figure 19:Submission of the Application
➢ Step-11
On Submission, the system will generate a reference number for the application as is
displayed on the screen below.
Infosys – All rights reserved
Date: 29-07-2021 21 | P a g e Version 1.01
Figure 20: Generate Ref. No after Submit the Application
After completing the role-based registration process for a role successfully, the application will
be forwarded to the approving authority of ICEGATE.
➢ Step-12
The form pertaining to the next Role selected by the user will be displayed on the screen for
the user to fill. The steps as explained above Steps (1 to 11) will need to be followed for the
selected role.
On completion of the registration process for all the selected roles system will display the
following screen.
Figure 19: Congratulations Message
➢ Step-13
‼ Action Click on <Go to my dashboard> button to get redirected to the home page of
dashboard.
Or
Infosys – All rights reserved
Date: 29-07-2021 22 | P a g e Version 1.01
‼ Action After successful login from the homepage of the ICEGATE Portal, the user will be
redirected to the Common/Role-Based Dashboard depending upon his default role as
shown in the below Figure.
Figure 21: Common/Role-Based Dashboard Screen
Infosys – All rights reserved
Date: 29-07-2021 23 | P a g e Version 1.01
6.2 Role Registration (Organization)
Please follow the below mentioned steps for registering for a role or multiple roles in case of
an organizational user.
➢ Step-1
On login at ICEGATE portal, the system will display the following screen on the common
dashboard.
Figure 22: Go to Widget-Registration Status
➢ Step-2
To add new role/roles, Click on Add New Role Link under the Registration Status widget.
The user may also click on Register Now for adding a new role.
➢ Step-3
On clicking of Add new Role link, the system will display the following screen from where the
user can select a Role or Multiple Roles as per requirement by clicking on the box as
displayed.
Figure 23: List of Roles for Organization User
Infosys – All rights reserved
Date: 29-07-2021 24 | P a g e Version 1.01
➢ Step-4
The users need to enter their Business PAN number in the ‘Business PAN’ text box and
click on <Verify> button.
Figure 24: Verify PAN
After verification of the Business PAN from, the system will display a screen as follows with
the message ‘Your PAN is Validated Successfully’. In case, PAN is not validated online,
user will have to upload a copy of their PAN and a screenshot of PAN validation at Income
Tax Website.
Figure 25: PAN Validation Successful
➢ Step-5
The users need to enter their mobile number and click on the <Verify> button. The system
will generate a six-digit OTP and send it to the user's mobile number.
Figure 26: Verify Mobile Number
▪ If the OTP is invalid, an error message will be displayed.
▪ In case of not receiving the OTP verification code, click on <Resend OTP> as shown in
above screen.
▪ The user must validate the received OTP within a set interval of 280 seconds. Otherwise,
the OTP will expire.
➢ Step-6
!!Action Click on the <Proceed> button.
➢ Step-7
On clicking <Proceed> button, the system will display the registration form to be filled by the
user. The form has two Segments namely Entity Details and Parent User Details
Infosys – All rights reserved
Date: 29-07-2021 25 | P a g e Version 1.01
The registration form is common for all the roles listed in Para (5.1), except for PGAs,
Government/Regulatory bodies/Bank Branches, Non-IEC holder/ UIN holders and E-Seal
Vendors. The form is shown below. The registration forms for these roles are shown
separately in Para 6.3.2
The common registration form for Organizational registrants is shown below.
The user has to provide the details of all mandatory fields in both the Segments and upload
necessary documents.
(*)-Mandatory Fields are marked with an asterisk
Sl.
Input Field Explanation
No.
Form-1: Entity Details
1 License No. (*) Enter License Number of the Business
2 Entity Name (*) Enter Entity Name
3 Address1 (*) Enter Business Address Line 1
4 Address2 Enter Business Address Line 2
5 City (*) Enter the name of the City
6 State (*) Enter State Name
7 Pin code (*) Enter postal code
Enter business email ID (will be auto populated if
8 Email (*)
provided in earlier steps)
9 Landline Number Enter business Landline number
10 GSTIN (*) Enter business GSTIN
11 AEO Number Enter AEO number (if applicable)
Scanned copy of Upload scanned copy of License
12 Maximum file size -1.5 mb
Licence (*)
File Type- pdf/jpg
-Select the Customs Location(s) from the list displayed
on the screen.
-User can select multiple locations. For user’s
13 Customs Location (*) convenience system provides below mentioned
options:
▪ Search by Location
▪ Filter by All/ Sea Ports/ Airports/ ICD & Others
Form-2: Parent User Details
Enter PAN of the Parent User
1 PAN Number (*) In case, PAN is not validated online, user will have to
upload a copy of their PAN and a screenshot of PAN
validation at Income Tax Website.
Authorized Person
2 Enter your Name
Name (*)
Infosys – All rights reserved
Date: 29-07-2021 26 | P a g e Version 1.01
3 Mobile Number (*) Enter your Mobile Number
4 Address1 (*) Enter your Address Line 1
5 Address2 Enter your Address Line 2
6 City (*) Enter the name of the City
7 State (*) Enter State Name
8 Pin Code (*) Enter Postal Code
Authorized Person
9 Enter your Designation
Designation (*)
Upload a scanned copy of the Authorization Letter
10 Authorization Letter (*)
issued by your Employer
Select the type of Photo ID Type from the radio list.
Acceptable Photo ID documents -
11 Select Photo ID Type (*) ▪ Voter ID
▪ Passport
▪ Driving license
Enter Voter-ID No./ Enter your Photo ID number of the selected Photo ID
12
Passport/ DL Number (*) type
Upload scanned copy of the selected Photo ID type
Upload Voter-ID/ Maximum file size -1.5 mb
13
Passport/ DL (*) File Type- pdf/jpg
Select issuing authority of digital signature certificate
14 DSC Issuing Authority
from the given dropdown list (If DSC available)
Upload your digital signature certificate
15 Digital Certificate
(if DSC available)
Select educational qualification from the given
16 Qualification (*)
dropdown list
17 Date of Birth (*) Enter your Date of Birth
Infosys – All rights reserved
Date: 29-07-2021 27 | P a g e Version 1.01
Screen display is as follows-
Figure 27: Entity Details Form
Figure 28: Parent User Details
Infosys – All rights reserved
Date: 29-07-2021 28 | P a g e Version 1.01
Figure 29: Preview the Application Form
➢ Step-8
‼ Action The user can choose to save partially filled form as a draft for completing it later by
clicking on the Save as Draft, button.
‼ Action The user can view the filled form by clicking on the Preview button.
‼ Action The user can go back to the previous page by clicking on Back button.
➢ Step-9
If the user saves the application as a draft, the system will generate a Reference Number
for the application and is displayed on screen as follows-
Figure 30: Ref. No. for the Application Form
Infosys – All rights reserved
Date: 29-07-2021 29 | P a g e Version 1.01
➢ Step-10
Declaration: Before submitting the application, the user must declare that if any information
given in the application form (including attachments) is found false then the department can
take the necessary action.
‼ Action Consent is required for both.
Figure 31: User Consent
➢ Step-11
‼ Action ‘Submit’ button can be used for submission of Role Registration form.
‼ Action The user can go back to the previous page by clicking on Back button. Back
button can only be used before submission.
Figure 32:Form Submission
➢ Step-12
On Submission, the system will generate a reference number for the application as is
displayed on the screen below.
Figure 33: Generation of Ref. No. After the Form Submission
After completing the role-based registration process for a role successfully, the application will
be forwarded to the approving authority of ICEGATE.
Infosys – All rights reserved
Date: 29-07-2021 30 | P a g e Version 1.01
➢ Step-13
The form pertaining to the next Role selected by the user will be displayed on the screen for
the user to fill. The steps as explained above Steps (1 to 12) will need to be followed for the
selected role.
On completion of the registration process for all the selected roles system will display the
following screen.
Figure 34: Role Based Ref. No.
➢ Step-14
‼ Action Click on <Go to my dashboard> button to get redirected to the home page of
dashboard.
Or
‼ Action After successful login from the homepage of the ICEGATE Portal, the user will be
redirected to the Common/Role-Based Dashboard depending upon approval from the
Approving Authority.
Infosys – All rights reserved
Date: 29-07-2021 31 | P a g e Version 1.01
6.3 Specific Registration Forms for Selected Roles
As discussed in previous sections, common registration form is used for all the roles listed in
Para (5.1). However, special registration forms are provided for role registration at ICEGATE
for the following users due to nature of business of these users:
▪ Individual Users
1. E-Seal Vendor
2. International Travellers
▪ Organizational Users
1. PGAs
2. Government/Regulatory bodies/Bank Branches
3. Non-IEC Holder / UIN Holder
4. E-Seal vendor
6.3.1 Special Form for Individual Roles
The registration forms for selected Individual roles are as follows-
6.3.1.1 International Traveller
This form shall be used by International Travellers intending to register on ICEGATE for
declaring excess baggage and making payment of baggage duties. The users need to provide
their personal details such as Name, Address and Passport details.
The users have to provide the details of all mandatory parameters, which are marked with (*)
in the Screen displayed below
Figure 35: International Traveller
Infosys – All rights reserved
Date: 29-07-2021 32 | P a g e Version 1.01
6.3.1.2 E-Seal Vendor- Employee
This form shall be used by the employees of E-Seal Vendors who have obtained registration
on ICEGATE under E-seal vendor role. The users have to provide details such as Agency
ICEGATE ID, Agency Name etc. and upload necessary documents such as Authorized
Vendor Letter and Self Attested Scanned Copy of PAN.
The users have to provide the details of all mandatory parameters, which are marked with (*)
in the Screen displayed below.
Figure 36: E-Seal Vendor-Employee
Infosys – All rights reserved
Date: 29-07-2021 33 | P a g e Version 1.01
6.3.2 Special Form for Organizational Roles
The registration forms for selected Organizational roles are as follows-
6.3.2.1 PGA – Headquarters & Regional offices
This form shall be used by the Participating Government Agencies (PGAs) for obtaining
ICEGATE registration for their headquarters and regional offices. The users need to provide
details such as PGA Code, PGA Type (headquarter or regional office), PGA Name, Name of
the Officer Representing PGA and Designation of Officer Representing PGA etc.
Users will also have to upload necessary documents such Authorization Letter and PGA
Department ID.
The users have to provide the details of all mandatory parameters, which are marked with (*)
in the Screen displayed below:
Figure 37: PGA Master- Headquarters & Regional offices
Infosys – All rights reserved
Date: 29-07-2021 34 | P a g e Version 1.01
6.3.2.2 Government/Regulatory bodies/ Bank Branches-Master
This form is used by the Government/ Regulatory Bodies / Bank Branches. The user’s need
to provide details such as Organization Name, Organization Type etc. and upload necessary
documents such Authorization Letter and ID Proof of Authorized Person etc.
The user has to provide the details of all mandatory parameters, which are marked with (*)
in the Screen displayed below.
Figure 38: Government/Regulatory bodies/ Bank Branches-Master
Infosys – All rights reserved
Date: 29-07-2021 35 | P a g e Version 1.01
6.3.2.3 Non-IEC Holder / UIN Holder- Master
This form shall used by the Non-IEC Holders/ UIN Holder. The users need to provide details
such as UIN Code, IEC Category etc. and upload necessary documents such as Scanned
copy of GSTN Registration, Authorization Letter and Self Attested Scanned Copy of PAN etc.
The user has to provide the details of all mandatory parameters, which are marked with (*) in
the Screen displayed below.
Figure 39: Non-IEC Holder / UIN Holder-Master
Infosys – All rights reserved
Date: 29-07-2021 36 | P a g e Version 1.01
6.3.2.4 E-Seal Vendor- Master
This form shall be used by the E-Seal Vendor Organization for obtaining ICEGATE registration
for its business. The users need to provide details such as E-Seal Vendor Code, Agency Name
etc. and upload necessary documents such as Authorized Vendor Letter and Self Attested
Scanned Copy of PAN.
The user has to provide the details of all mandatory parameters, which are marked with (*) in
the Screen displayed below.
Figure 40: E-Seal Vendor-Master
Infosys – All rights reserved
Date: 29-07-2021 37 | P a g e Version 1.01
7. Status of Registration Application
ICEGATE provides for Role based dashboard containing number of widgets. The application
form submitted by the user for Role registration is processed by the ICEGATE officials. On
approval, the user will have access to the Role specific dashboard.
On login, System will display the following screen where in separate dashboard for each
approved role of the user will be displayed. User needs to select the Role from the tab list for
accessing the dashboard for the selected tab.
Each Role has access to different widgets.
Example - Widgets of Importer/Exporter are-
Profile Status, Registration Status, Drafts, Ticket Management, Notifications, Services,
Challans Generated, License Details etc.
Figure 41: Role Based Dashboard
Infosys – All rights reserved
Date: 29-07-2021 38 | P a g e Version 1.01
7.1.1 Registration Status
This widget displays the number of Roles for which the user has applied for and the number
of applications pending with ICEGATE Officials for approval.
In the above illustration, the user has applied for 11 roles and for 3 roles approval is pending.
Thus, the user has access to widgets of 8 roles.
The user if desires can also request for additional roles by clicking on <Add New Role>.
7.1.2 Profile Status
The user can view the Profile by clicking on <View Your Profile> and make amendments
such as Address, Mobile Number, Email Id, Role Details, Organization Details, Bank Account
Details, etc. if required.
(Note- Kindly refer the User Manual-Login and Dashboard for amendments related
processes)
Infosys – All rights reserved
Date: 29-07-2021 39 | P a g e Version 1.01
8. System Requirements
Operating System (OS): Window 7 or Higher
Processor: 1 GHz or Higher
Random Access Memory (RAM): 512 MB or Higher
Disk Free: 20 GB or Higher
9. Contact Us
The contact details are as follows:
Director General of System
1st Floor, CR Building, IP Estate
New Delhi – 110002
Toll Free No: 1800-3010-1000
The user can also drop their queries at:
Email: icegatehelpdesk@icegate.gov.in
Figure 42: Contact Us
Infosys – All rights reserved
Date: 29-07-2021 40 | P a g e Version 1.01
You might also like
- OpenText VIM 7.5 SP3 - Admin GuideDocument244 pagesOpenText VIM 7.5 SP3 - Admin GuideNuria Margarit100% (1)
- Cadence APB VIP User Guide: Product Version 11.3 June 2016Document73 pagesCadence APB VIP User Guide: Product Version 11.3 June 2016Ashwini Nanjappa0% (1)
- EC SFRA Integration GuideDocument47 pagesEC SFRA Integration GuideMrPollitoNo ratings yet
- OpenText Vendor Invoice Management For SAP Solutions 7.5 SP1 - User Guide English (VIM070500-01-UGD-En-1)Document108 pagesOpenText Vendor Invoice Management For SAP Solutions 7.5 SP1 - User Guide English (VIM070500-01-UGD-En-1)HarshaNo ratings yet
- 2PAA110024-111 A en Freelance Engineering FormulationDocument116 pages2PAA110024-111 A en Freelance Engineering FormulationMathias MolleNo ratings yet
- TESDA Circular No. 059-2019Document11 pagesTESDA Circular No. 059-2019Shariqah Hanimai Indol Macumbal-YusophNo ratings yet
- Isupplier User ManualDocument29 pagesIsupplier User ManualMarwan AladarbehNo ratings yet
- Savapage Manual 1.2.0 RC A4Document363 pagesSavapage Manual 1.2.0 RC A4hanxinNo ratings yet
- Instruction Manual Meccano SpykeeDocument49 pagesInstruction Manual Meccano SpykeepoldepollepelNo ratings yet
- Digitool GS 01 Software Manual v00 100414 EnglishDocument61 pagesDigitool GS 01 Software Manual v00 100414 EnglishOcky Galih PratamaNo ratings yet
- PCM600 - 2.10 CSDG - Csdepl - 758440 - ENdDocument40 pagesPCM600 - 2.10 CSDG - Csdepl - 758440 - ENdAnonymous pwGgL4lNo ratings yet
- Int ChargsDocument177 pagesInt Chargsajmales101No ratings yet
- Po GuideDocument116 pagesPo GuideAlex GuevaraNo ratings yet
- PC SDK: Application ManualDocument136 pagesPC SDK: Application ManualrcpretoriusNo ratings yet
- 3HAC028931-001 - Revf - en RobotstudioDocument158 pages3HAC028931-001 - Revf - en RobotstudioAndrei VladNo ratings yet
- Siemens Software PDFDocument146 pagesSiemens Software PDFravi kumarNo ratings yet
- CmAdmin enDocument134 pagesCmAdmin endchardwareNo ratings yet
- Manual MasterDocument147 pagesManual Masterdanyrey021No ratings yet
- e-FOLLOW-Operator Manual EN 4.6Document207 pagese-FOLLOW-Operator Manual EN 4.6cesar beltranNo ratings yet
- Sys600 Opc ServerDocument52 pagesSys600 Opc ServerAnonymous 9VcxlFErfNo ratings yet
- Insight V511 UEN Ver21 202212Document142 pagesInsight V511 UEN Ver21 202212João Pedro MagalhãesNo ratings yet
- Connect SWDocument100 pagesConnect SWfocus_leovaNo ratings yet
- Sample Book - SAP Build-SAP PressDocument41 pagesSample Book - SAP Build-SAP PressSam OneNo ratings yet
- ASAP Utilities User GuideDocument192 pagesASAP Utilities User Guidehilario_irriNo ratings yet
- User Manual-Enquiries Module - V.1.01-CompressedDocument75 pagesUser Manual-Enquiries Module - V.1.01-CompressedCoc2 Coc2No ratings yet
- Kerio Connect Admin Guide en 7.1.0 1792Document412 pagesKerio Connect Admin Guide en 7.1.0 1792Paul Viegas SousaNo ratings yet
- 3HAC044251 AM Integrated Vision IRC5-EnDocument106 pages3HAC044251 AM Integrated Vision IRC5-EnPeterMacGonaganNo ratings yet
- Sage Fixed Assets Depreciation 2016.1: User GuideDocument640 pagesSage Fixed Assets Depreciation 2016.1: User Guidejiabin yeNo ratings yet
- Bitdefender SVE MultiPlatform AdminsGuide EnUSDocument96 pagesBitdefender SVE MultiPlatform AdminsGuide EnUSFratila CatalinNo ratings yet
- Sma Sunny Boy 5.0 Us 41 Inverter Manual 20191003221640.2931735 1Document74 pagesSma Sunny Boy 5.0 Us 41 Inverter Manual 20191003221640.2931735 1Ramon CuevasNo ratings yet
- Cisco NSO Transport SDN Function Pack Bundle User Guide Version 1 0 0 PDFDocument186 pagesCisco NSO Transport SDN Function Pack Bundle User Guide Version 1 0 0 PDFOuraNo ratings yet
- Marklogic Data Rest EncryptionDocument293 pagesMarklogic Data Rest EncryptionLu PhamNo ratings yet
- PCM600 Csdepl 758440 ENfDocument44 pagesPCM600 Csdepl 758440 ENfivanNo ratings yet
- Bangladesh User Guide Registration For TaxpayerDocument97 pagesBangladesh User Guide Registration For TaxpayerNAZMUL HAQUE0% (2)
- User Manual Oracle Banking Digital Experience CoreDocument1,282 pagesUser Manual Oracle Banking Digital Experience CoretewodrosNo ratings yet
- Using Electronic Signatures PDFDocument58 pagesUsing Electronic Signatures PDFmhaioocNo ratings yet
- DMTA 10084 01EN EPOCH - 6LT User - Interface - Guide PDFDocument216 pagesDMTA 10084 01EN EPOCH - 6LT User - Interface - Guide PDFpjhollowNo ratings yet
- ABB REM Relay Unit Software Manual CAP 505Document102 pagesABB REM Relay Unit Software Manual CAP 505mitch1973100% (1)
- Oracle® Grid Engine: User Guide Release 6.2 Update 7Document154 pagesOracle® Grid Engine: User Guide Release 6.2 Update 7Yasser AbdellaNo ratings yet
- KUKA OfficeLite 87 enDocument48 pagesKUKA OfficeLite 87 enMatyas TakacsNo ratings yet
- IPECS Manual UserDocument59 pagesIPECS Manual UserNico PrastowoNo ratings yet
- PSS 5000 APNO Integ 3rd Party Terminals 80468001 PDFDocument35 pagesPSS 5000 APNO Integ 3rd Party Terminals 80468001 PDFAndyNo ratings yet
- GetApplicationAttachment PDFDocument216 pagesGetApplicationAttachment PDFX'mix ĐreamerNo ratings yet
- OpenText VIM7.0.0 - UserGuideDocument118 pagesOpenText VIM7.0.0 - UserGuideramana623No ratings yet
- 3JL03001BTAAPCZZA01 - V1 - 5529 IDM Release 9.7 Installation Administration and User GuideDocument136 pages3JL03001BTAAPCZZA01 - V1 - 5529 IDM Release 9.7 Installation Administration and User GuidePlaystation IdentifierNo ratings yet
- VoLTE Initial Procedures (MPI0126-000-010)Document27 pagesVoLTE Initial Procedures (MPI0126-000-010)Zach balmar100% (2)
- Software Requirements Specification For Guru Car Rental SystemDocument45 pagesSoftware Requirements Specification For Guru Car Rental SystemPius Anzaku100% (1)
- Enterprise Mobility Hero Demo GuideDocument48 pagesEnterprise Mobility Hero Demo GuidedanielroncattoNo ratings yet
- BSC-101 Manual v.2 (With Relay)Document78 pagesBSC-101 Manual v.2 (With Relay)Loreto GallardoNo ratings yet
- Code Leader: Using People, Tools, and Processes to Build Successful SoftwareFrom EverandCode Leader: Using People, Tools, and Processes to Build Successful SoftwareRating: 4.5 out of 5 stars4.5/5 (2)
- Web 2.0 and the Health Care Market: Health Care in the era of Social Media and the modern InternetFrom EverandWeb 2.0 and the Health Care Market: Health Care in the era of Social Media and the modern InternetNo ratings yet
- S60 Smartphone Quality Assurance: A Guide for Mobile Engineers and DevelopersFrom EverandS60 Smartphone Quality Assurance: A Guide for Mobile Engineers and DevelopersNo ratings yet
- Benefits of semantic data models. A study in the European goods transport industryFrom EverandBenefits of semantic data models. A study in the European goods transport industryNo ratings yet
- Fritzing for Inventors: Take Your Electronics Project from Prototype to ProductFrom EverandFritzing for Inventors: Take Your Electronics Project from Prototype to ProductNo ratings yet
- Broadcast Authentication WSN Protocols-Tesla and BibaDocument17 pagesBroadcast Authentication WSN Protocols-Tesla and Bibalourdesmaryamulu8500No ratings yet
- Re Kyc 1 FormDocument2 pagesRe Kyc 1 Formsumitshri1981No ratings yet
- AC09301 - Chapter 10 - AISDocument36 pagesAC09301 - Chapter 10 - AISNeLson ALcanarNo ratings yet
- Ds 4194 Cover LetterDocument6 pagesDs 4194 Cover Letterf60pk9dc100% (2)
- Voucher-2 HARI 24 JAM RP 5000-2 Day-UDocument2 pagesVoucher-2 HARI 24 JAM RP 5000-2 Day-UEka PutrawanNo ratings yet
- Username EraporDocument4 pagesUsername Eraporgus nanoxNo ratings yet
- Prop. Kaltim Undangan Sosialisasi AsesmenDocument12 pagesProp. Kaltim Undangan Sosialisasi AsesmenHaidir'sOsanoLe-AquileNo ratings yet
- Secom GroupDocument8 pagesSecom Groupdeepak mishra100% (1)
- Secured E-Voting System Using Two-Factor Biometric AuthenticationDocument4 pagesSecured E-Voting System Using Two-Factor Biometric AuthenticationAkash MauryaNo ratings yet
- (Signature of Authorised Signatory) (Signature of Authorised Signatory)Document2 pages(Signature of Authorised Signatory) (Signature of Authorised Signatory)LogeshNo ratings yet
- Cim XML GuideDocument111 pagesCim XML GuideVanHackmanNo ratings yet
- Ibms Pc-I FinalDocument176 pagesIbms Pc-I FinalNaeem KhanNo ratings yet
- ProctorU Test-Taker Detailed Service DescriptionDocument8 pagesProctorU Test-Taker Detailed Service DescriptionGLNo ratings yet
- DS 4 Fingers Touchless Id April 1 2019Document4 pagesDS 4 Fingers Touchless Id April 1 2019Ramón CansinoNo ratings yet
- 9303 p12 Cons enDocument60 pages9303 p12 Cons enNtambo KabekeNo ratings yet
- Voucher Ibrahim@Hotspot 2 Jam Up 183 08.26.22Document3 pagesVoucher Ibrahim@Hotspot 2 Jam Up 183 08.26.22nabil gamingNo ratings yet
- How To Create A Coinbase AccountDocument20 pagesHow To Create A Coinbase Accountapi-534361965100% (1)
- Chapter 16 - IEEE 8021XDocument22 pagesChapter 16 - IEEE 8021Xnsd8681No ratings yet
- About Wikileaks: 1.3 Why The Media (And Particularly Wiki Leaks) Is ImportantDocument6 pagesAbout Wikileaks: 1.3 Why The Media (And Particularly Wiki Leaks) Is ImportantGracelyn Enriquez BellinganNo ratings yet
- Identity Access Management (IAM), Privilege Access Management (PAM) & Security Operation Center (SOC)Document9 pagesIdentity Access Management (IAM), Privilege Access Management (PAM) & Security Operation Center (SOC)IJRASETPublicationsNo ratings yet
- Bitpesa Cases Report-2022-09-19-09-25-41 - AweleDocument15 pagesBitpesa Cases Report-2022-09-19-09-25-41 - AweleOnyi EllaNo ratings yet
- Inpulse PlusDocument2 pagesInpulse Plushabiba hamdaouiNo ratings yet
- Module 11 - Software DevelopmentDocument45 pagesModule 11 - Software DevelopmentDon JinoNo ratings yet
- Business Driven Information Systems 4th Edition Paige Baltzan Solutions ManualDocument22 pagesBusiness Driven Information Systems 4th Edition Paige Baltzan Solutions ManualkaylintocwcNo ratings yet
- Entrust IdentityGuard Virtual Appliance SB OCT16 WEB3 PDFDocument4 pagesEntrust IdentityGuard Virtual Appliance SB OCT16 WEB3 PDFJose Pulgar Santa MariaNo ratings yet
- 4-30106C2P LP51021 CRYPT2Pay CRYPT2Protect Security Policy V2.2-1554489077.52112-DN PDFDocument87 pages4-30106C2P LP51021 CRYPT2Pay CRYPT2Protect Security Policy V2.2-1554489077.52112-DN PDFRifat Hasif PutrafebrianNo ratings yet
- Please Add Rs. 500/-Cost of Application Form With Your Admission FeeDocument5 pagesPlease Add Rs. 500/-Cost of Application Form With Your Admission FeevishalsidankarNo ratings yet
- Shakavat AdharDocument1 pageShakavat Adharmd8shakavatNo ratings yet
- Chapter 1 - Definition of Terms: What Are The Characteristics of Official Sources?Document1 pageChapter 1 - Definition of Terms: What Are The Characteristics of Official Sources?Puteri NajihaNo ratings yet