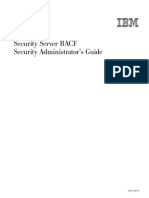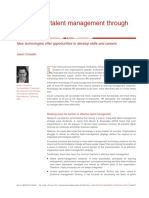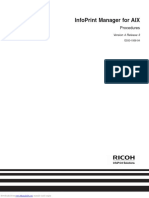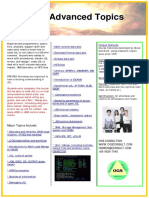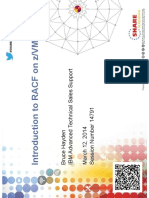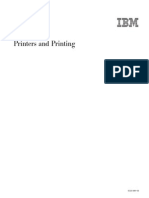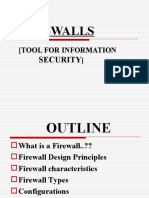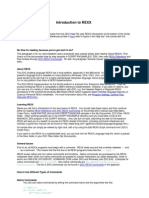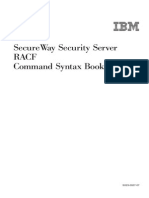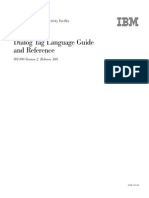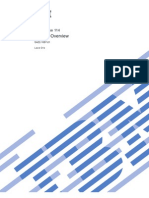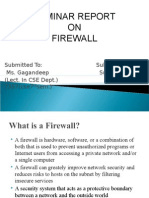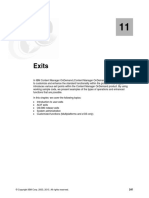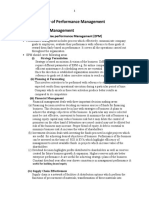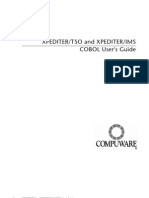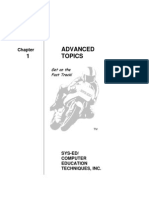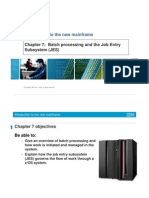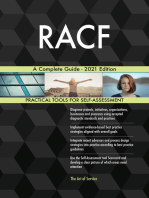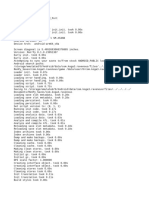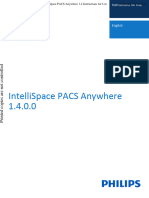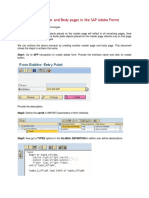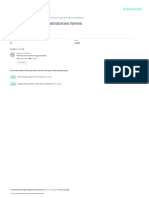Professional Documents
Culture Documents
5 PowerShell Remoting
5 PowerShell Remoting
Uploaded by
Đình HoàngCopyright
Available Formats
Share this document
Did you find this document useful?
Is this content inappropriate?
Report this DocumentCopyright:
Available Formats
5 PowerShell Remoting
5 PowerShell Remoting
Uploaded by
Đình HoàngCopyright:
Available Formats
PowerShell Remoting
Note: For the “PowerShell Remoting” and “Just Enough Admin (JEA)” labs
you will need a second lab virtual machine. You can create the second
virtual machine by selection option 2 during the setup described here.
PowerShell remoting makes executing commands on remote systems
easy. On Windows, PowerShell remoting uses the WinRM protocol and
always encrypts the messages sent across the network. Windows Servers
accept PowerShell remoting connections by default while Windows Clients
do not. To allow PowerShell remoting connections on Windows Clients you
can use the Enable-PSRemoting cmdlet.
Because our lab VMs aren’t joined to an Active Directory domain, there is
one extra command we must run before we can connect to the Remote VM
using PowerShell remoting. The following command adds the remote lab
vm to a list of trusted hosts to allow the connection.
Set-Item WSMan:localhost\client\trustedhosts -value "PS4I-Remote" -Force
Enter the command above in an administrative PowerShell prompt on your
Main lab VM.
Now let’s create a PowerShell Remoting session and use it interactively.
© 2022 DC8 LLC Page 1
In the commands above, we created a new session and stored it in a
variable called $sess. We then “entered” the session making it as if we
were sitting in front of a PowerShell session on the Remote VM. Anything
we enter from this prompt, such as the hostname command, will be
executed on the Remote VM.
Experiment by running some commands in the session. For example, you
could make a new file on the desktop called hello-remote.txt. Does it show
up on your current desktop (the main lab VM) or on the Remote VM where
the session is executing?
When you are done playing with the remote session interactively, use the
Exit-PSSession command to return to your normal (local) PowerShell
session.
© 2022 DC8 LLC Page 2
We can execute any command on the remote machine from a non-
interactive prompt as well (one that does not require human interaction or
typing). For this we use the Invoke-Command cmdlet and specify the
session we want it to run in. Here we are printing out the hello-remote.txt
file we created on the desktop of the remote machine.
This is a very convenient way to configure remote computers without
having to make manual connections like a remote desktop connection for
example.
In the examples above, we were able to easily create the PowerShell
Remoting session without specifying credentials because our current
IEUser exists on both the local and remote virtual machines and is
configured with the same password. If that were not the case, or we
preferred to connect as a different user, we can specify alternate
credentials to use for the connection.
Use the Get-Credential command from the main VM and assign it to a
variable called $cred so that we can refer to it later. We will use the
credentials for the RemoteMgmtUser that was added to the remote VM by
the lab setup script you ran initially. The password is Passw0rd!
© 2022 DC8 LLC Page 3
Now if we enter a PowerShell remoting session by providing this credential
object, we will connect as the RemoteMgmtUser instead of our current
IEUser user.
Any commands executed using this session will be executed from the
context of the RemoteMgmtUser. If we need a script to be able to use the
credentials of this alternate user, we could save the password to disk as
encrypted text.
© 2022 DC8 LLC Page 4
We used the following command to save an encrypted version of the
password to a file called cred.txt.
$cred.Password | ConvertFrom-SecureString | Out-File cred.txt
The actual clear text password can only be recovered from the file by the
user that encrypted it (IEUser in this case) and from the same machine
where it was encrypted. Even if an attacker can steal the cred.txt file, they
won’t be able to use it from another computer, or even as a different user
on the same computer.
We can “rehydrate” these credentials so that an unattended script can use
them as follows.
$secureString = Get-Content cred.txt | ConvertTo-SecureString
$cred = New-Object -TypeName System.Management.Automation.PSCredential -ArgumentList
RemoteMgmtUser,$secureString
In this case, we were able to read the credentials from the cred.txt file
without needing to type any username or password interactively, which is
useful for unattended scripts. Now we can use our credential variable to
execute any commands we would like against one or many remote
machines.
Excellent, you’ve been able to learn about how to safely use credentials
and easily execute commands on remote computers through the use of
PowerShell Remoting.
© 2022 DC8 LLC Page 5
You might also like
- Cinema 4D Curriculum R11.5 US Low-ResDocument220 pagesCinema 4D Curriculum R11.5 US Low-ResdigitalbeatNo ratings yet
- Refactoring Improving The Design of Exis PDFDocument3 pagesRefactoring Improving The Design of Exis PDFDany Feliz0% (1)
- DIRECT Integration and Protocol 4 GuidelinesDocument115 pagesDIRECT Integration and Protocol 4 GuidelinesВізор ВізаутюNo ratings yet
- (SA22-7683-12) (V1R10) zOS - Security Server RACF Security Administrator's GuideDocument848 pages(SA22-7683-12) (V1R10) zOS - Security Server RACF Security Administrator's GuideJosé Antonio Osorio RodríguezNo ratings yet
- Redbook - IBM Personal Communications and IBM zOS TTLS Enablement - Technical Enablement SeriesDocument42 pagesRedbook - IBM Personal Communications and IBM zOS TTLS Enablement - Technical Enablement Seriesgborja8881331No ratings yet
- Maximizing Talent Management Through The Cloud: New Technologies Offer Opportunities To Develop Skills and CareersDocument4 pagesMaximizing Talent Management Through The Cloud: New Technologies Offer Opportunities To Develop Skills and CareersSyahrial MaulanaNo ratings yet
- Java Designn Patterns PDFDocument132 pagesJava Designn Patterns PDFKhaliq.BuxNo ratings yet
- Megastar Manual Software UtilitiesDocument50 pagesMegastar Manual Software UtilitiesjozeolmosNo ratings yet
- Get-Eventlog Get-Process Start-Process Stop-Process Get-ACL Set-ACL Restart-Computer Stop-ComputerDocument4 pagesGet-Eventlog Get-Process Start-Process Stop-Process Get-ACL Set-ACL Restart-Computer Stop-Computerabdul shahidNo ratings yet
- Network Security: Lecturer: Guled Yusuf MihileDocument38 pagesNetwork Security: Lecturer: Guled Yusuf MihileOsmanicNo ratings yet
- Firewall & It's TypesDocument10 pagesFirewall & It's TypesArslan Kamran JuttNo ratings yet
- Infoprint Pro C900afp PDFDocument418 pagesInfoprint Pro C900afp PDFSunny SaahilNo ratings yet
- Hercules - Installation Guide: Hercules System/370, ESA/390, Z/architecture EmulatorDocument127 pagesHercules - Installation Guide: Hercules System/370, ESA/390, Z/architecture EmulatorAbhay Mishra100% (1)
- Zos JCL Advanced v3 PDFDocument2 pagesZos JCL Advanced v3 PDFLakshmi NarayanaNo ratings yet
- Easytrieve Substr Function MacroDocument3 pagesEasytrieve Substr Function MacromukeshNo ratings yet
- RACFDocument55 pagesRACFpablo romeoNo ratings yet
- Displaying and Changing Command PropertiesDocument13 pagesDisplaying and Changing Command PropertiesENDLURI DEEPAK KUMARNo ratings yet
- Administration ReferenceDocument616 pagesAdministration ReferenceanonNo ratings yet
- Assembler Input-Output Files PDFDocument10 pagesAssembler Input-Output Files PDFrhinowar99No ratings yet
- IBM Printer and PrintingDocument254 pagesIBM Printer and PrintingadnanbwNo ratings yet
- HCL's Mainframe Services - System Administration On Z/VM and Z/Linux - Hands-OnDocument57 pagesHCL's Mainframe Services - System Administration On Z/VM and Z/Linux - Hands-OnMIhir Ranjan DasNo ratings yet
- Advantage CA-Easytrieve Plus Report Generator: User GuideDocument169 pagesAdvantage CA-Easytrieve Plus Report Generator: User Guideapi-3760779No ratings yet
- Firewalls: (Tool For InformationDocument24 pagesFirewalls: (Tool For Informationdhruvvinayak100% (1)
- Introduction To REXXDocument9 pagesIntroduction To REXXFauzanAkhyarNo ratings yet
- Hibernate Reference3.2Document232 pagesHibernate Reference3.2vextor80No ratings yet
- RACF V1.10 Command Syntax BookletDocument68 pagesRACF V1.10 Command Syntax Booklets4l4d3No ratings yet
- CL19Document9 pagesCL19ENDLURI DEEPAK KUMARNo ratings yet
- Customization GuideDocument222 pagesCustomization GuideanonNo ratings yet
- Restructured Executor Extended Language Is A Highly Versatile ProgrammingDocument13 pagesRestructured Executor Extended Language Is A Highly Versatile ProgrammingPrasenjit ChatterjeeNo ratings yet
- ISPF User's Guide Volume I PDFDocument260 pagesISPF User's Guide Volume I PDFDenazareth JesusNo ratings yet
- Ispf Dialog Tag Language Guide and ReferenceDocument562 pagesIspf Dialog Tag Language Guide and Referenceapi-3736472No ratings yet
- Admin GuideDocument560 pagesAdmin GuideRaul PaezNo ratings yet
- z114 System OverviewDocument198 pagesz114 System OverviewEdith Velázquez GómezNo ratings yet
- CA 7 HandbookDocument418 pagesCA 7 HandbookIvo Veselinov DimitrovNo ratings yet
- Deployment Guide Series IBM Tivoli Application Dependency Discovery Manager V7.1 Sg247616Document472 pagesDeployment Guide Series IBM Tivoli Application Dependency Discovery Manager V7.1 Sg247616bupbechanhNo ratings yet
- Zosmf User ExpDocument64 pagesZosmf User ExpniharapatilNo ratings yet
- Rexx/Vm User's Guide: 5 Release 2Document235 pagesRexx/Vm User's Guide: 5 Release 2prakasavi100% (1)
- QMFDocument63 pagesQMFskh_1987100% (1)
- Tuning Linux OS On Ibm Sg247338Document494 pagesTuning Linux OS On Ibm Sg247338gabjonesNo ratings yet
- On Firewall ReportDocument12 pagesOn Firewall ReportPrincess Yashika0% (1)
- CA7 33 DBMaintDocument418 pagesCA7 33 DBMaintTerence Swartz-GlancyNo ratings yet
- Tivoli NetViewDocument9 pagesTivoli NetViewAkash PopliNo ratings yet
- Summary - Ims Logging - 10Document11 pagesSummary - Ims Logging - 10PrasadPendalaNo ratings yet
- BPXBatchDocument18 pagesBPXBatchNishank KhorgadeNo ratings yet
- Rexx Red Book From IBMDocument244 pagesRexx Red Book From IBMapi-27095622100% (4)
- PDF Printing Using InfoPrint ServerDocument16 pagesPDF Printing Using InfoPrint ServerBishnujit BanerjeeNo ratings yet
- AS400 Command DSPDocument158 pagesAS400 Command DSPAdi FangNo ratings yet
- IBM Content Manager OnDemand and FileNet-4Document88 pagesIBM Content Manager OnDemand and FileNet-4David ResendizNo ratings yet
- Connect Direct For WindowsDocument68 pagesConnect Direct For WindowsSanyoj JadooNo ratings yet
- EPM Study MaterialsDocument88 pagesEPM Study MaterialsKetan KathaneNo ratings yet
- Cobol User's GuideDocument360 pagesCobol User's GuidePreethi CoolNo ratings yet
- Reading and Writing Data Using REXX EXECIODocument3 pagesReading and Writing Data Using REXX EXECIOSai PraneethNo ratings yet
- AIX-To-Linux Quick Start ComparisonDocument7 pagesAIX-To-Linux Quick Start ComparisonSaroj KumarNo ratings yet
- 04 Z OS REXX Scripting Advanced CH01Document33 pages04 Z OS REXX Scripting Advanced CH01fasfgasNo ratings yet
- SOC-security Operations CenterDocument43 pagesSOC-security Operations CenterMhmd FnnNo ratings yet
- Chapter07 Batch and JES SlidesDocument27 pagesChapter07 Batch and JES SlidesSteve Petersen100% (1)
- SSH As400Document74 pagesSSH As400mduranscribdNo ratings yet
- ROSCOE - B001733e - User GuideDocument592 pagesROSCOE - B001733e - User GuidepagbarrosNo ratings yet
- IMS TM Performance - Taming The BeastDocument55 pagesIMS TM Performance - Taming The BeastadpucciNo ratings yet
- I-Series SecurityDocument198 pagesI-Series Securityapi-27605687No ratings yet
- DB2 9 System Administration for z/OS: Certification Study Guide: Exam 737From EverandDB2 9 System Administration for z/OS: Certification Study Guide: Exam 737Rating: 3 out of 5 stars3/5 (2)
- An Introduction to IBM Rational Application Developer: A Guided TourFrom EverandAn Introduction to IBM Rational Application Developer: A Guided TourRating: 5 out of 5 stars5/5 (1)
- LogDocument2 pagesLogAntonio Canales GomezNo ratings yet
- DX DiagDocument13 pagesDX DiagAdrian AnghelNo ratings yet
- OpenFOAM Tips & TricksDocument40 pagesOpenFOAM Tips & Tricksbinho58100% (1)
- Sam HW2Document4 pagesSam HW2Ali HassanNo ratings yet
- Easytrieve Substr Function MacroDocument3 pagesEasytrieve Substr Function MacromukeshNo ratings yet
- 3-IntelliSpace PACS Anywhere 1.4 User GuideDocument95 pages3-IntelliSpace PACS Anywhere 1.4 User GuideMzn ShNo ratings yet
- GC 2024 06 14Document2 pagesGC 2024 06 14HANS PUTERA KERETANANo ratings yet
- Using Multiple Master and Body Pages in The SAP Adobe FormsDocument9 pagesUsing Multiple Master and Body Pages in The SAP Adobe FormsJaya SankarNo ratings yet
- FusionSecurity - Day7 and 8Document66 pagesFusionSecurity - Day7 and 8amruthageethaNo ratings yet
- Lean & Agile: Enterprise FrameworksDocument39 pagesLean & Agile: Enterprise FrameworksSai Sunil ChandraaNo ratings yet
- Do It Yourself Pulsed Electromagnetic Field - Page 1Document19 pagesDo It Yourself Pulsed Electromagnetic Field - Page 1Amigo100% (2)
- PLAXIS 3D Tutorial Manual 2016Document132 pagesPLAXIS 3D Tutorial Manual 2016Waiyee Soo75% (4)
- TPSI3050Q1EVM Automotive Reinforced Isolated Switch Driver With Integrated 10-V Gate Supply EVM User's GuideDocument21 pagesTPSI3050Q1EVM Automotive Reinforced Isolated Switch Driver With Integrated 10-V Gate Supply EVM User's GuideJUN FUNo ratings yet
- Etpl - SRS - Proposal - Shanmuganathan - 22 January 2024Document6 pagesEtpl - SRS - Proposal - Shanmuganathan - 22 January 2024jeetchaaniNo ratings yet
- 8400 Protec Handbook-Daimler - en - V4Document73 pages8400 Protec Handbook-Daimler - en - V4Venypierre ParraNo ratings yet
- MG Coco LR Mobile Presets GuideDocument7 pagesMG Coco LR Mobile Presets GuidedariaformanchukNo ratings yet
- B A InterviewDocument276 pagesB A Interviewmahmoud.mounir2021No ratings yet
- SCHENCKDocument26 pagesSCHENCKYOUNES LAKHLIFINo ratings yet
- CS401 ASSIGNMENT 2 by Abid AliDocument8 pagesCS401 ASSIGNMENT 2 by Abid AliZeeNo ratings yet
- Office ManagementDocument33 pagesOffice Managementmandy75% (4)
- Advance Design Validation Guide 2022 Volume IIIDocument136 pagesAdvance Design Validation Guide 2022 Volume IIILeu KeosovannarathNo ratings yet
- MAX + Plus IIDocument78 pagesMAX + Plus IIflampard24No ratings yet
- Financialmgtinfosystem SwatiDocument12 pagesFinancialmgtinfosystem SwatiAlex SemusuNo ratings yet
- Event Management System.Document3 pagesEvent Management System.Nimra AliNo ratings yet