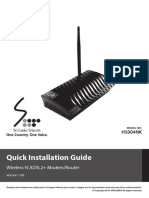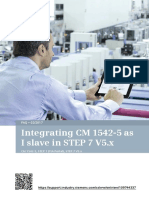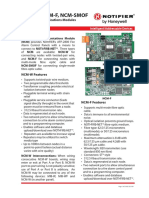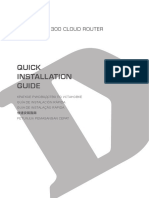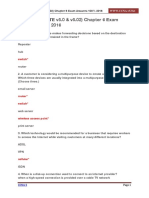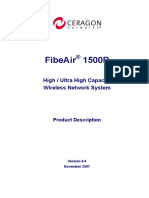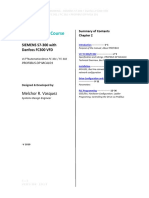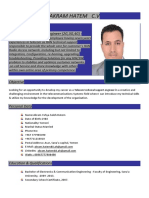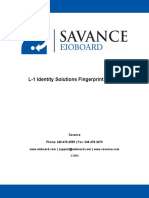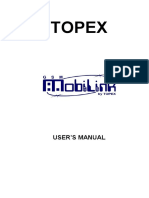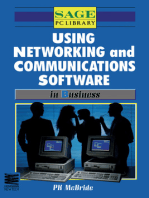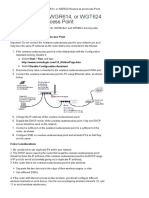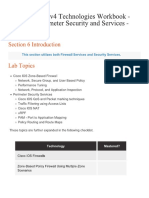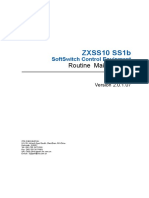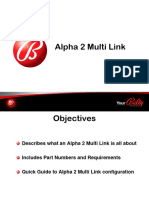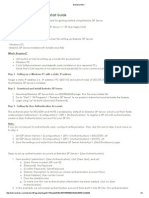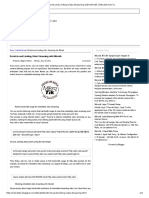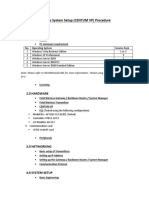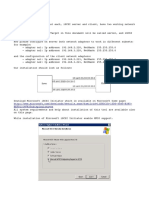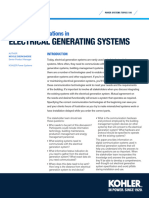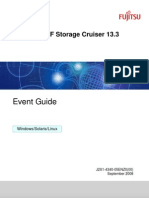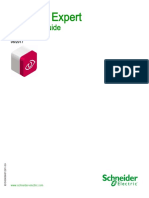Professional Documents
Culture Documents
Radioline PLC Mode - EtherNet IP EDS File - 21-2-1
Radioline PLC Mode - EtherNet IP EDS File - 21-2-1
Uploaded by
orrniumCopyright
Available Formats
Share this document
Did you find this document useful?
Is this content inappropriate?
Report this DocumentCopyright:
Available Formats
Radioline PLC Mode - EtherNet IP EDS File - 21-2-1
Radioline PLC Mode - EtherNet IP EDS File - 21-2-1
Uploaded by
orrniumCopyright:
Available Formats
Configuring RAD-900-IFS with GW EIP/MODBUS
1E/1DB9 for EtherNet/IP I/O Emulation using EDS
file (implicit messaging)
Published: 21-2-1
Contents
Introduction .................................................................................. 1
Objectives:............................................................................. 1
Requirements: ....................................................................... 2
Procedure .................................................................................... 3
Configuring the RAD-900-IFS wireless modules for PLC
Mode communication ............................................................ 3
Configuring the GW EIP/MODBUS 1E/1DB9 module for
Modbus RTU to EtherNet/IP communication using the EDS
file (implicit messaging). ...................................................... 10
Configuring the Rockwell PLC ............................................ 16
Making the physical connections ........................................ 20
Disclaimers and notes ............................................................... 22
Introduction
Objectives:
This document covers configuring the RAD-900-IFS wireless module and the GW EIP/MODBUS 1E/1DB9 for I/O
to EtherNet/IP communication between a master site and two remote slave sites. The communication between
the Rockwell controller and the GW EIP/MODBUS 1E/1DB9 and the GW EIP/MODBUS 1E/1DB9 and the RAD-
900-IFS network will use an EDS file (implicit messaging).
Page | 1
© PHOENIX CONTACT Phone: 717-944-1300 | Technical Service: 800-322-3225
E-mail: techservice@phoenixcon.com | Website: www.phoenixcontact.com
Requirements:
The following hardware and software is used in the development of this procedure
• Wireless Module – 2901540 - RAD-900-IFS (Quantity 3)
• Combination I/O modules – 2901533 – RAD-DAIO6-IFS (Quantity 2)
• Antenna - 2904801 - RAD-900-ANT-OMNI-2-2-RSMA (Quantity 3)
• Communication Gateway – 1062540 - GW EIP/MODBUS 1E/1DB9 (Quantity 1)
• Software
o PSI CONF 2.74 or higher – available at www.phoenixcontact.com/catalog/2901540
o Studio 5000
Page | 2
© PHOENIX CONTACT Phone: 717-944-1300 | Technical Service: 800-322-3225
E-mail: techservice@phoenixcon.com | Website: www.phoenixcontact.com
Procedure
Configuring the RAD-900-IFS wireless modules for PLC Mode communication
1. Set the yellow thumbwheels of the three RAD-900-IFS modules to 01, 02 and 03 and reference the data
sheet for power connections. Set the white thumbwheels of the RAD-DAIO6-IFS modules to 01 and 02.
Connect the RAD-DAIO6-IFS modules to the RAD-900-IFS modules via the TBUS connectors supplied in the
box. The RAD-DAIO6-IFS module with thumbwheel setting 01 should be connected to RAD-900-IFS module
with yellow thumbwheel setting 02. The RAD-DAIO6-IFS module with thumbwheel setting 02 should be
connected to RAD-900-IFS module with yellow thumbwheel setting 03. Apply power to all three wireless
modules.
2. Open PSI-CONF 2.60 and select the 900 MHz selection under the Wireless tab. Click ‘Next’
3. Click on ‘New’
Page | 3
© PHOENIX CONTACT Phone: 717-944-1300 | Technical Service: 800-322-3225
E-mail: techservice@phoenixcon.com | Website: www.phoenixcontact.com
4. Select ‘Point To Point / Star’ and click ‘Next’
5. Set the number of slaves to ‘2’ and click “OK’.
Page | 4
© PHOENIX CONTACT Phone: 717-944-1300 | Technical Service: 800-322-3225
E-mail: techservice@phoenixcon.com | Website: www.phoenixcontact.com
6. On Wizard, Step 2, confirm information is correct and click ‘Next’.
7. On ‘Wizard, Step 3’, select ‘PLC/Modbus RTU mode’ in the ‘Application of wireless network section’. Leave
the Modbus address at 1. In PLC mode, the Modbus address will function as a single Modbus ID for the entire
wireless network. For a simple bench test the rest of the settings can be left unchanged, but depending on the
environment that the system will be installed in the “Network Settings’ and ‘Network speed/distance relation’
settings may need to be adjusted. Click ‘Next’
Page | 5
© PHOENIX CONTACT Phone: 717-944-1300 | Technical Service: 800-322-3225
E-mail: techservice@phoenixcon.com | Website: www.phoenixcontact.com
8. On ‘Wizard, Step 4’, leave the settings at default and click ‘Next’.
9. On ‘Wizard, Step 5’, review the data and click ‘Next’
Page | 6
© PHOENIX CONTACT Phone: 717-944-1300 | Technical Service: 800-322-3225
E-mail: techservice@phoenixcon.com | Website: www.phoenixcontact.com
10. On ‘Wizard, Step 6’, make sure your programming cable is connected from your computer to the wireless
module with Yellow thumb wheel setting '01’. Click ‘Transfer’ to send the configuration to the wireless
modules. You will be prompted to save your configuration. Choose a file location to save your program.
11. When prompted, click ‘OK’ to go online to the wireless module
Page | 7
© PHOENIX CONTACT Phone: 717-944-1300 | Technical Service: 800-322-3225
E-mail: techservice@phoenixcon.com | Website: www.phoenixcontact.com
12. Click on ‘Start Transfer’ under ‘Local Transfer’ to send the configuration to each device. Once you transfer
the configuration to one wireless module, move your programming cable to the next wireless module. The
Transfer Window will show you which module you are connected to and which modules have had the
configuration transferred.
Page | 8
© PHOENIX CONTACT Phone: 717-944-1300 | Technical Service: 800-322-3225
E-mail: techservice@phoenixcon.com | Website: www.phoenixcontact.com
13. Once you have sent the configuration to each wireless module, the wireless network configuration is
complete. The RF Link LEDs on the wireless modules should illuminate. On the master wireless module
(Yellow Thumbwheel on 01) should have one amber LED illuminated (assuming there is more than one slave
wireless module in the network) and depending on the antennae on the slave wireless modules, there should
be an amber and module green LEDs illuminated. Red ERR LEDs will be flashing at this point since there is
no Modbus communication.
The wireless network configuration is complete and is set up for PLC Mode communication.
Page | 9
© PHOENIX CONTACT Phone: 717-944-1300 | Technical Service: 800-322-3225
E-mail: techservice@phoenixcon.com | Website: www.phoenixcontact.com
Configuring the GW EIP/MODBUS 1E/1DB9 module for Modbus RTU to EtherNet/IP
communication using the EDS file (implicit messaging).
1. The GW EIP/MODBUS 1E/1DB9 comes with a default IP address of 192.168.254.254. Set your computer’s IP
address in the same network as the GW EIP/MODBUS 1E/1DB9 (192.168.254.XXX). Reference the data
sheet for power connections and apply power to the GW EIP/MODBUS 1E/1DB9.
2. Log into the GW EIP/MODBUS 1E/1DB9 by browsing to the default IP address of 192.168.254.254 (accept any
warnings that may pop up in your browser) and using the default User Name and Password
a. User Name: Admin
b. Password: admin
Page | 10
© PHOENIX CONTACT Phone: 717-944-1300 | Technical Service: 800-322-3225
E-mail: techservice@phoenixcon.com | Website: www.phoenixcontact.com
3. Verify the serial port settings of the gateway match the serial port settings of the master Radioline unit (the
default serial settings of the gateway should match the Radioline settings, but double check to make sure.)
Click on the ‘Serial Settings’ tab. The next screen will show you the settings, verify Port 1 is set to RS-232,
19200, 8, none, 1
Page | 11
© PHOENIX CONTACT Phone: 717-944-1300 | Technical Service: 800-322-3225
E-mail: techservice@phoenixcon.com | Website: www.phoenixcontact.com
4. Click on the ‘Port 1 Configuration’ tab and set the ‘Serial Device(s)’ drop down to ‘Modbus RTU Slaves’. This
tells the gateway it will be talking to a Modbus slave device. Click ‘Apply Changes’.
Page | 12
© PHOENIX CONTACT Phone: 717-944-1300 | Technical Service: 800-322-3225
E-mail: techservice@phoenixcon.com | Website: www.phoenixcontact.com
5. Click on the ‘Data Mapping Settings’ tab and then the ‘Shared Memory’ tab. In this section we will enable
shared memory. By default, this enables the 200 input and output registers of internal memory associated to
ID 252. This data area can be directly accessed when using the EDS file for the gateway in RSlogix.
This shared memory ID will be referenced in the next step.
Page | 13
© PHOENIX CONTACT Phone: 717-944-1300 | Technical Service: 800-322-3225
E-mail: techservice@phoenixcon.com | Website: www.phoenixcontact.com
6. To move data in and out of the shared memory you need to use the Modbus to Modbus tab. The Modbus
communication from the Radioline wireless network to the EtherNet/IP master (Modbus to EtherNet/IP). In the
example below, we are reading from Modbus ID 1, the 30012 and 30022 registers and pointing them to the
internal/shared memory of the gateway at ID 252 (from previous configuration step).
.
First two are to shared memory, second to are from shared memory to Radioline network
Click ‘Apply Changes’ once you have entered all of the information
Page | 14
© PHOENIX CONTACT Phone: 717-944-1300 | Technical Service: 800-322-3225
E-mail: techservice@phoenixcon.com | Website: www.phoenixcontact.com
7. Change IP address by clicking the “LAN Settings’ tab and then the “IP Address’ tab. Change the IP address to
192.168.1.254 (for this guide’s purposes) and click ‘Apply Changes’.
The configuration for the GW EIP/MODBUS 1E/1DB9 is now complete.
Page | 15
© PHOENIX CONTACT Phone: 717-944-1300 | Technical Service: 800-322-3225
E-mail: techservice@phoenixcon.com | Website: www.phoenixcontact.com
Configuring the Rockwell PLC
1. First download EDS file from Phoenix Contact website and install it into RSLOGIX using the EDS
Hardware installation tool. The EDS file can be found on the downloads tab of the Gateway product page
2. In the RSlogix project you will need add the gateway into your I/O Configuration. You can do this by right
clicking on “Ethernet” and selecting New Module.
Page | 16
© PHOENIX CONTACT Phone: 717-944-1300 | Technical Service: 800-322-3225
E-mail: techservice@phoenixcon.com | Website: www.phoenixcontact.com
3. In the “Select Module Type” window you will want to filer to show only Phoenix Contact devices and
select “GW EIP/MODBUS 1E/1DB9”
Page | 17
© PHOENIX CONTACT Phone: 717-944-1300 | Technical Service: 800-322-3225
E-mail: techservice@phoenixcon.com | Website: www.phoenixcontact.com
4. In the New Module window you will need to enter a name for you gateway and the IP address that you
assigned to the gateway (IE 192.168.1.254 in this guide). Once those settings are made, click the
‘Change’ button
5. After clicking change button, the following screen will pop up. Change the definition the default SINT
format to INT to better match the word-based Modbus formatting. Click ‘Okay’ on this screen and then
‘Okay’ on the New module screen.
Page | 18
© PHOENIX CONTACT Phone: 717-944-1300 | Technical Service: 800-322-3225
E-mail: techservice@phoenixcon.com | Website: www.phoenixcontact.com
6. Now you are finished and can access the 220 words of Input and output data you activated in the shared
memory of the gateway.
Page | 19
© PHOENIX CONTACT Phone: 717-944-1300 | Technical Service: 800-322-3225
E-mail: techservice@phoenixcon.com | Website: www.phoenixcontact.com
Making the physical connections
In this setup, there are three stations, the master station, slave station 1 and save station 2. Connect an antenna
to each wireless module and make the physical connections for the data cables and I/O modules for each station
shown below.
Host Station
1. Connect a RJ45 cable from the PLC to the GW EIP/MODBUS 1E/1DB9 with IP address 192.168.254.254.
2. Connect a Straight through RS232 cable from GW EIP/MODBUS 1E/1DB9 to RAD-900-IFS with yellow
thumbwheel of ‘01’.
Remote Station 1
1. Verify the RAD-DAIO6-IFS module with thumbwheel setting 01 is connected to RAD-900-IFS module with
yellow thumbwheel setting 02.
Page | 20
© PHOENIX CONTACT Phone: 717-944-1300 | Technical Service: 800-322-3225
E-mail: techservice@phoenixcon.com | Website: www.phoenixcontact.com
Remote Station 2
1. Verify the RAD-DAIO6-IFS module with thumbwheel setting 02 is connected to RAD-900-IFS module with
yellow thumbwheel setting 03.
Your setup is complete, and you are ready to verify communication. Your network layout should match the
drawing below.
Page | 21
© PHOENIX CONTACT Phone: 717-944-1300 | Technical Service: 800-322-3225
E-mail: techservice@phoenixcon.com | Website: www.phoenixcontact.com
Disclaimers and notes
1. The purpose of this document is to provide basic configuration settings to show communication. Each
application has different requirements and those need to be discussed before implementing any solution.
2. The setup described in this document uses a default PLC configuration. The PLC configuration will be
different from application to application.
3. This setup was a point to multi-point setup in a bench test environment. The addition of repeaters and RF
interference can cause added latency and should be expected. If there are concerns about these items a
temporary installation should be tested.
4. The installation of these components in a real application is at the discretion of the user.ok
Page | 22
© PHOENIX CONTACT Phone: 717-944-1300 | Technical Service: 800-322-3225
E-mail: techservice@phoenixcon.com | Website: www.phoenixcontact.com
You might also like
- Manual-Caldera RIP-EN PDFDocument28 pagesManual-Caldera RIP-EN PDFtimNo ratings yet
- Modbus GWDocument2 pagesModbus GWfernandoNo ratings yet
- DSL-2750UC1 QIG v.1.0.11 06.07.12 EN PDFDocument27 pagesDSL-2750UC1 QIG v.1.0.11 06.07.12 EN PDFwghgghgNo ratings yet
- How To Configure Snom 700/ D7XX Series For 3CXDocument5 pagesHow To Configure Snom 700/ D7XX Series For 3CXRiky FitriadiNo ratings yet
- DIR-610N+ A1 QIG v1.00 (LA)Document16 pagesDIR-610N+ A1 QIG v1.00 (LA)Alfaro RoblesNo ratings yet
- Roip102 SeriesDocument21 pagesRoip102 SeriessergiolrmaiaNo ratings yet
- Quick Installation Guide: Wireless N 300 Router DIR-612Document12 pagesQuick Installation Guide: Wireless N 300 Router DIR-612リョク ショウタNo ratings yet
- Gmsc10-Um004 - En-EDocument49 pagesGmsc10-Um004 - En-Eangus.liuNo ratings yet
- Qig PDFDocument8 pagesQig PDFnaveen pragashNo ratings yet
- Monthly Report 2Document22 pagesMonthly Report 2khalid hussenNo ratings yet
- DIR-905L B2 QIG v3.10Document16 pagesDIR-905L B2 QIG v3.10VicenteNo ratings yet
- User Manual: Handytone-496Document43 pagesUser Manual: Handytone-496Dusan VukovNo ratings yet
- Integrating CM 1542-5 As I Slave in STEP 7 V5.xDocument7 pagesIntegrating CM 1542-5 As I Slave in STEP 7 V5.xErick Yael Alcantar MaresNo ratings yet
- Ficha Tecnica Tarjeta NotifierDocument2 pagesFicha Tecnica Tarjeta NotifierGustavo SotoNo ratings yet
- AXW-D800 T1900 User Manual EngDocument26 pagesAXW-D800 T1900 User Manual EngUn Buen AmigoNo ratings yet
- SR-1000 S7-1200 Om 600F51 GB WW 1114-2Document10 pagesSR-1000 S7-1200 Om 600F51 GB WW 1114-2BaroszNo ratings yet
- Healthcare Networking: Netspace Skills Pursuit 2010Document13 pagesHealthcare Networking: Netspace Skills Pursuit 2010rolandz7No ratings yet
- Guided Learning Activity Kit: Sptve-Computer System ServicingDocument25 pagesGuided Learning Activity Kit: Sptve-Computer System ServicingSam PaglingayenNo ratings yet
- Yacht Devices NMEA 2000 Bridge ManualDocument42 pagesYacht Devices NMEA 2000 Bridge ManualAlexander GorlachNo ratings yet
- Cisco Aironet 1240AG Series Access Point Hardware Installation GuideDocument126 pagesCisco Aironet 1240AG Series Access Point Hardware Installation Guidejuan riveraNo ratings yet
- Zyxel Prestige 623R GuideDocument24 pagesZyxel Prestige 623R Guidetintin49No ratings yet
- NL 2611cb3 Plus Manual v1 0Document18 pagesNL 2611cb3 Plus Manual v1 0stankevichijusNo ratings yet
- DIR-619L B2 QIG v4.00 (DI) 130x183Document56 pagesDIR-619L B2 QIG v4.00 (DI) 130x183Yeini GalvizNo ratings yet
- IT Essentials (ITE v5.0 & v5.02) Chapter 6 Exam Answers 100% 2016Document7 pagesIT Essentials (ITE v5.0 & v5.02) Chapter 6 Exam Answers 100% 2016John F KeneddyNo ratings yet
- Wireless Network Access Point: User GuideDocument33 pagesWireless Network Access Point: User GuidealvarcNo ratings yet
- Quick Installation Guide: Wireless Ac750 Dual Band Router Dir-809Document32 pagesQuick Installation Guide: Wireless Ac750 Dual Band Router Dir-809Joao CarlosNo ratings yet
- OmniBAS Commissioning Ed1 enDocument33 pagesOmniBAS Commissioning Ed1 enMaurice FouillardNo ratings yet
- ET200S ManualDocument36 pagesET200S ManualjhanNo ratings yet
- Quick Installation Guide: Wireless N300 Adsl2+ Modem Router DSL-124Document8 pagesQuick Installation Guide: Wireless N300 Adsl2+ Modem Router DSL-124Ahme MameNo ratings yet
- Nokia CS-17 RD-13 QSG enDocument16 pagesNokia CS-17 RD-13 QSG eneriganiNo ratings yet
- 1500P Product DescriptionDocument23 pages1500P Product DescriptionWilsonsbNo ratings yet
- Curriculum VitaeDocument4 pagesCurriculum Vitaeمحمد أحمد عبدالوهاب محمدNo ratings yet
- IP 10 IDU Installation Rev B 01 PDFDocument33 pagesIP 10 IDU Installation Rev B 01 PDFindra_uhuiiNo ratings yet
- Honeywell Wap Plus Quick Install GuideDocument2 pagesHoneywell Wap Plus Quick Install GuideAlarm Grid Home Security and Alarm MonitoringNo ratings yet
- Oreon Telecom Inc Data - SheetDocument32 pagesOreon Telecom Inc Data - SheetHabtamu TadesseNo ratings yet
- CHP6Document47 pagesCHP6Akmal AkramNo ratings yet
- Untitled Test 1Document8 pagesUntitled Test 1Azree Abd AzizNo ratings yet
- FT RoadmapDocument4 pagesFT RoadmapTzi-cker ChiuehNo ratings yet
- Multi-Line 2 Description of Options: Option NDocument11 pagesMulti-Line 2 Description of Options: Option NDaniel Leonardo Barrera EspartaNo ratings yet
- Installation Instructions: Hotwire 6205 ADSL ModemDocument15 pagesInstallation Instructions: Hotwire 6205 ADSL Modemmuhammadarifh4486No ratings yet
- Quick Installation Guide: Wireless N300 Adsl2+ Modem Router DSL-124Document8 pagesQuick Installation Guide: Wireless N300 Adsl2+ Modem Router DSL-124daniel diazNo ratings yet
- X-Smart Goes Wifi: Wi-Fi ModuleDocument5 pagesX-Smart Goes Wifi: Wi-Fi ModuleRay PutraNo ratings yet
- D-Link DIR-859 Installation GuideDocument32 pagesD-Link DIR-859 Installation GuideLuis Silva LacerdaNo ratings yet
- Advance PLC Programming Course V2019 Chapter 02 PDFDocument38 pagesAdvance PLC Programming Course V2019 Chapter 02 PDFRomel AganNo ratings yet
- Redline Communications An-100ux WiMAX ReviewDocument15 pagesRedline Communications An-100ux WiMAX ReviewSynworks Development Group0% (1)
- Akram Hatem C.V: My Profile: - RAN Technical Support Engineer (2G, 3G, 4G)Document6 pagesAkram Hatem C.V: My Profile: - RAN Technical Support Engineer (2G, 3G, 4G)Eye on all thingsNo ratings yet
- Profibus ApplicomDocument116 pagesProfibus ApplicomzinouNo ratings yet
- IP-10 IDU Installation (Rev b.01)Document33 pagesIP-10 IDU Installation (Rev b.01)Den Nik100% (1)
- Cisco One-Year Limited Hardware Warranty TermsDocument33 pagesCisco One-Year Limited Hardware Warranty TermsdennisbgNo ratings yet
- User Manual For ZigBee Module (SZ05-L-PRO) V1.1Document7 pagesUser Manual For ZigBee Module (SZ05-L-PRO) V1.1Anonymous DlSBty583No ratings yet
- Fingerprint Reader ManualDocument40 pagesFingerprint Reader ManualAlemseged HabtamuNo ratings yet
- Datasheet: Modbus Tcp/Ip Communication Module For Compactlogix®Document2 pagesDatasheet: Modbus Tcp/Ip Communication Module For Compactlogix®specomengineeringsbNo ratings yet
- LTRSPG-2518: Sandeep Sharma - Product Manager Nilesh Khade - Software EngineerDocument50 pagesLTRSPG-2518: Sandeep Sharma - Product Manager Nilesh Khade - Software EngineerChopinCheponNo ratings yet
- 4100/4120-0139 Dial-Up Service Modem Installation InstructionsDocument6 pages4100/4120-0139 Dial-Up Service Modem Installation InstructionsMohamed AhmedNo ratings yet
- DI 524 Qig Uk en 20061016 PDFDocument18 pagesDI 524 Qig Uk en 20061016 PDFJawa StoreNo ratings yet
- R1900 Series: Data SheetDocument7 pagesR1900 Series: Data SheetbrunoNo ratings yet
- Computer To Network ConnectionDocument22 pagesComputer To Network Connectiono_fenixNo ratings yet
- User Manual: Handytone-496Document41 pagesUser Manual: Handytone-496Jeffrey CraneNo ratings yet
- Topex Mobilink GSM Gateway 23 PDFDocument23 pagesTopex Mobilink GSM Gateway 23 PDFnicolae72No ratings yet
- Using Routers As An Access Point - NetgearDocument3 pagesUsing Routers As An Access Point - NetgearpareshsharmaNo ratings yet
- Section 6 PDFDocument213 pagesSection 6 PDFvijaymutteviNo ratings yet
- SJ-20100630164932-052-ZXSS10 SS1b (V2.0.1.07) SoftSwitch Control Equipment Routine Maintenance - 297533Document55 pagesSJ-20100630164932-052-ZXSS10 SS1b (V2.0.1.07) SoftSwitch Control Equipment Routine Maintenance - 297533منصورالمغربيNo ratings yet
- Alpha 2 MultiLinkDocument51 pagesAlpha 2 MultiLinklzxpokemongoNo ratings yet
- CHAPTER - 1 Introduction To Routing and Packet ForwardingDocument6 pagesCHAPTER - 1 Introduction To Routing and Packet ForwardingAlexandrosAristeridisNo ratings yet
- Bacnet Protocol Implementation Conformance StatementDocument7 pagesBacnet Protocol Implementation Conformance StatementCassio José Matos De SouzaNo ratings yet
- How To Apply PLC Software To Tracking ConveyorDocument16 pagesHow To Apply PLC Software To Tracking ConveyorcristiNo ratings yet
- Mme-Dedicated BearerDocument6 pagesMme-Dedicated Bearerluana nastasiNo ratings yet
- Cis81 E1 5 NetworkLayerDocument42 pagesCis81 E1 5 NetworkLayerEwa LisekNo ratings yet
- Brekeke WikiDocument2 pagesBrekeke WikitranthinhamNo ratings yet
- Restricts and Limiting Video Streaming With Mikrotik - Mikrotik How ToDocument3 pagesRestricts and Limiting Video Streaming With Mikrotik - Mikrotik How Tost3liosNo ratings yet
- Wireless System Setup Procedure (CVP)Document26 pagesWireless System Setup Procedure (CVP)Suvitchat8574No ratings yet
- Subnetting Assignment #01: InstructionsDocument4 pagesSubnetting Assignment #01: InstructionsChHassanNo ratings yet
- 6.5.1.2 Packet Tracer Skills Integration Challenge Instructions IGDocument2 pages6.5.1.2 Packet Tracer Skills Integration Challenge Instructions IGBen WhiteNo ratings yet
- How To Configure MPIO PDFDocument7 pagesHow To Configure MPIO PDFMassimoNo ratings yet
- Report On Computer NetworkingDocument71 pagesReport On Computer Networkingnikhry50% (2)
- Please Make Sure You Follow All The Instructions ClearlyDocument9 pagesPlease Make Sure You Follow All The Instructions ClearlyUlwindass Victor GorgeNo ratings yet
- Network AddressingDocument5 pagesNetwork AddressingumarahanifNo ratings yet
- NE40E V800R011C10 Configuration Guide - IP Routing 02 PDFDocument1,436 pagesNE40E V800R011C10 Configuration Guide - IP Routing 02 PDFbigdrsmithNo ratings yet
- Packet Tracer - Connect To A Wireless NetworkDocument4 pagesPacket Tracer - Connect To A Wireless NetworkSgr Eka 13No ratings yet
- CloudComputingCS6T016 PDFDocument474 pagesCloudComputingCS6T016 PDFVishal GaikwadNo ratings yet
- Yeacommoutdoor4GCPEYF P11usermanualDocument2 pagesYeacommoutdoor4GCPEYF P11usermanualMario MorenoNo ratings yet
- Module 5 - Number SystemsDocument11 pagesModule 5 - Number SystemsMark SandovalNo ratings yet
- Digital Communications in Elec Gen Systems White PaperDocument8 pagesDigital Communications in Elec Gen Systems White Paperkhaled kamelNo ratings yet
- Event GuideDocument117 pagesEvent GuidetaichiguanNo ratings yet
- Process Expert Licensing GuideDocument46 pagesProcess Expert Licensing GuideJhersson NiñoNo ratings yet
- XTran - ETS Release Notes - Jan2022Document8 pagesXTran - ETS Release Notes - Jan2022Riky FitriadiNo ratings yet
- CCNA Lab ManualDocument85 pagesCCNA Lab ManualAvinash Nagaraja100% (1)
- Bluecat Fundamentals Ddi ElearningDocument5 pagesBluecat Fundamentals Ddi Elearningneoalt100% (1)