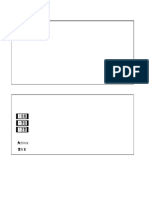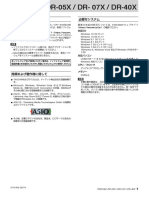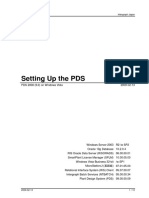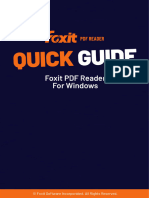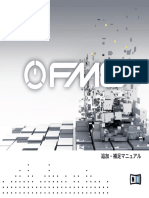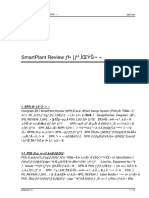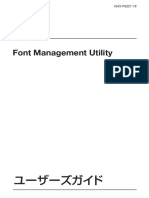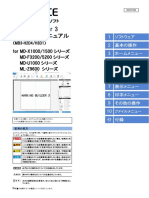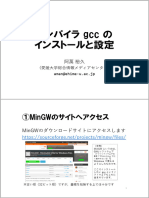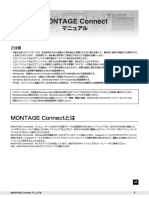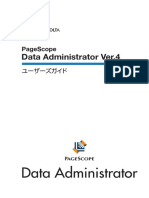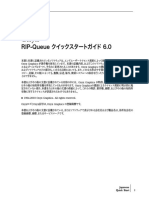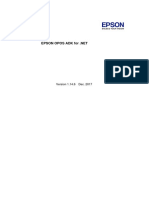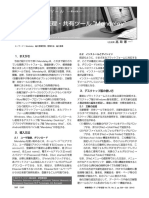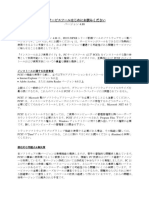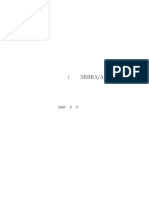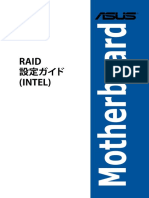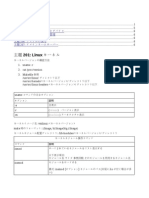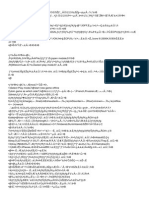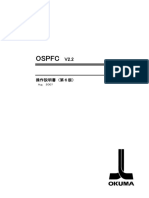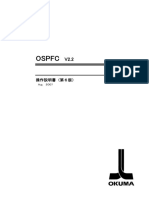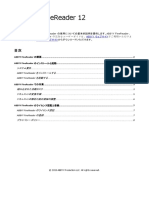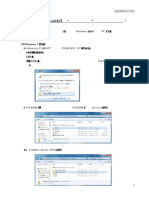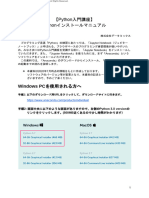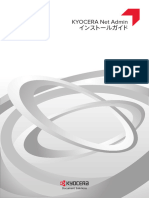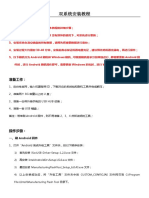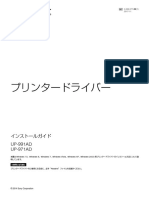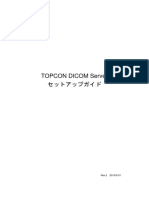Professional Documents
Culture Documents
Tips JP
Tips JP
Uploaded by
niazahmadchan92Original Title
Copyright
Available Formats
Share this document
Did you find this document useful?
Is this content inappropriate?
Report this DocumentCopyright:
Available Formats
Tips JP
Tips JP
Uploaded by
niazahmadchan92Copyright:
Available Formats
IDM は、ファイルの種類がタイプ/拡張子のリストと一致する場合、あらゆるブラウザからのダウンロードを
引き継ぎます。拡張子のリストは、「IDM 設定」→「ファイルの種類」で編集することができます。
サーバーからのファイルのダウンロードに問題がある場合(サーバーが混雑している、複数のタイムアウトが
発生している、その他のサーバーやネットワーク関連の問題など)、このファイルを IDM スケジューラーのキ
ューに残したまま、キューを開始することができます。IDM スケジューラーは、30 秒ごとにファイルのダウ
ンロードを再試行します。
ブラウザでダウンロードリンクをクリックする時、特定のキーを押し続けると、IDM がダウンロードを引き継
ぎます。(このキーは、IDM 設定の[一般]タブの[キーボタン]で設定する必要があります。なお、
「Insert」キーはほとんどのブラウザで動作します。)
ブラウザのダウンロードリンクをクリックするときに ALT キーを押したままにしておくと、IDM はダウンロー
ドを引き継がず、ブラウザにファイルをダウンロードさせます。(このキーは、IDM 設定の[一般]タブの[キー
ボタン]で変更できます。)
何かわからないことがあれば、F1 キーを押すことで状況に応じたヘルプが表示されます。
ブラウザからのダウンロードを IDM に引き継がせたくない場合は、IDM の設定からブラウザの統合をオフにし
てください。
ファイルを開くことを促すダウンロード完了ダイアログを無効にすることもできます。"IDM 設定->ダウンロ
ード"から"ダウンロード完了ダイアログを表示する"のチェックを外してください。
ファイルを保存する場所を尋ねるダウンロード開始ダイアログを無効にすることができます。"IDM 設定->ダ
ウンロード"から"ダウンロード開始ダイアログを表示する"のチェックを外してください。
"IDM の設定→ダウンロード"から、ダウンロード進行ダイアログを最小化または無効化することができます。
コマンドラインから IDM を実行してファイルをダウンロードすることもできます。詳しくは、"ヘルプ->ダウ
ンロードの開始"の章をご覧ください。
IDM のメインウィンドウからファイルをドラッグして、他のアプリケーション(Winamp、Media Player な
ど)にドロップすることができます。また、ドラッグ&ドロップを使って、IDM から Windows の任意のフォル
ダにファイルを移動またはコピーすることもできます。
保護されたサーバーからダウンロードするたびに、同じ名前とパスワードを何度も入力したくない場合
は、"IDM 設定->サイトログイン"で、サーバー、ログイン名、パスワードをサイトログインリストに追加する
ことができます。
You might also like
- Manual JDocument31 pagesManual Jserg perNo ratings yet
- SSD PGU3 AシリーズDocument15 pagesSSD PGU3 AシリーズはせがわまだおNo ratings yet
- WebView手引き jp j2ul-2233-02z0Document127 pagesWebView手引き jp j2ul-2233-02z0高貳伍No ratings yet
- デスクトップに保存したファイルが表示されない?最適な解決策はこちら!Document12 pagesデスクトップに保存したファイルが表示されない?最適な解決策はこちら!ivan.wangNo ratings yet
- 復元策|Windowsを再インストールした後にファイルを復元する方法Document10 pages復元策|Windowsを再インストールした後にファイルを復元する方法ivan.wangNo ratings yet
- 4W Player ManualDocument2 pages4W Player ManualJose A RuesgasNo ratings yet
- J DR-X Asio-Driver Install Om VaDocument3 pagesJ DR-X Asio-Driver Install Om VaSantiago BedoyaNo ratings yet
- HDL Aa2Document392 pagesHDL Aa2Hoan NguyenNo ratings yet
- PDS SetupDocument10 pagesPDS SetupAndres SuarezNo ratings yet
- Foxit PDF Reader - Quick GuideDocument32 pagesFoxit PDF Reader - Quick GuidemetalpowerNo ratings yet
- Flex System - x240 M5 (9532) - RHEL7Document44 pagesFlex System - x240 M5 (9532) - RHEL7Narda RaffoNo ratings yet
- FM8 Manual Addendum Japanese PDFDocument11 pagesFM8 Manual Addendum Japanese PDFMr PetersonNo ratings yet
- Installation Manual JAPDocument7 pagesInstallation Manual JAPservicio digitacionNo ratings yet
- Delta Release Notes v504 JDocument30 pagesDelta Release Notes v504 Jhoesy1No ratings yet
- Viewer 2 JPNDocument35 pagesViewer 2 JPNjejam23925No ratings yet
- Jword PC Bundle For MCJ 20040823Document2 pagesJword PC Bundle For MCJ 20040823YoshiTatsuNo ratings yet
- Sakura Moodle1Document27 pagesSakura Moodle1manabu198112No ratings yet
- Adobe Premiere Pro CS5 お読みくださいDocument12 pagesAdobe Premiere Pro CS5 お読みくださいSaveme123 123No ratings yet
- SPR Data CompatibilityDocument10 pagesSPR Data CompatibilityLJ ClimacoNo ratings yet
- 復元策:USBフラッシュドライブからウイルスに感染したファイルを復元Document10 pages復元策:USBフラッシュドライブからウイルスに感染したファイルを復元ivan.wangNo ratings yet
- Manual JaDocument30 pagesManual JaChenna VijayNo ratings yet
- MarkingBuilder3 UM 96M15109 J 1068-1Document168 pagesMarkingBuilder3 UM 96M15109 J 1068-1Danang Duwii SaputroNo ratings yet
- GCC Install Win11Document10 pagesGCC Install Win11kiraisme182003No ratings yet
- MONTAGE Connect Manual JaDocument11 pagesMONTAGE Connect Manual JaAndrés GaravitoNo ratings yet
- Manual JaDocument107 pagesManual JaAhmad Saleem AlawwadNo ratings yet
- PM8 ReadmeDocument12 pagesPM8 ReadmeAnakin GogoNo ratings yet
- InstallationGuide Ja Motifxseditor VSTDocument8 pagesInstallationGuide Ja Motifxseditor VSTyuhui jeongNo ratings yet
- Your Network Configuration Files-2.1-Japanese PDFDocument27 pagesYour Network Configuration Files-2.1-Japanese PDFnephacksNo ratings yet
- 6.0 Quick Start Guide - JapaneseDocument23 pages6.0 Quick Start Guide - JapanesenorbertoNo ratings yet
- InstallManual JaDocument27 pagesInstallManual JaStéphane GuivyNo ratings yet
- 論文情報管理・共有ツール"Mendeley"Document4 pages論文情報管理・共有ツール"Mendeley"gabriellaNo ratings yet
- XDCAMDriveSoftware ReleaseNote JP 6 3 0Document8 pagesXDCAMDriveSoftware ReleaseNote JP 6 3 0Justiça Eleitoral TSENo ratings yet
- Installation Guide JapaneseDocument18 pagesInstallation Guide JapanesePhong DoNo ratings yet
- Yale Readme-JA PDFDocument3 pagesYale Readme-JA PDFFernandartsNo ratings yet
- Xebra PDFDocument22 pagesXebra PDFDimitris GodotNo ratings yet
- j21331 Intel Raid Configuration Guide em v3 WebDocument24 pagesj21331 Intel Raid Configuration Guide em v3 WebXoxoNo ratings yet
- Lpic 201Document34 pagesLpic 201Yuki KawaNo ratings yet
- Vassalモジュール説明メモDocument2 pagesVassalモジュール説明メモMatsumotoNo ratings yet
- Postinstallation JPDocument3 pagesPostinstallation JPwayne wangNo ratings yet
- 35 140 PDFDocument9 pages35 140 PDFSamir FellousNo ratings yet
- Adobe Captivate お読みください PDFDocument6 pagesAdobe Captivate お読みください PDFNavi NaviNo ratings yet
- OspfcDocument9 pagesOspfczotya54No ratings yet
- OSPFC6Document9 pagesOSPFC6Tad AndersonNo ratings yet
- Manual JaDocument66 pagesManual JaDHANLAXMI ENTERPRISESNo ratings yet
- Read Me - Mitsubishi GOT-JADocument8 pagesRead Me - Mitsubishi GOT-JAseraumNo ratings yet
- Z3TA+2 User Guide JPDocument68 pagesZ3TA+2 User Guide JPJeff SepetaNo ratings yet
- ShortHelp Japanese PDFDocument9 pagesShortHelp Japanese PDFHaytham ZaghloulNo ratings yet
- Manual JaDocument43 pagesManual JamosquidoNo ratings yet
- Qa 0002Document14 pagesQa 0002Arvin QuiazonNo ratings yet
- Pythonインストールマニュアル 1Document7 pagesPythonインストールマニュアル 1Saripudin AceptenaNo ratings yet
- Net Admin Installation Guide JADocument20 pagesNet Admin Installation Guide JAKerem YavuzNo ratings yet
- Program Installation Procedure - Win7 English Rev03Document42 pagesProgram Installation Procedure - Win7 English Rev03Reynaldo MacarioNo ratings yet
- HowToUpdate KROSS2 122 JDocument1 pageHowToUpdate KROSS2 122 JcheiryscorreaNo ratings yet
- Sony Printer Installation - Guide - JapaneseDocument28 pagesSony Printer Installation - Guide - Japanesemadhav dahalNo ratings yet
- Teclast x89 Android+Windows10Document12 pagesTeclast x89 Android+Windows10rogirosNo ratings yet
- インストールガイド UP-991AD UP-971ADDocument28 pagesインストールガイド UP-991AD UP-971ADArafat El KaoutariNo ratings yet
- Exword Library0330eDocument43 pagesExword Library0330eJayme Ferreira da Costa FilhoNo ratings yet
- (TDS 101) SetupGuide - JPDocument16 pages(TDS 101) SetupGuide - JPbobthebishopNo ratings yet