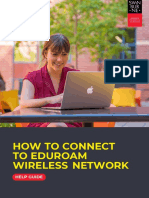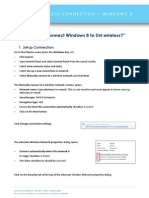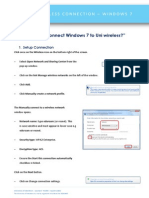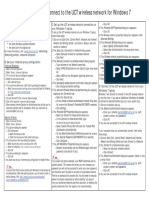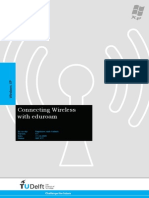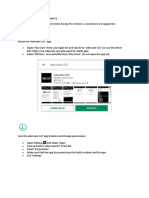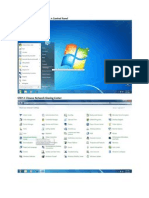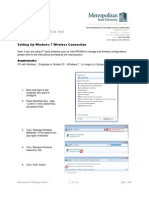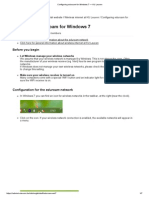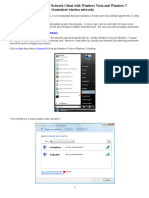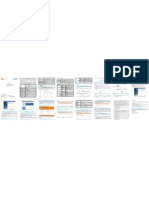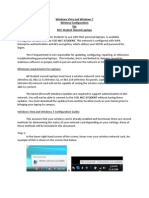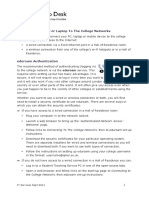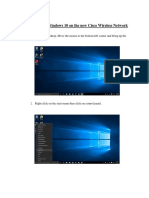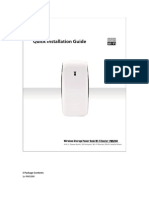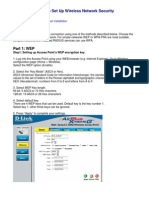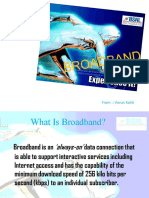Professional Documents
Culture Documents
EduRoam Manual
EduRoam Manual
Uploaded by
zairullahattan0 ratings0% found this document useful (0 votes)
1 views1 pageOriginal Title
EduRoam-Manual
Copyright
© © All Rights Reserved
Available Formats
PDF, TXT or read online from Scribd
Share this document
Did you find this document useful?
Is this content inappropriate?
Report this DocumentCopyright:
© All Rights Reserved
Available Formats
Download as PDF, TXT or read online from Scribd
Download as pdf or txt
0 ratings0% found this document useful (0 votes)
1 views1 pageEduRoam Manual
EduRoam Manual
Uploaded by
zairullahattanCopyright:
© All Rights Reserved
Available Formats
Download as PDF, TXT or read online from Scribd
Download as pdf or txt
You are on page 1of 1
EduRoam Manual
Iphone/Ipad/Mac
Select in the 'Apple-menu' the option 'System preferences'.
Select in the section 'Internet and wireless', 'Network'.
Be sure that the 'Wi-Fi' adapter is selected.
Click 'No Network selected'. The available networks are displayed.
Click 'Eduroam'.
Enter your login name@ums.edu.my and your UMS password (DO NOT FORGET
"@ums.edu.my").
Select 'Remember this network'.
Click 'Connect'.
The first time you connect, the question arises whether you trust the certificate offered by
the network. This is a normal security question.
Choose 'Show certificate'.
Click 'Continue'. .
It is possible that Mac OS login credentials are asked to accept the certificate / modify profile
settings. Then enter the name and password of an administrator on your computer.
You are connected with Eduroam.
Android smartphone
From the 'Android Home' screen, click 'Menu' and 'Settings'.
Click 'Wireless' (Wifi), click 'WiFi settings'.
If necessary, switch on the WiFi.
Select the following settings:
o EAP method: PEAP
o Phase 2 authentication: MSCHAPv2.
o CA certificate: unspecified.
o User certificate: unspecified.
Scroll down for the login credentials:
o Identity: Enter your login name@ums.edu.my
o Anonymous Identity: this field can be left blank.
o Wireless Password: your University password
Click 'Done'.
click'Connect'.
After about 15sec you are connected with Eduroam
You might also like
- Configure Android Devices For Eduroam Wi-Fi Access: Windows Client (Laptops) Connecting To EduroamDocument5 pagesConfigure Android Devices For Eduroam Wi-Fi Access: Windows Client (Laptops) Connecting To EduroamJOSEPH MWANGINo ratings yet
- Wired Win 10 PDFDocument4 pagesWired Win 10 PDFBeligan SergiuNo ratings yet
- How To Connect To Eduroam Wireless Network: Help GuideDocument13 pagesHow To Connect To Eduroam Wireless Network: Help GuideSaurav KumarNo ratings yet
- Wifi SettingsDocument2 pagesWifi Settingsrozes_ferozshaNo ratings yet
- Eduroam For Windows 7: 1. Go To "Start" - "Control Panel" - "View Network Status and Tasks"Document6 pagesEduroam For Windows 7: 1. Go To "Start" - "Control Panel" - "View Network Status and Tasks"Mamun AhmedNo ratings yet
- Eduroam TCDusers ConfigDocument15 pagesEduroam TCDusers ConfigAnonymous wpI3fRNo ratings yet
- UWI St. Augustine Student Wireless Network - Instruction / Setup GuideDocument2 pagesUWI St. Augustine Student Wireless Network - Instruction / Setup GuideBrendan B. MastayNo ratings yet
- GITAM - Wifi Settins - 2Document2 pagesGITAM - Wifi Settins - 2shaik jilan67% (3)
- Tom Connect Wireless Win8Document3 pagesTom Connect Wireless Win8api-280602185No ratings yet
- TCC Motorola SBG900 Setup GuideDocument7 pagesTCC Motorola SBG900 Setup GuideaquarajivNo ratings yet
- Tom Connect Wireless Win7Document3 pagesTom Connect Wireless Win7api-280602185No ratings yet
- Tom Connect Wireless MacDocument2 pagesTom Connect Wireless Macapi-280602185No ratings yet
- Configuration For Windows 7Document6 pagesConfiguration For Windows 7MehboobNo ratings yet
- EduroamDocument6 pagesEduroamBipin AttriNo ratings yet
- Set Up and Connect To The UCT Wireless NetworkDocument7 pagesSet Up and Connect To The UCT Wireless NetworknadiahNo ratings yet
- Wireless Gateway Quick Start Guide 030811Document8 pagesWireless Gateway Quick Start Guide 030811Anonymous w0egAgMouGNo ratings yet
- Podešavanje Za Eduroam - Android Operativni SistemDocument6 pagesPodešavanje Za Eduroam - Android Operativni SistemSamo SvojNo ratings yet
- Usp Laptop Wireless Setup GuideDocument3 pagesUsp Laptop Wireless Setup GuideShawn SagarNo ratings yet
- Eduroam in TU DelftDocument5 pagesEduroam in TU DelftRishiNo ratings yet
- Wi-Fi Instructions v1.2Document4 pagesWi-Fi Instructions v1.2Shubham JainNo ratings yet
- ZTE MF62 Datasheet & User GuideDocument2 pagesZTE MF62 Datasheet & User GuiderebarakazNo ratings yet
- Configuring 802.1X Authentication Client For Windows 8Document12 pagesConfiguring 802.1X Authentication Client For Windows 8Hc LinNo ratings yet
- Cs HandbookDocument37 pagesCs HandbookNilanshu TwinkleNo ratings yet
- Phones and Tablets For Android 11Document8 pagesPhones and Tablets For Android 11calcium nitrateNo ratings yet
- Wireless Connection Guide For Windows 7, 8 & 10: Eduroam WPA2 Enterprise AESDocument1 pageWireless Connection Guide For Windows 7, 8 & 10: Eduroam WPA2 Enterprise AESgroaciNo ratings yet
- EduroamDocument27 pagesEduroamfolderol3No ratings yet
- Connecting To WifiDocument8 pagesConnecting To WifikatipbartlebyNo ratings yet
- STEP 1: Click Start - Settings - Control PanelDocument8 pagesSTEP 1: Click Start - Settings - Control PanelArulmozhi ManikandanNo ratings yet
- How To Install Huawei E5832 LED DisplayDocument9 pagesHow To Install Huawei E5832 LED Displayandrewsiahaan90No ratings yet
- Certificate Based Wireless Connectivity TestDocument2 pagesCertificate Based Wireless Connectivity TestBrandon GarayNo ratings yet
- JMU Wireless Network: Configuration For Windows 7Document31 pagesJMU Wireless Network: Configuration For Windows 7Bob RamliNo ratings yet
- D Link DSL 2730Document7 pagesD Link DSL 2730Headlines AkiisNo ratings yet
- User Guide Win7: ITUG - 005: September 6, 2011Document5 pagesUser Guide Win7: ITUG - 005: September 6, 2011Willie WonkaNo ratings yet
- HUAWEI - HG532s - Home - Gateway - Quick - Start - 02 - EN - Ireland O2Document10 pagesHUAWEI - HG532s - Home - Gateway - Quick - Start - 02 - EN - Ireland O2houria ZinéébNo ratings yet
- How To Setup Global VPN Client (GVC) - Only For WindowsDocument8 pagesHow To Setup Global VPN Client (GVC) - Only For Windowshareesh vinodNo ratings yet
- Configuring Eduroam For Windows 7 - KU LeuvenDocument7 pagesConfiguring Eduroam For Windows 7 - KU Leuvenpodgy4inNo ratings yet
- How2 Connect WIFI-Win7Document7 pagesHow2 Connect WIFI-Win7Jl ManshopNo ratings yet
- Setting Up A Wireless Network Client With Windows Vista and Windows 7Document5 pagesSetting Up A Wireless Network Client With Windows Vista and Windows 7Emen IsnanNo ratings yet
- Zte Ac30: Quick Start GuideDocument2 pagesZte Ac30: Quick Start GuideariyantoadinugrohoNo ratings yet
- Windows Vista and Windows 7 Wireless Configuration For NCC Student Owned LaptopsDocument11 pagesWindows Vista and Windows 7 Wireless Configuration For NCC Student Owned LaptopsMolly SmithNo ratings yet
- Help en AlcatekDocument17 pagesHelp en Alcatekamrut9No ratings yet
- Windows 7 Connectivity Guide MUET SmartUniversityDocument6 pagesWindows 7 Connectivity Guide MUET SmartUniversityAli KhuhawarNo ratings yet
- Usmsecure Wireless Network: Wireless Configuration For Windows 8 & 8.1Document7 pagesUsmsecure Wireless Network: Wireless Configuration For Windows 8 & 8.1Ema Patimah NaharudDinNo ratings yet
- Connecting Your PC or Laptop To The College Networks: Welcome' Page. InstructionsDocument2 pagesConnecting Your PC or Laptop To The College Networks: Welcome' Page. InstructionsBrian PreciousNo ratings yet
- Configuring Windows10 New Wirelessv2 PDFDocument9 pagesConfiguring Windows10 New Wirelessv2 PDFAK SamyNo ratings yet
- App PM5200English-OEM-A2 QSG 20120520 CYRUS 20130221030616Document14 pagesApp PM5200English-OEM-A2 QSG 20120520 CYRUS 20130221030616Riski SuhardinataNo ratings yet
- Configuring 802.1X Authentication Client For Windows 7Document15 pagesConfiguring 802.1X Authentication Client For Windows 7Piyush SinghNo ratings yet
- How To Setup Wireless Network SecurityDocument28 pagesHow To Setup Wireless Network SecurityCollins OnwocheiNo ratings yet
- Connect To UWMWiFi VistaDocument6 pagesConnect To UWMWiFi VistaChanglin KeNo ratings yet
- Em4456 Em4457 UkDocument8 pagesEm4456 Em4457 UkjoerpNo ratings yet
- Podešavanje Za Eduroam - Windows7 Operativni Sistem: WWW - Eduroam.ac - Me/korisnici - HTM WWW - Eduroam.ac - Me/korisnici - HTMDocument8 pagesPodešavanje Za Eduroam - Windows7 Operativni Sistem: WWW - Eduroam.ac - Me/korisnici - HTM WWW - Eduroam.ac - Me/korisnici - HTMZeljko PekicNo ratings yet
- MatrikonOPC Windows XPSP2 2003SP1 DCOM ConfigurationDocument26 pagesMatrikonOPC Windows XPSP2 2003SP1 DCOM ConfigurationmatteoNo ratings yet
- VPE Remote Registration For Adaptive AuthenticationDocument6 pagesVPE Remote Registration For Adaptive AuthenticationRamesh V MNo ratings yet
- HDRNZ 007Document10 pagesHDRNZ 007mafazmhmNo ratings yet
- From:: Varun KohliDocument63 pagesFrom:: Varun KohliSandeep KumarNo ratings yet
- Alcatel LINKZONE - User ManualDocument10 pagesAlcatel LINKZONE - User ManualCanariasNo ratings yet
- How Do I Set Up My Computer To Use The Kongu - Wifi Network?Document15 pagesHow Do I Set Up My Computer To Use The Kongu - Wifi Network?smuruga06No ratings yet
- SetupWizard-SettingUpDCS-930L - DCS-932LviaSetupWizardSoftwareDocument5 pagesSetupWizard-SettingUpDCS-930L - DCS-932LviaSetupWizardSoftwareGeekware PeruNo ratings yet
- Quick Guide - Apexis - IPCAM (APM-J0118-WS & APM-J802-WS)Document13 pagesQuick Guide - Apexis - IPCAM (APM-J0118-WS & APM-J802-WS)Kiffe Grave100% (1)
- Blind Spot: Smartphone and Computer Personal Security GuideFrom EverandBlind Spot: Smartphone and Computer Personal Security GuideRating: 3 out of 5 stars3/5 (1)