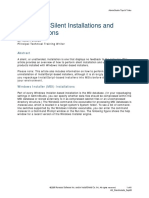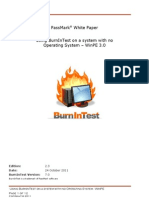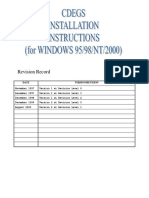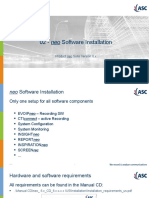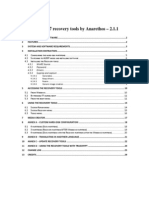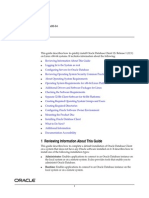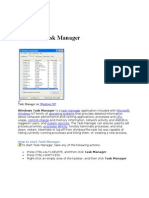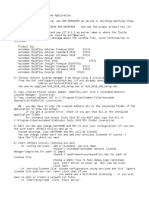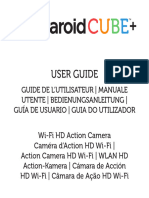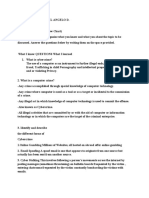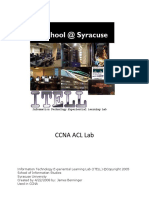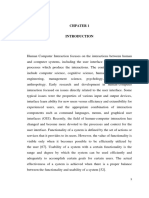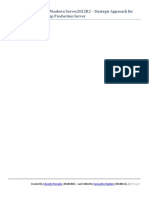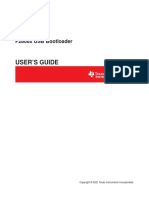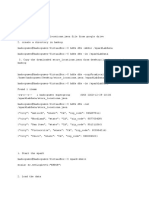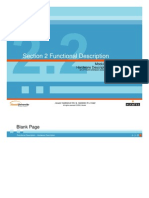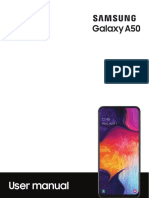Professional Documents
Culture Documents
Secure Burn DG en
Secure Burn DG en
Uploaded by
IdjoskoOriginal Title
Copyright
Available Formats
Share this document
Did you find this document useful?
Is this content inappropriate?
Report this DocumentCopyright:
Available Formats
Secure Burn DG en
Secure Burn DG en
Uploaded by
IdjoskoCopyright:
Available Formats
Roxio Secure Burn Enterprise
Deployment Guide
Welcome to the system administrator’s deployment guide.
This guide is designed to help system administrators deploy Roxio®
Secure Burn™ Enterprise in their organization.
Prior to installing Roxio Secure Burn Enterprise, please ensure that all
previous versions of the software have been uninstalled and that all
other applications are closed.
The default installation location for Roxio Secure Burn Enterprise is
C:\Program Files(x86)\Roxio\Roxio Burn.
This guide presents the following topics:
• Installing Roxio Secure Burn Enterprise from the command prompt
• Using the registry
• Using the Permissions Manager
• System requirements
• Contact information
This guide is intended only for the deployment of a multiple-
user license of Roxio Secure Burn Enterprise and does not apply
to other versions of the software. These instructions are
designed for information technology professionals who may
need to use advanced techniques to deploy
Roxio Secure Burn Enterprise, or to tailor the product to fit their
organization’s needs.
Roxio Secure Burn Enterprise Deployment Guide 1
Individuals can simply install Roxio Secure Burn Enterprise by
running the setup.exe installer program included on their
installation disc or in the installation files. Setup.exe is an
installer designed with a graphical user interface, and it
provides all instructions necessary for normal installation. To
learn how to use Roxio Secure Burn, please open the
application, click the Help menu, and select from one of the
available options.
Installing Roxio Secure Burn Enterprise from
the command prompt
Roxio Secure Burn Enterprise can be installed by calling the setup.exe
file from the commands prompt (Windows 7, Windows 8, Windows
8.1, and Windows 10).
One or more parameters can be added to customize the installation.
You can install Roxio Secure Burn Enterprise from a shared network
location, or uninstall the application from the command prompt.
Command line parameters
You can add parameters to your install instructions to control the
installation experience and the amount of interaction required from
the users. The command line syntax can be used with network
management tools to perform a network-based deployment.
You can also include instructions that generate a log file in case you
should run into a problem that requires assistance from Roxio’s Global
Customer Care team.
Setup.exe is the installer application, designed to provide a graphical
user interface for the typical end-user installation. This application can
also run silently, without the graphical user interface. Below is an
example of the syntax used to perform a silent install from the
2 Roxio Secure Burn Enterprise Deployment Guide
setup.exe file. The location of the setup.exe file will depend on where
on the system the Roxio Secure Burn Enterprise install files are
located.
The following tables list the available parameters:
Required parameters
Parameter Description
Add CD Key ROX_KEYTEXT=XX-XXXXX-XXXXX-
XXXXX
Install options
Parameter Description
/qn Silent install (no dialogs)
Reboot=ReallySuppress Suppress reboot
Optional parameters
Parameter Description
{lang}=XXX XXX is a three-letter language code
(ENU, FRA, ITA, ESN, JPN, DEU, NLD
etc.). It applies only to the use of
setup.exe.
MPI_EULA_ACCEPTED=1 Switch to automatically accept the
End-User License Agreement.
Roxio Secure Burn Enterprise Deployment Guide 3
SMS and SCCM
Roxio Secure Burn Enterprise is compatible with Microsoft’s Desktop
Deployment tools, including SMS and System Center Configuration
Manager.
Active Directory Group Policy
Roxio Secure Burn Enterprise is compatible with Group Policy
deployment and can be installed by using the script file.
There are two methods that can be used to deploy the application
through Group Policy:
• Script File Deploy
• Zap Installer Deploy
When deploying through Group Policy, use the Group Policy
options (Computer Configuration Administrative Templates
System Scripts) to set the Maximum wait time for Group
Policy scripts to 0.
To install Roxio Secure Burn Enterprise from the
command prompt
1 Open the Windows System Command Prompt window. (you must
run it as an Administrator).
For Windows 8 or higher, you can right-click the Start menu, and
click Command Prompt (Admin) in the context menu.
If a User Account Control prompt appears, click Yes to continue
installation.
2 Call the product setup.exe, and include the desired command line
parameters.
4 Roxio Secure Burn Enterprise Deployment Guide
You must have system administrator privileges to install
Roxio Secure Burn Enterprise from the command prompt.
To install from a shared network location
1 Copy the contents of the Roxio Secure Burn Enterprise installation
disc to a network location.
2 From a remote computer, go to the Start search box (Windows
Vista, Windows 7, Windows 8, Windows 8.1, and Windows 10),
or the Start Run menu.
3 Browse to the shared copy of the disc and enter the setup.exe
command with the desired parameters.
For a list of parameters that can be added to the command line,
see “Command line parameters” on page 2.
When installing the software or when rebooting your system at
the end of an installation, you must be logged into the system
with administrator privileges.
To uninstall Roxio Secure Burn Enterprise
• Type the following command:
“C:\ProgramData\Uninstall\{D593D658-FF81-4069-9A69-
D9F6B17BD6A2}\setup.exe" /X {D593D658-FF81-4069-9A69-
D9F6B17BD6A2} /qn REBOOT=ReallySuppress
To use Script File Deploy
1 Create a shared path to the installer folder on the server.
2 Create a script file with the following command line parameter:
\\server\shared folder\setup.exe ROX_KEYTEXT=XX-XXXXX-
XXXXX-XXXXX /qn REBOOT=ReallySuppress.
Roxio Secure Burn Enterprise Deployment Guide 5
To create Group Policy
1 Launch the Group Policy Object Editor.
2 Under Computer Configuration, select Windows Settings
Scripts, and double-click Startup.
3 Click Add.
4 Browse to your script file.
5 Click OK.
6 Restart the client machine and verify the installation during login.
To uninstall by editing the script file on Windows 7, Windows
8, Windows 8.1, and Windows 10, use the following
command: C:\ProgramData\Uninstall\{D593D658-FF81-4069-
9A69-D9F6B17BD6A2}\setup.exe" /X {D593D658-FF81-4069-
9A69-D9F6B17BD6A2} /qn REBOOT=ReallySuppress
To use Zap Installer Deploy
• Create a Zap file based on the following example:
[Application]
; Only FriendlyName and SetupCommand are required, everything else
is optional.
; FriendlyName is the name of the program that will appear in the
software installation snap-in and the Add/Remove Programs tool.
; REQUIRED
FriendlyName = "Roxio Secure Burn Enterprise"
; SetupCommand is the command line used to run the program's
Setup. With Windows Server 2003 and later you must specify the fully
qualified path containing the setup program.
6 Roxio Secure Burn Enterprise Deployment Guide
; Long file name paths need to be quoted. For example:
SetupCommand = "\\server\share\long_folder\setup.exe" /unattend
REQUIRED
SetupCommand = "\\server\share\setup.exe /ROX_KEYTEXT-XX-
XXXXX-XXXXX-XXXXX /qn REBOOT=ReallySuppress"
; Version of the program that will appear in the software installation
snap-in and the Add/Remove Programs tool. OPTIONAL
DisplayVersion = 4.0
; Version of the program that will appear in the software installation
snap-in and the Add/Remove Programs tool. OPTIONAL
Publisher = Roxio
To publish the program
1 In User Configuration, right-click Software Installation, and click
New.
2 Click Package.
3 Type the path to the folder containing the .zap file.
4 Click Open.
5 In the Files of Type box, click ZAW Down-level applications
package (*.zap).
6 Click the .zap file, and then click Open.
7 Click Publish, and then click OK.
8 The client computer can now add the program through the
Control Panel.
Roxio Secure Burn Enterprise cannot be uninstalled with a Zap
file. Please see the script file for uninstall procedures, or remove
the program through the Control Panel.
Roxio Secure Burn Enterprise Deployment Guide 7
Using the registry
You can use registry keys to control settings such as disc finalizing,
write permissions, event logging, and passwords.
Finalizing the disc
It is recommended that you always finalize the disc. There is a registry
key to control the finalize disc function.
The registry key is named “ForceDiscClosed” in
HKEY_CURRENT_USER\SOFTWARE\Roxio\Basic Burn\Preference.
The value type is DWORD, and the value number should be 0 or 1.
• 0 — By default discs are not finalized. The user can change this
setting by enabling the Always close DVD disc (no longer append
data) check box in the Options dialog box.
• 1 (default value) — By default discs are finalized, and the user
cannot change this setting in the Options dialog box.
This feature can be set by the Permissions Manager. The registry
key setting will be ignored if permissions have been set in the
Permissions Manager.
Enabling logging
Depending on your version of Roxio Secure Burn Enterprise, you may
have the ability to enable and disable event logging for the current user
by using the registry.
The registry key is named "EnableLogging" in
HKEY_CURRENT_USER\SOFTWARE\Roxio\Basic Burn\Preference.
The value type is DWORD, and the value number should be 0 or 1.
• 1 (default value) — Logging is enabled for the current user.
8 Roxio Secure Burn Enterprise Deployment Guide
• 0 — Logging is disabled for the current user.
The registry key will be ignored if logging is set in the
Permissions Manager.
Changing the log file location
You can change where the log is stored with the “LogPath” registry key
in HKEY_CURRENT_USER\SOFTWARE\Roxio\Basic Burn\Preference
The registry is empty by default and writes to the default location:
C:\ProgramData\Roxio Log Files.
Setting password strength
Depending on your version of Roxio Secure Burn Enterprise, you may
have the ability to configure the password strength in the registry.
There are five configuration parameters available:
Parameter Description Location
PasswordLength Password length must be HKEY_CURRENT_USER\SO
greater than or equal to the FTWARE\Roxio\Basic
value you set (256 max.). Burn\Preference\Password
The default value is 8. Length
LowerCaseNum Password must contain HKEY_CURRENT_USER\SO
lower case letters. The FTWARE\Roxio\Basic
default value is 1. Burn\Preference\LowerCas
eNum
UpperCaseNum Password must contain HKEY_CURRENT_USER\SO
upper case letters. The FTWARE\Roxio\Basic
default value is 1. Burn\Preference\UpperCa
seNum
Roxio Secure Burn Enterprise Deployment Guide 9
Parameter Description Location
NumeralCharNum Password must contain HKEY_CURRENT_USER\SO
numbers (digits). The FTWARE\Roxio\Basic
default value is 1. Burn\Preference\Numeral
CharNum
SpecialCharNum Password must contain HKEY_CURRENT_USER\SO
symbols or punctuation. The FTWARE\Roxio\Basic
default value is 1. Burn\Preference\SpecialC
harNum
The password condition is met when the user meets (=) or
exceeds (>) the value set for the relevant parameter.
Setting default password
Depending on your version of Roxio Secure Burn Enterprise, you may
have the ability to set a default password for the current user by using
the registry.
The registry key is named "DefaultPassword" in
HKEY_CURRENT_USER\SOFTWARE\Roxio\Basic Burn\Preference.
The value type is REG_SZ, and the default password string should be
encrypted but not input into the registry directly.
To set a default password
1 Launch Roxio Secure Burn Enterprise.
2 Click the Options button to display the Options dialog box.
3 In the Options dialog box, click Always use this password.
The default password dialog box appears.
4 Type the password you wish to set, and click Apply.
10 Roxio Secure Burn Enterprise Deployment Guide
You must restart the computer to apply the device access
control settings for Roxio Secure Burn Enterprise.
The registry key will be ignored if the password is set in the
Permissions Manager.
Using the Permissions Manager
In Roxio Secure Burn Enterprise, the Permissions Manager enables the
system administrator to create and modify user groups. By choosing
settings in the Permissions Manager, the system administrator can limit
disc and USB reading and writing capabilities both within and outside
those groups.
Creating and managing group keys
Each user account with Roxio Secure Burn Enterprise is associated with
a specific group when you assign it a group key. Computers (devices)
within a group are permitted to read discs created by other users
within that group without the need to enter a password. A computer
can belong only to one group, but the computer can be given
permission to read discs written by members from other groups.
System administrators can set, change, and delete those permissions
by using the Permissions Manager. They can also change group
memberships.
Deleting a group key prevents a computer from reading a disc
encrypted with that specific key, unless the disc is also protected by a
password that the user knows. If the deleted group key is the only one
associated with a computer, Roxio Secure Burn Enterprise features will
be disabled, and passwords will be required for reading and writing
encrypted discs.
Roxio Secure Burn Enterprise Deployment Guide 11
Setting passwords
Depending on your version of Roxio Secure Burn Enterprise, you may
have the ability to allow users to add a personal password to the discs
they burn. Discs with passwords can be read by anyone who knows the
password.
You can also set a default password.
Enabling logging
Depending on your version of Roxio Secure Burn Enterprise, you may
have the ability to allow the application to report the event logs. When
logging is enabled, Roxio Secure Burn Enterprise will report the disc
operation events to the system event log. Logging is enabled by
default.
Set up a group and master password
Group members can use the master password to access encrypted
data.
Device access control setting
The following device control settings can be applied:
• Read permission: Marked (check mark in box) by default. When
unmarked (no check mark), Roxio Secure Burn Enterprise and
other third-party software can't read the disc or USB.
• Write permission: When unmarked (no check mark),
Roxio Secure Burn Enterprise and other third-party software can't
write to the disc or USB.
• Write with Roxio Secure Burn only: Unmarked (no check mark) by
default. When marked (check mark in box), Roxio Secure Burn can
read and write to disc or USB; third-party software can read only.
12 Roxio Secure Burn Enterprise Deployment Guide
• Access only the data encrypted with Roxio Secure Burn: When
marked, only the disc or USB data encrypted with Roxio Secure
Burn can be read.
Burning non-encrypted discs
Depending on your version of Roxio Secure Burn Enterprise, you may
have the ability to enable and disable burning of non-encrypted discs.
This allows the user to burn the disc without encryption, so that the
disc can be read outside of the groups. This setting is disabled by
default.
Exporting and importing settings
The Permissions Manager allows you to import and export settings
from one machine to another. For example, if you set one user to
belong to Group A, with permission to read discs burned in Groups B,
C, and D, you could then export those settings to a .grp file and import
them into another computer or another user account.
Deploying permissions configurations
• Use Export grp or Export Reg to export the settings. Use Import to
import the .grp file and enter the WorkGroupID of the original
user. You can then apply the settings to another user account. For
the .reg file, simply run the file with another user account on the
same machine or a different machine to apply the settings.
• Copy the Permissions Manager application file. It is not necessary
to install Permissions Manager on each computer. The Permissions
Manager application file is password-protected. It is stored in the
following directory: C:\Users{User}\AppData\Roaming\Roxio\Roxio
Burn\PermissionManager\RBPermission.grp.
• Set the GRP decoder key. The GRP file is encoded with a string
(WorkGroupID) in HKEY_CURRENT_USER\SOFTWARE\Roxio\Basic
Burn\Preference\WorkGroupID
Roxio Secure Burn Enterprise Deployment Guide 13
You can copy the value from the original WorkGroupID on the
machine that generated the GRP file, then run the following
command on the target machine:
GenWorkGroupID.exe <orignial WorkGroupID> <path of
RBPermission.grp>
This command generates a new WorkGroupID on the target
machine based on the original WorkGroupID and the user
information on the target machine. The new WorkGroupID is only
valid for the current user of the target machine. This means that
even if someone copied the GRP file to another machine or even if
other users share the same machine, they can't read Roxio Secure
Burn data.
GenWorkGroupID.exe is a standalone executable file can be
found in C:\Program Files(x86)\Roxio\Roxio Burn Administration
or C:\Program Files(x86)\Roxio\Roxio Burn.
More useful information about the Permissions Manager
• Group settings are per user, so each user on the machine can have
different permissions.
• By machine settings affect read/write permissions for third-party
software.
• Remember to run the Permissions Manager as the system
administrator.
To launch the Permissions Manager
• Do one of the following:
• Double-click the Roxio Permission Manager shortcut on the
desktop.
• Double-click Permissions Manager.exe in C:\Program
Files(x86)\Roxio\Roxio Burn Administration.
14 Roxio Secure Burn Enterprise Deployment Guide
To enter a new group or change a group key
1 Do one of the following:
• To create a new group, click New. A new group and group key
(a GUID) is created automatically.
• To change Group Key or Group Name, click an existing group
name or group key and edit the highlighted information.
A group key can be any combination of letters and numbers up to
40 characters in length.
2 Click Apply to confirm the change and leave the Permissions
Manager open, or click OK to confirm the change and close the
Permissions Manager.
The group name is a helpful way to keep track of groups if your
group keys are intentionally set to prevent replication by end
users. Follow the steps described above to create group names
for each group key.
To set read and write permissions by machine
1 In the By machine area, choose from the following settings:
• Enable the Read permission check box to make discs or USBs
readable (including by third-party software). To limit the read
permission to data encrypted by Roxio Secure Burn, enable the
Access only the data encrypted with Roxio Secure Burn.
• Enable the Write permission check box to permit disc and USB
authoring/writing and reading (including by third-party
software). To limit permission to Roxio Secure Burn only (no
third-party software), enable the Write with Roxio Secure Burn
only.
2 Click Apply to confirm the change and leave the Permissions
Manager open, or click OK to confirm the change, close the
Roxio Secure Burn Enterprise Deployment Guide 15
Permissions Manager, and restart the computer to apply the
settings.
Permission settings can be set at the By machine and By user
account level.
Permission settings can be exported as an REG file and
imported to other machines.
To change group membership
1 If the new group key is not already listed, enter it in one of the
group key fields.
2 Select the group from the Group Name list.
3 In the Allowed to read files from these groups list, enable the
check boxes for the groups whose files can be read by the group
that you selected in the Group Name list.
Discs previously created on a computer may become
unreadable after the original group key is changed or deleted.
Roxio Secure Burn Enterprise cannot retrieve the data.
To delete a group key
1 From the Group Key list, select the key you want to delete.
2 Click Delete.
To enable a personal password
• In the Permissions Manager, enable the Force Password Protection
check box.
To set a default password
1 Open the Permissions Manager on the computer where you wish
to set a default password.
16 Roxio Secure Burn Enterprise Deployment Guide
2 Click Always use this password.
3 If the button is disabled, the application may not support the use
of a default password.
4 The password input dialog box appears.
5 Enter a password.
6 The password must be at least eight characters and include one or
more capital letters and at least one number, symbol, or
punctuation character. Until your password has met these
requirements, the password strength indicator is set to Invalid,
and the Save button is disabled.
7 Click Apply. The changes are applied the next time you restart
Roxio Secure Burn Enterprise.
Be sure to write down your password and store it in a safe
place. Roxio Secure Burn Enterprise is not able to retrieve lost
passwords.
To enable logging
• In the Permissions Manager, enable the Enable logging check box.
To enable burning of non-encrypted discs
In the Permissions Manager, enable the Burn non-encrypted discs
check box.
To export settings
1 Open the Permissions Manager on the computer with the settings
that you wish to export.
2 Choose one of the following:
• In the By user account area, click the Export grp or Export Reg
button to export the settings for the user account
Roxio Secure Burn Enterprise Deployment Guide 17
• In the By machine area, click the Export REG button to export
the settings for the device.
The Save As dialog box appears.
3 Give your settings configuration a name, and choose a destination
where the file should be saved.
4 Click Save.
5 Place the settings file in a location that can be accessed from the
target computer.
You can export group settings by clicking Export GRP or Export
REG, but the membership settings between groups will not be
exported to the reg file. Only the selected group is exported.
If you are using your own computer to create export
configurations, be sure to export your own settings first. When
you are finished, use the import steps below to restore your
settings to their original state.
To import settings
1 Open the Permissions Manager on the target computer.
2 Click Import.
3 In the Open dialog box, navigate to the settings file.
4 Click Open.
The settings are imported and displayed in the Permissions
Manager.
5 Make any necessary adjustments.
6 Click Apply to confirm the change and leave the Permissions
Manager open, or click OK to confirm the change and close the
Permissions Manager.
18 Roxio Secure Burn Enterprise Deployment Guide
System requirements
Roxio Secure Burn Enterprise has the following minimum system
requirements:
• Microsoft® Windows® 7, 8, 8.1, 10 Ultimate, Professional, or
Enterprise; 32-bit or 64-bit with latest service pack
Important: For Windows 7, security update 3033929 must be
installed to avoid an operating system boot issue. For more
information, visit https://support.microsoft.com/en-us/kb/
3033929.
• Hard drive with at least 150 MB free space for the installation
process
• Windows Media Player version 10, 11, or 12
• Internet Explorer 7, 8, 9, 10, or 11
Windows has a character limit for files and folder names; please
ensure folder and folder path is less than 256 characters.
USB with FAT32 format can't support single files larger than 4
GB.
Contact information
For additional information about Enterprise products from Roxio,
please use the following contact information.
North America
• E-mail address: vlp@roxio.com
• Web: http://www.roxio.com/enz/company/vlp
Europe / Middle East / Africa
• E-mail address: vlp.emea@roxio.com
Roxio Secure Burn Enterprise Deployment Guide 19
• Phone Number: +44 1628 677 620
• Hours of operation: 8 a.m. to 6 p.m. GMT
Japan
• E-mail address: vlpsales@roxio.jp
Oceania
• E-mail address: vlp.oceania@roxio.com
20 Roxio Secure Burn Enterprise Deployment Guide
Copyright © 2016 Corel Corporation. All rights reserved.
Roxio® Secure Burn™ Enterprise Deployment Guide
INFORMATION IS PROVIDED BY COREL ON AN “AS IS” BASIS, WITHOUT
ANY OTHER WARRANTIES OR CONDITIONS, EXPRESS OR IMPLIED,
INCLUDING, BUT NOT LIMITED TO, WARRANTIES OF MERCHANTABLE
QUALITY, SATISFACTORY QUALITY, MERCHANTABILITY OR FITNESS FOR A
PARTICULAR PURPOSE, OR THOSE ARISING BY LAW, STATUTE, USAGE OF
TRADE, COURSE OF DEALING OR OTHERWISE. THE ENTIRE RISK AS TO
THE RESULTS OF THE INFORMATION PROVIDED OR ITS USE IS ASSUMED
BY YOU. COREL SHALL HAVE NO LIABILITY TO YOU OR ANY OTHER
PERSON OR ENTITY FOR ANY INDIRECT, INCIDENTAL, SPECIAL, OR
CONSEQUENTIAL DAMAGES WHATSOEVER, INCLUDING, BUT NOT
LIMITED TO, LOSS OF REVENUE OR PROFIT, LOST OR DAMAGED DATA OR
OTHER COMMERCIAL OR ECONOMIC LOSS, EVEN IF COREL HAS BEEN
ADVISED OF THE POSSIBILITY OF SUCH DAMAGES, OR THEY ARE
FORESEEABLE. COREL IS ALSO NOT LIABLE FOR ANY CLAIMS MADE BY
ANY THIRD PARTY. COREL’S MAXIMUM AGGREGATE LIABILITY TO YOU
SHALL NOT EXCEED THE COSTS PAID BY YOU TO PURCHASE THE
MATERIALS. SOME STATES/COUNTRIES DO NOT ALLOW EXCLUSIONS OR
LIMITATIONS OF LIABILITY FOR CONSEQUENTIAL OR INCIDENTAL
DAMAGES, SO THE ABOVE LIMITATIONS MAY NOT APPLY TO YOU.
Corel, the Corel logo, Roxio and Secure Burn are trademarks or registered
trademarks of Corel Corporation and/or its subsidiaries in Canada, the
United States and elsewhere. WinZip is a registered trademark of VAPC
(Lux) S.a.r.L. All other product names and any registered or unregistered
trademarks mentioned are used for identification purposes only and
remain the exclusive property of their respective owners.
Product specifications, pricing, packaging, technical support and
information (“specifications”) refer to the retail English version only. The
specifications for all other versions (including other language versions)
may vary.
You might also like
- Popis 1828 - Bacbodrog Zupanija (Backa)Document470 pagesPopis 1828 - Bacbodrog Zupanija (Backa)IdjoskoNo ratings yet
- ProNest 2012 Quick Start Guide PDFDocument26 pagesProNest 2012 Quick Start Guide PDFSarawut JaeNo ratings yet
- WWW Exam-Answer Com Microsoft Az-104Document127 pagesWWW Exam-Answer Com Microsoft Az-104Henry DsouzaNo ratings yet
- Silent InstallsDocument6 pagesSilent InstallsFrederique GuillonNo ratings yet
- ASTEROID Installation: The CD BrowserDocument15 pagesASTEROID Installation: The CD BrowsericanteenNo ratings yet
- Passmark: Passmark White Paper Using Burnintest On A System With No Operating System - Winpe 3.0Document12 pagesPassmark: Passmark White Paper Using Burnintest On A System With No Operating System - Winpe 3.0nagyokossterNo ratings yet
- Eval InstallDocument3 pagesEval InstallAbayneh EsuballewNo ratings yet
- Rzbiconda Arerdusite Bayuitopek 239z382133e-1a110 - 15Document15 pagesRzbiconda Arerdusite Bayuitopek 239z382133e-1a110 - 15rpal2014No ratings yet
- FireEye Endpoint Deployment Quick Start GuideDocument9 pagesFireEye Endpoint Deployment Quick Start GuideFERDYNANDUS . (00000101246)No ratings yet
- Sap Install Instructions PDFDocument2 pagesSap Install Instructions PDFjeiniNo ratings yet
- Ses-Cdegs 2k - InstallDocument7 pagesSes-Cdegs 2k - InstallGilberto MejiaNo ratings yet
- Custom InstallDocument8 pagesCustom InstallmcemceNo ratings yet
- Harden Your Operating SystemDocument7 pagesHarden Your Operating SystemKevin O'brienNo ratings yet
- Server Instal at IonDocument6 pagesServer Instal at Ionpramod346No ratings yet
- Appendixj (About The CD Rom)Document10 pagesAppendixj (About The CD Rom)NaeemSiddiquiNo ratings yet
- Tips From Pavan NIIT BeawarDocument125 pagesTips From Pavan NIIT Beawarpavanniit@rediffmail.com100% (4)
- What Is The Difference Between A Domain and A Workgroup?Document12 pagesWhat Is The Difference Between A Domain and A Workgroup?sachinarora20No ratings yet
- Etabs Install InstructionsDocument2 pagesEtabs Install InstructionsLeonel AguilarNo ratings yet
- Install GuideDocument11 pagesInstall GuideRei MaNo ratings yet
- StorageSecuritySoftwareManual ALLDocument257 pagesStorageSecuritySoftwareManual ALLsztarNo ratings yet
- Aashtoware Darwin ® Pavement Design and Analysis SystemDocument5 pagesAashtoware Darwin ® Pavement Design and Analysis SystemMarcelinoNo ratings yet
- SPSS Statistics V 17 Network License Installation InstructionsDocument4 pagesSPSS Statistics V 17 Network License Installation InstructionsDevin GarrettNo ratings yet
- Virtual Reference Design: Pathwave Ads Workspace For Transphorm Tdttp4000W066CDocument35 pagesVirtual Reference Design: Pathwave Ads Workspace For Transphorm Tdttp4000W066CVăn CôngNo ratings yet
- License Wizard: Installation Notes For Version 3.1Document26 pagesLicense Wizard: Installation Notes For Version 3.1angusyoung1No ratings yet
- Pinnacle Cad InstallationDocument11 pagesPinnacle Cad InstallationWendy HarrisonNo ratings yet
- Safe Install Instructions PDFDocument2 pagesSafe Install Instructions PDFSara BookerNo ratings yet
- 02 - Neo Software Installation: Product Neo Suite Version 6.xDocument24 pages02 - Neo Software Installation: Product Neo Suite Version 6.xChristopher Cesti Castro100% (1)
- Io GasDocument32 pagesIo GasOrlando B Santa CruzNo ratings yet
- Deploy The ERA Agent and ESET Endpoint Product To Client Workstations at The Same Time 6.4Document5 pagesDeploy The ERA Agent and ESET Endpoint Product To Client Workstations at The Same Time 6.4Alex CarranzaNo ratings yet
- Consola Eset NuevoDocument5 pagesConsola Eset NuevoSrv mediaNo ratings yet
- Learn Staad Pro at HomeDocument1,467 pagesLearn Staad Pro at HomeJanardhan CharyuluNo ratings yet
- Exam 70-680:: TS: Windows 7, ConfiguringDocument11 pagesExam 70-680:: TS: Windows 7, Configuringeleazar_lostNo ratings yet
- Anatheros InstructionsDocument29 pagesAnatheros InstructionsjjrmgNo ratings yet
- Oracle Database 12c Client Quick Installation Guide - 4Document22 pagesOracle Database 12c Client Quick Installation Guide - 4BupBeChanhNo ratings yet
- Installation GuideDocument23 pagesInstallation Guidemuhamad_tajudin_1No ratings yet
- Configure PDS Servers On Windows 2003: Plant Design System (PDS) Installation and Configuration ChecklistDocument16 pagesConfigure PDS Servers On Windows 2003: Plant Design System (PDS) Installation and Configuration ChecklistmahipalNo ratings yet
- Nitro Pro 9 Deployment GuideDocument12 pagesNitro Pro 9 Deployment GuideManoj AgnihotriNo ratings yet
- 1 Installation of Software On File Server 2 Installation of Software On WorkstationDocument13 pages1 Installation of Software On File Server 2 Installation of Software On WorkstationIek ORlandoNo ratings yet
- ETABS Install InstructionsDocument2 pagesETABS Install InstructionsVictor MazaNo ratings yet
- Able of Contents: Section A: Installation GuideDocument28 pagesAble of Contents: Section A: Installation GuideHawraz MuhammedNo ratings yet
- Unattended Install HelpDocument4 pagesUnattended Install HelpBeto RiveraNo ratings yet
- Oracle® Database: Client Quick Installation Guide 12c Release 1 (12.1) For Linux x86-64Document22 pagesOracle® Database: Client Quick Installation Guide 12c Release 1 (12.1) For Linux x86-64Khanh TranNo ratings yet
- Smoke2013ext1 Installguide0Document17 pagesSmoke2013ext1 Installguide0Enric Segura RivesNo ratings yet
- Windows Task ManagerDocument19 pagesWindows Task Managersathishn7No ratings yet
- 3.1. Important Installation Information - Code Composer Studio 9.3.0 DocumentationDocument12 pages3.1. Important Installation Information - Code Composer Studio 9.3.0 DocumentationSunil Kumar Dadwal RuhelaNo ratings yet
- 360 Geoview Elog Guide 2007Document160 pages360 Geoview Elog Guide 2007Budi SantosoNo ratings yet
- Connexx Installer Command-Line OptionsDocument9 pagesConnexx Installer Command-Line OptionsJohn HunterNo ratings yet
- DEFORM F2 V10 PC Installation Notes PDFDocument19 pagesDEFORM F2 V10 PC Installation Notes PDFAnonymous TExy5Y0bsv100% (4)
- Sentinel Protection Installer Version 7.0.0 (Windows) ReadmeDocument6 pagesSentinel Protection Installer Version 7.0.0 (Windows) ReadmeJosé Antonio Retamal TosoNo ratings yet
- Sap Install InstructionsDocument2 pagesSap Install InstructionsSelcuk ZenginNo ratings yet
- AspenONE V9 Unattended Install HelpDocument5 pagesAspenONE V9 Unattended Install HelpAdelina SimionNo ratings yet
- Intel XE Parallel Studio Install GuideDocument7 pagesIntel XE Parallel Studio Install GuideaNo ratings yet
- Install NetDocument2 pagesInstall Netmarcos edinson machado monteroNo ratings yet
- Installing The Client Applications: © Auvesy GMBHDocument13 pagesInstalling The Client Applications: © Auvesy GMBHTrần Nhật VươngNo ratings yet
- Evaluation of Some Intrusion Detection and Vulnerability Assessment ToolsFrom EverandEvaluation of Some Intrusion Detection and Vulnerability Assessment ToolsNo ratings yet
- Evaluation of Some Windows and Linux Intrusion Detection ToolsFrom EverandEvaluation of Some Windows and Linux Intrusion Detection ToolsNo ratings yet
- Djerba XDocument11 pagesDjerba XIdjoskoNo ratings yet
- Pocket DAB 2000 UG ENDocument31 pagesPocket DAB 2000 UG ENIdjoskoNo ratings yet
- Manual Cube - Plus - MLDocument108 pagesManual Cube - Plus - MLIdjoskoNo ratings yet
- Elan UG ENDocument20 pagesElan UG ENIdjoskoNo ratings yet
- Manual Rhs-10-Qsg-EnDocument24 pagesManual Rhs-10-Qsg-EnIdjoskoNo ratings yet
- Manual Id642 - QSG - enDocument2 pagesManual Id642 - QSG - enIdjoskoNo ratings yet
- Late Neolithic Tisza Sites in The Serbian Part of BanatDocument34 pagesLate Neolithic Tisza Sites in The Serbian Part of BanatIdjoskoNo ratings yet
- Lab 4 - SQLStatementsDocument3 pagesLab 4 - SQLStatementsDoan Hoang Dung QP2775No ratings yet
- Document (2) (1) CaliguiranDocument3 pagesDocument (2) (1) CaliguiranCyril CauilanNo ratings yet
- Atari 1050 ServiceDocument51 pagesAtari 1050 ServiceAdriaan StolkNo ratings yet
- Microprocessor Based Systems AssignmentDocument4 pagesMicroprocessor Based Systems AssignmentMuhammad UmairNo ratings yet
- Service Based Interface Development in 5G CN: 5 OAI WorkshopDocument23 pagesService Based Interface Development in 5G CN: 5 OAI WorkshopBarış SoytürkNo ratings yet
- Ccna Acl Lab: School of Information Studies Syracuse University Created by 4/22/2008 By: James Benninger Used in CCNADocument18 pagesCcna Acl Lab: School of Information Studies Syracuse University Created by 4/22/2008 By: James Benninger Used in CCNAFaby ReveloNo ratings yet
- Autoplay Menu Builder: LinasoftDocument74 pagesAutoplay Menu Builder: LinasoftIrhammahendra7820No ratings yet
- AML ServiceDocument38 pagesAML Serviceswapnilr85No ratings yet
- How To Repair Epson l200 No PowerDocument4 pagesHow To Repair Epson l200 No PowerAhmed Hamdy0% (1)
- Comandos para El CMDDocument30 pagesComandos para El CMDFernando De la BarraNo ratings yet
- Turbo Code: An Example EncoderDocument3 pagesTurbo Code: An Example EncodersorinNo ratings yet
- CSS NC Ii Materials Complete by EaDocument36 pagesCSS NC Ii Materials Complete by Easxnne 69No ratings yet
- نموذج امتحان كمبيوتر عربي انجليزيDocument22 pagesنموذج امتحان كمبيوتر عربي انجليزيYunx09No ratings yet
- What Is HCI & Its ImportanceDocument50 pagesWhat Is HCI & Its ImportanceMirza AlibaigNo ratings yet
- Installing REDCap On A Windows Server2012R2Document34 pagesInstalling REDCap On A Windows Server2012R2Alyer EspinozaNo ratings yet
- A. C++ Provides Built Objects For Input/output Operations Inside Iostream.hDocument23 pagesA. C++ Provides Built Objects For Input/output Operations Inside Iostream.hudi969No ratings yet
- User'S Guide: F2806x USB BootloaderDocument50 pagesUser'S Guide: F2806x USB BootloaderdavidNo ratings yet
- How To Create A Virtual Networks by Using Vmware WorkstationDocument15 pagesHow To Create A Virtual Networks by Using Vmware WorkstationAsad EjazNo ratings yet
- SIMATIC Microbox PC 420 Operating InstructionsDocument209 pagesSIMATIC Microbox PC 420 Operating InstructionsSam eagle goodNo ratings yet
- Network SecurityDocument14 pagesNetwork SecurityViki KumarNo ratings yet
- KONGSBERG Fleet PerformanceDocument2 pagesKONGSBERG Fleet Performancec108No ratings yet
- BPMN For Business People 1209323654038335 9Document15 pagesBPMN For Business People 1209323654038335 9massimoriserboNo ratings yet
- Priority OrderDocument6 pagesPriority OrderDeeptanshu KumarNo ratings yet
- D9 Lab+Day+9Document6 pagesD9 Lab+Day+9Milan Kumar MishraNo ratings yet
- Why Rust?: Trustworthy, Concurrent Systems ProgrammingDocument60 pagesWhy Rust?: Trustworthy, Concurrent Systems ProgrammingBathandwa Themba100% (1)
- 2-Hardware DescriptionDocument39 pages2-Hardware Descriptionrajeshk_369No ratings yet
- S05.1 Written Assignment-Computer SystemDocument2 pagesS05.1 Written Assignment-Computer Systememygerald100% (1)
- Marvin CodesDocument7 pagesMarvin CodesMarvin S. VillalunaNo ratings yet
- Samsung Galaxy A50 UgDocument165 pagesSamsung Galaxy A50 Ugpeter smithNo ratings yet