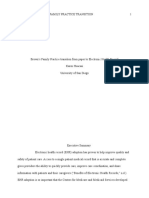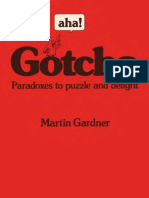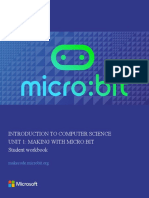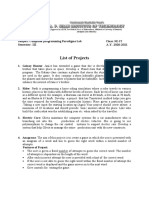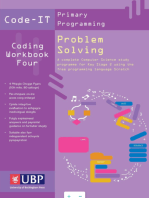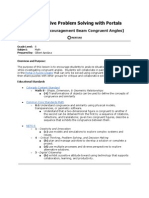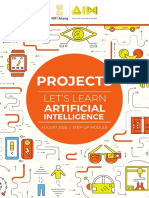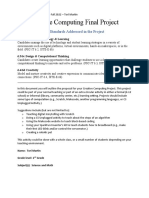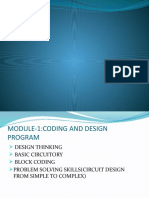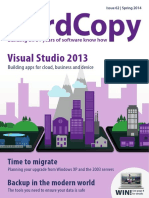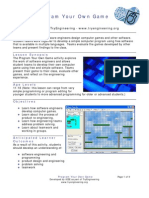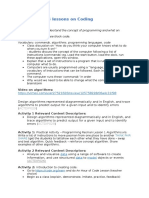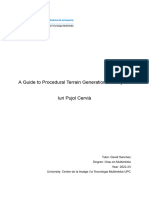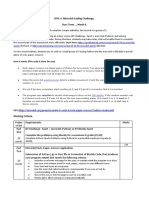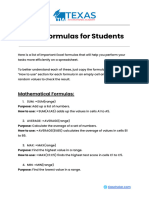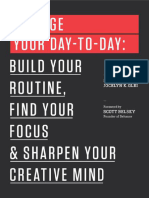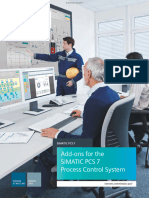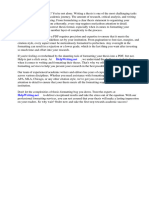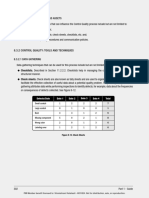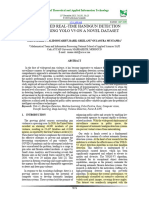Professional Documents
Culture Documents
First Lessons With Make Code and The Micro Bit 6 Plan
First Lessons With Make Code and The Micro Bit 6 Plan
Uploaded by
NiallOriginal Title
Copyright
Available Formats
Share this document
Did you find this document useful?
Is this content inappropriate?
Report this DocumentCopyright:
Available Formats
First Lessons With Make Code and The Micro Bit 6 Plan
First Lessons With Make Code and The Micro Bit 6 Plan
Uploaded by
NiallCopyright:
Available Formats
1
First lessons with MakeCode and the micro:bit
Lesson 6 of 6: Rock, paper, scissors
Lesson Plan
Lesson 6: Rock, paper, scissors
Ages: 7 – 11
Programming language: MakeCode blocks
Topics: Selection/conditionals (Programming),
Input/output, Sensors (Computer systems),
Randomisation (Programming)
Outcomes: Students build on their prior use of
input sensors, variables, and logic to make a
computer simulation of a popular game of
chance: rock, paper, scissors.
Key learning in this lesson
Use the accelerometer via the ‘on shake’ block to start the code running.
Code the creation of random numbers in a fixed range.
Use variables so they can be tested using logic.
Make use of more complex logical ‘if… then… else if…’ conditional instructions.
Apply these concepts to make a computer simulation of a real-world game.
Evaluate the fairness of computer simulations.
Learning objectives
I can code a micro:bit Rock, paper, scissors game using inputs, random
numbers, variables, and logic.
I can explain how combining inputs, random numbers, variables, and logic can
make a computer simulation of a real-world game.
© Micro:bit Educational Foundation. This content is published under a
Creative Commons Attribution-ShareAlike 4.0 International (CC BY-SA 4.0) licence.
2
First lessons with MakeCode and the micro:bit
Lesson 6 of 6: Rock, paper, scissors
Preparation: before the lesson
What you need
BBC micro:bits and micro-USB cables – at least one for every two students
A computer (laptop or desktop) with internet access to the Microsoft MakeCode
editor https://makecode.microbit.org/ - at least one for every two students
Alternatively, you can use iPads with the micro:bit app installed. See our
guide: https://mbit.io/lessons-mobile
micro:bit battery packs (optional) – one per micro:bit
PowerPoint presentation – whole class teaching slides
Code blocks student handout (optional)
The lesson download also includes an optional ‘.hex’ program file of the completed
project, which may be useful if you have limited internet access. You can drag and
drop this direct onto the MICROBIT drive when you connect a micro:bit to your
computer. You can also drag ‘.hex’ files into the MakeCode editor to examine the
code and test it in the simulator.
Differentiation ideas
If this is one of your first coding lessons with the micro:bit, it may be hard to know
which students will need more support. You can use the extension ideas in the
teaching section below for students who complete the task more quickly than
others.
Decide how to deliver the ‘Create’ coding activity
You’ll share the completed code on screen with your whole class from the slides.
Additional options include:
You (or selected students) model building and testing the code yourself on a
large screen. The completed code is in the lesson plan and slide deck.
Give students printed code blocks handouts to follow or cut out and assemble.
Share a step-by-step YouTube coding video with the whole class, or individual
students.
If YouTube is blocked in your school, we also provide an animation in the slides
showing how to assemble the code.
© Micro:bit Educational Foundation. This content is published under a
Creative Commons Attribution-ShareAlike 4.0 International (CC BY-SA 4.0) licence.
3
First lessons with MakeCode and the micro:bit
Lesson 6 of 6: Rock, paper, scissors
Students can individually follow an online step-by-step tutorial.
You can also choose to manage the whole class coding activity and save every
student’s code using micro:bit classroom. Find out more at
https://mbit.io/lessons-classroom
Decide how to deliver the ‘Evaluate’ activity
Students download their code to real micro:bits and test the project.
You may want your students to answer the evaluation questions:
on paper
verbally with partners
as part of a whole-class discussion.
Glossary
accelerometer a sensor that detects movement
:
conditionals: see ‘selection’
input: data sent to a computer for processing such as button presses
and sensor readings
LED: light emitting diode - the micro:bit display is made of 25 LEDs
logic: how computers make decisions based on whether things are
true or false
output: data sent from a computer such as words shown on the
display
selection: making different things happen based on different conditions
sensor: an input that senses things in the real world, such as
movement, temperature, and light levels
simulation: a computer model of something in the real world
© Micro:bit Educational Foundation. This content is published under a
Creative Commons Attribution-ShareAlike 4.0 International (CC BY-SA 4.0) licence.
4
First lessons with MakeCode and the micro:bit
Lesson 6 of 6: Rock, paper, scissors
Teaching: during the lesson
Recap prior learning (slide 2)
Ask your students what they discovered last time,
for example:
Last time we coded our micro:bits to make a
light that switches on when it gets dark using
sensors and logic.
Today we’re going to use the accelerometer sensor and even more logic to make
a micro:bit simulation of a well-known game. A simulation is a computer version,
or model, of something in the real world. The MakeCode editor has a simulator of
a real micro:bit, for example.
Think: starter activity
Learning objective (slide 3)
I can code a micro:bit Rock, paper, scissors
game using inputs, random numbers,
variables, and logic.
I can explain how combining inputs, random
numbers, variables, and logic can make a
computer simulation of a real-world game.
This final lesson brings together many concepts from the last five lessons. You could
ask any of these questions:
What is an input? (Data going into a computer.)
What input would be useful to use in this game? (The accelerometer is a good
input to use because it can sense when we shake the micro:bit which fits the
game.)
What are random numbers? (Talk about examples like dice. Is a dice more
random than a human playing rock, paper, scissors? Do your students think a
computer will be truly random?)
What are variables? (We used variables in the step counter project to keep track
of our steps. Today we’re going to use them so we can test a random number
and show different pictures depending on its value.)
© Micro:bit Educational Foundation. This content is published under a
Creative Commons Attribution-ShareAlike 4.0 International (CC BY-SA 4.0) licence.
5
First lessons with MakeCode and the micro:bit
Lesson 6 of 6: Rock, paper, scissors
What is logic? (We used logic in the nightlight project to turn the light on if it was
dark. Here we’ll use logic in the form of if-then-else blocks to make different
pictures appear to represent rock, paper, or scissors depending on the random
number generated by the micro:bit.)
What is a simulation? (A computer version, or model, of something in the real
world. The MakeCode editor has a simulator of a real micro:bit, for example.)
Rock, paper, scissors introduction video
(slide 4)
Optionally play the project introduction video,
which explains how to play the game and which
icons will be used:
https://mbit.io/lessons-rock-intro-video
Create: coding activity
Examine code with students (slide 5)
Explain:
The accelerometer sensor input triggers
the ‘on shake’ block.
A random number between 1 and 3 is
stored in a variable called ‘random-number’
The logic ‘if… then… else’ block tests the
value of the variable.
If the number is 1, it shows a rock icon.
If the number is 2, it shows a paper icon.
Else, otherwise, if the number is not 1 or 2, it must be 3, so it shows the scissors
icon.
You can also follow the link in slide 5 to open the completed code in the editor to
model testing it in the simulator: https://mbit.io/lessons-rock-code
© Micro:bit Educational Foundation. This content is published under a
Creative Commons Attribution-ShareAlike 4.0 International (CC BY-SA 4.0) licence.
6
First lessons with MakeCode and the micro:bit
Lesson 6 of 6: Rock, paper, scissors
Model building the code (slides 6-9)
You can open a new MakeCode project from
slide 6 and model building the code.
Optionally share the YouTube coding video
on slide 7 with your class:
https://mbit.io/lessons-rock-code-video
Or share the coding animation on slide 8 if
YouTube is blocked in your school.
Students recreate the code, testing it in the simulator. They can either:
Copy the code from slide 5.
Follow printed code blocks handouts.
Individually follow a step-by-step online tutorial:
https://mbit.io/tutorial-rps - you can share the link from slide 9.
If you are using micro:bit classroom, start a new session, add your own starter
code and ask your students to join your lesson.
Evaluate: (slide 10)
Questions:
Does it work as you expect?
If not, do you need to debug the code and
download it again?
How good is the project?
Do you think the micro:bit is a fair opponent?
Is it a good simulation of the game?
Could it have other uses?
How does it work?
Encourage students to think about how it works when holding it in their
hands.
© Micro:bit Educational Foundation. This content is published under a
Creative Commons Attribution-ShareAlike 4.0 International (CC BY-SA 4.0) licence.
7
First lessons with MakeCode and the micro:bit
Lesson 6 of 6: Rock, paper, scissors
Extend: (optional, slide 11)
Investigate how random the computer
(micro:bit) is compared with humans. Make
a tally chart to record how many games the
micro:bit wins, losses or draws when
playing against a human opponent… or
against another micro:bit.
Can you modify the code to make your own game? (Students might design their
own icons and make new rules about which objects beat other objects.)
Share: revisit learning objectives (slide 12)
I can code a micro:bit Rock, paper, scissors game using inputs, random
numbers, variables, and logic.
I can explain how combining inputs, random numbers, variables, and logic can
make a computer simulation of a real-world game.
Ask:
How random were the numbers? How fair is the micro:bit game
compared with a human opponent? (Students may have found that the micro:bit
is fairer than a human because it can’t cheat. The normal game is only fair if both
players show their hands at exactly the same time!).
Why did we use a variable? (So, we could set its value to a random number and
test it to see which picture to show. If we didn’t use a variable, we would not be
able to do this.)
Why did we not test if the variable value is 3? (Using logical thinking, we made
the code more compact. We know the variable has a value of 1, 2 or 3. If the
variable is not 1 or 2, it must be 3.)
© Micro:bit Educational Foundation. This content is published under a
Creative Commons Attribution-ShareAlike 4.0 International (CC BY-SA 4.0) licence.
8
First lessons with MakeCode and the micro:bit
Lesson 6 of 6: Rock, paper, scissors
Next steps (slide 13)
An opportunity to look back at the learning in
the last six lessons and think about what you
might want to do with your micro:bits next.
In these six lessons, you’ve used outputs
(LED display) to show words, numbers, pictures.
Created sequences to make animations.
Used button inputs and abstraction to show how you feel.
Used the accelerometer and variables to make a step counter.
Used sensors and logic to make a nightlight.
Simulated a game of chance using more complex logic.
What are you going to make next?
Assessment: after the lesson
When assessing students’ work you may find it helpful to ask these questions:
How well did the student follow instructions to code and test a
micro:bit rock, paper, scissors game?
What is their understanding of how random numbers, variables and
logic combine to make a simulation of a real-world game?
Here are some guiding criteria you might want to include when assessing your
students’ work:
WORKING TOWARDS the learning objective
The student, with assistance or with code provided, tested the game
using the simulator in the editor.
© Micro:bit Educational Foundation. This content is published under a
Creative Commons Attribution-ShareAlike 4.0 International (CC BY-SA 4.0) licence.
9
First lessons with MakeCode and the micro:bit
Lesson 6 of 6: Rock, paper, scissors
The student may know what individual concepts like random numbers
are but not explain how they work together to make a model or
simulation of a game.
MEETING the learning objective
The student independently coded a working model of a rock, paper,
scissors game and transferred it to a real micro:bit to test.
The student can describe what random numbers, variables and logic
are and how they are combined to simulate a real-world game.
EXCEEDING the learning objective
The student independently coded a working model of a rock, paper,
scissors game and transferred it to a real micro:bit. They may also
have modified the code to make their own game with new images and
rules.
The student can describe what random numbers, variables and logic
are and how they are combined to simulate a real-world game. They
also can describe how they tested and made assessments of the
computer simulation’s fairness or randomness by comparing it with
human players.
© Micro:bit Educational Foundation. This content is published under a
Creative Commons Attribution-ShareAlike 4.0 International (CC BY-SA 4.0) licence.
You might also like
- Computer Science Class-XII (2021-22) (Investigatory Project)Document29 pagesComputer Science Class-XII (2021-22) (Investigatory Project)Samuel Kumar77% (53)
- Ehr Project Proposal Apa KarenDocument10 pagesEhr Project Proposal Apa Karenapi-397532577100% (2)
- Micro:Bot: Coding AND Creating DIY RoboticsDocument17 pagesMicro:Bot: Coding AND Creating DIY RoboticsFedericoAlvarezRoldánNo ratings yet
- Laptop Battery Charging Circuit DiagramDocument2 pagesLaptop Battery Charging Circuit Diagrammax100% (1)
- Aha Gotcha - Paradoxes To Puzzle and Delight PDFDocument173 pagesAha Gotcha - Paradoxes To Puzzle and Delight PDFGabriel Rodrigues Gimenes100% (3)
- First Lessons With Make Code and The Micro Bit 5 PlanDocument11 pagesFirst Lessons With Make Code and The Micro Bit 5 PlanNiallNo ratings yet
- First Lessons With Make Code and The Micro Bit 3 PlanDocument9 pagesFirst Lessons With Make Code and The Micro Bit 3 PlanNiallNo ratings yet
- First Lessons With Make Code and The Micro Bit 4 PlanDocument9 pagesFirst Lessons With Make Code and The Micro Bit 4 PlanNiallNo ratings yet
- First Lessons With Make Code and The Micro Bit 1 PlanDocument11 pagesFirst Lessons With Make Code and The Micro Bit 1 PlanNiallNo ratings yet
- Student Workbook - Unit 1 MakingDocument17 pagesStudent Workbook - Unit 1 MakingWilliam GuzmanNo ratings yet
- CSF Booklet Course E July23Document33 pagesCSF Booklet Course E July23mano.stripathiNo ratings yet
- Syllabus: IT212 Broadcast Graphics Onsite CourseDocument7 pagesSyllabus: IT212 Broadcast Graphics Onsite Courseapi-135357755No ratings yet
- CSF Booklet Course F July23Document36 pagesCSF Booklet Course F July23thiospinelNo ratings yet
- Comm 3330 Interactive Design Syllabus s22Document21 pagesComm 3330 Interactive Design Syllabus s22api-483317232No ratings yet
- CSF Booklet Course D July23Document33 pagesCSF Booklet Course D July23thiospinelNo ratings yet
- Educator Guide - Unit 1 MakingDocument31 pagesEducator Guide - Unit 1 MakingUmair Abdullah100% (1)
- Student Workbook - Unit 2 AlgorithmsDocument17 pagesStudent Workbook - Unit 2 AlgorithmsWilliam GuzmanNo ratings yet
- Robótica para Chicos de 10 A 16 Años.Document67 pagesRobótica para Chicos de 10 A 16 Años.Martin Sebastian Gomez GalizziNo ratings yet
- List of Projects: Semester: III A.Y. 2020-2021Document7 pagesList of Projects: Semester: III A.Y. 2020-2021Anuj KundarNo ratings yet
- Collaborative Problem Solving With Portals: (Thermal Discouragement Beam Congruent Angles)Document4 pagesCollaborative Problem Solving With Portals: (Thermal Discouragement Beam Congruent Angles)Gilbert ApodacaNo ratings yet
- Week 4 Project - Adversarial Search and Games - CSMMDocument9 pagesWeek 4 Project - Adversarial Search and Games - CSMMRaj kumar manepallyNo ratings yet
- Robótica para Chicos de 10 A 16 AñosDocument122 pagesRobótica para Chicos de 10 A 16 AñosMartin Sebastian Gomez GalizziNo ratings yet
- AI Projects ModuleDocument66 pagesAI Projects ModulearboianNo ratings yet
- Creative Computing Project - Lesson Final Report MartinDocument11 pagesCreative Computing Project - Lesson Final Report Martinapi-590774011No ratings yet
- 4.8.2 - Game Architecture and DesignDocument2 pages4.8.2 - Game Architecture and Designshashank2shuklaNo ratings yet
- School ProjectDocument28 pagesSchool ProjectEswar AnandNo ratings yet
- Computer Science Class Xii 2021 22 Investigatory ProjectDocument36 pagesComputer Science Class Xii 2021 22 Investigatory ProjectTarun Jadhav100% (2)
- Mini ProjectsDocument4 pagesMini Projectsfauziyasayed.000No ratings yet
- First Lessons With Make Code and The Micro Bit 6 SlidesDocument14 pagesFirst Lessons With Make Code and The Micro Bit 6 SlidesNiallNo ratings yet
- Thesis Introduction About Computer GamesDocument6 pagesThesis Introduction About Computer Gamesmmwsmltgg100% (2)
- Course 2 - Exploring - The - Micro - BitDocument14 pagesCourse 2 - Exploring - The - Micro - BitRobert MarmadukeNo ratings yet
- Project 1 Spring 19Document18 pagesProject 1 Spring 19Julius CansinoNo ratings yet
- 005-001-000-019 Give Binary A Try!Document12 pages005-001-000-019 Give Binary A Try!Balian1908No ratings yet
- Learning C# by Developing Games With Unity 5.x - Second Edition - Sample ChapterDocument16 pagesLearning C# by Developing Games With Unity 5.x - Second Edition - Sample ChapterPackt Publishing0% (1)
- Beginning Unity Android Game Development: From Beginner to ProFrom EverandBeginning Unity Android Game Development: From Beginner to ProNo ratings yet
- Microbit WorkshopDocument41 pagesMicrobit WorkshopAndroNo ratings yet
- Dave - Next - Guitar. Science. Computer Stuff. Gambiteer. Sometimes I Get Things RightDocument12 pagesDave - Next - Guitar. Science. Computer Stuff. Gambiteer. Sometimes I Get Things RightAno NimoNo ratings yet
- Dcap313 Lab On Computer GraphicsDocument128 pagesDcap313 Lab On Computer Graphicsjanurag1993No ratings yet
- SD3 2Document9 pagesSD3 2lucas alencarNo ratings yet
- Visual Studio 2013Document36 pagesVisual Studio 2013NikhilNo ratings yet
- Cocos2d ThesisDocument6 pagesCocos2d Thesiscynthiaharderfargo100% (2)
- GameMaker Programming by Example - Sample ChapterDocument25 pagesGameMaker Programming by Example - Sample ChapterPackt Publishing67% (3)
- Python Report Kids Learning GameDocument19 pagesPython Report Kids Learning GameVeerababu Gullinkala0% (1)
- Assure Lesson Plan TemplateDocument5 pagesAssure Lesson Plan Templateapi-320875988No ratings yet
- Module 1 of Python Basics by A K SinghDocument5 pagesModule 1 of Python Basics by A K SinghschoolhelpmentorNo ratings yet
- Program Your Own Game: Provided by TryengineeringDocument9 pagesProgram Your Own Game: Provided by TryengineeringHendry AjiNo ratings yet
- Programming for Game Design: A Hands-On Guide with Godot 1st Edition Wang full chapter instant downloadDocument44 pagesProgramming for Game Design: A Hands-On Guide with Godot 1st Edition Wang full chapter instant downloadmabowealmaty100% (1)
- (Download PDF) Programming For Game Design A Hands On Guide With Godot 1St Edition Wang Full Chapter PDFDocument69 pages(Download PDF) Programming For Game Design A Hands On Guide With Godot 1St Edition Wang Full Chapter PDFlyambohwesh100% (9)
- PDF Introduction To RoboticsDocument98 pagesPDF Introduction To Roboticsleomille2No ratings yet
- 1 Introduction To Embedded SystemsDocument4 pages1 Introduction To Embedded SystemsQuestAviatorNo ratings yet
- Quark'23 RulebookDocument88 pagesQuark'23 RulebookSantosh PattarNo ratings yet
- Lesson Plan CodingDocument3 pagesLesson Plan Codingapi-336465708No ratings yet
- 406 Memoria TFGDocument48 pages406 Memoria TFGa b cNo ratings yet
- Criterion A, B, C, and DDocument10 pagesCriterion A, B, C, and Dkeru.matasNo ratings yet
- Programming For Game Design A Hands On Guide With Godot 1St Edition Wallace Wang 2 All ChapterDocument67 pagesProgramming For Game Design A Hands On Guide With Godot 1St Edition Wallace Wang 2 All Chaptersylvester.deleon638100% (9)
- A Project ReportDocument40 pagesA Project ReportDeep PunjabiNo ratings yet
- 8 - 3 DT8 Python Microbits - DiffDocument3 pages8 - 3 DT8 Python Microbits - DiffharryNo ratings yet
- Sprites - Lesson 7 Plan: Subject Teacher Grade DateDocument3 pagesSprites - Lesson 7 Plan: Subject Teacher Grade Dateapi-595708005No ratings yet
- Fin Irjmets1652290636Document4 pagesFin Irjmets1652290636sohail shaikNo ratings yet
- Android Game: A Project SynposisDocument8 pagesAndroid Game: A Project SynposisKrishan vermaNo ratings yet
- Hard Reference Sensor Section 8 Electrical Torque 5665001 01Document13 pagesHard Reference Sensor Section 8 Electrical Torque 5665001 01Daniel Rolando Gutierrez FuentesNo ratings yet
- Excel FormulasDocument6 pagesExcel FormulasSavin ConayisavyeNo ratings yet
- Rasio Upstream & Downstream HSIDocument3 pagesRasio Upstream & Downstream HSITri Eko SusiloNo ratings yet
- Readme EA 5.0 PDFDocument28 pagesReadme EA 5.0 PDFPaul RajuNo ratings yet
- Deflection of Precast Concrete Members PDFDocument28 pagesDeflection of Precast Concrete Members PDFShashank SrivastavaNo ratings yet
- U P S Tools: - User and Installation Manual - Manuale D'uso e Di InstallazioneDocument40 pagesU P S Tools: - User and Installation Manual - Manuale D'uso e Di InstallazioneMohamed RizkNo ratings yet
- Barco UserGuide R5905724 01 ICMP-Web-Commander-user-guideDocument55 pagesBarco UserGuide R5905724 01 ICMP-Web-Commander-user-guideeeyyee GsNo ratings yet
- POE Switches User ManualDocument1 pagePOE Switches User ManualFer DesignerNo ratings yet
- Analytical LearningDocument42 pagesAnalytical LearningLikhitah GottipatiNo ratings yet
- CBM ManualDocument88 pagesCBM ManualZdenko SemanNo ratings yet
- Release Strategy Procedure For Purchase OrderDocument7 pagesRelease Strategy Procedure For Purchase OrdervanesskonanNo ratings yet
- (The 99U Book Series) Jocelyn K. Glei, 99U - Manage Your Day-to-Day - Build Your Routine, Find Your Focus, and Sharpen Your Creative Mind-Amazon Publishing (2013)Document166 pages(The 99U Book Series) Jocelyn K. Glei, 99U - Manage Your Day-to-Day - Build Your Routine, Find Your Focus, and Sharpen Your Creative Mind-Amazon Publishing (2013)Karel MontchoNo ratings yet
- Catalog ST PCS AO Add-Ons - Edition 2017Document108 pagesCatalog ST PCS AO Add-Ons - Edition 2017pes.dowsNo ratings yet
- Syllabus: 100 Days of Code Complete Professional Python BootcampDocument3 pagesSyllabus: 100 Days of Code Complete Professional Python BootcampBharath KumarNo ratings yet
- Thesis Format PDFDocument5 pagesThesis Format PDFmariaparkslasvegas100% (1)
- Unveiling The Power of SAP ABAP Implicit EnhancementsDocument12 pagesUnveiling The Power of SAP ABAP Implicit EnhancementsAleax RaoNo ratings yet
- Scada (Supervisory Control and Data Acquisition)Document48 pagesScada (Supervisory Control and Data Acquisition)Bagusaryowibowo WibowoNo ratings yet
- MLS Analysis Technique and ClioDocument5 pagesMLS Analysis Technique and ClioJose BlancoNo ratings yet
- PSS 16 - PSS 32 - 1830 Photonic Service Switch - AmtDocument3 pagesPSS 16 - PSS 32 - 1830 Photonic Service Switch - AmtViviana Hernández TiqueNo ratings yet
- Epomaker K870T ManualDocument22 pagesEpomaker K870T ManualMarten ChandlerNo ratings yet
- Control Quality OutputsDocument2 pagesControl Quality OutputssrivaishnaviNo ratings yet
- Principles of Cyber Security: Cybertaipan - Csiro.auDocument34 pagesPrinciples of Cyber Security: Cybertaipan - Csiro.auPrafulla Durgadhar GawandeNo ratings yet
- Everything You Need For 3 Years of Printing in One Box: DCP-1612WDocument4 pagesEverything You Need For 3 Years of Printing in One Box: DCP-1612WTestNo ratings yet
- NmapDocument3 pagesNmapwilson ponglabbaNo ratings yet
- Rifnatulhasanah - Zulkarnain 3Document3 pagesRifnatulhasanah - Zulkarnain 3Mohd Zuhier AlifNo ratings yet
- An Improved Real-Time Handgun Detection System Using Yolov5 On A Novel DatasetDocument15 pagesAn Improved Real-Time Handgun Detection System Using Yolov5 On A Novel DatasetlaumunizNo ratings yet
- Structural Analysis of Crane HookDocument5 pagesStructural Analysis of Crane HookAkesh KakarlaNo ratings yet