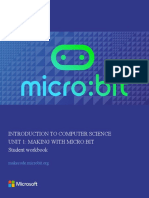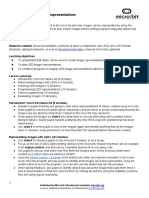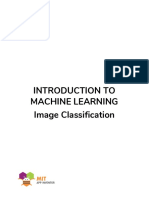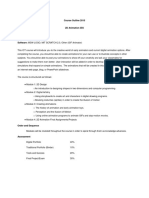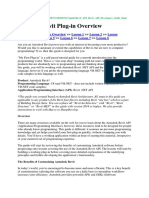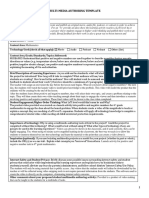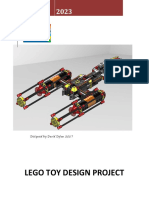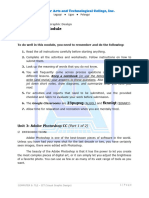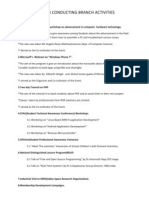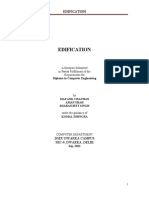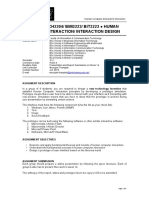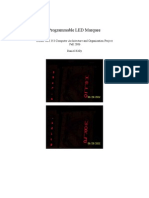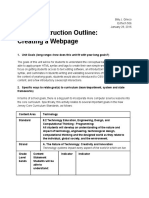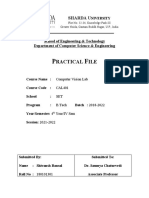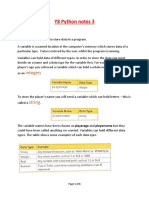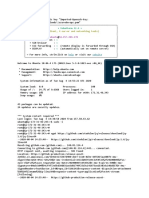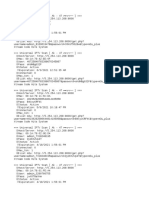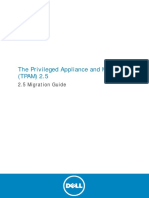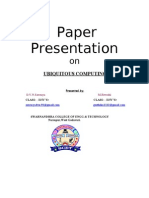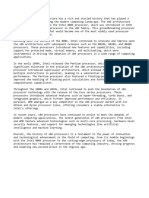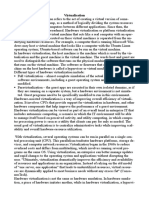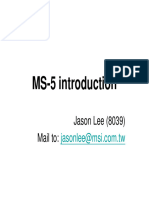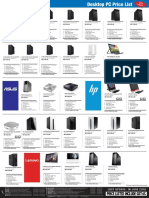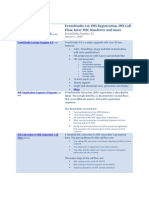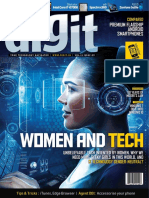Professional Documents
Culture Documents
First Lessons With Make Code and The Micro Bit 4 Plan
First Lessons With Make Code and The Micro Bit 4 Plan
Uploaded by
NiallCopyright:
Available Formats
You might also like
- Empowerment Q4 Module1Document9 pagesEmpowerment Q4 Module1Lovely Iñigo100% (5)
- C# Programming Illustrated Guide For Beginners & Intermediates: The Future Is Here! Learning By Doing ApproachFrom EverandC# Programming Illustrated Guide For Beginners & Intermediates: The Future Is Here! Learning By Doing ApproachRating: 3.5 out of 5 stars3.5/5 (3)
- First Lessons With Make Code and The Micro Bit 1 PlanDocument11 pagesFirst Lessons With Make Code and The Micro Bit 1 PlanNiallNo ratings yet
- First Lessons With Make Code and The Micro Bit 3 PlanDocument9 pagesFirst Lessons With Make Code and The Micro Bit 3 PlanNiallNo ratings yet
- First Lessons With Make Code and The Micro Bit 5 PlanDocument11 pagesFirst Lessons With Make Code and The Micro Bit 5 PlanNiallNo ratings yet
- First Lessons With Make Code and The Micro Bit 6 PlanDocument9 pagesFirst Lessons With Make Code and The Micro Bit 6 PlanNiallNo ratings yet
- CSF Booklet Course E July23Document33 pagesCSF Booklet Course E July23mano.stripathiNo ratings yet
- CSF Booklet Course D July23Document33 pagesCSF Booklet Course D July23thiospinelNo ratings yet
- CSF Booklet Course F July23Document36 pagesCSF Booklet Course F July23thiospinelNo ratings yet
- First Lessons With Make Code and The Micro Bit 2 SlidesDocument14 pagesFirst Lessons With Make Code and The Micro Bit 2 SlidesNiallNo ratings yet
- Educator Prep Video ScriptDocument5 pagesEducator Prep Video ScriptUmair AbdullahNo ratings yet
- Syllabus: IT212 Broadcast Graphics Onsite CourseDocument7 pagesSyllabus: IT212 Broadcast Graphics Onsite Courseapi-135357755No ratings yet
- Student Workbook - Unit 1 MakingDocument17 pagesStudent Workbook - Unit 1 MakingWilliam GuzmanNo ratings yet
- Weekly Basic TasksDocument7 pagesWeekly Basic TasksArohon DasNo ratings yet
- Complete Student Design Projects With NI Multisim and NI myRIO - National InstrumentsDocument10 pagesComplete Student Design Projects With NI Multisim and NI myRIO - National InstrumentsmafmonteNo ratings yet
- Basic Microcontroller & Robotics: Internet of Things (Iot)Document11 pagesBasic Microcontroller & Robotics: Internet of Things (Iot)TanimunNo ratings yet
- Fun Win Image Processing Manual-1Document88 pagesFun Win Image Processing Manual-1faheem wakeelNo ratings yet
- Nature Art Lesson 3: Digital Nature Representations: The Makecode EditorDocument3 pagesNature Art Lesson 3: Digital Nature Representations: The Makecode EditorswirlingstarsNo ratings yet
- Tutorials of Visual Graphic Communication Programs For Interior Design 2 1658511585Document351 pagesTutorials of Visual Graphic Communication Programs For Interior Design 2 1658511585Lucas Nahuel AntiforaNo ratings yet
- Image Classification Teacher GuideDocument34 pagesImage Classification Teacher GuideTejo NathNo ratings yet
- PM 2D AnimationDocument1 pagePM 2D AnimationAnonymous mxPWhtNo ratings yet
- My First Revit Plug-InDocument84 pagesMy First Revit Plug-Inyesnox100% (1)
- Awesome MicrobitDocument44 pagesAwesome MicrobitAishah AmanNo ratings yet
- 1 Introduction To Embedded SystemsDocument4 pages1 Introduction To Embedded SystemsQuestAviatorNo ratings yet
- EDT 532 ID Plan TemplateDocument2 pagesEDT 532 ID Plan Templatepdfmaker19No ratings yet
- Video TempleteDocument2 pagesVideo Templeteapi-347026348No ratings yet
- Robótica para Chicos de 10 A 16 Años.Document67 pagesRobótica para Chicos de 10 A 16 Años.Martin Sebastian Gomez GalizziNo ratings yet
- Digital Tools Other ToolsDocument6 pagesDigital Tools Other ToolsMagdalena OgielloNo ratings yet
- Module Multimedia PDFDocument94 pagesModule Multimedia PDFNoor Ismala Ishak100% (1)
- 00 -AI_Course_Creation_GuideDocument5 pages00 -AI_Course_Creation_Guideomarfahmad2010No ratings yet
- Lesson PlanDocument6 pagesLesson PlanelmarioulibadreddineNo ratings yet
- Lego Toy Design Project: Designed by David Dylan 2017Document7 pagesLego Toy Design Project: Designed by David Dylan 2017Top hot TrendingNo ratings yet
- Computer 9 - Module 3Document23 pagesComputer 9 - Module 3Menan BravoNo ratings yet
- EssayDocument2 pagesEssayRoshan IssacNo ratings yet
- 5x7 DisplayDocument8 pages5x7 DisplayisoprolicoNo ratings yet
- Synopsis FormatDocument12 pagesSynopsis FormatArif AnsariNo ratings yet
- BIE2243/ BTECH2304/ BIM2223/ BIT2223 HUMAN Computer Interaction/ Interaction DesignDocument6 pagesBIE2243/ BTECH2304/ BIM2223/ BIT2223 HUMAN Computer Interaction/ Interaction DesignFarhan Sheikh MuhammadNo ratings yet
- Empotech Module 1Document8 pagesEmpotech Module 1PHEBE CIASNo ratings yet
- Sprites - Lesson 7 Plan: Subject Teacher Grade DateDocument3 pagesSprites - Lesson 7 Plan: Subject Teacher Grade Dateapi-595708005No ratings yet
- Cssyll 88 91Document4 pagesCssyll 88 91thamaraiselvi46No ratings yet
- Course 2 - Exploring - The - Micro - BitDocument14 pagesCourse 2 - Exploring - The - Micro - BitRobert MarmadukeNo ratings yet
- Module 7: Resolving Network Connectivity IssuesDocument54 pagesModule 7: Resolving Network Connectivity IssuesJosé MarquesNo ratings yet
- Reyna Analysis PhaseDocument12 pagesReyna Analysis Phaseapi-148312557No ratings yet
- tdt1 Task 3 Multimedia EssayDocument10 pagestdt1 Task 3 Multimedia Essayapi-534275260No ratings yet
- Drawing in Game LabDocument5 pagesDrawing in Game Labapi-557631218No ratings yet
- Programmable LED Marquee: COMP SCI 353 Computer Architecture and Organization Project Fall 2006 Daniel KellyDocument30 pagesProgrammable LED Marquee: COMP SCI 353 Computer Architecture and Organization Project Fall 2006 Daniel KellyAbdelrahim Hussam MoubayedNo ratings yet
- Multisim Basics OutlineDocument3 pagesMultisim Basics OutlineDario Mancilla VilchesNo ratings yet
- 205CDE SEM3 CW BriefDocument8 pages205CDE SEM3 CW BriefTaimur ShahzadNo ratings yet
- School ProjectDocument28 pagesSchool ProjectEswar AnandNo ratings yet
- GriecoprojectoutlineDocument5 pagesGriecoprojectoutlineapi-307555523No ratings yet
- Course Primer - Cad - Ce Ii 4Document13 pagesCourse Primer - Cad - Ce Ii 4gonzalesgracielamarizNo ratings yet
- CV Lab FileDocument39 pagesCV Lab FileShivansh BansalNo ratings yet
- Commerce and Economic StudiesDocument3 pagesCommerce and Economic StudiesMarl MwegiNo ratings yet
- Contiki COOJA Hands-On Crash Course: Session NotesDocument10 pagesContiki COOJA Hands-On Crash Course: Session Notesnguyendinh126No ratings yet
- CS867: Computer Vision: Instructor: Muhammad Moazam FrazDocument4 pagesCS867: Computer Vision: Instructor: Muhammad Moazam FrazShah ZaibNo ratings yet
- Syllabus CM3045 3DGADocument7 pagesSyllabus CM3045 3DGAPrasannaNo ratings yet
- National Cyber Olympiad - Class 9 (With CD): Theories with examples, MCQs & solutions, Previous questions, Model test papersFrom EverandNational Cyber Olympiad - Class 9 (With CD): Theories with examples, MCQs & solutions, Previous questions, Model test papersRating: 3 out of 5 stars3/5 (1)
- Chap 1-1 IntroductionDocument39 pagesChap 1-1 IntroductionMOHAMMAD SHAHZWAN AGUS ARYADINo ratings yet
- Controllogix XT 5573 Processor 8Mb Catalogue NoDocument2 pagesControllogix XT 5573 Processor 8Mb Catalogue NoKeval MistryNo ratings yet
- Maninder Singh: 9 Sunnyvale Gate, Brampton ON, L6S 6J3 - 289-233-3799Document2 pagesManinder Singh: 9 Sunnyvale Gate, Brampton ON, L6S 6J3 - 289-233-3799RyanNo ratings yet
- Y8 Python Notes 3: VariablesDocument6 pagesY8 Python Notes 3: VariablesfsdffNo ratings yet
- Automatic Teller Machine KioskDocument14 pagesAutomatic Teller Machine KioskSaroj KumarNo ratings yet
- (SSH Client, X-Server and Networking Tools) : Ubuntu 54.157.203.178Document8 pages(SSH Client, X-Server and Networking Tools) : Ubuntu 54.157.203.178aravindan3669No ratings yet
- Use of Script Files in Autocad: April 2005Document6 pagesUse of Script Files in Autocad: April 2005Dr. Gamini SureshNo ratings yet
- PRP and HSR For High Availability Networks in Power Utility Automation - A Method For Redundant Frames DiscardingDocument8 pagesPRP and HSR For High Availability Networks in Power Utility Automation - A Method For Redundant Frames DiscardingashishNo ratings yet
- 5.254.113.208 MACs-HitsDocument2 pages5.254.113.208 MACs-HitsAntónio LourençoNo ratings yet
- DT 1.2 DivyanshuDocument11 pagesDT 1.2 DivyanshuGautam MandoliyaNo ratings yet
- Hands On Exercises 1 - Getting Started: 1. EquipmentDocument8 pagesHands On Exercises 1 - Getting Started: 1. EquipmentDoru IrimescuNo ratings yet
- TPAM 2.5migration GuideDocument35 pagesTPAM 2.5migration Guidewasimul1985No ratings yet
- Macro Bugs - How To Create, Avoid and Destroy Them: Ian Whitlock, Kennett Square, PADocument20 pagesMacro Bugs - How To Create, Avoid and Destroy Them: Ian Whitlock, Kennett Square, PASunanda SannidhiNo ratings yet
- M0n0wall HandbookDocument176 pagesM0n0wall HandbookFreeBSD4meNo ratings yet
- Ubiquitous ComputingDocument13 pagesUbiquitous ComputingRevathi MelamNo ratings yet
- Electronic Code Locking Using GSMDocument63 pagesElectronic Code Locking Using GSMSumanth MatamNo ratings yet
- Dell E2020H Monitor - User's Guide - en Us PDFDocument79 pagesDell E2020H Monitor - User's Guide - en Us PDFInspectorSoldaduraNo ratings yet
- 1151cs302 - Java Prograaming Lab ManualDocument49 pages1151cs302 - Java Prograaming Lab ManualMad ManNo ratings yet
- Remote AccessDocument9 pagesRemote AccessjasmineammaNo ratings yet
- Windows 10 Pro 32 Bit To 64 Bit Clean Install - Microsoft CommuDocument7 pagesWindows 10 Pro 32 Bit To 64 Bit Clean Install - Microsoft CommuRaviNo ratings yet
- t1 Brief Essay On x86 ProcessorsDocument1 paget1 Brief Essay On x86 Processorshiyig71969No ratings yet
- App Note 3 - Motion Driver 6.12 Porting GuideDocument14 pagesApp Note 3 - Motion Driver 6.12 Porting GuideDamianNo ratings yet
- VirtualisationDocument7 pagesVirtualisationjohn bourkeNo ratings yet
- Training Msi MS-5Document23 pagesTraining Msi MS-5adaofisicoNo ratings yet
- uC/OS-II Event FlagsDocument32 pagesuC/OS-II Event FlagsEthan LauNo ratings yet
- MultithreadingDocument14 pagesMultithreadingPoojanjali Solanki100% (1)
- Jayacom Laptop Price - 22Document3 pagesJayacom Laptop Price - 22Anonymous 37VYjlt100% (1)
- EventHelix Update 22: EventStudio, IMS Call Flow and MoreDocument2 pagesEventHelix Update 22: EventStudio, IMS Call Flow and MoreEventHelix.com100% (2)
- Digit Vol 15 Issue 09 September 2015Document132 pagesDigit Vol 15 Issue 09 September 2015SaileshNo ratings yet
First Lessons With Make Code and The Micro Bit 4 Plan
First Lessons With Make Code and The Micro Bit 4 Plan
Uploaded by
NiallOriginal Title
Copyright
Available Formats
Share this document
Did you find this document useful?
Is this content inappropriate?
Report this DocumentCopyright:
Available Formats
First Lessons With Make Code and The Micro Bit 4 Plan
First Lessons With Make Code and The Micro Bit 4 Plan
Uploaded by
NiallCopyright:
Available Formats
1
First lessons with MakeCode and the micro:bit
Lesson 2 of 6: Beating heart
Lesson Plan
Lesson 2: Beating heart
Ages: 7 – 11
Programming language: MakeCode blocks
Topics: Algorithms (Computational thinking),
Iteration/loops (Programming)
Outcomes: Students start to learn about
sequences and loops by making simple
animations on the micro:bit’s LED display.
Key learning in this lesson
Understand that sequence and timing is important when making an animation.
Understand that animations create an illusion of movement by showing a
sequence of still images.
Code the micro:bit to show simple animations on its LED display output.
Use loops to make animations run longer using fewer instructions.
Learning objectives
I can create a micro:bit animation using a sequence of images in a loop.
I can explain that the order or sequence of instructions is important.
I can explain that loops can make code more compact and easier to read.
© Micro:bit Educational Foundation. This content is published under a
Creative Commons Attribution-ShareAlike 4.0 International (CC BY-SA 4.0) licence.
2
First lessons with MakeCode and the micro:bit
Lesson 2 of 6: Beating heart
Preparation: before the lesson
What you need
BBC micro:bits and micro-USB cables – at least one for every two students
At least one computer (laptop or desktop) for every two students, with internet
access to the Microsoft MakeCode editor: https://makecode.microbit.org/
Alternatively, you can use iPads with the micro:bit app installed. See our
guide: https://mbit.io/lessons-mobile
micro:bit battery packs (optional) – one per micro:bit
PowerPoint presentation – whole class teaching slides
Code blocks student handout (optional)
LED planning sheet (optional for extension task)
The lesson download also includes an optional ‘.hex’ program file of the completed
project, which may be useful if you have limited internet access. You can drag and
drop this direct onto the MICROBIT drive when you connect a micro:bit to your
computer. You can also drag ‘.hex’ files into the MakeCode editor to examine the
code and test it in the simulator.
Differentiation ideas
If this is one of your first coding lessons with the micro:bit, it may be hard to know
which students will need more support. You can use the extension ideas in the
teaching section below for students who complete the task more quickly than
others.
Decide how to deliver the ‘Create’ coding activity
You’ll share the completed code on screen with your whole class from the slides.
You can choose any of these methods that suit your classroom and teaching style:
You (or selected students) model building and testing the code yourself on a
large screen. The completed code is in the lesson plan and slide deck.
Give students printed code blocks handouts to follow or cut out and assemble.
Share a step-by-step YouTube coding video with the whole class, or individual
students.
© Micro:bit Educational Foundation. This content is published under a
Creative Commons Attribution-ShareAlike 4.0 International (CC BY-SA 4.0) licence.
3
First lessons with MakeCode and the micro:bit
Lesson 2 of 6: Beating heart
If YouTube is blocked in your school, we also provide an animation in the slides
showing how to assemble the code.
Students can individually follow an online step-by-step tutorial.
You can also choose to manage the whole class coding activity and save every
student’s code using micro:bit classroom. Find out more at
https://mbit.io/lessons-classroom
Decide how to deliver the ‘Evaluate’ activity
Students download their code to real micro:bits and test the project.
You may want your students to answer the evaluation questions:
on paper
verbally with partners
as part of a whole-class discussion.
Glossary
algorithm: a set of step-by-step instructions
animation: creating the illusion of movement by showing a sequence of still
images
icon: a graphic representation of something on a computer screen
infinite loop: a loop that runs forever
LED: light emitting diode - the micro:bit display is made of 25 LEDs
loops: allow you to repeat sets of instructions without having to write
them out multiple times
output: data sent from a computer such as words shown on the display
sequence: the specific order of instructions
© Micro:bit Educational Foundation. This content is published under a
Creative Commons Attribution-ShareAlike 4.0 International (CC BY-SA 4.0) licence.
4
First lessons with MakeCode and the micro:bit
Lesson 2 of 6: Beating heart
Teaching: during the lesson
Recap prior learning (slide 2)
Ask your students what they discovered about
the micro:bit last time, for example:
it’s a tiny computer.
you tell it what to do by creating code (also
called programs or software) and sending
your code to the micro:bit.
the micro:bit has an LED display which it uses as an output, sending out
information, like our names, we have chosen, that people can read and see.
the ‘forever’ loop kept the code running.
Think: starter activity
Learning objectives (slide 3)
Share the learning objective, ‘I can create
a micro:bit animation using a sequence of
images in a loop.’
Explain: animation is a sequence of still
images shown one after the other to look
like movement.
Loops allow us to repeat sets of instructions without having to write them out
multiple times.
Ask students: where else you have seen animations? E.g., cartoons, games.
Beating heart introduction video (slide 4)
Optionally play project introduction video:
https://mbit.io/lessons-heart-intro-video
© Micro:bit Educational Foundation. This content is published under a
Creative Commons Attribution-ShareAlike 4.0 International (CC BY-SA 4.0) licence.
5
First lessons with MakeCode and the micro:bit
Lesson 2 of 6: Beating heart
Create: coding activity
Examine code with students (slide 5)
Explain:
The ‘forever’ block is a loop which keeps
the sequence going. It’s an ‘infinite loop’ –
a loop that keeps going as long as the
micro:bit has power.
The ‘show icon’ and ‘pause’ blocks make
up the sequence. Changing the pause
time makes the animation faster or slower.
At the end of the sequence, the loop goes back to the top and starts again. Using
a loop means we can use only 4 blocks to create an animation that runs forever.
You can optionally follow the link in slide 5 to open the completed code in the editor:
https://mbit.io/lessons-heart-code
You can model changing the pause times and seeing what effect that has in the
simulator.
Model building the code (slides 6-9)
You can open a new MakeCode project
from slide 6 and model building the code
from scratch. All the blocks you need are in
the ‘Basic’ section.
Optionally share the YouTube coding video
on slide 7 with the class:
https://mbit.io/lessons-heart-code-video
Or share the coding animation on slide 8 if YouTube is blocked in your school.
Students recreate the code, testing it in the simulator. They can:
Copy the code from slide 6.
Follow printed code blocks handouts.
Individually follow a step-by-step online tutorial:
https://mbit.io/tutorial-beating-heart - you can share the link from slide 9
© Micro:bit Educational Foundation. This content is published under a
Creative Commons Attribution-ShareAlike 4.0 International (CC BY-SA 4.0) licence.
6
First lessons with MakeCode and the micro:bit
Lesson 2 of 6: Beating heart
If you are using micro:bit classroom, start a new session and ask your students to
join your lesson. You can also open a session with completed code to edit and
share with students: https://mbit.io/lessons-heart-classroom
Evaluate: (slide 10)
Students transfer code to their micro:bit and
test.
Questions:
Does it work as you expect?
If not, do you need to debug the code and download it again?
How good is the project?
Would you recommend it to a friend?
How could you improve it?
Could it have other uses?
How does it work?
Encourage students to think about how it works when holding it in their
hands.
Extend: (optional, slide 11)
If students finish early, they can remix their
code:
Change the pause times – what effect does
shorter and longer pause times have on the
animation? Shorter pauses (smaller
numbers) make the animation faster. Longer
pauses (bigger numbers) make the
animation slower.
Create your own animations using the ‘show LEDs’ block which lets you draw
your own pictures. You can use the LED planning sheet download to plan
animations on paper before using the computer.
Make longer sequences with more images.
© Micro:bit Educational Foundation. This content is published under a
Creative Commons Attribution-ShareAlike 4.0 International (CC BY-SA 4.0) licence.
7
First lessons with MakeCode and the micro:bit
Lesson 2 of 6: Beating heart
Share: revisit learning objectives (slide 12)
I can create a micro:bit animation using a sequence of images in a loop.
I can explain that the order or sequence of instructions is important.
I can explain that loops can make code more compact and easier to read.
Ask:
Did your sequence of pictures and pauses make an image appear to
move? (Pauses are part of the sequence. If they’re in the wrong place, or are too
short, you won’t see the images. If pauses are too long, the illusion of movement
is broken. Also, if you have more than two images, the sequence they are shown
in is very important.)
How does a loop help? (The loop keeps the animation sequence running forever,
but without adding any extra code blocks.)
Next steps (slide 13)
Today we used the ‘forever’ loop block and
sequences of instructions to make animations
on the micro:bit’s LED display output.
Next time we’ll use some of the micro:bit’s
inputs, to make different pictures appear when
we press different buttons.
Assessment: after the lesson
When assessing students’ work you may find it helpful to ask these questions:
Did the student make an animation work in practice using a sequence
of images and a loop, and transfer it to their micro:bit?
© Micro:bit Educational Foundation. This content is published under a
Creative Commons Attribution-ShareAlike 4.0 International (CC BY-SA 4.0) licence.
8
First lessons with MakeCode and the micro:bit
Lesson 2 of 6: Beating heart
What is their understanding of the importance of sequence, including
pauses, in making a successful animation?
Can they explain the benefits of using a loop in the animation code?
Here are some guiding criteria you might want to include when assessing your
students’ work:
WORKING TOWARDS the learning objective
The student created some code, either in the simulator or on a real
micro:bit, that showed at least one image on the display.
They can explain that different images are needed but not that the
order and timing of an animation sequence is important.
They can explain that a loop keeps the animation running, but cannot
explain other benefits of using loops, for example using fewer blocks
and making the code simpler and more compact.
MEETING the learning objective
The student created an animation in code using built-in icon images a
loop and transferred it to their micro:bit.
The student can explain that the order and timing of an animation
sequence is important to create the illusion of movement.
They can explain that loops keep an animation running without adding
extra code to show more images, and loops make the code easier to
read.
EXCEEDING the learning objective
© Micro:bit Educational Foundation. This content is published under a
Creative Commons Attribution-ShareAlike 4.0 International (CC BY-SA 4.0) licence.
9
First lessons with MakeCode and the micro:bit
Lesson 2 of 6: Beating heart
The student created animation sequences, which they transferred to
their micro:bit. They also added other built-in images or their own
image designs, or they created longer and more complex animation
sequences in a loop.
They can explain that the order and timing of an animation sequence
is important to create the illusion of movement, for example that if the
images are shown too quickly, they can’t be seen, or if the sequence
is too slow, the illusion of movement is broken.
They can explain that loops keep an animation running without adding
extra code to show more images, and that loops make programs
easier to read, understand and modify.
© Micro:bit Educational Foundation. This content is published under a
Creative Commons Attribution-ShareAlike 4.0 International (CC BY-SA 4.0) licence.
You might also like
- Empowerment Q4 Module1Document9 pagesEmpowerment Q4 Module1Lovely Iñigo100% (5)
- C# Programming Illustrated Guide For Beginners & Intermediates: The Future Is Here! Learning By Doing ApproachFrom EverandC# Programming Illustrated Guide For Beginners & Intermediates: The Future Is Here! Learning By Doing ApproachRating: 3.5 out of 5 stars3.5/5 (3)
- First Lessons With Make Code and The Micro Bit 1 PlanDocument11 pagesFirst Lessons With Make Code and The Micro Bit 1 PlanNiallNo ratings yet
- First Lessons With Make Code and The Micro Bit 3 PlanDocument9 pagesFirst Lessons With Make Code and The Micro Bit 3 PlanNiallNo ratings yet
- First Lessons With Make Code and The Micro Bit 5 PlanDocument11 pagesFirst Lessons With Make Code and The Micro Bit 5 PlanNiallNo ratings yet
- First Lessons With Make Code and The Micro Bit 6 PlanDocument9 pagesFirst Lessons With Make Code and The Micro Bit 6 PlanNiallNo ratings yet
- CSF Booklet Course E July23Document33 pagesCSF Booklet Course E July23mano.stripathiNo ratings yet
- CSF Booklet Course D July23Document33 pagesCSF Booklet Course D July23thiospinelNo ratings yet
- CSF Booklet Course F July23Document36 pagesCSF Booklet Course F July23thiospinelNo ratings yet
- First Lessons With Make Code and The Micro Bit 2 SlidesDocument14 pagesFirst Lessons With Make Code and The Micro Bit 2 SlidesNiallNo ratings yet
- Educator Prep Video ScriptDocument5 pagesEducator Prep Video ScriptUmair AbdullahNo ratings yet
- Syllabus: IT212 Broadcast Graphics Onsite CourseDocument7 pagesSyllabus: IT212 Broadcast Graphics Onsite Courseapi-135357755No ratings yet
- Student Workbook - Unit 1 MakingDocument17 pagesStudent Workbook - Unit 1 MakingWilliam GuzmanNo ratings yet
- Weekly Basic TasksDocument7 pagesWeekly Basic TasksArohon DasNo ratings yet
- Complete Student Design Projects With NI Multisim and NI myRIO - National InstrumentsDocument10 pagesComplete Student Design Projects With NI Multisim and NI myRIO - National InstrumentsmafmonteNo ratings yet
- Basic Microcontroller & Robotics: Internet of Things (Iot)Document11 pagesBasic Microcontroller & Robotics: Internet of Things (Iot)TanimunNo ratings yet
- Fun Win Image Processing Manual-1Document88 pagesFun Win Image Processing Manual-1faheem wakeelNo ratings yet
- Nature Art Lesson 3: Digital Nature Representations: The Makecode EditorDocument3 pagesNature Art Lesson 3: Digital Nature Representations: The Makecode EditorswirlingstarsNo ratings yet
- Tutorials of Visual Graphic Communication Programs For Interior Design 2 1658511585Document351 pagesTutorials of Visual Graphic Communication Programs For Interior Design 2 1658511585Lucas Nahuel AntiforaNo ratings yet
- Image Classification Teacher GuideDocument34 pagesImage Classification Teacher GuideTejo NathNo ratings yet
- PM 2D AnimationDocument1 pagePM 2D AnimationAnonymous mxPWhtNo ratings yet
- My First Revit Plug-InDocument84 pagesMy First Revit Plug-Inyesnox100% (1)
- Awesome MicrobitDocument44 pagesAwesome MicrobitAishah AmanNo ratings yet
- 1 Introduction To Embedded SystemsDocument4 pages1 Introduction To Embedded SystemsQuestAviatorNo ratings yet
- EDT 532 ID Plan TemplateDocument2 pagesEDT 532 ID Plan Templatepdfmaker19No ratings yet
- Video TempleteDocument2 pagesVideo Templeteapi-347026348No ratings yet
- Robótica para Chicos de 10 A 16 Años.Document67 pagesRobótica para Chicos de 10 A 16 Años.Martin Sebastian Gomez GalizziNo ratings yet
- Digital Tools Other ToolsDocument6 pagesDigital Tools Other ToolsMagdalena OgielloNo ratings yet
- Module Multimedia PDFDocument94 pagesModule Multimedia PDFNoor Ismala Ishak100% (1)
- 00 -AI_Course_Creation_GuideDocument5 pages00 -AI_Course_Creation_Guideomarfahmad2010No ratings yet
- Lesson PlanDocument6 pagesLesson PlanelmarioulibadreddineNo ratings yet
- Lego Toy Design Project: Designed by David Dylan 2017Document7 pagesLego Toy Design Project: Designed by David Dylan 2017Top hot TrendingNo ratings yet
- Computer 9 - Module 3Document23 pagesComputer 9 - Module 3Menan BravoNo ratings yet
- EssayDocument2 pagesEssayRoshan IssacNo ratings yet
- 5x7 DisplayDocument8 pages5x7 DisplayisoprolicoNo ratings yet
- Synopsis FormatDocument12 pagesSynopsis FormatArif AnsariNo ratings yet
- BIE2243/ BTECH2304/ BIM2223/ BIT2223 HUMAN Computer Interaction/ Interaction DesignDocument6 pagesBIE2243/ BTECH2304/ BIM2223/ BIT2223 HUMAN Computer Interaction/ Interaction DesignFarhan Sheikh MuhammadNo ratings yet
- Empotech Module 1Document8 pagesEmpotech Module 1PHEBE CIASNo ratings yet
- Sprites - Lesson 7 Plan: Subject Teacher Grade DateDocument3 pagesSprites - Lesson 7 Plan: Subject Teacher Grade Dateapi-595708005No ratings yet
- Cssyll 88 91Document4 pagesCssyll 88 91thamaraiselvi46No ratings yet
- Course 2 - Exploring - The - Micro - BitDocument14 pagesCourse 2 - Exploring - The - Micro - BitRobert MarmadukeNo ratings yet
- Module 7: Resolving Network Connectivity IssuesDocument54 pagesModule 7: Resolving Network Connectivity IssuesJosé MarquesNo ratings yet
- Reyna Analysis PhaseDocument12 pagesReyna Analysis Phaseapi-148312557No ratings yet
- tdt1 Task 3 Multimedia EssayDocument10 pagestdt1 Task 3 Multimedia Essayapi-534275260No ratings yet
- Drawing in Game LabDocument5 pagesDrawing in Game Labapi-557631218No ratings yet
- Programmable LED Marquee: COMP SCI 353 Computer Architecture and Organization Project Fall 2006 Daniel KellyDocument30 pagesProgrammable LED Marquee: COMP SCI 353 Computer Architecture and Organization Project Fall 2006 Daniel KellyAbdelrahim Hussam MoubayedNo ratings yet
- Multisim Basics OutlineDocument3 pagesMultisim Basics OutlineDario Mancilla VilchesNo ratings yet
- 205CDE SEM3 CW BriefDocument8 pages205CDE SEM3 CW BriefTaimur ShahzadNo ratings yet
- School ProjectDocument28 pagesSchool ProjectEswar AnandNo ratings yet
- GriecoprojectoutlineDocument5 pagesGriecoprojectoutlineapi-307555523No ratings yet
- Course Primer - Cad - Ce Ii 4Document13 pagesCourse Primer - Cad - Ce Ii 4gonzalesgracielamarizNo ratings yet
- CV Lab FileDocument39 pagesCV Lab FileShivansh BansalNo ratings yet
- Commerce and Economic StudiesDocument3 pagesCommerce and Economic StudiesMarl MwegiNo ratings yet
- Contiki COOJA Hands-On Crash Course: Session NotesDocument10 pagesContiki COOJA Hands-On Crash Course: Session Notesnguyendinh126No ratings yet
- CS867: Computer Vision: Instructor: Muhammad Moazam FrazDocument4 pagesCS867: Computer Vision: Instructor: Muhammad Moazam FrazShah ZaibNo ratings yet
- Syllabus CM3045 3DGADocument7 pagesSyllabus CM3045 3DGAPrasannaNo ratings yet
- National Cyber Olympiad - Class 9 (With CD): Theories with examples, MCQs & solutions, Previous questions, Model test papersFrom EverandNational Cyber Olympiad - Class 9 (With CD): Theories with examples, MCQs & solutions, Previous questions, Model test papersRating: 3 out of 5 stars3/5 (1)
- Chap 1-1 IntroductionDocument39 pagesChap 1-1 IntroductionMOHAMMAD SHAHZWAN AGUS ARYADINo ratings yet
- Controllogix XT 5573 Processor 8Mb Catalogue NoDocument2 pagesControllogix XT 5573 Processor 8Mb Catalogue NoKeval MistryNo ratings yet
- Maninder Singh: 9 Sunnyvale Gate, Brampton ON, L6S 6J3 - 289-233-3799Document2 pagesManinder Singh: 9 Sunnyvale Gate, Brampton ON, L6S 6J3 - 289-233-3799RyanNo ratings yet
- Y8 Python Notes 3: VariablesDocument6 pagesY8 Python Notes 3: VariablesfsdffNo ratings yet
- Automatic Teller Machine KioskDocument14 pagesAutomatic Teller Machine KioskSaroj KumarNo ratings yet
- (SSH Client, X-Server and Networking Tools) : Ubuntu 54.157.203.178Document8 pages(SSH Client, X-Server and Networking Tools) : Ubuntu 54.157.203.178aravindan3669No ratings yet
- Use of Script Files in Autocad: April 2005Document6 pagesUse of Script Files in Autocad: April 2005Dr. Gamini SureshNo ratings yet
- PRP and HSR For High Availability Networks in Power Utility Automation - A Method For Redundant Frames DiscardingDocument8 pagesPRP and HSR For High Availability Networks in Power Utility Automation - A Method For Redundant Frames DiscardingashishNo ratings yet
- 5.254.113.208 MACs-HitsDocument2 pages5.254.113.208 MACs-HitsAntónio LourençoNo ratings yet
- DT 1.2 DivyanshuDocument11 pagesDT 1.2 DivyanshuGautam MandoliyaNo ratings yet
- Hands On Exercises 1 - Getting Started: 1. EquipmentDocument8 pagesHands On Exercises 1 - Getting Started: 1. EquipmentDoru IrimescuNo ratings yet
- TPAM 2.5migration GuideDocument35 pagesTPAM 2.5migration Guidewasimul1985No ratings yet
- Macro Bugs - How To Create, Avoid and Destroy Them: Ian Whitlock, Kennett Square, PADocument20 pagesMacro Bugs - How To Create, Avoid and Destroy Them: Ian Whitlock, Kennett Square, PASunanda SannidhiNo ratings yet
- M0n0wall HandbookDocument176 pagesM0n0wall HandbookFreeBSD4meNo ratings yet
- Ubiquitous ComputingDocument13 pagesUbiquitous ComputingRevathi MelamNo ratings yet
- Electronic Code Locking Using GSMDocument63 pagesElectronic Code Locking Using GSMSumanth MatamNo ratings yet
- Dell E2020H Monitor - User's Guide - en Us PDFDocument79 pagesDell E2020H Monitor - User's Guide - en Us PDFInspectorSoldaduraNo ratings yet
- 1151cs302 - Java Prograaming Lab ManualDocument49 pages1151cs302 - Java Prograaming Lab ManualMad ManNo ratings yet
- Remote AccessDocument9 pagesRemote AccessjasmineammaNo ratings yet
- Windows 10 Pro 32 Bit To 64 Bit Clean Install - Microsoft CommuDocument7 pagesWindows 10 Pro 32 Bit To 64 Bit Clean Install - Microsoft CommuRaviNo ratings yet
- t1 Brief Essay On x86 ProcessorsDocument1 paget1 Brief Essay On x86 Processorshiyig71969No ratings yet
- App Note 3 - Motion Driver 6.12 Porting GuideDocument14 pagesApp Note 3 - Motion Driver 6.12 Porting GuideDamianNo ratings yet
- VirtualisationDocument7 pagesVirtualisationjohn bourkeNo ratings yet
- Training Msi MS-5Document23 pagesTraining Msi MS-5adaofisicoNo ratings yet
- uC/OS-II Event FlagsDocument32 pagesuC/OS-II Event FlagsEthan LauNo ratings yet
- MultithreadingDocument14 pagesMultithreadingPoojanjali Solanki100% (1)
- Jayacom Laptop Price - 22Document3 pagesJayacom Laptop Price - 22Anonymous 37VYjlt100% (1)
- EventHelix Update 22: EventStudio, IMS Call Flow and MoreDocument2 pagesEventHelix Update 22: EventStudio, IMS Call Flow and MoreEventHelix.com100% (2)
- Digit Vol 15 Issue 09 September 2015Document132 pagesDigit Vol 15 Issue 09 September 2015SaileshNo ratings yet