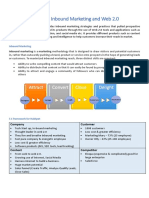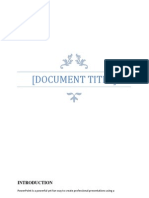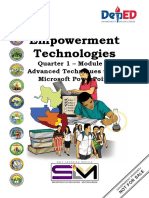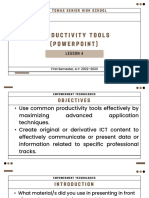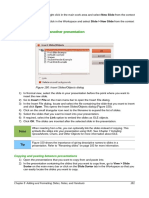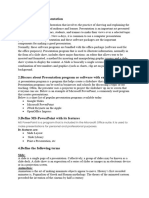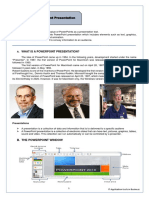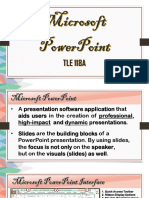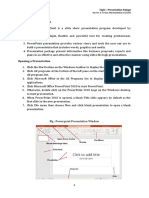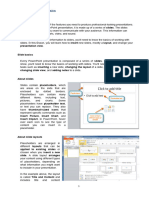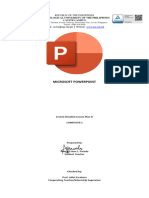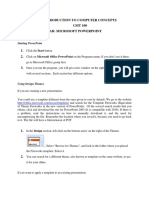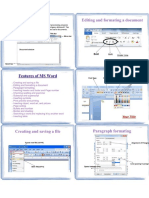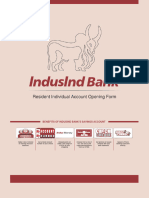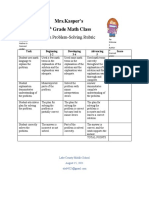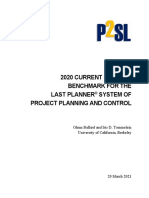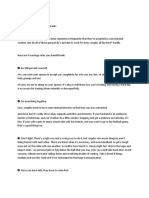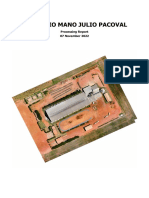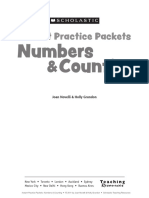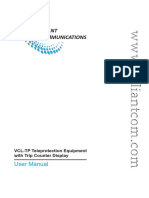Professional Documents
Culture Documents
0 ratings0% found this document useful (0 votes)
1 views2020 11 02 Ix Computer 0
2020 11 02 Ix Computer 0
Uploaded by
Navjot SinghCopyright:
© All Rights Reserved
Available Formats
Download as PDF, TXT or read online from Scribd
You might also like
- PowerPointBasics 2021Document9 pagesPowerPointBasics 2021PeterNo ratings yet
- HubSpot: Inbound Marketing and Web 2.0Document3 pagesHubSpot: Inbound Marketing and Web 2.0test100% (1)
- Chapter - Digital Presentations Class 9Document5 pagesChapter - Digital Presentations Class 9Ayushi Shrivastava100% (9)
- Intermediate Steps To Understanding PDFDocument36 pagesIntermediate Steps To Understanding PDFVal Ribeiro79% (34)
- Forgive and Forget PDFDocument410 pagesForgive and Forget PDFhpssomgNo ratings yet
- Digital PresentationDocument17 pagesDigital Presentationmishita2816No ratings yet
- Ch.03 MS Office PowerPoint 2013Document20 pagesCh.03 MS Office PowerPoint 2013Islam and Science ChannelNo ratings yet
- CLASS 9 CHAPTER 7 Introduction To Presentation SoftwareDocument5 pagesCLASS 9 CHAPTER 7 Introduction To Presentation Softwareparam hansNo ratings yet
- CFP Powerpoint PresentationDocument11 pagesCFP Powerpoint PresentationHimanshu RajputNo ratings yet
- Class - 9 Chapter 6Document32 pagesClass - 9 Chapter 6Deven BariNo ratings yet
- Powerpoint Notes 6Document12 pagesPowerpoint Notes 6bikadhoraphaelNo ratings yet
- Group4 PowerpointDocument27 pagesGroup4 PowerpointMalou De MesaNo ratings yet
- Emtech Module6Document17 pagesEmtech Module6rhaybien vinluan100% (3)
- Empowerment Technologies: Quarter 1 - Module 6: Advanced Techniques Using Microsoft PowerpointDocument20 pagesEmpowerment Technologies: Quarter 1 - Module 6: Advanced Techniques Using Microsoft PowerpointArlene Flor100% (1)
- E Tech Lesson 4 Productivity Tools PowerPoint LessonDocument34 pagesE Tech Lesson 4 Productivity Tools PowerPoint LessonKyla MagpantayNo ratings yet
- Emp Tech L6Document16 pagesEmp Tech L6FEIH LUNAGNo ratings yet
- Computer Exam 2023Document13 pagesComputer Exam 2023abnertrigo10No ratings yet
- Impress 13Document15 pagesImpress 13Neuer FamilyNo ratings yet
- PowerPoint 2010Document24 pagesPowerPoint 2010Vanessa Papna0% (1)
- Powerpnt AadiDocument6 pagesPowerpnt Aadisahkartik775No ratings yet
- Class VI-eBook - Part1Document56 pagesClass VI-eBook - Part1belle starrNo ratings yet
- Powerpoint 1Document5 pagesPowerpoint 1Gitanjali NayakNo ratings yet
- Power Point Chapter - 1Document5 pagesPower Point Chapter - 1Shahwaiz Bin Imran BajwaNo ratings yet
- UNIT5 Digital Presentation NotesDocument7 pagesUNIT5 Digital Presentation Noteshitarth341No ratings yet
- Digital Presentation Class 9 NotesDocument6 pagesDigital Presentation Class 9 NotesPriyaNo ratings yet
- Handouts in ICT 8Document15 pagesHandouts in ICT 8Shin Irish VasquezNo ratings yet
- IT Tools Application in Business Orig.Document8 pagesIT Tools Application in Business Orig.Alayka Mae Bandales LorzanoNo ratings yet
- Tle 118a Lesson 1 MS PowerpointDocument41 pagesTle 118a Lesson 1 MS PowerpointRachelNo ratings yet
- Las - Ict 7 - Special Programs - Q4 - Week 4Document12 pagesLas - Ict 7 - Special Programs - Q4 - Week 4George Mar Bien AriolaNo ratings yet
- Presentation PakagesDocument10 pagesPresentation PakagesOpa KopNo ratings yet
- MS PowerpointDocument7 pagesMS PowerpointAngelica CarbonquilloNo ratings yet
- Self-Learning: Grade 9Document22 pagesSelf-Learning: Grade 9Lynnel yapNo ratings yet
- Lesson 2Document8 pagesLesson 2Joanne GodezanoNo ratings yet
- Powerpoint Lecture in Grade 9Document265 pagesPowerpoint Lecture in Grade 9Gladys InventoNo ratings yet
- Computer Application 2-1Document7 pagesComputer Application 2-1Danford StevenNo ratings yet
- Powerpont - Slide BasicsDocument38 pagesPowerpont - Slide BasicsZ e r oNo ratings yet
- PowerPoint LessonDocument13 pagesPowerPoint LessontpomeroNo ratings yet
- CET Powerpoint2007 Manualv1.1Document16 pagesCET Powerpoint2007 Manualv1.1Nagraj YadavNo ratings yet
- Data Processing SS3 Second Term-1Document21 pagesData Processing SS3 Second Term-1odunsal5No ratings yet
- Powerpoint 2016Document44 pagesPowerpoint 2016Bindu Devender MahajanNo ratings yet
- Wit 2Document16 pagesWit 2Gaurav Thakur GTNo ratings yet
- Notes 5 StudentsDocument4 pagesNotes 5 Studentskushal aggarwalNo ratings yet
- Introduction PowerpointDocument10 pagesIntroduction PowerpointVanathi Priyadharshini100% (1)
- Edukasyong Pantahanan at Pangkabuhayan: Information and Communications TechnologyDocument12 pagesEdukasyong Pantahanan at Pangkabuhayan: Information and Communications Technologymaria divina bitagoNo ratings yet
- Data Processing SS3 E-Note-1Document21 pagesData Processing SS3 E-Note-1odunsal5No ratings yet
- Com 002 PDFDocument104 pagesCom 002 PDFIbrahim DaniNo ratings yet
- Digital PresentationDocument10 pagesDigital Presentationfire gamersNo ratings yet
- Introduction To Powerpoint CFADocument20 pagesIntroduction To Powerpoint CFATarun PatelNo ratings yet
- InstaTech Module 5Document13 pagesInstaTech Module 5eraNo ratings yet
- Final Lesson Plan - MS PowerpointDocument8 pagesFinal Lesson Plan - MS PowerpointPRINCESS ANN PARADONo ratings yet
- Lesson-5-Slide-Basicsdocx in ICT Microsoft PowerpointDocument21 pagesLesson-5-Slide-Basicsdocx in ICT Microsoft Powerpointkai kamalNo ratings yet
- Keynote Basics PDFDocument7 pagesKeynote Basics PDFChen ManNo ratings yet
- Advance Presentation SkillsDocument26 pagesAdvance Presentation SkillsElderick Nicolas100% (1)
- IMPRESS - Digital Presentation Class IX Unit 5: Multiple Choice QuestionsDocument6 pagesIMPRESS - Digital Presentation Class IX Unit 5: Multiple Choice QuestionsDeven Bari100% (1)
- Microsoft Powerpoint Level OneDocument24 pagesMicrosoft Powerpoint Level OneJerwin Fernandez TorralbaNo ratings yet
- Silo - Tips Introduction To Computer Concepts Csit 100 Lab Microsoft PowerpointDocument7 pagesSilo - Tips Introduction To Computer Concepts Csit 100 Lab Microsoft Powerpointfopoci8565No ratings yet
- PowerPoint HandoutDocument7 pagesPowerPoint HandoutbilalrassoolNo ratings yet
- PowerPoint 2Document4 pagesPowerPoint 2Gitanjali NayakNo ratings yet
- 3rd Term s2 Data ProcessingDocument17 pages3rd Term s2 Data Processingogunsolaglory5No ratings yet
- Abtt NotesDocument10 pagesAbtt NotesEloisa MaceralNo ratings yet
- Information For 4 Practice Work! Basic Tasks For Creating A PowerPoint PresentationDocument10 pagesInformation For 4 Practice Work! Basic Tasks For Creating A PowerPoint PresentationIrinaNo ratings yet
- Case-Study & Lessons From Nokia DownfallDocument2 pagesCase-Study & Lessons From Nokia Downfallromesh911100% (1)
- Oma TS MLP V3 - 2 20110719 ADocument128 pagesOma TS MLP V3 - 2 20110719 AkennychanklNo ratings yet
- Fundamentals of HydraulicsDocument101 pagesFundamentals of HydraulicswissamhijaziNo ratings yet
- HMT (U4)Document23 pagesHMT (U4)maniNo ratings yet
- PP QM Integration With PS MM FICODocument26 pagesPP QM Integration With PS MM FICOAshwini Harwale SonwaneNo ratings yet
- pdfGenerateNewCustomer SAOAO1030380906Reciept SAOAO1030380906ResidentAccountOpenFormDocument11 pagespdfGenerateNewCustomer SAOAO1030380906Reciept SAOAO1030380906ResidentAccountOpenFormajsingh0702No ratings yet
- Informe Sobre El Manejo de CostasDocument88 pagesInforme Sobre El Manejo de CostasMetro Puerto RicoNo ratings yet
- Problemsolving RubricDocument1 pageProblemsolving Rubricapi-560491685No ratings yet
- Chinese Vocabulary BodyDocument3 pagesChinese Vocabulary BodyWei LeeNo ratings yet
- Introduction To Python For Science & Engineering: David J. PineDocument18 pagesIntroduction To Python For Science & Engineering: David J. PineWasimNo ratings yet
- Loads Table LV Power Panel Tag: 100-Dp-001Document1 pageLoads Table LV Power Panel Tag: 100-Dp-001Erwin CarrascoNo ratings yet
- Teacher: Diana Marie V. Aman Science Teaching Dates/Time: Quarter: SecondDocument6 pagesTeacher: Diana Marie V. Aman Science Teaching Dates/Time: Quarter: SecondDiana Marie Vidallon AmanNo ratings yet
- Ccc221coalpowerR MDocument58 pagesCcc221coalpowerR Mmfhaleem@pgesco.comNo ratings yet
- Tivoli Storage Manager Operational Reporting Installation, Configuration and CustomizationDocument53 pagesTivoli Storage Manager Operational Reporting Installation, Configuration and CustomizationSABRINE KHNo ratings yet
- 115 Ballard Tommelein 2021 LPS Benchmark 2020 2Document125 pages115 Ballard Tommelein 2021 LPS Benchmark 2020 2ATDNo ratings yet
- Writing Home, Painting Home: 17th Century Dutch Genre Painting and The "Sailing Letters"Document17 pagesWriting Home, Painting Home: 17th Century Dutch Genre Painting and The "Sailing Letters"María MazzantiNo ratings yet
- Telegram DocumeDocument21 pagesTelegram Documemilli birhanuNo ratings yet
- IIA IPPF PG - Quality Assurance and Improvement Program March 2012Document29 pagesIIA IPPF PG - Quality Assurance and Improvement Program March 2012Denilson MadaugyNo ratings yet
- The Amphibian Decline Crisis: A Watershed For Conservation Biology?Document15 pagesThe Amphibian Decline Crisis: A Watershed For Conservation Biology?Eka Ayu NingtyasNo ratings yet
- IWA City Stories SingaporeDocument2 pagesIWA City Stories SingaporeThang LongNo ratings yet
- Relatorio Mano JulioDocument7 pagesRelatorio Mano JulioProGeo Projetos AmbientaisNo ratings yet
- Scholastic Instant Practice Packets Numbers - CountingDocument128 pagesScholastic Instant Practice Packets Numbers - CountingcaliscaNo ratings yet
- Module - 1 IntroductionDocument33 pagesModule - 1 IntroductionIffat SiddiqueNo ratings yet
- Teleprotection Equipment ManualDocument71 pagesTeleprotection Equipment ManualThạch TháiNo ratings yet
- UNIT HistoryDocument2 pagesUNIT HistorySanders StephenNo ratings yet
- 3700 S 24 Rev 0 ENDocument3 pages3700 S 24 Rev 0 ENJoão CorrêaNo ratings yet
- Alarm Security Pic - Google ShoppingDocument1 pageAlarm Security Pic - Google Shoppingleeleeleebc123No ratings yet
2020 11 02 Ix Computer 0
2020 11 02 Ix Computer 0
Uploaded by
Navjot Singh0 ratings0% found this document useful (0 votes)
1 views9 pagesOriginal Title
2020-11-02-IX-COMPUTER-0
Copyright
© © All Rights Reserved
Available Formats
PDF, TXT or read online from Scribd
Share this document
Did you find this document useful?
Is this content inappropriate?
Report this DocumentCopyright:
© All Rights Reserved
Available Formats
Download as PDF, TXT or read online from Scribd
Download as pdf or txt
0 ratings0% found this document useful (0 votes)
1 views9 pages2020 11 02 Ix Computer 0
2020 11 02 Ix Computer 0
Uploaded by
Navjot SinghCopyright:
© All Rights Reserved
Available Formats
Download as PDF, TXT or read online from Scribd
Download as pdf or txt
You are on page 1of 9
UNIT – 5 (DIGITAL PRESENTATION)
Chapter – 15: INTRODUCTION TO PRESENTATION SOFTWARE
Answer the Following Questions
1. A presentation is a collection of slides arranged in a sequential manner to convey,
persuade, motivate, and entertain or to provide information. It can be projected on a
big screen by attaching the computer with a multimedia projector.
2. A presentation has the following elements:
a. Regular Text, Lists items
b. Background and Title
c. Graphical elements like, Clip Arts, Shapes, Diagrams, 3D objects, Table, etc.
d. Audio and videos
e. Transitions and animation
f. Footer
g. Date and time
h. Slide number
3. A slide can be defined as a digital or an electronic page of a presentation. A slide show is
a sequential display of slides, which is shown to the audience with an objective of
providing information and exchanging ideas/views on a particular topic.
4. Three presentation software are: LibreOffice Impress, Microsoft PowerPoint and Adobe
Connect.
5. You should follow certain guidelines to create a good quality presentation as listed
below:
a. Well designed
b. Less number of textual lines
c. Use of bright colours
d. Well-aligned and formatted content
e. Use high quality graphics
f. Use simple transition and animation effects
g. Avoid language and grammatical errors
h. Keep the presentation simple using charts and graphics
i. Minimal use of facts and figures
j. Well edited
k. Powerful first impression
Chapter – 16: CREATING A PRESENTATION
Answer the Following Questions
1. Microsoft PowerPoint is a powerful communication tool to present the views and ideas
effectively through visual aids. Presentations can be enhanced with 2D and 3D Clip Art,
special effects and transition styles, animations, and high impact drawing tools. This
application is widely used in the field of entertainment, education, corporate training
sessions, seminars, and conferences. You can easily import data from Word, Excel, etc.,
into a PowerPoint presentation. You can also generate handouts and speaker's notes for
a presentation.
2. A slide can be defined as a digital or an electronic page of a presentation.
3. A new slide contains dotted rectangular boxes called placeholders where you can enter
text or objects and format it in any way you want to.
4. The layout of the first slide is Title slide and of the second slide is Title and Content slide.
5. To change the layout of the slide, click on the Layout button in the Slides group of the
Home tab, and select the desired layout from the displayed list.
6. To create the PDF of your presentation, follow these steps:
• Click on the File menu and select the Export as PDF option.
• The PDF Options dialog box appears. Click on the Export button.
• The Export dialog box appears. Select the location where you want to keep your PDF
file.
• Enter the name in the File name box. Click on the Save button. Your presentation will
be saved in the PDF format.
7. A slide show is a sequential display of all the slides.
8. While closing a presentation, following three options are displayed:
a. Save: The presentation is saved and then closed.
b. Don't Save: The presentation is closed and all the recent modifications are lost.
c. Cancel: Nothing happens and you return to the presentation.
Chapter – 17: WORKING WITH SLIDES
Answer the Following Questions
1. To insert a duplicate slide, follow these steps:
a. Select the slide from the Slides pane.
b. Click on the Slide menu and select the Duplicate Slide option. Or
Right-click on the selected slide and select the Duplicate Slide option.
2. To copy slides, follow these steps:
• Select slides in the Slides Pane. Or
• Switch into Slide Sorter view by clicking on View>Slide Sorter.
• Select slides that are to be copied.
• Now, click on the Edit menu and select the Copy option. Or
• Right-click on selected slides and select the Copy option.
• Paste the slides to the desired location by Clicking on Edit>Paste. Or
• Select the Paste option from the Context menu.
• The slide gets copied at the new location.
To move slides, follow these steps:
• Select slides in the Slides Pane. Or
• Switch into Slide Sorter view by clicking on View>Slide Sorter.
• Select slides that are to be moved.
• Now, click on the Edit menu and select the Cut option. Or
• Right-click on the selected slides and select the Cut option.
• Paste the slides to the desired location by clicking on Edit>Paste. Or
• Select the Cut option from the Context menu.
• The slide gets moved at the new location.
3. Cut – Ctrl+X, Copy – Ctrl+C, Paste – Ctrl+V
4. Zoom slider helps you zoom in or zoom out the slide view as per your requirement.
5. Various presentation views available in PowerPoint are:
a. Normal view
b. Reading view
c. Notes page view
d. Slides Sorter view
e. Slide Show view
6. To insert bullets list, follow these steps:
• Place the pointer from where you want to start the list item.
• Click on the Toggle Bulleted List or Toggle Numbered List button on the Text
Formatting toolbar.
• A bullet or a number appears in the document. Type your text and press the Enter
key.
• The bullet or number will automatically appear on the next line. Or
• Select the items that you want to bullet or number. Click on the Toggle Bulleted List
or Toggle Numbered List button on the Text Formatting toolbar.
BRAIN DEVELOPER
SECTION 4: APPLICATION BASED QUESTIONS-(UNSOLVED)
1.
1) Interchange the labels for Dialog Box Launcher and Quick Access Toolbar
2) Interchange the labels for Group and Tab
3) Interchange the labels for Status Bar and Slides Tab
4) Interchange the labels for Notes Pane and Slides Pane
2.
1) Title Slide
2) Comparison Slide
3) Title with Content Slide
4) Content with Caption Slide
5) Blank Slide
3.
1) Notes view
2) Slides sorter view
3) Normal view
4) Normal view
5) Outline view
SECTION 5: SHORT ANSWER TYPE QUESTIONS-(UNSOLVED)
1. A presentation is a collection of slides arranged in a sequential manner to convey,
persuade, motivate, and entertain or to provide information. It can be projected on a
big screen by attaching the computer with a multimedia projector.
2. A slide can be defined as a digital or an electronic page of a presentation. A slide show
is a sequential display of slides, which is shown to the audience with an objective of
providing information and exchanging ideas/views on a particular topic.
3. Ribbon: It is placed at the top area of the main window. It displays several tabs, such
as File, Home, Insert, Design, Transitions, Animations, Slide Show, Review, and View.
Each tab contains commands arranged into different groups.
File Tab: The Office button of Microsoft Office 2007 has been replaced by the File tab
in Office 2010. It launches the Microsoft Office Backstage view. This view allows you
to create a new presentation, open an existing presentation, save, print, send, or close
the presentation.
4. A slide layout contains placeholders, which in turn holds text, such as titles, bulleted
lists, and slide content, such as tables, charts, pictures, shapes and clip arts. Two slide
layout options are: Title slide, Title and Content slide.
5. Follow these steps to save the presentation:
• Click on the Save icon on the Standard toolbar or select the File menu > Save
option.
• PowerPoint displays the Save As dialog box. Enter the name 'Eco Friendly AC'
in the File name text box and click on the Save button.
• The presentation will be saved with the specified name and the extension will
be .pptx.
6. To add a password to your presentation, follow these steps:
• Click on the check box Save with password option, and then click on Save.
• You will receive a Set Password prompt message box.
• Type the desired password in the Enter password to open text box, and type
the same in the Confirm password text box and then click on OK.
• The presentation will be saved with password protection.
• After a password has been set, the document will only open with the
password. In case you forget the password, there will be no way to recover the
document.
• Remember, the password is case sensitive.
7. Quick Access Toolbar is a customisable toolbar which contains commands that you
may want to use often. By default, this tool bar is located on the Title bar but you can
place it below the Ribbon also. To do so, click on the drop-down arrow at the right
end of the tool bar, and select the Show Below the Ribbon option from the Customize
Quick Access Tool bar menu. You can also add more commands to this tool bar by
right-clicking on any command on the Ribbon and selecting the Add to Quick Access
Tool bar option.
8. A slide show is a sequential display of all the slides. The various ways to view a slide
show are:
• Click on the Start from first Slide button present on the Standard toolbar. Or
• Press the F5 key to run a slide. Or
• You can also start the slide show by clicking on Slide Show > Start from first
Slide.
SECTION 6: LONG ANSWER TYPE QUESTIONS-(UNSOLVED)
1. Presentation software is application software, which is used to create multimedia
presentations in the form of slide shows. A presentation is a collection of slides
arranged in a sequential manner to convey, persuade, motivate, entertain, or to
provide information. It can be projected on a big screen by attaching the computer
with a multimedia projector. The maximum usage of presentations can be seen in the
fields of entertainment, education, corporate training sessions, seminars, and
conferences. Some of the most popular presentation software are:
a. LibreOffice Impress
b. Microsoft PowerPoint
c. OpenOffice Impress
d. Google Slides(Part of GSuite)
2. Five characteristics of a good presentation are listed below:
a. Well designed
b. Use bright colours and properly formatted content
c. Should include maximum 5 to 8 lines in a slide
d. Text is appealing and aligned properly in slides
e. Include high-res graphics
3. Microsoft PowerPoint 2010 is a presentation software that allows you to create
dynamic slide presentations that can include animation, narration, images, and
videos. It is a software that is used for creating an effective multimedia presentations.
It is a part of the Microsoft Office 2010 suite which provides various tools, wizards,
templates, themes, and predefined layouts to create professional presentations.
a. Microsoft PowerPoint is a powerful communication tool to present the views and
ideas effectively through visual aids. Presentations can be enhanced with 2D and
3D Clip Art, special effects and transition styles, animations, and high impact
drawing tools. This application is widely used in the field of entertainment,
education, corporate training sessions, seminars, and conferences.
b. You can easily import data from Word, Excel, etc., into a PowerPoint presentation.
c. You can also generate handouts and speaker's notes for a presentation.
4. The various formatting options are:
• The Text Formatting toolbar
• The options available under Font group
• The keyboard shortcuts
5. Various presentation views available in PowerPoint are:
a. Notes view
b. Slides sorter view
c. Normal view
d. Normal view
e. Outline view
Chapter – 18: USING TABLES IN A PRESENTATION
Answer the Following Questions
1. A table is a grid of cells arranged in rows and columns.
2. Inserting Table Using Table Grid
a. Click on the Insert tab and select the Table option in the Tables group.
b. Drag the mouse pointer over the grid and select the number of rows and columns
you want to insert in a table.
c. The table will be inserted on the working area.
Inserting Table Using Insert Table Option
d. Click on the Insert tab and select the Table option in the Tables group.
e. Select the Insert Table option from the drop-down menu. The Insert Table dialog
box appears.
f. Specify the number of columns and rows in the respective text boxes.
g. The table will be inserted with the defined rows and columns.
Inserting Table Using Draw Table Option
h. You can also insert a table in your document by drawing it in the working area.
i. Click on the Insert tab. Select the Table option and click on the Draw Table option.
j. The pointer will change to a pencil. Press the left mouse button and drag the pencil
in the working area.
k. Draw rows and columns by dragging the mouse within the border of the table.
3. In order to change the width of the column, move the cursor to the border line between
the two columns, and when the cursor changes to + sign, hold the left mouse button and
drag it until the desired column width is achieved. You can also adjust the row height
using the same method.
4. PowerPoint allows you to add borders to a table. Borders help to improve the appearance
of a table.
a. Select the cells, rows or columns on which you want to apply the border.
b. Click on the drop-down arrow next to the Borders button in the Table Styles group
of the Design tab.
c. Select the All Borders option from the drop-down menu. A border will be applied
on the selected cells, rows or columns.
To Change Border Colour:
a. The Pen Color tool is used to change the border colour of the cells, rows or
columns.
b. Select the table. Click on the Pen Color button in the Draw Borders group of the
Design tab.
c. A colour palette appears. Choose the required colour. The mouse pointer changes
to a pencil shape.
d. Click on the border whose colour you wish to change, or simply drag the mouse
on the cell border and release the button. The border colour will be changed.
5. You can make your tables colourful by applying background colours to them.
a. Select the table. Click on the Design tab.
b. Select the rows or columns that you want to colour.
c. Click on the Shading option of the Table Styles group, and select any colour of your
choice.
Chapter – 19: USING IMAGES IN A PRESENTATION
Answer the following questions
1. The three most common types of image files are: GIF, JPEG or JPG, and PNG.
2. The Picture option is found in Images group under Insert tab.
3. A group of shapes can be formatted in a way similar to a single shape. They can be moved,
rotated, and deleted together.
4. To delete an image from the slide, follow these steps:
• Select the image that you want to delete.
• The border appears around the image placeholder.
• Press the Delete key. The selected image will be deleted.
Chapter – 20: WORKING WITH SLIDE MASTER
Answer the following questions:
1. Slide Master is an element of the template that stores information, including font styles,
placeholder sizes, position of text and objects, bullet styles, background design, and
colour schemes. Slide Master sets the default layout and formatting for all the other
slides. It actually controls an entire presentation.
2. To change the colour of the background of a slide, do the following:
a. Open any slide of a presentation. Click on the Design tab and go to the Themes
group. As you hover the mouse over any theme, the effect is reflected on the slide.
b. Right-click on the theme of your choice. From the shortcut menu, select the Set as
Default Theme option. The theme will be applied to all the slides.
c. Click on the Colors button and select the desired colour scheme from the drop-
down list.
d. Select Apply to Selected Slides option.
3. Click on the Background Styles button present in the Background group of the Design tab.
4. Transition means to change over. In PowerPoint, Transition effects are special effects that
are used to enhance the interest of the audience and make the slides attractive. To give
a presentation the professional touch, you need to add Transition effects to the slides.
BRAIN DEVELOPER
SECTION 4: APPLICATION BASED QUESTIONS-(UNSOLVED)
1. Open the presentation and do the following:
• Go to the second last page.
• Click on Insert > Shape > Star > Horizontal Scroll. Drag and create a suitable size
banner on the slide.
• Double-click on the banner and type text “KIPS…The Best School Computer
Books”.
• Click on the banner and choose Area Fill from the Properties sidebar.
• Choose Gradient from the Fill drop-down list.
• Select light-green colour.
2. Create a new presentation and do the following:
• Use title slide layout. Type the title summer camp as shown in the figure.
• Choose Insert > Shape > Basic to choose and draw a big rectangle shape.
• Select the shape and fill its area in yellow shade from properties sidebar.
• Choose Insert > Shape > Star and select an appropriate star shape.
• Draw two star shapes to write ‘FUN In HOLIDAYS’ and ‘COURSES AVAILABLE’ in
them.
• Click on one shape and fill green colour from the properties sidebar.
• Similarly click on the other shape and fill orange colour from the properties
sidebar.
• Insert images of balloons, musical instruments and horse riding by clicking on
Insert > Image.
• Click on Insert > Shape > Basic and choose rounded rectangle. Drag and draw a
rectangle shape.
• Double-click the shape to write batch starting details.
• Select the shape and fill pink colour from properties sidebar.
• Insert text box at the bottom of the slide to write about various activities offered.
• Select the text and provide appropriate font style, size and colour.
SECTION 5: SHORT ANSWER TYPE QUESTIONS-(UNSOLVED)
1. Colors
2. Insert
3. Transition effects are special effects that are used to enhance the interest of the
audience and make the slides attractive.
4. Content.
SECTION 4: LONG ANSWER TYPE QUESTIONS -(UNSOLVED)
1. A table can be inserted in a slide through the following two ways:
a. Insert menu
b. Title and Content slide layout
To insert a table using Insert menu, follow these steps:
• Choose Insert > Table.
• The Insert Table dialog box appears.
• Define the number of columns and rows.
• Click on OK.
• A table will be displayed according to the defined columns and rows.
2. To increase or decrease the size of a shape:
• Select the shape.
• Bring the pointer to any of the eight resizing handles on the selected shape,
and drag the handle inward to decrease and outward to increase the size of a
shape.
• If you want to resize the shape uniformly, then hold down the Ctrl/Shift key
while dragging the resizing handle
3. To Ungroup the grouped shapes, do the following:
• Select the grouped shape by clicking on it.
• Right-click on the selected shape.
• Select the Ungroup option.
4. To add effects to a graphical object, do the following:
• Select any shape object.
• Click on the Format menu. Select the Area option from the drop-down menu.
• The Area dialog box appears. Select the Shadow tab.
• Click on the Use shadow checkbox in the Properties section.
• Define the Distance between the object and its shadow, Color, and
Transparency in their corresponding text boxes. Click on OK.
• The object will appear with a shadow
• Select the audio icon on the slide by clicking on it.
• Choose the Properties sidebar.
• Click on Play in the Media Playback section.
You might also like
- PowerPointBasics 2021Document9 pagesPowerPointBasics 2021PeterNo ratings yet
- HubSpot: Inbound Marketing and Web 2.0Document3 pagesHubSpot: Inbound Marketing and Web 2.0test100% (1)
- Chapter - Digital Presentations Class 9Document5 pagesChapter - Digital Presentations Class 9Ayushi Shrivastava100% (9)
- Intermediate Steps To Understanding PDFDocument36 pagesIntermediate Steps To Understanding PDFVal Ribeiro79% (34)
- Forgive and Forget PDFDocument410 pagesForgive and Forget PDFhpssomgNo ratings yet
- Digital PresentationDocument17 pagesDigital Presentationmishita2816No ratings yet
- Ch.03 MS Office PowerPoint 2013Document20 pagesCh.03 MS Office PowerPoint 2013Islam and Science ChannelNo ratings yet
- CLASS 9 CHAPTER 7 Introduction To Presentation SoftwareDocument5 pagesCLASS 9 CHAPTER 7 Introduction To Presentation Softwareparam hansNo ratings yet
- CFP Powerpoint PresentationDocument11 pagesCFP Powerpoint PresentationHimanshu RajputNo ratings yet
- Class - 9 Chapter 6Document32 pagesClass - 9 Chapter 6Deven BariNo ratings yet
- Powerpoint Notes 6Document12 pagesPowerpoint Notes 6bikadhoraphaelNo ratings yet
- Group4 PowerpointDocument27 pagesGroup4 PowerpointMalou De MesaNo ratings yet
- Emtech Module6Document17 pagesEmtech Module6rhaybien vinluan100% (3)
- Empowerment Technologies: Quarter 1 - Module 6: Advanced Techniques Using Microsoft PowerpointDocument20 pagesEmpowerment Technologies: Quarter 1 - Module 6: Advanced Techniques Using Microsoft PowerpointArlene Flor100% (1)
- E Tech Lesson 4 Productivity Tools PowerPoint LessonDocument34 pagesE Tech Lesson 4 Productivity Tools PowerPoint LessonKyla MagpantayNo ratings yet
- Emp Tech L6Document16 pagesEmp Tech L6FEIH LUNAGNo ratings yet
- Computer Exam 2023Document13 pagesComputer Exam 2023abnertrigo10No ratings yet
- Impress 13Document15 pagesImpress 13Neuer FamilyNo ratings yet
- PowerPoint 2010Document24 pagesPowerPoint 2010Vanessa Papna0% (1)
- Powerpnt AadiDocument6 pagesPowerpnt Aadisahkartik775No ratings yet
- Class VI-eBook - Part1Document56 pagesClass VI-eBook - Part1belle starrNo ratings yet
- Powerpoint 1Document5 pagesPowerpoint 1Gitanjali NayakNo ratings yet
- Power Point Chapter - 1Document5 pagesPower Point Chapter - 1Shahwaiz Bin Imran BajwaNo ratings yet
- UNIT5 Digital Presentation NotesDocument7 pagesUNIT5 Digital Presentation Noteshitarth341No ratings yet
- Digital Presentation Class 9 NotesDocument6 pagesDigital Presentation Class 9 NotesPriyaNo ratings yet
- Handouts in ICT 8Document15 pagesHandouts in ICT 8Shin Irish VasquezNo ratings yet
- IT Tools Application in Business Orig.Document8 pagesIT Tools Application in Business Orig.Alayka Mae Bandales LorzanoNo ratings yet
- Tle 118a Lesson 1 MS PowerpointDocument41 pagesTle 118a Lesson 1 MS PowerpointRachelNo ratings yet
- Las - Ict 7 - Special Programs - Q4 - Week 4Document12 pagesLas - Ict 7 - Special Programs - Q4 - Week 4George Mar Bien AriolaNo ratings yet
- Presentation PakagesDocument10 pagesPresentation PakagesOpa KopNo ratings yet
- MS PowerpointDocument7 pagesMS PowerpointAngelica CarbonquilloNo ratings yet
- Self-Learning: Grade 9Document22 pagesSelf-Learning: Grade 9Lynnel yapNo ratings yet
- Lesson 2Document8 pagesLesson 2Joanne GodezanoNo ratings yet
- Powerpoint Lecture in Grade 9Document265 pagesPowerpoint Lecture in Grade 9Gladys InventoNo ratings yet
- Computer Application 2-1Document7 pagesComputer Application 2-1Danford StevenNo ratings yet
- Powerpont - Slide BasicsDocument38 pagesPowerpont - Slide BasicsZ e r oNo ratings yet
- PowerPoint LessonDocument13 pagesPowerPoint LessontpomeroNo ratings yet
- CET Powerpoint2007 Manualv1.1Document16 pagesCET Powerpoint2007 Manualv1.1Nagraj YadavNo ratings yet
- Data Processing SS3 Second Term-1Document21 pagesData Processing SS3 Second Term-1odunsal5No ratings yet
- Powerpoint 2016Document44 pagesPowerpoint 2016Bindu Devender MahajanNo ratings yet
- Wit 2Document16 pagesWit 2Gaurav Thakur GTNo ratings yet
- Notes 5 StudentsDocument4 pagesNotes 5 Studentskushal aggarwalNo ratings yet
- Introduction PowerpointDocument10 pagesIntroduction PowerpointVanathi Priyadharshini100% (1)
- Edukasyong Pantahanan at Pangkabuhayan: Information and Communications TechnologyDocument12 pagesEdukasyong Pantahanan at Pangkabuhayan: Information and Communications Technologymaria divina bitagoNo ratings yet
- Data Processing SS3 E-Note-1Document21 pagesData Processing SS3 E-Note-1odunsal5No ratings yet
- Com 002 PDFDocument104 pagesCom 002 PDFIbrahim DaniNo ratings yet
- Digital PresentationDocument10 pagesDigital Presentationfire gamersNo ratings yet
- Introduction To Powerpoint CFADocument20 pagesIntroduction To Powerpoint CFATarun PatelNo ratings yet
- InstaTech Module 5Document13 pagesInstaTech Module 5eraNo ratings yet
- Final Lesson Plan - MS PowerpointDocument8 pagesFinal Lesson Plan - MS PowerpointPRINCESS ANN PARADONo ratings yet
- Lesson-5-Slide-Basicsdocx in ICT Microsoft PowerpointDocument21 pagesLesson-5-Slide-Basicsdocx in ICT Microsoft Powerpointkai kamalNo ratings yet
- Keynote Basics PDFDocument7 pagesKeynote Basics PDFChen ManNo ratings yet
- Advance Presentation SkillsDocument26 pagesAdvance Presentation SkillsElderick Nicolas100% (1)
- IMPRESS - Digital Presentation Class IX Unit 5: Multiple Choice QuestionsDocument6 pagesIMPRESS - Digital Presentation Class IX Unit 5: Multiple Choice QuestionsDeven Bari100% (1)
- Microsoft Powerpoint Level OneDocument24 pagesMicrosoft Powerpoint Level OneJerwin Fernandez TorralbaNo ratings yet
- Silo - Tips Introduction To Computer Concepts Csit 100 Lab Microsoft PowerpointDocument7 pagesSilo - Tips Introduction To Computer Concepts Csit 100 Lab Microsoft Powerpointfopoci8565No ratings yet
- PowerPoint HandoutDocument7 pagesPowerPoint HandoutbilalrassoolNo ratings yet
- PowerPoint 2Document4 pagesPowerPoint 2Gitanjali NayakNo ratings yet
- 3rd Term s2 Data ProcessingDocument17 pages3rd Term s2 Data Processingogunsolaglory5No ratings yet
- Abtt NotesDocument10 pagesAbtt NotesEloisa MaceralNo ratings yet
- Information For 4 Practice Work! Basic Tasks For Creating A PowerPoint PresentationDocument10 pagesInformation For 4 Practice Work! Basic Tasks For Creating A PowerPoint PresentationIrinaNo ratings yet
- Case-Study & Lessons From Nokia DownfallDocument2 pagesCase-Study & Lessons From Nokia Downfallromesh911100% (1)
- Oma TS MLP V3 - 2 20110719 ADocument128 pagesOma TS MLP V3 - 2 20110719 AkennychanklNo ratings yet
- Fundamentals of HydraulicsDocument101 pagesFundamentals of HydraulicswissamhijaziNo ratings yet
- HMT (U4)Document23 pagesHMT (U4)maniNo ratings yet
- PP QM Integration With PS MM FICODocument26 pagesPP QM Integration With PS MM FICOAshwini Harwale SonwaneNo ratings yet
- pdfGenerateNewCustomer SAOAO1030380906Reciept SAOAO1030380906ResidentAccountOpenFormDocument11 pagespdfGenerateNewCustomer SAOAO1030380906Reciept SAOAO1030380906ResidentAccountOpenFormajsingh0702No ratings yet
- Informe Sobre El Manejo de CostasDocument88 pagesInforme Sobre El Manejo de CostasMetro Puerto RicoNo ratings yet
- Problemsolving RubricDocument1 pageProblemsolving Rubricapi-560491685No ratings yet
- Chinese Vocabulary BodyDocument3 pagesChinese Vocabulary BodyWei LeeNo ratings yet
- Introduction To Python For Science & Engineering: David J. PineDocument18 pagesIntroduction To Python For Science & Engineering: David J. PineWasimNo ratings yet
- Loads Table LV Power Panel Tag: 100-Dp-001Document1 pageLoads Table LV Power Panel Tag: 100-Dp-001Erwin CarrascoNo ratings yet
- Teacher: Diana Marie V. Aman Science Teaching Dates/Time: Quarter: SecondDocument6 pagesTeacher: Diana Marie V. Aman Science Teaching Dates/Time: Quarter: SecondDiana Marie Vidallon AmanNo ratings yet
- Ccc221coalpowerR MDocument58 pagesCcc221coalpowerR Mmfhaleem@pgesco.comNo ratings yet
- Tivoli Storage Manager Operational Reporting Installation, Configuration and CustomizationDocument53 pagesTivoli Storage Manager Operational Reporting Installation, Configuration and CustomizationSABRINE KHNo ratings yet
- 115 Ballard Tommelein 2021 LPS Benchmark 2020 2Document125 pages115 Ballard Tommelein 2021 LPS Benchmark 2020 2ATDNo ratings yet
- Writing Home, Painting Home: 17th Century Dutch Genre Painting and The "Sailing Letters"Document17 pagesWriting Home, Painting Home: 17th Century Dutch Genre Painting and The "Sailing Letters"María MazzantiNo ratings yet
- Telegram DocumeDocument21 pagesTelegram Documemilli birhanuNo ratings yet
- IIA IPPF PG - Quality Assurance and Improvement Program March 2012Document29 pagesIIA IPPF PG - Quality Assurance and Improvement Program March 2012Denilson MadaugyNo ratings yet
- The Amphibian Decline Crisis: A Watershed For Conservation Biology?Document15 pagesThe Amphibian Decline Crisis: A Watershed For Conservation Biology?Eka Ayu NingtyasNo ratings yet
- IWA City Stories SingaporeDocument2 pagesIWA City Stories SingaporeThang LongNo ratings yet
- Relatorio Mano JulioDocument7 pagesRelatorio Mano JulioProGeo Projetos AmbientaisNo ratings yet
- Scholastic Instant Practice Packets Numbers - CountingDocument128 pagesScholastic Instant Practice Packets Numbers - CountingcaliscaNo ratings yet
- Module - 1 IntroductionDocument33 pagesModule - 1 IntroductionIffat SiddiqueNo ratings yet
- Teleprotection Equipment ManualDocument71 pagesTeleprotection Equipment ManualThạch TháiNo ratings yet
- UNIT HistoryDocument2 pagesUNIT HistorySanders StephenNo ratings yet
- 3700 S 24 Rev 0 ENDocument3 pages3700 S 24 Rev 0 ENJoão CorrêaNo ratings yet
- Alarm Security Pic - Google ShoppingDocument1 pageAlarm Security Pic - Google Shoppingleeleeleebc123No ratings yet