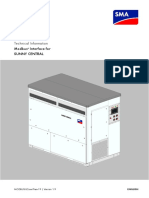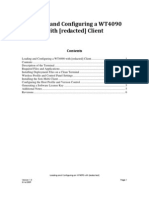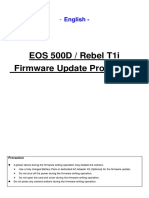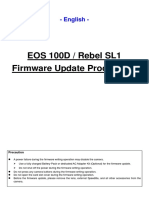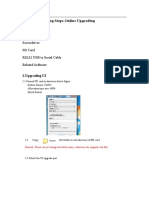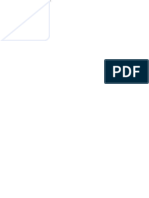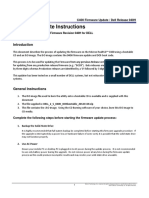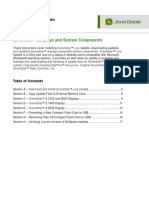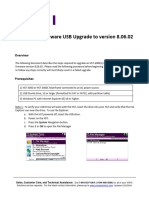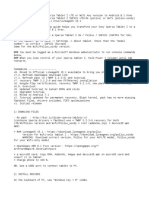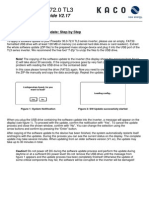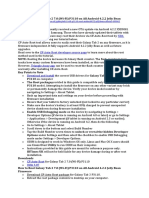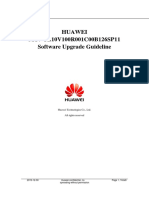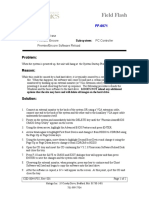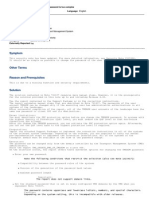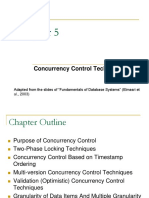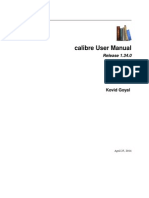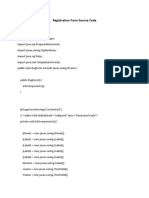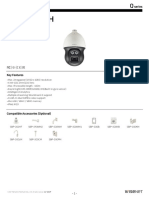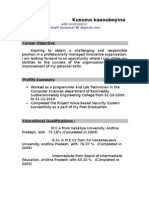Professional Documents
Culture Documents
Monitor Firmware Upgrade Manual (Must Read Before Upgrading)
Monitor Firmware Upgrade Manual (Must Read Before Upgrading)
Uploaded by
albertojs96Original Title
Copyright
Available Formats
Share this document
Did you find this document useful?
Is this content inappropriate?
Report this DocumentCopyright:
Available Formats
Monitor Firmware Upgrade Manual (Must Read Before Upgrading)
Monitor Firmware Upgrade Manual (Must Read Before Upgrading)
Uploaded by
albertojs96Copyright:
Available Formats
VILTROX Video Monitor Firmware Update Steps
Upgrade overview
1. Turn on the monitor and check the system version number in the menu
settings. 50T.X corresponds to the program of DC550PRO,50.X
corresponds to the program of DC550 and 50-T.XX corresponds to the
program of DC550Lite. After the upgrade is completed, the
version number will be updated.
2. Copy the MERGE.bin program of the corresponding device in the
compressed package to the root directory of the SD card (the format of the SD
card must be FAT32, and an empty card is recommended). Copying the wrong
version will cause an upgrade error.
3. Insert the SD card into the card slot of the device, select the system to check
for updates in the menu, when the monitor reads the SD card, the reading
progress reaches 100%, and it will enter the second stage - upgrade the
firmware.
4. The device enters the second stage—upgrade. It is normal to display a blue
screen/black screen during the upgrade process. Please do not power off, wait
for 3 to 5 minutes for the background upgrade, then take out the SD card, turn
off and on again.
5. Enter the system settings again, and if you see that the version number is
updated, the firmware upgrade is successful.
Remarks: Pay special attention to point 3 during the upgrade process! Please
be careful not to copy the wrong firmware for the PRO and standard version,
which will lead to an upgrade error!
A.Preparation
Viltrox Monitor DC-550 Series
A blank SD card ([FAT32] format)
Fully charged NPF series lithium battery / USB-C / DC power supply: ensure
stable power supply during the upgrade process
Computer: format SD card, download and install the latest firmware
SD card reader
B. Download The Firmware (if you already have firmware,
skip this step)
①. Enter the download center of Viltrox official website
(https://www.viltrox.com/xzzx) to download the corresponding monitor
upgrade firmware. Note the model number! For example, the firmware of
DC-550 / DC-550 PRO / DC-550 Lite cannot be used in common.
Reminder: If there is a problem with the monitor due to updating the wrong
firmware version, please contact Viltrox official personnel for assistance in time
(email: info@viltrox.com).
②Select to enter the corresponding content, click "Video Monitor Firmware",
after successfully entering the verification code, the browser will download the
compressed file.
If it is a Mac system, after successfully entering the verification code, there is
no download response, please check whether there is an intercepted icon at the
right end of the address bar of the browser, as shown in the following figure:
(click the icon, select cancel interception)
C.Firmware Copy
1. Check the SD card
1.1 Make sure the SD card is blank and there are no other files
2.2 Right-click the SD card to check [Properties], whether the file system is
[FAT32], if not, select [Format]
Notice:
①The file manager that comes with the computer system can only format cards
up to 32G in FAT32 format, and files larger than 32G need to be formatted by
third-party software, such as rufus.
②The upgrade file size is about 5M, and an SD card with too much memory is
not required.
2. Copy files
Copy the MERGE.bin program of the corresponding device in the folder to the
root directory of the SD card
2.1 After decompression
2.2 Copy to SD card
2.3 Eject SD card after checking
Check whether the modification date, bin file name, and size are consistent.
After confirming that everything is correct, eject the SD card from the
computer.
Reminder: The name of the firmware file cannot contain any numbers, symbols,
or Chinese, such as MERGE (1), the machine will not recognize it.
D.Monitor Upgrade
1. Please turn on the monitor first, then insert the SD card
Check whether the battery has sufficient power, or plug in the USB-C / DC
power supply (recommended);
After the monitor is turned on, insert the SD card.
2. Check the system version number
Select the system in the menu, and check the current system version number
first. Note that the firmware cannot be mixed.
(50T.X corresponds to the program of DC550PRO,50.X
corresponds to the program of DC550 and 50-T.XX corresponds to the
program of DC550Lite)
3. The first stage of upgrading
Click the icon "Check for Update", and the words "Updating now..." appear to
indicate that the firmware of the SD card is being retrieved
After the retrieval is successful, a number appears to indicate the reading
progress, and the reading status reaches "100", entering the second stage of
upgrading
4. The second stage of upgrading
The upgrade process monitor will display a blue screen/black screen status,
please do not power off or shut down! ! ! Wait for about 2 minutes for the
upgrade to complete, then take out the SD card, turn off the power and turn it
on again to complete the update.
(In some cases, there will be a blue screen status + a visual progress bar during
the upgrade process, as follows:)
5. Check the version number
Enter the system settings again, and if you see that the version number is
updated, the firmware upgrade is successful. As shown below
You might also like
- Modbus Interface For SUNNY CENTRALDocument61 pagesModbus Interface For SUNNY CENTRALjosepablohg100% (1)
- Admin Guide 5.8Document1,292 pagesAdmin Guide 5.8MarcosNo ratings yet
- WT4090 Software Install GuideDocument7 pagesWT4090 Software Install GuidemarylowyNo ratings yet
- Lawo Sapphire enDocument28 pagesLawo Sapphire enLav NikolicNo ratings yet
- 500d T1i x3 Firmwareupdate enDocument7 pages500d T1i x3 Firmwareupdate enKSNo ratings yet
- 80d Firmwareupdate enDocument7 pages80d Firmwareupdate eninsta360brazilNo ratings yet
- 650d T4i X6i Firmwareupdate enDocument6 pages650d T4i X6i Firmwareupdate enJosef ValekNo ratings yet
- Neptune 4 Plus&4 Max Firmware Update GuideDocument13 pagesNeptune 4 Plus&4 Max Firmware Update GuidePontakorn KheawkhemNo ratings yet
- 60d Firmwareupdate enDocument6 pages60d Firmwareupdate enelwndelamochilaNo ratings yet
- 100d Sl1 x7 Firmwareupdate enDocument6 pages100d Sl1 x7 Firmwareupdate enCristian VidalNo ratings yet
- Eos Rebel T2I / 550D Firmware Update Procedures: PrecautionDocument7 pagesEos Rebel T2I / 550D Firmware Update Procedures: PrecautionOctavian BarbuNo ratings yet
- EOS 1200D / Rebel T5 / EOS Hi Firmware Update Procedures: - EnglishDocument6 pagesEOS 1200D / Rebel T5 / EOS Hi Firmware Update Procedures: - EnglishHacker 22No ratings yet
- FC Upgrade RCDDocument7 pagesFC Upgrade RCDDoc_LACNo ratings yet
- FA-160 Software Upgrade Intruduction2020-4-13Document4 pagesFA-160 Software Upgrade Intruduction2020-4-13Cesar Panizo V.No ratings yet
- 600d T3i x5 Firmwareupdate enDocument7 pages600d T3i x5 Firmwareupdate enErolina LarrealNo ratings yet
- 700d T5i X7i-Firmwareupdate-EnDocument6 pages700d T5i X7i-Firmwareupdate-EnLoeyNo ratings yet
- 72d6e433.pdf Version Ericsson 8200Document17 pages72d6e433.pdf Version Ericsson 8200Jose MedinaNo ratings yet
- 60d Firmwareupdate en PDFDocument0 pages60d Firmwareupdate en PDFYoSunaryoNo ratings yet
- Install 1.15 With GDP 2.1Document7 pagesInstall 1.15 With GDP 2.1jose antonio carazoNo ratings yet
- Mib1 Patch en Mhig V0.1.de - enDocument30 pagesMib1 Patch en Mhig V0.1.de - enwantedjoelNo ratings yet
- Canon Firmware Update Ver 1.1.1Document11 pagesCanon Firmware Update Ver 1.1.1alexiyNo ratings yet
- Eos 70D Firmware Update Procedures: - EnglishDocument6 pagesEos 70D Firmware Update Procedures: - EnglishHenry OrtizNo ratings yet
- 1300D T6 x80 Firmwareupdate enDocument7 pages1300D T6 x80 Firmwareupdate enKaka HimaNo ratings yet
- Eos 6D Firmware Update Procedures: - EnglishDocument7 pagesEos 6D Firmware Update Procedures: - EnglishewfafeaNo ratings yet
- D3 Firmware InstructionDocument0 pagesD3 Firmware Instructiontvera404No ratings yet
- Sph-Da01 Update Instruction Ver264 EwDocument3 pagesSph-Da01 Update Instruction Ver264 Ewglouden fullenNo ratings yet
- Avh-X8600bt FW Update Instruction Ver120 PDFDocument4 pagesAvh-X8600bt FW Update Instruction Ver120 PDFSanduNo ratings yet
- CrucialFirmware m42!5!010G WindowsUtilityDocument4 pagesCrucialFirmware m42!5!010G WindowsUtilityGreenhouse MiceNo ratings yet
- Eos 6D Firmware Update Procedures: - EnglishDocument7 pagesEos 6D Firmware Update Procedures: - EnglishJames Cormier-ChisholmNo ratings yet
- C400 2 - 5 Firmware Upate Instructions Dell 040H PDFDocument4 pagesC400 2 - 5 Firmware Upate Instructions Dell 040H PDFNilton RiosNo ratings yet
- Gs2 Gs3 Software Reprogramming EnglishDocument17 pagesGs2 Gs3 Software Reprogramming EnglishJosé O TelloNo ratings yet
- TH42PD50U Service ManualDocument13 pagesTH42PD50U Service ManualleohydeNo ratings yet
- Service Manual TH42PD50UDocument13 pagesService Manual TH42PD50UleohydeNo ratings yet
- XF405-400 Firmware Update Procedure enDocument4 pagesXF405-400 Firmware Update Procedure eng_kravaritisNo ratings yet
- HST3000 8.06.02 USB Upgrade WTH Broadc ModemDocument6 pagesHST3000 8.06.02 USB Upgrade WTH Broadc ModemChris BNo ratings yet
- MC3000 Terminal UpdateDocument5 pagesMC3000 Terminal Updatetest0rmailNo ratings yet
- SzdgvgfsezdveDocument5 pagesSzdgvgfsezdveAdrian SierutaNo ratings yet
- KW-NT30HD Firmware Update 1. PreparationDocument2 pagesKW-NT30HD Firmware Update 1. PreparationgothwillNo ratings yet
- C1000 Firmware Update Instructions - April 2013Document3 pagesC1000 Firmware Update Instructions - April 2013Cty TÍN THÀNH PHÁTNo ratings yet
- Eos M50 Firmware Update Procedure: - EnglishDocument7 pagesEos M50 Firmware Update Procedure: - EnglishKonrad KujawskiNo ratings yet
- SW-Update-Guide 30.0-72.0 TL3 V2.17 ENDocument3 pagesSW-Update-Guide 30.0-72.0 TL3 V2.17 ENdpantazNo ratings yet
- Eos 5D Mark Ii Firmware Update Procedures: - EnglishDocument7 pagesEos 5D Mark Ii Firmware Update Procedures: - EnglishFerruccio FranciosiniNo ratings yet
- Root Galaxy Tab 2 7.0 (Wi-Fi) P3110 On All Android 4.2.2 Jelly BeanDocument2 pagesRoot Galaxy Tab 2 7.0 (Wi-Fi) P3110 On All Android 4.2.2 Jelly BeanUchen JeffrieNo ratings yet
- Modicon M340 Firmware - Update Procedure PDFDocument21 pagesModicon M340 Firmware - Update Procedure PDFDidier MesaNo ratings yet
- Versalink Firmware Installation v7Document5 pagesVersalink Firmware Installation v7Romario DukNo ratings yet
- MT7-TL10C900B326 Software Upgrade GuidelineDocument8 pagesMT7-TL10C900B326 Software Upgrade Guidelinehilal288No ratings yet
- BBK MTK Platform Smartphone Upgrade InstructionsDocument23 pagesBBK MTK Platform Smartphone Upgrade InstructionsoppoNo ratings yet
- Xerox ConnectKey (And Discovery) Firmware Upgrade Methods - Incl. Forced ALTBOOT - Xeretec HelpdeskDocument2 pagesXerox ConnectKey (And Discovery) Firmware Upgrade Methods - Incl. Forced ALTBOOT - Xeretec HelpdeskJirawat KonanonNo ratings yet
- Eos 7D Firmware Update Procedures: - EnglishDocument7 pagesEos 7D Firmware Update Procedures: - EnglishMihai CorbescuNo ratings yet
- HUAWEI MT7-LT10 V100R001C00B126SP11 SD Card Software Upgrade Guideline (For Service)Document9 pagesHUAWEI MT7-LT10 V100R001C00B126SP11 SD Card Software Upgrade Guideline (For Service)sedat1903No ratings yet
- M2350-1 Windows Interface Ver1.2.1 April 2013Document12 pagesM2350-1 Windows Interface Ver1.2.1 April 2013Mauricio VernalNo ratings yet
- Firmware Update Instructions For AVIC-F900BT and AVIC-F700BTDocument4 pagesFirmware Update Instructions For AVIC-F900BT and AVIC-F700BTkadi0209No ratings yet
- cx4 Fwup enDocument9 pagescx4 Fwup enDawood AhmedNo ratings yet
- Firmware Update Instruction Avhx8650btDocument8 pagesFirmware Update Instruction Avhx8650btcigarroNo ratings yet
- Updating Digital SLR Camera FirmwareDocument4 pagesUpdating Digital SLR Camera FirmwareSlavkoRosulNo ratings yet
- (Tutorial) Firmware Update Procedure - Canon 400dDocument6 pages(Tutorial) Firmware Update Procedure - Canon 400dmNo ratings yet
- Pt-xxlcx65 v145 Firmware GuideDocument11 pagesPt-xxlcx65 v145 Firmware GuideMariia Gabrieela'No ratings yet
- Firmware Ver Up Manual ENG FTDX101MP D 2003-CDocument4 pagesFirmware Ver Up Manual ENG FTDX101MP D 2003-CZolindo ZolindoNo ratings yet
- Premier Encore Software ReloadDocument2 pagesPremier Encore Software ReloadBashir AhmedNo ratings yet
- ICS To JB EMUI Upgrade GuideDocument9 pagesICS To JB EMUI Upgrade GuideAlexandru VlăducuNo ratings yet
- Update Firmware and Parameter Set Released en USDocument14 pagesUpdate Firmware and Parameter Set Released en USDanilo SilvaNo ratings yet
- HUAWEI P7-L10C900B839 SD Card Software Upgrade Guideline (For Service)Document7 pagesHUAWEI P7-L10C900B839 SD Card Software Upgrade Guideline (For Service)ClaudiuAlinNo ratings yet
- LeJOS NXJ TutorialDocument183 pagesLeJOS NXJ TutorialAndrew WittenNo ratings yet
- 20765C 09Document18 pages20765C 09douglasNo ratings yet
- Rangkuman SIA Chapter 3Document4 pagesRangkuman SIA Chapter 3raadifahfcNo ratings yet
- Game LogDocument81 pagesGame LogWinston ChannelNo ratings yet
- Oop Ioe Notes Chapter WiseDocument61 pagesOop Ioe Notes Chapter WiseMovie MasalaNo ratings yet
- Catalyst 3750, 3560, 3550, 2975, 2970, and 2960 Switch System Message GuideDocument176 pagesCatalyst 3750, 3560, 3550, 2975, 2970, and 2960 Switch System Message GuideAdhy NoegrohoNo ratings yet
- HyperMesh 10 0 Core Tutorials PDFDocument552 pagesHyperMesh 10 0 Core Tutorials PDFCửu HoaNo ratings yet
- Tmsadm Password ResetDocument5 pagesTmsadm Password ResetsangdaNo ratings yet
- LESSON 5 Safety Issues On The Use of ICT Including E-Safety RulesDocument4 pagesLESSON 5 Safety Issues On The Use of ICT Including E-Safety RulesJan Beau-J NapalanNo ratings yet
- Poster TemplateDocument1 pagePoster TemplateBasoz Arif AhmadNo ratings yet
- Chapter - 5 Concurrency Control PDFDocument57 pagesChapter - 5 Concurrency Control PDFMy HeoNo ratings yet
- Technology and Innovation Management On Alexa CaseDocument2 pagesTechnology and Innovation Management On Alexa CasesupriyaNo ratings yet
- Integration of Work Status With Activities of The Business Process Flow in BPC - An Example-Based How-To GuideDocument27 pagesIntegration of Work Status With Activities of The Business Process Flow in BPC - An Example-Based How-To GuidemarioNo ratings yet
- Course: CSE2004-DBMSLAB Faculty: Prabhavathy P Submitted By: Aaditya Jha 19BCE2623Document20 pagesCourse: CSE2004-DBMSLAB Faculty: Prabhavathy P Submitted By: Aaditya Jha 19BCE2623Aaditya JhaNo ratings yet
- Calibre - User ManualDocument323 pagesCalibre - User ManualLaurel RodriquezNo ratings yet
- Ieee Research Paper On Cloud Computing SecurityDocument5 pagesIeee Research Paper On Cloud Computing Securitygw1m2qtf100% (1)
- Registration Form Source CodeDocument28 pagesRegistration Form Source CodeRona Jane LapidNo ratings yet
- MCSEDocument54 pagesMCSEhomauon.ghahremaniNo ratings yet
- Web Development Internship (With PPO) - InternshalaDocument2 pagesWeb Development Internship (With PPO) - InternshalaMonika SinghaniaNo ratings yet
- A231118 Update PDFDocument4 pagesA231118 Update PDFJOHNNY5377No ratings yet
- IPC HFW2239M AS LED B S2 - Datasheet - 20220407Document3 pagesIPC HFW2239M AS LED B S2 - Datasheet - 20220407Diego GonzalezNo ratings yet
- Datasheet Qnp-6230rh ViDocument5 pagesDatasheet Qnp-6230rh ViDang ThuNo ratings yet
- Exemplo Relatório de Máquina - LetíciaDocument4 pagesExemplo Relatório de Máquina - LetíciaRodrigo da SilvaNo ratings yet
- BN-20 PG enDocument83 pagesBN-20 PG enJose Bonillo100% (1)
- Random Number and String For C/C++Document12 pagesRandom Number and String For C/C++MosaNo ratings yet
- Kusuma ResumeDocument4 pagesKusuma ResumeVaibhav JadhavNo ratings yet
- FlowchartDocument3 pagesFlowchartMarivic CastillanoNo ratings yet