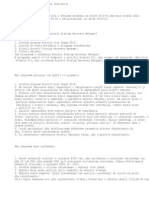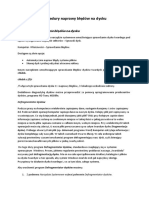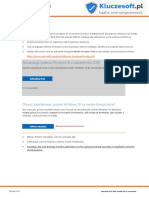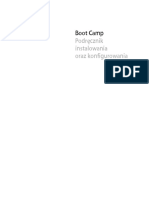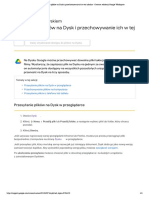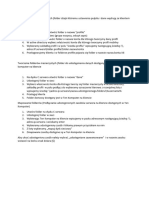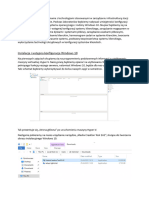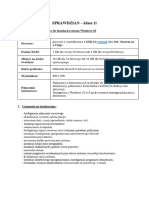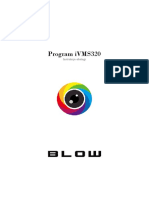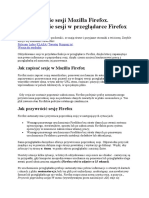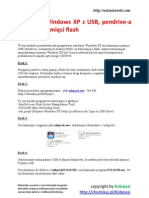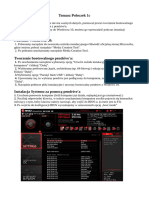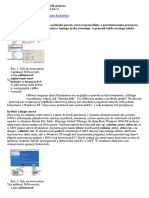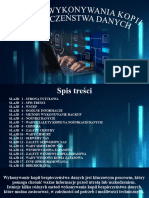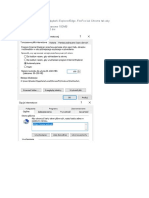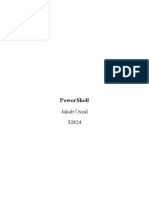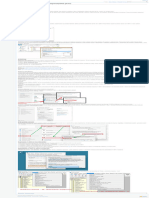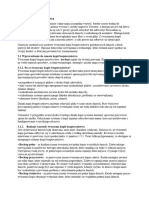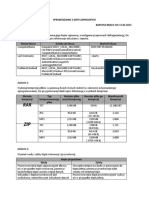Professional Documents
Culture Documents
Kopia Bezpieczeństwa (Maszyna Wirtualna)
Kopia Bezpieczeństwa (Maszyna Wirtualna)
Uploaded by
skhvkzdu0 ratings0% found this document useful (0 votes)
5 views30 pagesOriginal Title
Kopia bezpieczeństwa (maszyna wirtualna)
Copyright
© © All Rights Reserved
Available Formats
DOCX, PDF, TXT or read online from Scribd
Share this document
Did you find this document useful?
Is this content inappropriate?
Report this DocumentCopyright:
© All Rights Reserved
Available Formats
Download as DOCX, PDF, TXT or read online from Scribd
Download as docx, pdf, or txt
0 ratings0% found this document useful (0 votes)
5 views30 pagesKopia Bezpieczeństwa (Maszyna Wirtualna)
Kopia Bezpieczeństwa (Maszyna Wirtualna)
Uploaded by
skhvkzduCopyright:
© All Rights Reserved
Available Formats
Download as DOCX, PDF, TXT or read online from Scribd
Download as docx, pdf, or txt
You are on page 1of 30
1.
Instrukcja dodawania dysku do maszyny wirtualnej w VirtualBox:
1. Otwórz VirtualBox i wybierz maszynę wirtualną, do której chcesz dodać
nowy dysk.
2. Kliknij przycisk „Ustawienia” na pasku narzędzi, aby otworzyć okno
ustawień maszyny.
3. Przejdź do zakładki „Pamięć”.
4. Kliknij prawym przyciskiem myszy na polu „Kontroler SATA” i wybierz
„Dodaj dysk twardy”.
5. Wybierz opcję „Stwórz nowy dysk” i kliknij „OK”.
6. Wybierz rodzaj dysku (np. standardowy VDI) i rozmiar dysku.
7. Wybierz „Stały rozmiar” jako typ dysku dla optymalnego działania.
8. Określ rozmiar dysku i wybierz lokalizację pliku dysku.
9. Kliknij „Utwórz” i zamknij okno ustawień.
10.Uruchom maszynę wirtualną.
Po dodaniu dysku należy sformatować go, aby można było zapisywać pliki na
nim. Postępuj zgodnie z poniższymi instrukcjami:
1. Uruchom maszynę wirtualną.
2. W menu Start wyszukaj „Utwórz i sformatuj partycje dysku twardego” i
otwórz to narzędzie.
3. Znajdź wolumin z nieprzydzieloną przestrzenią, który reprezentuje
dodany dysk wirtualny.
4. Kliknij prawym przyciskiem myszy na tym woluminie i wybierz
„Tworzenie nowego woluminu prostego”.
5. Postępuj zgodnie z kreatorami i wskazówkami, aby sformatować dysk i
utworzyć partycję w odpowiednim systemie plików dla systemu
Windows.
Źródła: własne
2. Instrukcje do tworzenia kopii zapasowej w programie Acronis True
Image:
1. Uruchom program Acronis True Image na komputerze.
2. Na głównym ekranie programu wybierz „Utwórz kopię zapasową” lub
podobną opcję.
3. Wybierz rodzaj kopii zapasowej, który chcesz utworzyć. Możliwości
obejmują pełną kopię zapasową, kopię zapasową tylko plików i folderów,
kopię zapasową dysku systemowego itp.
4. Wybierz źródło kopii zapasowej. Możesz wybrać konkretne dyski,
partycje, foldery lub pliki do zabezpieczenia.
5. Wybierz miejsce docelowe, gdzie chcesz zapisać kopię zapasową. Może
to być zewnętrzny dysk twardy, sieć, chmura lub inny nośnik.
6. Skonfiguruj ustawienia dodatkowe, jeśli są dostępne, takie jak hasło
ochrony, kompresja danych, harmonogram tworzenia kopii zapasowej itp.
7. Przejrzyj swoje wybory i kliknij „Rozpocznij” lub podobny przycisk, aby
rozpocząć proces tworzenia kopii zapasowej.
8. Poczekaj, aż program Acronis True Image zakończy tworzenie kopii
zapasowej. Może to potrwać od kilku minut do kilku godzin w zależności
od rozmiaru i złożoności kopii zapasowej.
9. Po zakończeniu procesu tworzenia kopii zapasowej sprawdź, czy została
utworzona poprawnie.
Źródła: własne
3. Instrukcje do tworzenia kopii zapasowej w programie EaseUS Todo
Backup:
1. Otwórz program EaseUS Todo Backup na komputerze.
2. Wybierz opcję „Kopia zapasowa” lub podobną na głównym ekranie
programu.
3. Zdecyduj, czy chcesz utworzyć pełną kopię zapasową, kopię wybranych
plików lub partycji, czy też kopię zapasową systemu.
4. Wybierz źródło, czyli dyski, partycje, foldery lub pliki, które chcesz
zabezpieczyć w kopii zapasowej.
5. Wybierz miejsce docelowe, gdzie chcesz zapisać kopię zapasową. Może
to być zewnętrzny dysk twardy, sieć, chmura lub inny nośnik.
6. Skonfiguruj dodatkowe ustawienia, takie jak hasło ochrony, stopień
kompresji danych, harmonogram tworzenia kopii zapasowej itp.
7. Sprawdź podsumowanie swoich wyborów i kliknij „Rozpocznij” lub
podobny przycisk, aby rozpocząć proces tworzenia kopii zapasowej.
8. Poczekaj, aż program EaseUS Todo Backup zakończy tworzenie kopii
zapasowej. Czas trwania może się różnić w zależności od rozmiaru i
złożoności kopii zapasowej.
9. Po zakończeniu procesu upewnij się, że kopię zapasową utworzono
pomyślnie. Możesz sprawdzić zawartość kopii zapasowej w programie
EaseUS Todo Backup, aby upewnić się, że wszystkie potrzebne pliki i
foldery są zabezpieczone.
Źródła: własne
4. Instrukcja dotycząca tworzenia kopii zapasowej w programie Macrium
Reflect:
1. Uruchom program Macrium Reflect, który został zainstalowany na
Twoim komputerze.
2. Po uruchomieniu programu, zobaczysz ekran główny, na którym będziesz
mógł wybrać dysk lub partycję, którą chcesz zabezpieczyć. Kliknij
prawym przyciskiem myszy na dysk lub partycję, a następnie wybierz
opcję „Utwórz obraz kopii zapasowej” (Create Backup Image).
3. Po wybraniu tej opcji, zostanie wyświetlone okno dialogowe „Utwórz
obraz kopii zapasowej” (Create Backup Image). W tym oknie masz kilka
opcji do skonfigurowania.
4. Na górnym pasku okna masz możliwość wyboru „Ustawienia” (Settings),
„Cel” (Destination), „Harmonogram” (Schedule) i „Opcje
zaawansowane” (Advanced Options). Przejdź przez te sekcje, aby
dostosować ustawienia kopii zapasowej do swoich preferencji.
5. W sekcji „Ustawienia” (Settings) możesz wybrać typ kopii zapasowej
(pełna, różnicowa lub inkrementalna), której chcesz użyć. Możesz
również włączyć opcję kompresji, która zmniejszy rozmiar kopii
zapasowej, oraz opcję szyfrowania, aby zabezpieczyć dane.
6. W sekcji „Cel” (Destination) możesz wybrać miejsce docelowe, gdzie
chcesz zapisać kopię zapasową. Może to być inny dysk twardy,
zewnętrzny napęd USB, sieć lokalna lub chmura.
7. W sekcji „Harmonogram” (Schedule) możesz zaplanować regularne
tworzenie kopii zapasowej według określonego harmonogramu. Możesz
wybrać, czy chcesz, aby kopie zapasowe były tworzone codziennie,
tygodniowo, miesięcznie itp.
8. W sekcji „Opcje zaawansowane” (Advanced Options) znajdziesz
dodatkowe opcje, takie jak uwierzytelnianie SSL dla kopiowania do
chmury, wyłączenie komputera po zakończeniu kopii zapasowej, czy
przechowywanie punktów przywracania systemu.
9. Po skonfigurowaniu preferowanych ustawień, kliknij przycisk „OK”, aby
potwierdzić i wrócić do głównego ekranu.
10.Na głównym ekranie programu Macrium Reflect kliknij przycisk
„Uruchom teraz” (Run Now), aby rozpocząć proces tworzenia kopii
zapasowej.
11.Podczas tworzenia kopii zapasowej będziesz widział postęp na pasku
postępu. Czas trwania procesu zależy od wielkości danych do
zabezpieczenia.
12.Po zakończeniu tworzenia kopii zapasowej, otrzymasz powiadomienie o
pomyślnym zakończeniu. Możesz również sprawdzić szczegóły kopii
zapasowej, takie jak jej lokalizacja, rozmiar i czas utworzenia.
13.Aby przetestować integralność kopii zapasowej, możesz użyć funkcji
weryfikacji, dostępnej w programie Macrium Reflect. Kliknij prawym
przyciskiem myszy na utworzoną kopię zapasową i wybierz opcję
„Zweryfikuj” (Verify).
14.Po weryfikacji możesz mieć pewność, że Twoja kopia zapasowa jest
poprawna i gotowa do przywrócenia w przypadku awarii lub utraty
danych.
Źródła: własne
Źródła: własne
5. Instrukcja dotycząca tworzenia kopii zapasowej w programie AOMEI
Backupper:
1. Uruchom program AOMEI Backupper, który został zainstalowany na
Twoim komputerze.
2. Po uruchomieniu programu, zobaczysz ekran główny, na którym będziesz
mógł wybrać rodzaj kopii zapasowej, który chcesz utworzyć. Na
przykład, możesz wybrać „Kopia zapasowa dysku” (Disk Backup),
„Kopia zapasowa partycji” (Partition Backup) lub „Kopia zapasowa
systemu” (System Backup). Wybierz odpowiednią opcję w zależności od
Twoich potrzeb.
3. Po wybraniu rodzaju kopii zapasowej, zostanie wyświetlone okno
konfiguracji kopii zapasowej. Tutaj masz kilka opcji do ustawienia.
4. Wybierz dysk lub partycję, którą chcesz zabezpieczyć, klikając na
przycisk „Dodaj” (Add) lub wybierając go z listy dostępnych dysków i
partycji.
5. Wybierz miejsce docelowe, gdzie chcesz zapisać kopię zapasową. Może
to być inny dysk twardy, zewnętrzny napęd USB, sieć lokalna, chmura
itp.
6. Skonfiguruj ustawienia dodatkowe, takie jak nazwa kopii zapasowej,
kompresja, szyfrowanie, harmonogram, wolumin przywracania systemu
itp.
7. Po skonfigurowaniu preferowanych ustawień, kliknij przycisk „Uruchom”
(Start Backup), aby rozpocząć proces tworzenia kopii zapasowej.
8. Podczas tworzenia kopii zapasowej będziesz widział postęp na pasku
postępu. Czas trwania procesu zależy od wielkości danych do
zabezpieczenia.
9. Po zakończeniu tworzenia kopii zapasowej otrzymasz powiadomienie o
pomyślnym zakończeniu. Możesz również sprawdzić szczegóły kopii
zapasowej, takie jak jej lokalizacja, rozmiar i czas utworzenia.
10.Aby przetestować integralność kopii zapasowej, możesz użyć funkcji
weryfikacji dostępnej w programie AOMEI Backupper. Wybierz kopię
zapasową, kliknij prawym przyciskiem myszy i wybierz opcję
„Weryfikuj” (Verify).
11.Po weryfikacji możesz mieć pewność, że Twoja kopia zapasowa jest
poprawna i gotowa do przywrócenia w przypadku awarii lub utraty
danych.
Źródła: własne
5. Instrukcja dotyczące tworzenia kopii zapasowej w programie Cobian
Backup:
1. Uruchom program Cobian Backup, który został zainstalowany na Twoim
komputerze.
2. Po uruchomieniu programu, kliknij na menu „Zadania” (Tasks) i wybierz
opcję „Nowe zadanie” (New Task).
3. Wybierz typ zadania kopii zapasowej, który chcesz utworzyć. Na
przykład, możesz wybrać „Kopia zapasowa pełna” (Full Backup) lub
„Kopia zapasowa różnicowa” (Differential Backup). Wybierz
odpowiednią opcję w zależności od Twoich potrzeb.
4. Po wybraniu typu zadania, zostanie wyświetlone okno konfiguracji
zadania kopii zapasowej. Tutaj masz kilka opcji do ustawienia.
5. W sekcji „Zadanie” (Task), nadaj zadaniu nazwę i opis, aby łatwo je
zidentyfikować.
6. W sekcji „Katalogi” (Directories), dodaj katalogi i pliki, które chcesz
uwzględnić w kopii zapasowej. Kliknij na przycisk „Dodaj” (Add) i
wybierz odpowiednie katalogi i pliki z Twojego systemu.
7. W sekcji „Czas” (Time), ustaw harmonogram wykonania kopii
zapasowej. Możesz wybrać, czy chcesz, aby zadanie uruchamiane było o
określonej godzinie, codziennie, co pewien czas lub w określone dni
tygodnia.
8. W sekcji „Opcje” (Options), skonfiguruj ustawienia dodatkowe, takie jak
miejsce docelowe, gdzie chcesz zapisać kopię zapasową, sposób
kompresji, uwierzytelnianie, dziennik zdarzeń itp.
9. Po skonfigurowaniu preferowanych ustawień, kliknij przycisk „OK”, aby
zatwierdzić zadanie kopii zapasowej.
10.Wybierz zadanie, które utworzyłeś, klikając na nie w liście zadań.
11.Kliknij na przycisk „Uruchom” (Run), aby rozpocząć proces tworzenia
kopii zapasowej.
12.Podczas tworzenia kopii zapasowej będziesz widział postęp na pasku
postępu. Czas trwania procesu zależy od wielkości danych do
zabezpieczenia.
13.
Źródła: własne
6. Instrukcja dotyczące tworzenia kopii zapasowej w programie Clonezilla:
1. Pobierz najnowszą wersję programu Clonezilla ze strony oficjalnej i
utwórz nośnik rozruchowy, np. pendrive lub płytę.
2. Uruchom komputer z nośnikiem Clonezilla.
3. Na ekranie powitalnym wybierz odpowiednią opcję dla swojego systemu
(np. Clonezilla Live - dla pojedynczego komputera lub Clonezilla SE - dla
sieciowego wdrożenia).
4. Wybierz język i układ klawiatury.
5. Następnie zostaniesz poproszony o wybór trybu operacyjnego. Jeśli nie
wiesz, którą opcję wybrać, zazwyczaj tryb „device-image” jest
odpowiedni dla większości przypadków tworzenia kopii zapasowej.
6. Po wybraniu trybu operacyjnego, Clonezilla poprosi Cię o wybór sposobu
zapisu kopii zapasowej. Możesz wybrać pomiędzy zapisem na
zewnętrzny dysk twardy lub w sieci.
7. Następnie zostaniesz poproszony o wybranie typu kopii zapasowej.
Możesz wybrać między „dysk do dysku” (disk-to-disk), „partycja do
partycji” (partition-to-partition) lub „dysk/partycja do obrazu”
(disk/partition-to-image). Wybierz odpowiednią opcję dla Twoich potrzeb.
8. Wybierz dysk lub partycję, którą chcesz zabezpieczyć, oraz miejsce
docelowe, gdzie chcesz zapisać kopię zapasową.
9. Dostosuj ustawienia, takie jak kompresja, szyfrowanie, rozmiar bloku i
nazwa pliku kopii zapasowej.
10.Potwierdź swoje wybory i rozpocznij proces tworzenia kopii zapasowej.
11.W trakcie procesu Clonezilla poprosi Cię o potwierdzenie kilku kroków,
takich jak umieszczenie odpowiednich nośników (jeśli stosowane) czy
potwierdzenie operacji.
12.Poczekaj, aż proces tworzenia kopii zapasowej zostanie zakończony.
Może to potrwać jakiś czas, w zależności od wielkości danych do
zabezpieczenia.
Źródła: własne
You might also like
- DNUTK10Document7 pagesDNUTK10Jakub StrawaNo ratings yet
- Obraz Windows Instrukcja Acronis True ImageDocument2 pagesObraz Windows Instrukcja Acronis True ImagekrisNo ratings yet
- Tworzenie I Odtwarzanie Kopii Zapasowych Za Pomocą Narzędzi Systemowych I NiesystemowychDocument30 pagesTworzenie I Odtwarzanie Kopii Zapasowych Za Pomocą Narzędzi Systemowych I NiesystemowychFilip StolarskiNo ratings yet
- Clonezilla Ver04 StacjonarnieDocument17 pagesClonezilla Ver04 StacjonarniestandioczarekNo ratings yet
- Jak Zrobić Bootaowany PendriveDocument13 pagesJak Zrobić Bootaowany PendrivebasekkontaktNo ratings yet
- Kopia ZapasowaDocument3 pagesKopia ZapasowabasekkontaktNo ratings yet
- Czynności Poinstalacyjne-Cz1Document18 pagesCzynności Poinstalacyjne-Cz1SDANo ratings yet
- Bootowalny Pendrive USB Z WindowsDocument7 pagesBootowalny Pendrive USB Z WindowsmanunuNo ratings yet
- Instalacja I Konfigurowanie Boot CampDocument14 pagesInstalacja I Konfigurowanie Boot Campahl70214No ratings yet
- Sprawdzanie Dysku Na Obecność BłędówDocument4 pagesSprawdzanie Dysku Na Obecność BłędówEnigamNo ratings yet
- Instrukcja Instalacji Windows 10Document6 pagesInstrukcja Instalacji Windows 10Mat3uszNo ratings yet
- 2005 PORAD DLA PECETA (PCFormat) PORADNIKDocument60 pages2005 PORAD DLA PECETA (PCFormat) PORADNIKKamilNo ratings yet
- Boot Camp Install-Setup 10.7 PLDocument14 pagesBoot Camp Install-Setup 10.7 PLRadosław RatyńskiNo ratings yet
- InstrukcjaparagonDocument26 pagesInstrukcjaparagonadbi68No ratings yet
- Instrukcja Instalacji Microsoft Windows 7 ProfessionalDocument8 pagesInstrukcja Instalacji Microsoft Windows 7 Professionalfenix1233No ratings yet
- Obsluga Programu Virtual Floppy Drive 2.1 PDFDocument8 pagesObsluga Programu Virtual Floppy Drive 2.1 PDFjkogutNo ratings yet
- MJ Dysk Przesyanie Plikw 60eecdf0315c2Document4 pagesMJ Dysk Przesyanie Plikw 60eecdf0315c2Daniel DarczukNo ratings yet
- Notatka 12.02.23Document1 pageNotatka 12.02.23Adam BiernatNo ratings yet
- Obrazy DyskówDocument6 pagesObrazy DyskówMateuszNo ratings yet
- TestDisk & PhotoRecDocument10 pagesTestDisk & PhotoRecRafał ZajęckiNo ratings yet
- Systemy KlienckieDocument46 pagesSystemy KlienckieAnna KuźmaNo ratings yet
- SprawdzianDocument4 pagesSprawdzianMateusz PietrzakNo ratings yet
- ĆW 11Document4 pagesĆW 11standioczarekNo ratings yet
- Program iVMS320Document28 pagesProgram iVMS320adamNo ratings yet
- Odzyskiwanie Sesji Mozilla FirefoxDocument21 pagesOdzyskiwanie Sesji Mozilla FirefoxMonikaNo ratings yet
- Mapowanie Dyskw SieciowychDocument7 pagesMapowanie Dyskw SieciowychkacperorNo ratings yet
- Windows 10 PrzewodnikDocument75 pagesWindows 10 PrzewodnikLudwik OlekNo ratings yet
- InstalacjaWindowsXPzUSB Pendrive-AlubkartypamięciflashDocument11 pagesInstalacjaWindowsXPzUSB Pendrive-Alubkartypamięciflash98fg09nm56sdNo ratings yet
- Instalacja Systemu Windows 10 Za Pomocą Zbootowanego PendriveDocument6 pagesInstalacja Systemu Windows 10 Za Pomocą Zbootowanego Pendrivetomek.poloczek2009No ratings yet
- Instalowanie Systemów Operacyjnych I Oprogramowania UżytkowegoDocument15 pagesInstalowanie Systemów Operacyjnych I Oprogramowania UżytkowegoxShiroNo ratings yet
- Jak Odblokować NaviDocument7 pagesJak Odblokować Naviszmurelko_359971965No ratings yet
- Przyspieszanie Pracy DyskuDocument2 pagesPrzyspieszanie Pracy DyskuKrzysztof KowalskiNo ratings yet
- Statystyka MatematycznaDocument130 pagesStatystyka Matematyczna110406No ratings yet
- Własna Ukryta Partycja RecoveryDocument14 pagesWłasna Ukryta Partycja RecoveryDawid BocianNo ratings yet
- Dokument 14Document15 pagesDokument 14tomekproblem23No ratings yet
- TestDocument14 pagesTestkacpiczekx7No ratings yet
- Instrukcja I Test Aplikacji WSS - Zamiennik NPAPIDocument8 pagesInstrukcja I Test Aplikacji WSS - Zamiennik NPAPIGrzegrozNo ratings yet
- 434-1-Instalacja Windows XP Z USB, Pendrive-A Lub Karty Pamięci FlashDocument11 pages434-1-Instalacja Windows XP Z USB, Pendrive-A Lub Karty Pamięci FlashpcxlukNo ratings yet
- Metody Wykonywania Kopii Bezpieczeństwa DanychDocument18 pagesMetody Wykonywania Kopii Bezpieczeństwa DanychpiterowskiproNo ratings yet
- Zadanie 6Document19 pagesZadanie 6Mark LievientsovNo ratings yet
- Komp Temat 1Document3 pagesKomp Temat 1kasia kasiaNo ratings yet
- Powershell: Jakub Oszal 32824Document6 pagesPowershell: Jakub Oszal 32824ProMyszNo ratings yet
- Tworzenie Kopii Zapasowych Za Pomocą Programów NiesystemowychDocument10 pagesTworzenie Kopii Zapasowych Za Pomocą Programów NiesystemowychbasekkontaktNo ratings yet
- Windows Server NotatkiDocument10 pagesWindows Server NotatkiRagnar LothbrokNo ratings yet
- Kasp10 Best PracticesplDocument154 pagesKasp10 Best PracticesplStefanNo ratings yet
- Nero Burning ROM. Nagrywanie Płyt CD. Ćwiczenia PraktyczneDocument21 pagesNero Burning ROM. Nagrywanie Płyt CD. Ćwiczenia PraktycznehelionsaNo ratings yet
- C-GEO Ustawienia Systemu Przed Rozpoczęciem PracyDocument1 pageC-GEO Ustawienia Systemu Przed Rozpoczęciem PracyPaweł BoberNo ratings yet
- Kopia Bezpieczeństwa 1Document5 pagesKopia Bezpieczeństwa 1xShiroNo ratings yet
- Synology Active Backup For Business Virtual MachinesDocument28 pagesSynology Active Backup For Business Virtual MachinesPozorekNo ratings yet
- CoNowego123 Nowa EraDocument35 pagesCoNowego123 Nowa EraMałcinekkNo ratings yet
- Zagrożenia I Zabezpieczenia Systemów Operacyjnych-Mateusz NowickiDocument19 pagesZagrożenia I Zabezpieczenia Systemów Operacyjnych-Mateusz NowickiMateuszNo ratings yet
- Przewodnik Zabezpieczen Systemu Windows 7 SP1Document27 pagesPrzewodnik Zabezpieczen Systemu Windows 7 SP1rrtczygigzhgoljyouNo ratings yet
- HarmongrtamDocument13 pagesHarmongrtamigorzadecki98No ratings yet
- Monitor WydajnościDocument7 pagesMonitor WydajnościMateuszNo ratings yet
- 0409 SO Zad - GUI - Zarzadzanie SO LinuxDocument6 pages0409 SO Zad - GUI - Zarzadzanie SO LinuxxShiroNo ratings yet
- Uzytkowanie Systemu cz2Document3 pagesUzytkowanie Systemu cz2xShiroNo ratings yet
- Finale 2008 Instalacja I WprowadzenieDocument56 pagesFinale 2008 Instalacja I WprowadzenieDaveNo ratings yet
- Sztuczki I Triki W Windows XP/VistaDocument23 pagesSztuczki I Triki W Windows XP/VistahelionsaNo ratings yet
- UntitledDocument5 pagesUntitledPolishyenaNo ratings yet
- Diagnostyka i naprawa płyt głównych laptopów. Podstawy, metody, przykłady.From EverandDiagnostyka i naprawa płyt głównych laptopów. Podstawy, metody, przykłady.No ratings yet