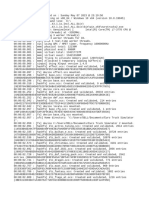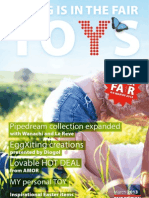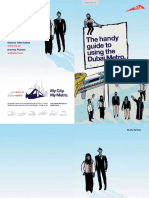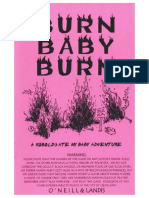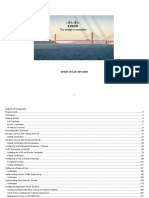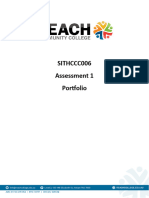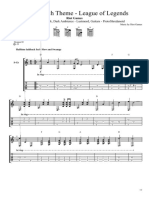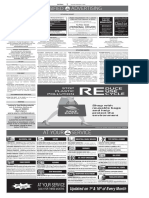Professional Documents
Culture Documents
LubutoLiteracy Lessons Production Notes For Lubuto Volunteers - v1-1
LubutoLiteracy Lessons Production Notes For Lubuto Volunteers - v1-1
Uploaded by
Mike LeeOriginal Title
Copyright
Available Formats
Share this document
Did you find this document useful?
Is this content inappropriate?
Report this DocumentCopyright:
Available Formats
LubutoLiteracy Lessons Production Notes For Lubuto Volunteers - v1-1
LubutoLiteracy Lessons Production Notes For Lubuto Volunteers - v1-1
Uploaded by
Mike LeeCopyright:
Available Formats
LubutoLiteracy Etoys Lessons Production Notes for Lubuto Volunteers
LubutoLiteracy Etoys Lessons Production Notes for Lubuto Volunteers
Doc v1.1, November 22, 2011 Mike Lee, Sugar Labs DC, curiouslee@gmail.com, mikelee@laptop.org
Table of Contents
TABLE OF CONTENTS..........................................................................................................................1 INTRODUCTION.....................................................................................................................................2 SECTION 1: PREPARING TO WORK WITH THE ETOYS FILES AND AUDIO RECORDINGS .....................................................................................................................................................................2 SECTION 2: PERFORMING THE TEMPLATE COPY PROCESS...................................................6 SECTION 3: UPLOADING THE COMPLETED FILES TO DROPBOX.........................................31 SECTION 4: ONGOING SUPPORT.....................................................................................................43 SECTION 5: DOCUMENT CHANGE HISTORY...............................................................................43
LubutoLiteracy Etoys Lessons Production Notes for Lubuto Volunteers
Introduction
The instructions that follow will guide you through the process of adding final elements to the 700 lesson files that were in development in Lusaka, Zambia since early 2010. The lessons were developed by Lubuto staff, volunteers, teachers and the street children using the Squeak Etoys media authoring software that is on every one of the 2.5 million One Laptop per Child (OLPC) XO laptops deployed around the world. Because Etoys runs on Windows, Macintosh and Linux, the lessons will be accessible on virtually all computers and laptops. Each of the 100 unique lessons has been authored in seven Zambian languages. Every Etoys lesson file consists of a book object with 2 or more pages of illustrated language literacy material. The task you will perform will be to copy the book object into a new Etoys template file, import a prerecorded audio file of spoken language, associate the audio file with a play button and resave the template with a new file name. You will work on either a Windows XP, Windows 7 or Macintosh OS X computer. It is not necessary to have a souped-up computer as the data size of each of the lesson assets is pretty small.
Section 1: Preparing to work with the Etoys files and audio recordings
The following materials are provided in your clasp envelope: A paper copy of these notes A paper printout from Excel of the inventory of the lesson files A CD-ROM containing: o Windows and Macintosh installers for the current version of Etoys (4.1.1) o 700 Etoys lesson files (with the .pr file extension) o 700 .aiff format audio recordings o The Etoys template file (with the .pr file extension)
There is only one version of the CD-ROM as it contains the necessary assets to produce all 700 lesson files. You will copy off the files assigned to you as indicated on the Excel printout. If working with a CD-ROM disc is not possible, arrangements can be made for 2
LubutoLiteracy Etoys Lessons Production Notes for Lubuto Volunteers you to download the files as a large ZIP archive.
Fig. 1: The top two directory levels of the CD-ROM. The steps to prepare your machine for working with the lesson file assets are: 1.) Insert the CD and open the Etoys_Installer_2011 folder (Fig. 1). 2.) Double-click on the Etoys-4.1.1.exe installer if you are working on a PC (Windows) or the Etoys-4.1.1.mpkg if you are on a Mac. Click through the installer dialog boxes and you should have the Etoys program installed in your Macintosh Applications folder or Windows Programs folder. The installer will create an Etoys folder in your Documents folder. 3.) Find your name in the printout of file assignments from Excel and copy the 35 or so .PR files that have been assigned to you from the PROJECTS folder on the CD-ROM into the newly created Etoys folder in your computers Documents folder. Though your assigned files may come from two different sub-folders in the PROJECTS folder, put them all on the top level inside the Etoys documents folder. 4.) Copy the similarly named .aiff audio recording files from the RECORDINGS folder on the CD-ROM to the top level of the Etoys documents folder (Fig. 2). 5.) Copy the Lubuto Template file. 6.) Start Etoys to make sure it is installed properly. The Etoys start screen will present a toolbar at the top, a workspace below with some large buttons and an animated red car (Fig. 3).
LubutoLiteracy Etoys Lessons Production Notes for Lubuto Volunteers
Fig. 2: View of the Etoys directory with some Etoys lessons (.pr files), audio recordings (.aiff files) and the Lubuto Template (.pr file) copied in from the CD-ROM. Note the default Squeaklets folder which should be left alone.
LubutoLiteracy Etoys Lessons Production Notes for Lubuto Volunteers
Fig. 3: The Etoys 4.1 start screen. For the purposes of this production task, youll only have to be concerned with, at most, four of the buttons in the toolbar (Fig. 4). You will also access two pop-open flaps with production tools and activate small halo buttons around objects in the template. Flaps and halos will be covered in the next section.
Fig. 4: Etoys main toolbar -- The Open, Save/Save as and Quit buttons are the buttons youll use in the main toolbar for the production work in Etoys. Optionally, you can click on the Toggle Screen button to fill your monitor with the Etoys workspace and black out everything else.
LubutoLiteracy Etoys Lessons Production Notes for Lubuto Volunteers
Section 2: Performing the template copy process
Next Ill describe the cyclical steps that comprise the bulk of time youll be spending on this project. Lets dive into a series of screenshots depicting what one file work cycle looks like.
Fig. 5: Launch Etoys 4.1.1 and click the Open Project icon in the main toolbar at upper right. The Load A Project dialog will appear. Click to select the file Lubuto_Template_v7.014.pr. Click OK.
LubutoLiteracy Etoys Lessons Production Notes for Lubuto Volunteers
Fig. 6: Next, well focus on changing a setting on the green Production Tools flap. You also see the purple Sound Buttons flap that will be used later. (The orange Lubuto flap at upper left will be left alone throughout this process. It contains the project credits and Creative Commons declaration.)
LubutoLiteracy Etoys Lessons Production Notes for Lubuto Volunteers
Fig. 7: Click on the Production Tools flap to open it. The red arrow in the flap calls attention to the Load button that well use later.
LubutoLiteracy Etoys Lessons Production Notes for Lubuto Volunteers
Fig. 8: Control-click on Mac (right mouse click on Windows) on the green tab of the flap to exposed the Halo of buttons for the flap tab.
LubutoLiteracy Etoys Lessons Production Notes for Lubuto Volunteers
Fig. 9: Note the white Menu button in the halo that provides access to many attribute settings for the flap tab.
10
LubutoLiteracy Etoys Lessons Production Notes for Lubuto Volunteers
Fig. 9: Note the black Pick up button. This is a critical click target as it should be activated by Control-click (right mouse click) and used any time an object is moved around the Etoys workspace.
11
LubutoLiteracy Etoys Lessons Production Notes for Lubuto Volunteers
Fig. 10: Control-click (right mouse click) on the flap tab to expose the halo. Click (normal click, not Control-click) on the white Menu button as in Fig. 9 to show all the choices. Click the shared by all projects checkbox. This will make this flap appear on subsequent files open during this session in Etoys. Ignore the soundReverb button at lower right. That is there for diagnostic purposes.
12
LubutoLiteracy Etoys Lessons Production Notes for Lubuto Volunteers
Fig. 11: Click on the Open Project button at upper right in the main toolbar to show the Load A Project dialog box. Select a .pr file you wish to work with. Keep track of files youve completed on the Excel inventory printout. Click OK to load the file. NOTE: The tab for shared Production Tools flap jumped to the far right. This is OK.
13
LubutoLiteracy Etoys Lessons Production Notes for Lubuto Volunteers
Fig. 12: Now the Etoys lesson file is loaded behind the shared flap.
Fig. 13: Control-click (right mouse click) once in the light grey bar at the top of the book object (either side of the black page turn arrows) to activate the halo buttons. We will be using the black Pick up halo button for the book object.
14
LubutoLiteracy Etoys Lessons Production Notes for Lubuto Volunteers
Fig. 14: While continuing to press the Pick up button, drag the book object down into the Production Tools flap to store it there. Make sure the Pick up button is inside the flap before releasing. As in the figure, be sure that some of the image is still showing inside the flap or you wont be able to grab it again.
15
LubutoLiteracy Etoys Lessons Production Notes for Lubuto Volunteers
Fig. 15: Click the Open Project button in the main tool bar again. In the Load A Project dialog, select the Lubuto Template file again and click OK to open it behind the shared flap.
16
LubutoLiteracy Etoys Lessons Production Notes for Lubuto Volunteers
Fig. 16: Its OK that you see two Production Tools flaps (and OK if you dont). The one with the tab at far right should have the stored book object.
17
LubutoLiteracy Etoys Lessons Production Notes for Lubuto Volunteers
Fig. 17: Control-click (right mouse click) on the book objects grey bar to activate the halo. Press on the Pick up button and begin to drag the book object out into the Lubuto template.
Fig. 18: Continue to drag the book object by its Pick up button towards the top of the Etoys workspace and completely out of the shared flap.
18
LubutoLiteracy Etoys Lessons Production Notes for Lubuto Volunteers
Fig. 19: Center the book object under the Etoys main tool bar and click to drop the object. Click in the gray to clear the halo.
Fig. 20: Control-click (right mouse click) to reactivate the halo and select 19
LubutoLiteracy Etoys Lessons Production Notes for Lubuto Volunteers send to back in the pop-out menu of white Menu button. This should ensure that the Lubuto tab at upper left stays visible.
Fig. 21: In either of the two Production Tools flaps, click on the green Load button in the Sound Library to open a select file dialog. Only the .aiff audio recording files will be listed. Select the audio file that corresponds to this lesson. The Sound Library does not update with the new file. This is a bug.
20
LubutoLiteracy Etoys Lessons Production Notes for Lubuto Volunteers
Fig. 22: Next, click on the purple Sound Buttons tab to open it. An array of 10 pre-configured buttons and watcher panels will appear. Decide on a button with a color scheme that compliments the lesson artwork. In this case, we will select the dark blue btn_sky button third down the right column.
21
LubutoLiteracy Etoys Lessons Production Notes for Lubuto Volunteers
Fig. 23: In the watcher panel labeled btn_sky to the right of the desired button, click on the chirp tile to pop-up a list of available sounds. Select the audio file loaded previously.
Fig. 24: Then, Control-click (right mouse click) the button to activate its halo and drag it to the upper left by its Pick up button.
22
LubutoLiteracy Etoys Lessons Production Notes for Lubuto Volunteers
Fig. 25: Position the button in the upper left corner of the book object. The placement can vary somewhat as you need to make sure button doesnt cover any lesson text.
Fig. 26: Here is the sound button in place. In some cases, if the button
23
LubutoLiteracy Etoys Lessons Production Notes for Lubuto Volunteers overlaps the book objects light grey navigation bar, the button may appear again on subsequent book pages of the lesson. That is OK.
Fig. 27: One after another, Control-click (right mouse click) on each of the flaps along the bottom to expose their halos and click on the pink X halo buttons to delete the flaps. Dont worry, well be doing a Publish (Save) as so the template wont be destroyed.
24
LubutoLiteracy Etoys Lessons Production Notes for Lubuto Volunteers
Fig. 28: Press and hold on the Publish (save) button.
Fig. 29: Select publish as in the options menu.
25
LubutoLiteracy Etoys Lessons Production Notes for Lubuto Volunteers
Fig. 30: A dialog titled Please describe this project will appear. Enter the project name based on the name of the original lesson (refer to your Excel printout), but omit the parens and replace the blank spaces with underscores. Do not add the .pr file extension as Etoys does that.
Fig. 31: Leave the other fields as they are and Click OK. The other fields hold metadata specifically for uploading the file to the Squeakland (Etoys) Foundation web site, which we will not be doing. 26
LubutoLiteracy Etoys Lessons Production Notes for Lubuto Volunteers
Fig. 32: In the next Publish This Project dialog, click Save.
Fig. 33: Then click Yes in the next pop-up menu to save all changes in the change set.
27
LubutoLiteracy Etoys Lessons Production Notes for Lubuto Volunteers
Fig. 34: Click on the Open Project button in the main tool bar Lubuto Template again.
to load the
28
LubutoLiteracy Etoys Lessons Production Notes for Lubuto Volunteers
Fig. 35: The Lubuto Template file will reload with the two shared Production Tools flaps.
Fig. 36: Etoys auto-versioning of file names when saved multiple times. Note that Etoys will append a three-digit version number (Fig. 36) before the .pr file extension if you end up resaving a lesson file. Simply submit the highest version number and check the date too. This is of course handy if you need to roll back to an earlier version. To summarize The process for working on the lesson files at a high level:
29
LubutoLiteracy Etoys Lessons Production Notes for Lubuto Volunteers 1. Get the template ready for a work session Configure Etoys file preferences for the particular work session (set each time you open run Etoys). 2. Open the Lubuto template file from within Etoys. 3. Set the Production Tools flap to shared. 4. Move the book object from a lesson file into the Lubuto template Open your first lesson file. 5. Grab the book object and drag it into the shared Production Tools flap. Send it to the back. 6. Open the Lubuto template file again. 7. Drag the book object into the template and fit evenly. 8. Import the audio file and configure the sound button Load the audio recording file of the same name using the Sound Library palette in the Production Tools flap. 9. Switch to the Sound Buttons flap and pick a button. 10. Set the previously loaded audio file to the button and drag the button to the upper left of the book page. 11. Clean up and save as with new file name Delete all the flaps and Publish as (Save as) with the new file name. 12. Open the template again to get ready to work on the next file. As with any process, especially in an unfamiliar software program, it looks like a lot. But after working through a couple files, youll pick up speed quickly. Im guessing that cycling through these steps 35 times with care should take 3 4 hours. Here are a few tips to ensure stability when doing production work on your computer: 1. Before starting a session with the Lubuto files, its best to restart your machine fresh. 2. Besides Etoys, keep the number of other programs running at a minimum. 3. Be sure to set the Production Tools flap to shared in your template. 4. Be very deliberate when clicking on the buttons in Etoys. The book object has a bug which causes it to easily stick to your cursor. (Click again to unstick.)
30
LubutoLiteracy Etoys Lessons Production Notes for Lubuto Volunteers 5. If you if you disrupt the layout your lesson file or accidentally delete something, its best to quit out and start over. 6. Remember to press and hold the Publish button to Publish as when saving a completed template file. 7. Good music helps. 8. Be sure to back up your files!
Section 3: Uploading the completed files to Dropbox
When all your files are done, we recommend returning them using the free Dropbox service. Dropbox is a great way to share folders full of files with others, even if they dont have a paid account. In addition to the web site access, which well show below, there are Dropbox apps for virtually every desktop and mobile operating system. You may already be a user! The free account offers 2gb of storage and there are various paid plans: http://www.dropbox.com/pricing If you dont want to use Dropbox, well work with you to decide on another way to transfer the files. Below, well go through the steps to get a free Dropbox web account.
31
LubutoLiteracy Etoys Lessons Production Notes for Lubuto Volunteers
Fig. 37: Heres the Dropbox web site at http://www.dropbox.com before signup or log in.
Fig. 38: Click on the Log in dropdown menu. Click on the Create an account link.
32
LubutoLiteracy Etoys Lessons Production Notes for Lubuto Volunteers
Fig. 39: Click on the Create an Account tab.
Fig. 40: Fill in the requested information including a valid email address.
33
LubutoLiteracy Etoys Lessons Production Notes for Lubuto Volunteers
Fig. 41: The web site will immediately start a download of the Dropbox installer into your downloads folder. This installer is NOT necessary for the purposes of this project as well just use the web interface. If you dont plan to stick with Dropbox, delete the installer.
Fig. 42: Dismiss this installer dialog.
34
LubutoLiteracy Etoys Lessons Production Notes for Lubuto Volunteers
Fig. 43: Here is the Dropbox console once logged in.
Fig. 44: Click on the Files tab.
35
LubutoLiteracy Etoys Lessons Production Notes for Lubuto Volunteers
Fig. 45: Click on the New Folder button.
Fig. 46: Enter a folder name with the word Lubuto followed by a hyphen and YOUR last name. Click Create.
36
LubutoLiteracy Etoys Lessons Production Notes for Lubuto Volunteers
Fig. 47: Youll see an empty folder page. Click on the Upload button.
Fig. 48: A dialog box will open with a button to choose some files from your hard drive.
37
LubutoLiteracy Etoys Lessons Production Notes for Lubuto Volunteers
Fig. 49: Navigate to your Documents >Etoys folder and shift-select the files you want top upload. It may be best to sort by date.
38
LubutoLiteracy Etoys Lessons Production Notes for Lubuto Volunteers
Fig. 50: Click Start Upload.
Fig. 51: Dropbox will confirm successful upload and list the uploaded files in the remote folder.
39
LubutoLiteracy Etoys Lessons Production Notes for Lubuto Volunteers
Fig. 52: Click on the Sharing tab.
Fig. 53: The dialog to share the folder will appear. Click the radio button next to share an existing folder. Click Next.
40
LubutoLiteracy Etoys Lessons Production Notes for Lubuto Volunteers
Fig. 54: Choose the Lubuto folder (labeled with YOUR last name) you created to share.
Fig. 55: Enter Mike Lees email address: curiouslee@gmail.com.
41
LubutoLiteracy Etoys Lessons Production Notes for Lubuto Volunteers
Fig. 56: At the top level of Dropbox, you can open a menu next to the Lubuto folder the change your shared folder options.
Fig. 57: Mike will receive an email with a link to your shared folder.
42
LubutoLiteracy Etoys Lessons Production Notes for Lubuto Volunteers
Section 4: Ongoing support
Again, feel free to contact me via email at curiouslee@gmail.com. I check that account frequently every day. If you run into an unexpected problem, its better to pause, take a note on your spreadsheet printout, and contact me rather than trying to figure out Etoys. I will make this handout available from a Dropbox public link. I would also be happy to share the electronic versions of lesson inventory spreadsheets. I will likely send one or two email updates to the entire group of volunteers, especially if anyone discovers a shortcut in the process or an error in my documentation.
Section 5: Document change history
v1.0 - November 20, 2011 v1.1 Paper copies of the this document printed and distributed to Lubuto volunteers at St. Pauls Church. - November 22, 2011 Added this document change history section. Implemented caption styles and cross referencing for the figures. Fixed typo in document header. On p. 3 of v1.0, in the part about steps to prepare your machine, I had omitted mention of copying the Lubuto Template file.
43
You might also like
- The Subtle Art of Not Giving a F*ck: A Counterintuitive Approach to Living a Good LifeFrom EverandThe Subtle Art of Not Giving a F*ck: A Counterintuitive Approach to Living a Good LifeRating: 4 out of 5 stars4/5 (5834)
- The Gifts of Imperfection: Let Go of Who You Think You're Supposed to Be and Embrace Who You AreFrom EverandThe Gifts of Imperfection: Let Go of Who You Think You're Supposed to Be and Embrace Who You AreRating: 4 out of 5 stars4/5 (1093)
- Never Split the Difference: Negotiating As If Your Life Depended On ItFrom EverandNever Split the Difference: Negotiating As If Your Life Depended On ItRating: 4.5 out of 5 stars4.5/5 (852)
- Grit: The Power of Passion and PerseveranceFrom EverandGrit: The Power of Passion and PerseveranceRating: 4 out of 5 stars4/5 (590)
- Hidden Figures: The American Dream and the Untold Story of the Black Women Mathematicians Who Helped Win the Space RaceFrom EverandHidden Figures: The American Dream and the Untold Story of the Black Women Mathematicians Who Helped Win the Space RaceRating: 4 out of 5 stars4/5 (903)
- Shoe Dog: A Memoir by the Creator of NikeFrom EverandShoe Dog: A Memoir by the Creator of NikeRating: 4.5 out of 5 stars4.5/5 (541)
- The Hard Thing About Hard Things: Building a Business When There Are No Easy AnswersFrom EverandThe Hard Thing About Hard Things: Building a Business When There Are No Easy AnswersRating: 4.5 out of 5 stars4.5/5 (350)
- Elon Musk: Tesla, SpaceX, and the Quest for a Fantastic FutureFrom EverandElon Musk: Tesla, SpaceX, and the Quest for a Fantastic FutureRating: 4.5 out of 5 stars4.5/5 (474)
- Her Body and Other Parties: StoriesFrom EverandHer Body and Other Parties: StoriesRating: 4 out of 5 stars4/5 (824)
- The Sympathizer: A Novel (Pulitzer Prize for Fiction)From EverandThe Sympathizer: A Novel (Pulitzer Prize for Fiction)Rating: 4.5 out of 5 stars4.5/5 (122)
- The Emperor of All Maladies: A Biography of CancerFrom EverandThe Emperor of All Maladies: A Biography of CancerRating: 4.5 out of 5 stars4.5/5 (271)
- The Little Book of Hygge: Danish Secrets to Happy LivingFrom EverandThe Little Book of Hygge: Danish Secrets to Happy LivingRating: 3.5 out of 5 stars3.5/5 (405)
- The World Is Flat 3.0: A Brief History of the Twenty-first CenturyFrom EverandThe World Is Flat 3.0: A Brief History of the Twenty-first CenturyRating: 3.5 out of 5 stars3.5/5 (2259)
- The Yellow House: A Memoir (2019 National Book Award Winner)From EverandThe Yellow House: A Memoir (2019 National Book Award Winner)Rating: 4 out of 5 stars4/5 (98)
- Devil in the Grove: Thurgood Marshall, the Groveland Boys, and the Dawn of a New AmericaFrom EverandDevil in the Grove: Thurgood Marshall, the Groveland Boys, and the Dawn of a New AmericaRating: 4.5 out of 5 stars4.5/5 (266)
- A Heartbreaking Work Of Staggering Genius: A Memoir Based on a True StoryFrom EverandA Heartbreaking Work Of Staggering Genius: A Memoir Based on a True StoryRating: 3.5 out of 5 stars3.5/5 (231)
- Team of Rivals: The Political Genius of Abraham LincolnFrom EverandTeam of Rivals: The Political Genius of Abraham LincolnRating: 4.5 out of 5 stars4.5/5 (234)
- 2022 - 2023 - BLOCO - 1.D.P.11 - 17 - Documentary Storytelling Second Edition Making Stronger and More Dramatic Nonfiction Films by Sheila Curran Bernard Z-Liborg Cópia CópiaDocument7 pages2022 - 2023 - BLOCO - 1.D.P.11 - 17 - Documentary Storytelling Second Edition Making Stronger and More Dramatic Nonfiction Films by Sheila Curran Bernard Z-Liborg Cópia CópiaBernardo P. Matos0% (1)
- On Fire: The (Burning) Case for a Green New DealFrom EverandOn Fire: The (Burning) Case for a Green New DealRating: 4 out of 5 stars4/5 (74)
- The Unwinding: An Inner History of the New AmericaFrom EverandThe Unwinding: An Inner History of the New AmericaRating: 4 out of 5 stars4/5 (45)
- Burton Tim The Melancholy Death of Oyster Boy and Other Stories IllustratedDocument11 pagesBurton Tim The Melancholy Death of Oyster Boy and Other Stories Illustratedlarali100% (1)
- Dragon DiscipleDocument8 pagesDragon DiscipleJoshua Cruz0% (1)
- Essential Oil Yield ChartDocument4 pagesEssential Oil Yield ChartJustin Labossiere67% (9)
- Swords&Six SidersDocument60 pagesSwords&Six SidersGustavo La Fontaine100% (2)
- Game LogDocument18 pagesGame LogDulguun TamiraaNo ratings yet
- Work Done 20&21st 03Document31 pagesWork Done 20&21st 03hardikNo ratings yet
- Toys Fair 0313Document92 pagesToys Fair 0313Scala Playhouse0% (1)
- Catch A Nigga Slippin IDocument2 pagesCatch A Nigga Slippin IFhel Jun D. MaghuyopNo ratings yet
- 《基督山伯爵》书后练习答案 PDFDocument2 pages《基督山伯爵》书后练习答案 PDFelzuraNo ratings yet
- Buvette Dinner MenuDocument1 pageBuvette Dinner MenuEmily WeinsteinNo ratings yet
- COR2-03 Admist The Mists and Coldest Frost PDFDocument16 pagesCOR2-03 Admist The Mists and Coldest Frost PDFLouis BachNo ratings yet
- Philips 32PFL3605D LCD Esquema Fonte Tv32pfl3605dDocument2 pagesPhilips 32PFL3605D LCD Esquema Fonte Tv32pfl3605dJeank RivadeneyraNo ratings yet
- Uechi Ryu HistoryDocument10 pagesUechi Ryu HistoryJeff Hambre100% (1)
- Metro BrochureDocument27 pagesMetro BrochureKhaled Saif Al-hakimiNo ratings yet
- Ashaba Junior Research ReportDocument59 pagesAshaba Junior Research ReportTugume ApolloNo ratings yet
- 9LG9006-Burn Baby Burn!Document11 pages9LG9006-Burn Baby Burn!Machinette100% (1)
- Flute Talk December 2013 - Final PDFDocument2 pagesFlute Talk December 2013 - Final PDFAngelo Malerba100% (1)
- Forever NightDocument25 pagesForever Nightapi-957066No ratings yet
- Swat Sd-Wan v2 Lab GuideDocument584 pagesSwat Sd-Wan v2 Lab GuideHatemNo ratings yet
- SITHCCC006 Assessment 1 - PortfolioDocument60 pagesSITHCCC006 Assessment 1 - PortfolioabaquitajamieisabelleNo ratings yet
- The StrongerDocument6 pagesThe StrongerHussain K NeamaNo ratings yet
- Boarding Pass64fa912b70960Document1 pageBoarding Pass64fa912b70960visigNo ratings yet
- Stat Block - StarshipsDocument12 pagesStat Block - StarshipssaetusNo ratings yet
- Watertank 1Document16 pagesWatertank 1Anand.5No ratings yet
- Dragon BallDocument6 pagesDragon BallElena ȚăpeanNo ratings yet
- TahmKench (Theme)Document2 pagesTahmKench (Theme)JwcasilimasNo ratings yet
- Job Vacancies Classified 20230907 1Document1 pageJob Vacancies Classified 20230907 1Thushara PereraNo ratings yet
- So Sew Easy Graffiti DressDocument24 pagesSo Sew Easy Graffiti DressFesta infantil lembrancinhas100% (1)
- Print RizkiDocument2 pagesPrint RizkiWarsita I WayanNo ratings yet