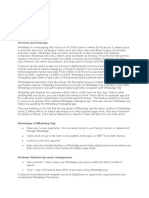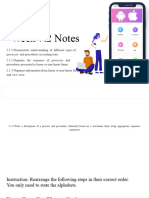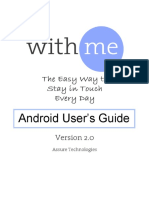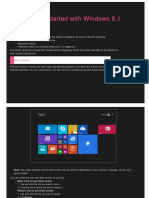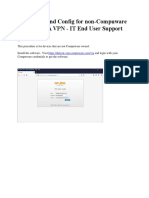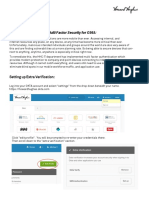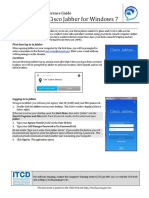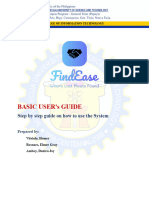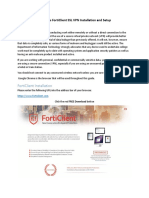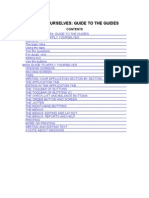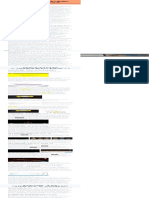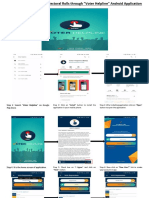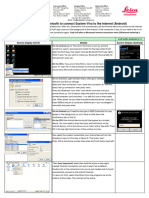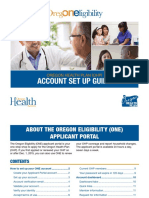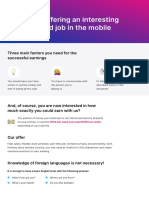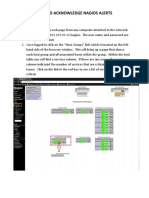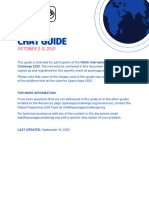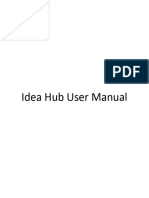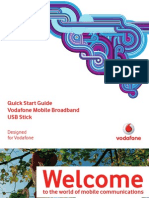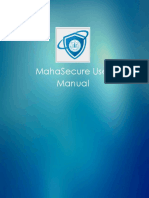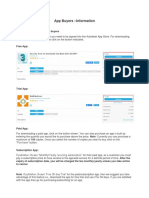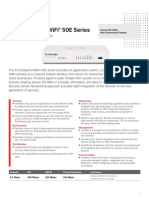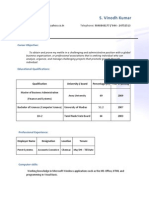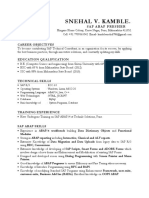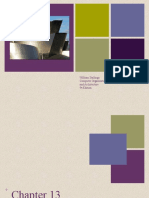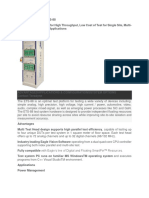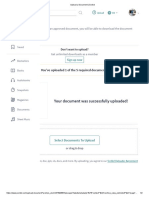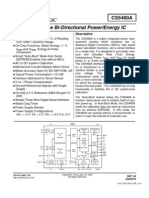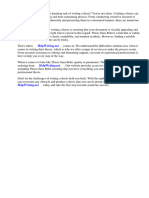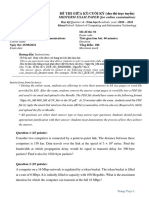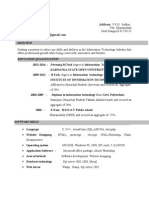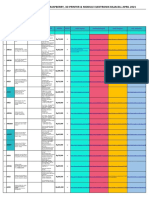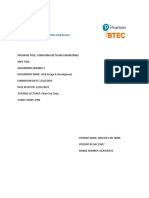Professional Documents
Culture Documents
Install Guide d6 Connect - Simplified 2022
Install Guide d6 Connect - Simplified 2022
Uploaded by
cindy.ecoelectricalCopyright:
Available Formats
You might also like
- Hack WhatsappDocument4 pagesHack WhatsappKittupkl67% (3)
- Whatsapp Pay System ProjectDocument3 pagesWhatsapp Pay System ProjectKamila MikulskaNo ratings yet
- SMART Messaging Suite Help ManualDocument24 pagesSMART Messaging Suite Help ManualJolo CastañedaNo ratings yet
- FAP OverviewDocument6 pagesFAP OverviewDale ChenNo ratings yet
- XXM Quick Start GuideDocument6 pagesXXM Quick Start GuidePaulo DuarteNo ratings yet
- Giving Instructions For Digital TechnologyDocument21 pagesGiving Instructions For Digital TechnologyZuraimi Mohd ZuberNo ratings yet
- Mobilise Hotspot User Guide IOSDocument10 pagesMobilise Hotspot User Guide IOSAdrian QuahNo ratings yet
- VesreDocument10 pagesVesreyasirismNo ratings yet
- WithMe Android User Guide.2.0.1Document18 pagesWithMe Android User Guide.2.0.1xfedfbclNo ratings yet
- Getting Started With Windows 8.1: Start ScreenDocument34 pagesGetting Started With Windows 8.1: Start Screenjhon fleider molina marinNo ratings yet
- Tinyml Summit Virtual Platform - EventeeDocument3 pagesTinyml Summit Virtual Platform - EventeeyipNo ratings yet
- Getting Started With Windows 8.1: Start ScreenDocument34 pagesGetting Started With Windows 8.1: Start Screenjhon fleider molina marinNo ratings yet
- Lenovo Yoga Tablet2 8w 10w Ug En-Us v1.0 20140916Document34 pagesLenovo Yoga Tablet2 8w 10w Ug En-Us v1.0 20140916dblackhatNo ratings yet
- COP User ManualDocument9 pagesCOP User Manualanji.guvvalaNo ratings yet
- IBM Chatbot TutorialDocument29 pagesIBM Chatbot TutorialMuhammadZaydArattKhanNo ratings yet
- Installation and Basic Use: World Bank Zambia PPCR Mission - November 2010Document57 pagesInstallation and Basic Use: World Bank Zambia PPCR Mission - November 2010Yohannes Claude AlvinNo ratings yet
- Build Android Apps Without Coding PDFDocument54 pagesBuild Android Apps Without Coding PDFMohammed fouad AlbhlwanNo ratings yet
- Via Install and Config For Non-Compuware DevicesDocument17 pagesVia Install and Config For Non-Compuware DevicestamilarasanNo ratings yet
- VIA Install and Config For Non-Compuware DevicesDocument17 pagesVIA Install and Config For Non-Compuware DevicestamilarasanNo ratings yet
- Multi Factor Setup GuideDocument3 pagesMulti Factor Setup GuideKeerthiPriyaNo ratings yet
- Procedure To Activate MFA With Microsoft Authenticator: Click Here For Further InfoDocument6 pagesProcedure To Activate MFA With Microsoft Authenticator: Click Here For Further InfoAlejandro TonelliNo ratings yet
- Using Cisco Jabber For Windows 7: Quick Reference GuideDocument7 pagesUsing Cisco Jabber For Windows 7: Quick Reference GuideDa vNo ratings yet
- Android 4 User GuideDocument12 pagesAndroid 4 User GuideSandra CarrNo ratings yet
- Findease ManualDocument15 pagesFindease ManualHomer Antonio VitrioloNo ratings yet
- MFA Getting Started GuideDocument5 pagesMFA Getting Started GuideRebekahAndersonNo ratings yet
- Trimble Survey Controller Software (TSC2) Connection With Mobile PhoneDocument12 pagesTrimble Survey Controller Software (TSC2) Connection With Mobile PhoneLuis Arturo Escalante CespedesNo ratings yet
- CoactionNet User Guide - Driving The Dream Referral PartnerDocument36 pagesCoactionNet User Guide - Driving The Dream Referral PartnerEric BurdenNo ratings yet
- Purpose: Windows Forticlient SSL VPN Installation and SetupDocument10 pagesPurpose: Windows Forticlient SSL VPN Installation and SetupAUNG HTOO ZAWNo ratings yet
- Apply Yourselves: Guide To The GuidesDocument30 pagesApply Yourselves: Guide To The GuidesErfan Agil PutrantoNo ratings yet
- How To Use Snapchat For Business: Getting Started With SnapchatDocument1 pageHow To Use Snapchat For Business: Getting Started With SnapchatJavier Perez MartinNo ratings yet
- Julian Litvak, Mohamed Emlemdi, Adam DeuberDocument17 pagesJulian Litvak, Mohamed Emlemdi, Adam Deuberapi-419018488No ratings yet
- WhatsApp TricksDocument38 pagesWhatsApp TricksSales Online100% (1)
- How To Access Your EbookDocument1 pageHow To Access Your EbookNatarajan SubramaniamNo ratings yet
- What Sapp PayDocument5 pagesWhat Sapp Paysparkling.quasarNo ratings yet
- Online Mobile Shop Website: Human Computer Interaction PresentationDocument12 pagesOnline Mobile Shop Website: Human Computer Interaction PresentationMehr Un NisaNo ratings yet
- Voter HelplineDocument6 pagesVoter Helpline19524 AlekhyaNo ratings yet
- Android BluetoothDocument1 pageAndroid Bluetoothpetrisor vinuNo ratings yet
- Creator's GuideDocument9 pagesCreator's GuideManrique MarcoNo ratings yet
- 3 Steps To Automating Your Real Estate BusinessDocument18 pages3 Steps To Automating Your Real Estate BusinessAbdulSalamAhmedNo ratings yet
- Study of User Interests Outputs and ResultsDocument15 pagesStudy of User Interests Outputs and ResultsRavi TejaNo ratings yet
- Nishtha SecondaryDocument21 pagesNishtha SecondaryVihaan ThothaNo ratings yet
- NEW Workers Self-Service User GuideDocument70 pagesNEW Workers Self-Service User GuideDemetrius StewartNo ratings yet
- User Manual - MRR Bihar - Public Login - 1.1Document24 pagesUser Manual - MRR Bihar - Public Login - 1.1KAMLESH KUMARNo ratings yet
- Lab5 HOD401Document26 pagesLab5 HOD401Nguyen Giang Nam (K16 HCM)No ratings yet
- Ligibility: Account Set Up GuideDocument15 pagesLigibility: Account Set Up Guidechelsie casteelNo ratings yet
- Islambenchaiba 2Document7 pagesIslambenchaiba 2islamNo ratings yet
- User Manual For TOTP System: Submitted byDocument9 pagesUser Manual For TOTP System: Submitted byNidhal AmanNo ratings yet
- Manual Vici DialDocument10 pagesManual Vici DialMichel TOKONo ratings yet
- PDF Instruction Olive Eng CompressedDocument12 pagesPDF Instruction Olive Eng CompressedCarolina RodriguezNo ratings yet
- How To Acknowledge Nagios AlertsDocument3 pagesHow To Acknowledge Nagios AlertsFNo ratings yet
- Watu Testing WorkflowsDocument12 pagesWatu Testing WorkflowsGanesh PandianNo ratings yet
- Space Apps 2021 Chat GuideDocument12 pagesSpace Apps 2021 Chat Guidejupitemma19No ratings yet
- Ideahub User GuideDocument3 pagesIdeahub User Guidew8vgj82925No ratings yet
- Skype For Business User GuideDocument17 pagesSkype For Business User GuideRJ BevyNo ratings yet
- Quick Start Guide Vodafone Mobile Broadband USB StickDocument16 pagesQuick Start Guide Vodafone Mobile Broadband USB StickBassem HalawaNo ratings yet
- QuietMeetsDating App - V1.1Document23 pagesQuietMeetsDating App - V1.1AliNo ratings yet
- Mahasecure User ManualDocument31 pagesMahasecure User ManualChinmay MahajanNo ratings yet
- App Buyers InformationDocument8 pagesApp Buyers Informationtonoatta93No ratings yet
- App Buyers Information NewDocument8 pagesApp Buyers Information NewpeymanNo ratings yet
- The Mad Scientist - Top 4 Podio Hacks For Automating Your Real Estate BusinessDocument43 pagesThe Mad Scientist - Top 4 Podio Hacks For Automating Your Real Estate BusinessCharles BlairNo ratings yet
- FortiGate FortiWiFi 50E SeriesDocument6 pagesFortiGate FortiWiFi 50E SeriesGibinho CharlinhoNo ratings yet
- Balli ResumeDocument3 pagesBalli Resumeliliandavid2000No ratings yet
- Reality Behind Augmented Reality in Context of Adstuck: Minor Project OnDocument50 pagesReality Behind Augmented Reality in Context of Adstuck: Minor Project Onanupam20099No ratings yet
- Snehal V. Kamble.: Career ObjectivesDocument2 pagesSnehal V. Kamble.: Career ObjectivessnehalNo ratings yet
- William Stallings Computer Organization and Architecture 9 EditionDocument34 pagesWilliam Stallings Computer Organization and Architecture 9 EditionYuuki AsunaNo ratings yet
- Business Communication ToolsDocument3 pagesBusiness Communication ToolsDeelanshiNo ratings yet
- Business Communication & Technological ContextDocument19 pagesBusiness Communication & Technological ContextAsad Mazhar0% (1)
- Eagle Test Systems ETS-88Document5 pagesEagle Test Systems ETS-88Lyra Dinnisse ZorillaNo ratings yet
- STACKDocument18 pagesSTACKAnas Sha'araniNo ratings yet
- 4 Suspension BenchDocument5 pages4 Suspension BenchTecnicas Reunidas de AutomociónNo ratings yet
- Mobile Augmented Reality E-Booklet Untuk Mempromosikan Object Wisata 3D Object TrackingDocument15 pagesMobile Augmented Reality E-Booklet Untuk Mempromosikan Object Wisata 3D Object TrackingJelajah Alam IndonesiaNo ratings yet
- Your Document Was Successfully Uploaded!: You've Uploaded 1 of The 5 Required DocumentsDocument2 pagesYour Document Was Successfully Uploaded!: You've Uploaded 1 of The 5 Required DocumentsMd Naim HossainNo ratings yet
- Module 9-Business Continuity - Participant GuideDocument47 pagesModule 9-Business Continuity - Participant GuidesgjkyNo ratings yet
- Data Sheet 5460 ADocument54 pagesData Sheet 5460 AredtronicNo ratings yet
- Thesis Sans Bold Font DownloadDocument5 pagesThesis Sans Bold Font Downloadjennyschicklingaurora100% (2)
- CSE 205 - Networks Communications - Midterm - Exam - 01Document2 pagesCSE 205 - Networks Communications - Midterm - Exam - 01Phạm Sơn BìnhNo ratings yet
- Akriti Singh ResumeDocument4 pagesAkriti Singh ResumeengineeringwatchNo ratings yet
- Inspec Active JournalsDocument262 pagesInspec Active JournalsfarnazNo ratings yet
- HandoverDocument21 pagesHandovernadiraraihanNo ratings yet
- Dhcpv6 Revisited: Certified Network Engineer For Ipv6 (Cne6) - GoldDocument47 pagesDhcpv6 Revisited: Certified Network Engineer For Ipv6 (Cne6) - GoldSaarguna WathyNo ratings yet
- SRS For Online Project Marking SystemDocument6 pagesSRS For Online Project Marking SystemMuneeb Ur RehmanNo ratings yet
- Catalog Produk Arduino Rajacell Ver10.4 - End - UserDocument192 pagesCatalog Produk Arduino Rajacell Ver10.4 - End - UserSanto SetiawanNo ratings yet
- DB GP30-DEMO enDocument20 pagesDB GP30-DEMO enKupeKrisztiNo ratings yet
- NTRN10DA.2 (6500 R10.0 Planning) Issue1Document116 pagesNTRN10DA.2 (6500 R10.0 Planning) Issue1Darius BNo ratings yet
- Isbn 0 470 84399 3 PDFDocument11 pagesIsbn 0 470 84399 3 PDFLeela ManoharNo ratings yet
- CC MCQDocument9 pagesCC MCQAtif Hameed MaharNo ratings yet
- Read Me First (TutFlix - Org)Document1 pageRead Me First (TutFlix - Org)Herr DirektorNo ratings yet
- Nguyenvanthinh BKC13107 N01Document35 pagesNguyenvanthinh BKC13107 N01Văn thinh NguyenNo ratings yet
- Service Level Agreement (SLA)Document4 pagesService Level Agreement (SLA)Jo Ziza SugihartoNo ratings yet
Install Guide d6 Connect - Simplified 2022
Install Guide d6 Connect - Simplified 2022
Uploaded by
cindy.ecoelectricalOriginal Title
Copyright
Available Formats
Share this document
Did you find this document useful?
Is this content inappropriate?
Report this DocumentCopyright:
Available Formats
Install Guide d6 Connect - Simplified 2022
Install Guide d6 Connect - Simplified 2022
Uploaded by
cindy.ecoelectricalCopyright:
Available Formats
Welcome to a simple guide to assist
you with registering on the d6 Connect
Application, as well as managing your
Community subscriptions.
Any member of the public may connect
to a Community and access their public
channels. Communities* may also send
an invitation which will allow users to
access private channels.
Some Communities may not make any
channels available to the public. In such
instances the user will see “Invite Only”
next to the Community name when
attempting to connect to the Community.
The only way to connect to these
Communities is via an invitation sent to
the user by the Community.
As a user you may be faced with one of
the following 3 scenarios. Please follow
the appropriate scenario in order to
connect with your Community.
* Communities - The term Communities refers
to businesses, schools, churches, clubs etc.
d6 Connect Web Portal
EXISTING USER
If the user is an existing user that has already registered, a check will be done in the backend to
see whether there is an account or any information linked to the number provided.
Tap on the app icon on the invitation You will be directed to the “Mobile An OTP will be sent which you will have
email or search your app store for Number” screen once app is opened. to type in the OTP field.
“d6 Connect”
Please type in your mobile number, Click “Submit”
Install the application on your device then click “Next”
You will be directed to the welcome You will then be directed to the
screen. Communities overview screen.
Enter your password and click “Next”.
You should now be connected to your community!
NEW USER WITH LINKED INFORMATION
If the user is new and has not registered before, a check will be done in the backend to see whether
there is an account or any information linked to the number provided.
Tap on the app icon on the invitation You will be directed to the “Mobile An OTP will be sent which you will
email or search your app store for Number” screen once app is opened. have to type in the OTP field.
“d6 Connect”
Please type in your mobile number, Click “Submit”
Install the application on your device then click “Next”
You will be directed to the welcome You will now be directed to a screen You will then be directed to the
screen listing all the communities and students Communities overview screen.
that are already linked to your mobile
From here the user will have to create number.
a password and accept the Terms and
Conditions. Click Continue
You should now be connected to your community!
NEW USER WITH NO LINKED INFORMATION
If the user is new and has not registered before, a check will be done in the backend to see whether
there is an account or any information linked to the number provided.
Tap on the app icon on the invitation You will be directed to the “Mobile An OTP will be sent which you will
email or search your app store for Number” screen once app is opened. have to type in the OTP field.
“d6 Connect”
Please type in your mobile number, Click “Submit”
Install the application on your device then click “Next”
You will be directed to the welcome You will now be directed to a screen Once registered the user will land on
screen registration screen where the user the “Connect” screen where he/she will
needs to provide his/her user details be able to link a Community, Student or
From here the user will have to create Token.
a password and accept the Terms and The user can choose to do this at a
Conditions. later stage by selecting “Not Now”
Follow the steps on the next page to connect with communities
How to find and connect to one or more of our d6 Communities:
Click on the hamburger menu Click on “Connect” Click on “Community” Scroll through the list of
(three horizontal lines) in the near the bottom of the available Communities or
top left corner of your screen screen use the search function
at the top of the screen
to search for a specific
Community
Tick the checkbox to the Optionally, tap on Should you tick a checkbox, Click on the back button in
right of the Community “Customise” (which and your number is not the top left corner of the
name to follow the appears at the bottom of found at that community, screen when you are done
Community the screen after you tick and there is no public selecting the Communities
the checkbox) to manage content available for that you would like to follow
the channels you would like specific community, you will
to follow for the selected be shown the following pop-
Community.* up message:
You should now be connected to your community!
* This can also be done later via the Info -> Customise Channels menu option
You might also like
- Hack WhatsappDocument4 pagesHack WhatsappKittupkl67% (3)
- Whatsapp Pay System ProjectDocument3 pagesWhatsapp Pay System ProjectKamila MikulskaNo ratings yet
- SMART Messaging Suite Help ManualDocument24 pagesSMART Messaging Suite Help ManualJolo CastañedaNo ratings yet
- FAP OverviewDocument6 pagesFAP OverviewDale ChenNo ratings yet
- XXM Quick Start GuideDocument6 pagesXXM Quick Start GuidePaulo DuarteNo ratings yet
- Giving Instructions For Digital TechnologyDocument21 pagesGiving Instructions For Digital TechnologyZuraimi Mohd ZuberNo ratings yet
- Mobilise Hotspot User Guide IOSDocument10 pagesMobilise Hotspot User Guide IOSAdrian QuahNo ratings yet
- VesreDocument10 pagesVesreyasirismNo ratings yet
- WithMe Android User Guide.2.0.1Document18 pagesWithMe Android User Guide.2.0.1xfedfbclNo ratings yet
- Getting Started With Windows 8.1: Start ScreenDocument34 pagesGetting Started With Windows 8.1: Start Screenjhon fleider molina marinNo ratings yet
- Tinyml Summit Virtual Platform - EventeeDocument3 pagesTinyml Summit Virtual Platform - EventeeyipNo ratings yet
- Getting Started With Windows 8.1: Start ScreenDocument34 pagesGetting Started With Windows 8.1: Start Screenjhon fleider molina marinNo ratings yet
- Lenovo Yoga Tablet2 8w 10w Ug En-Us v1.0 20140916Document34 pagesLenovo Yoga Tablet2 8w 10w Ug En-Us v1.0 20140916dblackhatNo ratings yet
- COP User ManualDocument9 pagesCOP User Manualanji.guvvalaNo ratings yet
- IBM Chatbot TutorialDocument29 pagesIBM Chatbot TutorialMuhammadZaydArattKhanNo ratings yet
- Installation and Basic Use: World Bank Zambia PPCR Mission - November 2010Document57 pagesInstallation and Basic Use: World Bank Zambia PPCR Mission - November 2010Yohannes Claude AlvinNo ratings yet
- Build Android Apps Without Coding PDFDocument54 pagesBuild Android Apps Without Coding PDFMohammed fouad AlbhlwanNo ratings yet
- Via Install and Config For Non-Compuware DevicesDocument17 pagesVia Install and Config For Non-Compuware DevicestamilarasanNo ratings yet
- VIA Install and Config For Non-Compuware DevicesDocument17 pagesVIA Install and Config For Non-Compuware DevicestamilarasanNo ratings yet
- Multi Factor Setup GuideDocument3 pagesMulti Factor Setup GuideKeerthiPriyaNo ratings yet
- Procedure To Activate MFA With Microsoft Authenticator: Click Here For Further InfoDocument6 pagesProcedure To Activate MFA With Microsoft Authenticator: Click Here For Further InfoAlejandro TonelliNo ratings yet
- Using Cisco Jabber For Windows 7: Quick Reference GuideDocument7 pagesUsing Cisco Jabber For Windows 7: Quick Reference GuideDa vNo ratings yet
- Android 4 User GuideDocument12 pagesAndroid 4 User GuideSandra CarrNo ratings yet
- Findease ManualDocument15 pagesFindease ManualHomer Antonio VitrioloNo ratings yet
- MFA Getting Started GuideDocument5 pagesMFA Getting Started GuideRebekahAndersonNo ratings yet
- Trimble Survey Controller Software (TSC2) Connection With Mobile PhoneDocument12 pagesTrimble Survey Controller Software (TSC2) Connection With Mobile PhoneLuis Arturo Escalante CespedesNo ratings yet
- CoactionNet User Guide - Driving The Dream Referral PartnerDocument36 pagesCoactionNet User Guide - Driving The Dream Referral PartnerEric BurdenNo ratings yet
- Purpose: Windows Forticlient SSL VPN Installation and SetupDocument10 pagesPurpose: Windows Forticlient SSL VPN Installation and SetupAUNG HTOO ZAWNo ratings yet
- Apply Yourselves: Guide To The GuidesDocument30 pagesApply Yourselves: Guide To The GuidesErfan Agil PutrantoNo ratings yet
- How To Use Snapchat For Business: Getting Started With SnapchatDocument1 pageHow To Use Snapchat For Business: Getting Started With SnapchatJavier Perez MartinNo ratings yet
- Julian Litvak, Mohamed Emlemdi, Adam DeuberDocument17 pagesJulian Litvak, Mohamed Emlemdi, Adam Deuberapi-419018488No ratings yet
- WhatsApp TricksDocument38 pagesWhatsApp TricksSales Online100% (1)
- How To Access Your EbookDocument1 pageHow To Access Your EbookNatarajan SubramaniamNo ratings yet
- What Sapp PayDocument5 pagesWhat Sapp Paysparkling.quasarNo ratings yet
- Online Mobile Shop Website: Human Computer Interaction PresentationDocument12 pagesOnline Mobile Shop Website: Human Computer Interaction PresentationMehr Un NisaNo ratings yet
- Voter HelplineDocument6 pagesVoter Helpline19524 AlekhyaNo ratings yet
- Android BluetoothDocument1 pageAndroid Bluetoothpetrisor vinuNo ratings yet
- Creator's GuideDocument9 pagesCreator's GuideManrique MarcoNo ratings yet
- 3 Steps To Automating Your Real Estate BusinessDocument18 pages3 Steps To Automating Your Real Estate BusinessAbdulSalamAhmedNo ratings yet
- Study of User Interests Outputs and ResultsDocument15 pagesStudy of User Interests Outputs and ResultsRavi TejaNo ratings yet
- Nishtha SecondaryDocument21 pagesNishtha SecondaryVihaan ThothaNo ratings yet
- NEW Workers Self-Service User GuideDocument70 pagesNEW Workers Self-Service User GuideDemetrius StewartNo ratings yet
- User Manual - MRR Bihar - Public Login - 1.1Document24 pagesUser Manual - MRR Bihar - Public Login - 1.1KAMLESH KUMARNo ratings yet
- Lab5 HOD401Document26 pagesLab5 HOD401Nguyen Giang Nam (K16 HCM)No ratings yet
- Ligibility: Account Set Up GuideDocument15 pagesLigibility: Account Set Up Guidechelsie casteelNo ratings yet
- Islambenchaiba 2Document7 pagesIslambenchaiba 2islamNo ratings yet
- User Manual For TOTP System: Submitted byDocument9 pagesUser Manual For TOTP System: Submitted byNidhal AmanNo ratings yet
- Manual Vici DialDocument10 pagesManual Vici DialMichel TOKONo ratings yet
- PDF Instruction Olive Eng CompressedDocument12 pagesPDF Instruction Olive Eng CompressedCarolina RodriguezNo ratings yet
- How To Acknowledge Nagios AlertsDocument3 pagesHow To Acknowledge Nagios AlertsFNo ratings yet
- Watu Testing WorkflowsDocument12 pagesWatu Testing WorkflowsGanesh PandianNo ratings yet
- Space Apps 2021 Chat GuideDocument12 pagesSpace Apps 2021 Chat Guidejupitemma19No ratings yet
- Ideahub User GuideDocument3 pagesIdeahub User Guidew8vgj82925No ratings yet
- Skype For Business User GuideDocument17 pagesSkype For Business User GuideRJ BevyNo ratings yet
- Quick Start Guide Vodafone Mobile Broadband USB StickDocument16 pagesQuick Start Guide Vodafone Mobile Broadband USB StickBassem HalawaNo ratings yet
- QuietMeetsDating App - V1.1Document23 pagesQuietMeetsDating App - V1.1AliNo ratings yet
- Mahasecure User ManualDocument31 pagesMahasecure User ManualChinmay MahajanNo ratings yet
- App Buyers InformationDocument8 pagesApp Buyers Informationtonoatta93No ratings yet
- App Buyers Information NewDocument8 pagesApp Buyers Information NewpeymanNo ratings yet
- The Mad Scientist - Top 4 Podio Hacks For Automating Your Real Estate BusinessDocument43 pagesThe Mad Scientist - Top 4 Podio Hacks For Automating Your Real Estate BusinessCharles BlairNo ratings yet
- FortiGate FortiWiFi 50E SeriesDocument6 pagesFortiGate FortiWiFi 50E SeriesGibinho CharlinhoNo ratings yet
- Balli ResumeDocument3 pagesBalli Resumeliliandavid2000No ratings yet
- Reality Behind Augmented Reality in Context of Adstuck: Minor Project OnDocument50 pagesReality Behind Augmented Reality in Context of Adstuck: Minor Project Onanupam20099No ratings yet
- Snehal V. Kamble.: Career ObjectivesDocument2 pagesSnehal V. Kamble.: Career ObjectivessnehalNo ratings yet
- William Stallings Computer Organization and Architecture 9 EditionDocument34 pagesWilliam Stallings Computer Organization and Architecture 9 EditionYuuki AsunaNo ratings yet
- Business Communication ToolsDocument3 pagesBusiness Communication ToolsDeelanshiNo ratings yet
- Business Communication & Technological ContextDocument19 pagesBusiness Communication & Technological ContextAsad Mazhar0% (1)
- Eagle Test Systems ETS-88Document5 pagesEagle Test Systems ETS-88Lyra Dinnisse ZorillaNo ratings yet
- STACKDocument18 pagesSTACKAnas Sha'araniNo ratings yet
- 4 Suspension BenchDocument5 pages4 Suspension BenchTecnicas Reunidas de AutomociónNo ratings yet
- Mobile Augmented Reality E-Booklet Untuk Mempromosikan Object Wisata 3D Object TrackingDocument15 pagesMobile Augmented Reality E-Booklet Untuk Mempromosikan Object Wisata 3D Object TrackingJelajah Alam IndonesiaNo ratings yet
- Your Document Was Successfully Uploaded!: You've Uploaded 1 of The 5 Required DocumentsDocument2 pagesYour Document Was Successfully Uploaded!: You've Uploaded 1 of The 5 Required DocumentsMd Naim HossainNo ratings yet
- Module 9-Business Continuity - Participant GuideDocument47 pagesModule 9-Business Continuity - Participant GuidesgjkyNo ratings yet
- Data Sheet 5460 ADocument54 pagesData Sheet 5460 AredtronicNo ratings yet
- Thesis Sans Bold Font DownloadDocument5 pagesThesis Sans Bold Font Downloadjennyschicklingaurora100% (2)
- CSE 205 - Networks Communications - Midterm - Exam - 01Document2 pagesCSE 205 - Networks Communications - Midterm - Exam - 01Phạm Sơn BìnhNo ratings yet
- Akriti Singh ResumeDocument4 pagesAkriti Singh ResumeengineeringwatchNo ratings yet
- Inspec Active JournalsDocument262 pagesInspec Active JournalsfarnazNo ratings yet
- HandoverDocument21 pagesHandovernadiraraihanNo ratings yet
- Dhcpv6 Revisited: Certified Network Engineer For Ipv6 (Cne6) - GoldDocument47 pagesDhcpv6 Revisited: Certified Network Engineer For Ipv6 (Cne6) - GoldSaarguna WathyNo ratings yet
- SRS For Online Project Marking SystemDocument6 pagesSRS For Online Project Marking SystemMuneeb Ur RehmanNo ratings yet
- Catalog Produk Arduino Rajacell Ver10.4 - End - UserDocument192 pagesCatalog Produk Arduino Rajacell Ver10.4 - End - UserSanto SetiawanNo ratings yet
- DB GP30-DEMO enDocument20 pagesDB GP30-DEMO enKupeKrisztiNo ratings yet
- NTRN10DA.2 (6500 R10.0 Planning) Issue1Document116 pagesNTRN10DA.2 (6500 R10.0 Planning) Issue1Darius BNo ratings yet
- Isbn 0 470 84399 3 PDFDocument11 pagesIsbn 0 470 84399 3 PDFLeela ManoharNo ratings yet
- CC MCQDocument9 pagesCC MCQAtif Hameed MaharNo ratings yet
- Read Me First (TutFlix - Org)Document1 pageRead Me First (TutFlix - Org)Herr DirektorNo ratings yet
- Nguyenvanthinh BKC13107 N01Document35 pagesNguyenvanthinh BKC13107 N01Văn thinh NguyenNo ratings yet
- Service Level Agreement (SLA)Document4 pagesService Level Agreement (SLA)Jo Ziza SugihartoNo ratings yet