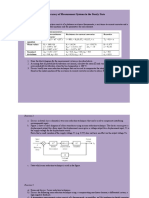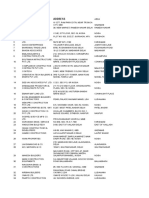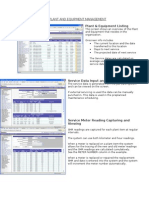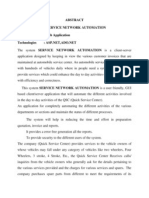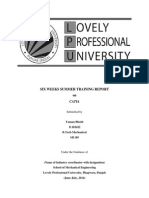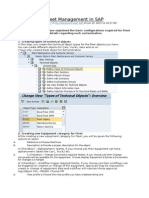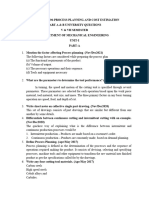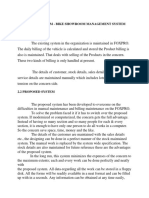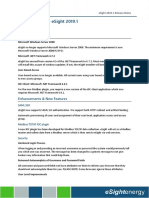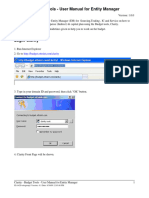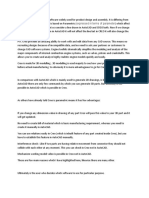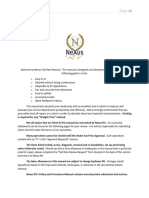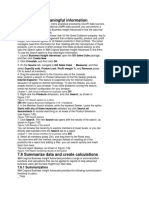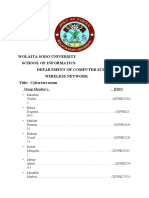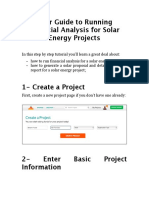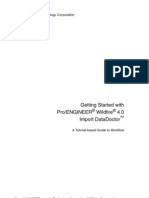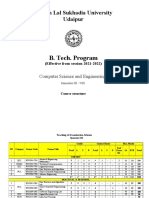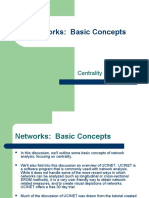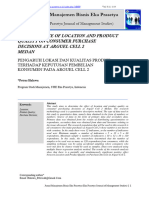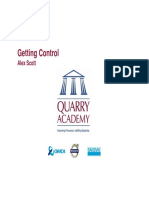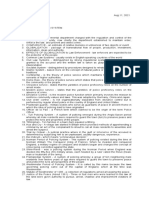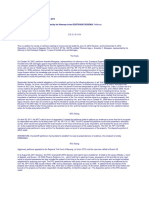Professional Documents
Culture Documents
2023 Eos - Du - User
2023 Eos - Du - User
Uploaded by
biagginiCopyright:
Available Formats
You might also like
- 2022 Chem-E-Car Edp Template 0Document18 pages2022 Chem-E-Car Edp Template 0JOSHIRA LAURA DIAZNo ratings yet
- The Accuracy of Measurement Systems in The Steady State: Exercise 1Document4 pagesThe Accuracy of Measurement Systems in The Steady State: Exercise 1siennaNo ratings yet
- Manual Pvsol enDocument216 pagesManual Pvsol enArcheusRhalmariusNo ratings yet
- CF Turbo ToturialDocument66 pagesCF Turbo Toturialmohmehr50% (2)
- Business Case Spreadsheet IRRDocument39 pagesBusiness Case Spreadsheet IRRMichael Johnson100% (2)
- Builders AddressDocument42 pagesBuilders AddressAshima Lamba0% (1)
- 2022 User Guide For DU User - Docx - Feb 2022Document22 pages2022 User Guide For DU User - Docx - Feb 2022biagginiNo ratings yet
- 2024 New Release NotesDocument46 pages2024 New Release NotesbiagginiNo ratings yet
- Plant and Equipment ManagementDocument9 pagesPlant and Equipment ManagementKristianto AdiNo ratings yet
- MAGNET Field Layout v8.0 Release NotesDocument10 pagesMAGNET Field Layout v8.0 Release NotesFranco GermanNo ratings yet
- Iexpenses ScreenshotsDocument31 pagesIexpenses Screenshotsknareshcwa100% (1)
- Car Rental System With Data BaseDocument8 pagesCar Rental System With Data BaseJawad Turk100% (1)
- Energy Data Collection: User Guide, September 2015Document11 pagesEnergy Data Collection: User Guide, September 2015ernandesrizzoNo ratings yet
- Service NetWork Automation AbstractDocument15 pagesService NetWork Automation AbstractvenkatbjNo ratings yet
- Six Weeks Summer Training ReportDocument16 pagesSix Weeks Summer Training ReportYamanBhatti100% (1)
- PowerINSPECT2010 WhatsNew OMVProUserDocument48 pagesPowerINSPECT2010 WhatsNew OMVProUserHector Fabio Vega EspinelNo ratings yet
- Stage: Acceptance Deployment Checklist: University of EdinburghDocument12 pagesStage: Acceptance Deployment Checklist: University of Edinburghmastoi786100% (1)
- Cost ViewDocument35 pagesCost Viewsd02No ratings yet
- WebApp Guide Doc-V5Document32 pagesWebApp Guide Doc-V5davidNo ratings yet
- Configuring Fleet Management in SAPDocument12 pagesConfiguring Fleet Management in SAPBalanathan Virupasan67% (3)
- MAGNET Field v8.0 Release NotesDocument14 pagesMAGNET Field v8.0 Release NotesLg AHNo ratings yet
- Inbusiness Suite Subcontractor: User ManualDocument46 pagesInbusiness Suite Subcontractor: User ManualbploughranNo ratings yet
- ESCo Assignment Template Rev0Document14 pagesESCo Assignment Template Rev0nouriiNo ratings yet
- Ppce Unit - I Process Planning and Cost EstimationDocument14 pagesPpce Unit - I Process Planning and Cost EstimationJacob RubasinghNo ratings yet
- Cost Report Format - Efficycle 2012Document18 pagesCost Report Format - Efficycle 2012Gaurav ChhabraNo ratings yet
- The Vehicle Management SystemDocument12 pagesThe Vehicle Management Systembmatovu50% (4)
- Ucross Editor ManualDocument28 pagesUcross Editor Manualsmanoj354No ratings yet
- Motor Vehicle InsuranceDocument6 pagesMotor Vehicle InsuranceArunKumarNo ratings yet
- Tracker User GuideDocument8 pagesTracker User GuideSijesh ThiruthiyilNo ratings yet
- 2.1 Existing System - Bike Showroom Management System ProjectDocument15 pages2.1 Existing System - Bike Showroom Management System ProjectZeeshan QureshiNo ratings yet
- Vision 1Document12 pagesVision 1api-137303031No ratings yet
- Https WWW - Solaredge.com Sites Default Files Se Designer Financial Analysis Features Application Note RowDocument22 pagesHttps WWW - Solaredge.com Sites Default Files Se Designer Financial Analysis Features Application Note RowIONUT.SNAKE100% (1)
- ESight 2019.1 Release NotesDocument6 pagesESight 2019.1 Release NotesFUCKUNo ratings yet
- Class_Handout_BES227181-L__Perfecting_The_System_HVAC_David_ButtsDocument23 pagesClass_Handout_BES227181-L__Perfecting_The_System_HVAC_David_ButtsfelipeNo ratings yet
- Clarity - Entity ManagerDocument75 pagesClarity - Entity ManagermizanacmaNo ratings yet
- New Text DocumentDocument4 pagesNew Text DocumentTyler KennNo ratings yet
- Expressed in Terms of ParameterDocument4 pagesExpressed in Terms of ParameterRidaNo ratings yet
- Flat Rate ManualDocument114 pagesFlat Rate ManualAnderson ChaveiroNo ratings yet
- Cosec Release Note V09R01Document6 pagesCosec Release Note V09R01mayur jadkarNo ratings yet
- New Text DocumentDocument4 pagesNew Text DocumentTyler KennNo ratings yet
- EMC Documentum Composer: Building A Documentum Application TutorialDocument8 pagesEMC Documentum Composer: Building A Documentum Application TutoriallagumbegNo ratings yet
- CAYCARS Working DocumentDocument10 pagesCAYCARS Working DocumentTayviah MarshallNo ratings yet
- 2023-CSE24DBF-Assignment1-Part 1 PDFDocument5 pages2023-CSE24DBF-Assignment1-Part 1 PDFDeepakNo ratings yet
- 7.5 Search For Meaningful Information: MeasuresDocument7 pages7.5 Search For Meaningful Information: MeasuresHarry KonnectNo ratings yet
- Dynamic Dash BoardingDocument14 pagesDynamic Dash BoardingDimitris MichosNo ratings yet
- InstallationDocument58 pagesInstallationComputer Maintainance Hardware and softwareNo ratings yet
- Software Requirements SpecificationDocument11 pagesSoftware Requirements SpecificationYordi TesfayeNo ratings yet
- Android Projects On Food Waste Management: AbstractDocument29 pagesAndroid Projects On Food Waste Management: AbstractakhilNo ratings yet
- P002 - ABZ Insurance (P002A To P002G)Document20 pagesP002 - ABZ Insurance (P002A To P002G)Sachin SonuNo ratings yet
- Manager Module 6Document11 pagesManager Module 6enjoythedocsNo ratings yet
- CCEC Lec04 Contracts CH 5Document17 pagesCCEC Lec04 Contracts CH 5Mustafa ZahidNo ratings yet
- Project SynopsisDocument5 pagesProject SynopsisLet's Crack ItNo ratings yet
- GM 8 004555 enDocument17 pagesGM 8 004555 enCao Văn TháiNo ratings yet
- Your Guide To Running Financial Analysis For Solar Energy ProjectsDocument11 pagesYour Guide To Running Financial Analysis For Solar Energy ProjectsIndika WithanageNo ratings yet
- Learning Objectives: After Completing This Chapter, You Will Be Able ToDocument38 pagesLearning Objectives: After Completing This Chapter, You Will Be Able ToJonas hernandezNo ratings yet
- Tuto RepairslabDocument41 pagesTuto RepairslabPITERALEXNo ratings yet
- Idd GSGDocument54 pagesIdd GSGlbkumar87No ratings yet
- Solidworks 2018 Learn by Doing - Part 3: DimXpert and RenderingFrom EverandSolidworks 2018 Learn by Doing - Part 3: DimXpert and RenderingNo ratings yet
- SP IPSA S HistoryDocument2 pagesSP IPSA S HistorybiagginiNo ratings yet
- sp ipsa S History (1)Document2 pagessp ipsa S History (1)biagginiNo ratings yet
- Tarifado2 Reparación v2.xlsx Ultima Version Tarifas 2024Document109 pagesTarifado2 Reparación v2.xlsx Ultima Version Tarifas 2024biagginiNo ratings yet
- Agendamiento 02-04-2024Document91 pagesAgendamiento 02-04-2024biagginiNo ratings yet
- B. Tech. CSE Course Structure MLSU 2021-22 and 2022-23 (3rd and 4th Sem)Document3 pagesB. Tech. CSE Course Structure MLSU 2021-22 and 2022-23 (3rd and 4th Sem)HimanshuNo ratings yet
- Laboratory ChemicalsDocument52 pagesLaboratory ChemicalsSwissHuge HugeNo ratings yet
- Networks: Basic Concepts: CentralityDocument27 pagesNetworks: Basic Concepts: CentralitySachin K GowdaNo ratings yet
- IECEP Questions (2-4-2014)Document140 pagesIECEP Questions (2-4-2014)Ariel Paulo G. Tabangay0% (1)
- Silicone Sealant: Dow CorningDocument4 pagesSilicone Sealant: Dow CorningQuanNo ratings yet
- Pagcor v. Rilloroza (Digest)Document5 pagesPagcor v. Rilloroza (Digest)Eumir SongcuyaNo ratings yet
- Ole Miss Freeze Response WatermarkedDocument91 pagesOle Miss Freeze Response Watermarkedthe kingfishNo ratings yet
- Es WQ Lcta 100Document3 pagesEs WQ Lcta 100WattsNo ratings yet
- Employee Management Report-1Document14 pagesEmployee Management Report-1ShilpaNo ratings yet
- Jurnal - Petrus HalawaDocument11 pagesJurnal - Petrus Halawaherman28christianNo ratings yet
- Presentation On Geology & Stratigraphy of Barapukuria Coal MineDocument14 pagesPresentation On Geology & Stratigraphy of Barapukuria Coal MineMd HabibNo ratings yet
- BVAQ Malaysia Terms and ConditionsDocument5 pagesBVAQ Malaysia Terms and Conditionsholistic foodNo ratings yet
- Getting ControlDocument38 pagesGetting ControlMarcos Antonio ParoliniNo ratings yet
- Raj Kumar Thesis - FinalDocument29 pagesRaj Kumar Thesis - FinalOcean BlueNo ratings yet
- Business Law 10.7Document2 pagesBusiness Law 10.7drealbevo100% (1)
- Comparative Policing SystemDocument2 pagesComparative Policing SystemArvy Arvy100% (1)
- WPPDocument3 pagesWPPAkiNiHandiongNo ratings yet
- Civrev Case DigestDocument15 pagesCivrev Case DigestAnonymous EWc8jygsNo ratings yet
- Literature Review Civil Engineering ExampleDocument6 pagesLiterature Review Civil Engineering Examplettdqgsbnd100% (1)
- Open Position SchlumbergerDocument2 pagesOpen Position SchlumbergerAnkit SharmaNo ratings yet
- Africa Arbitration Academy: Protocol On Virtual Hearings in AfricaDocument15 pagesAfrica Arbitration Academy: Protocol On Virtual Hearings in Africaajit tiwariNo ratings yet
- Brochure 17 UgDocument23 pagesBrochure 17 UgAzim WarNo ratings yet
- 02 Video 1 The Corporation As GovernmentDocument2 pages02 Video 1 The Corporation As GovernmentAbegail MaupoyNo ratings yet
- Panasonic KX-TES824 Programming Tables PDFDocument4 pagesPanasonic KX-TES824 Programming Tables PDFHsu NaingNo ratings yet
- Future Technology Devices International LTD.: (Advanced Embedded Video Engine)Document60 pagesFuture Technology Devices International LTD.: (Advanced Embedded Video Engine)megatornadoNo ratings yet
- K-Pipe 50 - 01-20130710Document23 pagesK-Pipe 50 - 01-20130710MateuszNo ratings yet
- MSC Electronic MediaDocument28 pagesMSC Electronic MediaMuhammed ZuhrabiNo ratings yet
- Architects Council Europe Bim IntroDocument18 pagesArchitects Council Europe Bim IntroTamas FodorNo ratings yet
2023 Eos - Du - User
2023 Eos - Du - User
Uploaded by
biagginiOriginal Title
Copyright
Available Formats
Share this document
Did you find this document useful?
Is this content inappropriate?
Report this DocumentCopyright:
Available Formats
2023 Eos - Du - User
2023 Eos - Du - User
Uploaded by
biagginiCopyright:
Available Formats
User Guide for DU User
EOS DU Guidelines Equipment Optimization Solutions © 2023(Apr) 1|Page
Contents
Contents................................................................................................................................02
Getting Started .....................................................................................................................03
Estimates...............................................................................................................................05
ECMS ...................................................................................................................................06
Add Estimates........................................................................................................................13
Search.....................................................................................................................................16
Image Uploading....................................................................................................................18
Reports...................................................................................................................................20
My Profile..............................................................................................................................24
Resources...............................................................................................................................24
EOS DU Guidelines Equipment Optimization Solutions © 2023(Apr) 2|Page
Getting Started
Registration and user setup:
1) Fill out the depot registration form
2) Scan and email the completed form to support@eosadvantage.com
3) Receive an email from EOS with logon details
4) Login to EOS from https://du.eosadvantage.com/Account/Login.aspx
5) Enter the logon details from the email you received from EOS Support Team and select
customer from below options. So, if you are working for ONE then select customer OCEAN
Network Express or if you are working for other customer than ONE then selects customer
Other.
EOS DU Guidelines Equipment Optimization Solutions © 2023(Apr) 3|Page
6) After selecting customer users will always see a top menu with the following options
7) Select My Profile and select Change Password to set a personal password for your account.
You are now ready to begin submitting estimates.
EOS DU Guidelines Equipment Optimization Solutions © 2023(Apr) 4|Page
User Guide for the EOS DU User
Step 1 - Open URL
Step 2 - Log in as DU user using the appropriate credentials.
Step3 – After logging select customer.
Step 3 - After selecting customer, the Search screen will appear with below options:
• Estimates
• ECMS
• Add Estimate
• Search
• Reports
• My Profiles
• Resources
• Logout
Estimate
By clicking on Estimates user will get below options
• Repair Date Update
• Attach Photos
Repair Date Update
DU user can manually update the repair date for the estimates in last column as shown in screen
shot. To save the Repair date, the user can either hit the Enter key or Tab away from the box.
You can select Customer, Depot code and Country/Region to filter out the data.
You can see estimates which are with repair date by checking up the box at “Include estimates
with repair dates” and if you uncheck the box estimate without repair date will be seen.
EOS DU Guidelines Equipment Optimization Solutions © 2023(Apr) 5|Page
Attached Photos
Users can attach photos from the Attached Photos option.
ECMS
By clicking on ECMS the user will get the options below.
• Inventory
• Parts Inventory
EOS DU Guidelines Equipment Optimization Solutions © 2023(Apr) 6|Page
Inventory
To manage the inventory, we have introduced a new sub functionality under ECMS module that
is Inventory management. It contains three types of reports and user will have the ability to
request those reports from depot via email in any given time.
1) Stock
2) Long Stay
3) Repair Projection
4) Damage Inventory
5) Rejected
6) Activity
Stock
By double clicking on searched record, it shows stock report. user is able stock for different
equipment group in different status.
EOS DU Guidelines Equipment Optimization Solutions © 2023(Apr) 7|Page
Users can also request stock from this screen by clicking Request Stock.
After sending any request like stock request, long stay request and repair projection request DU
user get mail with link.
By directly clicking on link Du user can update stock record.
EOS DU Guidelines Equipment Optimization Solutions © 2023(Apr) 8|Page
Long Stay
Long stay tab shows units which are approved for over 21 days but still their repair date is not
updated. Users can request long stay by clicking Request Long Stay button.
Users can request long stay by clicking Request Long Stay button.
EOS DU Guidelines Equipment Optimization Solutions © 2023(Apr) 9|Page
Repair Projection
Repair projection tab maintains all information related containers repair timespan. Repair projection
is updated by clicking Update Repair Projection button.
Users can also request repair projections by clicking Request Repair Projection button.
EOS DU Guidelines Equipment Optimization Solutions © 2023(Apr) 10 | P a g e
Damage Inventory
It maintains all the information about damage inventory.
Rejected
All rejected inventory is maintained in rejected tab.
EOS DU Guidelines Equipment Optimization Solutions © 2023(Apr) 11 | P a g e
Activity
Activity tabs maintain all activities of depot.
Parts Inventory
Depots can record parts inventory purchases, and view number of parts or quantities of materials
in stock and keep track as parts are used for repairs.
Depot user can add inventory, upload parts inventory file by clicking import inventory button
also export template of file.
EOS DU Guidelines Equipment Optimization Solutions © 2023(Apr) 12 | P a g e
Add Estimate
Users can insert new estimates in EOS by entering all basic information related to estimates.
Save button save the header of estimate.
After inserting the estimate header, successfully estimate detail information can be added using
Add New Line Item. After creating the header record, the specific repairs can be added using the
standard ISO CEDEX codes.
EOS DU Guidelines Equipment Optimization Solutions © 2023(Apr) 13 | P a g e
Notes on some specific fields:
Units: select the measurement type used in the depot
Party: enter the code for the party that will pay for the repair
• U – User, shipping line (used for Inservice (INS) estimates)
• O– Owner, lessor (used in Offhire (OFF) estimates)
• I – Insurance (used for DPP in Offhire cases)
• T – Third Party Claim (used if the line item is to be billed to a third party)
• D- Depo party
• X – Deleted, used when lien item is deleted by the Customer
• S – Special bill (used in cases of central billing)
• M- Mixed I and T party.
• W-Warranty party
Repeats: enter the number of repairs for this line item
Tax Rule: DU user can select Tax Rule according to estimate specific requirement, as per below:
Tax rules are.
• N=None
• L=Labor only
• M=Material only
• B=Labor and Material.
User needs to click on Send to EOS button to submit the estimate to the EOS.
EOS DU Guidelines Equipment Optimization Solutions © 2023(Apr) 14 | P a g e
Steps to submit batch estimates:
If user want to submit additional estimates to EOS, then they can use Copy Estimate for
Additional Unit button. Normally users click on the send to EOS button but to submit additional
estimates with same line items user need to click on button next to send to EOS.
When user click Copy Estimate for Additional Unit button then below screen will appear. User
can now insert the list of equipment Id for which he wants to submit additional estimates with
same line item. After inserting the unit’s user needs to click on Confirm list button highlighted
below.
EOS DU Guidelines Equipment Optimization Solutions © 2023(Apr) 15 | P a g e
After clicking on the confirm list, all the information in the grid will be filled automatically. User can
enter or edit estimate number, csc date and Note1, estimate date, Gate In Date and Manuf.
Date as per the need since these fields are editable.
Delete button can be used to delete row record. After successfully inserting and updating
information user must click Submit Batch button to submit the estimate to the EOS.
Once this process is completed the user needs to click on the Send to EOS button to submit the
original estimate to the EOS as well.
Search
There are 9 basic filters available by which user can search the data.
• Customer Name (The customer associated with the user shall be shown and it is not
editable.)
• Depot Code
• Estimate Number
• Equipment ID
• Country/Region
• Date Type
• Date From
• Date To
• Invoice No
Repair date is also updated in batch from search page. It also exports search data in excel.
The Custom Layout button allows users to customize the layout columns.
EOS DU Guidelines Equipment Optimization Solutions © 2023(Apr) 16 | P a g e
There is also a “Refine Filters” option available in the left side. Clicking on further can refine his
search which contains following options:
• Estimate Status
• Estimate Type
• Equipment Code
• Currency
• Surveyor/ Assigned user.
• Survey Type
• Result Code
• Owner/Lessor
EOS DU Guidelines Equipment Optimization Solutions © 2023(Apr) 17 | P a g e
Image Uploading in EOS
Images can be upload one by one from Add Estimate page using photo button. •
Click Photos button
EOS DU Guidelines Equipment Optimization Solutions © 2023(Apr) 18 | P a g e
• Select images by clicking Choose Files button
• After selecting file user need to click Upload button to upload images in EOS. User can
see images in estimate header section.
EOS DU Guidelines Equipment Optimization Solutions © 2023(Apr) 19 | P a g e
To upload images by sending it on email, for this method you just need to rename the images in
the format below.
To attach images, use the file naming protocols as follows:
a) To attach to specific line items: o
• EstimateNumber_LineNumber_unitnumber.jpg
e.g.: ABCD400017272_01_cornerpost01.jpg
b) To attach to estimate header:
• EstimateNumber_00_unitnumber.jpg
e.g.: ABCD400017272_00_EOSU2222222.jpg
Reports
By clicking on Estimates user will get below options
• New Report
• Saved Reports
• Depot and Lessor Billing Report
• Repair Invoice
EOS DU Guidelines Equipment Optimization Solutions © 2023(Apr) 20 | P a g e
New Report
Users can generate various reports by selecting appropriate options from given multiple filters in
the screen shot according to user’s requirement.
Below are three steps to generate New Report:
Report Configuration
User can select multiple options according to their requirement.
Set report field and order.
User can select multiple fields and their order with default fields. Users can also give report
names.
Save button save the report in Saved Reports.
EOS DU Guidelines Equipment Optimization Solutions © 2023(Apr) 21 | P a g e
Run Report
Based on date range, date filter and another parameter user can run report. It also provides export
to excel and Export to CSV functionality.
Saved Reports
All reports saved by user shown in Saved Reports with previously selected filters.
EOS DU Guidelines Equipment Optimization Solutions © 2023(Apr) 22 | P a g e
Depot and Lessor Billing Report
Monthly depot billing report can be generated. User can export data into Excel as well as in PDF.
Repair Invoice Report
EOS DU Guidelines Equipment Optimization Solutions © 2023(Apr) 23 | P a g e
My Profile
My Profile represents the User Profile and basic information about the user. [ Note: You are advised
to change your password from “My Profile” when login first time in EOS using your credentials.]
Resources
It contains all the important user manual, ISO codes, allocation codes, Result codes and location
code etc. It also contains Messaging examples, EDI file decoding and EOS Post Repair
Inspections (PRI) process.
EOS DU Guidelines Equipment Optimization Solutions © 2023(Apr) 24 | P a g e
You might also like
- 2022 Chem-E-Car Edp Template 0Document18 pages2022 Chem-E-Car Edp Template 0JOSHIRA LAURA DIAZNo ratings yet
- The Accuracy of Measurement Systems in The Steady State: Exercise 1Document4 pagesThe Accuracy of Measurement Systems in The Steady State: Exercise 1siennaNo ratings yet
- Manual Pvsol enDocument216 pagesManual Pvsol enArcheusRhalmariusNo ratings yet
- CF Turbo ToturialDocument66 pagesCF Turbo Toturialmohmehr50% (2)
- Business Case Spreadsheet IRRDocument39 pagesBusiness Case Spreadsheet IRRMichael Johnson100% (2)
- Builders AddressDocument42 pagesBuilders AddressAshima Lamba0% (1)
- 2022 User Guide For DU User - Docx - Feb 2022Document22 pages2022 User Guide For DU User - Docx - Feb 2022biagginiNo ratings yet
- 2024 New Release NotesDocument46 pages2024 New Release NotesbiagginiNo ratings yet
- Plant and Equipment ManagementDocument9 pagesPlant and Equipment ManagementKristianto AdiNo ratings yet
- MAGNET Field Layout v8.0 Release NotesDocument10 pagesMAGNET Field Layout v8.0 Release NotesFranco GermanNo ratings yet
- Iexpenses ScreenshotsDocument31 pagesIexpenses Screenshotsknareshcwa100% (1)
- Car Rental System With Data BaseDocument8 pagesCar Rental System With Data BaseJawad Turk100% (1)
- Energy Data Collection: User Guide, September 2015Document11 pagesEnergy Data Collection: User Guide, September 2015ernandesrizzoNo ratings yet
- Service NetWork Automation AbstractDocument15 pagesService NetWork Automation AbstractvenkatbjNo ratings yet
- Six Weeks Summer Training ReportDocument16 pagesSix Weeks Summer Training ReportYamanBhatti100% (1)
- PowerINSPECT2010 WhatsNew OMVProUserDocument48 pagesPowerINSPECT2010 WhatsNew OMVProUserHector Fabio Vega EspinelNo ratings yet
- Stage: Acceptance Deployment Checklist: University of EdinburghDocument12 pagesStage: Acceptance Deployment Checklist: University of Edinburghmastoi786100% (1)
- Cost ViewDocument35 pagesCost Viewsd02No ratings yet
- WebApp Guide Doc-V5Document32 pagesWebApp Guide Doc-V5davidNo ratings yet
- Configuring Fleet Management in SAPDocument12 pagesConfiguring Fleet Management in SAPBalanathan Virupasan67% (3)
- MAGNET Field v8.0 Release NotesDocument14 pagesMAGNET Field v8.0 Release NotesLg AHNo ratings yet
- Inbusiness Suite Subcontractor: User ManualDocument46 pagesInbusiness Suite Subcontractor: User ManualbploughranNo ratings yet
- ESCo Assignment Template Rev0Document14 pagesESCo Assignment Template Rev0nouriiNo ratings yet
- Ppce Unit - I Process Planning and Cost EstimationDocument14 pagesPpce Unit - I Process Planning and Cost EstimationJacob RubasinghNo ratings yet
- Cost Report Format - Efficycle 2012Document18 pagesCost Report Format - Efficycle 2012Gaurav ChhabraNo ratings yet
- The Vehicle Management SystemDocument12 pagesThe Vehicle Management Systembmatovu50% (4)
- Ucross Editor ManualDocument28 pagesUcross Editor Manualsmanoj354No ratings yet
- Motor Vehicle InsuranceDocument6 pagesMotor Vehicle InsuranceArunKumarNo ratings yet
- Tracker User GuideDocument8 pagesTracker User GuideSijesh ThiruthiyilNo ratings yet
- 2.1 Existing System - Bike Showroom Management System ProjectDocument15 pages2.1 Existing System - Bike Showroom Management System ProjectZeeshan QureshiNo ratings yet
- Vision 1Document12 pagesVision 1api-137303031No ratings yet
- Https WWW - Solaredge.com Sites Default Files Se Designer Financial Analysis Features Application Note RowDocument22 pagesHttps WWW - Solaredge.com Sites Default Files Se Designer Financial Analysis Features Application Note RowIONUT.SNAKE100% (1)
- ESight 2019.1 Release NotesDocument6 pagesESight 2019.1 Release NotesFUCKUNo ratings yet
- Class_Handout_BES227181-L__Perfecting_The_System_HVAC_David_ButtsDocument23 pagesClass_Handout_BES227181-L__Perfecting_The_System_HVAC_David_ButtsfelipeNo ratings yet
- Clarity - Entity ManagerDocument75 pagesClarity - Entity ManagermizanacmaNo ratings yet
- New Text DocumentDocument4 pagesNew Text DocumentTyler KennNo ratings yet
- Expressed in Terms of ParameterDocument4 pagesExpressed in Terms of ParameterRidaNo ratings yet
- Flat Rate ManualDocument114 pagesFlat Rate ManualAnderson ChaveiroNo ratings yet
- Cosec Release Note V09R01Document6 pagesCosec Release Note V09R01mayur jadkarNo ratings yet
- New Text DocumentDocument4 pagesNew Text DocumentTyler KennNo ratings yet
- EMC Documentum Composer: Building A Documentum Application TutorialDocument8 pagesEMC Documentum Composer: Building A Documentum Application TutoriallagumbegNo ratings yet
- CAYCARS Working DocumentDocument10 pagesCAYCARS Working DocumentTayviah MarshallNo ratings yet
- 2023-CSE24DBF-Assignment1-Part 1 PDFDocument5 pages2023-CSE24DBF-Assignment1-Part 1 PDFDeepakNo ratings yet
- 7.5 Search For Meaningful Information: MeasuresDocument7 pages7.5 Search For Meaningful Information: MeasuresHarry KonnectNo ratings yet
- Dynamic Dash BoardingDocument14 pagesDynamic Dash BoardingDimitris MichosNo ratings yet
- InstallationDocument58 pagesInstallationComputer Maintainance Hardware and softwareNo ratings yet
- Software Requirements SpecificationDocument11 pagesSoftware Requirements SpecificationYordi TesfayeNo ratings yet
- Android Projects On Food Waste Management: AbstractDocument29 pagesAndroid Projects On Food Waste Management: AbstractakhilNo ratings yet
- P002 - ABZ Insurance (P002A To P002G)Document20 pagesP002 - ABZ Insurance (P002A To P002G)Sachin SonuNo ratings yet
- Manager Module 6Document11 pagesManager Module 6enjoythedocsNo ratings yet
- CCEC Lec04 Contracts CH 5Document17 pagesCCEC Lec04 Contracts CH 5Mustafa ZahidNo ratings yet
- Project SynopsisDocument5 pagesProject SynopsisLet's Crack ItNo ratings yet
- GM 8 004555 enDocument17 pagesGM 8 004555 enCao Văn TháiNo ratings yet
- Your Guide To Running Financial Analysis For Solar Energy ProjectsDocument11 pagesYour Guide To Running Financial Analysis For Solar Energy ProjectsIndika WithanageNo ratings yet
- Learning Objectives: After Completing This Chapter, You Will Be Able ToDocument38 pagesLearning Objectives: After Completing This Chapter, You Will Be Able ToJonas hernandezNo ratings yet
- Tuto RepairslabDocument41 pagesTuto RepairslabPITERALEXNo ratings yet
- Idd GSGDocument54 pagesIdd GSGlbkumar87No ratings yet
- Solidworks 2018 Learn by Doing - Part 3: DimXpert and RenderingFrom EverandSolidworks 2018 Learn by Doing - Part 3: DimXpert and RenderingNo ratings yet
- SP IPSA S HistoryDocument2 pagesSP IPSA S HistorybiagginiNo ratings yet
- sp ipsa S History (1)Document2 pagessp ipsa S History (1)biagginiNo ratings yet
- Tarifado2 Reparación v2.xlsx Ultima Version Tarifas 2024Document109 pagesTarifado2 Reparación v2.xlsx Ultima Version Tarifas 2024biagginiNo ratings yet
- Agendamiento 02-04-2024Document91 pagesAgendamiento 02-04-2024biagginiNo ratings yet
- B. Tech. CSE Course Structure MLSU 2021-22 and 2022-23 (3rd and 4th Sem)Document3 pagesB. Tech. CSE Course Structure MLSU 2021-22 and 2022-23 (3rd and 4th Sem)HimanshuNo ratings yet
- Laboratory ChemicalsDocument52 pagesLaboratory ChemicalsSwissHuge HugeNo ratings yet
- Networks: Basic Concepts: CentralityDocument27 pagesNetworks: Basic Concepts: CentralitySachin K GowdaNo ratings yet
- IECEP Questions (2-4-2014)Document140 pagesIECEP Questions (2-4-2014)Ariel Paulo G. Tabangay0% (1)
- Silicone Sealant: Dow CorningDocument4 pagesSilicone Sealant: Dow CorningQuanNo ratings yet
- Pagcor v. Rilloroza (Digest)Document5 pagesPagcor v. Rilloroza (Digest)Eumir SongcuyaNo ratings yet
- Ole Miss Freeze Response WatermarkedDocument91 pagesOle Miss Freeze Response Watermarkedthe kingfishNo ratings yet
- Es WQ Lcta 100Document3 pagesEs WQ Lcta 100WattsNo ratings yet
- Employee Management Report-1Document14 pagesEmployee Management Report-1ShilpaNo ratings yet
- Jurnal - Petrus HalawaDocument11 pagesJurnal - Petrus Halawaherman28christianNo ratings yet
- Presentation On Geology & Stratigraphy of Barapukuria Coal MineDocument14 pagesPresentation On Geology & Stratigraphy of Barapukuria Coal MineMd HabibNo ratings yet
- BVAQ Malaysia Terms and ConditionsDocument5 pagesBVAQ Malaysia Terms and Conditionsholistic foodNo ratings yet
- Getting ControlDocument38 pagesGetting ControlMarcos Antonio ParoliniNo ratings yet
- Raj Kumar Thesis - FinalDocument29 pagesRaj Kumar Thesis - FinalOcean BlueNo ratings yet
- Business Law 10.7Document2 pagesBusiness Law 10.7drealbevo100% (1)
- Comparative Policing SystemDocument2 pagesComparative Policing SystemArvy Arvy100% (1)
- WPPDocument3 pagesWPPAkiNiHandiongNo ratings yet
- Civrev Case DigestDocument15 pagesCivrev Case DigestAnonymous EWc8jygsNo ratings yet
- Literature Review Civil Engineering ExampleDocument6 pagesLiterature Review Civil Engineering Examplettdqgsbnd100% (1)
- Open Position SchlumbergerDocument2 pagesOpen Position SchlumbergerAnkit SharmaNo ratings yet
- Africa Arbitration Academy: Protocol On Virtual Hearings in AfricaDocument15 pagesAfrica Arbitration Academy: Protocol On Virtual Hearings in Africaajit tiwariNo ratings yet
- Brochure 17 UgDocument23 pagesBrochure 17 UgAzim WarNo ratings yet
- 02 Video 1 The Corporation As GovernmentDocument2 pages02 Video 1 The Corporation As GovernmentAbegail MaupoyNo ratings yet
- Panasonic KX-TES824 Programming Tables PDFDocument4 pagesPanasonic KX-TES824 Programming Tables PDFHsu NaingNo ratings yet
- Future Technology Devices International LTD.: (Advanced Embedded Video Engine)Document60 pagesFuture Technology Devices International LTD.: (Advanced Embedded Video Engine)megatornadoNo ratings yet
- K-Pipe 50 - 01-20130710Document23 pagesK-Pipe 50 - 01-20130710MateuszNo ratings yet
- MSC Electronic MediaDocument28 pagesMSC Electronic MediaMuhammed ZuhrabiNo ratings yet
- Architects Council Europe Bim IntroDocument18 pagesArchitects Council Europe Bim IntroTamas FodorNo ratings yet