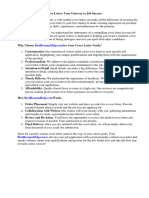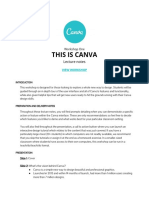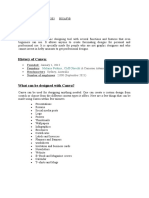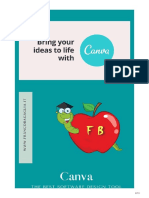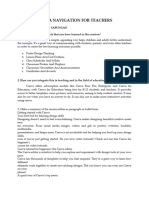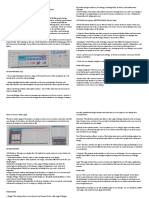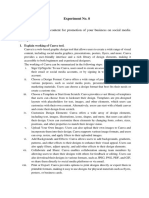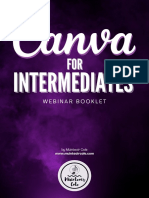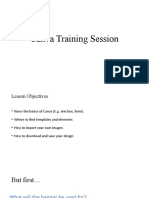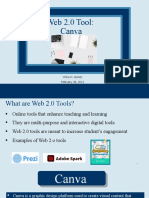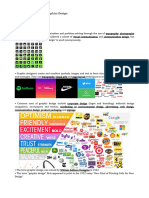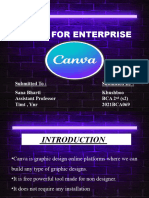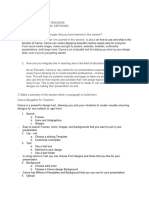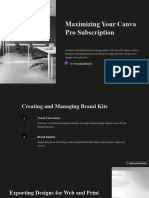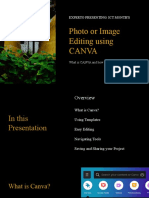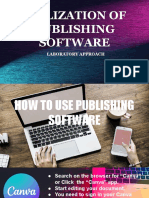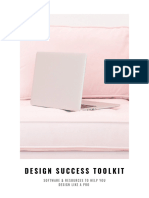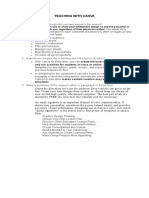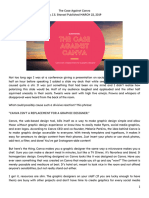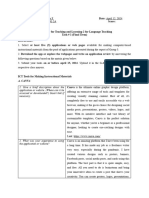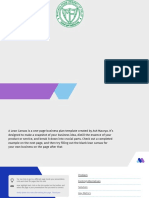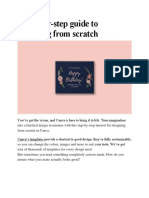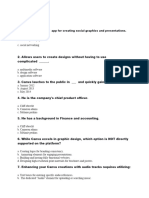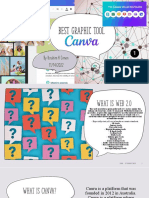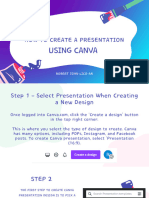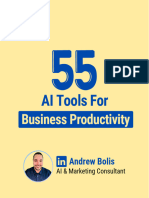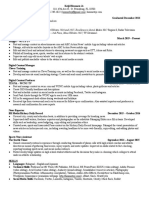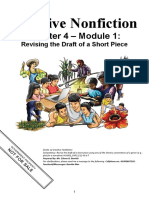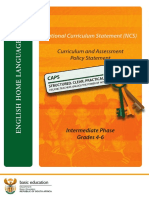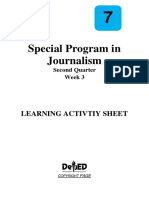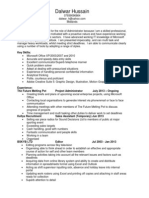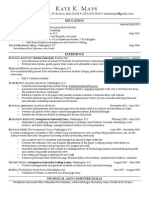Professional Documents
Culture Documents
Create Courses With AI-powered Authoring Tool - LearningStudioAI
Create Courses With AI-powered Authoring Tool - LearningStudioAI
Uploaded by
Eric MarlonCopyright:
Available Formats
You might also like
- Cover Letter For A Poetry SubmissionDocument4 pagesCover Letter For A Poetry Submissionafllueyey100% (1)
- Canva MasteryDocument16 pagesCanva Masterysiddharth tambeNo ratings yet
- Canva - Graphic DesignDocument2 pagesCanva - Graphic Designapi-564984348No ratings yet
- Translation Evaluation RubricDocument1 pageTranslation Evaluation RubricMichelle Mills Smith100% (9)
- Introduction to Canva : A Beginner's Guide to Designing Beautiful Graphics: Course, #1From EverandIntroduction to Canva : A Beginner's Guide to Designing Beautiful Graphics: Course, #1No ratings yet
- Canva Introduction, Features and TutorialsDocument3 pagesCanva Introduction, Features and TutorialsJohn Paul Espiña CandoNo ratings yet
- Guide To Using CanvaDocument9 pagesGuide To Using CanvaSofie SharloteNo ratings yet
- This Is Canva: Lecture NotesDocument5 pagesThis Is Canva: Lecture NotesarystayeniNo ratings yet
- Canva AssignmentDocument2 pagesCanva AssignmentLaibah SaqibNo ratings yet
- Canva TutorialDocument9 pagesCanva Tutorialfareehajaved86No ratings yet
- Graphic Editor CanvaDocument7 pagesGraphic Editor CanvaFranco BagagliaNo ratings yet
- Canva Navigation For TeachersDocument4 pagesCanva Navigation For TeachersFlorence Butac ViernesNo ratings yet
- Canva GuideDocument2 pagesCanva GuideSophia Bianca DojelloNo ratings yet
- 26 SMA Exp 8Document3 pages26 SMA Exp 8greeshmahedvikarNo ratings yet
- Green Colorful Vintage Magical Cartoon Illustration Floral Fairy Animated PresentationDocument33 pagesGreen Colorful Vintage Magical Cartoon Illustration Floral Fairy Animated PresentationRicka ArtazoNo ratings yet
- Teaching With CanvaDocument1 pageTeaching With CanvaEljohn Coronado TimbanganNo ratings yet
- Canva For Intermediates by Múinteoir ColeDocument10 pagesCanva For Intermediates by Múinteoir ColeJuliaNo ratings yet
- Technology BrochureDocument2 pagesTechnology BrochureManzano Kylie NicoleNo ratings yet
- 2 - Q4 TLE Computer Operations 10Document23 pages2 - Q4 TLE Computer Operations 10merrychristeabayaNo ratings yet
- Web 2Document11 pagesWeb 2api-709770410No ratings yet
- Canva Training SessionDocument12 pagesCanva Training SessionBooNo ratings yet
- CANVADocument4 pagesCANVAIoana BanuNo ratings yet
- CANVADocument4 pagesCANVAIoana BanuNo ratings yet
- Final Web 2Document12 pagesFinal Web 2api-550146317No ratings yet
- CanvaDocument16 pagesCanvaMarlon TurturNo ratings yet
- Gei006 Notes - NewDocument19 pagesGei006 Notes - NewAdrianne Mae Almalvez RodrigoNo ratings yet
- Introduction To CanvaDocument14 pagesIntroduction To CanvaBridgette DazaNo ratings yet
- Effectiveness of Using Canava Application in Teaching and LearningDocument13 pagesEffectiveness of Using Canava Application in Teaching and LearningFlores FamilyNo ratings yet
- CanvapptDocument18 pagesCanvapptKhushboo SharmaNo ratings yet
- Kia Jane Buenbrazo - Canva Navigating For TeacherDocument2 pagesKia Jane Buenbrazo - Canva Navigating For TeacherKia Jane BuenbrazoNo ratings yet
- Canva PresentationsDocument12 pagesCanva PresentationsDigitize GroupNo ratings yet
- CANVA Tutorial 1Document37 pagesCANVA Tutorial 1Fil Grace Bayta AycoNo ratings yet
- Canva: User-Friendly Application For Beginners Specialized in Graphic Arts and DesignDocument12 pagesCanva: User-Friendly Application For Beginners Specialized in Graphic Arts and DesignMa Doreen GuiwanonNo ratings yet
- Canva 2Document7 pagesCanva 2Donna Shane ReyesNo ratings yet
- Graphics and Video CreationsDocument63 pagesGraphics and Video CreationsAMAN SNo ratings yet
- Maximizing Your Canva Pro SubscriptionDocument10 pagesMaximizing Your Canva Pro Subscriptiondm.standphillNo ratings yet
- Photo or Image Editing Using Canva: Experto Presenting: Ict Month'SDocument14 pagesPhoto or Image Editing Using Canva: Experto Presenting: Ict Month'SEmmanuel Angelo Ortega RiosaNo ratings yet
- Utilization of Publishing SoftwareDocument20 pagesUtilization of Publishing SoftwareDE GUZMAN, MARK DARWIN S.No ratings yet
- PM CanvaDocument15 pagesPM Canvafranckyraveloson6No ratings yet
- (Made Easy) How To Use Canva - Tutorial For Beginners.Document132 pages(Made Easy) How To Use Canva - Tutorial For Beginners.edison villareal50% (2)
- Canva - Graphic DesignDocument2 pagesCanva - Graphic Designapi-570350888No ratings yet
- Udemy Bonus Design ToolkitDocument7 pagesUdemy Bonus Design ToolkitdeamicisNo ratings yet
- Teaching With CanvaDocument1 pageTeaching With CanvaMaryRitchelle PonceNo ratings yet
- Presentation 4Document2 pagesPresentation 4Ashwani YadavNo ratings yet
- Handout - Intro To CANVADocument6 pagesHandout - Intro To CANVAArnel BoholstNo ratings yet
- Presentation Slides From Blank Canvas To Brilliant Posters - 20231022 - 145801 - 0000Document37 pagesPresentation Slides From Blank Canvas To Brilliant Posters - 20231022 - 145801 - 0000wawadagurlNo ratings yet
- Learning ResourcesDocument1 pageLearning ResourcescolleebNo ratings yet
- 1. Digital Contents Development Core_Ms. Jisu KangDocument79 pages1. Digital Contents Development Core_Ms. Jisu KangProgram Bersama PPSWNo ratings yet
- The Case Against CanvaDocument2 pagesThe Case Against CanvaAmanda GoNo ratings yet
- Task 1-App ReviewDocument8 pagesTask 1-App ReviewCelineNo ratings yet
- Yellow TemplateDocument23 pagesYellow Templatesumeet ranaNo ratings yet
- PDFDocument12 pagesPDFNikkiNo ratings yet
- TEACHING WITH CANVA PonceDocument2 pagesTEACHING WITH CANVA PonceMaryRitchelle PonceNo ratings yet
- Nicole Jose Canva Navigation For Teachers Carl Kervin SapunganDocument2 pagesNicole Jose Canva Navigation For Teachers Carl Kervin SapunganNicole JoseNo ratings yet
- Canva - Step by Step GuideDocument10 pagesCanva - Step by Step GuideBoe DekweneNo ratings yet
- Canva UserguideDocument13 pagesCanva UserguideFrancis RamosNo ratings yet
- Quiz CanvaDocument4 pagesQuiz CanvaRamil Talusig RamirezNo ratings yet
- Canva Navigation For Teacher - Jake SubionDocument1 pageCanva Navigation For Teacher - Jake SubionJake SubionNo ratings yet
- Canva IbrahimcimenDocument11 pagesCanva Ibrahimcimenapi-644689188No ratings yet
- Lico-An Final OutputDocument14 pagesLico-An Final OutputRobert John Lico-anNo ratings yet
- CanvaDocument3 pagesCanvaKhan AziziNo ratings yet
- Kristen Urchell ResumeDocument1 pageKristen Urchell Resumeapi-309607014No ratings yet
- Copy Reading and Headline WritingDocument24 pagesCopy Reading and Headline WritingGrace LancionNo ratings yet
- CWS Presentation Group 1Document25 pagesCWS Presentation Group 1Muhammad IrfanNo ratings yet
- 55 AI Tools For Business Productivity - PDF Guide - Andrew BolisDocument75 pages55 AI Tools For Business Productivity - PDF Guide - Andrew BolisAnbu JohnsonNo ratings yet
- Fatma Mohamed's CVDocument3 pagesFatma Mohamed's CVfatma mohamedNo ratings yet
- Rubric Media DigitalDocument10 pagesRubric Media DigitalAnis AzzyatyNo ratings yet
- The Writing Process - WorksheetDocument2 pagesThe Writing Process - WorksheetRochelle DanielsNo ratings yet
- Bachelor of Arts in Communication - JournalismDocument1 pageBachelor of Arts in Communication - JournalismKJ HiramotoNo ratings yet
- Role of A Editorial DepartmentDocument3 pagesRole of A Editorial Departmentimmaculatenancy50% (2)
- Resume of Paul GalickiDocument1 pageResume of Paul GalickiPaul GalickiNo ratings yet
- Writer Editor Proofreader Trainer in Washington DC Resume Michael FruitmanDocument7 pagesWriter Editor Proofreader Trainer in Washington DC Resume Michael FruitmanMichaelFruitmanNo ratings yet
- Book Review Architecture As A ResponseDocument4 pagesBook Review Architecture As A ResponseRishaad AmlaniNo ratings yet
- Translation, Humour and The Media Translation and Humour Volume 2 (Continuum Advances in Translation) (Chiaro, Delia Antonini, Rachele Bucaria Etc.) (Z-Library)Document278 pagesTranslation, Humour and The Media Translation and Humour Volume 2 (Continuum Advances in Translation) (Chiaro, Delia Antonini, Rachele Bucaria Etc.) (Z-Library)Muhammad Qara AhmadNo ratings yet
- Drake Whiteman: Education Texas A&M University Work Experience Agrileader Content WriterDocument2 pagesDrake Whiteman: Education Texas A&M University Work Experience Agrileader Content Writerapi-314691511No ratings yet
- Creative Nonfiction Q4 M1Document12 pagesCreative Nonfiction Q4 M1Edmar Barrido100% (2)
- JQL SubjectDocument36 pagesJQL SubjectrikudomessiNo ratings yet
- UC4-LO3. Develop DocumentationDocument20 pagesUC4-LO3. Develop DocumentationmengistuNo ratings yet
- Evaluative Language in Journalistic DiscourseDocument98 pagesEvaluative Language in Journalistic Discoursetheoritiki100% (1)
- Sem 3 JopwDocument15 pagesSem 3 JopwAbdullah KhanNo ratings yet
- Radic ResumeDocument1 pageRadic Resumeapi-245780428No ratings yet
- Application Cover LetterDocument8 pagesApplication Cover LetterArdie AzharNo ratings yet
- Caps Ip Home English GR 4-6 Web PDFDocument118 pagesCaps Ip Home English GR 4-6 Web PDFJakeNo ratings yet
- Special Program in Journalism: Learning Activtiy SheetDocument10 pagesSpecial Program in Journalism: Learning Activtiy SheetNorlene L. MenguanNo ratings yet
- Crescita'24 Day 1Document48 pagesCrescita'24 Day 1Kumari PushpaNo ratings yet
- Dalwar Hussain Administrator CVDocument2 pagesDalwar Hussain Administrator CVapi-231309545No ratings yet
- Resume For BiobridgeDocument2 pagesResume For BiobridgeSophia KusselNo ratings yet
- Kate Mays' ResumeDocument1 pageKate Mays' ResumekatekmaysNo ratings yet
- Schwartz Larissa Resume 1Document1 pageSchwartz Larissa Resume 1api-710182235No ratings yet
Create Courses With AI-powered Authoring Tool - LearningStudioAI
Create Courses With AI-powered Authoring Tool - LearningStudioAI
Uploaded by
Eric MarlonOriginal Title
Copyright
Available Formats
Share this document
Did you find this document useful?
Is this content inappropriate?
Report this DocumentCopyright:
Available Formats
Create Courses With AI-powered Authoring Tool - LearningStudioAI
Create Courses With AI-powered Authoring Tool - LearningStudioAI
Uploaded by
Eric MarlonCopyright:
Available Formats
Courses
Canva Complete Preview
Course Share
Master Canva and create stunning designs for any
Download
purpose
Made with
Get started
Overview
This course will guide you through the complete features and tools of Canva, a popular graphic
design platform. From creating social media graphics to designing professional presentations, you
will learn everything you need to know to create stunning designs with Canva.
01 02 03 04 05 06
Introduction Designing Advanced Practice Wrap-up Quiz
Introduction to
Canva
01 Introduction to Canva
Overview
Welcome to the "Canva Complete Course"! In this topic, we will introduce you to Canva, an online
graphic design tool that allows you to create professional-looking designs without any prior design
experience. Whether you're a beginner or have some design skills, Canva is a powerful tool that will
enhance your creativity and help you produce stunning visuals.
Are you ready to explore the world of graphic design? Let's dive right in!
Getting Started with Canva
What is Canva?
Canva is a web-based platform that provides an easy-to-use interface for creating a wide range of
graphic designs, including social media posts, presentations, posters, invitations, and much more.
With Canva, you have access to a vast library of pre-designed templates, graphics, fonts, and
photos, enabling you to effortlessly create visually appealing designs.
Why Use Canva?
Here are some reasons why Canva has become a popular choice for designers and non-designers
alike:
User-Friendly Interface: Canva offers a simple and intuitive interface that makes it easy for anyone to
create stunning designs.
Wide Range of Templates: Canva provides a vast collection of templates for various design types, ensuring
that you have a starting point for your projects.
Extensive Library of Design Elements: With Canva's library of graphics, fonts, and photos, you can add
professional-looking elements to your designs without spending hours searching for assets.
Collaboration: Canva allows you to collaborate with team members or clients, making it easy to share
designs and work on projects together in real-time.
Accessibility: Canva is a web-based tool, meaning you can access it from any device with an internet
connection, making it convenient to work on your designs from anywhere.
Creating an Account
To start using Canva, you need to create an account. Here's how:
Go to the Canva website (www.canva.com) and click on the "Sign up" button.
You can sign up using your Google, Facebook, or email account.
Follow the registration process and create your Canva account.
Once you have created your account, you will have access to all the features and functionalities
Canva has to offer.
Exploring Canva's Interface
Now that you have created your Canva account, let's take a tour of the interface:
Dashboard: The Dashboard is the main screen you see after logging in to Canva. Here you can access your
designs, create new projects, and explore design ideas.
Navigation Bar: The Navigation Bar is located at the top of the screen and contains various tabs and menus
for accessing different features and functions in Canva.
Sidebar: The Sidebar is located on the left side of the screen and contains tools and options for customizing
your designs, such as adding elements, text, backgrounds, and more.
Design Canvas: The Design Canvas is the central area where you create and edit your designs. It's where
you can drag and drop elements, add text, apply styles, and make adjustments.
Properties Panel: The Properties Panel is located on the right side of the screen and provides additional
settings and options for fine-tuning your design elements, such as adjusting size, position, colors, and more.
Design Tabs: The Design Tabs are located at the top of the Design Canvas and provide quick access to
organizing and managing multiple design pages within a project.
Designing with Canva
Starting a New Design
To start a new design in Canva, follow these steps:
Click on the "Create a design" button on the Dashboard or select a template to customize.
Choose the type of design you want to create, such as a social media post, presentation, flyer, or any other
design category.
Select a template from the available options, or start from scratch by choosing a blank canvas.
Customizing Your Design
Once you have selected a template or a blank canvas, it's time to customize your design. Here are
some key steps:
Adding Elements: Canva offers a wide range of elements like graphics, icons, shapes, lines, and
illustrations. You can search for specific elements or explore different categories to find the perfect ones for
your design. Simply drag and drop them onto your canvas.
Adding Text: Click on the "Text" tab in the Sidebar to access various text options. Choose fonts, styles,
colors, and sizes to create visually appealing text elements. You can also add headings, subheadings, or
body text to your design.
Applying Styles: Canva provides pre-designed styles that can be applied to your elements or entire design
with just a click. Experiment with different styles to enhance the visual appeal of your design.
Uploading Photos: If you want to add your own images or photos, click on the "Uploads" tab in the Sidebar.
You can directly upload your images or select from the ones you have previously uploaded to Canva.
Saving and Exporting Your Design
After you have finished designing, it's important to save and export your work. Canva offers
multiple save and export options:
Save: Canva automatically saves your design as you work, so you don't have to worry about losing your
progress. However, it's always a good practice to manually save your design by clicking on the "Save"
button located at the top-right corner of the interface.
Export: To export your design, click on the "Download" button located next to the "Save" button. Canva
provides various file formats, such as PNG, JPEG, PDF, and more, depending on your needs. Choose the
appropriate format and quality, and Canva will generate the download file for you.
Conclusion Introduction to Canva
In conclusion, the Canva Complete Course provides a
comprehensive introduction to the world of Canva. Through
this course, you have learned the basics of using Canva,
designing graphics, and mastering advanced techniques.
Whether you are a beginner or experienced user, this
course has equipped you with the necessary skills to create
stunning visual content using Canva. Start applying what
you have learned and take your design skills to the next
level!
Designing Graphics
with Canva
02 Designing Graphics with Canva
Introduction
Canva is a versatile and user-friendly graphic design tool that allows individuals and businesses to
create stunning visuals for a variety of purposes. In this topic, we will explore the different features
and functionalities offered by Canva and learn how to design graphics effectively using this online
design platform.
Understanding the Canva Interface
Before delving into the design process, it is important to familiarize yourself with the Canva
interface. This section will introduce you to the various elements and tools available in Canva,
including the side panel, navigation bar, and design workspace.
Exploring Design Options
Canva provides users with a wide array of design options to choose from. In this section, we will
explore the different design templates, layouts, and themes available in Canva, enabling you to
select the most suitable design style for your graphic.
Working with Text
Text is a crucial element in graphic design, and Canva offers numerous text editing features to help
you create visually appealing text elements. In this section, we will cover techniques such as
adding and formatting text, choosing fonts, adjusting spacing and alignment, and applying effects
to enhance the visual impact of your designs.
Incorporating Images and Illustrations
Images and illustrations can greatly enhance the visual appeal and effectiveness of your graphics.
Canva provides a vast library of stock photos, illustrations, icons, and shapes that you can easily
incorporate into your designs. In this section, we will explore how to search, select, and resize
these assets to create stunning visuals.
Utilizing Color and Backgrounds
The choice of colors and backgrounds plays a vital role in conveying the desired message and
evoking the right emotions in your graphics. Canva offers numerous color options and
customizable backgrounds to help you achieve the perfect visual impact. In this section, we will
learn how to select color schemes, create gradients, apply background effects, and incorporate
transparency to enhance the overall design.
Adding Elements and Icons
Canva provides a vast collection of elements and icons that can be utilized to improve the visual
appeal and functionality of your designs. In this section, we will show you how to add and
customize these elements, such as shapes, lines, stickers, and icons, to create visually captivating
graphics.
Applying Filters and Effects
Filters and effects can transform an ordinary design into something extraordinary. Canva offers a
range of filters and effects that can be easily applied to images, illustrations, and text elements. In
this section, we will explore the various filter options available in Canva and demonstrate how to
apply them to create visually stunning graphics.
Collaborating and Sharing Designs
Collaboration is an essential aspect of graphic design, and Canva allows multiple users to work
together on a single design project. This section will guide you through the process of collaborating
with team members, sharing designs, and obtaining feedback to improve your graphic designs.
Conclusion Designing Graphics with Canva
To sum up, this course has covered everything you need to
know about getting started with Canva. From
understanding the platform's interface to exploring its
features and tools, you now have a solid foundation in
designing graphics with Canva. Put your creativity to work
and unleash your design potential using Canva's intuitive
and user-friendly platform. With the knowledge gained, you
can now create eye-catching graphics for various purposes
like social media, marketing materials, and personal
projects.
Advanced Canva
Techniques
03 Advanced Canva Techniques
1. Creating Custom Templates
One of the key features of Canva is the ability to create custom templates that can be reused for
various projects. With advanced Canva techniques, you can create templates that are tailored to
your specific needs, saving you time and effort in your design process. In this section, we will
explore how to create and use custom templates in Canva.
1.1 Creating a Custom Template
To create a custom template in Canva, follow these steps:
Start by selecting the appropriate design type (e.g., social media post, infographic, flyer) from Canva's
template library.
Customize the design by adding your own images, text, and other elements.
Once you are satisfied with the design, click on the "File" menu and select "Save as template."
Give your template a descriptive name and click "Save."
Your custom template will now be available in the "Templates" section of Canva, ready to be used for future
projects.
1.2 Using Custom Templates
Using custom templates can significantly streamline your design process. To use a custom
template in Canva, follow these steps:
Open Canva and select the design type you want to create.
Instead of starting from scratch, navigate to the "Templates" section and click on "Your templates."
Choose the custom template you created earlier.
Customize the template further by adding your own content, changing colors, or rearranging elements.
Once you are satisfied with the design, click on "Download" to save it to your device or share it directly.
By utilizing custom templates, you can maintain consistency across your designs, save time, and
create professional-looking graphics effortlessly.
2. Advanced Editing Features
Canva offers a range of advanced editing features that allow you to enhance your designs and take
them to the next level. In this section, we will explore some of the powerful editing tools available in
Canva.
2.1 Background Removal Tool
The background removal tool in Canva allows you to remove the background from an image,
making it transparent or replacing it with a solid color or another image. This can be particularly
useful when creating graphics that need to blend seamlessly into a different background.
To use the background removal tool, follow these steps:
Upload or select the image you want to edit.
Click on the image to reveal the editing options.
Choose the "Effects" tab and select "Background Remover."
Canva will automatically remove the background and present you with different options to fine-tune the
results.
Once you are satisfied, click "Apply" to save the changes.
2.2 Photo Editing Tools
With Canva's photo editing tools, you can enhance your images directly within the platform. Some
of the editing features available include:
Adjusting brightness, contrast, saturation, and other image properties.
Applying filters to give your photos a unique look and feel.
Cropping, resizing, and rotating images to fit your design requirements.
Adding text overlays, stickers, or frames to your images.
These editing tools provide you with the ability to transform and personalize your images, ensuring
they align with your overall design aesthetic.
3. Collaboration and Review
Canva also offers powerful collaboration features that enable you to work seamlessly with others,
gather feedback, and iterate on your designs efficiently. In this section, we will explore the
collaboration and review capabilities of Canva.
3.1 Collaborating on Designs
To collaborate on a design in Canva, follow these steps:
Open the design you want to collaborate on.
Click on the "Share" button in the top right corner of the Canva editor.
Enter the email addresses of the people you want to collaborate with.
Choose the level of access you want to grant them (e.g., edit, view only, comment).
Click "Done" to share the design with your collaborators.
All collaborators will be able to make edits, leave comments, and work together in real-time,
making collaboration seamless and efficient.
3.2 Gathering Feedback and Reviewing Designs
Canva's review feature allows you to gather feedback on your designs and make revisions based
on the comments received. To enable the review feature, follow these steps:
Open the design you want to gather feedback on.
Click on the "Share" button and select the "Review" option.
Generate a shareable link and set the permissions for reviewers.
Share the link with stakeholders or clients.
Reviewers can leave comments directly on the design, and you can respond and make necessary revisions.
The review feature streamlines the feedback process, making it easy to iterate on your designs and
ensure that everyone is on the same page.
Conclusion Advanced Canva Techniques
In summary, the Advanced Canva Techniques covered in
this course have taken your design skills to the next level.
From mastering advanced features to exploring design
principles and creating professional-quality graphics, you
are now equipped with the expertise to create visually
stunning designs using Canva. Stand out from the crowd
and captivate your audience with your unique and creative
designs. Keep exploring and experimenting to unlock the full
potential of Canva and continue to evolve as a skilled
graphic designer.
Practical Exercises
Let's put your knowledge into practice
04 Practical Exercises
In the this lesson, we'll put theory into practice through hands-on activities. Click on the items
below to check each exercise and develop practical skills that will help you succeed in the subject.
Creating an Account
Creating Social Media Graphics
Adding Animation Effects to Graphics
Wrap-up
Let's review what we have just seen so far
05 Wrap-up
In conclusion, the Canva Complete Course provides a comprehensive introduction to the world of
Canva. Through this course, you have learned the basics of using Canva, designing graphics, and
mastering advanced techniques. Whether you are a beginner or experienced user, this course has
equipped you with the necessary skills to create stunning visual content using Canva. Start applying
what you have learned and take your design skills to the next level!
To sum up, this course has covered everything you need to know about getting started with Canva.
From understanding the platform's interface to exploring its features and tools, you now have a solid
foundation in designing graphics with Canva. Put your creativity to work and unleash your design
potential using Canva's intuitive and user-friendly platform. With the knowledge gained, you can now
create eye-catching graphics for various purposes like social media, marketing materials, and
personal projects.
In summary, the Advanced Canva Techniques covered in this course have taken your design skills to
the next level. From mastering advanced features to exploring design principles and creating
professional-quality graphics, you are now equipped with the expertise to create visually stunning
designs using Canva. Stand out from the crowd and captivate your audience with your unique and
creative designs. Keep exploring and experimenting to unlock the full potential of Canva and
continue to evolve as a skilled graphic designer.
Quiz
Check your knowledge answering some questions
06 Quiz
Question 1/6
What is Canva?
A graphic design platform
A photo editing software
A video editing tool
Question 2/6
Which one is a feature of Canva?
Image cropping
Word processing
3D modeling
Question 3/6
In Canva, what does the term 'layers' refer to?
Different sections of a Canva design
Filters applied to an image
Fonts and typography
Question 4/6
What is the purpose of Canva's 'effects' feature?
To enhance the overall appearance of a design
To add audio to a design
To create animations
Question 5/6
Which of the following is NOT a Canva design type?
Flyer
Infographic
3D model
Question 6/6
What is the recommended image resolution for Canva designs?
300 DPI
72 DPI
600 DPI
Submit
Conclusion
Congratulations!
Congratulations on completing this course! You have taken an important step in unlocking your full
potential. Completing this course is not just about acquiring knowledge; it's about putting that
knowledge into practice and making a positive impact on the world around you.
Share this course
Created with LearningStudioAI
v0.5.86
You might also like
- Cover Letter For A Poetry SubmissionDocument4 pagesCover Letter For A Poetry Submissionafllueyey100% (1)
- Canva MasteryDocument16 pagesCanva Masterysiddharth tambeNo ratings yet
- Canva - Graphic DesignDocument2 pagesCanva - Graphic Designapi-564984348No ratings yet
- Translation Evaluation RubricDocument1 pageTranslation Evaluation RubricMichelle Mills Smith100% (9)
- Introduction to Canva : A Beginner's Guide to Designing Beautiful Graphics: Course, #1From EverandIntroduction to Canva : A Beginner's Guide to Designing Beautiful Graphics: Course, #1No ratings yet
- Canva Introduction, Features and TutorialsDocument3 pagesCanva Introduction, Features and TutorialsJohn Paul Espiña CandoNo ratings yet
- Guide To Using CanvaDocument9 pagesGuide To Using CanvaSofie SharloteNo ratings yet
- This Is Canva: Lecture NotesDocument5 pagesThis Is Canva: Lecture NotesarystayeniNo ratings yet
- Canva AssignmentDocument2 pagesCanva AssignmentLaibah SaqibNo ratings yet
- Canva TutorialDocument9 pagesCanva Tutorialfareehajaved86No ratings yet
- Graphic Editor CanvaDocument7 pagesGraphic Editor CanvaFranco BagagliaNo ratings yet
- Canva Navigation For TeachersDocument4 pagesCanva Navigation For TeachersFlorence Butac ViernesNo ratings yet
- Canva GuideDocument2 pagesCanva GuideSophia Bianca DojelloNo ratings yet
- 26 SMA Exp 8Document3 pages26 SMA Exp 8greeshmahedvikarNo ratings yet
- Green Colorful Vintage Magical Cartoon Illustration Floral Fairy Animated PresentationDocument33 pagesGreen Colorful Vintage Magical Cartoon Illustration Floral Fairy Animated PresentationRicka ArtazoNo ratings yet
- Teaching With CanvaDocument1 pageTeaching With CanvaEljohn Coronado TimbanganNo ratings yet
- Canva For Intermediates by Múinteoir ColeDocument10 pagesCanva For Intermediates by Múinteoir ColeJuliaNo ratings yet
- Technology BrochureDocument2 pagesTechnology BrochureManzano Kylie NicoleNo ratings yet
- 2 - Q4 TLE Computer Operations 10Document23 pages2 - Q4 TLE Computer Operations 10merrychristeabayaNo ratings yet
- Web 2Document11 pagesWeb 2api-709770410No ratings yet
- Canva Training SessionDocument12 pagesCanva Training SessionBooNo ratings yet
- CANVADocument4 pagesCANVAIoana BanuNo ratings yet
- CANVADocument4 pagesCANVAIoana BanuNo ratings yet
- Final Web 2Document12 pagesFinal Web 2api-550146317No ratings yet
- CanvaDocument16 pagesCanvaMarlon TurturNo ratings yet
- Gei006 Notes - NewDocument19 pagesGei006 Notes - NewAdrianne Mae Almalvez RodrigoNo ratings yet
- Introduction To CanvaDocument14 pagesIntroduction To CanvaBridgette DazaNo ratings yet
- Effectiveness of Using Canava Application in Teaching and LearningDocument13 pagesEffectiveness of Using Canava Application in Teaching and LearningFlores FamilyNo ratings yet
- CanvapptDocument18 pagesCanvapptKhushboo SharmaNo ratings yet
- Kia Jane Buenbrazo - Canva Navigating For TeacherDocument2 pagesKia Jane Buenbrazo - Canva Navigating For TeacherKia Jane BuenbrazoNo ratings yet
- Canva PresentationsDocument12 pagesCanva PresentationsDigitize GroupNo ratings yet
- CANVA Tutorial 1Document37 pagesCANVA Tutorial 1Fil Grace Bayta AycoNo ratings yet
- Canva: User-Friendly Application For Beginners Specialized in Graphic Arts and DesignDocument12 pagesCanva: User-Friendly Application For Beginners Specialized in Graphic Arts and DesignMa Doreen GuiwanonNo ratings yet
- Canva 2Document7 pagesCanva 2Donna Shane ReyesNo ratings yet
- Graphics and Video CreationsDocument63 pagesGraphics and Video CreationsAMAN SNo ratings yet
- Maximizing Your Canva Pro SubscriptionDocument10 pagesMaximizing Your Canva Pro Subscriptiondm.standphillNo ratings yet
- Photo or Image Editing Using Canva: Experto Presenting: Ict Month'SDocument14 pagesPhoto or Image Editing Using Canva: Experto Presenting: Ict Month'SEmmanuel Angelo Ortega RiosaNo ratings yet
- Utilization of Publishing SoftwareDocument20 pagesUtilization of Publishing SoftwareDE GUZMAN, MARK DARWIN S.No ratings yet
- PM CanvaDocument15 pagesPM Canvafranckyraveloson6No ratings yet
- (Made Easy) How To Use Canva - Tutorial For Beginners.Document132 pages(Made Easy) How To Use Canva - Tutorial For Beginners.edison villareal50% (2)
- Canva - Graphic DesignDocument2 pagesCanva - Graphic Designapi-570350888No ratings yet
- Udemy Bonus Design ToolkitDocument7 pagesUdemy Bonus Design ToolkitdeamicisNo ratings yet
- Teaching With CanvaDocument1 pageTeaching With CanvaMaryRitchelle PonceNo ratings yet
- Presentation 4Document2 pagesPresentation 4Ashwani YadavNo ratings yet
- Handout - Intro To CANVADocument6 pagesHandout - Intro To CANVAArnel BoholstNo ratings yet
- Presentation Slides From Blank Canvas To Brilliant Posters - 20231022 - 145801 - 0000Document37 pagesPresentation Slides From Blank Canvas To Brilliant Posters - 20231022 - 145801 - 0000wawadagurlNo ratings yet
- Learning ResourcesDocument1 pageLearning ResourcescolleebNo ratings yet
- 1. Digital Contents Development Core_Ms. Jisu KangDocument79 pages1. Digital Contents Development Core_Ms. Jisu KangProgram Bersama PPSWNo ratings yet
- The Case Against CanvaDocument2 pagesThe Case Against CanvaAmanda GoNo ratings yet
- Task 1-App ReviewDocument8 pagesTask 1-App ReviewCelineNo ratings yet
- Yellow TemplateDocument23 pagesYellow Templatesumeet ranaNo ratings yet
- PDFDocument12 pagesPDFNikkiNo ratings yet
- TEACHING WITH CANVA PonceDocument2 pagesTEACHING WITH CANVA PonceMaryRitchelle PonceNo ratings yet
- Nicole Jose Canva Navigation For Teachers Carl Kervin SapunganDocument2 pagesNicole Jose Canva Navigation For Teachers Carl Kervin SapunganNicole JoseNo ratings yet
- Canva - Step by Step GuideDocument10 pagesCanva - Step by Step GuideBoe DekweneNo ratings yet
- Canva UserguideDocument13 pagesCanva UserguideFrancis RamosNo ratings yet
- Quiz CanvaDocument4 pagesQuiz CanvaRamil Talusig RamirezNo ratings yet
- Canva Navigation For Teacher - Jake SubionDocument1 pageCanva Navigation For Teacher - Jake SubionJake SubionNo ratings yet
- Canva IbrahimcimenDocument11 pagesCanva Ibrahimcimenapi-644689188No ratings yet
- Lico-An Final OutputDocument14 pagesLico-An Final OutputRobert John Lico-anNo ratings yet
- CanvaDocument3 pagesCanvaKhan AziziNo ratings yet
- Kristen Urchell ResumeDocument1 pageKristen Urchell Resumeapi-309607014No ratings yet
- Copy Reading and Headline WritingDocument24 pagesCopy Reading and Headline WritingGrace LancionNo ratings yet
- CWS Presentation Group 1Document25 pagesCWS Presentation Group 1Muhammad IrfanNo ratings yet
- 55 AI Tools For Business Productivity - PDF Guide - Andrew BolisDocument75 pages55 AI Tools For Business Productivity - PDF Guide - Andrew BolisAnbu JohnsonNo ratings yet
- Fatma Mohamed's CVDocument3 pagesFatma Mohamed's CVfatma mohamedNo ratings yet
- Rubric Media DigitalDocument10 pagesRubric Media DigitalAnis AzzyatyNo ratings yet
- The Writing Process - WorksheetDocument2 pagesThe Writing Process - WorksheetRochelle DanielsNo ratings yet
- Bachelor of Arts in Communication - JournalismDocument1 pageBachelor of Arts in Communication - JournalismKJ HiramotoNo ratings yet
- Role of A Editorial DepartmentDocument3 pagesRole of A Editorial Departmentimmaculatenancy50% (2)
- Resume of Paul GalickiDocument1 pageResume of Paul GalickiPaul GalickiNo ratings yet
- Writer Editor Proofreader Trainer in Washington DC Resume Michael FruitmanDocument7 pagesWriter Editor Proofreader Trainer in Washington DC Resume Michael FruitmanMichaelFruitmanNo ratings yet
- Book Review Architecture As A ResponseDocument4 pagesBook Review Architecture As A ResponseRishaad AmlaniNo ratings yet
- Translation, Humour and The Media Translation and Humour Volume 2 (Continuum Advances in Translation) (Chiaro, Delia Antonini, Rachele Bucaria Etc.) (Z-Library)Document278 pagesTranslation, Humour and The Media Translation and Humour Volume 2 (Continuum Advances in Translation) (Chiaro, Delia Antonini, Rachele Bucaria Etc.) (Z-Library)Muhammad Qara AhmadNo ratings yet
- Drake Whiteman: Education Texas A&M University Work Experience Agrileader Content WriterDocument2 pagesDrake Whiteman: Education Texas A&M University Work Experience Agrileader Content Writerapi-314691511No ratings yet
- Creative Nonfiction Q4 M1Document12 pagesCreative Nonfiction Q4 M1Edmar Barrido100% (2)
- JQL SubjectDocument36 pagesJQL SubjectrikudomessiNo ratings yet
- UC4-LO3. Develop DocumentationDocument20 pagesUC4-LO3. Develop DocumentationmengistuNo ratings yet
- Evaluative Language in Journalistic DiscourseDocument98 pagesEvaluative Language in Journalistic Discoursetheoritiki100% (1)
- Sem 3 JopwDocument15 pagesSem 3 JopwAbdullah KhanNo ratings yet
- Radic ResumeDocument1 pageRadic Resumeapi-245780428No ratings yet
- Application Cover LetterDocument8 pagesApplication Cover LetterArdie AzharNo ratings yet
- Caps Ip Home English GR 4-6 Web PDFDocument118 pagesCaps Ip Home English GR 4-6 Web PDFJakeNo ratings yet
- Special Program in Journalism: Learning Activtiy SheetDocument10 pagesSpecial Program in Journalism: Learning Activtiy SheetNorlene L. MenguanNo ratings yet
- Crescita'24 Day 1Document48 pagesCrescita'24 Day 1Kumari PushpaNo ratings yet
- Dalwar Hussain Administrator CVDocument2 pagesDalwar Hussain Administrator CVapi-231309545No ratings yet
- Resume For BiobridgeDocument2 pagesResume For BiobridgeSophia KusselNo ratings yet
- Kate Mays' ResumeDocument1 pageKate Mays' ResumekatekmaysNo ratings yet
- Schwartz Larissa Resume 1Document1 pageSchwartz Larissa Resume 1api-710182235No ratings yet