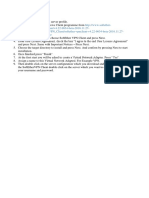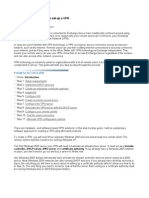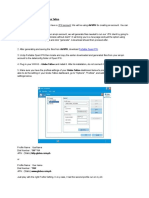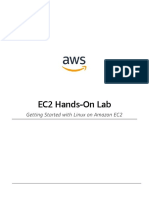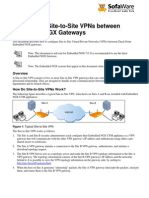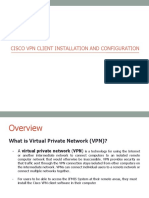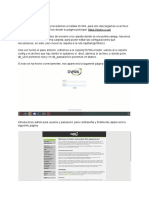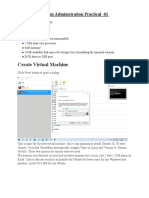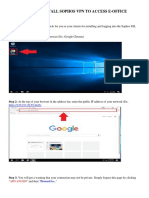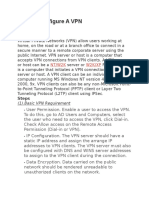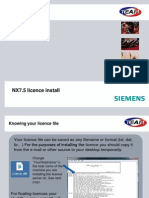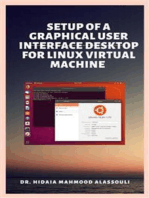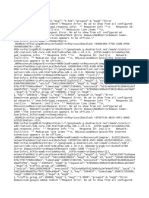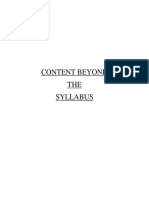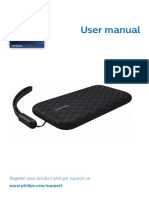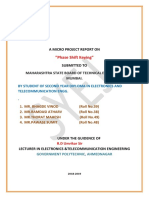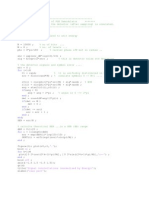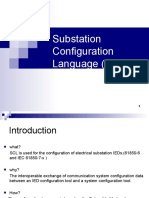Professional Documents
Culture Documents
0 ratings0% found this document useful (0 votes)
3 viewsGodfrey's Documentation
Godfrey's Documentation
Uploaded by
biziman007Copyright:
© All Rights Reserved
Available Formats
Download as DOCX, PDF, TXT or read online from Scribd
You might also like
- Virtual Carding Handbook: - How To Have Success With Payment Gateways (And More) On-LineDocument32 pagesVirtual Carding Handbook: - How To Have Success With Payment Gateways (And More) On-Linechris88% (26)
- Virtual Carding Handbook 2.0 - 2020Document32 pagesVirtual Carding Handbook 2.0 - 2020Kader Milano60% (5)
- Virtual Carding Handbook 2.0 - 201Document32 pagesVirtual Carding Handbook 2.0 - 201Jakub Kowalczyk100% (6)
- Ictnwk420 Install and Configure Virtual MachinesDocument68 pagesIctnwk420 Install and Configure Virtual Machinessanthosh kumarNo ratings yet
- 01 - Create A Virtual Machine Using Azure PortalDocument11 pages01 - Create A Virtual Machine Using Azure PortalAnupam MalikNo ratings yet
- Optimization of R99 and HSUPA Users Fairness (RAN16.0 - 01)Document54 pagesOptimization of R99 and HSUPA Users Fairness (RAN16.0 - 01)riama100% (1)
- Pfsense VPN 2.0Document15 pagesPfsense VPN 2.0Karla TechiNo ratings yet
- Day 21-Anonymity and Tools.Document13 pagesDay 21-Anonymity and Tools.Binayak Prasad GuptaNo ratings yet
- TP 5 Part2Document47 pagesTP 5 Part2Aziz LbaibiNo ratings yet
- National Law University and Judicial Academy, Assam: UsingDocument27 pagesNational Law University and Judicial Academy, Assam: UsingVikasNo ratings yet
- SOP For WFH ConfigurationDocument16 pagesSOP For WFH ConfigurationASHISH OJHANo ratings yet
- Build Your Own VPN Server: A Step by Step Guide: Build Your Own VPNFrom EverandBuild Your Own VPN Server: A Step by Step Guide: Build Your Own VPNNo ratings yet
- AnyConnect Connection Guide 3Document4 pagesAnyConnect Connection Guide 3Piyumal RajapaksheNo ratings yet
- Can I Configure The VPN Connection To Always Use The Same IP Address?Document3 pagesCan I Configure The VPN Connection To Always Use The Same IP Address?NameNo ratings yet
- Setting Up An OpenVPN Server With Pfsense and ViscosityDocument20 pagesSetting Up An OpenVPN Server With Pfsense and ViscosityGodspower InibuNo ratings yet
- How To Install ProxyDocument21 pagesHow To Install ProxyCharles OvensNo ratings yet
- Soft EtherDocument1 pageSoft EtherHafizNo ratings yet
- ZeroShell WPA EnterpriseDocument16 pagesZeroShell WPA EnterprisezachwormsNo ratings yet
- Deploy Windows 10 Using WDSDocument8 pagesDeploy Windows 10 Using WDSAnonymous QE45TVC9e3No ratings yet
- How To Configure PfSenseDocument15 pagesHow To Configure PfSenseAung Kyaw Thu100% (1)
- Step-by-Step Guide: How To Set Up A VPN: HowtosetupavpnDocument5 pagesStep-by-Step Guide: How To Set Up A VPN: Howtosetupavpnjamilpervaz1No ratings yet
- Procedure To Use VPN and Globe TattooDocument2 pagesProcedure To Use VPN and Globe TattooJu LanNo ratings yet
- Furinec 2 HolDocument8 pagesFurinec 2 Holsusanto deniNo ratings yet
- Openvpn PfsenseDocument22 pagesOpenvpn PfsenseCARL JHON DURAN VARGASNo ratings yet
- Configuring A Site-To-Site VPNDocument9 pagesConfiguring A Site-To-Site VPNKornidin NainggolanNo ratings yet
- How To Set Up and Manage An FTP Server On Windows 10 Windows CentralDocument18 pagesHow To Set Up and Manage An FTP Server On Windows 10 Windows Centralvivek sahaniNo ratings yet
- Virtual Carding Handbook 2.0 1Document16 pagesVirtual Carding Handbook 2.0 1עומר הקבבNo ratings yet
- Setting Up A Proxy Server at HomeDocument5 pagesSetting Up A Proxy Server at Homeratnaraj_kanungoeNo ratings yet
- How To Set Up An FTP Server in Windows 10Document28 pagesHow To Set Up An FTP Server in Windows 10sameer43786No ratings yet
- Analog X Proxy ServerDocument7 pagesAnalog X Proxy ServerahmedNo ratings yet
- How To Configure SSL VPN - 4Document14 pagesHow To Configure SSL VPN - 4Adrian VargasNo ratings yet
- VLAN Inside Virtual Box Using OpenVPN - BDK - Documentation5Document34 pagesVLAN Inside Virtual Box Using OpenVPN - BDK - Documentation5fraspiNo ratings yet
- Activating Licenses Offline Local Server Brochure 0Document19 pagesActivating Licenses Offline Local Server Brochure 0Riki BebiNo ratings yet
- Informatica PowerCenter 9 Installation and Configuration Complete GuideDocument38 pagesInformatica PowerCenter 9 Installation and Configuration Complete Guideashish_s_6174No ratings yet
- Cisco PDFDocument26 pagesCisco PDFMassawe ENo ratings yet
- Setting Up VPN On Windows 2000Document34 pagesSetting Up VPN On Windows 2000Omar KhayyamNo ratings yet
- Acquiring A Slice of The InternetDocument3 pagesAcquiring A Slice of The InternetTata PrasannaNo ratings yet
- Configurando IAS Win2003Document42 pagesConfigurando IAS Win2003Paulo Henrique CortezeNo ratings yet
- Instalación DVWADocument14 pagesInstalación DVWAAlumno: Luis González HormigoNo ratings yet
- MAPLE 2017: Step by Step Installation InstructionsDocument38 pagesMAPLE 2017: Step by Step Installation InstructionsSyamsuddin Al-WaqidyNo ratings yet
- AnyConnect Installation Guide PDFDocument8 pagesAnyConnect Installation Guide PDFanon_736090937No ratings yet
- Create Virtual Machine: System Administration Practical - 01Document41 pagesCreate Virtual Machine: System Administration Practical - 01Mrunal BhilareNo ratings yet
- CC Proxy SetupDocument11 pagesCC Proxy SetupMazarwan MuhamadNo ratings yet
- OpenVPN - MikroTik Wiki PDFDocument12 pagesOpenVPN - MikroTik Wiki PDFhhhhh123450% (1)
- Extending VPN Connectivity To Amazon AWS VPC Using AWS VPC VPN Gateway ServiceDocument16 pagesExtending VPN Connectivity To Amazon AWS VPC Using AWS VPC VPN Gateway ServicevgprasadNo ratings yet
- Linux OpenVPN ConfigureWebmin - ShadowWikiDocument4 pagesLinux OpenVPN ConfigureWebmin - ShadowWikiTiago RausisNo ratings yet
- Steps To Install Sophos VPN To Access E-Office: For WindowsDocument8 pagesSteps To Install Sophos VPN To Access E-Office: For WindowsDara ShyamsundarNo ratings yet
- How To Configure A VPNDocument5 pagesHow To Configure A VPNCentaur ArcherNo ratings yet
- TrafficMe GuideDocument8 pagesTrafficMe Guidebluelink1No ratings yet
- NX7.5 Licence InstallDocument14 pagesNX7.5 Licence InstallGokul Prabu100% (1)
- Install and Configure DHCP in Windows Server 2019 StepDocument43 pagesInstall and Configure DHCP in Windows Server 2019 StepAnji NeyuluNo ratings yet
- SoftwareBasedLicenceAuthentication - Floating IW CSDocument14 pagesSoftwareBasedLicenceAuthentication - Floating IW CSdaniel2rialNo ratings yet
- Initial Setup of Cisco Rv325 With OpenvpnDocument12 pagesInitial Setup of Cisco Rv325 With Openvpn89405527No ratings yet
- Informatica Installation GuideDocument26 pagesInformatica Installation GuidekiscribdNo ratings yet
- CSE 4750 Introduction To Cloud Computing Lab1Document5 pagesCSE 4750 Introduction To Cloud Computing Lab1Md. Fazle Rabbi Spondon 190041211No ratings yet
- Free VPNDocument3 pagesFree VPNChandan BagaiNo ratings yet
- Hiding Web Traffic with SSH: How to Protect Your Internet Privacy against Corporate Firewall or Insecure WirelessFrom EverandHiding Web Traffic with SSH: How to Protect Your Internet Privacy against Corporate Firewall or Insecure WirelessNo ratings yet
- Setup of a Graphical User Interface Desktop for Linux Virtual Machine on Cloud PlatformsFrom EverandSetup of a Graphical User Interface Desktop for Linux Virtual Machine on Cloud PlatformsNo ratings yet
- XN120 Consolidated ManualDocument429 pagesXN120 Consolidated ManualIoannis TenagliaNo ratings yet
- How To Hack WiFi Using AndroidDocument2 pagesHow To Hack WiFi Using AndroidJustin Nguyen Hoang33% (3)
- Service Manual: LCD Color TVDocument22 pagesService Manual: LCD Color TVBenkő ZsoltNo ratings yet
- Comparison of S Band Diplexer Design Using Multiplexer Theory With Coupling Matrix SynthsisDocument7 pagesComparison of S Band Diplexer Design Using Multiplexer Theory With Coupling Matrix SynthsisjuanseargNo ratings yet
- Oracle Cloud Infrastructure Administration EssentialsDocument468 pagesOracle Cloud Infrastructure Administration EssentialsKarthikeyan Duraisamy100% (2)
- Kaji An LalinDocument142 pagesKaji An LalinIntan Ari BudiastutiNo ratings yet
- Events InformationDocument753 pagesEvents InformationHeydar YTNo ratings yet
- Certified Information Systems Security Professionals Cissp Student Guide v1.0 (2005) Thomson Netg PDFDocument847 pagesCertified Information Systems Security Professionals Cissp Student Guide v1.0 (2005) Thomson Netg PDFIon Vlad100% (1)
- IDoc Basics For Functional ConsultantsDocument16 pagesIDoc Basics For Functional ConsultantsKaran KumarNo ratings yet
- Integrated Services Digital NetworkDocument70 pagesIntegrated Services Digital NetworkYogeeshKbhalNo ratings yet
- Ecs-087 Mobile Computing 2012-13Document3 pagesEcs-087 Mobile Computing 2012-13AjeetSinghJattNo ratings yet
- Vehicular Networking SlidesDocument408 pagesVehicular Networking SlidesNikhil Kumar UttarNo ratings yet
- Content Beyond The SyllabusDocument5 pagesContent Beyond The SyllabusDinesh Kumar R100% (1)
- Iiic - CC: Base Station AntennasDocument3 pagesIiic - CC: Base Station AntennasakiselNo ratings yet
- ATR451704 V 01Document2 pagesATR451704 V 01YarinaNo ratings yet
- Qta20191219 Factsncc DSCDocument1 pageQta20191219 Factsncc DSCnyuliah simonNo ratings yet
- Script in ICT 11 On Setting Up Computer Networks LO1Document8 pagesScript in ICT 11 On Setting Up Computer Networks LO1julesgajesNo ratings yet
- Pt. Maschil Sukses MakmurDocument6 pagesPt. Maschil Sukses MakmurCuplish Gaming3No ratings yet
- 1.2 Compare and Contrast TCP and UDP Protocols: Command Line NetworkingDocument3 pages1.2 Compare and Contrast TCP and UDP Protocols: Command Line NetworkingSavita BhabhiNo ratings yet
- Lotusdew Q7zyq6Document1,285 pagesLotusdew Q7zyq6deeptanwar1997No ratings yet
- Manual BT 3900 Caixa Portatil PhilipsDocument13 pagesManual BT 3900 Caixa Portatil PhilipsLuis DicaraNo ratings yet
- Cyber Security Workshop Lab ManualDocument27 pagesCyber Security Workshop Lab Manualkaifali532No ratings yet
- OctavoParaleloAAnrangoEdwin2.5.3 Packet Tracer - Propagate A Default Route in OSPFv2 - ILMDocument3 pagesOctavoParaleloAAnrangoEdwin2.5.3 Packet Tracer - Propagate A Default Route in OSPFv2 - ILMrolando1991No ratings yet
- DSC Project ReportDocument11 pagesDSC Project ReportPavase SumitNo ratings yet
- Matlab Code For PSK DemodulatorDocument2 pagesMatlab Code For PSK DemodulatorDilshini JayamahaNo ratings yet
- AC2000 Minerva MX Fire InterfaceDocument2 pagesAC2000 Minerva MX Fire InterfaceMichael MangadaNo ratings yet
- Substation Configuration Language (SCL)Document15 pagesSubstation Configuration Language (SCL)nk1224No ratings yet
- r5 Supreme Nav - High Performance PositioningDocument2 pagesr5 Supreme Nav - High Performance PositioningLapatechNo ratings yet
- FortiSwitch Workshop v1.5.3 Handouts Lab PDFDocument153 pagesFortiSwitch Workshop v1.5.3 Handouts Lab PDFKossi DOHNo ratings yet
Godfrey's Documentation
Godfrey's Documentation
Uploaded by
biziman0070 ratings0% found this document useful (0 votes)
3 views2 pagesCopyright
© © All Rights Reserved
Available Formats
DOCX, PDF, TXT or read online from Scribd
Share this document
Did you find this document useful?
Is this content inappropriate?
Report this DocumentCopyright:
© All Rights Reserved
Available Formats
Download as DOCX, PDF, TXT or read online from Scribd
Download as docx, pdf, or txt
0 ratings0% found this document useful (0 votes)
3 views2 pagesGodfrey's Documentation
Godfrey's Documentation
Uploaded by
biziman007Copyright:
© All Rights Reserved
Available Formats
Download as DOCX, PDF, TXT or read online from Scribd
Download as docx, pdf, or txt
You are on page 1of 2
GODFREY’S DOCUMENTATION ON HOW TO USE SOFTETHER VPN TO CREATE A REMOTE ACCESS SERVER
FOR A CLIENT
A VPN is a virtual private network that facilitates connection between a computer and a remote server.
Steps to Use SoftEther VPN to Create a Remote Server for a Client:
Go to the SoftEther VPN website, i.e., https://www.softether.org, and click on "Download."
Under "Select Component," choose the SoftEther VPN Server Manager for the operating system
you want to install it on. In this case, select the platform and choose Windows.
A list of the latest releases of the software will be shown. Download the latest or any preferred
software of your choice.
After the software is downloaded, open it and select "Install." As the installation file opens,
select "SoftEther VPN Server." After reading the agreement and accepting it, you can specify the
directory where you want the software to be installed on your computer. After installation, the
software will open automatically, and you will be shown a table consisting of settings name, VPN
server name, and operation mode with one input.
Ignore the table and select "Edit Settings." A new popup will emerge, and you want to find "Host
Name." After finding "Host Name," replace it with your IPv4 address. You can find this on
Windows by opening Command Prompt, then typing in "ipconfig." A list of your network details
should appear on the screen, and you should then be able to see your IPv4 address.
Put in the IPv4 address as the host name. Where you see the settings name, choose a preferred
name, e.g., "VPN." Also, make sure the proxy type is set to "Direct TCP/IP Connection (No Proxy)"
and that it is set to "Server Admin Mode." Then enter the password you want and select "OK."
You will see that it will take you back to the former page where you should click "Connect." You
will now be requested to put in a password. Note that the default password is blank (no input),
so select "OK." Then you will be asked for a new password input. Once confirmed, another page
should pop up asking how you want to set up your VPN. There, click on "Remote Access VPN
Server" and name the virtual hub anything of your choice. A page will pop up showing "Dynamic
DNS Hostname," and you want to click on "Exit." Then another page will pop up, and you want
to enable "L2TP Server Function (L2TP over IPsec)" and "Enable L2TP Server Function (Raw L2TP
no encryption)."
A new page will pop up where you want to disable "VPN Azure." Now, a new page will pop up
where you can create users. Input the preferred username, full name, and make sure the
authentication type is on "Signed Certificate Authentication." Then click on "Create Certificate,"
input the required details, and then save as an x509 certificate. Choose whether to select a
passphrase, which is optional. After that, save the certificate in the required directory on the
computer, and then click on "OK." It will show you a message that a certificate has been
successfully created for "Client1."
Now you will need to select the Ethernet device to establish a bridge connection. You can select
your internal network adapter and then click on "Close." A new popup page should open up
where you will see "Open Manager VPN Server." Now your VPN server is up and running.
GODFREY’S DOCUMENTATION ON HOW TO USE SOFTETHER VPN TO CREATE A REMOTE ACCESS SERVER
FOR A CLIENT
NOW ALL THE USER(CLIENT) NEEDS TO DO IS DOWNLOAD THE SOFTETHER VPN CLIENT
SOFTWARE AND THEN USE THE CERTIFICATE THAT WAS CREATED EARLIER WITH THE HOST
NAME TO ACCESS THE SERVER. AND AS LONG AS THE SERVER IS ON THE CLIENT WILL BE
GRANTED ACCESS.
You might also like
- Virtual Carding Handbook: - How To Have Success With Payment Gateways (And More) On-LineDocument32 pagesVirtual Carding Handbook: - How To Have Success With Payment Gateways (And More) On-Linechris88% (26)
- Virtual Carding Handbook 2.0 - 2020Document32 pagesVirtual Carding Handbook 2.0 - 2020Kader Milano60% (5)
- Virtual Carding Handbook 2.0 - 201Document32 pagesVirtual Carding Handbook 2.0 - 201Jakub Kowalczyk100% (6)
- Ictnwk420 Install and Configure Virtual MachinesDocument68 pagesIctnwk420 Install and Configure Virtual Machinessanthosh kumarNo ratings yet
- 01 - Create A Virtual Machine Using Azure PortalDocument11 pages01 - Create A Virtual Machine Using Azure PortalAnupam MalikNo ratings yet
- Optimization of R99 and HSUPA Users Fairness (RAN16.0 - 01)Document54 pagesOptimization of R99 and HSUPA Users Fairness (RAN16.0 - 01)riama100% (1)
- Pfsense VPN 2.0Document15 pagesPfsense VPN 2.0Karla TechiNo ratings yet
- Day 21-Anonymity and Tools.Document13 pagesDay 21-Anonymity and Tools.Binayak Prasad GuptaNo ratings yet
- TP 5 Part2Document47 pagesTP 5 Part2Aziz LbaibiNo ratings yet
- National Law University and Judicial Academy, Assam: UsingDocument27 pagesNational Law University and Judicial Academy, Assam: UsingVikasNo ratings yet
- SOP For WFH ConfigurationDocument16 pagesSOP For WFH ConfigurationASHISH OJHANo ratings yet
- Build Your Own VPN Server: A Step by Step Guide: Build Your Own VPNFrom EverandBuild Your Own VPN Server: A Step by Step Guide: Build Your Own VPNNo ratings yet
- AnyConnect Connection Guide 3Document4 pagesAnyConnect Connection Guide 3Piyumal RajapaksheNo ratings yet
- Can I Configure The VPN Connection To Always Use The Same IP Address?Document3 pagesCan I Configure The VPN Connection To Always Use The Same IP Address?NameNo ratings yet
- Setting Up An OpenVPN Server With Pfsense and ViscosityDocument20 pagesSetting Up An OpenVPN Server With Pfsense and ViscosityGodspower InibuNo ratings yet
- How To Install ProxyDocument21 pagesHow To Install ProxyCharles OvensNo ratings yet
- Soft EtherDocument1 pageSoft EtherHafizNo ratings yet
- ZeroShell WPA EnterpriseDocument16 pagesZeroShell WPA EnterprisezachwormsNo ratings yet
- Deploy Windows 10 Using WDSDocument8 pagesDeploy Windows 10 Using WDSAnonymous QE45TVC9e3No ratings yet
- How To Configure PfSenseDocument15 pagesHow To Configure PfSenseAung Kyaw Thu100% (1)
- Step-by-Step Guide: How To Set Up A VPN: HowtosetupavpnDocument5 pagesStep-by-Step Guide: How To Set Up A VPN: Howtosetupavpnjamilpervaz1No ratings yet
- Procedure To Use VPN and Globe TattooDocument2 pagesProcedure To Use VPN and Globe TattooJu LanNo ratings yet
- Furinec 2 HolDocument8 pagesFurinec 2 Holsusanto deniNo ratings yet
- Openvpn PfsenseDocument22 pagesOpenvpn PfsenseCARL JHON DURAN VARGASNo ratings yet
- Configuring A Site-To-Site VPNDocument9 pagesConfiguring A Site-To-Site VPNKornidin NainggolanNo ratings yet
- How To Set Up and Manage An FTP Server On Windows 10 Windows CentralDocument18 pagesHow To Set Up and Manage An FTP Server On Windows 10 Windows Centralvivek sahaniNo ratings yet
- Virtual Carding Handbook 2.0 1Document16 pagesVirtual Carding Handbook 2.0 1עומר הקבבNo ratings yet
- Setting Up A Proxy Server at HomeDocument5 pagesSetting Up A Proxy Server at Homeratnaraj_kanungoeNo ratings yet
- How To Set Up An FTP Server in Windows 10Document28 pagesHow To Set Up An FTP Server in Windows 10sameer43786No ratings yet
- Analog X Proxy ServerDocument7 pagesAnalog X Proxy ServerahmedNo ratings yet
- How To Configure SSL VPN - 4Document14 pagesHow To Configure SSL VPN - 4Adrian VargasNo ratings yet
- VLAN Inside Virtual Box Using OpenVPN - BDK - Documentation5Document34 pagesVLAN Inside Virtual Box Using OpenVPN - BDK - Documentation5fraspiNo ratings yet
- Activating Licenses Offline Local Server Brochure 0Document19 pagesActivating Licenses Offline Local Server Brochure 0Riki BebiNo ratings yet
- Informatica PowerCenter 9 Installation and Configuration Complete GuideDocument38 pagesInformatica PowerCenter 9 Installation and Configuration Complete Guideashish_s_6174No ratings yet
- Cisco PDFDocument26 pagesCisco PDFMassawe ENo ratings yet
- Setting Up VPN On Windows 2000Document34 pagesSetting Up VPN On Windows 2000Omar KhayyamNo ratings yet
- Acquiring A Slice of The InternetDocument3 pagesAcquiring A Slice of The InternetTata PrasannaNo ratings yet
- Configurando IAS Win2003Document42 pagesConfigurando IAS Win2003Paulo Henrique CortezeNo ratings yet
- Instalación DVWADocument14 pagesInstalación DVWAAlumno: Luis González HormigoNo ratings yet
- MAPLE 2017: Step by Step Installation InstructionsDocument38 pagesMAPLE 2017: Step by Step Installation InstructionsSyamsuddin Al-WaqidyNo ratings yet
- AnyConnect Installation Guide PDFDocument8 pagesAnyConnect Installation Guide PDFanon_736090937No ratings yet
- Create Virtual Machine: System Administration Practical - 01Document41 pagesCreate Virtual Machine: System Administration Practical - 01Mrunal BhilareNo ratings yet
- CC Proxy SetupDocument11 pagesCC Proxy SetupMazarwan MuhamadNo ratings yet
- OpenVPN - MikroTik Wiki PDFDocument12 pagesOpenVPN - MikroTik Wiki PDFhhhhh123450% (1)
- Extending VPN Connectivity To Amazon AWS VPC Using AWS VPC VPN Gateway ServiceDocument16 pagesExtending VPN Connectivity To Amazon AWS VPC Using AWS VPC VPN Gateway ServicevgprasadNo ratings yet
- Linux OpenVPN ConfigureWebmin - ShadowWikiDocument4 pagesLinux OpenVPN ConfigureWebmin - ShadowWikiTiago RausisNo ratings yet
- Steps To Install Sophos VPN To Access E-Office: For WindowsDocument8 pagesSteps To Install Sophos VPN To Access E-Office: For WindowsDara ShyamsundarNo ratings yet
- How To Configure A VPNDocument5 pagesHow To Configure A VPNCentaur ArcherNo ratings yet
- TrafficMe GuideDocument8 pagesTrafficMe Guidebluelink1No ratings yet
- NX7.5 Licence InstallDocument14 pagesNX7.5 Licence InstallGokul Prabu100% (1)
- Install and Configure DHCP in Windows Server 2019 StepDocument43 pagesInstall and Configure DHCP in Windows Server 2019 StepAnji NeyuluNo ratings yet
- SoftwareBasedLicenceAuthentication - Floating IW CSDocument14 pagesSoftwareBasedLicenceAuthentication - Floating IW CSdaniel2rialNo ratings yet
- Initial Setup of Cisco Rv325 With OpenvpnDocument12 pagesInitial Setup of Cisco Rv325 With Openvpn89405527No ratings yet
- Informatica Installation GuideDocument26 pagesInformatica Installation GuidekiscribdNo ratings yet
- CSE 4750 Introduction To Cloud Computing Lab1Document5 pagesCSE 4750 Introduction To Cloud Computing Lab1Md. Fazle Rabbi Spondon 190041211No ratings yet
- Free VPNDocument3 pagesFree VPNChandan BagaiNo ratings yet
- Hiding Web Traffic with SSH: How to Protect Your Internet Privacy against Corporate Firewall or Insecure WirelessFrom EverandHiding Web Traffic with SSH: How to Protect Your Internet Privacy against Corporate Firewall or Insecure WirelessNo ratings yet
- Setup of a Graphical User Interface Desktop for Linux Virtual Machine on Cloud PlatformsFrom EverandSetup of a Graphical User Interface Desktop for Linux Virtual Machine on Cloud PlatformsNo ratings yet
- XN120 Consolidated ManualDocument429 pagesXN120 Consolidated ManualIoannis TenagliaNo ratings yet
- How To Hack WiFi Using AndroidDocument2 pagesHow To Hack WiFi Using AndroidJustin Nguyen Hoang33% (3)
- Service Manual: LCD Color TVDocument22 pagesService Manual: LCD Color TVBenkő ZsoltNo ratings yet
- Comparison of S Band Diplexer Design Using Multiplexer Theory With Coupling Matrix SynthsisDocument7 pagesComparison of S Band Diplexer Design Using Multiplexer Theory With Coupling Matrix SynthsisjuanseargNo ratings yet
- Oracle Cloud Infrastructure Administration EssentialsDocument468 pagesOracle Cloud Infrastructure Administration EssentialsKarthikeyan Duraisamy100% (2)
- Kaji An LalinDocument142 pagesKaji An LalinIntan Ari BudiastutiNo ratings yet
- Events InformationDocument753 pagesEvents InformationHeydar YTNo ratings yet
- Certified Information Systems Security Professionals Cissp Student Guide v1.0 (2005) Thomson Netg PDFDocument847 pagesCertified Information Systems Security Professionals Cissp Student Guide v1.0 (2005) Thomson Netg PDFIon Vlad100% (1)
- IDoc Basics For Functional ConsultantsDocument16 pagesIDoc Basics For Functional ConsultantsKaran KumarNo ratings yet
- Integrated Services Digital NetworkDocument70 pagesIntegrated Services Digital NetworkYogeeshKbhalNo ratings yet
- Ecs-087 Mobile Computing 2012-13Document3 pagesEcs-087 Mobile Computing 2012-13AjeetSinghJattNo ratings yet
- Vehicular Networking SlidesDocument408 pagesVehicular Networking SlidesNikhil Kumar UttarNo ratings yet
- Content Beyond The SyllabusDocument5 pagesContent Beyond The SyllabusDinesh Kumar R100% (1)
- Iiic - CC: Base Station AntennasDocument3 pagesIiic - CC: Base Station AntennasakiselNo ratings yet
- ATR451704 V 01Document2 pagesATR451704 V 01YarinaNo ratings yet
- Qta20191219 Factsncc DSCDocument1 pageQta20191219 Factsncc DSCnyuliah simonNo ratings yet
- Script in ICT 11 On Setting Up Computer Networks LO1Document8 pagesScript in ICT 11 On Setting Up Computer Networks LO1julesgajesNo ratings yet
- Pt. Maschil Sukses MakmurDocument6 pagesPt. Maschil Sukses MakmurCuplish Gaming3No ratings yet
- 1.2 Compare and Contrast TCP and UDP Protocols: Command Line NetworkingDocument3 pages1.2 Compare and Contrast TCP and UDP Protocols: Command Line NetworkingSavita BhabhiNo ratings yet
- Lotusdew Q7zyq6Document1,285 pagesLotusdew Q7zyq6deeptanwar1997No ratings yet
- Manual BT 3900 Caixa Portatil PhilipsDocument13 pagesManual BT 3900 Caixa Portatil PhilipsLuis DicaraNo ratings yet
- Cyber Security Workshop Lab ManualDocument27 pagesCyber Security Workshop Lab Manualkaifali532No ratings yet
- OctavoParaleloAAnrangoEdwin2.5.3 Packet Tracer - Propagate A Default Route in OSPFv2 - ILMDocument3 pagesOctavoParaleloAAnrangoEdwin2.5.3 Packet Tracer - Propagate A Default Route in OSPFv2 - ILMrolando1991No ratings yet
- DSC Project ReportDocument11 pagesDSC Project ReportPavase SumitNo ratings yet
- Matlab Code For PSK DemodulatorDocument2 pagesMatlab Code For PSK DemodulatorDilshini JayamahaNo ratings yet
- AC2000 Minerva MX Fire InterfaceDocument2 pagesAC2000 Minerva MX Fire InterfaceMichael MangadaNo ratings yet
- Substation Configuration Language (SCL)Document15 pagesSubstation Configuration Language (SCL)nk1224No ratings yet
- r5 Supreme Nav - High Performance PositioningDocument2 pagesr5 Supreme Nav - High Performance PositioningLapatechNo ratings yet
- FortiSwitch Workshop v1.5.3 Handouts Lab PDFDocument153 pagesFortiSwitch Workshop v1.5.3 Handouts Lab PDFKossi DOHNo ratings yet