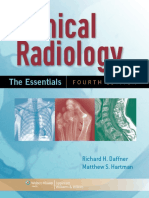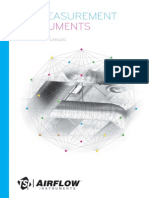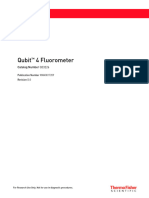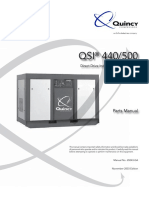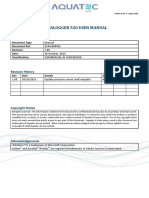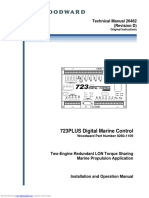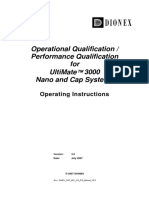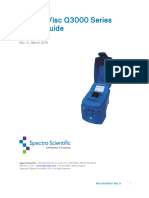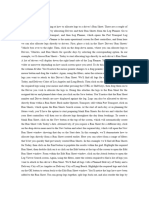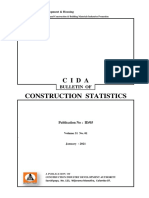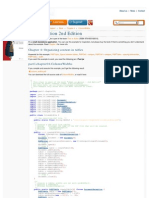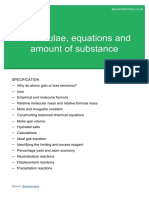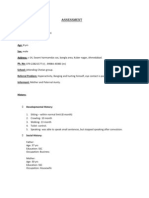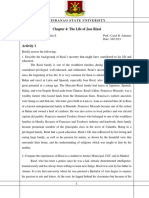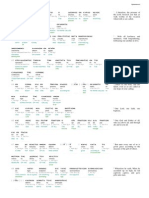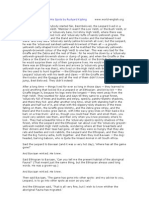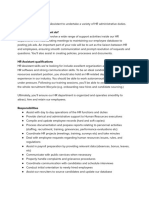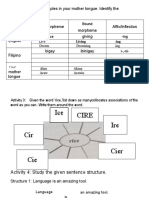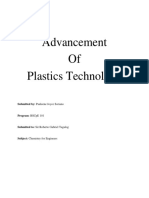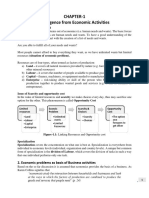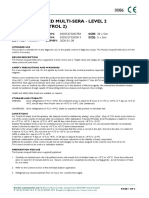Professional Documents
Culture Documents
FL353 Rev D FluidScan Q1000 Operator's Guide
FL353 Rev D FluidScan Q1000 Operator's Guide
Uploaded by
laboratorioCopyright:
Available Formats
You might also like
- Chemistry Vitros Vitros 350 Manuals Maintenance & TroubleshootingDocument360 pagesChemistry Vitros Vitros 350 Manuals Maintenance & TroubleshootingLeonardo De La Hudi94% (18)
- RADIOLOGY - Clinical Radiology - The Essentials 4E (2014) (PDF) (UnitedVRG)Document562 pagesRADIOLOGY - Clinical Radiology - The Essentials 4E (2014) (PDF) (UnitedVRG)Andi Firmansyah90% (29)
- Fresenius 2008HDocument89 pagesFresenius 2008HBIOCARE SERVICE100% (2)
- Core Network Services-High Level Design TemplateDocument15 pagesCore Network Services-High Level Design TemplateBryan Gavigan100% (1)
- FL356 Rev C FluidScan Q1100 Operator S Guide PDFDocument82 pagesFL356 Rev C FluidScan Q1100 Operator S Guide PDFJefe MetrologíaNo ratings yet
- QWB Part 4 OQ-1Document34 pagesQWB Part 4 OQ-1Achmad AkbarNo ratings yet
- UFS300 User Guide V1.01Document26 pagesUFS300 User Guide V1.01pepitoNo ratings yet
- 100-00119 Rev A Q1200-Series FluidScan User's GuideDocument137 pages100-00119 Rev A Q1200-Series FluidScan User's GuideJuan José BarrigaNo ratings yet
- 4237495A Coulter Operator Guide Act DiffDocument218 pages4237495A Coulter Operator Guide Act DiffEnrique DuarteNo ratings yet
- 3000 Evolution: Service ManualDocument46 pages3000 Evolution: Service ManualTrần Văn Bình60% (5)
- FL352 Rev D FluidScan Q1000 Extended User's ManualDocument78 pagesFL352 Rev D FluidScan Q1000 Extended User's ManuallaboratorioNo ratings yet
- FluidScan Q1000 Manual enDocument85 pagesFluidScan Q1000 Manual enNguyễnVănTháiNo ratings yet
- Waters Corp 1500 Series Water PumpDocument109 pagesWaters Corp 1500 Series Water PumpdigitaltextNo ratings yet
- Attune Flow Cytometry Maintenance and Troubleshooting Guide PDFDocument119 pagesAttune Flow Cytometry Maintenance and Troubleshooting Guide PDFmerlien reddyNo ratings yet
- Airflow CatalogueDocument16 pagesAirflow Catalogueسامح الجاسم100% (1)
- Tecjet™ 110 Gas Regulation and Metering Valve / Actuator SystemDocument54 pagesTecjet™ 110 Gas Regulation and Metering Valve / Actuator SystemAnonymous LfeGI2hMNo ratings yet
- Fluid Control Solenoid Valves For Process Market - FCDE 1120UKDocument356 pagesFluid Control Solenoid Valves For Process Market - FCDE 1120UKel_koptan00857693No ratings yet
- Cópia de Qubit 4 - ManualDocument75 pagesCópia de Qubit 4 - ManualadminNo ratings yet
- FluidScan FL350 Manual v.1.5Document82 pagesFluidScan FL350 Manual v.1.5angel017No ratings yet
- Model 5550 HPHT Viscometer ManualDocument72 pagesModel 5550 HPHT Viscometer ManualMalik KNo ratings yet
- HEMODIALISIS Fresenius 2008H CALIBRATION PROCEDURES PDFDocument89 pagesHEMODIALISIS Fresenius 2008H CALIBRATION PROCEDURES PDFpablo100% (1)
- 65043-Ga Rig Air Compressor.Document82 pages65043-Ga Rig Air Compressor.J&CNo ratings yet
- 2344-000042 System User Manual Rev 1.00Document47 pages2344-000042 System User Manual Rev 1.00WILLIAM TELLEZ / INSAKNo ratings yet
- Fresenius 2008 Hemodialysis System - Calibration ProceduresDocument84 pagesFresenius 2008 Hemodialysis System - Calibration ProceduresALEXANDRE SANTOSNo ratings yet
- Product Manual 26659 (Revision C, 6/2016) : Proact™ P-Series FL Position ControllerDocument110 pagesProduct Manual 26659 (Revision C, 6/2016) : Proact™ P-Series FL Position ControllernachoborjasNo ratings yet
- 151 - Daae29 - qtl0054 Rev B Breathtracker Model SC ManualDocument37 pages151 - Daae29 - qtl0054 Rev B Breathtracker Model SC ManualEisha KhanNo ratings yet
- DF745SGMax v5.9.1 09-19-2014Document90 pagesDF745SGMax v5.9.1 09-19-2014Batik DávidNo ratings yet
- SOP TFP Tfpe TFPS ENDocument21 pagesSOP TFP Tfpe TFPS ENlomasdNo ratings yet
- (Environment) Doc.9924-En Aeronautical Surveillance ManualDocument332 pages(Environment) Doc.9924-En Aeronautical Surveillance ManualjuanNo ratings yet
- JN07569RPT-AJs-Power-Source-Inc-ENVDocument39 pagesJN07569RPT-AJs-Power-Source-Inc-ENVCelilNo ratings yet
- Operating Manual: Nuclear Gauge Calibration and Verification SystemDocument45 pagesOperating Manual: Nuclear Gauge Calibration and Verification SystemSuale Sole KaungaNo ratings yet
- 28394b Owner's Manual - EngDocument36 pages28394b Owner's Manual - EngPakkeong MarineNo ratings yet
- pHOx Ultra AUA Manual PN49795ADocument138 pagespHOx Ultra AUA Manual PN49795AHammerly TorresNo ratings yet
- Manual DF560E v3.0.9 100711Document146 pagesManual DF560E v3.0.9 100711robertant37No ratings yet
- Industrial Scientific - 17152355-1Document20 pagesIndustrial Scientific - 17152355-1Prejit RadhakrishnaNo ratings yet
- OQPV PDA996 71550299614rBDocument28 pagesOQPV PDA996 71550299614rBComptoir ChromatoNo ratings yet
- Operator Manual: Nanotrace Moisture AnalyzerDocument82 pagesOperator Manual: Nanotrace Moisture AnalyzerDolfin ChefNo ratings yet
- WoodwardDocument110 pagesWoodwardRicardo AzevedoNo ratings yet
- JETT AutoclaveURSDocument29 pagesJETT AutoclaveURSBadar RizwanNo ratings yet
- ADVC2-1160 ADVC Range Operations Manual R01Document260 pagesADVC2-1160 ADVC Range Operations Manual R01José Miguel Ochoa AcerosNo ratings yet
- Operator Manual: Nanotrace Moisture AnalyzerDocument98 pagesOperator Manual: Nanotrace Moisture AnalyzerDolfin ChefNo ratings yet
- TMS840Document88 pagesTMS840Victor Manuel Lachira YarlequeNo ratings yet
- Api 5L3 2018Document15 pagesApi 5L3 2018عمرو احمد الجلادNo ratings yet
- P3800 Series: Users ManualDocument32 pagesP3800 Series: Users Manualeugenio bravataNo ratings yet
- Minibooster Hc6d2w Operations and MaintenanceDocument70 pagesMinibooster Hc6d2w Operations and MaintenanceAlessandro Carneiro de AraujoNo ratings yet
- SOP - TFP 8 12 - Tfpe 8 12 - TFPS 8 12 - ENDocument23 pagesSOP - TFP 8 12 - Tfpe 8 12 - TFPS 8 12 - ENzainsaqibanwar1994No ratings yet
- BFX TC135 Om 2008 PDFDocument44 pagesBFX TC135 Om 2008 PDFrobert fitzpatrickNo ratings yet
- 723 Plus - Technical ManualDocument120 pages723 Plus - Technical ManualWagner GuimarãesNo ratings yet
- Advc N-Series InstallationDocument77 pagesAdvc N-Series InstallationFadly Fachrul RozyNo ratings yet
- Caterpillar 345c Hydraulic Excavator Service TrainingDocument4 pagesCaterpillar 345c Hydraulic Excavator Service Trainingchristina100% (51)
- ESTERILIZADOR ASP USER'S - GUIDE - STERRAD - 100NX - CompressedDocument100 pagesESTERILIZADOR ASP USER'S - GUIDE - STERRAD - 100NX - CompressedantonioNo ratings yet
- API 527-1991 (Atualizada)Document14 pagesAPI 527-1991 (Atualizada)luiz.superv.valbracNo ratings yet
- NANO CAP MIC OQ PQ ManualDocument86 pagesNANO CAP MIC OQ PQ Manualana rubianoNo ratings yet
- 100-00070 Rev A SpectroVisc Q3000 Series User's GuideDocument50 pages100-00070 Rev A SpectroVisc Q3000 Series User's GuideMaher MuradNo ratings yet
- Leak DetectionDocument31 pagesLeak DetectionYoussefNo ratings yet
- Reference Range ABL90Document346 pagesReference Range ABL90Azhar MohamedNo ratings yet
- Performance Maintenance Protocol: Acquity Uplc and H-Class System Sample OrganizerDocument11 pagesPerformance Maintenance Protocol: Acquity Uplc and H-Class System Sample OrganizerzhangweiNo ratings yet
- LTE Autoclaves Floor Standing Front Loading TouchClave-R Series ManualDocument35 pagesLTE Autoclaves Floor Standing Front Loading TouchClave-R Series ManualAyungNo ratings yet
- Operator Manual: Nanotrace Moisture AnalyzerDocument87 pagesOperator Manual: Nanotrace Moisture AnalyzerDolfin ChefNo ratings yet
- 26839V1 - NEW - 505 Digital Control - NewDocument206 pages26839V1 - NEW - 505 Digital Control - NewWilliam Will Controle WoodwardNo ratings yet
- Itrans Fixed Point TransmitterDocument92 pagesItrans Fixed Point TransmitterFrancisco c. RivasNo ratings yet
- Automated Guided Vehicle Systems: A Primer with Practical ApplicationsFrom EverandAutomated Guided Vehicle Systems: A Primer with Practical ApplicationsNo ratings yet
- 1LOC005 - How Do I Allocate Legs To A Drivers Run SheetDocument2 pages1LOC005 - How Do I Allocate Legs To A Drivers Run Sheetguolidong2017No ratings yet
- Gravimetric Determination of Barium SulfateDocument3 pagesGravimetric Determination of Barium SulfateArmiee InfiniteNo ratings yet
- Aharen San - Mastering FPGA Embedded Systems A Case Study Approach To Designing and Implementing FPGA-Based Embedded Systems With TFT LCDs (Z-Library)Document263 pagesAharen San - Mastering FPGA Embedded Systems A Case Study Approach To Designing and Implementing FPGA-Based Embedded Systems With TFT LCDs (Z-Library)r.dmirandaNo ratings yet
- 2022in-02241 - Csuv Eng - Apac-May-Delphi-Testboard-Usd-V01Document15 pages2022in-02241 - Csuv Eng - Apac-May-Delphi-Testboard-Usd-V01Ihsan PermadiNo ratings yet
- Jurassic Production Facility (JPF) at Sabriya: Supplier Document Cover SheetDocument2 pagesJurassic Production Facility (JPF) at Sabriya: Supplier Document Cover SheetBiswasNo ratings yet
- Clinical JudgementDocument5 pagesClinical Judgementapi-663643642No ratings yet
- Prerequisite For Service Entry Sheet SAP-FioriApp.Document4 pagesPrerequisite For Service Entry Sheet SAP-FioriApp.praveennbsNo ratings yet
- Cida Bulletin of Construction Statistics January 2021Document29 pagesCida Bulletin of Construction Statistics January 2021Niruban ThaventhiranNo ratings yet
- NXF Perforated Cable Tray en 2017Document65 pagesNXF Perforated Cable Tray en 2017LANKAPALLISURINo ratings yet
- Itext in Action 2Nd Edition: Chapter 4: Organizing Content in TablesDocument3 pagesItext in Action 2Nd Edition: Chapter 4: Organizing Content in Tablesalinux75No ratings yet
- 01 Formulae, Equations and Amount of SubstanceDocument19 pages01 Formulae, Equations and Amount of SubstanceRaja ShahrukhNo ratings yet
- Gravoca 1C 본문 170705 인쇄용Document192 pagesGravoca 1C 본문 170705 인쇄용GreysenNo ratings yet
- Hi Alex, Do You Have Any More Questions or We Can Close The CSR? Thank You, Best Regards, ViktorDocument13 pagesHi Alex, Do You Have Any More Questions or We Can Close The CSR? Thank You, Best Regards, ViktorMario ParkerNo ratings yet
- Assesment BMDocument7 pagesAssesment BMTeja GajjarNo ratings yet
- Macroeconomics Principles Applications and Tools 8th Edition Osullivan Solutions ManualDocument26 pagesMacroeconomics Principles Applications and Tools 8th Edition Osullivan Solutions ManualMrJosephCruzMDfojy100% (63)
- Nefas Silk Poly Technic College: Prepared by Gezahegn DDocument86 pagesNefas Silk Poly Technic College: Prepared by Gezahegn DnigusNo ratings yet
- A119.I.D.001 Rev01 Control ArchitectureDocument1 pageA119.I.D.001 Rev01 Control ArchitecturepolrequenamartosNo ratings yet
- Chapter 4-The Life of Jose RizalDocument3 pagesChapter 4-The Life of Jose RizalArmilah Sultan Masaranga100% (1)
- Ephesians 4 - InterlinearDocument5 pagesEphesians 4 - InterlinearSidney AlmeidaNo ratings yet
- How The Leopard Got His Spots by Rudyard KiplingDocument4 pagesHow The Leopard Got His Spots by Rudyard KiplingProxten DsilvaNo ratings yet
- JNTUH - B Tech - 2019 - 3 2 - May - R18 - ECE - 136BD DIP Digital Image ProcessingDocument2 pagesJNTUH - B Tech - 2019 - 3 2 - May - R18 - ECE - 136BD DIP Digital Image ProcessingSri KrishnaNo ratings yet
- HR Assistant - Job DescriptionDocument2 pagesHR Assistant - Job DescriptionArchana GiriNo ratings yet
- Manual 360 VisonicDocument70 pagesManual 360 VisonicRicardo Ortega Carbajal0% (1)
- MBNSTDocument6 pagesMBNSTFrance Joy Carabuena NarezNo ratings yet
- Advancement of Plastics TechnologyDocument3 pagesAdvancement of Plastics TechnologyLeneth AbalosNo ratings yet
- Chap 1-5 NotesDocument14 pagesChap 1-5 NotesBismah SaleemNo ratings yet
- Control1088un 2020-01 PDFDocument104 pagesControl1088un 2020-01 PDFhareshNo ratings yet
- Proper Preterism Vs Full Preterism - Steven Hawk PDFDocument115 pagesProper Preterism Vs Full Preterism - Steven Hawk PDFLeopoldoOrellanaAravena100% (1)
FL353 Rev D FluidScan Q1000 Operator's Guide
FL353 Rev D FluidScan Q1000 Operator's Guide
Uploaded by
laboratorioOriginal Title
Copyright
Available Formats
Share this document
Did you find this document useful?
Is this content inappropriate?
Report this DocumentCopyright:
Available Formats
FL353 Rev D FluidScan Q1000 Operator's Guide
FL353 Rev D FluidScan Q1000 Operator's Guide
Uploaded by
laboratorioCopyright:
Available Formats
OPERATOR’S GUIDE
FluidScan Q1000
FL353
Rev. D | June 2014
Spectro Scientific | One Executive Drive, Suite 101, Chelmsford, MA 01824-2563
978-431-1120 | www.spectrosci.com | An ISO 9001:2008 company
Copyright © 2014 Spectro Scientific All rights reserved.
ii June 30, 2014 | FL353 Rev. D
Copyright Notice
© 2014 Spectro Scientific. All rights reserved.
The information and descriptions in this document are the sole property of Spectro Scientific
and may not be copied, reproduced, disseminated, or distributed without explicit written
permission from Spectro Scientific.
The statements, configurations, technical data, and recommendations in this document are
believed to be accurate and reliable at the time of this publication, but Spectro Scientific
assumes no responsibility or liability for any errors or inaccuracies that may appear in this
document.
Spectro Scientific is not responsible for any infringement of patents or other rights of third
parties that may result from the use of this document. The content of this document is
furnished for informational purposes only, is subject to change without notice, and does not
represent a commitment or guaranty by Spectro Scientific.
Spectro Scientific makes no warranty, express or implied, with respect to the content of this
document. Spectro Scientific shall not be liable for any loss or damage, including
consequential or special damages, resulting from any use of this information, even if loss or
damage is caused by Spectro Scientific as a result of negligence or any other fault.
Trademarks
Spectroil, SpectroVisc, SpectroTrack, SpectroLNF, SpectroFTIR, and SpectroFDM are
trademarks of Spectro Scientific.
All other trademarks are the property of their respective holders.
Product Registration
Register your product online at http://www.spectrosci.com/register.htm.
Filling out the online form completes your product registration. Completing the one-page
form is quick and enables Spectro to:
• Contact you with important product alerts.
• Inform you about any product updates.
• Send special product-based applications as they become available.
• Obtain needed information for processing a warranty claim.
Manual Conventions
There are three types of instructions that appear in this manual, Warning, Caution and Note.
They are there to protect the user and the FluidScan Q1000 and also to emphasize key
points or instructions:
Warning: An operating procedure or practice that may cause injury if not carefully
observed or followed.
June 30, 2014 | FL353 Rev. D iii
Caution: An operating procedure or practice that may cause damage to the FluidScan
Q1000 if not carefully observed or followed.
Note: An operating procedure or practice that is essential to emphasize.
iv June 30, 2014 | FL353 Rev. D
Table of Contents
Manual Revision Log ......................................................................................... vii
1 Introduction ........................................................................................... 9
FluidScan Description ......................................................................................... 9
Overview - How it Works ................................................................................ 9
Primary Features .......................................................................................... 11
FluidScan Libraries ........................................................................................... 12
Categories, Tests and Libraries for the FluidScan Q1000.................................... 13
Hardware Description ....................................................................................... 17
2 Run a Sample ....................................................................................... 21
First-Time Administrator Setup Tasks .................................................................. 21
Start up FluidScan ........................................................................................... 21
Turn on and Log in to FluidScan ..................................................................... 21
Measure a Sample ........................................................................................... 22
Measure Asset ............................................................................................ 22
Perform a Background Measurement............................................................... 23
Select an Asset ........................................................................................... 25
Select Asset Descriptor Levels - Optional ........................................................ 28
Measure Fluid.............................................................................................. 33
Identify Fluid ............................................................................................... 39
Load the Flip-Top Cell with an Oil Sample ............................................................ 42
Clean the Flip-Top Cell ...................................................................................... 45
Clean the Cell.............................................................................................. 46
Synchronize FluidScan with Fluid Manager .......................................................... 47
Update a Fluid’s Spectrum ................................................................................ 47
Edit Fluid Display Filter ..................................................................................... 49
Edit Fluid Display Filter ................................................................................. 51
Verify Calibration ............................................................................................. 53
Perform a Check Fluid Analysis .......................................................................... 55
3 Perform Non-Routine Operations ............................................................. 59
Manage Measurements ..................................................................................... 59
June 30, 2014 | FL353 Rev. D v
Review by Asset .......................................................................................... 59
Shut Down Device ........................................................................................... 61
About FluidScan .............................................................................................. 61
A Limited Warranty 63
B Items Included with FluidScan 65
vi June 30, 2014 | FL353 Rev. D
Manual Revision Log
Manual Revision Log
• The following table provides a summary of the new and/or changed content from the
previous manual release:
New or Modified Content in this Manual Release
VERSION DESCRIPTION
A New manual for the FluidScan Q1000 Series
B Reflects new copyright date and manual title
C Provides the following new capabilities:
•Addition of Search capability for both oils and assets
•Addition of Enable Spectrum feature
•Toggle switch for displayed oils, to simplify end user
configuration.
•Addition of >40 new oils to the database
•Conversion to new ASTM standard units
D •New Identify Fluid menu option
•New Fluid Match capability
June 30, 2014 | FL353 Rev. D vii
viii June 30, 2014 | FL353 Rev. D
FluidScan Description
1 Introduction
®
This chapter provides you with basic operating instructions for the FluidScan Q1000
Handheld Lubricant Condition Monitor.
The official name of the device is the Spectro Scientific FluidScan Q1000, however, for the
sake of simplicity, it is referred to in this manual as “FluidScan” or the “FluidScan device.” In
addition, the term “oil” will describe both lubricating and hydraulic fluids.
FluidScan Description
The FluidScan is a handheld lubricating and hydraulic fluid condition monitor that provides
test results per ASTM, US DoD and industry norms. It protects machinery by determining
when a lubricant needs to be changed due to excessive contamination or degradation.
FluidScan detects lubricant degradation and contamination by other fluids (water, glycol,
incorrect lubricant) at the point of use by measuring key oil condition parameters in both
synthetic and petroleum based lubricants and fluids.
Overview - How it Works
FluidScan
FluidScan analyzes lubricants and fluids using infrared spectroscopy. It reports and stores
information on lubricant condition at the point of use. The information stored on the system
can be synchronized and downloaded to the Fluid Manager software that runs on a separate
personal computer to store data for archiving, trending, and reporting. The FluidScan device
is self-contained.
FluidScan is applicable to any mechanical system where unexpected down time is
unacceptable, such as operators of:
• Power generation equipment
• Marine vessels
June 30, 2014 | FL353 Rev. D 9
1 Introduction
• Trucks
• Wind turbines
• Mining
• Military vehicles and aircraft
• Heavy construction equipment
• Any large industrial system
10 June 30, 2014 | FL353 Rev. D
FluidScan Description
Primary Features
FluidScan’s primary features are:
• Small, handheld rugged mid-infrared spectrometer
• Lab grade repeatability and reproducibility in a handheld system
• Patented direct infrared solid state spectrometer with optical waveguide technology
• Under 1 minute analysis time
• Measures key oil condition parameters including:
• Total Acid Number (TAN)
• Total Base Number (TBN)
• Oxidation
• Nitration
• Sulfation
• Incorrect lubricant
• Additive depletion
• Soot
• Glycol/Antifreeze
• Water
June 30, 2014 | FL353 Rev. D 11
1 Introduction
FluidScan Libraries
FluidScan Q1000 reference fluids are organized into a series of application libraries. The
following application libraries are available for the FluidScan Q1000:
Part Number Descriptions
P/N DESCRIPTION
FL365 Automotive
FL365 Aviation
FL366 Fuel QC
FL367 Industrial
FL368 Lab Trend
FL369 Marine
FL370 Military
FL371 Railroad
FL360 All Libraries
FL365 Automotive
12 June 30, 2014 | FL353 Rev. D
FluidScan Libraries
Categories, Tests and Libraries for the FluidScan Q1000
The following table summarizes the categories and tests that apply to each type of
application library:
Category Description Tests Libraries
Transmission Automotive transmission applications Water (ppm) Automotive
use a series of fluids such as Oxidation Industrial
DEXRON, MERCON ATF fluids, and (Abs/mm )
2
Marine
water and oxidation are only Railroad
measured. The oxidation of the fluid
will affect shifting and shorten clutch
and gear life. Water ingression
indicates seal issues. This category is
primarily for determining drain interval
extensions and troubleshooting.
Hydraulic-Fire Phosphate esters are a class of Water (ppm) Industrial
Resistant functional chemical fluids used in TAN (mg KOH/g) Aviation
electrohydraulic control systems to Military
where high temperatures are possible.
TAN and Water are the primary
measures of fluid health. Oxidation is
not tested, as the TAN is more
informative. These fluids can be
restored to normal conditions in the
field by use of active ion exchange
filtration techniques.
Hydraulic-Aero Hydraulic fluids used in aircraft Water (ppm) Aviation
applications are concerned with Oxidation Military
water, oxidation and fluid mixup. (Abs/mm2)
These predominantly synthetic fluids Alien Fluid
are susceptible to fluid mixup, (MIL-H-2104) (%)
particularly where fire resistant and Alien Fluid
mineral base fluids of equal viscosity (MIL-H-23699)
be mixed. Alien fluid is aiming at (%)
looking for two specific fluids, mineral
(2104) and 23699 engine oil.
Hydraulic The hydraulic category is a large Water (ppm) Automotive
category for the most common fluids Oxidation Aviation
used for hydraulic applications. (Abs/mm2) Industrial
Predominantly made up of mineral oil TAN (mg KOH/g) Marine
base stocks, all these oils share Railroad
similar characteristics, with similar
additive packages for long life and
reduced wear on cylinders and
pumps.
June 30, 2014 | FL353 Rev. D 13
1 Introduction
Category Description Tests Libraries
Heat Transfer Heat transfer fluids are designed Water (ppm) Industrial
specifically to absorb heat, and are Oxidation
designed to operate up to 650F. (Abs/mm )
2
Water ingression inhibits heat
transfer, and as the degrade, sludges
and polymerized oil coats cooling
tubes. Oxidation and TAN are used to
determine serviceability for further
use.
Turbine-Steam General oils used in turbine and Water (ppm) Industrial
bearing applications. These oils are Oxidation Marine
highly refined, API Group I and hybrid (Abs/mm2)
Group II oils with additives designed TAN (mg KOH/g)
for full film bearing lubrication. Water
and Acidity are closely monitored in
these products.
Turbine-CCGT This category focuses on oils used in Water (ppm) Industrial
high temperature, geared turbine Oxidation Marine
applications. These are typically (Abs/mm2)
composed of Group 11 and Group 111 TAN (mg KOH/g)
with an antioxidant These turbines
often have additive packages for
Water, TAN and oxidation are
reported.
Turbine-Aero These synthetic fluids (polyol esters, Water (ppm) Aviation
disaster blends) have exceptionally TAN (mg KOH/g) Industrial
high resistance to oxidation, and do AntiOxidant (%) Military
not form sludges or varnish. Water,
TAN and Antioxidant remaining % are
reported.
Slideway Oils used in slides, way, spindle Water (ppm) Industrial
applications. These fluids have extra Oxidation
additives for friction. Water, TAN and (Abs/mm )
2
oxidation are reported. TAN (mg KOH/g)
Compressor Fluids used in compressor Water (ppm) Aviation
applications. These are commonly Oxidation Industrial
Polyalkyl glycol/Polyol Ester blends for (Abs/mm2) Marine
rotary screw compressor applications, TAN (mg KOH/g) Military
and diester blends. Water, TAN and Railroad
Oxidation are sought after in these
applications, to determine if a change
is warranted.
14 June 30, 2014 | FL353 Rev. D
FluidScan Libraries
Category Description Tests Libraries
Chiller Fluids used in refrigerated compressor Water (ppm) Industrial
applications, additives and naphthenic Oxidation Marine
basetocks are chosen because of low (Abs/mm )
2
Military
pour point, low floc point and TAN (mg KOH/g)
miscibility with refrigerant such as
R22. Freon or Ammonia.
Note: Refrigerant such as ammonia
or Freon that has not been outgassed
from sample may interfere with
sample analysis on fliptop cell,
resulting in Fluidscan not reporting
values due to high noise.
Gear-Splash Geared systems with a pitch line Water (ppm) Industrial
velocity of less than 1000 m/s, high Oxidation Marine
load boxes common in industrial (Abs/mm2) Military
applications. Bath lubricated. Water, TAN (mg KOH/g)
TAN and Oxidation are offered.
Gear-Pressure Geared systems with a pitch line Water (ppm) Industrial
velocity greater than 1000 m/s. This Oxidation Marine
includes high speed boxes, drives, (Abs/mm2) Military
heavy duty transmissions. These gear TAN (mg KOH/g)
oils are frequently pumped in large
applications (e.g wind turbines).
Water, TAN and oxidation are offered.
Engine This category is suitable for most Water (ppm) Automotive
reciprocating piston engines, 2 and 4 Oxidation Aviation
stroke, fueled by gasoline and diesel (Abs/mm )
2
Industrial
common in vehicles, from passenger TBN (mg KOH/g) Marine
care to light duty and highway trucks Military
Sulfation
to fixed emergency generator
(Abs/mm2) Railroad
systems. These applications usually
are lubricated with multigrade oils Nitration (Abs/cm)
with additive packages from 5 to 20 Soot(%)
Base number. Glycol (%)
AntiWear (%)
Engine-Heavy Duty This category is suitable for most Water (ppm) Industrial
trunk piston engines, cross head Oxidation Marine
stroke, fueled by bunker oil, crude oil, (Abs/mm2) Military
diesel or distillate, common in mobile TBN (mg KOH/g)
power generation requirements. These
Sulfation
applications are distinguished by oils 2
wit additive chemistries (salicylates (Abs/mm )
etc) to produce high alkaline reserves Nitration (Abs/cm)
(BN18 to BN70). Soot(%)
Glycol (%)
AntiWear (%)
June 30, 2014 | FL353 Rev. D 15
1 Introduction
Category Description Tests Libraries
Engine-HFO This category is designed around Water (ppm) Marine
MobilGard M50, TPEO specified on Oxidation Military
Engines running in a dual fuel mode (Abs/mm )
2
(HFO and Lower sulfur distillate) and a TBN (mg KOH/g)
trigger for Fuel dilution of HFO is
Sulfation
desired. In addition to results output 2
for Heavy duty engines, a text (Abs/mm )
warning indicating significant fuel Nitration (Abs/cm)
detected is reported. Soot(%)
Glycol (%)
AntiWear (%)
HFO (Text
Warning)
Engine-Nat Gas This category is suitable for engines Water (ppm) Automotive
powered with Natural gas. These oils Oxidation Industrial
have low to medium additive packs (Abs/mm )
2
Railroad
(also defined as Low-Ash, TAN and TBN (mg
Medium-Ash or ashless (organic) KOH/g)
formulations.
Sulfation
2
(Abs/mm )
Nitration (Abs/cm)
Soot(%)
Glycol (%)
AntiWear (%)
ASTM EP Gear This generic category will return data Water (Abs/mm2) Lab Trend
Hydro consistent with ASTM E 2412 Oxidation
benchtop FTIR laboratory
(Abs/mm2)
instruments. Direct trend (JOAP
indexing method) or reference
subtraction can be used.
ASTM Polyol Ester This generic category will return data Water (Abs/mm2) Lab Trend
(Turbine) consistent with ASTM E 2412 Oxidation
benchtop FTIR laboratory instruments
(Abs/mm2)
for polyol ester fluids. Direct trend
(JOAP indexing method) or reference
subtraction is available.
ASTM Petroleum This generic category will return data Water (Abs/mm )
2 Lab Trend
Engine consistent with ASTM E 2412 Oxidation
benchtop FTIR laboratory instruments
(Abs/mm2)
for petroleum engine oils. Direct
trend (JOAP indexing method) or Nitration
reference subtraction is available. (Abs/mm2)
Sulfation
(Abs/mm2)
Soot(%)
Glycol (%)
AntiWear (%)
Ethanol in Gasoline Ethanol Content in Gasoline EtOH% Fuel QC
16 June 30, 2014 | FL353 Rev. D
Hardware Description
Category Description Tests Libraries
FAME in Diesel Fatty Acid Methyl Ester in Diesel FAME% Fuel QC
BD Feedstock Raw Vegetable and Animal fat Water (ppm) Fuel QC
basestock for Biodiesel Refining FFA%
Biodiesel Finished Biodiesel Water (ppm) Fuel QC
TAN (mg KOH/g)
Total Glycerin (%)
Hardware Description
The various parts and controls of FluidScan are shown in the graphics that follow, along with
a brief description.
FluidScan - Top View
Shock Absorber
Magnets for Open Cell
Sampling Head
Flip-Top Cell
Color Display
Handles
Soft Buttons
Power Button and
Directional Pad LED
• Sampling Head - Contains the two infrared sources and cradle for flip-top cell.
• Flip-Top Cell - A patented sampling cell into which an oil sample is placed for
analysis.
• Shock Absorber - Minimizes cell slap.
• Color Display - Transflective color display to view results.
• Power Button and LED - Turns FluidScan On or Off. The LED is green when power is
on.
• Handles - Straps securely hold FluidScan in your hand.
• Soft Buttons - Four buttons used to select corresponding instructions displayed in
corresponding boxes on the bottom of the color display.
• Directional Pad - Used as a directional pointer with a center mouse “click” button.
June 30, 2014 | FL353 Rev. D 17
1 Introduction
FluidScan - End View
USB Client and Battery Charger
Host Connectors Connector and LED
FluidScan has connectors on its communications panel that enable you to better control the
instrument and also to interface with personal computers or a network.
• USB Client and Host Connectors - Used to connect the FluidScan to a PC for
synchronizing with desktop software. You can also connect a keyboard or mouse
using the Host Connector.
• Battery Charger Connector and LED - Connects the FluidScan to an AC power adaptor
to recharge the battery. A two-color LED that is green when charged.
18 June 30, 2014 | FL353 Rev. D
Hardware Description
FluidScan - Bottom View
Serial Number Label
Battery Compartment
• Serial Number Label - Contains permanent identification information for the specific
FluidScan.
• Battery Compartment - Holds the rechargeable Li-Ion battery.
FluidScan Q1000/SpectroVisc Q3050 Condition Monitoring Kit
Spectro Scientific now offers a combination kit to support asset managers and planners who
need accurate, lab-grade oil condition information for time-sensitive maintenance decisions.
Spectro Scientific’s portable test kit combines the power of the FluidScan Q1000 infrared
spectrometer and the SpectroVisc Q3050 kinematic viscometer - packaged as a single,
lightweight, solvent-free kit.
June 30, 2014 | FL353 Rev. D 19
1 Introduction
20 June 30, 2014 | FL353 Rev. D
First-Time Administrator Setup Tasks
2 Run a Sample
This section describes how to run a sample using FluidScan, how to synchronize data with
the Fluid Manager, and how to perform basic data maintenance.
The section begins by listing the required tasks an Administrator performs before you can
begin routine operations.
• An Administrator performs the first-time setup tasks outlined in the first section
below and all tasks described in the FluidScan® Extended User’s Manual, such as
backup and device maintenance.
• An Operator performs all the tasks described in this guide.
Warning: Lubricating oil frequently contains additives which are
hazardous and could be absorbed through the skin. Wear protective
gloves whenever you handle lubricating oil.
If oil soaks into clothes, change clothes immediately. Oil gives off fumes
that can cause injury to personnel. Use oil in a well-ventilated area.
First-Time Administrator Setup Tasks
Here are the tasks an Administrator must execute before you can begin routine operations,
they include:
• Install the Fluid Manager software on a stand-alone personal computer (PC)
• Set the date and time
• Add users to the FluidScan software
• Add asset descriptor levels and descriptors
• Add assets
• Add new user fluid function
• Determine methods to analyze samples
Note: If you are the Administrator, please see the FluidScan® Extended User’s Manual for
complete step-by-step instructions.
Start up FluidScan
You turn on FluidScan by pressing the Power button on the lower-right front of the device.
Turn on and Log in to FluidScan
1. Press the Power button and hold down for a few seconds. A FluidScan splash
screen displays, and if the Administrator has defined the users, they will then display.
2. Select the user.
June 30, 2014 | FL353 Rev. D 21
2 Run a Sample
Note: The last user to operate the instrument displays as the default choice. If
only one active user exists, that user is selected by default without presenting
the log in screen.
Measure a Sample
FluidScan® software provides you with the following three alternative routines with which to
analyze a sample:
• Measure Asset — adds the sample’s analysis to that asset’s descriptor structure
• Measure Fluid — analyzes a sample without the need to tie it to an asset’s descriptor
structure
• Validate Fluid Identity — confirms that a suspect fluid is what you believe it to be for
quality control purposes
Measure Asset
The Measure Asset menu selection provides a means to analyze a sample and to associate
that analysis with an existing descriptor structure. The descriptor structure contains the
information needed to process, identify, and organize the measurement.
The actual FluidScan sample analysis procedure is the same for assets and for fluids, the
difference lies only in how the data is stored after the sample is processed.
To analyze a sample and to store the data with an asset:
1. Turn on FluidScan and log in. The Main Menu displays.
2. Press the Select soft button for Measure Asset.
FluidScan starts a sequence of events to verify that the device is ready to analyze a
sample.
The flip top cell must be inserted into the instrument head for cleanliness check and
background measurement.
First it checks to verify that the cell is clean, and then it checks if a background
measurement is required. The need for a new background measurement is based on
temperature change and the time since the last one was performed.
Complete the steps in the following section, "Performing a Background
Measurement."
22 June 30, 2014 | FL353 Rev. D
Measure a Sample
FluidScan starts a sequence of events to verify that the device is ready to analyze a
sample.
Note: The flip top cell must be inserted into the instrument head for
cleanliness check and background measurement.
First it checks to verify that the cell is clean, and then it checks if a background
measurement is required. The need for a new background measurement is based on
temperature change and the time since the last one was performed.
Perform a Background Measurement
The background measurement is an analysis performed with FluidScan when the flip-top
cell does not contain a sample. In other words, it is the spectrum generated from the
components in the optical path that are not associated with an oil sample. When an oil
sample is analyzed, the background is subtracted resulting in improved accuracy.
Assuming the background spectrum doesn’t change, the same background spectrum can be
applied to any sample measurement. However, in order to help ensure that the background
spectrum is current, you must record a new background spectrum every so often. For
example, you may need one if the temperature change between the current instrument
temperature and the temperature at the time the last background was collected exceeds a
defined threshold.
The current background spectrum must be repeated if the operating temperature changes
more than 3°C, or if more than 30 minutes elapses.
To perform a background measurement:
1. If a background measurement is required, the following message displays. Press the
OK soft button.
If a background measurement is not required, the cell is checked for cleanliness and
if it is clean, the analysis procedure jumps to “Measure Fluid” on page 33.
Next, the cell cleanliness test initiates. If it is not reported as “Clean,” the cell must
be cleaned until it passes the test. Refer to “Clean the Flip-Top Cell” on page 45.
June 30, 2014 | FL353 Rev. D 23
2 Run a Sample
2. When the cell is clean, the screen below displays to confirm that FluidScan is ready
for a background measurement. Press the OK soft button.
The background measurement starts and will take approximately one minute. A
progress bar shows the measurement status.
3. Press the OK soft button when the back measurement completes.
The software now provides a series of steps so that the sample you are about to
analyze is associated with the appropriate asset from which it was taken. The
software sequences through the asset descriptor levels entered previously and allows
you to select the appropriate one.
Note: If you find that there are no assets or asset descriptor levels from which
you can choose, please see the FluidScan® Extended User’s Manual for
complete instructions on adding assets and descriptor levels using the Fluid
Manager software.
24 June 30, 2014 | FL353 Rev. D
Measure a Sample
Select an Asset
You can select an asset (not descriptor) by using the Search function, or by directly
selecting it from the asset list.
To use the Search function to select an asset (not descriptor):
1. Press the Tab soft button to enter a string of 2 or 3 letters, numbers or characters to
refine your fluid category search. The cursor moves to the Search box.
Note: You can also quickly select one of the three most recent assets.
2. Press the Edit soft button to display the keyboard if you want to select various
letters/numbers/characters.
3. Enter a string of 2 or 3 letters, numbers or characters to refine your fluid category
search.
4. Press Done after you enter your search text.
June 30, 2014 | FL353 Rev. D 25
2 Run a Sample
5. Select your asset from the Select Asset list, and then press the Next soft button.
6. Optionally, enter information in the fields below that further identify the sample.
Sample Variables According to Asset Descriptor Level
Field Description
Sample ID Enter a unique alpha-numeric entry to further identify the
sample. Use the Edit soft button and the keyboard on the
screen to enter the Sample ID. You can also leave the
entry blank.
Sample Date This field indicates the date the sample was taken. The
current date is the default.
To change the date, use the Tab soft button to select the
Sample Date field and the directional pad to select and
change the day, month and/or year. Up and down will
increase or decrease the selected number, and the left
and right buttons will shift between day, month and year.
Operating Hours The number of hours the lubricant has been in use. Use
the Tab soft button to select the Operating Hours field.
Use the directional button to enter the hours on the
lubricant. Up and down increases or decreases the
selected number, and the left and right buttons will
increase or decrease the selected significant digit. For
example, to enter 313 hours, use the left directional
button to move over two significant digits.
26 June 30, 2014 | FL353 Rev. D
Measure a Sample
7. Press the Next soft button. The FluidScan is now ready to analyze samples.
8. Load your sample as described in “Load the Flip-Top Cell with an Oil Sample” on
page 42.
9. Press the OK soft button to start the analysis. A progress bar shows the
measurement status.
Note: Using the directional pad, enter the sample’s viscosity if you are
working with the companion SpectroVisc Q3000/Q3050 viscometer as an
accessory. Press the Left/Right arrow buttons to add or remove a decimal
place, and then press Next.
Note: For detailed information on the SpectroVisc Q3000/Q3050, refer to the
SpectroVisc Q3000/Q3050 User’s Guide, Part Number PV3010.
• To bypass this screen (if you are not using the SpectroVisc Q3000/Q3050), click
Next.
June 30, 2014 | FL353 Rev. D 27
2 Run a Sample
Note: You can manually disable the viscosity entry screen if you are not using
the SpectroVisc Q3000/Q3050 so it does not display. See the FluidScan®
Extended User’s Manual for complete operating instructions.
You can now view prior analyses if they are stored in the asset record.
This red alarm limit symbol
displays when particle
measurements exceed the
alarm limit you set.
Note: In addition to the red alarm limit symbol, the following symbols may
display:
• A green check mark symbol indicates the measurement is valid and it is
within the alarm limits you set.
• A yellow triangle symbol indicates the measurement exceeds the warning
alarm limit you set.
Also note that each particle measured on the Results screen is color-coded to
indicate whether it is valid or contains warnings. If a particle row on the results
screen is white, it indicates that no alarms were set for that particle.
Select Asset Descriptor Levels - Optional
You select asset descriptor levels that specify how your sample relates to the asset from
which the sample was taken. This step is optional (if descriptor levels are set up by the
Administrator) and depends on how detailed you want your data to be for tracking purposes.
28 June 30, 2014 | FL353 Rev. D
Measure a Sample
For example, in the case of a mine operation, you might want your asset descriptor levels to
be very detailed as shown below:
Asset Descriptor
Levels
To select asset descriptor levels:
1. Press the Select soft button after each descriptor you want to add, for example:
2. After you select the last asset descriptor, you select the asset to which the
descriptors relate.
June 30, 2014 | FL353 Rev. D 29
2 Run a Sample
3. When you finish selecting all descriptor levels, you enter information in the fields
below that further identify the sample.
Sample Variables According to Asset Descriptor Level
Field Description
Sample ID Enter a unique alpha-numeric entry to further identify the
sample. Use the Edit soft button and the keyboard on the
screen to enter the Sample ID. You can also leave the
entry blank.
Sample Date This field indicates the date the sample was taken. The
current date is the default.
To change the date, use the Tab soft button to select the
Sample Date field and the directional pad to select and
change the day, month and/or year. Up and down will
increase or decrease the selected number, and the left
and right buttons will shift between day, month and year.
Operating Hours The number of hours the lubricant has been in use. Use
the Tab soft button to select the Operating Hours field.
Use the directional button to enter the hours on the
lubricant. Up and down increases or decreases the
selected number, and the left and right buttons will
increase or decrease the selected significant digit. For
example, to enter 313 hours, use the left directional
button to move over two significant digits.
30 June 30, 2014 | FL353 Rev. D
Measure a Sample
4. Press the Next soft button. The FluidScan is now ready to analyze samples.
5. Load your sample as described in “Load the Flip-Top Cell with an Oil Sample” on
page 42.
6. Press the OK soft button to start the analysis. A progress bar shows the
measurement status.
7. Using the directional pad, enter the sample’s viscosity if you are working with the
companion SpectroVisc Q3000/Q3050 viscometer as an accessory. Press the
Left/Right arrow buttons to add or remove a decimal place, and then press Next.
Note: For detailed information on the SpectroVisc Q3000/Q3050, refer to the
SpectroVisc Q3000/Q3050 User’s Guide, Part Number PV3010.
• To bypass this screen (if you are not using the SpectroVisc Q3000/Q3050), click
Next.
Note: You can manually disable the viscosity entry screen if you are not using
the SpectroVisc Q3000/Q3050 so it does not display. See the FluidScan®
June 30, 2014 | FL353 Rev. D 31
2 Run a Sample
Extended User’s Manual for complete operating instructions.
You can now view prior analyses if they are stored in the asset record.
This red alarm limit symbol
displays when particle
measurements exceed the
alarm limit you set.
Note: In addition to the red alarm limit symbol, the following symbols may
display:
• A green check mark symbol indicates the measurement is valid and it is
within the alarm limits you set.
• A yellow triangle symbol indicates the measurement exceeds the warning
alarm limit you set.
Also note that each particle measured on the Results screen is color-coded to
indicate whether it is valid or contains warnings. If a particle row on the results
screen is white, it indicates that no alarms were set for that particle.
32 June 30, 2014 | FL353 Rev. D
Measure a Sample
To view prior analyses:
1. Select the physical property of interest using the down directional button.
2. Press the Detail soft key to select it. The current analysis plus two previous ones
display on the screen.
3. Press the Summary soft button to return to the previous screen. You can also click
Print, Discard or Save.
Note: If a physical property exceeds an alarm limit, it displays with a yellow
triangle and exclamation point.
Measure Fluid
Use the Measure Fluid feature when you do not have an asset enrolled in the system.
June 30, 2014 | FL353 Rev. D 33
2 Run a Sample
To analyze a fluid:
1. Turn on the FluidScan, log in, and then select Measure Fluid.
2. Perform a new background measurement as described in “Perform a Background
Measurement” on page 23.
When the background measurement completes, you next identify the fluid to be
analyzed.
3. Select a fluid category by using the directional button, and then press Next.
You can also search for a specific fluid category, as follows:
• Press the Tab soft button to enter a string of 2 or 3 letters, numbers or characters
to refine your fluid category search. The cursor moves to the Search box. You can
also quickly select a Recent fluid category.
• Press the Edit soft button to display the keyboard if you want to select various
letters/numbers/characters.
• Select your fluid from the Select Fluid list, and then press the Next soft button.
34 June 30, 2014 | FL353 Rev. D
Measure a Sample
4. Select the precise fluid from the family of fluids by using the directional button, and
then press Next.
Note: You can now press the Tab soft button to enter a string of 2 or 3 letters,
numbers or characters to refine your fluid search. The cursor moves to the
Select Fluid search box.
5. Press the Edit soft button to display the keyboard if you wan to select various
letters/numbers/characters. Next, select your fluid from the Select Fluid list, and then
press the Next soft button.
6. Identify the fluid and the date it was analyzed by pressing the Edit soft button to
display the keyboard.
7. Use the directional pad to enter the following information:
June 30, 2014 | FL353 Rev. D 35
2 Run a Sample
• Sample ID — Enter the sample identifier number, and then press the Tab soft
button.
• Sample Date — The date defaults to today’s date. Enter new date, and then press
the Tab soft button.
• Calculate Using Subtraction Method — Press Check to select this check box to
analyze the fluid against a reference fluid using the subtraction method. If
necessary, refer to the FluidScan® Extended User’s Manual for a full description of
the subtraction method.
8. Press the Next button.
The FluidScan is now ready to analyze the fluid.
You begin by loading the sample in the flip-top cell.
9. Load the sample as described in “Load the Flip-Top Cell with an Oil Sample” on
page 42.
10. Press the OK soft button to start the analysis. A progress bar shows the
measurement’s status.
The analysis completes in approximately one minute.
Note: You can manually disable the viscosity entry screen if you are not using
the SpectroVisc Q3000 so it does not display. See the FluidScan® Extended
User’s Manual for complete operating instructions.
36 June 30, 2014 | FL353 Rev. D
Measure a Sample
The following results screen displays.
11. Press one of the following soft buttons:
Soft Button Description
<< Enables the Graph or Notes soft buttons so you can view
results graphically or add notes about measurements. For
details, click the links below:
Graph - See instructions below.
Notes - See instructions below.
Discard Returns you to the Main Menu.
Save Saves results to review and possibly re-measure (if
previous measurements exist).
To view a graph of your results:
1. Press the << soft button.
June 30, 2014 | FL353 Rev. D 37
2 Run a Sample
2. Press the Graph soft button.
3. Use the directional pad to adjust the WN From (Wavenumber) and WN To values to
zoom in on a particular peak; press Tab to move between fields.
4. Press the Refresh soft button to view the graph with your new values.
To add a note to your results:
1. Press the << soft button.
38 June 30, 2014 | FL353 Rev. D
Measure a Sample
2. Press the Notes soft button.
3. Press the Edit soft button to display the keyboard.
4. Enter your note using the directional pad /Select soft button combination, and then
press Done.
5. Press Next to return to the main results screen.
Identify Fluid
Use the “Identify Fluid” option to analyze a sample for quality control purposes to confirm
that a newly delivered fluid is identical to what was requested, or to determine an unknown
fluid.
June 30, 2014 | FL353 Rev. D 39
2 Run a Sample
To identify a fluid:
1. Turn on the FluidScan, log in, and then select Identify Fluid from the main menu.
2. If a new background measurement is required, click OK. Perform a new background
measurement as described in “Perform a Background Measurement” on page 23.
3. When the background measurement completes, you begin the measurement.
4. Load your sample as described in “Load the Flip-Top Cell with an Oil Sample” on
page 42.
5. Press the OK soft button to start the analysis. A progress bar shows the
measurement status.
The analysis completes in approximately one minute, and then the Select Fluid to
Validate screen displays.
40 June 30, 2014 | FL353 Rev. D
Measure a Sample
6. Select the category of fluids by using the directional button, and then press Next.
7. Select the precise fluid to validate, and then press Next.
Note: You can now press the Tab soft button to enter a string of 2 or 3 letters,
numbers or characters to refine your fluid search. The cursor moves to the
Select Fluid search box.
The software now determines how close the analyzed fluid matches the fluid you
believe it to be. The score and probability of the match displays on the screen:
The match is based on a “score” as follows:
• Score >7 — It is highly probable your sample is the selected fluid or equivalent.
• Score ≥5 but less than 7 — It is probable your sample is the selected fluid or
equivalent.
June 30, 2014 | FL353 Rev. D 41
2 Run a Sample
• Score <5 — Your sample is probably not a new, clean sample of the selected
fluid.
8. Select OK if it is a good match, or use the soft buttons to select Match or Back.
• Match searches the database for the closest match to any other fluid.
• Back returns you to the fluid selection screens to manually select another fluid to
validate.
To select the match:
1. Press the Match soft button to search the database for the closest match to any
other fluid, for example:
2. Press Select to view details of the matching substance. A User Fluid button displays
which gives you the opportunity to start the process of adding it as a new user fluid.
Load the Flip-Top Cell with an Oil Sample
FluidScan uses a unique, patented flip-top cell to analyze fluid samples. The cell’s design
allows for small sample volume and for not solvent cleaning.
42 June 30, 2014 | FL353 Rev. D
Load the Flip-Top Cell with an Oil Sample
To load a sample into the flip-top cell:
1. Grasp the flip-top cell with two fingers and pull straight up from its “down” position.
2. Slowly flip the cell forward and let the magnets and shock absorber place the cell in
the “load” position.
3. Open cell by flipping the top half away from the bottom half. The bottom half will
remain down in the load position.
June 30, 2014 | FL353 Rev. D 43
2 Run a Sample
4. With a dropper (or dip-stick), place 1 to 2 drops of oil on the bottom half of the cell to
just cover the window. If you are using a dip-stick, do not allow the end of the
dip-stick to contact the viewing window so that it scratches or scours it.
5. Close the cell by slowly lowering the top half until it rests on the shock absorber.
Caution: Do not force the halves together. The cell’s shock
absorber will slowly lower the top half of the cell onto the bottom.
This takes only a few seconds but is extremely important as it
prevents air bubbles.
6. Grasp the closed cell and raise it to a vertical position. While in the vertical position,
inspect the cell through the windows to confirm that there are no air bubbles present.
If there are air bubbles, open the cell, wipe with a clean cloth or non-abrasive
cleaning pad and repeat step 5.
44 June 30, 2014 | FL353 Rev. D
Clean the Flip-Top Cell
7. Lower the cell straight down until it is resting in the “down” position.
The cell and the sample are now ready for analysis.
8. After the analysis is complete, open the cell as in steps 1 to 3 above and wipe clean
with a clean cloth or gauze pad. Refer to “Clean the Flip-Top Cell” on page 45. The
cell is now ready for the next sample.
Clean the Flip-Top Cell
The flip-top cell must be cleaned between samples and also before you take a background
measurement. The cell can be cleaned with either a disposable non-abrasive cleaning pad
supplied with the FluidScan or a clean cotton cloth..
Caution: Do not rub the cleaning material back and forth across the window to
clean it. This will leave a residue behind that may cause the cleanliness check to
fail.
Use of Other Cleaning Solvents
We also recommend you do NOT routinely use volatile solvents like IPA or heptane to clean
the window. The flip top cell is not sealed like a standard flow cell. The solvent vapors left
behind will escape into the optical path and absorb IR light that will cause the cell to read
dirty even though it maybe perfectly clean and free of oil and solvent.
In some rare cases it maybe necessary to use an oil solvent like heptane to remove stubborn
residue from the window if it cannot be removed using the conventional method. In this
June 30, 2014 | FL353 Rev. D 45
2 Run a Sample
case we recommend leaving the flip top cell open to dry for approximately half an hour after
it has been cleaned with solvent.
Special Note About Biodiesel Samples
Additionally, when testing biodiesel samples (B100), successive tests have shown varying
baseline results from the same sample due to the cleanliness of the cell. Spectro Scientific
recommends using B5 or similar solvent as a cleaning agent before performing a cleanliness
check and new background measurement on B100 samples. Add the B5 to the flip-top cell
as though it is being analyzed (placing a drop on the cell and then closing it). Next, clean this
fluid from the flip-top cell before the cleanliness check and subsequent background
measurement.
Clean the Cell
To clean the cell:
1. Grasp the flip-top cell with two fingers and pull straight up from its “down” position.
2. Flip the cell forward and push down lightly until it locks in the “load” position.
3. Open the cell by flipping the top half away from the bottom half. The bottom half will
remain locked in the load position.
4. Use one of the disposable non-abrasive cleaning pads supplied with the FluidScan or
a clean cloth to clean the cell. Normally a clean cloth or non-abrasive cleaning pad is
sufficient to clean a cell. However, after analyzing some very contaminated and
degraded fluids, a few drops of a volatile solvent (such as IPA or Heptane) may be
required to thoroughly clean the cell.
Caution: Make sure to leave the cell open for 30 minutes after using a solvent.
5. Close the cell and grasp the closed cell and raise it up from the “load” position and
lower straight down until it is seated in the “down” position.
6. Repeat the cleaning process if necessary until the cell is reported by the test as
“Clean”.
46 June 30, 2014 | FL353 Rev. D
Synchronize FluidScan with Fluid Manager
Synchronize FluidScan with Fluid Manager
Whenever changes are made to either the FluidScan or to the Fluid Manager software, the
data should be synchronized so that both contain the same information. For example, if
multiple analyses are made in the field using FluidScan, that data should be synchronized by
uploading it to the Fluid Manager software. Data should therefore be synchronized when
changes are made either on the FluidScan or on Fluid Manager.
Please refer to the FluidScan® Extended User’s Manual for complete step-by-step
instructions.
Update a Fluid’s Spectrum
It is not uncommon that a petroleum company may change a fluid’s formulation. In
addition, some fluids may have the same name, but in different parts of the world, the
formulation differs to accommodate climate and/or operating conditions. The FluidScan
includes a library of fluid spectra pre-installed, however, you can update them as necessary.
An update of a fluid’s spectrum is only required if you routinely use the subtraction method
(if necessary, refer to the FluidScan® Extended User’s Manual for a full description of the
subtraction method) when performing an analysis.
The spectra update procedure is simple. The steps include:
• Select the existing fluid in the FluidScan’s memory
• Take a background spectrum
• Analyze the new, unused fluid to obtain an updated spectra
To update the spectrum for a specific fluid:
1. Turn on FluidScan by pushing the Power button. The FluidScan software boots and
after about 30 seconds the Main Menu displays.
2. Use the directional pad to scroll to Utilities, and then press the Select soft button.
June 30, 2014 | FL353 Rev. D 47
2 Run a Sample
3. Select the first option, Manage Fluids, and then press the Select soft button..
4. Select the first option, Update Fluid Spectra by pressing the Select soft button.
The cell cleanliness test initiates and if it does not report a “Clean” result, you must
clean it. See “Clean the Flip-Top Cell” on page 45 for complete instructions.
Next, the background measurement begins.
5. Press OK when the background measurement completes.
6. Use the directional pad to scroll to the appropriate category for the fluid you want to
update, and then press the Select soft button.
48 June 30, 2014 | FL353 Rev. D
Edit Fluid Display Filter
7. Use the directional pad again to scroll down to the fluid you want to update, and
then press the Select soft button.
8. Load your sample as described in “Load the Flip-Top Cell with an Oil Sample” on
page 42.
9. Press the OK soft button to start the analysis. A progress bar shows the
measurement’s status.
When the analysis completes, the spectra for the analyzed fluid displays on the
screen. You can now cancel and repeat the analysis, or store it in memory to replace
the old spectra.
Edit Fluid Display Filter
The Edit Fluid display option provides a means to simplify the screen contents when not all
the available fluids are routinely used. The unwanted fluids will be hidden from the view, but
are still available (if needed) in the future.
Note: Filtered fluids are not removed from the FluidScan’s memory. They can be unfiltered
at any time. It is also possible to select Show All to see all available families and fluids when
you need them.
To hide fluid categories and fluids is a two-step process.
• First, you deselect the categories of fluids that are not used at your facility.
• Next, you can deselect any fluids in a category that are not used.
June 30, 2014 | FL353 Rev. D 49
2 Run a Sample
To deselect families of fluids:
1. Turn on FluidScan by pushing the Power button. The FluidScan software boots and
after about 30 seconds the Main Menu displays.
2. Use the directional pad to scroll down to Utilities, and then press the Select soft
button.
3. Select the first option, Manage Fluids, and then press the Select soft button.
50 June 30, 2014 | FL353 Rev. D
Edit Fluid Display Filter
4. Use the directional pad to select Edit Category Display Filter and press the Select
soft button to proceed.
It is now possible to select the categories that will be displayed and available for use.
5. Press the Uncheck All soft button to help you select the exact item(s) you want to
display. Then, use the directional pad and the Check soft button to make your
selections.
6. Press the OK soft button to proceed to return to the Manage Fluids Menu screen.
Edit Fluid Display Filter
The next set of instructions shows you how to use the Edit Fluid Display Filter to filter fluids
within families.
1. Follow instructions 1 through 3 in the prior procedure.
June 30, 2014 | FL353 Rev. D 51
2 Run a Sample
2. Use the directional pad to select Edit Fluid Display Filter, and then press the Select
soft button.
The available fluid categories display.
3. Press the Uncheck All soft button to help you select the exact item(s) you want to
display. Then, use the directional pad and the Check soft button to make your
selections.
4. Repeat the process for each category of fluids that you wish to filter. Press the OK
soft button when you are finished, and then press the Main Menu soft button to
return to the main menu.
52 June 30, 2014 | FL353 Rev. D
Verify Calibration
Verify Calibration
You verify calibration to confirm the system is working properly and area peaks are within
range. The output is Area I and Area II.
To calibrate:
1. Turn on the FluidScan, log in, and then select Measure Fluid.
FluidScan may start a sequence of events to verify that it is ready to analyze a
sample. First it checks to see if a background measurement is required and then it
checks to verify that the cell is clean. The need for a new background measurement
is based on temperature change and the time since the last one was performed.
If a background measurement is required, the following message displays:
If a background measurement is not required, the cell is checked for cleanliness and
if it is clean, go to step 4.
2. The cell cleanliness test initiates and if it does not report a “Clean” result, you must
clean it. See “Clean the Flip-Top Cell” on page 45 for complete instructions.
Next, the background measurement begins.
3. Press OK when the background measurement completes.
A screen with the fluid categories available in the FluidScan’s memory displays.
June 30, 2014 | FL353 Rev. D 53
2 Run a Sample
4. Select the Calibration category by using the directional button, and then press Next.
5. Select Check Fluid, and then press Next.
A screen with a field for a sample identification number or letters displays so you can
identify the check fluid and enter the date it was analyzed.
6. Press the Edit soft button to display the keyboard and use the directional pad to enter
the Sample ID. The date defaults to today’s date.
Note: Do not select the Calculate Using Subtraction Method check box.
FluidScan is now ready to analyze the check fluid.
7. Load your sample as described in “Load the Flip-Top Cell with an Oil Sample” on
page 42.
8. Press the OK soft button to start the analysis. A progress bar shows the
measurement’s status. The analysis time is approximately one minute. When the
54 June 30, 2014 | FL353 Rev. D
Perform a Check Fluid Analysis
analysis is complete, the following screen displays (if you selected “Allow Manual
Data Entry” in User Settings):
9. Press Next.
The check fluid passes successfully if the values for the properties in AREA I and II
are between 90% and 110%. A successful check fluid analysis is shaded in green
and a failed check fluid analysis displays in red.
You can now Save, Discard or click << to graph, record observations or notes about
the results. See page 37 for procedures to graph and page 38 to add notes to
results.
Note: It is good practice to save the analysis for reference if a future test fails.
Perform a Check Fluid Analysis
You perform a check fluid analysis to check for normal output, such as water oxidation,
TAN, and so on for FL310 to verify data consistency. It also confirms if FL310 is within a
pre-loaded alarm limit. The check fluid can change with time, but if results are outside of
expected values, you need a new check fluid or you need to investigate why.
To check fluid:
1. Complete steps 1 through 4 in “Verify Calibration” on page 53.
June 30, 2014 | FL353 Rev. D 55
2 Run a Sample
2. Select the Check category by using the directional buttons, and then press Next.
3. Select the name of the check fluid (there will be just one option), and then press
Next.
A screen with a field for a sample identification number or letters displays so you can
identify the check fluid and enter the date it was analyzed.
4. Press the Edit soft button to display the keyboard and use the directional pad to enter
the Sample ID. The date defaults to today’s date.
Note: Do not select the Calculate Using Subtraction Method check box.
5. FluidScan is now ready to analyze the check fluid. Press Next.
6. Load your sample as described in “Load the Flip-Top Cell with an Oil Sample” on
page 42.
7. Press the OK soft button to start the analysis. A progress bar shows the
measurement’s status. The analysis time is approximately one minute. When the
56 June 30, 2014 | FL353 Rev. D
Perform a Check Fluid Analysis
analysis is complete, the following screen displays (if you selected “Allow Manual
Data Entry” in User Settings).
8. Press Next.
You can now Save, Discard or click << to graph, record observations or notes about
the results. See page 37 for procedures to graph and page 38 to add notes to
results.
If the check fluid test fails:
• Clean the flip top cell and repeat the test. If it fails a second time, contact
Spectro Scientific
June 30, 2014 | FL353 Rev. D 57
2 Run a Sample
58 June 30, 2014 | FL353 Rev. D
Manage Measurements
3 Perform Non-Routine Operations
This chapter describes FluidScan features that you will only occasionally access and use.
Manage Measurements
The Manage Measurements menu selection provides you with alternative methods to
review analytical results in the FluidScan database.
Review by Asset
This selection allows you to view specific asset based on a selection of the descriptors.
When you select an asset, all the analyses in FluidScan’s memory are available for further
review.
1. Select your descriptors, and then press the Select soft button.
2. Press Tab if you want to use the Search function to quickly select an asset. (If not,
simply use the directional keys to select your asset.)
3. Press the Edit soft button to display the keyboard if you want to select various
letters/numbers/characters.
June 30, 2014 | FL353 Rev. D 59
3 Perform Non-Routine Operations
4. Enter a string of 2 or 3 letters, numbers or characters to refine your fluid category
search.
5. Press Done after you enter your search text.
6. Select your asset from the Select Asset list, and then press the Next soft button.
7. Use the directional keypad followed by the Select soft button to select any of the
available analyses.
• Review Non-Asset Measurements - This selection allows you to review analyses that
were not tied to an asset in the database. Select this option for standalone analyses
of fluids.
• Review All Measurements - This selection allows you to review a measurement from
a list of all those available in the database.
60 June 30, 2014 | FL353 Rev. D
Shut Down Device
Shut Down Device
The Shut Down Device selection from the Options/Setting menu provides a quick path to
shut down and turn off the FluidScan. You confirm or cancel the selection by using either
the Shut Down or Cancel soft buttons.
About FluidScan
The About FluidScan selection from the Main Menu provides you with detailed information
about the FluidScan device.
When you select this option, the following information displays:
• Serial #
• Database version
• Software version
• Product web site (for software updates and general information)
• Temperature (internal temperature of FluidScan)
• Voltage (voltage status of the battery)
• Battery time remaining
• Storage remaining
• Cell path length
June 30, 2014 | FL353 Rev. D 61
3 Perform Non-Routine Operations
• Address (Spectro Scientific address)
• Windows CE license#
• SA Version #
• Head Serial #
• Cartridge Serial #
62 June 30, 2014 | FL353 Rev. D
A Limited Warranty
Spectro Scientific warrants to the original purchaser only, that all Spectro Scientific
portable instruments will be free from defects in material or workmanship for a
period of one year from date of invoice. Spectro Scientific’s SOLE OBLIGATION AND
YOUR EXCLUSIVE REMEDY under this Limited Warranty and, to the extent permitted
by law, any warranty or condition implied by law, shall be the repair or replacement
of parts, without charge, that are defective in material or workmanship and that have
not been misused, carelessly handled, abnormal conditions or operation, accidents or
acts of God, or mis-repaired by persons other than Spectro Scientific or Authorized
Service Provider. To make a claim under this Limited Warranty, you must return the
complete portable instrument, transportation prepaid, to Spectro Scientific Factory
Service Center or Authorized Service Location.
The determination of whether any product has been subject to misuse or abuse will
be made solely by Spectro Scientific. If a hardware defect arises and a valid claim is
received within the limited warranty period, at its option and to the extent permitted
by law, Spectro Scientific will either (1) repair the hardware defect at no charge,
using new parts or refurbished parts that are equivalent to new in performance and
reliability, (2) exchange the product with a product that is new or refurbished that is
equivalent to new in performance and reliability and is at least functionally equivalent
to the original product, or (3) refund the purchase price of the product.
Spectro Scientific may request that you replace defective parts with user-installable
new or refurbished parts that Spectro Scientific provides in fulfillment of its warranty
obligation. A replacement product or part, including a user-installable part that has
been installed in accordance with instructions provided by Spectro Inc, assumes the
remaining warranty of the original product.
For Authorized Service Locations, please contact Spectro Scientific Technical
Support, +1- 978-431-1130 or support@spectrosci.com.
June 30, 2014 | FL353 Rev. D 63
A Limited Warranty
64 June 30, 2014 | FL353 Rev. D
B Items Included with FluidScan Q1000
The FluidScan device is delivered in its own mobility case. The case includes the FluidScan
and all of its accessories. A separate sampling starter kit that contains pipettes, sample
bottles and cleaning gauze is also supplied.
FluidScan Q1000 Items
Part Number Description
FluidScan Q1000 FLSC1000 FluidScan device
FL305 FluidScan USB Flash Drive
FL330 FluidScan Pelican
TM
transit case
M68270 USB A-B cable, 1 meter
FL315 Universal Power Supply/Battery Charger
FL321 Disposable Non-abrasive Cleaning Pads (25/pkg)
June 30, 2014 | FL353 Rev. D 65
B Items Included with FluidScan Q1000
FluidScan Q1000 Items
Part Number Description
SA1001 FL310 IR Check Fluid, 5 ml
(Standard
Accessory Kit)
PV1012 60 uL Disposable Pipettes and Non-Abrasive Cleaning
Pads; package of 100 each
66 June 30, 2014 | FL353 Rev. D
You might also like
- Chemistry Vitros Vitros 350 Manuals Maintenance & TroubleshootingDocument360 pagesChemistry Vitros Vitros 350 Manuals Maintenance & TroubleshootingLeonardo De La Hudi94% (18)
- RADIOLOGY - Clinical Radiology - The Essentials 4E (2014) (PDF) (UnitedVRG)Document562 pagesRADIOLOGY - Clinical Radiology - The Essentials 4E (2014) (PDF) (UnitedVRG)Andi Firmansyah90% (29)
- Fresenius 2008HDocument89 pagesFresenius 2008HBIOCARE SERVICE100% (2)
- Core Network Services-High Level Design TemplateDocument15 pagesCore Network Services-High Level Design TemplateBryan Gavigan100% (1)
- FL356 Rev C FluidScan Q1100 Operator S Guide PDFDocument82 pagesFL356 Rev C FluidScan Q1100 Operator S Guide PDFJefe MetrologíaNo ratings yet
- QWB Part 4 OQ-1Document34 pagesQWB Part 4 OQ-1Achmad AkbarNo ratings yet
- UFS300 User Guide V1.01Document26 pagesUFS300 User Guide V1.01pepitoNo ratings yet
- 100-00119 Rev A Q1200-Series FluidScan User's GuideDocument137 pages100-00119 Rev A Q1200-Series FluidScan User's GuideJuan José BarrigaNo ratings yet
- 4237495A Coulter Operator Guide Act DiffDocument218 pages4237495A Coulter Operator Guide Act DiffEnrique DuarteNo ratings yet
- 3000 Evolution: Service ManualDocument46 pages3000 Evolution: Service ManualTrần Văn Bình60% (5)
- FL352 Rev D FluidScan Q1000 Extended User's ManualDocument78 pagesFL352 Rev D FluidScan Q1000 Extended User's ManuallaboratorioNo ratings yet
- FluidScan Q1000 Manual enDocument85 pagesFluidScan Q1000 Manual enNguyễnVănTháiNo ratings yet
- Waters Corp 1500 Series Water PumpDocument109 pagesWaters Corp 1500 Series Water PumpdigitaltextNo ratings yet
- Attune Flow Cytometry Maintenance and Troubleshooting Guide PDFDocument119 pagesAttune Flow Cytometry Maintenance and Troubleshooting Guide PDFmerlien reddyNo ratings yet
- Airflow CatalogueDocument16 pagesAirflow Catalogueسامح الجاسم100% (1)
- Tecjet™ 110 Gas Regulation and Metering Valve / Actuator SystemDocument54 pagesTecjet™ 110 Gas Regulation and Metering Valve / Actuator SystemAnonymous LfeGI2hMNo ratings yet
- Fluid Control Solenoid Valves For Process Market - FCDE 1120UKDocument356 pagesFluid Control Solenoid Valves For Process Market - FCDE 1120UKel_koptan00857693No ratings yet
- Cópia de Qubit 4 - ManualDocument75 pagesCópia de Qubit 4 - ManualadminNo ratings yet
- FluidScan FL350 Manual v.1.5Document82 pagesFluidScan FL350 Manual v.1.5angel017No ratings yet
- Model 5550 HPHT Viscometer ManualDocument72 pagesModel 5550 HPHT Viscometer ManualMalik KNo ratings yet
- HEMODIALISIS Fresenius 2008H CALIBRATION PROCEDURES PDFDocument89 pagesHEMODIALISIS Fresenius 2008H CALIBRATION PROCEDURES PDFpablo100% (1)
- 65043-Ga Rig Air Compressor.Document82 pages65043-Ga Rig Air Compressor.J&CNo ratings yet
- 2344-000042 System User Manual Rev 1.00Document47 pages2344-000042 System User Manual Rev 1.00WILLIAM TELLEZ / INSAKNo ratings yet
- Fresenius 2008 Hemodialysis System - Calibration ProceduresDocument84 pagesFresenius 2008 Hemodialysis System - Calibration ProceduresALEXANDRE SANTOSNo ratings yet
- Product Manual 26659 (Revision C, 6/2016) : Proact™ P-Series FL Position ControllerDocument110 pagesProduct Manual 26659 (Revision C, 6/2016) : Proact™ P-Series FL Position ControllernachoborjasNo ratings yet
- 151 - Daae29 - qtl0054 Rev B Breathtracker Model SC ManualDocument37 pages151 - Daae29 - qtl0054 Rev B Breathtracker Model SC ManualEisha KhanNo ratings yet
- DF745SGMax v5.9.1 09-19-2014Document90 pagesDF745SGMax v5.9.1 09-19-2014Batik DávidNo ratings yet
- SOP TFP Tfpe TFPS ENDocument21 pagesSOP TFP Tfpe TFPS ENlomasdNo ratings yet
- (Environment) Doc.9924-En Aeronautical Surveillance ManualDocument332 pages(Environment) Doc.9924-En Aeronautical Surveillance ManualjuanNo ratings yet
- JN07569RPT-AJs-Power-Source-Inc-ENVDocument39 pagesJN07569RPT-AJs-Power-Source-Inc-ENVCelilNo ratings yet
- Operating Manual: Nuclear Gauge Calibration and Verification SystemDocument45 pagesOperating Manual: Nuclear Gauge Calibration and Verification SystemSuale Sole KaungaNo ratings yet
- 28394b Owner's Manual - EngDocument36 pages28394b Owner's Manual - EngPakkeong MarineNo ratings yet
- pHOx Ultra AUA Manual PN49795ADocument138 pagespHOx Ultra AUA Manual PN49795AHammerly TorresNo ratings yet
- Manual DF560E v3.0.9 100711Document146 pagesManual DF560E v3.0.9 100711robertant37No ratings yet
- Industrial Scientific - 17152355-1Document20 pagesIndustrial Scientific - 17152355-1Prejit RadhakrishnaNo ratings yet
- OQPV PDA996 71550299614rBDocument28 pagesOQPV PDA996 71550299614rBComptoir ChromatoNo ratings yet
- Operator Manual: Nanotrace Moisture AnalyzerDocument82 pagesOperator Manual: Nanotrace Moisture AnalyzerDolfin ChefNo ratings yet
- WoodwardDocument110 pagesWoodwardRicardo AzevedoNo ratings yet
- JETT AutoclaveURSDocument29 pagesJETT AutoclaveURSBadar RizwanNo ratings yet
- ADVC2-1160 ADVC Range Operations Manual R01Document260 pagesADVC2-1160 ADVC Range Operations Manual R01José Miguel Ochoa AcerosNo ratings yet
- Operator Manual: Nanotrace Moisture AnalyzerDocument98 pagesOperator Manual: Nanotrace Moisture AnalyzerDolfin ChefNo ratings yet
- TMS840Document88 pagesTMS840Victor Manuel Lachira YarlequeNo ratings yet
- Api 5L3 2018Document15 pagesApi 5L3 2018عمرو احمد الجلادNo ratings yet
- P3800 Series: Users ManualDocument32 pagesP3800 Series: Users Manualeugenio bravataNo ratings yet
- Minibooster Hc6d2w Operations and MaintenanceDocument70 pagesMinibooster Hc6d2w Operations and MaintenanceAlessandro Carneiro de AraujoNo ratings yet
- SOP - TFP 8 12 - Tfpe 8 12 - TFPS 8 12 - ENDocument23 pagesSOP - TFP 8 12 - Tfpe 8 12 - TFPS 8 12 - ENzainsaqibanwar1994No ratings yet
- BFX TC135 Om 2008 PDFDocument44 pagesBFX TC135 Om 2008 PDFrobert fitzpatrickNo ratings yet
- 723 Plus - Technical ManualDocument120 pages723 Plus - Technical ManualWagner GuimarãesNo ratings yet
- Advc N-Series InstallationDocument77 pagesAdvc N-Series InstallationFadly Fachrul RozyNo ratings yet
- Caterpillar 345c Hydraulic Excavator Service TrainingDocument4 pagesCaterpillar 345c Hydraulic Excavator Service Trainingchristina100% (51)
- ESTERILIZADOR ASP USER'S - GUIDE - STERRAD - 100NX - CompressedDocument100 pagesESTERILIZADOR ASP USER'S - GUIDE - STERRAD - 100NX - CompressedantonioNo ratings yet
- API 527-1991 (Atualizada)Document14 pagesAPI 527-1991 (Atualizada)luiz.superv.valbracNo ratings yet
- NANO CAP MIC OQ PQ ManualDocument86 pagesNANO CAP MIC OQ PQ Manualana rubianoNo ratings yet
- 100-00070 Rev A SpectroVisc Q3000 Series User's GuideDocument50 pages100-00070 Rev A SpectroVisc Q3000 Series User's GuideMaher MuradNo ratings yet
- Leak DetectionDocument31 pagesLeak DetectionYoussefNo ratings yet
- Reference Range ABL90Document346 pagesReference Range ABL90Azhar MohamedNo ratings yet
- Performance Maintenance Protocol: Acquity Uplc and H-Class System Sample OrganizerDocument11 pagesPerformance Maintenance Protocol: Acquity Uplc and H-Class System Sample OrganizerzhangweiNo ratings yet
- LTE Autoclaves Floor Standing Front Loading TouchClave-R Series ManualDocument35 pagesLTE Autoclaves Floor Standing Front Loading TouchClave-R Series ManualAyungNo ratings yet
- Operator Manual: Nanotrace Moisture AnalyzerDocument87 pagesOperator Manual: Nanotrace Moisture AnalyzerDolfin ChefNo ratings yet
- 26839V1 - NEW - 505 Digital Control - NewDocument206 pages26839V1 - NEW - 505 Digital Control - NewWilliam Will Controle WoodwardNo ratings yet
- Itrans Fixed Point TransmitterDocument92 pagesItrans Fixed Point TransmitterFrancisco c. RivasNo ratings yet
- Automated Guided Vehicle Systems: A Primer with Practical ApplicationsFrom EverandAutomated Guided Vehicle Systems: A Primer with Practical ApplicationsNo ratings yet
- 1LOC005 - How Do I Allocate Legs To A Drivers Run SheetDocument2 pages1LOC005 - How Do I Allocate Legs To A Drivers Run Sheetguolidong2017No ratings yet
- Gravimetric Determination of Barium SulfateDocument3 pagesGravimetric Determination of Barium SulfateArmiee InfiniteNo ratings yet
- Aharen San - Mastering FPGA Embedded Systems A Case Study Approach To Designing and Implementing FPGA-Based Embedded Systems With TFT LCDs (Z-Library)Document263 pagesAharen San - Mastering FPGA Embedded Systems A Case Study Approach To Designing and Implementing FPGA-Based Embedded Systems With TFT LCDs (Z-Library)r.dmirandaNo ratings yet
- 2022in-02241 - Csuv Eng - Apac-May-Delphi-Testboard-Usd-V01Document15 pages2022in-02241 - Csuv Eng - Apac-May-Delphi-Testboard-Usd-V01Ihsan PermadiNo ratings yet
- Jurassic Production Facility (JPF) at Sabriya: Supplier Document Cover SheetDocument2 pagesJurassic Production Facility (JPF) at Sabriya: Supplier Document Cover SheetBiswasNo ratings yet
- Clinical JudgementDocument5 pagesClinical Judgementapi-663643642No ratings yet
- Prerequisite For Service Entry Sheet SAP-FioriApp.Document4 pagesPrerequisite For Service Entry Sheet SAP-FioriApp.praveennbsNo ratings yet
- Cida Bulletin of Construction Statistics January 2021Document29 pagesCida Bulletin of Construction Statistics January 2021Niruban ThaventhiranNo ratings yet
- NXF Perforated Cable Tray en 2017Document65 pagesNXF Perforated Cable Tray en 2017LANKAPALLISURINo ratings yet
- Itext in Action 2Nd Edition: Chapter 4: Organizing Content in TablesDocument3 pagesItext in Action 2Nd Edition: Chapter 4: Organizing Content in Tablesalinux75No ratings yet
- 01 Formulae, Equations and Amount of SubstanceDocument19 pages01 Formulae, Equations and Amount of SubstanceRaja ShahrukhNo ratings yet
- Gravoca 1C 본문 170705 인쇄용Document192 pagesGravoca 1C 본문 170705 인쇄용GreysenNo ratings yet
- Hi Alex, Do You Have Any More Questions or We Can Close The CSR? Thank You, Best Regards, ViktorDocument13 pagesHi Alex, Do You Have Any More Questions or We Can Close The CSR? Thank You, Best Regards, ViktorMario ParkerNo ratings yet
- Assesment BMDocument7 pagesAssesment BMTeja GajjarNo ratings yet
- Macroeconomics Principles Applications and Tools 8th Edition Osullivan Solutions ManualDocument26 pagesMacroeconomics Principles Applications and Tools 8th Edition Osullivan Solutions ManualMrJosephCruzMDfojy100% (63)
- Nefas Silk Poly Technic College: Prepared by Gezahegn DDocument86 pagesNefas Silk Poly Technic College: Prepared by Gezahegn DnigusNo ratings yet
- A119.I.D.001 Rev01 Control ArchitectureDocument1 pageA119.I.D.001 Rev01 Control ArchitecturepolrequenamartosNo ratings yet
- Chapter 4-The Life of Jose RizalDocument3 pagesChapter 4-The Life of Jose RizalArmilah Sultan Masaranga100% (1)
- Ephesians 4 - InterlinearDocument5 pagesEphesians 4 - InterlinearSidney AlmeidaNo ratings yet
- How The Leopard Got His Spots by Rudyard KiplingDocument4 pagesHow The Leopard Got His Spots by Rudyard KiplingProxten DsilvaNo ratings yet
- JNTUH - B Tech - 2019 - 3 2 - May - R18 - ECE - 136BD DIP Digital Image ProcessingDocument2 pagesJNTUH - B Tech - 2019 - 3 2 - May - R18 - ECE - 136BD DIP Digital Image ProcessingSri KrishnaNo ratings yet
- HR Assistant - Job DescriptionDocument2 pagesHR Assistant - Job DescriptionArchana GiriNo ratings yet
- Manual 360 VisonicDocument70 pagesManual 360 VisonicRicardo Ortega Carbajal0% (1)
- MBNSTDocument6 pagesMBNSTFrance Joy Carabuena NarezNo ratings yet
- Advancement of Plastics TechnologyDocument3 pagesAdvancement of Plastics TechnologyLeneth AbalosNo ratings yet
- Chap 1-5 NotesDocument14 pagesChap 1-5 NotesBismah SaleemNo ratings yet
- Control1088un 2020-01 PDFDocument104 pagesControl1088un 2020-01 PDFhareshNo ratings yet
- Proper Preterism Vs Full Preterism - Steven Hawk PDFDocument115 pagesProper Preterism Vs Full Preterism - Steven Hawk PDFLeopoldoOrellanaAravena100% (1)