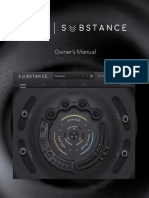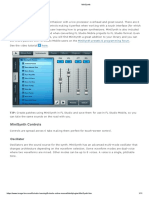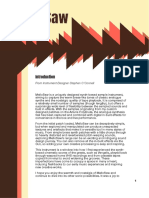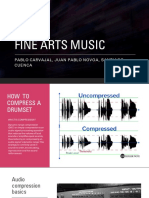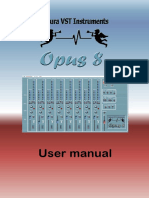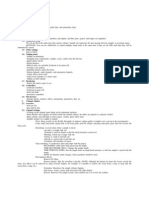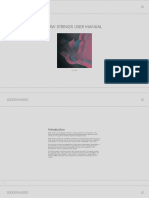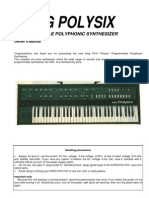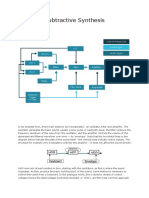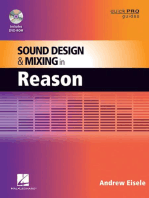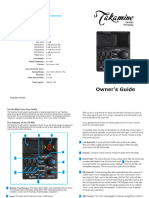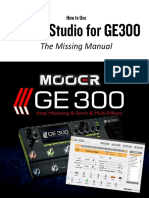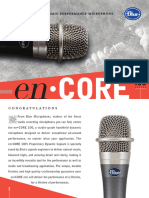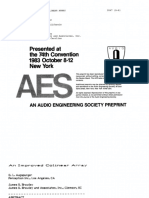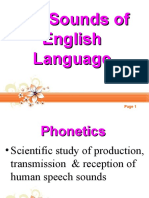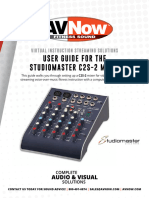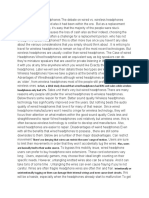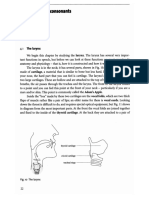Professional Documents
Culture Documents
Alesis Quadrasynth Plus Users Manual 163284 (071 140)
Alesis Quadrasynth Plus Users Manual 163284 (071 140)
Uploaded by
Temo DiazOriginal Title
Copyright
Available Formats
Share this document
Did you find this document useful?
Is this content inappropriate?
Report this DocumentCopyright:
Available Formats
Alesis Quadrasynth Plus Users Manual 163284 (071 140)
Alesis Quadrasynth Plus Users Manual 163284 (071 140)
Uploaded by
Temo DiazCopyright:
Available Formats
Editing Programs: Chapter 6
messages from your sequencer (one for each channel) for every note; a layered
program would need only one Note On message.
• When layers of a Program are designed to be used together, and the
individual layers by themselves wouldn't be used alone (for example, the
percussion layer of the organ sound).
Use Mix Play Mode:
• When you want to layer more than four voices. In Mix Play Mode, it is
possible (though not advisable) to stack all 64 voices onto a single key.
• When each sound is likely to be used by itself by other setups. For
example, if you are programming three different keyboard splits, each of which
uses the same left-hand bass patch, it makes sense to use Mix Play Mode.
• When you want different sounds to respond to different MIDI channels.
QuadraSynth Plus Signal Flow
The Four Sounds of a Program
Each Program is made up of at least one to four sounds. A sound is
made up of several components including a voice (the original sound
material) which passes through a low-pass filter and an amplifier. The
voice, filter and amp modules each have direct modifiers (Pitch LFO,
Filter LFO, Amp Envelope) which affect how each will function in the
Program. You can layer these sounds together, or divide them into
regions of the keyboard, or a combination of these things.
The following diagram illustrates the signal flow within each
QuadraSynth Plus Program.
QuadraSynth Plus Piano Reference Manual 72
Editing Programs: Chapter 6
Let’s look at each module’s function in detail.
Voice
This digitally-based oscillator provides the actual raw sounds from the
24 megabyte library of on-board samples. The oscillator's pitch can be
tuned to a fixed frequency or modulated. Modulation is the process of
varying a parameter dynamically over time; the oscillator pitch can be
modulated by envelope, keyboard, pressure, pedal, LFO, and other
control sources (described later).
Note that the waveforms in the QuadraSynth Plus are different from
those found in samplers or many sample-playback units. Because the
QuadraSynth Plus has its own filter module and amplitude module for
each voice, the pure waveforms are relatively bright--as bright as the
original instrument can be--and have a constant sustaining amplitude,
like an organ. So if you listen to a piano voice without setting the filter
or amp to the correct settings, it won't decay after it is hit, as you might
expect. This gives you the freedom to create the timbre and dynamics
you want, instead of being chained to the parameters of the original
sample.
Lowpass Filter
A lowpass filter varies a signal's harmonic content by progressively
increasing attenuation above a specified cutoff frequency. The higher
frequencies are filtered, while the lower frequencies are allowed to
“pass-thru.” When the cutoff frequency is set high, the sound becomes
brighter; when set low, the sound becomes bassier since fewer harmonics
are present.
QuadraSynth Plus Piano Reference Manual 73
Editing Programs: Chapter 6
Static (non-changing) filter settings can be useful, but varying the filter
cutoff dynamically over time often produces more interesting effects.
Modulating with velocity produces brighter sounds with louder
dynamics, which produces a more accurate acoustic instrument
simulation. Modulating with an envelope can create a pre-defined
change in harmonic structure, such as having a brighter attack and
bassier decay.
Amp
Each voice/filter combination is followed by an amplifier whose level
can be controlled by a variety of modulation sources. This allows for
creating sounds with percussive or slow attacks, particular types of
decays, tremolo, etc.
Filter and amp settings can interact. If the filter cutoff is extremely low,
then no signal will get through, no matter how the amp is set. Similarly,
setting the amp for a short decay won’t let you hear any filtering set for a
longer decay. This is because the volume will reach zero before the filter
decay finishes.
About Modulation
Modulation modifies some aspect of a sound over time. Since oscillators make
static sounds (unlike acoustic instruments, whose timbre and dynamics change—
often radically—over the duration of a note), modulation is the key to making
rich and expressive sounds. The vibrato of a flute, the expression pedal of an
organ, a wah-wah pedal on a guitar--all of these are examples of modulation.
You're probably familiar with the mod wheel of a synthesizer, that typically adds
vibrato to a Program as it is raised. But in synthesizer programming, modulation
is used to control even the basic characteristics of a voice: its attack, decay, and
release times, for example. Every box in the signal diagram on page 51 pointing
QuadraSynth Plus Piano Reference Manual 74
Editing Programs: Chapter 6
towards the Voice, Filter, or Amp boxes is a modulation source. The amount of
modulation, the time it takes place, and what controls (such as key velocity,
footpedals, aftertouch, mod wheel etc.) affect it are important parameters in
every Program. The QuadraSynth Plus provides the modulation flexibility of
patch cord-based instruments, but with the convenience and ease of use of digital
technology.
With some parameters, the modulation amount can be positive or negative. A
positive control signal increases the value of the parameter being controlled. A
negative control signal decreases the value of the parameter being controlled.
Setting modulation to 00 turns off the modulation source. Example: Keyboard
velocity can either make a sound brighter the harder you play, or make it less
bright, or have no effect on the filter at all. You have the freedom to set
modulation any way you want, even in ways that are the opposite of what they
would be on an acoustic instrument.
If a "baseline" setting exists for a parameter, modulation amounts add or subtract
values from the existing setting. However, modulation cannot force a value
beyond its maximum range. For example, if the amp is already at its minimum
value (lowest level), you could apply positive modulation to raise the level. But
applying negative modulation will not affect the amp level, since it's already at
its lowest value and cannot go any lower.
The QuadraSynth Plus lets you assign several modulation sources to one
modulation “target” parameter, which allows for interaction between two
modulation signals. Example: If the amp parameter responds to both the
envelope generator and a pedal, the parameter will follow the general envelope
shape but will also be influenced by the pedal.
QuadraSynth Plus Piano Reference Manual 75
Editing Programs: Chapter 6
LFO (Low Frequency Oscillator)
The pitch, filter, and amp modules each have a dedicated LFO module
for modulation. The term LFO stands for low frequency oscillator, and
comes from how modulation was created in the early synth days (an
oscillator set to a low frequency could modulate some aspect of the
sound; routing the LFO to the pitch, for example, would create vibrato).
The LFO creates a cyclic (periodic) modulation; this amount can be
constant and/or varied with a variety of modulation sources (mod wheel
is one of the most popular). Each LFO has a waveform shape and speed,
along with other controls.
Envelopes
Envelope generators provide a modulation signal that varies over time,
from the time you strike the key until after you let go. There are three
independent envelope generators (for pitch, filter, and amp) in each
Program Sound. An envelope generator has different effects on different
modules. Example: The Amp Envelope creates level changes. Amplitude
that decays over time creates percussive effects (plucked strings, drums,
etc.). Amplitude that increases over time gives the effect of brass,
woodwind, and some bowed instruments.
Each envelope generator has the standard attack, decay, sustain, and
release parameters found on most synthesizers, along with delay, sustain
decay, and different triggering options.
About Signal Processing
The QuadraSynth Plus features a signal processing section based on the Alesis
QuadraVerb 2. It is a complete digital signal processing unit with four input
buses, simultaneous multiple effects, and flexible signal routing.
QuadraSynth Plus Piano Reference Manual 76
Editing Programs: Chapter 6
Effects parameters are edited separately from either the Program or the Mix,
using Effects Edit Mode (more in Chapter 7). In Program Edit Mode, each of the
four sounds in the Program has its own Effect Level control and can be assigned
to any one of the four effect buses. Effects settings, Effect Level and Bus
information is saved with the Program when you store it back into memory.
Drum Mode
Any one or all of the four sounds in a Program can be put in Drum Mode. The
Drum Mode parameter is found in the Misc. Function (see last section of this
chapter). Note that Drum Mode isn’t the only way to hear drums or percussion
from a Program. In Standard mode, if you select a kit (such as “Rock Kit 1”) as
the voice of a Program sound, an entire arrangement of preset, pre-mapped
drum sounds will be assigned across the keyboard. If you select a single drum
(such as “Tympani”) as the voice, that single drum sound will sound across the
keyboard range, with a different pitch on each note (the original sample pitch
will appear on C3).
However, Drum Mode changes the nature of the ASSIGN VOICE function,
allowing you to make up your own drum kit from a selection of over 80 different
samples: 7 kicks, 8 snares, 4 hi-hats, 14 toms, 5 cymbals, 31 percussion, 17
percussion effects and 3 synth waves. Plus, there are 44 rhythm beats to choose
from (pre-sequenced drum grooves). You can map any of these samples to any
note on the keyboard that does not already have a drum assigned to it in that
layer. When a sound is in Drum Mode, you can assign 10 different drum sounds
to 10 different keys in that layer. If all four sounds in a Program are placed in
Drum Mode, you could assemble 40 drum sounds. In Drum mode, individual
drums cannot be “stretched” across a wide range of the keyboard -- each
occupies up to 4 keys.
Each of the 10 drum sounds has its own set of parameters in each of the functions
in the display (Pitch, Filter, Range, Effects Level, etc.). You can use Quad Knob
[4] in each Function page to select which one of the 10 drum sounds to edit.
Here is a block diagram of a sound in Drum Mode.
QuadraSynth Plus Piano Reference Manual 77
Editing Programs: Chapter 6
QuadraSynth Plus Piano Reference Manual 78
Editing Programs: Chapter 6
When Drum Mode is enabled, the sound will have fewer parameters for editing.
Consequently, not all Function labels will appear in the LCD display as when
Drum Mode is turned off. Specifically, the LFOs and all Envelopes (with the
exception of the Amp Envelope) are unavailable. In addition, the parameters in
most other functions will differ.
J
When using Edit 4 mode, sounds using Drum Mode will be unavailable for editing; only
sounds not in Drum Mode will be editable in the bargraph display. If a sound is in Drum
mode, the display will show “drmX,” whereby X is the sound number (1–4).
If you enable Drum Mode for a sound while in Edit 4 mode, the QuadraSynth
Plus will automatically switch to Edit 1 mode for that layer.
Program Edit Functions
Assign Voice
To edit a Program you must select Program Edit mode. Press [SELECT]
from Program Play Mode. "Editing: Program " will appear in the
display’s edit status section:
The Assign Voice function is the most fundamental part of Program
editing. It is where you choose the particular sample that forms the basis
of a sound. To avoid scrolling through long lists of samples (remember,
there are 24 megabytes of sounds in here!), sounds are divided into
groups. After selecting the group, you then select the sample within the
group.
Group (16 options)
Choose from among 16 different onboard sample groups (see
chart in next section).
Name
Selects one of the available samples by name from the selected
group, or OFF (no sample selected). Each group has a variety of
samples from which you can choose, although some groups
(such as waves) have more samples than others.
QuadraSynth Plus Piano Reference Manual 79
Editing Programs: Chapter 6
On the following page, you’ll find a chart listing the various
samples in their respective groups.
Group Voice
Piano GrandPiano, Dark Piano, No Hammer, Piano wave, BrtRhdsHrd, BrtRhdsSft,
BrtRhdsVel, MidRhdsHrd, MidRhdsSft, MidRhdsVel, Rhdes Hard, Rhdes Soft, Rhdes
Velo, DynaRhds 1, DynaRhds 2, FM Piano, Wurlser, AcousPiano, BritePiano,
PianoModul
Organ FullDrwbar, 3 Drawbars, Jazz Tone, Percus 2nd, Percus 3rd, Mellow, DrtyChurch, 60’s
Combo
Keybrd Clavinet, FMClav Hrd, FMClav Sft, FMClav Vel, Harpsicord, FM Harpsi, Marimba
Hd, Marimba Sf, Marimba V, FMMrmba Hd, FMMrmba Sf, FMMrmba V,
MrmbaWave, Vibraphone, VibesWave, Glock, FM Pluck H, FM Pluck S, FM Pluck V,
FMPlukWave
Synth SyncSweep1, SyncSweep2, SyncSweep3, SyncSweep4, SyncSweep5, SncSweepV1,
SncSweepV2, MicroWave1, MicroWave2, MicroWave3, MicroWave4, MicroWaveV,
FiltSweep1, FiltSweep2, FiltSweep3, FiltSweep4, FiltSweep5, FiltSweep6, FiltSweep7,
FltSweepV1, FltSweepV2, DigtlStik1, DigtlStik2, DigtlStik3, DigtlStikV, AnalogSqr1,
AnalogSqr2, AnalogSqr3, AnalogSqr4, AnalogSqrV, SyncLead 1, SyncLead 2,
SyncLead 3, SyncLead 4, SyncLead 5, SyncLead V,MicroPerc1, MicroPerc2,
MicroPerc3, MicroPercV, Perc Filt1, Perc Filt2, Perc FiltV, Analog Buzz1, AnalogBuzz2,
AnalogBuzz3, AnalogBuzz4, Analog Res, FM Bell, Whistle
Wave Pure Sine, 10% Pulse, 15% Pulse, 20% Pulse, 25% Pulse, 33% Pulse, 50% Pulse, Velo
Pulse, Mini Saw, Saw Fltr 1, Saw Fltr 2, Saw Fltr 3, Saw Fltr 4, Saw Fltr 5, Saw Fltr 6,
Saw Fltr 7, Velo Saw, MiniSquare, Sqr Fltr 1, Sqr Fltr 2, Sqr Fltr 3, Sqr Fltr 4, Sqr Fltr 5,
Sqr Fltr 6, Velo Sqr, Mini Peak, Mini Tri, Tri Fltr 1, Tri Fltr 2, Tri Fltr 3, Tri 4, Velo Tri,
Rectanglar, Rct Fltr 1, Rct Fltr 2, Rct Fltr 3, Rct Fltr 4, Rct Fltr 5, Rct Fltr 6, Rct Fltr 7,
Velo Rect, Mini Thin, Thn Fltr 1, Thn Fltr 2, Thn Fltr 3, Velo Thin, HardSync 1,
HardSync 2, HardSync 3, HardSync 4, HardSync 5, HardSync 6, HardSync 7, Velo
HSync, Additive 1, Additive 2, Additive 3, Additive 4, Additive 5, Digital 1, Digital 2,
Digital 3, Digital 4, Digital 5, Digital 6, Digital 7, Digital 8, Digital 9, Science 1, Science
2, Science 3, Science 4, Science 5, Science 6, Noise
Bass Brite Bass, StudioBass, Slap Bass, Velo Bass, Slap w/pop, Bass Pops, Fretless, Stik,
Acoustic, Fat Synth, SynAcoustc, FM Bass, FilterBass, Bass Wave1, Bass Wave2, Bass
Wave3
Guitar Nylon, Nylon Vel, Nylon Harm, Acoustic, AcoustcVel, AcoustHarm, 12Str Elec, 6 Str
Elec, 6 Str Velo, 6 Str Harm, Power Gtr, AcoustHrm2, NylonHrm2, 6 Str Hrm2
Brass Ensemble, "Pows", Trumpet, Mute Trmpt, TrmpySplit, Trombone, Mute FHorn, Soft
FHorn, Velo FHorn, Tuba Hard, Tuba Soft, Tuba Velo, Tuba Blats
Wdwind Bassoon, Oboe, Clarinet, Flute Vibr, Flute, Bari Sax, Tenor Hard, Tenor Brth, Tenor
Velo, Alto Sax, Soprano, Bari Combo, Sax Combo, FlutAtkVib
String SoloViolin, Solo Viola, Solo Cello, Violin Ptz, Cello Ptz, Bass Ptz, Harp, Elect Harp
Ensmbl Strings, AttkString, SynthStrng, TapeString
Ethnic Harmonia, FM Harmnca, EuroAccrdn, Elec Banjo, Asian Drum, Waterphone
Voice Choir Aahs, Choir Oohs, Voice EFX1, Voice EFX2, Voice EFX3, Aahs Wave, Oohs
Wave
SndFX Zap Attk 1, Zap Attk 2, Zap Attk 3, Mini Attk, Pop, Pop Attk, Bottle Hit, Metal Attk1,
Metal Attk2, SambaWhstl, Alert, Android, Cyborg, Meteor, Supernova
QuadraSynth Plus Piano Reference Manual 80
Editing Programs: Chapter 6
Drums Stndrd Kit, Rock Kit 1, Rock Kit 2, Dance Kit, Stab Kick, Deep Kick, Spike Kick, Flap
Kick, GarageKick, PillowKick, Elect Kick, Studio Snr, TurboSnare, PiccoloSnr, Crisp
Snr, Power Snr, Dance Snr, Rimshot, Side Stick, Power Tom, Mid Tom, Floor Tom,
Slam Tom, Cannon Tom, Closed Hat, Edge Hat, Open Hat, FootClosed, Cym Ride,
Cym Bell, Cym Crash, Cym China, Cym Splash, Analog Kit, Brush Kit, Tribal Kit
Percus Tympani, TbularBell, Orch Combo, Agogo, Bongo, Cabasa, Castanet, Clave, Conga
Hit, Conga Slap, Cowbell, FingerSnap, Guiro Long, GuiroShort, Hand Clap, Log
Drum, Maracas, Shaker, ShortWhstl, Tambourine, Timbale, Triangle, TriangleMt,
Vibrasmack, Wood Block
Rhythm PsiBeat 1, PsiBeat 2, PsiBeat 3, PsiBeat 4, PsiBeat 5, Kick Loop1, Kick Loop2, Kick
Loop3, Kick Loop4, Kick Loop5, SnareLoop1, SnareLoop2, SnareLoop3, Backbeat,
ClsdHHLoop, OpenHHLoop1, OpenHHLoop2, FootHHLoop, Ride Loop1, Ride
Loop2, Ride Loop3, Tick Talk, Swingset, Bongo Loop, BlockLoop1, BlockLoop2,
BlockLoop3, HiTriLpHd, HiTriLpSf, LoTriLpHd, LoTriLpSf, Tamb Loop1, Tamb
Loop2, ShakerLoop, ShuflShakr, PopperLoop, BottleLoop, Motor, MiniNoizLp,
HvyMetalLp, Machine Lp, Kah Loop, Bass Loop, SynBass Lp
QSPlus Piano L, Piano R, BritePno1L, BritePno1R, DarkPno1 L, DarkPno1 R, PnoKnock L,
PnoKnock R, Piano Trem, El.Piano1, El.Piano2, Drawbars, Perc.Organ, Pipe Organ,
Clavinet, Varimba, Fretless, BritePno2L, BritePno2R, DarkPno2 L, DarkPno2 R,
BritePno3L, BritePno3R, DarkPno3 L, DarkPno3 R, TapPiano L, TapPiano R,
El.Spinet1, El.Spinet2, Toy Pno L, Toy Pno R, KeyTrack1, KeyTrack2, Stretch L, Stretch
R, Analog Pad
Level
Each sound in a program can have its own level, pan position, and
output assignment. With up to four sounds per program, this allows for
a wide variety of stereo effects and level balances between the sounds.
Volume (00 to 99)
This sets the overall volume for a sound. Higher numbers give
higher levels.
Pan (<3 to 3>)
There are 7 available pan locations in the stereo (two-channel)
field: Far left (-3), mid left, near left, center (0), near right, mid
right, and far right (+3). The pan value is maintained, even if the
Output value is changed (see below).
Output (Main, Aux, or Off)
The Output parameter has three settings: Main, Aux, or Off. To
send the sound’s output to the Main outputs, select Main. To
send the sound’s output to the Aux outputs, select Aux. To turn
off the sound’s output, set this parameter to Off.
(Note, however, that the sound may still feed an Effect Send).
To send a sound to an individual output, use Output in
conjunction with Pan. Example: Panning a sound full left and
selecting the Aux outputs means that the sound will appear at
only the left Aux output.
Effect Level
The QuadraSynth Plus isn’t just a synthesizer; it also has a built-in effects
system and mixer, with four effect buses and sends. This section lets you
QuadraSynth Plus Piano Reference Manual 81
Editing Programs: Chapter 6
feed the sound to one of the effect buses for processing. See Chapter 7 for
more information on editing Effects.
Level (00 to 99)
Determines how much of the sound feeds the chosen effect bus
(see below). Higher values mean that the sound will be more
effected.
Bus (1 to 4)
Selects which of the four buses the sound will feed, thereby
determining which effect(s) will process the sound. Each
Program has its own unique arrangement of effects. Example: In
Program #12, bus 1 may be a Chorus/Delay/Reverb, while in
Program #27, bus 1 may just be a Flanger.
Pitch
Pitch (Page 1)
Semitone (-24 to +24 semitones)
Sets the oscillator pitch in semitone steps, from -24 (transposed
down two octaves) to +24 (transposed up two octaves).
Detune (-99 to +99 cents)
Sets the oscillator pitch in cents, from -99 (transposed down
99/100 of a semitone) to +99 (transposed up 99/100 of a
semitone).
Detune Type (Normal or Equal)
With Normal selected, the percentage of detuning remains the
same over the entire range of the keyboard, so the effects of
detuning sound the same no matter which key you play. With
Equal selected, the absolute amount of detuning remains the same
over the entire keyboard, so any detuning seems less
pronounced as you play higher up on the keyboard.
Pitch (Page 2)
Pitch Wheel Range (0 to 12 semitones)
Determines the maximum amount of pitch bend when the pitch
bend wheel is either full forward or back. Example: When set to
12, the pitch wheel will bend ±1 octave (12 semitones).
Aftertouch Depth (-99 to +99)
At +00, aftertouch has no effect on pitch. Applying aftertouch
(by pressing harder on the keyboard, or via MIDI messages)
with this parameter set to a positive value raises the pitch;
conversely, applying aftertouch through a negative value lowers
the pitch. The higher the number (either positive or negative),
the greater the amount of pitch change for a given amount of
aftertouch.
QuadraSynth Plus Piano Reference Manual 82
Editing Programs: Chapter 6
Tip: Aftertouch is useful for creating keyboard-controlled string
bend effects. Low settings are good for “humanizing”
synthesized sounds, since aftertouch changes can give very
slight pitch changes, as associated with acoustic instruments.
Pitch LFO Depth (-99 to +99)
At +00, the pitch LFO has no effect. Higher positive values
increase the amount of Pitch LFO modulation. Negative values
give the same apparent effect, but with reversed LFO phase (i.e.,
if the pitch would normally be increasing with depth set to a
positive number, the pitch would instead be decreasing at that
same moment had the depth been set to a negative number).
Pitch LFO parameters (such as speed and wave shape) are
programmed within the PLFO Function (see page 67).
Pitch Envelope Depth (-99 to +99)
At +00, the pitch envelope has no effect. Positive values raise the
pitch from the baseline according to the envelope shape, while
negative values similarly lower the pitch. The higher the number
(negative or positive), the greater the effect. Pitch Envelope
parameters (such as attack and decay time) are programmed
within the PENV Function (see page 71).
Pitch (Page 3)
About portamento: When you play a key and then a second key,
normally the sound jumps instantly from one pitch to another.
Portamento provides a sweeping glide from one note to another
over a variable amount of time. A good example of this type of
sound is a steel guitar, where a note slides from one pitch to
another.
Portamento (Exponential, Linear, 1 Speed)
This provides the sweep’s “curve.”
• With an exponential curve, the pitch change seems to
happen more rapidly at first, then slows down as it approaches
the ending pitch.
• A linear curve produces a constant pitch change
throughout the glide.
• Normally, the greater the interval (the pitch difference
between the two notes), the longer the glide. For example, a
glide between two notes a whole step apart would take much
less time than a glide between two notes an octave apart. The 1
QuadraSynth Plus Piano Reference Manual 83
Editing Programs: Chapter 6
Speed curve maintains a constant glide rate regardless of the
pitch difference between notes.
Rate (0 to 99)
Sets the glide duration. Higher numbers give longer glide times.
The Rate value is affected by the Portamento value (see above).
Keyboard Mode (Mono, Poly, 1-Pitch or 1-PMono)
In Mono mode, you can play only one note at a time—just like
vintage monophonic synthesizers or wind instruments. Poly
mode allows you to play polyphonically. Note that portamento
behavior is more predictable in mono mode.
Tip: With a feedback guitar patch that uses one sound for the
guitar and one sound for the feedback, setting the feedback
sound to Mono Keyboard Mode insures that your feedback
“whistle” will be monophonic, which more accurately mimics
what happens when you play lead guitar.
Use 1-PITCH mode when you want a program sound layer to
play a single pitch polyphonically throughout the entire
keyboard range. In 1-PITCH mode, the QuadraSynth Plus will
play the sample used for note C3 for all notes in the range. 1-
PITCH mode is often used for layering a noise or drum sound
behind another sound that is pitched, for example, to fatten up a
bass guitar sound with a hint of kick drum, or to have the same
cymbal hit every time any note is played. Alternatively, 1-
PMONO mode is a monophonic version of 1-PITCH.
Sometimes when playing a monophonic instrument, you will not
want the envelopes to retrigger when playing legato, as this
would sound realistic. Imagine a flute-player beginning each
note in a phrase with a sharp, breathy attack. In reality, the
player would only attack the first note in the phrase this way.
Therefore, if the Keyboard Mode is set to “Mono”, the three
envelopes (PENV, FENV and FENV) will only retrigger when
playing legato if the envelope's Trigger Mode is set to either
“Reset” or “Reset-Freerun”.
QuadraSynth Plus Piano Reference Manual 84
Editing Programs: Chapter 6
Filter
Filter (Page 1)
Frequency (00 to 99)
This sets the filter's initial cutoff frequency. Lower values give a
duller sound since this removes more harmonics; higher values
let through more harmonics, which gives a brighter sound.
Tip: Signals with complex harmonic structures are most affected
by the filter. Examples: A sine wave has virtually no harmonics so
you will not hear any significant changes as long as the filter
cutoff is higher than the note pitch. If the filter cutoff is lower
than the note pitch, you will either not hear the note, or it will be
very soft. A harmonically-rich sample (such as brass or white
noise) will be greatly affected by the filter.
If the Filter Frequency is set to maximum, in most cases all other
variables in the Filter function will have no effect. Most other
filter functions raise the filter frequency, and it can't be greater
than 99. So if you want to use filter effects, proper setting of this
initial cutoff frequency is crucial. This is the "baseline" from
which all other filter parameters will raise or lower (open or
close) the filter.
If the Filter Frequency is set to 00, and no other parameters are
set to raise it dynamically, no sound will pass through the filter
at all--there will be silence. If the Amp settings are wide open
and you can't hear anything, check the Filter Frequency setting.
Since the waveforms in ROM are recorded at the brightest
possible setting, in many cases dynamic filtering is crucial to
making a program sound natural.
Keyboard Track (On or Off)
When off, the filter cutoff remains constant across the keyboard.
Higher notes will be more affected than lower notes, since the
filter cutoff is comparatively lower for higher notes than lower
ones.
When on, the filter frequency tracks the keyboard pitch.
Therefore, if using the filter creates a particular harmonic
structure when you play one key, playing a different key will
shift the filter frequency to maintain the same harmonic
structure.
Velocity (-99 to +99)
At +00, velocity has no effect on the filter cutoff. With positive
values, playing harder increases the filter cutoff. More positive
values drive the cutoff frequency higher for a given amount of
velocity. More negative values drive the cutoff frequency lower
for a given amount of velocity.
Tip: Many acoustic instruments, such as acoustic guitars, sound
brighter when you play them more forcefully. Adding a little
QuadraSynth Plus Piano Reference Manual 85
Editing Programs: Chapter 6
positive velocity control over the filter can simulate more
realistic acoustic sounds.
QuadraSynth Plus Piano Reference Manual 86
Editing Programs: Chapter 6
Filter (Page 2)
Modulation Wheel Depth (-99 to +99)
Determines how moving the modulation wheel affects the filter
cutoff frequency. Example: With positive settings, moving the
modulation wheel up raises the filter cutoff frequency and
moving it down lowers the filter cutoff frequency. With negative
settings, moving the modulation wheel up lowers the filter
cutoff frequency and moving it down raises the filter cutoff
frequency .
Aftertouch Depth (-99 to +99)
At +00, aftertouch has no effect on the filter cutoff frequency.
Applying aftertouch with this parameter set to a positive value
raises the filter cutoff frequency; conversely, applying aftertouch
with a negative value lowers the filter cutoff frequency. The
higher the number (either positive or negative), the greater the
effect for a given amount of aftertouch.
Tip: Many acoustic instruments sound brighter as you play them
more forcefully; in particular, brass gets brighter as you blow
harder. Using aftertouch to increase a sound’s brightness can
give more control and realism with acoustic instruments.
Filter LFO Depth (-99 to +99)
At +00, the filter LFO has no effect. Higher positive values
increase the amount of filter LFO modulation. Negative values
give the same apparent effect, but with reversed LFO phase (i.e.,
if the filter cutoff frequency would normally be increasing with
depth set to a positive number, the cutoff would instead be
decreasing at that same moment had the depth been set to a
negative number). Filter LFO parameters (such as speed and
wave shape) are programmed from within the FLFO Function
(see page 69).
Tip: Filter LFO is good for giving wah-wah effects at slower LFO
speeds, and for adding “shimmering” with higher LFO speeds.
Filter Envelope Depth (-99 to +99)
The Filter Envelope is one of the most important settings in
making a program. Many programs will use the Filter Envelope
to determine the tonal character of the sound over time (attack,
decay, sustain, and release). At +00, the filter envelope has no
effect. Positive values raise the filter from the baseline cutoff
frequency according to the envelope shape, and negative values
similarly lower the cutoff frequency. The higher the number
(negative or positive), the greater the effect. Filter Envelope
parameters (such as attack and decay time) are programmed
within the FENV Function (see page 74).
QuadraSynth Plus Piano Reference Manual 87
Editing Programs: Chapter 6
Amp
Velocity Curve (13 choices)
This selects how the sound will respond to the dynamics of your
playing the keyboard. A LINEAR curve is the norm, whereby
the increase in level is equal to the increase in velocity; the
velocity values increase as you play harder. Many of the Velocity
Curves make up sets to be used by 2, 3 or 4 sounds in order to
facilitate velocity crossfading, whereby a different sound is
played depending on how hard or soft the keyboard is played.
As explained earlier, many of the samples to choose from when
assigning voices are already velocity switching. These samples
usually have the word “Velo” or the letter “V” in their names,
indicating that there is actually more than one sample per note
which can be selected by how hard or soft each note is played.
However, the velocity point at which these sounds change is
fixed and cannot be altered. If you want to create your own
velocity crossfading Program, assign the single-sample versions
of the same samples (“BrtRhdsVel” is made up of “BrtRhdsHrd”
and “BrtRhdsSft”) to two or more sounds, then use the
appropriate velocity curves for each sound (in a three-way
velocity split, sound 1 would use curve “1 of 3,” sound 2 would
use curve “2 of 3” while sound 3 would use “3 of 3”).
Aftertouch Depth (-99 to +99)
At +00, aftertouch has no effect on the amplitude. Applying
aftertouch with this parameter set to a positive value raises the
amplitude; conversely, applying aftertouch with a negative
value will make the sound softer the harder you press. The
QuadraSynth Plus Piano Reference Manual 88
Editing Programs: Chapter 6
higher the number (either positive or negative), the greater the
effect for a given amount of aftertouch.
Tip: Use aftertouch to “swell” the amplitude of brass and horn
parts.
Amplitude LFO Depth (-99 to +99)
At +00, the Amp LFO has no effect. Higher positive values
increase the amount of LFO modulation. Negative values give
the same apparent effect, but with reversed LFO phase (i.e., if the
amplitude would normally be increasing with depth set to a
positive number, the amplitude would instead be decreasing at
that same moment had the depth been set to a negative number).
Amplitude LFO parameters (such as speed and wave shape) are
programmed within the ALFO Function (see page 70).
Tip: Amplitude LFO set to a triangle wave gives tremolo effects.
Range
Each sound can be restricted to a specific range of the keyboard. This is
ideal for creating splits (e.g., bass in the lower octave and a half, piano in
the middle three octaves, and strings in the upper octave).
Lower Limit (MIDI note 000 to 127/ C-2 to G8)
Specifies the lowest note of the sound’s keyboard range. You can
set the lower limit by holding Quad Switch [1] and tapping the
key on the keyboard you want to set as the lowest note in the
range.
High Limit (MIDI note 000 to 127/ C-2 to G8)
Specifies the highest note of the sound’s keyboard range. You
can set the high limit by holding Quad Switch [2] and tapping
the key on the keyboard you want to set as the highest note in
the range.
Tip: By setting the lower limit above the high limit, you can
create a “hole in the middle” effect. This makes the sound
QuadraSynth Plus Piano Reference Manual 89
Editing Programs: Chapter 6
appear to have two zones. All notes from the bottom of the
keyboard to the high limit note will play, and all notes from the
lower limit to the top of the keyboard will play, but the notes
between the high limit and the lower limit will not play. This can
be further enhanced in Mix Mode by using the Range function in
Mix Edit Mode to cap-off the lower and high limits.
QuadraSynth Plus Piano Reference Manual 90
Editing Programs: Chapter 6
Sound Overlap (00 to 99)
This determines how many voices can overlap on the same pitch.
Example: If you hold the sustain pedal down and play the same
note over and over, Sound Overlap determines how many voices
are available for that note, and thus how many voices will
overlap (play simultaneously).
In the old days, different brands of synthesizers offered different
voice allocation schemes. One brand used a method called
“rotate mode” in which each time a note was struck, a new voice
was used. Another brand used a different method called
“reassign mode” whereby if a note is played and then played
again, the same voice is used both times. In other words, a new
voice is used each time a new note of a different pitch is played.
The Sound Overlap value lets you choose a comfortable setting
between rotate mode and reassign mode. When the value equals
99, you are always in rotate mode, using up polyphony; if the
value is 00, you are always in reassign mode, conserving voices.
Set the value anywhere between 00 and 99 and you will get a
combination of both, with partiality toward whichever mode the
value is closest to.
A piano sound requires some Sound Overlap, but not a lot; it
isn’t natural to hear too many voices on the same note. On the
other hand, having only one voice per pitch isn’t natural either;
let’s say you played a loud note with the sustain pedal held,
followed by a soft note--the second note would abruptly cut-off
the first. On a real piano, the string would still be resonating
from the first (loud) note when the second (soft) note was
played; thus the two notes would overlap.
Sound Overlap is especially useful in Drum Mode. In Drum
Mode, each drum sound is designated to one note (or sometimes
a group of notes). When playing one note for a drum sound,
such as a snare, and you attempt to play a roll, the Sound
Overlap controls how much of an overlap will exist between
each pair of notes. If the Sound Overlap value is set low, you are
more likely to hear old notes getting cut-off.
This function has added value when the Program’s Keyboard
Mode parameter is set to Mono, instead of Poly. When playing
monophonically, Sound Overlap controls the amount of overlap
between notes. Normally, even if the sound has a long release
time, playing a new note in Mono Mode will cut-off the previous
note. By adjusting the Sound Overlap value, you can still hear
the previous note fading away after the new note has been
played.
J
It is important to note that Sound Overlap can have a negative effect on
polyphony.
QuadraSynth Plus Piano Reference Manual 91
Editing Programs: Chapter 6
If you have Sound Overlap set to 99, hold the sustain pedal and
play a series of notes, you will run through all 64 voices in no
time. By adjusting the Sound Overlap to a lower value, you
decrease the number of voices used by each new note, and
thereby ensure there are voices available to play other sounds, if
necessary.
QuadraSynth Plus Piano Reference Manual 92
Editing Programs: Chapter 6
Mod
About General Purpose Modulation
Although there are several dedicated modulators in the
QuadraSynth Plus (e.g., the pitch can always be modulated by
the pitch LFO and pitch envelope), sophisticated synthesizer
programming demands the ability to use as many modulation
sources as possible to modulate as many modulation
destinations as desired.
The QuadraSynth Plus arranges its modulation source outputs
and modulation destination inputs into a “matrix” so that any
selected source can connect to any of several destinations.
There are six general purpose matrix modulators, which allows
you to control up to six parameters with any of several control
sources.
Use the MOD functions to setup your own customized control of
a program, such as:
• Using one or both of the PEDAL inputs to control
volume, brightness (filter cutoff), effect level, LFO speed, etc.
• Using velocity to increase or decrease the attack speed of
an envelope, so playing softly makes the sound fade in, while
playing hard causes an immediate attack.
• Using release velocity to increase/decrease the release
time of an envelope, so quick releases of the keys cut off the end
of the sound, while slow key releases allow the sound to fade
away gradually.
The MOD functions give you the freedom to go beyond the
standard modulation sources built-in to other functions.
Selecting the Modulator (1 to 6)
Use the PAGE [♦] and PAGE [∅] buttons to select one of the six
modulators (modulator 1 is page 1, modulator 2 is page 2,
modulator 3 is page 3, etc.). All modulators work in the same
way, so only one will be described here.
Modulation Source
Quad Knob [1] selects one of several modulation sources:
• Note # provides a modulation signal that corresponds to
the note played on the keyboard (higher keys give higher
values). Example: Use this modulation source to obtain a
different sound in the upper and lower keyboard ranges.
QuadraSynth Plus Piano Reference Manual 93
Editing Programs: Chapter 6
• Velocity relates to how fast a key goes from the key up
(note off) to the key down (note on) position, and therefore
represents the dynamics of your playing.
• Release velocity relates to how fast a key goes from the
key down (note on) to the key up (note off) position. Example:
Use this to affect the level of a sound’s release based on how fast
you remove your fingers from the keys.
QuadraSynth Plus Piano Reference Manual 94
Editing Programs: Chapter 6
• Aftertouch Pressing on the keys after they’re down
generates this control signal. Aftertouch is also called channel
pressure, and represents an average of all keys being pressed.
This affects any keys that are held down. The harder you press
on the keys, the greater the degree of modulation.
• Polyphonic Pressure This is similar to aftertouch, but
each key can respond to individual pressure messages. Although
the QuadraSynth Plus keyboard does not generate poly
pressure, the sound generators can respond to poly pressure
signals entering via the MIDI In. Example: Assign poly pressure
to the sound’s amplitude in a string ensemble patch. You can
then increase the level of selected notes of a held chord to “pull”
some notes out of the chord.
• Pitch Wheel The two wheels to the left of the keyboard
are modulation sources (see below). The leftmost wheel, Pitch,
always controls the oscillator pitch but can be tied to other
parameters as well.
• Modulation Wheel The rightmost wheel, Modulation,
is traditionally assigned to LFO amount (level) so that rotating
the wheel away from you introduces vibrato. However it is also
well-suited to controlling timbre, vibrato speed, and many other
parameters.
• MIDI Volume MIDI can produce a variety of controller
messages (see the MIDI supplement in the back of this manual).
Of these, controller #7, which controls channel volume, is one of
the most frequently used. Example: Assign the filter cutoff as the
destination, and you can have the signal become less bright as it
becomes lower in volume.
• Sustain Pedal The sustain switch plugged into the
sustain pedal jack provides this modulation signal.
• Pedal 1 The pedal plugged into the Pedal 1 jack
provides this modulation signal. Typically, this may be mapped
to AENV Amp to act as a volume pedal.
• Pedal 2 The pedal plugged into the Pedal 2 jack
provides this modulation signal.
• Pitch LFO This is the same modulation signal provided
by the Pitch LFO. The Frequency LFO and Amplitude LFO can
also be selected as modulation sources.
• Pitch Envelope This is the same modulation signal
provided by the Pitch Envelope. The Frequency Envelope and
Amplitude Envelope can also be selected as modulation sources.
QuadraSynth Plus Piano Reference Manual 95
Editing Programs: Chapter 6
• Random This provides a different modulation value
every time you hit a key. Example: With vintage analog synth
patches, use pitch as the destination and apply a very slight
amount of random modulation. Each note will have a slightly
different pitch, which simulates the natural tuning instability of
analog circuits.
• Trigrate This is a Trigger Rate Follower, which
monitors how fast notes are being played on the keyboard. For
example, if routed to the Effect send of a Program, you could
automatically have more effect when playing slowly, and less
effect when playing quickly.
• Controllers (A, B, C, D) Four incoming MIDI
controllers can be recognized by the QuadraSynth Plus and used
as modulation sources. These controllers are assigned as A–D in
Global Mode (see Chapter 8). In Program Play Mode and Mix
Play Mode, the four Quad Knobs can be used to control these
directly.
• Tracking Generator This accepts the output of a signal
processed by the Tracking Generator module (see page 81).
• Stepped Tracking Generator This accepts the output of
a signal processed by the Tracking Generator module in stepped
mode (see page 81).
Modulation Destination
Quad Knob [2] selects one of several modulation destinations.
You can find out more about these parameters and how they
affect the sound in their respective sections (for example, to learn
how Pitch Envelope Attack affects the sound, see page 72 on
Pitch Envelopes).
• Pitch • Filter Cutoff • Amplitude
• Effect Send • PLFO Speed • PLFO
Amp
• PLFO Delay • PENV Delay • PENV
Attack
• PENV Decay • PENV Sustain Decay •
PENV Release
• PENV Amp • FLFO Speed • FLFO
Amp
• FLFO Delay • FENV Delay • FENV
Attack
• FENV Decay • FENV Sustain Decay •
FENV Release
• FENV Amp • ALFO Speed • ALFO
Amp
• ALFO Delay • AEnvelope Delay •
AEnvelope Attack
• AEnvelope Decay• AEnvelope Sustain Decay •
AEnvelope Release
• AEnvelope Amp • Portamento Rate
QuadraSynth Plus Piano Reference Manual 96
Editing Programs: Chapter 6
Modulation Level (-99 to +99)
At +00, the modulation source has no effect on the destination.
Higher positive values increase the amount of modulation.
Negative values also increase the amount of modulation, but
with negative phase (i.e., if the modulation would normally be
increasing with depth set to a positive number, the modulation
would instead be decreasing at that same moment had the depth
been set to a negative number).
Gate Mode (Off or On)
The Gate Mode function is available only on modulation
routings 1 through 4. When Gate Mode is on, the Modulator will
only be routed while notes are being played. In other words, you
can gate the effect of the Modulator so that it stops when you are
not playing any notes. This can be used on sounds with medium
to long release times, where an interesting effect (like tremolo) is
intended to be active while holding notes down, but deactivated
as the sound is fading away after being released.
Quantize Mode (Off or On)
The Quantize Mode function is only available in modulation
routings 5 and 6. When Quantize Mode is on, the modulation
effect will be stepped. When off, the effect will be smooth, or
linear. Example: If you were to route the Modulation Wheel to
Pitch with an amplitude of +99, moving the Mod Wheel while
the Quantize parameter was off would cause the pitch of a held
note to slide up, much the same way it does when the Pitch Bend
Wheel is used. However, moving the Mod Wheel while the
Quantize parameter was on would cause the pitch of a held note
to rise in half-step increments.
QuadraSynth Plus Piano Reference Manual 97
Editing Programs: Chapter 6
Pitch LFO
Pitch LFO (Page 1)
The Pitch LFO is most often used to apply vibrato to a sound.
J
The following Pitch LFO variables will make a difference in the sound
only if the PITCH LFO DEPTH (on Page 2 of the PITCH function) is
set to a value other than 0, or, if the Pitch LFO is a source in the MOD
function.
Wave (8 choices)
The waveform determines the shape of the LFO. Use Quad Knob
[1] to select either Sine, Triangle, Square, Up Saw, Down Saw,
Random+-, Noise or Random+.
SINE TRIANGLE SQUARE UP SA W
DOWN SA W RANDOM+- NOISE RANDOM+
Speed (00 to 99)
Quad Knob [2] controls the speed or rate of the LFO. For fast
modulation, increase this value. For slower modulation, decrease
this value.
Delay (00 to 99)
This is the amount of time that is to occur before the LFO fades
in. Sometimes, it is desirable to have modulation come in a
moment or two after a note has been played, rather than starting
instantly. The higher the value, the slower the LFO fades in.
Trigger (Mono, Poly, Key Mono, or Key Poly)
QuadraSynth Plus Piano Reference Manual 98
Editing Programs: Chapter 6
The Trigger parameter determines how the LFO should be
triggered, or started. There are four possible settings: Mono,
Poly, Key Mono and Key Poly. When playing multiple voices in
a single sound, each voice has its own LFO. However, the LFO
Trigger parameter determines whether or not they should be in
sync, and whether or not they can be retriggered independent
from one another.
Mono. All voices’ LFOs are in sync with each other. If you hold a
chord and then play new notes on top of the chord, all voices’
LFOs will be moving in the same direction and at the same
speed. Because of this, modulating the LFO Speed using a voice-
specific source (such as velocity or one of the envelopes, for
example) will have no effect (you will be allowed to do this, but
you won’t hear any difference). This is because these modulation
sources are meant for polyphonic purposes. These include: Note
Number, Velocity, Release Velocity, PLFO, FLFO, ALFO, PENV,
FENV, AENV, Random, Trig Rate and Tracking Generator.
However, modulation sources which are not voice-specific will
still have an effect while the LFO Trigger is set to MONO. These
include: Aftertouch, Mod Wheel, Pitch Wheel, MIDI Volume,
Sustain Pedal, Pedal 1, Pedal 2, and Controllers A—D.
Poly. Each voice’s LFO is independent. If you hold a chord,
some voices’ LFOs will be moving in one direction while others
move in the other direction. If the LFO Speed is being modulated
(by one of the envelopes, for example), the LFO’s of each voice
may be running at different speeds.
Key Mono. This is identical to MONO, but whenever a new note
is played, the LFO is retriggered, instead of continuing from
wherever it may be in its cycle.
Key Poly. This is almost identical to POLY, but whenever a new
note is played, the LFO is retriggered, instead of continuing from
wherever it may be in its cycle.
Pitch LFO (Page 2)
Level (00 to 99)
This is the base output level of the Pitch LFO. If you want to
have a constant value of vibrato, even without using the Mod
Wheel or Aftertouch, set LEVEL above 00. The Mod Wheel and
Aftertouch will add or subtract from this base level. Example: If
Level is set to 10 and the Mod Wheel parameter is set to 10, there
will always be some vibrato, and raising the Mod Wheel will
add more vibrato. On the other hand, if the Mod Wheel
parameter is set to -10, raising the Mod Wheel to the top will
cancel out all vibrato.
Mod Wheel (-99 to 99)
This is the modulation amount of the Mod Wheel over the Pitch
LFO’s Level. A positive value raises the level when the Mod
QuadraSynth Plus Piano Reference Manual 99
Editing Programs: Chapter 6
Wheel is moved up, and lowers the level when moved down.
Negative settings of this parameter will decrease the output level
of the PLFO as the Mod Wheel is raised. Since the output level of
the PLFO cannot be less than zero, a negative setting of the Mod
Wheel parameter will have no effect unless either the Aftertouch
or the Level is set to raise the PLFO output. If both the Level and
Aftertouch are set to 00, and the Mod Wheel parameter is set to -
99, the Mod Wheel will have no effect on the vibrato from the
PLFO.
Aftertouch (-99 to 99)
This is the modulation amount of Aftertouch over the Pitch
LFO’s Level. A positive value raises the level as more Aftertouch
is applied. A negative value will lower the amount of PLFO level
as more Aftertouch is applied.
QuadraSynth Plus Piano Reference Manual 100
Editing Programs: Chapter 6
Filter LFO
Filter LFO (Page 1)
The Filter LFO is most often used to apply tremolo-like or "wah-
wah" effects to a sound.
J
The following Filter LFO variables will affect the sound only if the
FILTER LFO DEPTH (on Page 2 of the FILTER function) is set to a
value other than 0 , or, if Filter LFO is a source in the MOD function.
Also note that the Filter LFO may have no effect if some other
modulation source or setting has already pushed the filter cutoff
frequency to its maximum.
Wave (8 choices)
The waveform determines the shape of the LFO. Use Quad Knob
[1] to select either Sine, Triangle, Square, Up Sawtooth, Down
Sawtooth, Random+-, Noise or Random+. For a graphic
representation of these waveforms, see the diagram in the Wave
section of the PLFO description on page 67.
Speed (00 to 99)
Quad Knob [2] controls the speed or rate of the LFO. For fast
modulation, increase this value. For slower modulation, decrease
this value.
Delay (00 to 99)
This is the amount of time that is to occur before the LFO fades
in. Sometimes, it is desirable to have modulation come in a
moment or two after a note has been played, rather than starting
instantly. The higher the value, the slower the LFO fades in.
Trigger (Mono, Poly, Key Mono, or Key Poly)
The Trigger parameter determines how the LFO should be
triggered, or started. There are four possible settings: Mono,
Poly, Key Mono and Key Poly. A description of these settings is
found in the Trigger section of the PLFO description on page 67.
Filter LFO (Page 2)
Level (00 to 99)
This is the base output level of the Filter LFO. If you want to
have a constant value of tremolo to the filter, even without using
the Mod Wheel or Aftertouch, set LEVEL above 00. The Mod
Wheel and Aftertouch will add or subtract from this base level.
Example: If Level is set to 10 and the Mod Wheel parameter is set
to 10, there will always be some filter tremolo, and raising the
Mod Wheel will add more tremolo. On the other hand, if the
Mod Wheel parameter is set to -10, raising the Mod Wheel to the
top will cancel out all tremolo.
QuadraSynth Plus Piano Reference Manual 101
Editing Programs: Chapter 6
Mod Wheel (-99 to 99)
This parameter sets how much the Mod Wheel will increase or
decrease the Filter LFO’s Level. A positive value raises the level
when the Mod Wheel is moved up, and lowers the level when
moved down. Negative settings of this parameter will decrease
the output level of the FLFO as the Mod Wheel is raised. Since
the output level of the FLFO cannot be less than zero, a negative
setting of the Mod Wheel parameter will have no effect unless
either the Aftertouch or the Level is set to raise the FLFO output.
If both the Level and Aftertouch are set to 00, and the Mod
Wheel parameter is set to -99, the Mod Wheel will have no effect
on the tremolo from the FLFO.
Aftertouch (-99 to 99)
This is the modulation amount of Aftertouch over the Filter
LFO’s Level. A positive value raises the level as more Aftertouch
is applied. A negative value will lower the amount of FLFO level
as more Aftertouch is applied.
Amp LFO
Amp LFO (Page 1)
The Amp LFO is usually used to add tremolo to a sound.
J
The Amp LFO variables will have an effect only if the AMP LFO
DEPTH (in the AMP function) is set to a value other than 0 , or, if
Amp LFO is a source in the MOD function.
Wave (8 choices)
The waveform determines the shape of the LFO. Use Quad Knob
[1] to select either Sine, Triangle, Square, Up Sawtooth, Down
Sawtooth, Random+-, Noise or Random+. See the diagram in the
Wave section of the PLFO description on page 67.
Speed (00 to 99)
Quad Knob [2] controls the speed or rate of the LFO. For fast
modulation, increase this value. For slower modulation, decrease
this value.
Delay (00 to 99)
This is the amount of time that is to occur before the LFO fades
in. Sometimes, it is desirable to have modulation come in a
moment or two after a note has been played, rather than starting
instantly. The higher the value, the slower the LFO fades in.
Trigger (Mono, Poly, Key Mono, Key Poly)
The Trigger parameter determines how the LFO should be
triggered, or started. There are four possible settings: Mono,
QuadraSynth Plus Piano Reference Manual 102
Editing Programs: Chapter 6
Poly, Key Mono and Key Poly. A description of these settings is
found in the Trigger section of the PLFO description on page 67.
QuadraSynth Plus Piano Reference Manual 103
Editing Programs: Chapter 6
Amp LFO (Page 2)
Level (00 to 99)
This is the base output level of the Amp LFO. If you want to
have a constant value of tremolo, even without using the Mod
Wheel or Aftertouch, set LEVEL above 00. The Mod Wheel and
Aftertouch will add or subtract from this base level. Example: If
Level is set to 10 and the Mod Wheel parameter is set to 10, there
will always be some tremolo, and raising the Mod Wheel will
add more tremolo. On the other hand, if the Mod Wheel
parameter is set to -10, raising the Mod Wheel to the top will
cancel out all tremolo.
Mod Wheel (-99 to 99)
This is the modulation amount of the Mod Wheel over the Amp
LFO’s Level. A positive value raises the level when the Mod
Wheel is moved up, and lowers the level when moved down.
Negative settings of this parameter will decrease the output level
of the ALFO as the Mod Wheel is raised. Since the output level
of the ALFO cannot be less than zero. A negative setting of the
Mod Wheel parameter will have no effect unless either the
Aftertouch or the Level is set to raise the ALFO output. If both
the Level and Aftertouch are set to 00, and the Mod Wheel
parameter is set to -99, the Mod Wheel will have no effect on the
tremolo from the ALFO.
Aftertouch (-99 to 99)
This is the modulation amount of Aftertouch over the Amp
LFO’s Level. A positive value raises the level as more Aftertouch
is applied. A negative value will lower the amount of ALFO
level as more Aftertouch is applied.
Pitch Envelope
Pitch Envelope (Page 1)
Pitch Envelope can lead to dramatic effects, since it can cause the
pitch of a single key to change drastically over time. It’s
typically used in special-effect synthesizer programs, but it may
also be used more subtly in an acoustic program to simulate the
characteristic of some instruments to go sharp on the initial
attack, especially when played hard.
J
The following Pitch Envelope variables will have an effect only if the
PITCH ENVELOPE DEPTH (on Page 2 of the PITCH function) is set
to a value other than 0, or, if Pitch Envelope is a source in the MOD
function.
Attack (00 to 99)
This is the amount of time the envelope will take until it reaches
its maximum output level. Setting the Attack to 0 will make the
QuadraSynth Plus Piano Reference Manual 104
Editing Programs: Chapter 6
pitch go to maximum immediately on hitting the key (if the
Delay is also set to 0 in PENV Page 2--see below); a setting of 99
will result in a much slower attack, taking many seconds before
the envelope gets to maximum.
QuadraSynth Plus Piano Reference Manual 105
Editing Programs: Chapter 6
Decay & Sustain (00 to 99)
As soon as the attack portion of the envelope finishes (when the
level reaches maximum), the envelope will decay (decrease in
level). The level it reaches is set by the Sustain control; how long
it takes to get there is set by the Decay control. In the special case
where the Sustain level is all the way up (99), then there is no
decrease and the Decay time segment is bypassed. Whatever
level the sustain is set to is the level that the decay section of the
envelope will head for. Depending on the setting of the Sustain
Decay control (see below), the envelope will either hold at the
sustain level until you release the note on the keyboard, or decay
to 0 at the Sustain Decay rate (which is on page 2 of the
envelope). You can create a long "plateau" at the start of a note
by setting the Sustain to 98 and the Decay to 99. This will cause
the envelope to take the maximum amount of time to get from
peak level to a level of 98, before the Sustain Release portion of
the envelope begins.
Release (00 to 99, Hold)
Eventually, you will let go of the note that you’ve been holding
(either by releasing the note on the keyboard, or releasing the
sustain pedal if it was pressed). It is at this point that the Release
portion of the envelope takes effect. The Release is the time that
the envelope takes to get from its current level back down to
nothing. Setting the Release time to 99 will take the envelope a
very long time to reach zero level.
The Pitch Envelope is unique from the other two envelopes in
that its Release time can be set above 99. When this is done, the
value in the display will read “Hold”. This indicates that the
pitch envelope will remain where it is even after the note is
released. This is important when you want the pitch effect to
continue even after releasing the key. Example: If the PENV is
bending a note up, and you don’t want the pitch to fall when
you release the key, set the Release parameter to “Hold”.
Pitch Envelope (Page 2)
Delay (00 to 99, Hold)
This is the amount of time that the envelope will wait before
doing anything; very useful if you want to affect one element of
a sound sometime after the sound starts. When the Delay is set
to 0, the envelope attacks right away, without any delay. Play
some notes while turning up the delay and see that the time
between playing the note and hearing the effect of the Pitch
Envelope gets progressively longer as the Delay control is turned
up.
If the Delay is set above 99, the display will read “Hold”. This
indicates that the Delay stage of the envelope will wait
indefinitely until the key is released before continuing on to the
remaining envelope stages (Attack, Decay, etc.). This requires
QuadraSynth Plus Piano Reference Manual 106
Editing Programs: Chapter 6
that the Pitch Envelope’s Trigger parameter (see next page) is set
to “Freerun”. However, when the Delay is set to “Hold”,
“Freerun” mode is forced on regardless of the Trigger
parameter’s setting.
Sustain Decay (00 to 99)
This is the amount of time that the envelope will take during the
sustain stage to bring the level down to 0. If this is set to 99, the
envelope will remain at the Sustain level until the note is
released. When set to 0, the envelope’s level will immediately
jump down to 0 upon reaching the sustain stage.
Trigger (Normal, Freerun, Reset, Reset-Freerun)
The Trigger mode determines how the envelope will function.
You may select either Freerun or Reset, or both (Reset-Freerun)
or neither (Normal). When set to Normal, the envelope will
always start at its current level (i.e., if another note had been
played which triggered the envelope’s cycle, playing another
note in the middle would not interrupt the cycle). Also in
Normal mode, the envelope will immediately advance to its
release stage upon releasing the note. When set to Freerun, the
envelope will complete its entire cycle, even if the note is
released in the middle. When set to Reset, the envelope starts at
the beginning whenever a new note is played. When set to Reset-
Freerun, the envelope will start at the beginning whenever a
new note is played and will complete its entire cycle, even if the
note is released in the middle.
If a sound layer’s Keyboard Mode parameter (found in the Pitch
Function, Page 3, Quad Knob [4]) is set to “Mono”, the Pitch
Envelope will only retrigger when playing legato if the Trigger
Mode is set to either “Reset” or “Reset-Freerun”.
Pitch Envelope (Page 3)
Time Tracking (On or Off)
This determines whether or not keyboard position will affect the
cycle speed of the envelope. When turned on, playing toward
the higher end of the keyboard will result in a faster envelope
cycle; playing toward the lower end of the keyboard will result
in a slower envelope cycle. However, this does not effect the
attack time, but only the decay, sustain decay and release
segments. This feature will result in only a subtle change. The
envelope’s timing doubles or halves over a range of two octaves.
Sustain Pedal (On or Off)
This determines whether or not the Sustain Pedal will have an
effect on the envelope. When turned on, holding down the
Sustain Pedal while playing short notes is virtually the
equivalent to holding down those notes on the keyboard with
some subtle but important differences. If the Delay and Attack
are set to 0 and either the Decay is 0 or the Sustain is 99, the
envelope will immediately jump to the sustain decay stage (if
QuadraSynth Plus Piano Reference Manual 107
Editing Programs: Chapter 6
not already there) when the note is released and the sustain
pedal is held down. If a long attack is set, and the envelope does
not reach the end of the attack segment when the note is
released, it will be skipped and the envelope will jump
immediately to the release segment. If a long delay is set, and the
envelope has not reached the attack segment before the note is
released, the envelope will remain at 0. However, if Freerun is
turned on, the envelope will continue through the delay, attack,
decay and sustain segments and remain at the sustain decay
segment. This is exactly the same as holding down the note on
the keyboard. When the Sustain Pedal parameter is turned off,
the Sustain Pedal will have no effect on the envelope.
Level (00 to 99)
This is the overall output level of the envelope. If this is set to 00,
the PENV will have no output and will have no effect, while at
99 it will have a maximum effect on whatever it is being routed
to. Tip: When selecting PENV Level as a modulation destination,
set the PENV level to 00 if the Modulation Level is above 0 (or,
set the PENV level to 99 if the Modulation Amount is below 0).
QuadraSynth Plus Piano Reference Manual 108
Editing Programs: Chapter 6
Velocity Modulation (00 to 99)
This determines how keyboard dynamics will affect the
envelope level. When set to 99, note velocity controls the
envelope’s output; notes played hard will deliver a higher
envelope output than notes played soft. When set to 0, note
velocity will have no effect on the envelope’s output level.
Filter Envelope
Filter Envelope (Page 1)
Filter Envelope is crucial whenever you want the tonal quality of
a note to change over time, differently from its overall level.
Example: When you want the initial attack of a note to be bright,
but want the sustaining part to be filtered.
J
The following Filter Envelope variables will only have any effect if the
FILTER ENVELOPE DEPTH (on Page 2 of the FILTER function) is
set to a value other than 0, or, Filter Envelope is a source in the MOD
function.
Also note that the Filter Envelope may have no effect if some other
modulation source, or the basic setting of the filter, has already pushed
the filter cutoff frequency to its maximum.
Attack (00 to 99)
This is the amount of time the envelope will take until it reaches
its maximum output level. Setting the Attack to 0 will give a
sharp edge to the sound (if the Delay is also set to 0 in FENV
Page 2--see below); a setting of 99 will result in a much slower
attack, taking many seconds before the envelope gets to
maximum.
Decay & Sustain (00 to 99)
As soon as the attack portion of the envelope finishes (when the
level reaches maximum), the envelope will decay (decrease in
level). The level it reaches is set by the Sustain control; how long
it takes to get there is set by the Decay control. In the special case
where the Sustain level is all the way up (99), then there is no
decrease and the Decay time segment is bypassed. Whatever
level the sustain is set to is the level that the decay section of the
envelope will head for. Depending on the setting of the Sustain
Decay control (see below), the envelope will either hold at the
sustain level until you release the note on the keyboard, or decay
to 0 at the Sustain Decay rate (which is on page 2 of the
envelope). You can create a long "plateau" at the start of a note
by setting the Sustain to 98 and the Decay to 99. This will cause
the envelope to take the maximum amount of time to get from
peak level to a level of 98, before the Sustain Release portion of
the envelope begins.
QuadraSynth Plus Piano Reference Manual 109
Editing Programs: Chapter 6
Release (00 to 99)
Eventually, you will let go of the note that you’ve been holding
(either by releasing the note on the keyboard, or releasing the
sustain pedal if it was pressed). It is at this point that the Release
portion of the envelope takes effect. The Release is the time that
the envelope takes to get from the sustain level back down to
nothing. Setting the Release time to 0 is good for playing those
short funky riffs that you hear on a clavinet. Setting the Release
time to 99 will take the envelope a very long time to reach zero
level.
QuadraSynth Plus Piano Reference Manual 110
Editing Programs: Chapter 6
Filter Envelope (Page 2)
Delay (00 to 99)
This is the amount of time that the envelope will wait before
doing anything; very useful if you want to affect one element of
a sound sometime after the sound starts. When the Delay is set
to 0, the envelope attacks right away, without any delay. Play
some notes while turning up the delay and see that the time
between playing the note and hearing the effect of the Filter
Envelope gets progressively longer as the Delay control is turned
up.
If the Delay is set above 99, the display will read “Hold”. This
indicates that the Delay stage of the envelope will wait
indefinitely until the key is released before continuing on to the
remaining envelope stages (Attack, Decay, etc.). This requires
that the Filter Envelope’s Trigger parameter (see next page) is set
to “Freerun”. However, when the Delay is set to “Hold”,
“Freerun” mode is forced on regardless of the Trigger
parameter’s setting.
Sustain Decay (00 to 99)
This is the amount of time that the envelope will take during the
sustain stage to bring the level down to 0. If this is set to 99, the
envelope will remain at the Sustain level until the note is
released. This is the normal setting for organ-type sounds. When
set to 0, the envelope’s level will immediately jump down to 0
upon reaching the sustain stage.
Trigger (Normal, Freerun, Reset, Reset-Freerun)
The Trigger mode determines how the envelope will function.
You may select either Freerun or Reset, or both (Reset-Freerun)
or neither (Normal). When set to Normal, the envelope will
always start at its current level (i.e., if another note had been
played which triggered the envelope’s cycle, playing another
note in the middle would not interrupt the cycle). Also in
Normal mode, the envelope will immediately advance to its
release stage upon releasing the note. When set to Freerun, the
envelope will complete its entire cycle, even if the note is
released in the middle. When set to Reset, the envelope starts at
the beginning whenever a new note is played. When set to Reset-
Freerun, the envelope will start at the beginning whenever a
new note is played and will complete its entire cycle, even if the
note is released in the middle.
If a sound layer’s Keyboard Mode parameter (found in the Pitch
Function, Page 3, Quad Knob [4]) is set to “Mono”, the Filter
Envelope will only retrigger when playing legato if the Trigger
Mode is set to either “Reset” or “Reset-Freerun”.
Filter Envelope (Page 3)
Time Tracking (On or Off)
QuadraSynth Plus Piano Reference Manual 111
Editing Programs: Chapter 6
This determines whether or not keyboard position will affect the
cycle speed of the envelope. When turned on, playing toward
the higher end of the keyboard will result in a faster envelope
cycle; playing toward the lower end of the keyboard will result
in a slower envelope cycle. However, this does not effect the
attack time, but only the decay, sustain, sustain decay and
release segments. This feature will result in only a subtle
change. The envelope’s timing doubles or halves over a range of
two octaves.
QuadraSynth Plus Piano Reference Manual 112
Editing Programs: Chapter 6
Sustain Pedal (On or Off)
This determines whether or not the Sustain Pedal will have an
effect on the envelope. When turned on, holding down the
Sustain Pedal while playing short notes is virtually the
equivalent to holding down those notes on the keyboard with
some subtle but important differences. If the Delay and Attack
are set to 0 and either the Decay is 0 or the Sustain is 99, the
envelope will immediately jump to the release stage (if not
already there) when the note is released and the sustain pedal is
held down. If a long attack is set, and the envelope does not
reach the end of the attack segment when the note is released, it
will be skipped and the envelope will jump immediately to the
sustain decay segment. If a long delay is set, and the envelope
has not reached the attack segment before the note is released,
the envelope will remain at 0. However, if Freerun is turned on,
the envelope will continue through the delay, attack, decay and
sustain segments and remain at the sustain decay segment. This
is exactly the same as holding down the note on the keyboard.
When the Sustain Pedal parameter is turned off, the Sustain
Pedal will have no effect on the envelope.
Level (00 to 99)
This is the overall output level of the envelope. If this is set to 00,
the FENV will have no output and will have no effect, while at
99 it will have a maximum effect on whatever it is being routed
to. Tip: When selecting FENV Level as a modulation destination,
set the FENV level to 00 if the Modulation Level is above 0 (or,
set the FENV level to 99 if the Modulation Amount is below 0).
Velocity Modulation (00 to 99)
This determines how keyboard dynamics will affect the
envelope level. When set to 99, note velocity controls the
envelope’s output; notes played hard will deliver a higher
envelope output than notes played soft. When set to 0, note
velocity will have no effect on the envelope’s output level.
Amp Envelope
Amp Envelope (Page 1)
The Amp Envelope is crucial for all sounds because it sets the
basic characteristics of the note--whether it attacks quickly or
slowly, sustains or decays. Some Programs may leave the Amp
Envelope in a sustaining mode, and provide attack and decay
using the Filter Envelope; the effect is slightly different. Unlike
Pitch and Filter Envelope, the Amp Envelope is always fully
active (there is no second-page to the AMP function adjusting
how much envelope is applied to the amp).
Attack (00 to 99)
This is the amount of time the envelope will take until it reaches
its maximum output level. Setting the Attack to 0 will give a
sharp edge to the sound (if the Delay is also set to 0 in AENV
QuadraSynth Plus Piano Reference Manual 113
Editing Programs: Chapter 6
Page 2--see below); a setting of 99 will result in a much slower
attack, taking many seconds before the envelope gets to
maximum.
Decay & Sustain (00 to 99)
As soon as the attack portion of the envelope finishes (when the
level reaches maximum), the envelope will decay (decrease in
level). The level it reaches is set by the Sustain control; how long
it takes to get there is set by the Decay control. In the special case
where the Sustain level is all the way up (99), then there is no
decrease and the Decay time segment is bypassed. Whatever
level the sustain is set to is the level that the decay section of the
envelope will head for. Depending on the setting of the Sustain
Decay control (see below), the envelope will either hold at the
sustain level until you release the note on the keyboard, or decay
to 0 at the Sustain Decay rate (which is on page 2 of the
envelope). You can create a long "plateau" at the start of a note
by setting the Sustain to 98 and the Decay to 99. This will cause
the envelope to take the maximum amount of time to get from
peak level to a level of 98, before the Sustain Release portion of
the envelope begins.
Release (00 to 99)
Eventually, you will let go of the note that you’ve been holding
(either by releasing the note on the keyboard, or releasing the
sustain pedal if it was pressed). It is at this point that the Release
portion of the envelope takes effect. The Release is the time that
the envelope takes to get from the sustain level back down to
nothing. Setting the Release time to 0 is good for playing those
short funky riffs that you hear on a clavinet. Setting the Release
time to 99 will take the envelope a very long time to reach zero
level.
Amp Envelope (Page 2)
Delay (00 to 99)
This is the amount of time that the envelope will wait before
doing anything; very useful if you want to affect one element of
a sound sometime after the sound starts. When the Delay is set
to 0, the envelope attacks right away, without any delay. Play
some notes while turning up the delay and see that the time
between playing the note and hearing the effect of the Amp
Envelope gets progressively longer as the Delay control is turned
up.
If the Delay is set above 99, the display will read “Hold”. This
indicates that the Delay stage of the envelope will wait
indefinitely until the key is released before continuing on to the
remaining envelope stages (Attack, Decay, etc.). This requires
that the Amp Envelope’s Trigger parameter (see next page) is set
to “Freerun”. However, when the Delay is set to “Hold”,
QuadraSynth Plus Piano Reference Manual 114
Editing Programs: Chapter 6
“Freerun” mode is forced on regardless of the Trigger
parameter’s setting.
Sustain Decay (00 to 99)
This is the amount of time that the envelope will take during the
sustain stage to bring the level down to 0. If this is set to 99, the
envelope will remain at the Sustain level until the note is
released. When set to 0, the envelope’s level will immediately
jump down to 0 upon reaching the sustain stage.
Trigger (Normal, Freerun, Reset, Reset-Freerun)
The Trigger mode determines how the envelope will function.
You may select either Freerun or Reset, or both (Reset-Freerun)
or neither (Normal). When set to Normal, the envelope will
always start at its current level (i.e., if another note had been
played which triggered the envelope’s cycle, playing another
note in the middle would not interrupt the cycle). Also in
Normal mode, the envelope will immediately advance to its
release stage upon releasing the note. When set to Freerun, the
envelope will complete its entire cycle, even if the note is
released in the middle. When set to Reset, the envelope starts at
the beginning whenever a new note is played. When set to Reset-
Freerun, the envelope will start at the beginning whenever a
new note is played and will complete its entire cycle, even if the
note is released in the middle.
If a sound layer’s Keyboard Mode parameter (found in the Pitch
Function, Page 3, Quad Knob [4]) is set to “Mono”, the Amp
Envelope will only retrigger when playing legato if the Trigger
Mode is set to either “Reset” or “Reset-Freerun”.
Amp Envelope (Page 3)
Time Tracking (On or Off)
This determines whether or not keyboard position will affect the
cycle speed of the envelope. When turned on, playing toward
the higher end of the keyboard will result in a faster envelope
cycle; playing toward the lower end of the keyboard will result
in a slower envelope cycle. However, this does not effect the
attack time, but only the decay, sustain, sustain decay and
release segments. This feature will result in only a subtle change.
The envelope’s timing doubles or halves over a range of two
octaves.
Sustain Pedal (On or Off)
This determines whether or not the Sustain Pedal will have an
effect on the envelope. When turned on, holding down the
Sustain Pedal while playing short notes is virtually the
equivalent to holding down those notes on the keyboard with
some subtle but important differences. If the Delay and Attack
are set to 0 and either the Decay is 0 or the Sustain is 99, the
envelope will immediately jump to the release stage (if not
QuadraSynth Plus Piano Reference Manual 115
Editing Programs: Chapter 6
already there) when the note is released and the sustain pedal is
held down. If a long attack is set, and the envelope does not
reach the end of the attack segment when the note is released, it
will be skipped and the envelope will jump immediately to the
sustain decay segment. If a long delay is set, and the envelope
has not reached the attack segment before the note is released,
the envelope will remain at 0. However, if Freerun is turned on,
the envelope will continue through the delay, attack, decay and
sustain segments and remain at the sustain decay segment. This
is exactly the same as holding down the note on the keyboard.
When the Sustain Pedal parameter is turned off, the Sustain
Pedal will have no effect on the envelope.
Level (00 to 99)
This is the overall output level of the envelope. If this is set to 00,
the AENV will have no output and will have no effect, while at
99 it will have a maximum effect on whatever it is being routed
to. Tip: When selecting AENV Level as a modulation destination,
set the AENV level to 00 if the Modulation Level is above 0 (or,
set the AENV level to 99 if the Modulation Amount is below 0).
QuadraSynth Plus Piano Reference Manual 116
Editing Programs: Chapter 6
Tracking Generator
The Tracking Generator is used to scale a modulation source. For
example, normally you could modulate the Amp (volume) of a sound
using velocity; the harder you play, the louder the sound gets. The
amount of change in volume is equal to the change in velocity; this is
called linear control. If instead, however, you set the Tracking
Generator’s input to “velocity”, and then routed the Tracking Generator
to the Amp (using the Mod function), you can make your own
customized "map" of the control velocity has over the sound’s level.
The Tracking Generator divides the range of the input into 11 points (0—
10), each of which can be set between 0 and 100. If you boost the value of
one of the lower points, you make the input more sensitive in its lower
register. By creating a non-linear curve using the velocity example above,
you can scale the velocity’s control over the sound’s volume just the way
you want.
When selecting the Tracking Generator as a modulation source in the
Mod Function, these two choices will be available. When “TRACKGEN”
is selected as the modulation source, the Tracking Generator functions
normally, scaling its input as determined by its parameter settings.
When “STEPTRACK” is selected as a modulation source, the Tracking
Generator’s output will be stepped, or interpolated. This means that
instead of scaling the input linearly from point to point, the input is kept
at each point’s value setting until it goes beyond the following point’s
value setting, at which point it jumps to that setting. This feature is very
useful in creating “mini-sequences” if the modulation destination is set
to “Pitch” and the Tracking Generator’s input is an LFO using an “Up
Sawtooth” as its waveform.
QuadraSynth Plus Piano Reference Manual 117
Editing Programs: Chapter 6
LINEAR
100
POINTS: 0 1 2 3 4 5 6 7 8 9 10
NON-LINEAR
100
POINTS: 0 1 2 3 4 5 6 7 8 9 10
NON-LINEAR STEPPED
100
POINTS: 0 1 2 3 4 5 6 7 8 9 10
Tip: The Tracking Generator can be used to turn a variable control, such
as the Mod Wheel or velocity, into a switch by setting all of the points to
0 except for point 10. Only near the maximum input will anything other
than 0 come out of the Tracking generator. You can patch the Mod Wheel
somewhere else in addition to the Tracking Generator, giving you
gradual control of one function with the full range of the Mod Wheel,
while switching on a second function only at the top of the wheel.
However, the Tracking Generator interpolates between steps; this is sort
of like playing “connect the dots.” In other words, the Tracking
Generator does not step directly from one point to the next, but ramps
from point to point.
Input
In Page 1 of the TRACK function, Quad Knob [1] selects the
input of the Tracking Generator:
• Note Number • Velocity • Release
Velocity
• Aftertouch • Poly Pressure • Mod
Wheel
• Pitch Wheel • MIDI Volume • Sustain
Pedal
• Pedal 1 • Pedal 2 • PLFO
• FLFO • ALFO • PENV
• FENV • AENV • Random
• Trig Rate • Cont. A—D
QuadraSynth Plus Piano Reference Manual 118
Editing Programs: Chapter 6
For detailed descriptions of each of these sources, see the section
“Modulation Source” in the Mod section on pages 67—69.
Points 0 — 10 (00—100)
Quad Knobs [2], [3] and [4] in page 1 of the TRACK function
control the levels of points 0 —2. Points 3—6 are found on page
2, while points 7—10 are on page 3.
Name
The Name Function allows you to change the Program’s name. The
Program name can be up to 10 characters long. Use the PAGE [♦] and
[∅] buttons to position the cursor. Quad Knob [1] selects the character.
Here is a chart of available characters:
! " # $ % & ’ ( ) * + , - . / 0 1 2 3
4 5 6 7 8 9 : ; < = > ? @ A B C D E F G
H I J K L M N O P Q R S T U V W X Y Z [
¥ ] ^ _ ` a b c d e f g h i j k l m n o
p q r s t u v w x y z { | } ∅ ♦
QuadraSynth Plus Piano Reference Manual 119
Editing Programs: Chapter 6
Misc.
Drum Mode
This enables and disables Drum Mode which allows you to
assign individual drum sounds to individual keys. To Program a
sound in Drum Mode, refer to the next section “Programming
Drum Sounds.”
Sound Enable
This is the master on/off switch for the selected sound (1—4) of
the current Program.
To avoid using up polyphony unnecessarily, set Sound Enable
to OFF for any sounds that will not be used in a Program. When
using Edit 4 mode, disabled sounds will have the word “sndx”
(where x is a sound from 1 to 4) appear in lowercase letters
above each bar graph meter in the display. Active sounds will
have the word “SNDX” appear in uppercase letters. Turning
sounds off is a convenient way to isolate a particular sound you
are editing. A quick way to turn a sound on and off from
anywhere within Program Edit mode is to hold the
corresponding Quad Button [1]—[4] and press VALUE [¬] to
disable or VALUE [] to enable. Example: Holding Quad Button
[1] and pressing VALUE [¬] will disable sound 1.
QuadraSynth Plus Piano Reference Manual 120
Editing Programs: Chapter 6
Programming Drum Sounds
To program a sound in Drum Mode, you must first enable Drum Mode for that
particular sound in the Misc. Function (see previous section). Quad Knob [4] is
always used to select a Drum (1—10), regardless of which Function or Page is
selected (except Effect, Name and Misc.). For an explanation of the basics of
Drum Mode, see page 56.
J
When using Edit 4 mode, sounds using Drum Mode will be unavailable for editing; only
sounds not in Drum Mode will be editable in the bargraph display. If a sound is in Drum
mode, the display will show “drmX,” whereby X is the sound number (1—4).
If you enable Drum Mode for a sound while in Edit 4 mode, the QuadraSynth
Plus will automatically switch to Edit 1 mode for that layer.
Assign Voice
The Assign Voice function is where you choose the particular sample for
the selected drum (1—10). Similar to the normal Assign Voice function,
sounds are divided into groups. After selecting the group (using Quad
Knob [1]), you then select the sample within the group (using Quad
Knob [2]). Here is a chart listing the various drum samples in their
respective groups.
Group Voice
Kick Stab Kick, Deep Kick, Spike Kick, Flap Kick, GarageKick, PillowKic, Elect Kick
Snare Studio Snr, TurboSnare, PiccoloSnr, Crisp Snr, Power Snr, Dance Snr, Rimshot,
Side Stick
Hi Hat Closed Hat, Edge Hat, Open Hat, FootClosed
Toms Hi Pwr Tom, Lo Pwr Tom, Hi Mid Tom, Mid Tom, Lo Mid Tom, Hi Flr Tom,
Floor Tom, Lo Flr Tom, Hi Slam Tom, Md Slam Tom, Lo Slam Tom, Hi Cannon,
Mid Cannon, Lo Cannon
Cymbal Cym Ride, Cym Bell, Cym Crash, Cym China, Cym Splash
Percus Tympani, TbularBell, Asian Drum, Cabasa, Castanet, Clave, High Agogo, Low
Agogo, High Bongo, Lo Bong, Conga High, Conga Lo, Conga Slap, Cowbell,
Triangle, TriangleMt, Guiro Long, GuiroShort, Hand Clap, Shaker, Maracas,
Tambourine, Timbale Hi, Timbale Lo, Log Drum, Vibrasmack, WoodBlk Hi,
WoodBlk Lo, Waterphone, SambaWhstl, ShortWhstl, Alert, Android, Cyborg,
Meteor, Supernova
Percus Zap Attk 1, Zap Attk 2, Zap Attk 3, Mini Attk, Pop, Pop Attk, Bottle Hit, Metal
FX Attk1, Metal Attk2, Fingersnap,Voice EFX1, Voice EFX2, Voice EFX3
Wave High Sine, Low Sine, Noise
Rhythm PsiBeat 1, PsiBeat 2, PsiBeat 3, PsiBeat 4, PsiBeat 5, Kick Loop1, Kick Loop2,
Kick Loop3, Kick Loop4, Kick Loop5, SnareLoop1, SnareLoop2, SnareLoop3,
Backbeat, ClsdHHLoop, OpenHHLoop1, OpenHHLoop2, FootHHLoop, Ride
Loop1, Ride Loop2, Ride Loop3, Tick Talk, Swingset, Bongo Loop, BlockLoop1,
BlockLoop2, BlockLoop3, HiTriLpHd, HiTriLpSf, LoTriLpHd, LoTriLpSf, Tamb
Loop1, Tamb Loop2, ShakerLoop, ShuflShakr, PopperLoop, BottleLoop, Motor,
MiniNoizLp, HvyMetalLp, Machine Lp, Kah Loop, Bass Loop, SynBass Lp,
Level
QuadraSynth Plus Piano Reference Manual 121
Editing Programs: Chapter 6
Each of the 10 drums in a sound can have its own level, pan position,
and output assignment. The Level function provides these controls. Use
Quad Knob [1] to adjust the selected drum’s level (00 to 99), Quad Knob
[2] to adjust pan position (<3 to >3), and Quad Knob [3] to select the
Output assignment (Main, Aux or Off). Use Quad Knob [4] to select the
drum (1—10) you wish to edit.
To send a drum to an individual output, use Output in conjunction with
Pan. Example: Panning a drum full left and selecting the Aux outputs
means that the drum will appear at only the left Aux output.
Effects Level
The Effects Level function determines how much of the selected drum is
being routed to the effects processor, and on which bus. Quad Knob [1]
adjusts the Effect Send level (00 to 99), and Quad Knob [2] selects the
Effects Bus (1, 2, 3 or 4). Use Quad Knob [4] to select the drum (1—10)
you wish to edit.
Pitch
Pitch (-12.00 to +12.00)
The Pitch function lets you transpose the selected drum up or
down one octave in micro-step (1/4th of a half step) increments,
and lets you modulate the drum’s pitch with velocity. Quad
Knob [1] determines the tuning of the selected drum (±12.00).
Use Quad Knob [2] to select how much you wish velocity to
affect the selected drum’s tuning (0—7). When this value is set to
7, the drum will be played sharp when the associated note is
played hard; when played soft, the drum’s tuning will be
unaltered. Use Quad Knob [4] to select the drum (1—10) you
wish to edit.
Filter
Velocity>Filter (0 to 3)
The Filter function lets you control the “brightness” of the
selected drum by modulating the filter frequency with velocity.
Use Quad Knob [1] to set the Velocity>Filter parameter (0—3).
When set to 3, playing the associated note will result in a
brighter sound (more high frequencies), while playing softer will
result in a duller sound (less high frequencies). When this
parameter is set to 0, velocity will have no affect on the filter.
Use Quad Knob [4] to select a drum (1—10) to edit.
Amp
Velocity Curve (13 choices)
Quad Knob [1] in the Amp function lets you select one of 13
velocity curves. This determines how the drum will respond to
the dynamics of your playing the keyboard. Use Quad Knob [4]
to select the drum (1—10) you wish to edit.
QuadraSynth Plus Piano Reference Manual 122
Editing Programs: Chapter 6
A LINEAR curve is the norm, whereby the increase in level is
equal to the increase in velocity; the velocity values increase as
you play harder. Many of the Velocity Curves make up sets to be
used by 2, 3 or 4 drums in order to facilitate velocity crossfading,
whereby a different drum is played depending on how hard or
soft the keyboard is played. However, each drum must be in a
different sound layer of the Program in order to be stacked on
the same note.
If you want to create your own velocity crossfading Program,
assign the related versions of the same drum samples (“Conga
High” and “Conga Lo”) the same key in different Program
Sound layers, then use the appropriate velocity curves for each
drum (in a three-way velocity split, drum 1 would use curve “1
of 3,” drum 2 would use curve “2 of 3” while drum 3 would use
“3 of 3”).
For more details about the 13 velocity curves, see the illustration
on page 64.
Range
Note (000 to 127/C-2 to G8)
Each drum can be assigned to a single note which will trigger
the drum sound when played. Quad Knob [1] specifies the note
assignment of the selected drum (000 to 127/C-2 to G8). You can
also set the note assignment by holding Quad Switch [1] and
tapping the key on the keyboard you want to set as the note for
the drum.
J
Only one drum can be assigned to a single note within a single
Program sound layer. If more than one drum in a single sound is
assigned to the same note number, only the higher number drum will
sound.
Range (0 to +3)
Each drum can be assigned a range of notes (up to 3) above the
root note which will trigger the drum sound when played. Quad
Knob [2] specifies the note range of the selected drum (0 to +3).
The pitch of the drum will remain the same no matter which key
is played.
Amp Envelope
Decay (0 to 99, Gate00 to Gate99)
Quad Knob [1] in the Amp Envelope (AENV) Function lets you
adjust the Decay time of the selected drum (00 to 99, Gate00 to
Gate99). If this is set to 0, only the very beginning of the drum
sample is played; setting this to 99 will cause the entire drum
sample to play. When set above 99, the Decay uses a gated
mode. The Decay can still be set between 0 and 99, but in 5-step
QuadraSynth Plus Piano Reference Manual 123
Editing Programs: Chapter 6
increments (e.g., Gate00 = Decay setting of 0 with gating, Gate05
= Decay setting of 5 with gating, etc.). Gating means that the
drum sound will continue to be played as long as the key is held.
This is useful for longer sounds, like cymbals, when you wish to
hear a short crash by playing a short note but can still hear a
longer crash by keeping the note held down.
Mute Group (Off, 1, 2, or 3)
This is an important feature when using multiple sounds of the
same instrument. Mute Groups allow multiple drums to share a
single voice. For example, if you have assigned a Closed Hat and
an Open Hat to two different notes, playing either note should
cut-off the other (if it had recently been played). This creates a
more realistic sound, since an actual Hi Hat is only capable of
making one sound at a time.
In the Amp Envelope function, Quad Knob [2] is used to assign
the selected drum to one of the three Mute Groups. In our
example above, both Hi Hat drums would be assigned to the
same Mute Group. The additional Mute Groups can be used by
other sounds that you wish to cut-off each other, but do not want
to interfere with the Hi Hat sounds. Use Quad Knob [4] to select
the drum (1—10) you wish to edit.
QuadraSynth Plus Piano Reference Manual 124
Editing Programs: Chapter 6
Copying Sounds
While editing a Program, it is helpful to be able to copy a sound to another sound
in either the same Program or a different Program, especially if you are building
a split or layered Program. This can be done very easily from within the Store
function.
To copy a sound to another sound in the same Program, or to the same sound in
a different Program:
¿ From Program Edit mode, press [STORE].
¡ Press PAGE [∅] to select Page 2 of the Store function.
¬ Use Quad Knob [1] to select which sound (1–4) in the currently selected
Program to copy from.
Use Quad Knob [2] to select which sound (1–4) in the currently selected
Program to copy to; or to select which Program (0–127) to copy to.
The selected sound will be copied into the same sound location in the selected Program. If
you select to copy sound 2 to Program 45, the sound will be copied into sound 2 of
Program 45.
ƒ Press [STORE] to copy the sound.
Copying Effects
While editing a Program, it is helpful to be able to copy the Effects Patch from a
different Program. This can be done very easily from within the Store function.
J
Be sure to save your changes to the edited Program before going to a new Program.
Otherwise, all your changes will be lost.
To copy the Effects Patch from a Program to another Program:
¿ Recall the Program which contains the Effects Patch you wish to copy,
using the methods described on page 14.
¡ Press [STORE].
¬ Press PAGE [∅] to select Page 2 of the Store function.
Use Quad Knob [1] to select “EFFECT”, which is the Effects Patch in the
currently selected Program to copy from.
ƒ Use Quad Knob [2] to select which Program (0–127) in the User Bank to
copy to.
The selected sound will be copied into the same sound location in the selected Program. If
you select to copy sound 2 to Program 45, the sound will be copied into sound 2 of
Program 45.
QuadraSynth Plus Piano Reference Manual 125
Editing Programs: Chapter 6
ƒ Press [STORE] to copy the sound.
Initializing Programs
If you want to start programming from “scratch”, you can easily reset all
parameters to their default settings by re-initializing the software. Make sure
your mod wheel is all the way down before re-initializing, otherwise the "zero"
position of the mod wheel will be incorrect.
To re-initialize the QuadraSynth Plus:
¿ Press [PROGRAM] to enter Program mode.
¡ Turn the unit off.
¬ While holding down both Quad Buttons [1] and [4], turn on the power.
The QuadraSynth Plus will come on showing Program 00, with the EDITED flag
showing in the display. This is the Program Mode edit buffer, set to the default
settings. Re-initializing will also reset all Global parameters to their default
settings, and will initialize all edit buffers so that all Mix and Program
parameters are reset to their default settings. However, none of the Programs or
Mixes are changed when re-initializing the unit. You can proceed to edit, then
[STORE] at any Program location you like.
QuadraSynth Plus Piano Reference Manual 126
Editing Effects: Chapter 7
CHAPTER 7
EDITING EFFECTS
About Signal Processing
The built-in effects processor of the QuadraSynth Plus is similar to that of the
Alesis QuadraVerb 2, capable of generating multiple, fully digital effects
simultaneously. The QuadraSynth Plus effects processor has four inputs, called
effect sends. You might think of these as the typical post-fader sends found on a
mixing console. In a Program, each of the four Sounds can be assigned to one of
the four effect sends. In a Mix, each Program can use its own effects level and bus
routing or you may override these by assigning the entire Program (all 4 sounds)
to one of the four effect sends and all at the same level. Once you assign a Sound
(in Program Edit Mode) or a Program (in Mix Edit Mode) to an effect send, you
can adjust the Sound’s/Program’s Effect Send Level.
J
To route a Sound/Program only to an effect send, and not the Main or Aux outputs,
assign the Output parameter of the Sound/Program to “OFF,” assign its Effect Bus to
one of the four effect sends, and adjust the Effects Level.
The Effect Patch’s Configuration determines the arrangement of effect functions of
each effect send. Imagine a Configuration as an arrangement of multiple effects
processors patched together at the end of each effect send.
Example: In one configuration, effect send 3 has its own separate reverb, while in
another configuration it has its own delay and a level control feeding a reverb
shared with send 1. When you’re programming effects, you will need to refer to
the charts on pages 92—97 for the effect configuration you’re using, so you know
how the paths from different effect functions interact.
The Effect functions consist of: Pitch, Delay, Reverb and in some cases Misc.
(which provides access to special effects such as EQ and Overdrive). Each
function has several types to choose from. For example, the Pitch effect can be
either a chorus, a flange, a resonator, etc. The Reverb can be a large hall, plate,
gated, etc. The effect types available for each effect function depends on the
Configuration you are using. The parameters available for an effect function
depend on the selected effect type. Some effect types have very few parameters,
while others have many. For example, the stereo delay effect has about twice as
many parameters as the mono delay effect (since the stereo delay has two
QuadraSynth Plus Piano Reference Manual 127
Editing Effects: Chapter 7
adjustments– left and right – for several parameters). Consequently, the more
parameters an effect has, additional pages become available for that function.
The number of pages the currently selected function has and the current page are
always shown in the bottom left of the display.
Each effect has stereo outputs, which may be routed to the Main Left and Right
outputs using the Mix function (the Aux Left and Right outputs do not use the
internal effects processing).
Selecting Effects in Mix Mode
Each Program has its own effects that are recalled when you select a Program.
However, since a Mix can have up to 16 Programs (one on each Channel), you
must select which Channel’s Program you wish to use the effects from. To select
an Effects Patch, you must be in Mix Edit Mode, by pressing the [SELECT]
button until the correct display appears.
Use the FUNCTION [♦] and [∅] buttons to scroll through the functions in the
display until the word EFFECT is underlined, then press Quad Button [4]. The
display should look like this:
MIDI
1 2 3 4 5 6 7 8 9 10 1 1 12 13 14 15 16
CHAN
M
M II XX PROG EFFECT
PRESET PRESET PRESET
EDITING: MIX
PROGRAM – ASSIGN LEVEL EFFECT–LEVEL
PITCH RANGE EFFECT NAME
P AGE: 1
Quad Knob [4] (FX-CHAN) lets you select which Channel (1—16) of the Mix
whose Effects Patch you wish to use. If you set the Effect Channel to 1, the Mix
will use the Effects Patch used by the Program on Channel 1. The Effect Channel
is also used to determine what MIDI channel the Effects Patch will be set to for
receiving MIDI controller information for the Modulators (see the Mod section
later in this chapter for more on real-time MIDI control).
Quad Knob [2] turns on and off the FX-MIDI function. The FX-MIDI parameter
determines whether or not a program change received on the Effects Channel
should only recall a new Program (“Off”) or if the Effects of the newly selected
Program should be recalled as well (“On”). This can be set on or off. Usually you
would want this off, so that the Effects in a Mix do not change even though you
may select different Programs for the Effects Channel.
Setting Effects Send Levels
The effect send levels and effect bus assignments are saved as part of a Program
(from Program Edit Mode), or set for each Channel in a Mix (from Mix Edit
Mode). Keep in mind that these are separate from any changes that will be made
to the effects settings If you are in Mix Mode and are changing settings in both
Mix Edit and Effects Edit modes, you will have to STORE both the Program that
is on the Effect Channel (thus storing its Effects Patch), and the selected Mix, in
QuadraSynth Plus Piano Reference Manual 128
Editing Effects: Chapter 7
order to have your changes remembered and heard the same way in the future.
The actual arrangement of depth of reverb, delay time, etc., is saved as part of the
Effects Edit parameters when a Program is stored. It is possible for different
Mixes to share the same Effects Patch. So keep in mind that when you edit an
Effects Patch, it may affect the sound of any other Mixes that also use it.
QuadraSynth Plus Piano Reference Manual 129
Editing Effects: Chapter 7
Clip
While routing sounds into the effects processor, the word “CLIP” will
temporarily appear in the display if an input is overloading the effects. If this
should occur, try reducing the Input Levels for each of the effects devices in the
current configuration, and (if necessary) reduce the Effects Levels in the
Mix/Program.
Editing Effects
The Effects Patches themselves are not edited in Program Edit Mode or Mix Edit
Mode, but (could you guess it?) Effects Edit Mode. You can enter Effects Edit
mode by pressing the [SELECT] button until the display looks something like
this:
MIDI
CHAN
PPRROOGG
PRESET
EDITING: 1 EFFECT
PITCH MOD
CONFIG REVERB DELA Y MIX MISC.
P AGE: 1 2
The basic method of navigating through the displays in Effects Edit mode is
similar to that in Program Edit Mode and Mix Edit Mode.
• The FUNCTION [♦] and [∅] buttons and the DIRECT SELECT buttons
are used to select a function (Pitch, Mod, Name, Configuration, Reverb, Delay
and Mix).
• If a function has more than one page, the display will indicate the
number of pages available in the bottom left corner. Use the PAGE [♦] and [∅]
buttons to scroll through a function’s pages.
• Use the [EDIT 1] button to select which of the four effect sends you want
to edit (the [EDIT 4] button will not let you edit multiple sends, but rather will
switch the display back to Program Edit mode and enable Edit 4 mode).
The important thing to understand is the hierarchy of the displays. Think of it as
a three dimensional game of Chess, where you can move among three different
axes. Each function has 1 or more pages. But, the number of pages a function has
available will differ when another effect send is selected (using the [EDIT 1]
button). For example, if you are using Configuration #1 and trying to edit the
Reverb parameters, you would need to have effect send 1 selected, because that’s
where the Reverb is located. So, you not only have to be aware of how to select a
function and a page, but how to select the effect send as well.
Not all effects are available in each Configuration. For example, if you were to
select the Pitch function on effect send 4 in Configuration #1, the display would
read, “(NOT IN THIS CONFIG).” This is because a Pitch module is available on
QuadraSynth Plus Piano Reference Manual 130
Editing Effects: Chapter 7
sends 1, 2 and 3 in Configuration #1, but not on send 4—as you can see in the
chart on page 92.
Although only used in Configuration #s 4 and 5, the word “MISC.” will appear
in the display. This can be selected in the same manner as any other function
using the FUNCTION [♦] and [∅] buttons. The MISC function is where you
access the EQ parameters used in Configuration #4, and the Overdrive effect’s
parameters in Configuration #5. If you are using Configuration #s 1–3, and you
select the MISC function, the display will read “(NOT IN CONFIG)”, since there
are no EQ or Overdrive parameters in these configurations.
Storing Effect Patches In Program Mode
Effects are an extension of a Program. So, when you store a Program, you store
its Effects Patch along with it. Once a Program’s Effect Patch has been altered, the
display will show the word “EDITED” next to the Program number (if in
Program Mode; when editing the Effect Patch in Mix mode, the word “EDITED”
will appear next to the Program number only when the Effect Channel is
selected). This indicates that the current Effect Patch in the edit buffer is different
from what is stored in memory for the selected Program.
While in Effects Edit mode, press [STORE] at any time to go to Store mode. Store
mode has several pages, but the main storing function is found in the first page.
MIDI
1
CHAN
PPRROOGG
PRESET
P AGE: 1 2 3 4 5 6
To store the edited Program along with its Effect Patch into the same location it
was recalled from, simply press [STORE] again, and it will be stored. To store the
edited Program into a different location, use Quad Knob [2] to select a different
Program number (000—127) in the User Bank to store it to. If a RAM Sound Card
is inserted, you can use Quad Knob [1] to select a Card Bank to store the Program
to.
Storing Effect Patches in Mix Mode
When in Mix Play Mode or Mix Edit Mode, the Effect Program number shown in
the display is the Program number selected as the Effect Channel. Storing the
Mix will save this number, but will not store any changes you may have made to
the Effect Patch itself.
• If [STORE] is pressed twice while editing a Program that is on the Effect
Channel, both the Program and its Effects will be stored.
QuadraSynth Plus Piano Reference Manual 131
Editing Effects: Chapter 7
• If [STORE] is pressed twice while editing a Program that is on a Channel
other than the Effect Channel, the edited Program will be stored without altering
its previous Effects settings.
• If [STORE] is pressed twice while editing a Mix (Mix Edit Mode), only
the Mix parameters will be stored, not the individual Programs or the Effects
Patch.
QuadraSynth Plus Piano Reference Manual 132
Editing Effects: Chapter 7
Copying Effect Patches
When you want a Program to use the Effects from a different Program, you must
copy that other Program’s Effects into the Program you are working on. This is
done within Store Mode using the “Copy Effect” function. First, select the
Program which contains the Effects you wish to copy. And, of course, you can
only copy Effects to Programs that are in the User Bank or on a RAM Sound Card
Bank.
For more about copying effects, see page 35.
Configurations
A Configuration is essentially the starting point of any Effects Patch. You must
select the Configuration you are going to use before making any other edits,
since all routings and parameters change to their default settings each time you
change the configuration. Each Configuration is a unique arrangement of
multiple effect blocks, distributed across the four effect sends. Some effect sends
may have three different effects (pitch, delay and reverb) on them.
Configurations also determine where the signal to a block comes from, and
where the output of each block goes to -- the main outputs, the next effect in line,
or even to an effect block belonging to another effect send. The Configuration
diagrams on the next six pages provide a crucial “road map” you’ll need to guide
you through the many paths that are possible in each configuration. Refer to
them as you program the effect.
The five Effect Configurations are:
• Configuration #1: 4-Sends, 1 Reverb
• Configuration #2: 4-Sends, 2 Reverb
• Configuration #3: 4-Sends, 1 Lezlie
• Configuration #4: 2-Sends, With EQ
• Configuration #5: OD>CHS>DDL>REV>LZ
The Configuration function is used to select the Configuration for the Effects
Patch you are editing. Use the FUNCTION [♦] and [∅] buttons to scroll through
the functions in the display until the word CONFIG is underlined. The display
should look like this (from Mix Edit Mode):
MIDI
CHAN
4-SENDS, 1 REVERB
PPRROOGG
CONFIGURATION
PRESET
EDITING: 1 EFFECT
PITCH MOD
CONFIG REVERB DELA Y MIX MISC.
P AGE: 1
Quad Knob [1] selects the Configuration. As you scroll through the various
Configu-rations, each one’s name will appear in the upper right section of the
display.
QuadraSynth Plus Piano Reference Manual 133
Editing Effects: Chapter 7
Here is a run-down of the various Configurations:
QuadraSynth Plus Piano Reference Manual 134
Editing Effects: Chapter 7
Configuration #1: 4-Sends, 1 Reverb
Pitch 1 Delay 1Reverb 1
Mono chorus Mono delay Plate 1
Stereo chorus Stereo delay Plate 2
Mono flange Ping-pong delay Room
Stereo flange Hall
Pitch detune Large
Resonator Gate
Reverse
Pitch 2 Delay 2Reverb 2
Mono chorus Mono delay Balance and level to Reverb 1
Stereo chorus Stereo delay
Mono flange Ping-pong delay
Stereo flange
Pitch detune
Resonator
Pitch 3 Delay 3Reverb 3
Resonator Mono delay Balance and level to Reverb 1
Delay 4 Reverb 4
Mono delay Send/delay mix and level to Reverb
1
Think of the diagram as a "road map" showing all possible paths from
the starting points (FX SEND 1 through 4) to the ultimate destinations
(MAIN LEFT and MAIN RIGHT at the top of the page). The dotted lines
indicate the divisions between different functional blocks, and the solid
lines indicate signal paths between the blocks and controls. The diagram
QuadraSynth Plus Piano Reference Manual 135
Editing Effects: Chapter 7
is similar to a block diagram for a mixer, with signal moving generally
from the left to the right. The number next to each function name
represents one of the four effect sends. For example, Delay 2 refers to the
Delay effect on effect send 2.
This Configuration #1 provides three Pitch effects, four Delay effects and
one Reverb effect. The Pitch effects are found on effect sends 1, 2 and 3,
but while the Pitch effects on sends 1 and 2 are stereo and their types are
selectable (Mono Chorus, Mono Flange or Resonator), the Pitch effect on
send 3 is mono and can only be used as a Resonator. Effect send 4 has no
Pitch effect.
Each of the four sends has its own Delay effect, but while the Delay
effects on sends 1 and 2 are stereo, the Delay effects on sends 3 and 4 are
mono.
Each effect send can be routed through the Reverb. Since there is only
one Reverb effect, it is found in the first effect send (see next section on
Reverb). Reverb parameters that set the sound of the reverb itself (such
as high and low decay, reverb type, predelay, etc.) are found only when
"EDITING: 1" is displayed. However, each of the 4 effect sends has
controls for how much dry signal and how much effected signal are sent
to the Reverb effect.
Example: The Reverb 2 block allows you to send signal to the reverb from
four different points in the second effects chain: a) directly from effects
send 2, b) the output of Pitch 2, c) the input of Delay 2, or d) the output
of Delay 2. You can even send a combination of these to the reverb. But
to change any other reverb parameters, you must return to editing
Reverb 1.
Each Pitch, Delay and Reverb module has its own independent Mix
output level (i.e., how much of their output is routed directly to the Main
Left and Right outputs). The Mix function is where you determine how
the effects will actually be heard.
Mix 1, for example, is where you can control the outputs of Pitch 1,
Delay 1, and Reverb 1 to the main outputs. The Mix parameter controls
how much an effect block feeds directly to the main outputs, but doesn't
control how much it feeds to any other blocks that may follow it. For
example, when Pitch 1’s Mix control is set to 0, it is still available as an
input to Delay 1 and Reverb 1.
Think of the Mix function in the QuadraSynth Plus's effects section as
being similar to the effect return control on a mixing console. For
example, if Effect Send 1's Mix Reverb Output parameter is set to 0, you
won't be able to hear reverb regardless of how much input you feed it
from any of the effect buses.
QuadraSynth Plus Piano Reference Manual 136
Editing Effects: Chapter 7
Configuration #2: 4-Sends, 2 Reverb
Delay 1Pitch 1 Reverb 1
Mono delay Mono chorus Plate 1
Stereo chorus Plate 2
Room
Hall
Large
Gate
Reverse
Reverb 2
Level to Reverb 1
Pitch 3 Reverb 3
Mono chorus Plate 1
Plate 2
Room
Hall
Large
Gate
Reverse
Reverb 4
Reverb 4
Level to Reverb 3
This Configuration differs from Configuration #1 in many ways. In this
Configuration, there is only one Delay effect, two Pitch effects and two
Reverb effects. Effect send 1 is routed through the mono Delay, then a
stereo Pitch effect, and finally a stereo Reverb effect. Send 2 has no
effects of its own, but can be routed to the same Reverb effect as send 1.
Send 3 is routed through a mono Pitch effect, and then a stereo Reverb
effect. Send 4 has no effects of its own, but can be routed to the same
Reverb effect as send 3.
QuadraSynth Plus Piano Reference Manual 137
Editing Effects: Chapter 7
Effect send 1’s Delay, Pitch, and Reverb can feed the Mix output directly.
Unlike the first configuration, however, Pitch 3 can be routed to the Mix
only after passing through Reverb 3.
QuadraSynth Plus Piano Reference Manual 138
Editing Effects: Chapter 7
Configuration #3: 4-Sends, 1 Lezlie
A UX LEFT A UX LEFT
A UX RIGHT A UX RIGHT
MAIN LEFT MAIN LEFT
MAIN RIGHT MAIN RIGHT
1 2 3 1 2 3 4 MIX 1
BAL.
FX SEND 1
LEZLIE DELA Y1 BAL.
REVERB
AMP
PITCH 1 DELA Y 1 REVERB 1
BAL.
FX SEND 2 PITCH 2 DELA Y2
BAL.
AMP
PITCH 2 DELA Y 2 REVERB 2
BAL.
FX SEND 3 PITCH 3
DELA Y3 BAL.
AMP
PITCH 3 DELA Y 3 REVERB 3
BAL.
FX SEND 4
DELA Y4
AMP
DELA Y 4 REVERB 4
Pitch 1 Delay 1Reverb 1
Lezlie Mono delay Plate 1
Plate 2
Hall
Room
Hall
Large
Gate
Reverse
Pitch 2 Delay 2Reverb 2
Mono chorus Mono delay Balance and level to Reverb 1
Stereo chorus Stereo delay
Mono flange Ping-pong delay
Stereo flange
Pitch detune
Resonator
Pitch 3 Delay 3Reverb 3
Resonator Mono delay Balance and level to Reverb 1
Delay 4 Reverb 4
Mono delay Mix and level to Reverb 1
This Configuration is similar to Configuration 1, except it provides a
stereo “Lezlie” effect on send 1, which emulates a rotating speaker effect
commonly heard with organ sounds. This is followed by a Delay effect
before going to the single stereo Reverb effect. Sends 2 and 3 have Pitch
modules preceding Delay modules, which are then routed to Reverb 1.
QuadraSynth Plus Piano Reference Manual 139
Editing Effects: Chapter 7
Send 4 has only a Mono Delay effect, which may also be routed to
Reverb 1.
QuadraSynth Plus Piano Reference Manual 140
Editing Effects: Chapter 7
Configuration #4: 2-Sends, with EQ
Pitch 1 Delay 1Reverb 1 Misc. 1
Mono chorus Mono delay Plate 1 EQ
Stereo chorus Stereo delay Plate 2
Mono flange Ping-Pong delay Room
Stereo flange Hall
Pitch detune Large
Resonator Gate
Reverse
Pitch 2 Delay 2Reverb 2
Mono chorus Mono delay Balance and level
Stereo chorus Stereo delay to Reverb 1
Mono flange Ping-Pong delay
Stereo flange
Pitch detune
Resonator
In this Configuration, note that Sends 1 and 2 are identical to that of
Configuration #1. However, Sends 3 and 4 have been removed. In their
place, we have added a shelving EQ module to the main outputs. This
means you have bass and treble boost controls for all sounds coming out
of the main outputs (not just the sounds routed to the Effects Sends).
J
If you are using Configuration #4, routing any of the Program’s Sounds to
Send #s 3 or 4 will have no effect. In other words, it’s as if you routed channels
of your mixing console to effects sends that aren't connected to anything.
The MISC function is where you access the EQ parameters used in this
configuration. This can be selected in the same manner as any other
function using the FUNCTION [♦] and [∅] buttons. The shelving EQ
provides bass and treble boost, and affects the entire main output.
QuadraSynth Plus Piano Reference Manual 141
You might also like
- DTBLKFX ManualDocument24 pagesDTBLKFX ManualjfkNo ratings yet
- Eleven Rack Expansion Pack ReadMe 71080Document16 pagesEleven Rack Expansion Pack ReadMe 71080mhmboxNo ratings yet
- Cymatics Keys ManualDocument5 pagesCymatics Keys ManualGousto Mix OfficialNo ratings yet
- Audio Effe Ableton LiveDocument81 pagesAudio Effe Ableton LiveManolis ZacharakisNo ratings yet
- Expanse User Manual 210 RevaDocument50 pagesExpanse User Manual 210 RevaTaiNo ratings yet
- Synthesis GlossaryDocument6 pagesSynthesis GlossarysalimvartanNo ratings yet
- Audio Effects ManualDocument138 pagesAudio Effects ManualKingsleyNo ratings yet
- Amplifier: Creating Synthesizer Sounds For Electronic Music The Synthesis GlossaryDocument6 pagesAmplifier: Creating Synthesizer Sounds For Electronic Music The Synthesis GlossarySantiago Martin Velarde DiazNo ratings yet
- Cubase 10 Plug in Reference enDocument236 pagesCubase 10 Plug in Reference enzhkcwn7fm9No ratings yet
- Phenomena User GuideDocument13 pagesPhenomena User Guidevicher2020No ratings yet
- Implementation in FPAA:: Dynamic and Automatic TuningDocument5 pagesImplementation in FPAA:: Dynamic and Automatic TuningjunaidgillaniNo ratings yet
- Index of Effects, Generators and Analyzers - Audacity ManualDocument6 pagesIndex of Effects, Generators and Analyzers - Audacity ManualanimationeasyNo ratings yet
- Substance User GuideDocument22 pagesSubstance User GuidepereNo ratings yet
- Motion 2.8 ManualDocument14 pagesMotion 2.8 ManualRaphael CardosoNo ratings yet
- Cubase 9 5 Plug in Reference enDocument232 pagesCubase 9 5 Plug in Reference enGian Franco Carrera I.No ratings yet
- Complete Classical Collection ManualDocument19 pagesComplete Classical Collection ManualMaximeNo ratings yet
- Mini SynthDocument11 pagesMini SynthBalasubramani PNo ratings yet
- An Impact Soundworks Sample Library Designed For Kontakt 5Document9 pagesAn Impact Soundworks Sample Library Designed For Kontakt 5Arai ParraNo ratings yet
- ObxdDocument12 pagesObxdtedmahsunNo ratings yet
- Manual Corefxsuite enDocument11 pagesManual Corefxsuite enJ'band ArtistasNo ratings yet
- MelloSaw - User Manual PDFDocument8 pagesMelloSaw - User Manual PDFNick - KévinNo ratings yet
- Becoming A Synth WizardDocument4 pagesBecoming A Synth WizardmentooolNo ratings yet
- TOMO Audiolabs LISA ManualDocument35 pagesTOMO Audiolabs LISA Manualspyderrp7_14228457No ratings yet
- ADA Flanger ManualDocument11 pagesADA Flanger ManualNickNo ratings yet
- Eqs ExplainedDocument4 pagesEqs ExplainedGianfrancoBattistiniSolanoNo ratings yet
- Musica 2021-2022Document14 pagesMusica 2021-2022api-496065052No ratings yet
- Padshop 2 Operation Manual enDocument51 pagesPadshop 2 Operation Manual enDaniilKharmsNo ratings yet
- Audacity HelpDocument9 pagesAudacity HelpFlora EdwardNo ratings yet
- RUM Omputer User ManualDocument49 pagesRUM Omputer User ManualHigaru KawasakiNo ratings yet
- FRACTURE User GuideDocument10 pagesFRACTURE User GuideCara KekNo ratings yet
- Phonec CM User ManualDocument29 pagesPhonec CM User ManualKahlil SmithNo ratings yet
- ADA Flanger ManualDocument10 pagesADA Flanger ManualthespectatorNo ratings yet
- Marx3 ManualDocument19 pagesMarx3 ManualtoxicazsidNo ratings yet
- AdrenaLinn Sync User GuideDocument1 pageAdrenaLinn Sync User GuidesNo ratings yet
- Opus8 ManualDocument8 pagesOpus8 ManualBruno AntônioNo ratings yet
- Reaktor 5 Instrument Reference EnglishDocument394 pagesReaktor 5 Instrument Reference EnglishMincy69No ratings yet
- SilverOrbit Pro-2011 PDFDocument4 pagesSilverOrbit Pro-2011 PDFqqqpppqNo ratings yet
- Bit-Zone ManualDocument14 pagesBit-Zone ManualmedioalmudNo ratings yet
- Ableton InstrumentsDocument118 pagesAbleton InstrumentsKingsleyNo ratings yet
- Audity - 2000 PT 8Document12 pagesAudity - 2000 PT 8Rudy PizzutiNo ratings yet
- Claw Manual EngDocument10 pagesClaw Manual EngtrancelucentxxxNo ratings yet
- S90 Synthesis GlossaryDocument11 pagesS90 Synthesis GlossaryjustinNo ratings yet
- Custom Tremolos: Cupwise Nebula ProgramsDocument8 pagesCustom Tremolos: Cupwise Nebula ProgramsSebastian RehbeinNo ratings yet
- Px-Memories ManualDocument14 pagesPx-Memories ManualmedioalmudNo ratings yet
- FLStudio TutorialDocument4 pagesFLStudio TutorialMorteza ZargarNo ratings yet
- Equalisers - Various Types - Elliott Sound (Org)Document20 pagesEqualisers - Various Types - Elliott Sound (Org)nui338No ratings yet
- Microhammer Overtone Flute ReadmeDocument9 pagesMicrohammer Overtone Flute ReadmeNicky AlejandrinoNo ratings yet
- Cubase Elements 12 Plug in Reference enDocument72 pagesCubase Elements 12 Plug in Reference enhao_public9289No ratings yet
- Parasites: Disturbing Hacks For Mutable Instruments ModulesDocument7 pagesParasites: Disturbing Hacks For Mutable Instruments ModulesGiona VintiNo ratings yet
- Raw Strings ManualDocument22 pagesRaw Strings ManualClément GillauxNo ratings yet
- Paul Nasca Mark McCurry Zynaddsubfx PDFDocument18 pagesPaul Nasca Mark McCurry Zynaddsubfx PDFAlfioNo ratings yet
- GarageBand TutorialDocument8 pagesGarageBand TutorialMilan RadisicNo ratings yet
- Korg PolySix ManualDocument24 pagesKorg PolySix ManualGerman SanchezNo ratings yet
- JP6K User GuideDocument4 pagesJP6K User GuidevincenzovaiaNo ratings yet
- Equalisers, The Various Types and How They Work: Elliott Sound ProductsDocument18 pagesEqualisers, The Various Types and How They Work: Elliott Sound ProductsA Daniel LazarescuNo ratings yet
- 8dio Hybrid Rhythms Read MeDocument10 pages8dio Hybrid Rhythms Read MesamNo ratings yet
- INTRO Subtractive SynthesiDocument5 pagesINTRO Subtractive Synthesimax la villa100% (1)
- BX - Oberhausen ManualDocument31 pagesBX - Oberhausen ManualAaron SmithNo ratings yet
- Olga ManualDocument16 pagesOlga Manualmax la villaNo ratings yet
- Pyle ProDocument80 pagesPyle ProPablo Alonzo0% (1)
- Rozen Maiden - Shukuteki EnsembleDocument13 pagesRozen Maiden - Shukuteki Ensembleapi-3826691No ratings yet
- Noda - Too Many Zooz - MSCZDocument13 pagesNoda - Too Many Zooz - MSCZRaúl SuárezNo ratings yet
- Father Figure ChartDocument8 pagesFather Figure ChartAllwillfail7No ratings yet
- TAPE Getting Started GuideDocument8 pagesTAPE Getting Started GuideClément GillauxNo ratings yet
- Moviestar 60: Home Cinema - Wharfedale StyleDocument6 pagesMoviestar 60: Home Cinema - Wharfedale StyleJohnNo ratings yet
- Unique Back Loaded Horn + Bass Reflex Hybrid EnclosureDocument1 pageUnique Back Loaded Horn + Bass Reflex Hybrid EnclosureOrçun GünaydınNo ratings yet
- TK 40D - Ver2manual 1Document2 pagesTK 40D - Ver2manual 1GigiNo ratings yet
- Music 7: Exploring Music of MindanaoDocument12 pagesMusic 7: Exploring Music of MindanaoEbb Lian AninoNo ratings yet
- STMPD Studios: Gijs FriesenDocument4 pagesSTMPD Studios: Gijs FriesenDrixNo ratings yet
- Neo Classica 13SPDocument1 pageNeo Classica 13SPjuliando indamedNo ratings yet
- Programma Tamburo e Batteria - Prassi Esecutive E Repertori Jazz IDocument11 pagesProgramma Tamburo e Batteria - Prassi Esecutive E Repertori Jazz IAlessandro MarchionniNo ratings yet
- Korg I3 InstrumentosDocument44 pagesKorg I3 InstrumentosGrupo Musical Acuario - ColombiaNo ratings yet
- Re Going On A Bear HuntDocument13 pagesRe Going On A Bear HuntKristine Fhae Rico100% (1)
- Mooer Studio V1.2.0 For GE300 The Missing Manual v1.1Document30 pagesMooer Studio V1.2.0 For GE300 The Missing Manual v1.1LUIS FRANCISCO GARCÍA MORENONo ratings yet
- Philips Home Theatre SystemDocument2 pagesPhilips Home Theatre SystemmohdakramqNo ratings yet
- ManualDocument8 pagesManualZack Martinez MartinezNo ratings yet
- Sony SS-K90ED Speaker ManualDocument2 pagesSony SS-K90ED Speaker ManualPaul PaciniNo ratings yet
- Voice Quality Analysis From A Phonetic Perspective Voice Profile AnalysisDocument4 pagesVoice Quality Analysis From A Phonetic Perspective Voice Profile AnalysisDomenica AvilaNo ratings yet
- Augspurger - Improved Colinear Array (1983)Document23 pagesAugspurger - Improved Colinear Array (1983)shuttNo ratings yet
- The Sounds of English LanguageDocument26 pagesThe Sounds of English LanguageEstudio Contable CAO Asesores Y ConsultoresNo ratings yet
- LS-9 DIY Line Array Speaker Enclosure PlansDocument5 pagesLS-9 DIY Line Array Speaker Enclosure Plansmeyote4831No ratings yet
- Singing Power RatioDocument8 pagesSinging Power RatioNataliaBoccoNo ratings yet
- Aiwa HS-J300 Brochure USDocument2 pagesAiwa HS-J300 Brochure USVasilica FerneaNo ratings yet
- Studiomaster c2s2Document4 pagesStudiomaster c2s2Diovon ElectusNo ratings yet
- Wired VS Wireless Headphones The Debate On Wired VsDocument2 pagesWired VS Wireless Headphones The Debate On Wired VsHusna AhmedNo ratings yet
- Peter Roach2009 - Chapter 4Document9 pagesPeter Roach2009 - Chapter 4Nguyễn QuíNo ratings yet
- Shiny Tws Earphones WhiteDocument2 pagesShiny Tws Earphones WhiteEmilien ChesneyNo ratings yet
- VIP-Tenor SaxophoneDocument3 pagesVIP-Tenor SaxophoneChristian Kjær LarsenNo ratings yet