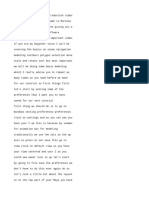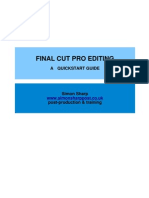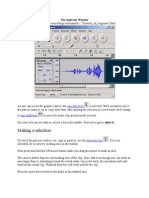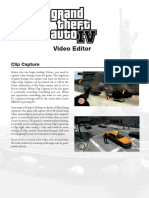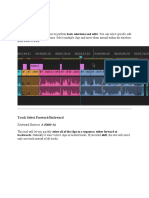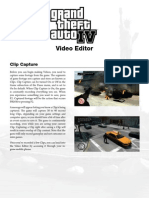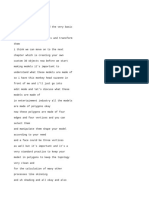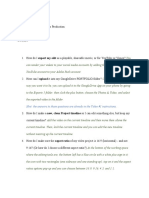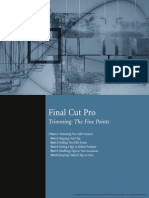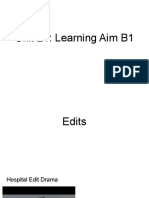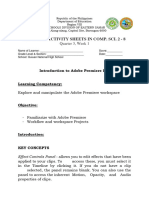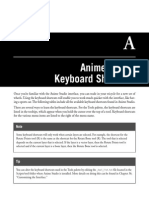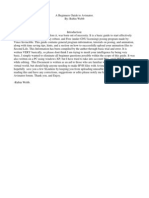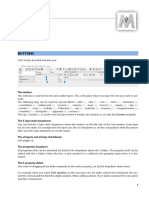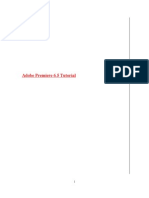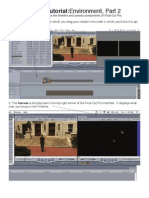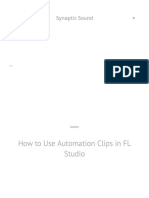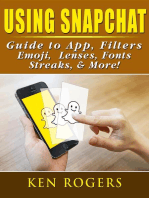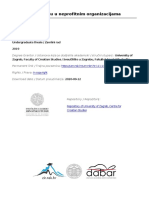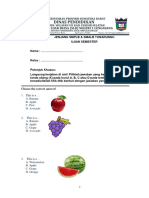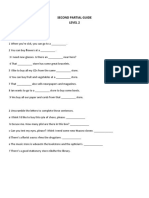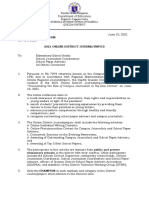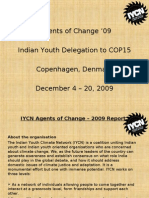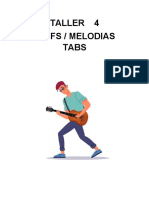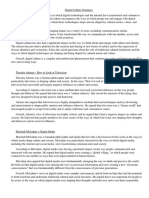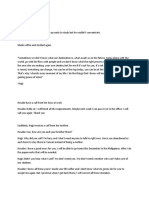Professional Documents
Culture Documents
100 Shortcuts Every FCP Editor MUST KNOW - YouTube - English
100 Shortcuts Every FCP Editor MUST KNOW - YouTube - English
Uploaded by
rahulkumar4566r0 ratings0% found this document useful (0 votes)
12 views15 pagesFcp short cut
Original Title
100 Shortcuts every FCP Editor MUST KNOW - YouTube - English
Copyright
© © All Rights Reserved
Available Formats
TXT, PDF, TXT or read online from Scribd
Share this document
Did you find this document useful?
Is this content inappropriate?
Report this DocumentFcp short cut
Copyright:
© All Rights Reserved
Available Formats
Download as TXT, PDF, TXT or read online from Scribd
Download as txt, pdf, or txt
0 ratings0% found this document useful (0 votes)
12 views15 pages100 Shortcuts Every FCP Editor MUST KNOW - YouTube - English
100 Shortcuts Every FCP Editor MUST KNOW - YouTube - English
Uploaded by
rahulkumar4566rFcp short cut
Copyright:
© All Rights Reserved
Available Formats
Download as TXT, PDF, TXT or read online from Scribd
Download as txt, pdf, or txt
You are on page 1of 15
this video is jam-packed with 100 Final
Cut Pro shortcuts and how to use them as
well as a ton of bonus tips along the
way and the goal is for this to be the
only Final Cut Pro shortcuts video you
ever have to watch it's going to be fast
because I don't want you to grow old
watching a super long video don't worry
about taking notes though because you'll
be able to download a cheat sheet of all
the shortcuts and I'll leave a link to
it down below one quick note before we
start when I say alt it might be option
on your keyboard let's start with some
of the ones that I use the most when
trimming Clips you can use alt and the
left square bracket to trim the start of
your clip to the playhead and ALT and
the right square bracket to trim the end
of the clip to the playhead or you can
use alt and the backslash key to trim
whichever point the start or the end
point that is closest to the playhead to
the playhead like this
Ctrl D will change the duration of a
clip to an exact duration so you can hit
Ctrl D and then 5 0 0 and return for 5
seconds and zero frames or you can
include a plus or a minus key to extend
or shorten the duration for example you
can hit Ctrl D and then minus to 10 to
reduce the duration of a clip by 2
seconds and 10 frames you can even
adjust multiple clips at the same time
by selecting them all hitting Ctrl D and
then plus three zero zero to extend each
clip by three seconds you can set an end
point using the shortcut I and an out
Point using the shortcut o this is Handy
if you want to export a specific range
for example you can export a range or
just the full timeline if there is no in
an arc Point selected to your default
setting by hitting command e if you
haven't set up your default export
setting hit command comma to open up
your Final Cut Pro preferences head over
to destinations and right click on the
destination you want to make your
default and then select make default
instead of using I and O you can also
set a clip range to the length of an
entire clip using the shortcut X and you
can clear that selection using alt X
let's say you've been tweaking this clip
and you want to play it back a few times
you can hit X to make a range selection
and then hit command L which will enable
or disable Loop playback and you can see
whether it's enabled or not with this
little arrow over here with Loop
playback enabled hit Ctrl forward slash
to play back that selection
command shift F will play back in full
screen and you can hit escape to exit
full screen mode
alt shift I will play back from the
beginning of your timeline which is nice
if you've made some edits and you want
to see how your video is coming together
from the beginning a couple more
playback keys for you Jay will play Back
In Reverse K will pause and Owl will
play forwards you can tap J or L
multiple times to increase the playback
speed in either direction you can also
hold down K and then tap J or L to move
backwards or forwards frame by frame or
you can hold down K and then hold down J
or L to playback at a reduced speed the
left and right arrows will also move the
playhead left and right one frame at a
time but shift and the left or right
arrows will move the playhead by 10
frames at a time your up and down arrows
will move the player head to the
previous or the next edit points on the
timeline
you can also use I and O to set in and
out points in the browser window like
this and then if you want to add that
clip to the timeline there are a few
options you can obviously click and drag
or you can use something like Q which
will connect the clip to the primary
storyline at the playhead W will insert
the clip at the playhead and everything
else beyond that point will move later e
will insert the clip at the end of the
timeline and D will overwrite the clip
at the playhead removing anything that
was there before if you use the range
tool to make a selection and then hit D
only that range will be overwritten
starting from the end point of the clip
in the browser if you want to lift the
clip or clips from the primary storyline
select them and hit command alt and the
up Arrow you can also overwrite Clips to
the primary storyline with command alt
and the down arrow
with a clip selected you can nudge its
position on the timeline one frame at a
time to the left using the less than key
or one frame to the right using the
greater than key holding down shift and
hitting either the less than or the
greater than key means you can nudger
clip by 10 frames at a time in either
direction if you select the edge of the
clip you can extend or shorten the clip
by one or 10 frames using these
shortcuts as well if you activate the
trim tool with the shortcut T you can
select a clip and perform a roll edit
like this or a slip edit with the
duration of the clip stays the same but
the in and out points of the clip change
or by holding down Alt with the trim
tool still activated you can perform a
slide edit that keeps the middle clip
the same but adjusts the clips to the
left and the right of it
let's talk about some of the other
editing tools usually if you try to move
Clips with the select tool Clips will
move between each other when dragged and
that is Final Cut Pro's magnetic
timeline in action you can kind of
override that to a degree if you hit P
which activates the position tool now
you can drag Clips to exactly where you
want them to be R will activate the
range tool and one of the handy uses for
this is to make a selection on an audio
track and to drag the volume line to
change the volume and Final Cut Pro will
automatically create keyframes B
activates the blade tool allowing you to
make Cuts in your Clips Zed activates
the zoom tool and you can click to zoom
in or hold down alt and click to zoom
out there are also other ways to zoom
you can hit shift Z to zoom out to fit
the timeline to the entire screen double
tapping on a MacBook trackpad with two
fingers will do the same thing you can
zoom into the playhead using command
plus and you can zoom out using command
minus or with the zoom tool selected you
can simply click and drag to zoom into a
selection command shift plus will
increase the track kite and command
shift minus will decrease the track
height H will activate the hand tool so
that you can navigate around the
timeline a goes back to the select tool
a cool tip is that you can also hold
down a key like the b key for example to
activate the blade tool make your cuts
and then when you're done let go Final
Cut Pro will then automatically go back
to the previously selected tool an
insanely powerful shortcut key is the
tilde key this key right here there are
a few ways to use it and you can learn
more about it in a totally separate
video I did on the tilde key link down
below but one example of how to use it
is when using the delete key normally if
you have a bunch of Clips connected to a
clip on the primary storyline if you
delete this clip all of the connected
Clips are deleted as well by holding
down the tilde key when you hit delete
you override the magnetic timeline and
delete only that clip and not the
connected clips if you have an extended
keyboard like me then you'll have a
backspace and a delete key backspace
will delete a clip and the clips to the
right will move up the delete key will
delete a clip and leave a gap clip of
the same duration in its place if you
use a Macbook and you only have a delete
key and not a backspace key there is a
way around it the delete key works like
a backspace key on the extended keyboard
but if you hold down shift and delete
you can delete the clip and leave a gap
clip to create a gap clip hit alt w
to create a marker on a clip hit M or
double tap M to create the marker and
open it up to edit it with your playhead
on a marker you can hit Ctrl M to delete
it or if you have a bunch of markers on
a clip you can hit C to select the clip
under your playhead and then hit Ctrl
shift M to delete all the markers in
that selection you could also use the
range tool across multiple clips to
delete markers across that entire
selection with Ctrl shift m
command and the arrow keys let you
select Clips by cycling left right up
and down it might seem like an odd one
but when combined with rolls it's really
handy let's say you have some dialogue
Clips some b-roll clips titles images
sound effects and music each with its
own role using command and the arrow
keys lets you cycle between the clips
that are in the same role so if you have
a long edit with a bunch of images
scattered throughout the edit and you
want to make changes to them instead of
zooming out to find the next image
zooming back in and repeating that for
every image you can select the first one
make the change you want to make and
then use the command right arrow to move
to the next image without having to zoom
in and out multiple times
if you want to learn more about roles
then you'll love this video that I did
on roles in Final Cut Pro I'll link to
it down below as well we're at the
halfway mark and if you feel like you've
learned something so far I'd really
appreciate it if you hit that like
button and subscribe to the channel it
really helps me and the channel out so
much so thank you let's keep going
the shortcut in toggle snapping on and
off notice how as I move my playhead it
jumps to each cut with snapping on and
with it off it scrubs smoothly snapping
affects scrubbing with the playhead and
moving or cutting Clips as toggles video
skimming on and off with skimming on you
can also toggle audio skimming using
shift s what's done I'll go ahead
you probably already know that command C
is to copy a clip and command v pastes a
clip but what you might not know is that
if you hit alt V instead of command V
you can paste the clip as a connected
clip above the primary storyline you can
also copy attributes and paste them to
another clip using command shift V which
allows you to paste effects and
properties like scale position volume
and a whole lot more you can use command
shift X to remove attributes from a clip
or a selection of Clips let's say you
have some volume keyframes on a music
track to drop the music when there's
dialogue you can use the range tool to
select them then hit alt shift C to copy
those keyframes and then you can scrub
ahead and hit alt shift V to paste those
keyframes at the playhead from there you
can adjust them if you need to
show or hide video animation properties
hit Ctrl V and you can navigate to the
different parameters that might have
keyframes on them and you can adjust the
timing of the keyframes from there alt
shift backspace or alt shift delete will
delete the keyframes on selected clips
and that works on video and audio clips
and easily copy a clip or selection of
Clips by holding down alt and clicking
and dragging to make a copy alt G will
create a compound clip and command shift
G will break that compound clip Up
control minus will decrease the volume
of a clip by 1 DB and Control Plus will
increase the volume of a clip by 1 DB
Ctrl alt L will let you change the
volume of a clip to a specific DB value
so you could select a music track hit
Ctrl alt L and then negative 12 to drop
the level of the music to negative 12 DB
control s expands the audio of selected
Clips allowing you to easily make J and
L cuts and even fade the audio of a clip
in before you actually cut to that clip
create small crossfades between cuts
which is really handy to smooth out
audio between cuts in interview or
talking head footage and if you want to
totally disconnect the audio from the
video you can do that using Ctrl shift s
which makes them independent clips
command alt e adds a channel EQ effect
which is something that I use so often
so it's really nice to be able to apply
that without having to search for it in
the effects window speaking of the
effects window you can show and hide the
effects window using the shortcut
command 5. there are loads of other
shortcuts to show and hide various
windows so let's quickly go through them
command 5 like I said is for the effects
window but command control 5 is for the
transitions window command control 1 is
for the browser window command 4 is for
the inspector window and you can use
command control 4 to toggle the
inspector height on and off very handy
if you have a lot of effects or a plugin
with lots of parameters that you need to
see you can also double click on the top
of the inspector to toggle the height
command 6 will bring up the color
inspector command control 6 is for the
comparison viewer which is handy when
you're trying to match color grades on
different cameras command 7 will bring
up your video scopes and command shift 7
is for the multicam viewer when you're
in a multi-cam you can actually just hit
one two or three or up to however many
angles you have to change angles command
shift 8 is to maximize the audio meters
on the right hand side of the screen and
command 9 will bring up the background
tasks window so that you can check on
transcoding analysis rendering or
exporting if you feel like you've messed
up the window layout you can always
reset it to default using the shortcut
command 0. let's say you've moved things
around the way you like it you can head
over to window workspace save workspace
as and save your layout I've done that
and called it Brad's default and if I
select that I go to my preferred window
layout the final shortcut for the
different Windows is command F which
brings up the index window and will
allow you to search for or find
different assets I can type the name of
a clip in here selected from the results
and my playhead jumps to that clip
if you have added a bunch of effects
onto a clip where you have a bunch of
layers and your computer is struggling
to play it back you can render that
selection using Ctrl R so that it plays
back more smoothly or you could render
your entire timeline using Ctrl shift R
if you need to
command G will create a secondary
storyline with Clips on top of the
primary storyline you can select a cut
between clips and hit command T to add
the default transition which is across
dissolve you can also right click on any
transition and make it the default
transition then let's say you have a
bunch of clips and you hit command T the
new default transition will be applied
to each of the cuts command shift R will
reveal a clip in finder which is Handy
if you need to go where the file is
located or you can use shift F to reveal
the clip in the browser command alt B
adds the balance color effect onto a
clip which is especially handy if you
want to quickly correct the white
balance of the clip we spoke about the
blade tool earlier but another way to
cut a clip is to use command B command
shift B will make a count on everything
at the playhead
some of my favorite shortcuts are for
Speed ramping and retiming like command
R which opens up the retime editor or
Control Alt R which is to set a custom
speed I use shift b a lot to create a
blade speed edit notice the little cut
in the timing bar up here if you make
two of those you can re-time this middle
section shift H will create a hold frame
and shift n will reset the clip back to
normal 100 speed that is 100 shortcuts
but there are a few bonus ones I want to
mention these are ones that you will
need to set up as custom shortcuts and
it's easy to do head over to Final Cut
Pro commands customize click on the drop
down over here and duplicate the default
keyboard and give it a new name the
first custom shortcut is for automatic
speed I'll search for it select it and
then I'll hit command backslash to
assign that shortcut to that command
I'll save that and now if I have a high
frame rate clip on my timeline then I
want to slow down I can hit command
backslash and it automatically sets the
speed of the clip the other speed
ramping shortcuts that I use are to set
a clip to two times four times or eight
times speed using the shortcuts shift to
Shift 4 and shift 8. you can set them up
in the same way
when setting up custom shortcuts just
make sure you are not overriding
shortcuts that already exist unless you
don't use those particular shortcuts
don't forget that you can download the
free 100 shortcuts every Final Cut Pro
editor must know PDF using the link in
the description down below if you found
this helpful please hit that like button
and subscribe for more Final Cut Pro and
video editing content every week
[Music]
foreign
[Music]
You might also like
- The Complete Brainlet's Guide To CharaStudioDocument31 pagesThe Complete Brainlet's Guide To CharaStudiovesahaf475No ratings yet
- VN Video EditorDocument34 pagesVN Video EditorRasheen RosacayNo ratings yet
- Dash User GuideDocument30 pagesDash User GuideCeleste Espina50% (2)
- APA Style 7th EditionDocument2 pagesAPA Style 7th EditionMeLa Sri Rahayu100% (24)
- Manual Ateme Kyrion CM5000Document94 pagesManual Ateme Kyrion CM5000Robert100% (1)
- FL Studio ShortcutsDocument8 pagesFL Studio ShortcutsVictor Fernandez Armada100% (1)
- Digital Booklet - Greatest HitsDocument7 pagesDigital Booklet - Greatest HitsChristian CamposNo ratings yet
- FCP Quick Start GuideDocument11 pagesFCP Quick Start GuideSimon SharpNo ratings yet
- The Things I Learned: by Scott CarnegieDocument7 pagesThe Things I Learned: by Scott CarnegieJuan Pablo BarragánNo ratings yet
- (English (Auto-Generated) ) Maya Beginner Class Intro by Mariana Cabugueira - Live Academy (DownSub - Com)Document16 pages(English (Auto-Generated) ) Maya Beginner Class Intro by Mariana Cabugueira - Live Academy (DownSub - Com)EbroNo ratings yet
- Quick Start Guide Lesson VERS2Document12 pagesQuick Start Guide Lesson VERS2Simon SharpNo ratings yet
- The Audacity WindowDocument7 pagesThe Audacity WindowJessica ReynoldsNo ratings yet
- Appending Clips Ensures There Are No Gaps Between Them On The TimelineDocument1 pageAppending Clips Ensures There Are No Gaps Between Them On The Timelinemangalvao2009No ratings yet
- Advanced Editing Tips in CapCutDocument3 pagesAdvanced Editing Tips in CapCutFaqih AlNo ratings yet
- NA LAM Videoeditor ReadmeDocument12 pagesNA LAM Videoeditor ReadmerenanNo ratings yet
- Tools For PremiereDocument8 pagesTools For PremierePrisha BansalNo ratings yet
- Hippoanimator PDFDocument90 pagesHippoanimator PDFMiguel CastroNo ratings yet
- Otras Nociones de CulturaDocument109 pagesOtras Nociones de CulturaGilmer Joel PariNo ratings yet
- (English (Auto-Generated) ) Blender Day 1 - Absolute Basics - Introduction Series For Beginners (Compatible With 3.5) (DownSub - Com)Document70 pages(English (Auto-Generated) ) Blender Day 1 - Absolute Basics - Introduction Series For Beginners (Compatible With 3.5) (DownSub - Com)Loan SasseNo ratings yet
- (English (Auto-Generated) ) Blender Day 2 - Editing Objects - Introduction Series For Beginners (DownSub - Com)Document95 pages(English (Auto-Generated) ) Blender Day 2 - Editing Objects - Introduction Series For Beginners (DownSub - Com)Loan SasseNo ratings yet
- Final Cut Pro: Trimming: The Fine PointsDocument11 pagesFinal Cut Pro: Trimming: The Fine Pointsdieg0uNo ratings yet
- Hint: The Answers To Those Questions Are Already in The Video #1 InstructionsDocument4 pagesHint: The Answers To Those Questions Are Already in The Video #1 InstructionsBailey MarieNo ratings yet
- Avid Keyboard ShortcutsDocument13 pagesAvid Keyboard ShortcutsvaradhanNo ratings yet
- Part1TrimmingTwoEditPointsx PDFDocument9 pagesPart1TrimmingTwoEditPointsx PDFdieg0uNo ratings yet
- Keyboard Shortcuts VEGASDocument10 pagesKeyboard Shortcuts VEGASyaman-indonesiaNo ratings yet
- Multimedia PresentationDocument37 pagesMultimedia PresentationAllan Gilbert Manalo JainNo ratings yet
- 1.introduction of Basic Tools: Button Keyboard Shortcut DescriptionDocument20 pages1.introduction of Basic Tools: Button Keyboard Shortcut DescriptionSanjai RomeoNo ratings yet
- Adobe Premiere ProDocument7 pagesAdobe Premiere Proapi-4452881360% (1)
- Arranging Toolbars: Device ToolbarDocument7 pagesArranging Toolbars: Device ToolbarRoslaili ArifinNo ratings yet
- Learning Aim b1 2Document22 pagesLearning Aim b1 2api-453783148No ratings yet
- Manual Guide AudacityDocument8 pagesManual Guide AudacityMukhlas JauharNo ratings yet
- Advanced Editing Module8 To 11Document44 pagesAdvanced Editing Module8 To 11Sam RaoNo ratings yet
- Yoga 3D: Quick Reference GuideDocument15 pagesYoga 3D: Quick Reference GuideMTEMEINo ratings yet
- Script AnalysisDocument3 pagesScript AnalysisJason StarkNo ratings yet
- Sketchup Animation TutorialDocument7 pagesSketchup Animation TutorialRommel Carlo LargadoNo ratings yet
- Resolume Avenue 3 Manual - EnglishDocument53 pagesResolume Avenue 3 Manual - EnglishNuno GoncalvesNo ratings yet
- Audacity For DummiesDocument15 pagesAudacity For DummiesMarija LuloNo ratings yet
- Click Track and Reference TracksDocument10 pagesClick Track and Reference TracksReden TulayNo ratings yet
- Adobe Photoshop LearningsDocument5 pagesAdobe Photoshop LearningsMohammed owaisNo ratings yet
- Q3 Week 1 e Module - 113423Document11 pagesQ3 Week 1 e Module - 113423delvalleandrew694No ratings yet
- Anime Studio Keyboard Shortcuts: - Tool - ListDocument7 pagesAnime Studio Keyboard Shortcuts: - Tool - ListCamilla UboldiNo ratings yet
- Avimator Beginners GuideDocument13 pagesAvimator Beginners GuideluluzichaNo ratings yet
- Lightworks Hints & Tips For Version 11Document16 pagesLightworks Hints & Tips For Version 11as3wiNo ratings yet
- TactFOOT Pro ManualDocument14 pagesTactFOOT Pro Manualabdennour hamiciNo ratings yet
- MANUAL DE BLUFFTITLE - Original Inglés A TraducirDocument10 pagesMANUAL DE BLUFFTITLE - Original Inglés A TraducirRaúl ARACNo ratings yet
- Pivot Animator Help 4-1Document41 pagesPivot Animator Help 4-1api-279372525No ratings yet
- Part One Draw A Simple Film StripDocument34 pagesPart One Draw A Simple Film StripEthelrida PunoNo ratings yet
- Tutorial - Introduction To WeVideo 2016Document10 pagesTutorial - Introduction To WeVideo 2016Toni de la TorreNo ratings yet
- October 04 GuitartipsDocument7 pagesOctober 04 Guitartipsarstrick9No ratings yet
- My Tips For Baker Making A MontageDocument1 pageMy Tips For Baker Making A MontageMohammadAlBazNo ratings yet
- Adobe Premiere 6.5 TutorialDocument12 pagesAdobe Premiere 6.5 Tutorialpositivo777100% (2)
- Digital Media Tutorial:Environment, Part 2Document8 pagesDigital Media Tutorial:Environment, Part 2Roslina JaafarNo ratings yet
- Learning Musescore: Entering NotesDocument9 pagesLearning Musescore: Entering NotesXyshandyLimNo ratings yet
- ACE HOW To Obtain The BestDocument2 pagesACE HOW To Obtain The BestAllegra AmiciNo ratings yet
- How To Use Automation Clips in FL Studio - Synaptic SoundDocument20 pagesHow To Use Automation Clips in FL Studio - Synaptic SoundJusAnothaSoulOnNotez64No ratings yet
- Bryce 3D Tutorial 2 AnimationDocument3 pagesBryce 3D Tutorial 2 AnimationZixeaNo ratings yet
- Using Snapchat Guide to App, Filters, Emoji, Lenses, Font, Streaks, & More!From EverandUsing Snapchat Guide to App, Filters, Emoji, Lenses, Font, Streaks, & More!No ratings yet
- Snapchat, Login, Filters, Lenses, Updates, Support, Download, App, Apk, ++, GuideFrom EverandSnapchat, Login, Filters, Lenses, Updates, Support, Download, App, Apk, ++, GuideNo ratings yet
- Câu hỏi - 100 Metres OlympicDocument5 pagesCâu hỏi - 100 Metres OlympicKankanNguyenNo ratings yet
- Conversion Scte104 Scte35 Laguna EngDocument5 pagesConversion Scte104 Scte35 Laguna EngRobertNo ratings yet
- Disney BudgetDocument2 pagesDisney Budgetapi-347556664No ratings yet
- Titans of Direct ResponseDocument44 pagesTitans of Direct ResponseVinícius VargasNo ratings yet
- Service Manual Fe-1A: KV-21FX20A KV-21FX20B KV-21FX20D KV-21FX20E KV-21FX20K KV-21FX20RDocument47 pagesService Manual Fe-1A: KV-21FX20A KV-21FX20B KV-21FX20D KV-21FX20E KV-21FX20K KV-21FX20RLaurentiu IacobNo ratings yet
- Odnosi S Javnošću U Neprofitnim Organizacijama: Pinter, ElizabetaDocument21 pagesOdnosi S Javnošću U Neprofitnim Organizacijama: Pinter, ElizabetabezimenamalaNo ratings yet
- Soal Bahasa Inggris SMPLB & SMALB TunarunguDocument6 pagesSoal Bahasa Inggris SMPLB & SMALB TunarunguGalih JoeNo ratings yet
- Tennis Australia (ANZ Hot Shots) (Brand Guidelines)Document36 pagesTennis Australia (ANZ Hot Shots) (Brand Guidelines)Eric DelobelNo ratings yet
- Design in Visual CommunicationDocument14 pagesDesign in Visual CommunicationHà MùNo ratings yet
- Second Partial Guide L2Document5 pagesSecond Partial Guide L2Héctor Mendoza100% (1)
- Task 1Document4 pagesTask 1Mỹ TiênNo ratings yet
- Amanda Nepo LIVE (Penguin LIVE)Document3 pagesAmanda Nepo LIVE (Penguin LIVE)Partytime With AladinNo ratings yet
- Psychological Effects of Social Media On Real LifeDocument8 pagesPsychological Effects of Social Media On Real LifeScriptlance 2012No ratings yet
- District Memo On JournalympicsDocument10 pagesDistrict Memo On JournalympicsNympha NiñoNo ratings yet
- IYCN Agents of Change - 2009 ReportDocument27 pagesIYCN Agents of Change - 2009 ReportChaitanya KumarNo ratings yet
- Taller 4 Riffs / Melodias TabsDocument12 pagesTaller 4 Riffs / Melodias Tabspublicidad paraNo ratings yet
- Print Journalism Lab File 2023Document16 pagesPrint Journalism Lab File 2023Pari NirwalNo ratings yet
- How Do Media an-WPS OfficeDocument12 pagesHow Do Media an-WPS OfficeBernadette FalcesoNo ratings yet
- Digital Culture SummaryDocument3 pagesDigital Culture SummaryOUMAIMA EL JAOUHARINo ratings yet
- Talk - Once A Pond A Time - Barney Wiki - FandomDocument3 pagesTalk - Once A Pond A Time - Barney Wiki - FandomchefchadsmithNo ratings yet
- Week 4 Filled Area PrimitivesDocument13 pagesWeek 4 Filled Area PrimitivesKumar VaibhavNo ratings yet
- AY 2023-2024 RHEPC GuidelinesDocument19 pagesAY 2023-2024 RHEPC GuidelinesErica Danna AlbindoNo ratings yet
- Paid Advertising (Script)Document3 pagesPaid Advertising (Script)Rai DNo ratings yet
- Hang Time Hang Time: What To DoDocument2 pagesHang Time Hang Time: What To DoErik GNo ratings yet
- Tugas Kelompok Hukumlingkungan 2Document4 pagesTugas Kelompok Hukumlingkungan 2Eneng Indah DahliaNo ratings yet
- Principles of Advertising - 10Document29 pagesPrinciples of Advertising - 10Syeda Neha KhalidNo ratings yet
- What Is Digital Storytelling?Document1 pageWhat Is Digital Storytelling?Keerti VasaNo ratings yet