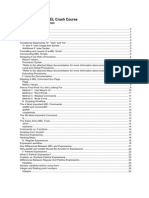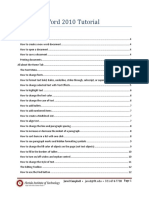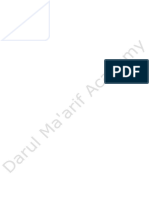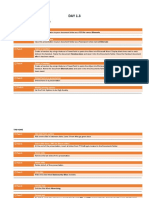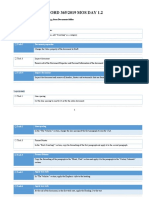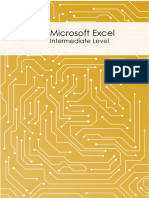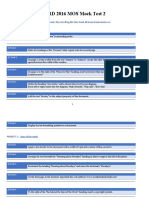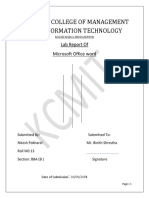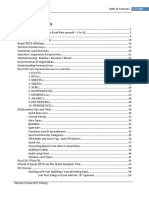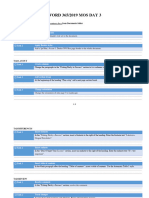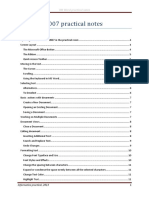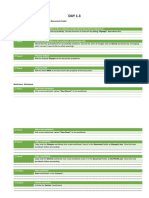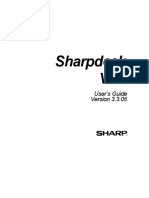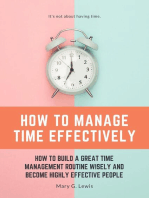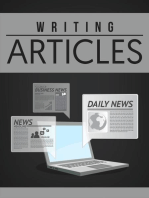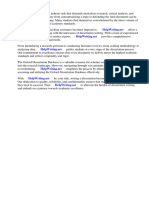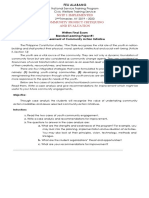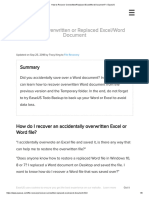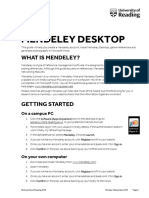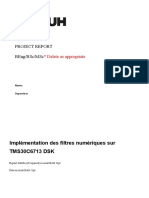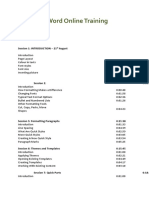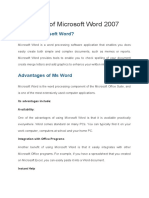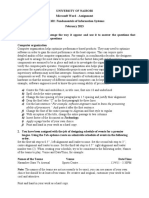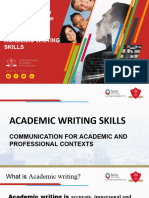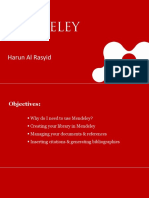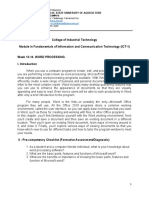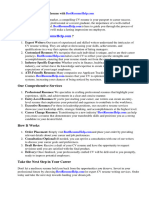Professional Documents
Culture Documents
Basic Computer Application Course
Basic Computer Application Course
Uploaded by
Saimon ThobiasOriginal Title
Copyright
Available Formats
Share this document
Did you find this document useful?
Is this content inappropriate?
Report this DocumentCopyright:
Available Formats
Basic Computer Application Course
Basic Computer Application Course
Uploaded by
Saimon ThobiasCopyright:
Available Formats
Microsoft Word 2010 Tutorial
Contents
The fundamentals........................................................................................................................................................................................................................................................................................5
How to create a new word document.................................................................................................................................................................................................................................................5
How to open a document....................................................................................................................................................................................................................................................................5
How to save a document.....................................................................................................................................................................................................................................................................5
Printing documents..............................................................................................................................................................................................................................................................................5
All about the Home Tab..............................................................................................................................................................................................................................................................................6
The Font Menu.....................................................................................................................................................................................................................................................................................7
How to change fonts............................................................................................................................................................................................................................................................................7
How to format text bold, italics, underline, strike-through, subscript, or superscript.......................................................................................................................................................................7
How to change selected text with Text Effects....................................................................................................................................................................................................................................7
How to highlight text...........................................................................................................................................................................................................................................................................8
How to change the font color..............................................................................................................................................................................................................................................................8
How to change the case of text...........................................................................................................................................................................................................................................................8
How to add bullets...............................................................................................................................................................................................................................................................................9
How to add numbered items...............................................................................................................................................................................................................................................................9
How to create a Multilevel-List..........................................................................................................................................................................................................................................................10
How to align text................................................................................................................................................................................................................................................................................10
How to change the line and paragraph spacing................................................................................................................................................................................................................................10
How to increase or decrease the indent of a paragraph...................................................................................................................................................................................................................11
How to sort items in a list with one click...........................................................................................................................................................................................................................................11
How to see paragraph marks and hidden formatting symbols.........................................................................................................................................................................................................12
How to change the fill color of objects on the page (not text objects).............................................................................................................................................................................................12
How to fill in the borders of tables....................................................................................................................................................................................................................................................14
How to turn on/off widow and orphan control.................................................................................................................................................................................................................................14
How to change the style of text.........................................................................................................................................................................................................................................................16
The Editing Toolbox...........................................................................................................................................................................................................................................................................16
How to use the Find button...............................................................................................................................................................................................................................................................17
How to use the Replace button.........................................................................................................................................................................................................................................................17
How to use the Select button............................................................................................................................................................................................................................................................17
All about the Insert Tab.............................................................................................................................................................................................................................................................................18
How to add a Cover Page...................................................................................................................................................................................................................................................................18
How to add a blank page...................................................................................................................................................................................................................................................................19
How to add a page break...................................................................................................................................................................................................................................................................19
How to add tables..............................................................................................................................................................................................................................................................................19
How to add pictures...........................................................................................................................................................................................................................................................................19
Jared Campbell • jared@fit.edu • 321-674-7738 Page 1
What can be found on the Picture Tools Format Tab.......................................................................................................................................................................................................................19
How to add Clip Art............................................................................................................................................................................................................................................................................20
How to add shapes to your document..............................................................................................................................................................................................................................................20
How to add SmartArt graphics...........................................................................................................................................................................................................................................................21
How to add a chart.............................................................................................................................................................................................................................................................................22
How to use the Screenshot tool........................................................................................................................................................................................................................................................23
How to add a Hyperlink.....................................................................................................................................................................................................................................................................23
How to add Bookmarks......................................................................................................................................................................................................................................................................24
How to add a Cross-Reference..........................................................................................................................................................................................................................................................25
How to add a Header.........................................................................................................................................................................................................................................................................25
How to add a Footer..........................................................................................................................................................................................................................................................................26
How to add Page Numbers................................................................................................................................................................................................................................................................27
How to insert a Text Box....................................................................................................................................................................................................................................................................27
How to add Quick Parts.............................................................................................................................................................................................................................................................................28
Quick Parts – Auto Text......................................................................................................................................................................................................................................................................28
Quick Parts – Document Property.....................................................................................................................................................................................................................................................28
Quick Parts – Field..............................................................................................................................................................................................................................................................................29
Quick Parts – Building Blocks Organizer............................................................................................................................................................................................................................................29
How to save a selection to the Quick Part Gallery............................................................................................................................................................................................................................29
How to add Word Art.........................................................................................................................................................................................................................................................................30
How to add Drop Cap Text.................................................................................................................................................................................................................................................................30
How to add a Signature Line..............................................................................................................................................................................................................................................................31
How to add Date & Time....................................................................................................................................................................................................................................................................31
How to add Equations........................................................................................................................................................................................................................................................................31
How to add a Symbol.........................................................................................................................................................................................................................................................................32
All about the Page Layout Tab..................................................................................................................................................................................................................................................................32
How to use a Theme..........................................................................................................................................................................................................................................................................32
How to adjust the margins of your document...................................................................................................................................................................................................................................33
How to change the orientation of your document............................................................................................................................................................................................................................33
How to change the size of the document being created...................................................................................................................................................................................................................33
How to add columns to your document............................................................................................................................................................................................................................................33
How to add Page Breaks and Section Breaks.....................................................................................................................................................................................................................................33
How to add Line Number...................................................................................................................................................................................................................................................................34
How to adjust Hyphenation settings..................................................................................................................................................................................................................................................34
How to add Watermarks, Adjust Page Color, and add Page Borders................................................................................................................................................................................................34
How to set the default indentation and line spacing of your document..........................................................................................................................................................................................34
Tools available for Arranging your document...................................................................................................................................................................................................................................35
All about the References Tab....................................................................................................................................................................................................................................................................35
How to create an Automatic Table of Contents................................................................................................................................................................................................................................35
How to insert footnotes.....................................................................................................................................................................................................................................................................35
Jared Campbell • jared@fit.edu • 321-674-7738 Page 2
How to create an Automatic Bibliography/Work Cited.....................................................................................................................................................................................................................36
How to pick the bibliography style....................................................................................................................................................................................................................................................36
How to add in text citations...............................................................................................................................................................................................................................................................36
How to Manage your Sources............................................................................................................................................................................................................................................................37
How to generate the Automatic Bibliography...................................................................................................................................................................................................................................37
How to Insert Captions......................................................................................................................................................................................................................................................................38
How to Insert a Table of Figures........................................................................................................................................................................................................................................................38
How to create an Index......................................................................................................................................................................................................................................................................38
All about the Mailings Tab.........................................................................................................................................................................................................................................................................39
How to perform a mail merge using Word 2010 and an Excel file....................................................................................................................................................................................................39
All about the Review Tab..........................................................................................................................................................................................................................................................................45
How to use the Spelling and Grammar checker................................................................................................................................................................................................................................45
How to perform web research from within Word.............................................................................................................................................................................................................................46
How to use the Thesaurus.................................................................................................................................................................................................................................................................46
How to use the Word Count..............................................................................................................................................................................................................................................................46
How to add Comments to your document........................................................................................................................................................................................................................................46
How to add Ink Comments to your document..................................................................................................................................................................................................................................46
How to Track Changes.......................................................................................................................................................................................................................................................................46
How to Restrict Editing of a document..............................................................................................................................................................................................................................................47
All about the View Tab..............................................................................................................................................................................................................................................................................47
4. Another option to print a page range is by typing in the page range in the box to the
right of where it says Pages:.
5. The Print One Sided button dropdown menu will give you the option to print on both
The fundamentals sides, if your printer has this capability.
6. Selecting the Collated button will give you the opportunity to select between collated
How to create a new word document printing and uncollated printing.
1. Click the File tab and then click New. 7. The Orientation button allows you to select between landscape and portrait orientated
printing.
2. Click Create.
8. If you are going
to print on
different sized
How to open a document
paper, the
1. Click File then Open. page size
button
How to save a document
1. Click the Save button on the Quick Access Toolbar.
2. Give the presentation a name and save it into a memorable location.
Printing documents
1. Select the number of copies you would like to print by adjusting the number to the right
of the print button.
2. Select the printer that you would like to print to from the drop down menu.
3. By clicking the Print All Pages button dropdown arrow, you can select to print the entire
document, a section that you have selected, the current page, or a custom page range.
Jared Campbell • jared@fit.edu • 321-674-7738 Page 3
(often seen as Letter (8 ½” x 11”)) is where you can select the particular size.
9. You can adjust margins by clicking the margins button.
10. You can also select the number of pages you would like to print on one sheet of printer
paper by clicking the 1 page per sheet button.
All about the Home Tab
4. It is also possible to modify the outline, shadow, reflection, and glow settings by
selecting those items.
How to highlight text
The Font Menu
1. From the Home Tab, find the Font toolbox.
How to change fonts 2. Select the text that you would like to highlight and then click the icon.
3. If you would like a different highlighter color, select the drop down menu to the right of
the icon and select the color of your choice.
How to change the font color
1. From the Home Tab, find the Font toolbox.
2. Select the text that you would like to change the color of and then click the
1. From the Home tab, in the Font menu area, you can find a dropdown menu that allows icon.
you to select different fonts. In the above screenshot, it is the area that says Calibri
(Body). 3. If you would like a different font color, select the drop down menu to the right of the
icon and select the color of your choice.
2. The number to the right of the font name indicates the size of the font that you are
typing in. If you have selected a block of text and you find blanks in these sections it
indicates that there are multiple fonts and/or sizes being used in the selected text. How to change the case of text
1. From the Home Tab, find the Font toolbox.
2. Select the text that you would like to change the case of and then click the
How to format text bold, italics, underline, strike-through, subscript, icon.
or superscript.
3. From the dropdown menu
1. From the Home Tab, find the Font toolbox. choose the style that you would like the
case of the text to be.
2. From the Font menu , you can change
selected text to bold, italics, underline, strike-through, subscript, or superscript.
3. The dropdown arrow next to the underline (U) icon gives you the ability to select from
several types of underlining lines. You can even change the color of the line if so desired.
How to change selected text with Text Effects
1. From the Home Tab, find the Font toolbox.
2. You can apply visual effects such as outline, shadow, reflection, and glow by clicking the
icon. This will bring up the Text Effects menu and several styles to consider.
3. Click the style you desire from the available choices.
Jared Campbell • jared@fit.edu • 321-674-7738 Page 4
5. The next time you hit the Enter key, a new listed item (bullet or number) will display.
How to align text
1. From the Home Tab, find the Paragraph toolbox.
2. Select the text that you would like to align.
3. Select the icon for left, center, right, or plain justify, justification. Your text will have the
How to add bullets justification of your choice.
1. From the Home Tab, find the Paragraph toolbox.
2. Select the text that you would like to have bulleted.
3. Click the bullets icon in the Paragraph group.
How to change the line and paragraph spacing
1. From the Home Tab, find the Paragraph toolbox.
2. Select the text that you would like to change the spacing.
4. If you would like to select a different style of bullet, click the dropdown arrow to the
right of the icon and select the bullet of your choice.
5. The next time you hit the Enter key, a new bullet will display.
How to add numbered items
1. From the Home Tab, find the Paragraph toolbox.
3. Select the icon for line and paragraph spacing. The dropdown arrow will allow you to
see the different choices for line and paragraph spacing.
2. Select the text that you would like to be numbered.
3. Click the numbering icon in the Paragraph group.
4. If you would like to select a different style of numbering, click the dropdown arrow to
the right of the icon and select the numbering style of your choice.
5. The next time you press the Enter key, a new numbered item will display.
How to increase or decrease the indent of a paragraph
How to create a Multilevel-List
1. From the Home Tab, find the Paragraph toolbox.
1. From the Home Tab, find the Paragraph toolbox.
2. Select the text that you would like to increase the indentation of.
2. Select the text that you would like to turn into a multilevel list.
3. Click either the increase or decrease indent button.
3. Click the multilevel-list icon in the Paragraph group.
How to sort items in a list with one click
1. From the Home Tab, find the Paragraph toolbox.
4. If you would like to select a different style of list, click the dropdown arrow to the right
of the icon and select the style of your choice. 2. Select the text that you would like to alphabetize or put in numbered order.
Jared Campbell • jared@fit.edu • 321-674-7738 Page 5
3. Click the Sort icon. Then select how you would like to sort the items.
4. Click ok.
How to see paragraph marks and hidden formatting symbols
1. From the Home Tab, find the Paragraph toolbox.
2. Click the Show/Hide paragraph and formatting symbols button.
3. To turn it off, click the button again.
How to change the fill color of objects on the page (not text objects)
1. From the Home Tab, find the Paragraph toolbox.
2. Click the shape that you would like to change the fill color of.
3. Click the paint bucket button and then select the color of your choice.
Jared Campbell • jared@fit.edu • 321-674-7738 Page 6
3. Click the tab titled Line and Page Breaks.
4. In the Pagination section click the checkbox to the left of Widow/Orphan control.
5. The other options available are a bit more straight forward.
a. Keep with next will keep the paragraph on the same page as the next
paragraph.
b. Keep lines together will keep all of the lines of a paragraph on the same
How to fill in the borders of tables page (unless, that is, it is longer than a single page.).
1. From the Home Tab, find the Paragraph toolbox. c. Page break before will make sure that the paragraph will start on a new
page.
2. Select the cell of a table that you would like to add a border to.
3. Click the border line that you would like the cell(s) of your table to have filled in.
How to turn on/off widow and orphan control How to change the style of text
Widows and orphans are the words or short lines that are at the beginning or end of a Changing the style of text can make your document look amazing as well as prepare your
paragraph which are left at the top or bottom of a column of text. Turning on Widow/Orphan document for a table of contents page. (See the section on how to create a table of contents
control will keep a line from being marooned on page 1 with the rest of the paragraph’s lines for more on this) You have several choices to choose from.
on page 2. If you have a strict page count requirement for a document and seem to have a lot
more to write than you have room for you may consider turning these off.
1. From the Home Tab, find the Paragraph toolbox.
1. From the Home Tab, find the Styles toolbox.
2. Select the text that you would like to change the style of.
2. Click the expander icon in the lower right corner of the Paragraph section.
3. Click the style that you would like to change the text to.
Jared Campbell • jared@fit.edu • 321-674-7738 Page 7
How to use the Replace button
4 To see all options, click the arrow
n in the
. lower right corner of the Styles. sectio a. From the Home Tab locate the editing toolbox at the far right of the
ribbon.
b. Click the Replace button in the Editing toolbox. The Find and Replace
dialog box will display.
c. Type in the word to find and then type in the word you would like to
replace it with. d. Click Replace or Replace all.
How to use the Select button.
a. From the Home Tab locate the editing toolbox at the far right of the
5 You can also change Styles of text, paragraphs, ribbon.
. default styles,
menu of the etcicon.
Change Styles by selecting the dropdown b. The Select button gives you the option to select items in your
document.
c. Click the button to access the available options for selection.
The Editing Toolbox
The editing toolbox allows access to the Find tool. This tool allows you to locate certain words in your
document. You can also access the Replace tool which allows you to replace words of your choice.
How to use the Find button
a. From the Home Tab locate the editing toolbox at the far right of the ribbon.
b. Click the Find button and you will see a Navigation pane open up on the screen. This
give you the opportunity to search the document for a particular word or phrase.
c. To close the navigation pane, click the X in its upper right corner.
Jared Campbell • jared@fit.edu • 321-674-7738 Page 8
All about the Insert Tab
How to add a Cover Page
1. From the Insert Tab, in the Pages toolbox, click the Cover Page button.
2. Select the cover page of your choice.
3. Add in important information by editing the text that displays on the cover page.
4. There are several built in cover pages, but you can select the More Cover Pages from
Office.com to see even more options.
How to add a blank page
1. From the Insert Tab, add a blank page by clicking the Blank Page button in the Pages
toolbox.
How to add a page break
1. From the Insert Tab, add a page break by placing your cursor in the location that you would
like to have a page break.
How to add tables
1. From the Insert Tab, click the Table icon in the Tables toolbox.
2. Click and drag over the small boxes to determine the number of columns and rows for
your table. Optionally, you can click the Insert Table menu item to type in the number
of columns and rows. You can also click the Draw Table button to use a pencil tool to
draw cells of a table.
3. You can also add a previously created Excel spreadsheet by clicking Excel Spreadsheet.
The Arrange toolbox allows you to change positions of pictures and modify how text flows
4. Add preconfigured tables by selecting the Quick
around pictures. You can also arrange, align, and rotate pictures from this toolbox.
Tables menu
How to add pictures
1. From the Insert Tab, click the Picture button in the Illustrations toolbox.
2. Once the navigation window opens, find the picture that you would like to
add, then click insert.
The Size toolbox allows you to change the height and width of pictures as well as gives you access to
What can be found on the Picture Tools Format Tab the cropping tool.
Once you have added a picture to your document while the picture is still selected you will
see a new tab display on the ribbon. These are the Picture Tools. From the Adjust toolbox
you can Remove picture backgrounds, modify colors, add artistic effects, and change
pictures.
The Picture Styles toolbox gives you the oportunity to format your pictures using excellent
picture presets. Click the dropdown arrow to view all of the available presets. From the Picture
Styles toolbox you can also add picture borders, effects, and modify picture layouts.
Jared Campbell • jared@fit.edu • 321-674-7738 Page 9
layouts to consider. To use Smart Art graphics effectively, be sure to select the option which will
convey the information that you are presenting in your document. Most shapes in Smart Art
graphics are text boxes that you can edit.
How to add Clip Art
1. From the Insert tab, click the Clip Art button in the Illustrations toolbox.
2. A Clip Art pane will display on the screen. From the search bar type in the clip art
you are looking for and click Go. You can adjust the media type by clicking the
dropdown menu of the Results should be: section.
3. If you would like to continue your search at Office.com, select that choice at the
bottom of the Clip Art pane.
1. From the Insert tab, in the illustrations toolbox, select Smart Art.
How to add shapes to your document
2. When the menu displays, select the type of graphic which conveys the information you
1. From the Insert tab, click the Shapes button in the Illustrations toolbox. would like to share with your audience.
2. Select the shape you desire from the options available. 3. Click the Ok button to insert your Smart Art graphic.
4. Click and edit the graphic as desired.
How to add a chart
1. From the Insert tab, in the illustrations toolbox, select Chart.
2. From the menu which displays, select the chart design you would like to use and then
click Ok.
3. An Excel file will display. Modify the Excel sheet to include the data that you would like
to have on your chart.
How to add SmartArt graphics
Smart Art graphics are visual representations of information that you can create easily. There are
4. In Excel, your data should be arranged in rows and columns. Be sure to have row labels
to the left and column labels at the top, above the data.
many
Jared Campbell • jared@fit.edu • 321-674-7738 Page 10
5. You can also copy and paste a chart from Excel into Word. 6. You can also create a new document to connect to by clicking the Create New
Document button on the left. Edit the new document to include what ever information
you would like to connect to. This is an external link, but only external to the
document which you are already creating and not on the network or internet.
How to use the Screenshot tool
7. You can also add an email address by clicking on the Email Address button on the left
1. From the Insert tab, in the illustrations toolbox, select Screenshot.
and then including the email address on the address bar.
How to add Bookmarks
Bookmarks allow you to quickly navigate to predetermined places in your document.
1. Select the text that you would like to turn into a bookmark.
2. From the Insert tab, in the Links toolbox, select Bookmark.
3. Type in the name of the new bookmark then click Add. Add as many bookmarks
as you would like.
4. To navigate to a bookmarked item, click the bookmark button, and then select
the bookmark title of your choice and then click the Go To button.
How to add a Cross-Reference
Cross-Reference allows you to create a link in your document which will take you to another section.
2. A menu of all the available Windows currently open on your computer will display. It creates link to this other section which is clickable (ctrl – click). These links will update
Select the window that you would like a screen shot of. automatically as changes are made to the document.
3. You can also use the Screen Clipping tool which allows you to take a screenshot of a
smaller section of a window. 1. Place your cursor at the location that you would like to insert a Cross-referenced link.
2. From the Insert Tab, in the Links toolbox, click Cross-reference.
How to add a Hyperlink 3. Select your desired reference type from the drop down menu.
1. Select the text or object that you would like to create a hyperlink out of.
4. Select the Insert Reference to: item that you would like the reference to point to.
2. From the Insert tab, in the links toolbox, select Hyperlink.
5. In the For which heading section, select the location in the document that you are
referencing.
6. Select insert.
3. The selected text will display in the Text to display box. If you have an object selected
(shape, picture, etc) it will display <<Selection in Document>>.
4. To add a hyperlink which will take you to an outside source, in the address bar, add the
How to add a Header
external hyperlink (copied and pasted from a web page, etc).
1. From the Insert Tab, in the Header & Footer toolbox, click Header.
5. To add a hyperlink which will take you to another part of your document click the
button on the left which says Place in this Document. You should be given a list of
2. From the menu that displays, select the header of your choice.
potential places in your document to link to.
3. Once the header displays, you may click to edit its parts.
Jared Campbell • jared@fit.edu • 321-674-7738 Page 11
4. In order to get out of the header area double click the main body of the document.
5. If you would like to return to the header area you can double click in the header area
of the document.
How to add Page Numbers
How to add a Footer 1. From the Insert Tab, in the Header & Footer toolbox, click Page Number.
1. From the Insert Tab, in the Header & Footer toolbox, click Footer. 2. From the dropdown menu, select the location where you would like to place
your page numbers.
2. From the menu that displays, select the footer of your choice.
How to insert a Text Box
3. Once the footer displays, you may click to edit its parts.
1. From the Insert Tab, in the Text toolbox, click Text Box.
4. In order to get out of the footer area double click the main body of the document.
2. In the resulting Built-in menu, select the textbox style of your choice.
5. If you would like to return to the footer area you can double click in the footer area of
the document.
Jared Campbell • jared@fit.edu • 321-674-7738 Page 12
How to add Quick Parts
Quick parts are reusable pieces of content which can be stored and added to documents as needed.
Quick Parts – Auto Text
1. From the Insert Tab, in the Text toolbox, click Quick Parts. 2. To add Auto Text, in the
dropdown menu, click Auto Text.
3. Select the item that you would like to add.
Quick Parts – Document Property
1. From the Insert Tab, in the Text toolbox, click Quick Parts.
2. Click Document Property to choose from a list of properties that
you would like to add to your document.
3. Fill in the document property box to create properties that will
travel with your document.
Quick Parts – Field
1. From the Insert Tab, in the Text toolbox, click Quick Parts.
2. Use field codes to insert fields that will provide auto-updated information such as the
time, title, page numbers, etc.
Quick Parts – Building Blocks Organizer
1. From the Insert Tab, in the Text toolbox, click Quick Parts.
2. Click on Building Blocks Organizer to preview the building blocks that are available.
You can also edit properties, delete, and insert building blocks into your document.
How to save a selection to the Quick Part Gallery
1. From the Insert Tab, in the Text toolbox, click Quick Parts.
2. Select the text that you would like to save as a quick part.
3. From the Insert Tab, in the Text toolbox, click Quick Parts.
Jared Campbell • jared@fit.edu • 321-674-7738 Page 13
4. Select Save Selection to Quick Part Gallery. 3. Select the signature line of your choice.
How to add Date & Time
1. Place your cursor in the location that you would like the Date & Time to be added.
2 From the Insert Tab, in the Text toolbox, click Date &
. Time.
5. You can now reuse this Quick Part by choosing the selection from the gallery.
How to add Word Art
1. From the Insert Tab, in the Text toolbox, click Word Art.
2. Select the format of your choice from the available options.
3 Choose from the list of available formats and then
. click OK.
3. In the text box that displays, add the text that you would like to be in the WordArt How to add Equations
format that you selected.
The Microsoft Equation Editor allows you to create formatted equations for your document.
How to add Drop Cap Text
1. Place your cursor in the location that you would like the equation to be added.
1. Select a paragraph from your document.
2. From the Insert Tab, in the Symbols toolbox, click Equation.
2. From the Insert Tab, in the Text toolbox, click Drop Cap.
3. Select from one of the premade equations to add them to your document. To edit the
equation, click on the symbol or number that you would like to change and edit as you
would text.
4. If you would like to use a self created equation, after selecting Equation, scroll down to
Insert New Equation. A new tab named Equation tools will display. Use the available
tools to create and edit your equation.
How to add a Symbol
1. Place your cursor in the location that you would like the symbol to be added.
3. Select the DropCap option of your choice from the menu.
2. From the Insert Tab, in the Symbols toolbox, click Symbol.
How to add a Signature Line
1. Place your cursor in the location that you would like a signature line to be added.
2. From the Insert Tab, in the Text toolbox, click Signature Line.
Jared Campbell • jared@fit.edu • 321-674-7738 Page 14
2. From the Page Layout Tab, in the Page Setup toolbox, select Breaks.
3. From the available breaks,
select the one that you would
like to use.
3. Select the symbol of your choice from the available options.
4. If you don’t find the symbol at first, click the More Symbols option and select from the
choices made available.
All about the Page Layout Tab
How to use a Theme
The Themes toolbox consists of colors, fonts, and effects. You can select themes to create
matching documents as all of Microsoft Office software uses the same available themes. They
will affect the look of charts, tables, and more.
1. From the Page Layout Tab, in the Themes toolbox, select the theme of your
choice by selecting the Theme dropdown menu and selecting the theme.
2. You can also select colors to use in your theme, but selecting the colors
button.
3. Fonts can be selected here as well from the fonts button.
4. You can also select effects for shapes by clicking the Effects button.
How to adjust the margins of your document
1. From the Page Layout Tab, in the Page Setup toolbox, select Margins.
2. From the dropdown menu that displays, select the margins you would like to
use.
How to change the orientation of your document.
1. From the Page Layout Tab, in the Page Setup toolbox, select Orientation.
2. Choose from either Portrait or Landscape.
How to change the size of the document being created
1. From the Page Layout Tab, in the Page Setup toolbox, select Size.
2. Select from the list of available page sizes.
How to add columns to your document.
1. Select the text that you would like to put into columns.
2. From the Page Layout Tab, in the Page Setup toolbox, select Columns.
3. Select the number of columns you would like to have.
How to add Page Breaks and Section Breaks
1. Place your cursor where you would like to put a break in your document.
Jared Campbell • jared@fit.edu • 321-674-7738 Page 15
3. Modify the position, how text wraps around pictures and other objects, send the
object forward or backward, the object’s alignment. You can also group objects
together by selecting multiple objects and then selecting the Group button. Rotate
objects by selecting the rotate tool.
All about the References Tab
How to add Line Number
How to create an Automatic Table of Contents
1. From the Page Layout Tab, in the Page Setup toolbox, select Line Numbers.
If you have used the different styles available on different headings in your document;
creating a table of contents is brilliantly easy. If you revisit the Home tab and look at the
2. From the available options, click the style of line numbering you want. different headings available and look at the dropdown menu that displays when you click on
the Table of Contents button on the References tab, you will notice certain similarities.
How to adjust Hyphenation settings
Firstly, many of the automatic tables that are available as built-in options, will display. Many
1. From the Page Layout Tab, in the Page Setup toolbox, select times, you will see that each subsequent heading is tabbed in. If you have used these
headings, when you click on the table of contents button, you will find that your TOC is
Hyphenation.
automatically created. This document has one of those automatic table of contents. I used
2. From the available options, click the style of hyphenation you want.
Automatic table 1.
How to insert footnotes
1. Place the cursor where you would like to insert a footnote.
How to add Watermarks, Adjust Page Color, and add Page Borders
1. From the Page Layout Tab, in the Page Background toolbox, select the tool of your choice.
2. From the References Tab, in the Footnotes toolbox, click the Insert Footnote button.
How to set the default indentation and line spacing of your
document
1. From the Page Layout Tab, in the Paragraph toolbox, select and modify the measurements
for indentation and line spacing.
3. You will be taken to where the footnote is to be written. Add the necessary footnote.
How to create an Automatic Bibliography/Work Cited
Bibliographies are usually saved for the end of a document. In Word 2010 you can create a
bibliography based on the source information that you have provided for the document.
Tools available for Arranging your document Saving source information is easy in Word 2010. When you have added all of your sources you
can choose the bibliography style that you wish to use.
1. Select the object that you would like to adjust the arrangement of.
2. From the Page Layout Tab, in the Arrange toolbox, select the tool of your choice. How to pick the bibliography style
1. From the References Tab, in the Citations and Bibliography toolbox, click the Style
button.
Jared Campbell • jared@fit.edu • 321-674-7738 Page 16
2. Select the style of bibliography that you want to use by clicking on the dropdown
menu and then selecting the style name.
3. The available styles are:
How to add in text citations
1. Place the cursor in the location that you would like to place a citation.
2. From the References Tab, in the Citations and Bibliography toolbox, click the
Insert Citation button and then click Add New Source…
3. Enter as much of the source information you have available in the window that
displays.
How to generate the Automatic Bibliography
1. Place the cursor where you would like your bibliography to be.
2. From the References Tab, in the Citations and Bibliography toolbox, click the
Bibliography button.
3. Select a Bibliography or Work Cited.
4. Your reference page should now be available.
How to Insert Captions
1. Select the drawing, picture, or diagram that you would like to caption.
4. Click ok. The citation should be shown in the correct format and the source should
2. From the References Tab, in the Captions toolbox, click the Insert Caption button.
be added to the current list in the Source Manager.
3. Edit the Caption as you wish.
How to Manage your Sources 4. Click Ok.
1. From the References Tab, in the Citations and Bibliography toolbox, click the Manage
Sources button.
2. From sources available, click the sources you are interested in and then select Copy to
get them to be added to the Current List. You will be able to preview these sources.
3. Click closed when finished.
Jared Campbell • jared@fit.edu • 321-674-7738 Page 17
How to Insert a Table of Figures
1. Place the cursor in the location you would like the Table of Figures to be.
2. From the References Tab, in the Captions toolbox, click the Insert Tables of Figures
button.
8. Check to see if the Print Preview panel displays to your liking. Edit as needed.
9. Click Ok. Your index should generate.
3. Edit as needed
4. Click Ok.
All about the Mailings Tab
How to create an Index
How to perform a mail merge using Word 2010 and an Excel file
1. Select the text that you would like to reference in your index.
1. Create a new document in Word 2010.
2. From the References Tab, in the Index toolbox, click the Mark Entry button.
2. Save it with the name and location of your choice.
3. Click the Mailings tab.
4. Click Start Mail Merge. Select the type of mail merge you would like to perform. For
this tutorial I will select Step by Step Mail Merge Wizard. You should see the Mail
Merge Wizard display on the right side of the screen.
5. After selecting the document type, click the Next: Starting document link at the
bottom of the Mail Merge Wizard. For this tutorial will select Letter.
3. When the Mark Index Entry window displays enter in what you would like the Main
entry of the index to display and then any subentry text necessary.
4. Add cross referencing as needed.
5. Click the Mark button when finished.
6. Place the cursor in the location you would like your index to be.
7. Click the Insert Index button.
Jared Campbell • jared@fit.edu • 321-674-7738 Page 18
6. Select how you would like to set up your letter. Select the Next: Select recipients link.
8. By default, every record in the file will be checked. If you would like to not include
someone from the Excel file, uncheck the box next to the appropriate name. Click OK.
7. Select use an existing list. Then select Browse and then navigate to the Excel file you
are using as data for your mail merge. After selecting the file, click Open.
9. Click Next: Write your letter.
Jared Campbell • jared@fit.edu • 321-674-7738 Page 19
12. You can preview your letters by clicking the << and >> buttons. Once you deem
everything looks as intended, select Next: Complete the merge.
10. If you haven’t done so, write your letter at this time. To add recipient information to
your letter, click More Items.
13. If you find that all of the documents are as intended you may simply click Print. If you
would like to view and edit any of the individual letter click Edit individual letters.
11. Navigate to the location in your document that you would like to add information. When finished, you may print all letters by going to File<Print.
Select the item that you would like to insert and then click Insert. You may wish to
insert more than one item, select the item desired and then click insert. Do this for
wherever you would like to insert information.
Jared Campbell • jared@fit.edu • 321-674-7738 Page 20
How to use the Word Count
1. From the Review Tab, in the Proofing toolbox, click the Word Count button.
2. A window will display your documents statistics. Click the Close button when finished.
How to add Comments to your document
1. Place the cursor in the location that you would like to add a comment.
2. From the Review Tab, in the Comments toolbox, click the New Comment button.
All about the Review Tab
3. A comment box will display. Add your comment.
How to add Ink Comments to your document
1. Place the cursor in the location that you would like to add a comment.
2. From the Review Tab, in the Comments toolbox, click the Ink Comment button.
How to use the Spelling and Grammar checker
3. Write your comment using your mouse or a stylus (touch screen).
1. From the Review Tab, in the Proofing toolbox, click the Spelling & Grammar button.
How to Track Changes
Track Changes allows you to keep track of changes made to a document. This can be very helpful
when more than one person is allowed to edit a document.
1. From the Review Tab, in the Tracking toolbox, click the Track Changes button.
2. The spelling and grammar checker will begin at the start and continue through till the
end of the document.
3. If you would like to check only a small portion of the document, select the section of
text that you are interested in and then click the Spelling & Grammar button.
How to perform web research from within Word 2. The button should highlight, when track changes is engaged.
1. From the Review Tab, in the Proofing toolbox, click the Research button.
3. Edit the text as needed. You will notice that the text will show a different color and
1. A research pane will display. You can search from the search bar. words you delete will display as stricken through.
2. The results of the search, when clicked on, will open in your browser. 4. If the changes are acceptable to you click the Accept button in the Changes toolbox. If
they are not, click the Reject button in the Changes toolbox.
How to use the Thesaurus 5. To compare changes made to the document, click the Compare button in the Compare
toolbox.
1. Select the word you would like to replace using the Thesauraus.
2. From the Review Tab, in the Proofing toolbox, click the Thesaurus button. How to Restrict Editing of a document
3. A thesaurus pane should display showing all of the available choices for word
1. From the Review Tab, in the Protect toolbox, click the Restrict Editing button.
replacement.
2. In the Restrict Formatting and Editing pane that displays, modify the settings as
needed.
Jared Campbell • jared@fit.edu • 321-674-7738 Page 21
3. Once your settings are all configured, select the Yes, Start Enforcing Protection in
number three of the pane.
All about the View Tab
The view tab gives you all of the tools necessary to change how you view the document. You
can choose from several different document views, turn on/off rulers, gridlines, and
navigation panes, zoom in and out of a document, and select to view multiple documents on
the same screen by clicking buttons on the Window toolbox.
The View toolbox is where you will find access to Macros. Macros are beyond the scope of this
handout, but if you are interested in them I suggest you visit http://goo.gl/VS74D to learn more.
Jared Campbell • jared@fit.edu • 321-674-7738 Page 22
You might also like
- MEL Crashcourse DanielRoizmanDocument34 pagesMEL Crashcourse DanielRoizmanAlejandro LöwenherzNo ratings yet
- MS-Word 2003 Manual PDFDocument32 pagesMS-Word 2003 Manual PDF77fekadu100% (5)
- Visio Aircraft Panels v4Document18 pagesVisio Aircraft Panels v4julianschmidtdNo ratings yet
- Day 1.3Document2 pagesDay 1.3Mai Nhu VoNo ratings yet
- Word2010 TutorialDocument40 pagesWord2010 TutorialAhmed Shan-A-AlahiNo ratings yet
- Word Mac GuideDocument24 pagesWord Mac GuideBahar TaseliNo ratings yet
- Windows Live Messenger For Blackberry Smartphones: User GuideDocument18 pagesWindows Live Messenger For Blackberry Smartphones: User GuideKeziaNo ratings yet
- Etting Tarted Unning Pplication in WindowsDocument57 pagesEtting Tarted Unning Pplication in WindowsMaldini NyachNo ratings yet
- ĐỀ MOCK TEST 4Document14 pagesĐỀ MOCK TEST 4Anh LeNo ratings yet
- Outlook 2007 AdvancedDocument92 pagesOutlook 2007 Advancedmekkouk9No ratings yet
- Word Fundamentals ManualDocument58 pagesWord Fundamentals ManualΑΝΑΣΤΑΣΙΑ ΜΑΓΓΙΝΑNo ratings yet
- Word Tutorial 1Document35 pagesWord Tutorial 1maxamed.cabdale52No ratings yet
- Day 1.3Document3 pagesDay 1.3datNo ratings yet
- Day 1.2Document3 pagesDay 1.2Lý Mộc LaNo ratings yet
- Microsoft Excel Intermediate Level EbookDocument133 pagesMicrosoft Excel Intermediate Level EbookNicole See Chin YinNo ratings yet
- (Word) Mock Test 2 - 2016 - ĐềDocument6 pages(Word) Mock Test 2 - 2016 - ĐềDinh Ha LinhNo ratings yet
- Excel BeginnerDocument48 pagesExcel Beginnerkharratlotfi469No ratings yet
- Plaxis3dce v20.04 2 ReferenceDocument596 pagesPlaxis3dce v20.04 2 Reference駱建澄No ratings yet
- Computer Studies NotesDocument60 pagesComputer Studies Notesmwangi jamesNo ratings yet
- Microsoft Word: Advanced Features For Publication, Collaboration, and InstructionDocument24 pagesMicrosoft Word: Advanced Features For Publication, Collaboration, and InstructionMuguo Mouafo BriceNo ratings yet
- Word2013 ContentsDocument15 pagesWord2013 ContentsErica ChavezNo ratings yet
- Excel 2016: Basics 1: Navigating and FormattingDocument27 pagesExcel 2016: Basics 1: Navigating and FormattingdewNo ratings yet
- Kantipur College of Management and Information Technology: Lab Report of Microsoft Office WordDocument24 pagesKantipur College of Management and Information Technology: Lab Report of Microsoft Office WordNischal PokharelNo ratings yet
- Administration Guide: Blackberry Professional Software For Microsoft ExchangeDocument72 pagesAdministration Guide: Blackberry Professional Software For Microsoft Exchangeapi-19810186No ratings yet
- Excel 2013 - ManualDocument105 pagesExcel 2013 - ManualSyed Mohsin AliNo ratings yet
- Fundamentals of DB SystemDocument62 pagesFundamentals of DB SystemEzra HeranoNo ratings yet
- Excel 2016 pt1Document124 pagesExcel 2016 pt1Chinh Nguyễn AnNo ratings yet
- Day 1.3Document3 pagesDay 1.3datNo ratings yet
- Excel 2016 GuideDocument103 pagesExcel 2016 GuidePaksi PujiantoNo ratings yet
- Workflow Processing: David Allen'SDocument38 pagesWorkflow Processing: David Allen'Sapi-27600593No ratings yet
- Information Design NotesDocument170 pagesInformation Design NotesBrian MaidenNo ratings yet
- Instructors Manual For Practical LaboratDocument95 pagesInstructors Manual For Practical Laboratmehari kirosNo ratings yet
- Viewer Viewer Pro: User's Manual User's ManualDocument15 pagesViewer Viewer Pro: User's Manual User's ManualpethkaqeniNo ratings yet
- Excel 2021 Basic Instructor Guide EvalDocument40 pagesExcel 2021 Basic Instructor Guide EvalALJOHN CASTILLONNo ratings yet
- Day 3Document2 pagesDay 3quynhsysNo ratings yet
- (WORD 365-2019) Mocktest 2Document6 pages(WORD 365-2019) Mocktest 2LịchNo ratings yet
- Hpe Reference Architecture For Microsoft Sharepoint Server 2016 On Hpe Bladesystem With Msa 2040 StorageDocument50 pagesHpe Reference Architecture For Microsoft Sharepoint Server 2016 On Hpe Bladesystem With Msa 2040 StorageJohnNo ratings yet
- BulkTool - UserGuide (End-User) V1.1Document52 pagesBulkTool - UserGuide (End-User) V1.1Elias KaramNo ratings yet
- Introduction To Windows 7 LGDocument60 pagesIntroduction To Windows 7 LGmirdedutreNo ratings yet
- MS Word 2007 Practical Notes - 08!09!2014Document21 pagesMS Word 2007 Practical Notes - 08!09!2014gurusodhiiNo ratings yet
- Trello User GuideDocument58 pagesTrello User GuideEphremNo ratings yet
- MSW 2007 NotesDocument104 pagesMSW 2007 NotesSur VelanNo ratings yet
- Day 1.3Document4 pagesDay 1.3Anh Nguyen Le MinhNo ratings yet
- Excel 2007 Foundation 1Document112 pagesExcel 2007 Foundation 1nadeemuzairNo ratings yet
- Integra For LotusNotes Designer ManualDocument141 pagesIntegra For LotusNotes Designer ManualHermes MosqueraNo ratings yet
- R NotatkiDocument84 pagesR Notatkiytmusik4100% (1)
- HP 3PAR Thin TechnologiesDocument27 pagesHP 3PAR Thin TechnologiesTarekKeskesNo ratings yet
- (WORD 365 - 2019) Mocktest 4Document6 pages(WORD 365 - 2019) Mocktest 4Mai Chi LưuNo ratings yet
- Ces Cze StyleGuideDocument65 pagesCes Cze StyleGuideLena SeckoNo ratings yet
- ViewPro HelpDocument118 pagesViewPro HelpRamadan BreguNo ratings yet
- Blackberry Desktop Manager: User GuideDocument53 pagesBlackberry Desktop Manager: User Guidejweaver1230No ratings yet
- Installation GuideDocument111 pagesInstallation GuideAlgenis De Leon RamirezNo ratings yet
- Part1 - Writing A Research Paper - Nature - MasterClassDocument58 pagesPart1 - Writing A Research Paper - Nature - MasterClassN RoNo ratings yet
- Excel VBA IntroDocument94 pagesExcel VBA IntrojcuscatugaNo ratings yet
- How to Manage Time Effectively: How to Build a Great Time Management Routine Wisely and Become Highly Effective PeopleFrom EverandHow to Manage Time Effectively: How to Build a Great Time Management Routine Wisely and Become Highly Effective PeopleNo ratings yet
- Revison Answers Form 6 ComputerDocument10 pagesRevison Answers Form 6 Computermseif.ikenNo ratings yet
- Oxford Dissertation DatabaseDocument4 pagesOxford Dissertation DatabaseWritingContentNewYork100% (1)
- ORTIZ, Kristelle NSTP Final ExamDocument11 pagesORTIZ, Kristelle NSTP Final ExamBaby BunNo ratings yet
- Buku Microsfoft Word 2016 Practice Naik CetakDocument302 pagesBuku Microsfoft Word 2016 Practice Naik CetakAksara global PublicationsNo ratings yet
- How To Recover Overwritten - Replaced Excel - Word Document - EaseUSDocument8 pagesHow To Recover Overwritten - Replaced Excel - Word Document - EaseUShemant kumarNo ratings yet
- Instant Download PDF New Perspectives Microsoft Office 365 and Access 2016 Comprehensive 1st Edition Shellman Test Bank Full ChapterDocument36 pagesInstant Download PDF New Perspectives Microsoft Office 365 and Access 2016 Comprehensive 1st Edition Shellman Test Bank Full Chaptermekuejeatz100% (6)
- MS Office Proficiency TestDocument4 pagesMS Office Proficiency TestR majumdar0% (1)
- Ms Office ApplicationsDocument9 pagesMs Office ApplicationsHaider SarwarNo ratings yet
- The History of Microsoft WordDocument4 pagesThe History of Microsoft WordAvien ImbuidoNo ratings yet
- Mendeley Step-By-Step Guide Dec 2019Document6 pagesMendeley Step-By-Step Guide Dec 2019SaufiNo ratings yet
- Class: 6 F.M: 40 Subject: - Computer Time:-1hr15min P.M: 16Document2 pagesClass: 6 F.M: 40 Subject: - Computer Time:-1hr15min P.M: 16Gyan prakash academyNo ratings yet
- Basic Productivity ToolsDocument3 pagesBasic Productivity ToolsBriansky Han100% (2)
- Short Cut Keys - Ms - WordDocument27 pagesShort Cut Keys - Ms - Wordavinash1818No ratings yet
- Office 2019 Activation DirectionDocument17 pagesOffice 2019 Activation DirectionShadrack OdigieNo ratings yet
- Project Report Beng/Bsc/Msc: Delete As AppropriateDocument17 pagesProject Report Beng/Bsc/Msc: Delete As AppropriateIheb HamedNo ratings yet
- Microsoft Word Online Training: Session 1: INTRODUCTION - 21 AugustDocument3 pagesMicrosoft Word Online Training: Session 1: INTRODUCTION - 21 AugustAanya RalhanNo ratings yet
- Goskills Microsoft Word ShortcutsDocument2 pagesGoskills Microsoft Word ShortcutsANo ratings yet
- Fall2023 BNK603 AssignmentDocument4 pagesFall2023 BNK603 Assignmentzm4821354No ratings yet
- Notes of Microsoft Word 2007Document60 pagesNotes of Microsoft Word 2007Mr. Prempeh N. GuggisbergNo ratings yet
- Preparation of Papers For INJOIT J: OurnalDocument4 pagesPreparation of Papers For INJOIT J: OurnalDimas bagus prasetyoNo ratings yet
- Microsoft Word Assignment February 5Document1 pageMicrosoft Word Assignment February 5wainainagm5821No ratings yet
- Print Out or Export Directory Lists To MS Word & Excel - How-To Geek PDFDocument4 pagesPrint Out or Export Directory Lists To MS Word & Excel - How-To Geek PDFKrishna NadiNo ratings yet
- How To Write A Successful CV1Document25 pagesHow To Write A Successful CV1steph T K S LNo ratings yet
- Junior High School AY 2017 - 2018 Ict / Jhs 2: Time Frame ContentDocument3 pagesJunior High School AY 2017 - 2018 Ict / Jhs 2: Time Frame Contentedwizard lenardoNo ratings yet
- Week 3 Academic Writing Skills - Communication For Academic and Professional Contexts v3.0Document25 pagesWeek 3 Academic Writing Skills - Communication For Academic and Professional Contexts v3.0ben.micliucNo ratings yet
- Founder DocuDefend v3.0 User GuideDocument34 pagesFounder DocuDefend v3.0 User GuidedanielNo ratings yet
- Mendeley Tutorial 2018Document67 pagesMendeley Tutorial 2018Bagas Dyakso DarmojoNo ratings yet
- Module in Ict-1 (Week 13-14)Document29 pagesModule in Ict-1 (Week 13-14)Jason AsorNo ratings yet
- CV ResumeDocument7 pagesCV Resumeafiwiaufk100% (2)