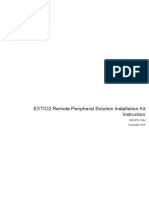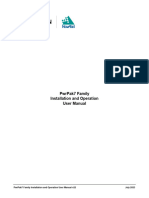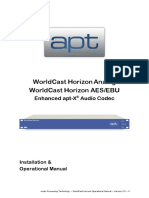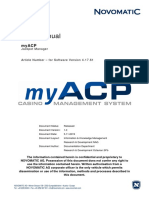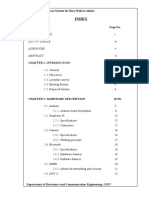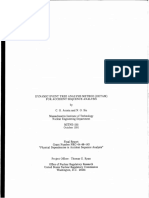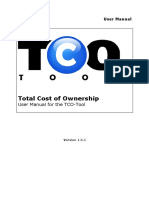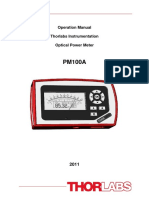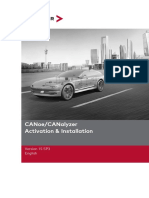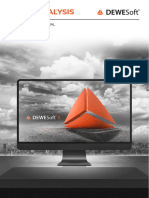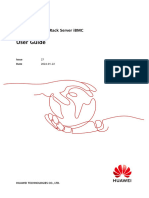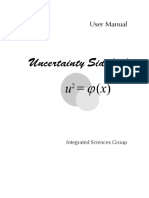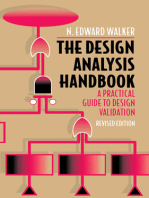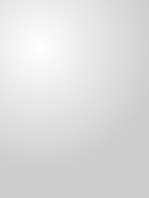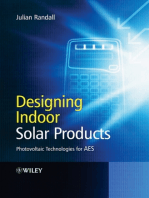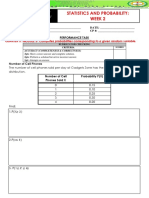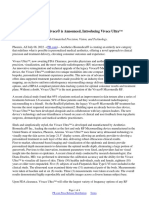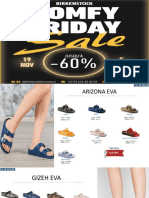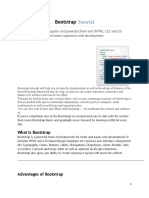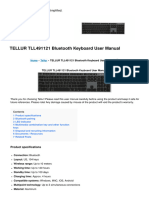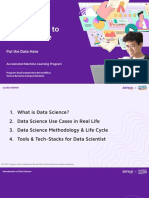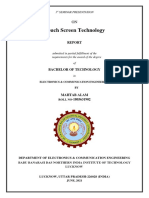Professional Documents
Culture Documents
IncidentXP Software Manual - For Release 12.0
IncidentXP Software Manual - For Release 12.0
Uploaded by
lhcnoguera1502Copyright
Available Formats
Share this document
Did you find this document useful?
Is this content inappropriate?
Report this DocumentCopyright:
Available Formats
IncidentXP Software Manual - For Release 12.0
IncidentXP Software Manual - For Release 12.0
Uploaded by
lhcnoguera1502Copyright:
Available Formats
Enablon
IncidentXP Software Manual
For IncidentXP 12.0 | Revision 27 (2-May-2023)
Please note that this documentation is preliminary and subject
to change without notice. The latest version of this document
can be obtained via Enablon Wolters Kluwer (e-mail
support.bowtie@wolterskluwer.com) or via an IncidentXP
Value Added Reseller.
Please note that this documentation is preliminary and
subject to change without notice. The latest version of
this document can be obtained via Enablon Wolters
Kluwer (e-mail support.bowtie@wolterskluwer.com) or
via an IncidentXP Value Added Reseller.
Copyright
© CGE Risk Management Solutions B.V. 2004-2023.
BowTieXP, IncidentXP and AuditXP are registered
trademarks. Subject to change without notice. All rights
reserved.
BSCAT (Barrier based Systemic Cause Analysis
Technique) is property of Det Norske Veritas Ltd. and
copyright © 2011 Det Norske Veritas Ltd. BSCAT is a
registered trademark of DNV. The BSCAT method
manual is copyright © 2011 Det Norske Veritas Ltd. All
other trademarks and brands are the property of their
respective owners.
The Tripod Beta manual ‘Tripod Beta: Guidance on
using Tripod Beta in the investigation and analysis of
incidents, accidents and business losses’ is copyright ©
2014 of the Stichting Tripod Foundation, and published
by the Energy Institute. The Stichting Tripod
Foundation ‘Tripod’ logo is registered trademark of the
Stichting Tripod Foundation.
TOP-SET is a registered trademark of the Kelvin
Consultants Ltd.
© WOLTERS KLUWER | CGE Risk 2023 INCIDENTXP SOFTWARE PAGE 2
CONFIDENTIAL AND PROPRIETARY
MANUAL
TABLE OF CONTENTS
TABLE OF CONTENTS
1 INTRODUCTION 6
1.1 Purpose of this document 6
1.2 Structure of this document 6
2 QUICK INSTALLATION GUIDE 7
2.1 Introduction 7
2.2 Installing IncidentXP 7
2.3 Activating IncidentXP 7
3 QUICK GETTING STARTED GUIDE 10
3.1 The IncidentXP screen 10
3.2 Creating an incident & incident analysis diagram 13
3.3 The Incident Manager 14
3.4 Creating a timeline 21
4 THE BSCAT METHOD 26
4.1 A brief description of BSCAT methodology 26
4.2 Creating a BSCAT diagram 28
4.3 Add a BSCAT event 29
4.4 Add a BSCAT incident barrier 32
4.5 Add a BSCAT causation assessment 34
4.6 The Connector 36
4.7 Edit the BSCAT diagram 36
5 THE TRIPOD BETA METHOD 37
5.1 A brief description of Tripod Beta methodology 37
5.2 Creating a Tripod Beta diagram 39
5.3 Add a Tripod trio (Event – Agent – Object) 40
5.4 Add a Tripod Beta incident barrier 42
5.5 Add a Tripod Beta causation assessment 45
5.6 The Connector 47
5.7 Editing your Tripod Beta diagram 48
6 THE BARRIER FAILURE ANALYSIS (BFA) METHOD 48
6.1 A brief description of BFA methodology 48
6.2 Creating a BFA diagram 49
6.3 Add a BFA event 50
6.4 Add a BFA incident barrier 53
6.5 Add a BFA causation assessment 54
6.6 The Connector 56
6.7 Edit the BFA diagram 56
© WOLTERS KLUWER | CGE Risk 2023 INCIDENTXP SOFTWARE PAGE 3
CONFIDENTIAL AND PROPRIETARY
MANUAL
7 THE ROOT CAUSE ANALYSIS (RCA) METHOD 58
7.1 A brief description of RCA methodology 58
7.2 Creating an RCA diagram 58
7.3 Add an RCA event 59
7.4 The Connector 61
7.5 Edit the RCA diagram 61
7.6 Link RCA event to equivalent incident diagram 62
8 KELVIN TOP-SET ROOT CAUSE ANALYSIS 63
8.1 A brief description of RCA methodology 63
8.2 Creating a Kelvin TOP-SET diagram 64
8.3 Add an TOP-SET RCA event 65
8.4 Add an TOP-SET RCA event in parallel to another event 67
8.5 The Connector 67
8.6 Edit the TOP-SET RCA diagram 68
8.7 Link TOP-SET RCA event to equivalent incident diagram 68
9 ACTIONS / RECOMMENDATIONS 70
9.1 Actions as a TODO items 70
9.2 Actions as recommendations 70
9.3 Adding an action 71
9.4 Visualizing actions 73
9.5 Action reports 74
10 LINKING INCIDENTS WITH BOWTIE 74
10.1 Creating a bowtie templated incident analysis diagram 75
10.2 Linking incident analysis elements to bowtie diagrams 77
10.3 Visualizing incident analysis data on the bowtie diagram 79
11 CONFIGURING THE DIAGRAM 82
11.1 Changing display settings for a single type of item 83
11.2 Changing display settings for the whole diagram 84
11.3 Adjusting lookup tables 87
11.4 Layout grid 89
12 CASE FILE TOOLS 90
12.1 Listview window 90
12.2 Quality checks window 91
12.3 Case overview 91
13 LINKING TO DOCUMENTATION 93
13.1 Introduction 93
13.2 Creating a document link 94
13.3 Linking a document link to the diagram 95
14 GETTING DATA OUT OF THE PROGRAM 95
14.1 Introduction 95
© WOLTERS KLUWER | CGE Risk 2023 INCIDENTXP SOFTWARE PAGE 4
CONFIDENTIAL AND PROPRIETARY
MANUAL
14.2 Reporting 96
14.3 Export of diagrams 100
15 A BRIEF DESCRIPTION OF A SUBSET OF BOWTIE METHODOLOGY 101
15.1 Hazard 101
15.2 Top event 101
15.3 Threats 102
15.4 Consequences 102
15.5 Barriers (also known as controls) 102
15.6 Escalation factors/defeating factors/barrier decay mechanisms 102
15.7 Terminology recap 102
16 SUPPORT 103
16.1 Helpdesk 103
16.2 Software training 103
16.3 BSCAT method training 103
16.4 Tripod Beta method training 103
16.5 TOP-SET method training 103
© WOLTERS KLUWER | CGE Risk 2023 INCIDENTXP SOFTWARE PAGE 5
CONFIDENTIAL AND PROPRIETARY
MANUAL
1
INTRODUCTION
1.1 PURPOSE OF THIS DOCUMENT
The purpose of this software manual is to provide an explanation of the IncidentXP software tool,
which supports both DNV’s BSCAT technique for incident investigation as well as the Tripod Beta
technique for incident analysis. It assumes basic familiarity with accident and incident investigation
methods.
For BSCAT: This manual combined with the DNV BSCAT Method Manual should be sufficient for
experienced investigators to use the method and software successfully.
For Tripod: Familiarity, or preferably being an accredited Tripod professional, along with this manual,
should be enough to get you going with the software.
For BFA & RCA: This manual should be sufficient for experienced investigators to use the software
successfully.
Training courses in BSCAT and Tripod Beta are available in the market. Customized training for the
BSCAT method is available through DNV (www.dnv.com). Training for Tripod Beta is available
through various parties, please contact the Stichting Tripod Foundation or the energy institute
(https://publishing.energyinst.org/tripod). For training in BFA, please contact Enablon Wolters
Kluwer at support.bowtie@wolterskluwer.com.
1.2 STRUCTURE OF THIS DOCUMENT
1. Step by step guides to get you started:
• Chapter 2, Quick installation guide: This guide quickly describes how to install and activate
IncidentXP on your computer.
• Chapter 3,
Quick getting started guide: This guide briefly discusses how to work through an incident
analysis. The configuration of timeline diagrams is also discussed in this chapter.
2. The four incident analysis methodologies available in IncidentXP:
• Chapter 4,
The BSCAT method.
• Chapter 5, The Tripod Beta method.
• Chapter 6,
The Barrier Failure Analysis (BFA) method.
• Chapter 7, The Root Cause Analysis (RCA) method.
3. Recommendations and feedback to bowtie risk assessment:
• Chapter 9, Actions / recommendations.
• Chapter 10, Linking incidents with bowtie.
4. Advanced functionality; Display settings, document links, export of data and bowtie methodology
description:
© WOLTERS KLUWER | CGE Risk 2023 INCIDENTXP SOFTWARE PAGE 6
CONFIDENTIAL AND PROPRIETARY
MANUAL
• Chapter 11,
Configuring the diagram.
• Chapter 12, Case file tools.
• Chapter 13,
Linking to documentation.
• Chapter 14, Getting data out of the program.
• Chapter 15,
A brief description of a subset of bowtie methodology.
5. Support options:
• Chapter 16,
Support.
2
QUICK INSTALLATION GUIDE
2.1 INTRODUCTION
Installing IncidentXP onto your computer is very simple. If, however, you run into trouble and need
more detailed information about the installation procedure or the software prerequisites and
compatibility, then this information is available in the full BowTieXP software manual.
Note: BowTieXP and IncidentXP are licensed modules within the same software application. Your
license key will determine which module you will be able to access:
• IncidentXP,
• BowTieXP
• or both.
This is the reason why you will download the IncidentXP software from the BowTieXP downloads
site.
2.2 INSTALLING INCIDENTXP
Note: IncidentXP can run on Windows 7 and newer. IncidentXP requires the .NET framework v4.7 or v4.8 to be
installed. If you run BowTieXP and the .NET framework is too old, it BowTieXP tell you so. You can then download
and install it:
https://dotnet.microsoft.com/download/dotnet-framework/thank-you/net48-web-installer
Note that Windows 10 Creators Update (1703) and later come with a new enough version of the framework already
installed out of the box.
Open an internet browser and navigate to: http://www.cgerisk.com/downloads/bowtiexp/
Download and run the BowTieXP installer (.msi).
2.3 ACTIVATING INCIDENTXP
When you start IncidentXP for the first time, you are asked for either a trial code or an activation
code:
© WOLTERS KLUWER | CGE Risk 2023 INCIDENTXP SOFTWARE PAGE 7
CONFIDENTIAL AND PROPRIETARY
MANUAL
Figure 1 - Activation dialog
If you have a valid trial code, you can enter it in the activation or trial code text box, and IncidentXP
will run.
If you have purchased IncidentXP, you will need to obtain an activation code to perpetually activate
IncidentXP. Please copy the code shown in the current host ID text box and paste it into an email to
Enablon Wolters Kluwer at support.bowtie@wolterskluwer.com. We will then send you an activation
code. After entering this code in the activation or trial code text box, the current version of
IncidentXP will run on your desktop/laptop forever.
2.3.1 Activating with an old host-id
Sometimes, due to the use of a different laptop docking station, a switch in a Windows version, or
changes in the computer hardware, it can happen that your host ID changes. If that happens, your
activation code will no longer match with the host ID. If this happens, you will have to activate the
software based on the original host-ID (the original host-ID that was used when creating the
activation code, so the one you sent to the Enablon Wolters Kluwer support staff).
To do so, select the “Lock to this computer with an old host id” option from the “Lock to” drop-down
menu in the Product Activation screen (see Figure 2). The screen will then display a field for the
current, as well as the activated host-id (see Figure 3).
Figure 2 - Activate with original host id
© WOLTERS KLUWER | CGE Risk 2023 INCIDENTXP SOFTWARE PAGE 8
CONFIDENTIAL AND PROPRIETARY
MANUAL
Figure 3 – Host id and activation code do not match anymore
We do not need to send you a new code. You just need to tell it the host id which belongs to the
activation code. You can do this by copy/pasting the old host id which was used to generate the
activation code into the “Activated host id” field. The host id that was used to generate the activation
code is always included in the same email as the activation code, usually in a bit of text that looks like
Figure 4:
Figure 4 - Activation code email message
The host-id that was used to generate the activation code is the one pointed out by the arrow in
Figure 4. When this host-id is copied into the “Activated host id’ field, the software will pick it up and
then match it to the activation code. This should result in an accepted code, returning the status
“OK”. Now click the OK button, and the software should be activated once more.
Please note that IncidentXP will check what has changed on your computer. If too many parts have
changed, or you are trying this on a different computer, the code will still not work, and you will need
to contact us for an updated code.
Figure 5 – Changed host-id
© WOLTERS KLUWER | CGE Risk 2023 INCIDENTXP SOFTWARE PAGE 9
CONFIDENTIAL AND PROPRIETARY
MANUAL
3
QUICK GETTING STARTED GUIDE
3.1 THE INCIDENTXP SCREEN
After starting IncidentXP, the following screen will appear:
Figure 6 - Main application screen
This screen consists of several parts that you will need to familiarize yourself with before you will be
able to start building analysis diagrams.
Along the top we find the menu bar and the main toolbar.
Figure 7 - Menu bar & main toolbar
Below those we have the diagram and the treeview.
3.1.1 The diagram
The biggest portion of the screen is taken up by the diagram.
© WOLTERS KLUWER | CGE Risk 2023 INCIDENTXP SOFTWARE PAGE 10
CONFIDENTIAL AND PROPRIETARY
MANUAL
Figure 8 - Diagram window
The diagram window is where the visual portion of your diagram will take shape, think of the
diagram window as your drawing board.
The diagram can show the timeline of an incident, the incident analysis diagram, or both. The
analysis diagram can be either a BSCAT, Tripod, BFA or RCA diagram. When you start the software
and no Incidents have been created yet, the diagram window will either show you the Case
Overview, the Incident Manager, or an empty Incident Diagram sheet.
3.1.2 The treeview
The treeview is normally located on the left-hand side of the screen. This can be adjusted according
to your preferences. The treeview displays all the information present in your case file and helps you
navigate through your case file. Think of the treeview as your case file manager.
Figure 9 - Treeview window
Through this window you have access to all information in your file, such as the incidents itself, but
also reference information such as
• The incident categorizations such as types and tiers (see Incident Lookup Tables),
• Other reference information such as document links and
• Method-specific reference information such as the BSCAT chart items or Tripod BRF lists (also
Incident Lookup Tables).
3.1.3 The editor
In an editor window you can submit and edit all written content within your case file.
When you want to add a new item, you enter the item’s details into this window. When you want to
change an item, you also have to do it in this window.
By double clicking items in the treeview or in your diagram window, the editor window will appear
which allows you to edit the various fields and reference data of an item.
© WOLTERS KLUWER | CGE Risk 2023 INCIDENTXP SOFTWARE PAGE 11
CONFIDENTIAL AND PROPRIETARY
MANUAL
Figure 10 - Edit windows for an event item or tree view item
Along the top we have different tabs. The leftmost one is called ‘General’ and this is where we have
all the basic data which is available for an item. In these examples, we are looking at items that have,
amongst other properties, a name, and a description.
The next tab is called ‘User Data’ and it is where you can define your own fields, if so required. Please
see the BowTieXP software manual for more information regarding this tab.
The tab ‘Document Links’ will be discussed in chapter 13
Linking to documentation.
Some tips if you get lost:
Pressing F2 allows you to edit the name of the selected item.
Pressing F4 will bring up the editor window for the selected item.
If you can’t find your diagram, you either have not selected an incident, or you have selected a different tab such
as the case overview tab instead of the diagram tab.
3.1.4 Add and remove buttons
The software allows you to remove buttons from the diagram toolbar and only display the buttons
you frequently use. In the original software settings, some buttons will be hidden by default.
You can remove (hide) or add buttons from/to the diagram toolbar by clicking on the three tiny
buttons with three small dots and an arrow on it.
Figure 11 - Add or remove buttons from the toolbar (1/2)
Check the toolbar buttons that you want to visualize in the toolbar and uncheck the buttons that
should be hidden.
© WOLTERS KLUWER | CGE Risk 2023 INCIDENTXP SOFTWARE PAGE 12
CONFIDENTIAL AND PROPRIETARY
MANUAL
Figure 12 - Add or remove buttons from the toolbar (2/2)
3.2 CREATING AN INCIDENT & INCIDENT ANALYSIS
DIAGRAM
When you start IncidentXP, the software automatically creates a blank file for you.
Note: The way IncidentXP works with files is very similar to how you open and save files in Microsoft Word. Similarly,
you can attach your case files to your e-mail messages, transfer them to an USB stick, etc.
To create a new incident in the software, right-click the incidents node in the treeview and
subsequently select ‘New Incident’. The editor will pop up allowing you to specify the name, date,
incident type, category, and tier. In this window you should also decide which analysis method you
want to use.
Note: Depending on which methods are activated/licensed in the software, you will be offered a choice of method.
If only one method is activated, that method is automatically selected.
Figure 13 - Adding a new incident diagram in the treeview
After creating the new incident, the treeview presents us one or multiple empty diagrams
underneath the incident node. These diagrams can be either incident analysis diagrams or timeline
diagrams.
© WOLTERS KLUWER | CGE Risk 2023 INCIDENTXP SOFTWARE PAGE 13
CONFIDENTIAL AND PROPRIETARY
MANUAL
Figure 14 - An incident node which contains a Timeline diagram and BFA Diagram
In chapter 3 we will explain how to create the timeline, and thereafter in separate chapters discuss
creation of BSCAT diagrams, Tripod Beta diagrams, BFA diagrams, and RCA diagrams.
3.3 THE INCIDENT MANAGER
Incident investigation can be chaotic at times, with different steps involved that are often being
attended to interchangeably. The Incident Manager helps to guide you through the steps of incident
investigation, providing you a more structured approach. From top to bottom there are 6 tabs
present within the Incident Manager: Details, Investigation, Analysis, Recommendations,
Attachments and Report. We believe these 6 tabs are best followed in this proposed order; however,
the software allows you to switch back and forth as you see fit.
You can open the Incident Manager by going to ‘View > Windows > Incident Manager’, or use the
hotkey Ctrl + Shift + J. Alternatively, if it has already been activated before, you can click on ‘incident
manager’ in your diagram tabs, as illustrated in Figure 15 by the red circle.
Figure 15 – The start screen of the Incident Manager
Once you’ve built multiple incidents, the start screen of your Incident Manager will look different. It
will contain an overview of all the incidents within your case file, displayed as tiles. Clicking on one
will directly take you to that particular incident.
© WOLTERS KLUWER | CGE Risk 2023 INCIDENTXP SOFTWARE PAGE 14
CONFIDENTIAL AND PROPRIETARY
MANUAL
Figure 16 – The start screen of the Incident Manager holding multiple incidents
As an alternative way to create an incident you can click on ‘Add Incident’ within the Incident
Manager to create a new incident. In this example, we used ‘Conveyer belt fire’ as a fictional incident
taken from our test file. After creating a new incident and filling in its basic details, your screen will
look like this:
Figure 17 – The Details tab of the Incident Manager
3.3.1 Walking through the 6 tabs of the Incident
Manager
The Incident Manager consists of 6 tabs, which can be walked through in any order:
• Details
• Investigation
• Analysis
• Recommendations
• Attachments
• Report
© WOLTERS KLUWER | CGE Risk 2023 INCIDENTXP SOFTWARE PAGE 15
CONFIDENTIAL AND PROPRIETARY
MANUAL
Details
The ‘Details’ tab gives you an overview of the information you have entered when creating a new
incident (see
Figure 17 – ).
There are 4 grey buttons near the top of this page as shown in the image below.
Figure 18 – The 4 buttons of the Details tab of the Incident Manager
The first button will open the ‘Edit Incident windows’ and allows you to change the details of the
incident. The second button allows you to add new actions, which can be viewed under
‘Recommendations’. The third button allows you to add a new incident diagram. The fourth button
completely deletes the incident from your case file. It will give you a warning before being able to
delete an incident. Moreover, you can undo it using the undo button (or Ctrl + Z).
Investigation
The ‘Investigation’ tab contains a reference to your timeline diagram. See chapter 3.4 ‘Creating a
timeline’ for more information on the timeline. Left click on ‘Timeline Diagram’ to go to the timeline
diagram.
© WOLTERS KLUWER | CGE Risk 2023 INCIDENTXP SOFTWARE PAGE 16
CONFIDENTIAL AND PROPRIETARY
MANUAL
Figure 19 – The Investigation tab of the Incident Manager
Note that there is an add new timeline diagram button on this page as well.
Figure 2020 - Add new timeline diagram
Analysis
The analysis tab gives an overview of all the analysis diagrams you have of an incident. Left clicking
on, for example, ‘Top Set RCA’ (or one of the other incident techniques), will take you to that
respective incident diagram.
Note that there is an add new incident diagram button on this page as well.
Figure 21 - Add new incident diagram
It is also possible to click on the pen on paper icon to change the original name of the incident and
set its status to ‘Completed’.
Figure 22 - Edit incident diagram details
For more information on the different incident analysis techniques, please see chapter 4, 5, 6, 7, or 8.
© WOLTERS KLUWER | CGE Risk 2023 INCIDENTXP SOFTWARE PAGE 17
CONFIDENTIAL AND PROPRIETARY
MANUAL
Recommendations
The ‘Recommendations’ tab gives an overview of all the actions concerned with the incident;
completed as well as not completed. This list shows you both actions that belong to an Incident
Diagram/Timeline shape as well as actions that do not belong to any specific element, but are instead
related to the overall incident, diagram or timeline. The column “Belongs to” gives you this
information. In this example, we have one action related to a diagram shape called ‘Eroded wiring,
while the other 3 actions are not related to any shape. Clicking on the shape in the ‘Belongs to’
column, will take you directly to that specific element in the incident/timeline diagram.
Additionally, there are three buttons on this page (as shown in red). The first button lets you add
additional general actions, i.e. actions that are not related to any shape of the incident/timeline
diagram. The second button allows you to export your action list to Excel. The third button only
shows up if you select an action and allows you to delete the selected action.
Figure 22 – The Recommendations tab of the Incident Manager
For more information on ‘Recommendations’, please see chapter 9.
Attachments
The ‘Attachments’ tab gives an overview of all the documents attached to this incident. For example,
it is possible to add picture evidence, interview reports, building blueprints etc. The software allows
for almost any type of file to be attached, from .jpeg to .pdf. ‘Attachments’ differs from ‘Document
Links’: Be careful not to attach too many large documents, as this will add to the file size of your
bowtie file. Clicking on the paper with paperclip button will allow
you to add attachments.
© WOLTERS KLUWER | CGE Risk 2023 INCIDENTXP SOFTWARE PAGE 18
CONFIDENTIAL AND PROPRIETARY
MANUAL
Figure 23 – The Attachments tab of the Incident Manager
Report
The ‘Report’ tab gives an overview of the reports of an incident. There are 5 buttons on this page (as
shown in red).
1 2 3 4 5
Figure 24 – The Report tab of the Incident Manager
The first button will allow you to choose a template for your report. You can choose between the
built-in template (see Figure 26) or a custom made one. The first page of the built-in template can be
seen in
Figure 26. Templates use predefined tags that draw their information from IncidentXP to
automatically fill in a report. For more information on how this works see chapter 14.2.2.
The second button creates a report based on the template we defined using the first button. Left
click it to save it on your computer, and it will automatically open a word document. The third button
uploads existing documents. For example, you can link the report you just made using the first two
buttons. The fourth button refreshes the report that was saved on the computer. This is to ensure
that the linked report you made using the third button can be updated when you have updated your
existing incident analysis in IncidentXP.
The fifth button only shows up if you’ve selected a report and allows you to unlink the selected
report, so you will not be able to see it in the reports list for updating. Note: There will be no warning
nor can this be recovered by clicking “Undo” or Ctrl + Z.
© WOLTERS KLUWER | CGE Risk 2023 INCIDENTXP SOFTWARE PAGE 19
CONFIDENTIAL AND PROPRIETARY
MANUAL
Figure 25 – Choosing what report template to use
Figure 26 – Example of default built in report
The settings icon will take you to a pop-up screen that will allow you to choose what diagram to
use (you can choose only one) and what timeline diagrams to involve (you can choose multiple) in
that particular report with every update.
© WOLTERS KLUWER | CGE Risk 2023 INCIDENTXP SOFTWARE PAGE 20
CONFIDENTIAL AND PROPRIETARY
MANUAL
3.4 CREATING A TIMELINE
The timeline allows you to enter all evidence/events and visually reorder them to fit your findings.
The software automatically creates a basic timeline diagram from which you can start working
immediately.
Figure 27 - Default start of timeline
To add a timeline diagram to an existing incident, right-click an incident in the treeview and select
‘New Incident Diagram’. Select methodology ‘Timeline’ in the add incident diagram dialog and give
the timeline a name.
Figure 28 - Add new timeline to existing incident
In this window you will also be able to select the ‘Diagram Status’, which is linked to a functionality in
BowTieServer. You can choose to ignore this when you are not a BowTieServer user. You can filter
out the data of draft incident diagrams on bowtie diagrams by means of the incident filter when
using IncidentXP in combination with BowTieXP.
3.4.1 Add a timeline column
To add a new timeline column, move your mouse over the right- or left-hand side of an existing
timeline column and click the green plus button which appears.
© WOLTERS KLUWER | CGE Risk 2023 INCIDENTXP SOFTWARE PAGE 21
CONFIDENTIAL AND PROPRIETARY
MANUAL
Figure 29 – Add timeline column
Select a date and time and a date/time format. Subsequently select ‘OK’ to add the column. A
qualitative date and time can optionally be inserted to highlight a particular moment with a
qualitative description (e.g. First Deviation) that will be shown at the top of the column.
Figure 30 – Enter timeline column details
Another way of adding a timeline column is to drag an existing timeline column to the right or left
side of the diagram.
Note: A red exclamation mark will appear when timeline columns are not in chronological order.
© WOLTERS KLUWER | CGE Risk 2023 INCIDENTXP SOFTWARE PAGE 22
CONFIDENTIAL AND PROPRIETARY
MANUAL
Figure 31 - Exclamation mark in the timeline (non-chronological order)
3.4.2 Add a timeline actor
Note: The term actor can refer to a person but also to an item, machine, system, or other item which can cause
actions (or influence the flow of events).
To add a new timeline actor, move your mouse over the top (or bottom) of an existing timeline actor
and click the green plus button that appears. Add a name in the field that appears and press ‘Enter’.
Figure 32 - Add timeline actor
3.4.3 Add a timeline event
To add a new timeline event, move your mouse over one of the cells (where the time column and the
actor row cross each other) and click the green plus button.
© WOLTERS KLUWER | CGE Risk 2023 INCIDENTXP SOFTWARE PAGE 23
CONFIDENTIAL AND PROPRIETARY
MANUAL
Figure 33 - Add a new timeline event
Double click a timeline event to specify the name, description, actor, location, category and
confidence level. See next paragraph for more information on editing different elements.
Figure 34 - Specify a timeline event
Note: There will be a new actor row added to the timeline diagram when a new actor is created in the timeline
event editor. An actor can be added in the timeline event editor by selecting this icon
3.4.4 Edit timeline
We can open the editor of the time column, actor row or event by double clicking them, or by
clicking the pencil icon on an element . For communicative purposes it is also possible to change
colors of elements or entire columns.
We can also drag timeline events to other positions within the diagram. Dropping it onto a different
cell will implicitly alter the timestamp and actor accordingly.
© WOLTERS KLUWER | CGE Risk 2023 INCIDENTXP SOFTWARE PAGE 24
CONFIDENTIAL AND PROPRIETARY
MANUAL
Figure 35 - Example of a timeline
Unused actors will be hidden from the diagram by clicking this button in the toolbar. If you
cannot find this button in the toolbar you have to add it first to the toolbar using the ‘add or remove
buttons’, see chapter 3.1.4.
Figure 36 – Timeline without unused actors
3.4.5 Copy/paste of timeline events to other diagrams
It is also possible to copy an event from the timeline and paste it directly into an analysis diagram.
This applies to all methods within IncidentXP. Copy/pasting can be done via the ‘traditional’ way
(using ctrl+C on a timeline event and using ctrl+V in an analysis diagram). Additionally, you can drag
and drop an event while holding the ALT key. Lastly, you can drag and drop through the Tree view.
Make sure to drop an event as a ‘child’ on the correct ‘parent’ (the diagram name) item.
Copying an event from an analysis diagram to the timeline is also possible. Make sure that you select
the header of a timeline column to paste an element into the timeline. It will automatically snap onto
the NULL or No Value Assigned row at the bottom of the timeline.
© WOLTERS KLUWER | CGE Risk 2023 INCIDENTXP SOFTWARE PAGE 25
CONFIDENTIAL AND PROPRIETARY
MANUAL
4
THE BSCAT METHOD
4.1 A BRIEF DESCRIPTION OF BSCAT METHODOLOGY
Note: Refer to DNV’s BSCAT method manual for a more thorough elaboration.
4.1.1 Introduction
The BSCAT method refers to a method that links modern risk–based safety management approaches
to systematic cause analysis (SCA) incident investigation. The “B” refers to barrier–based as each
barrier identified in an event scenario is assessed on why it failed.
SCAT stands for Systematic Cause Analysis Technique, a well-established root cause analysis
approach which incorporates the DNV loss causation model. The model is a sequence of dominos
establishing the hierarchy of accident progression from the immediate cause back to fundamental
root causes and system failures.
In short - BSCAT is the barrier based extension to DNV’s SCAT method.
The SCAT model was developed to help incident investigators apply the DNV loss causation model to
actual events. This is done by means of the SCAT chart. The chart was created to build–out an event
using standardized event descriptions that can fit a whole range of incidents and near misses. Due to
using a standardized list, incident analyses are suitable for data aggregation, leading to more insight
into the weak areas of your safety management system.
A barrier-based accident investigation still applies the SCAT model but now it is applied to each
barrier separately, not to the incident as a whole.
The BSCAT chart is the latest update of the SCAT approach. It includes all the historical occupational
safety topics and underlying causes, and moreover has added process risks to the list (e.g. fires and
explosions) and is in general more suitable for barrier analysis.
© WOLTERS KLUWER | CGE Risk 2023 INCIDENTXP SOFTWARE PAGE 26
CONFIDENTIAL AND PROPRIETARY
MANUAL
Figure 37 - Difference between SCAT and BSCAT
4.1.2 BSCAT work process
The figure below outlines the main steps in a BSCAT accident investigation.
Figure 38 - BSCAT accident investigation overview
The BSCAT phase consists of the following steps.
1. Evidence is collected and preserved.
Evidence collection is done offline (not in the software).
© WOLTERS KLUWER | CGE Risk 2023 INCIDENTXP SOFTWARE PAGE 27
CONFIDENTIAL AND PROPRIETARY
MANUAL
2. A timeline/storyboard of events is built. At its simplest, a timeline is a listing of all relevant
events or factors in a time-based sequence. Simple incidents may not require a timeline, but
using one often helps understand complex incidents involving many people, different
systems, and how latent issues (such as design or construction deficiencies or unrevealed
failures) affect an outcome.
As already seen, the software supports building the timeline in a user-friendly manner. See section
3.4, Creating a timeline.
3. After creating the timeline, key events are identified and placed in an event flow diagram.
The software supports building these diagrams in two manners – in the completely free form, but
also using pro-active bowtie risk analysis as a source for event flow information – this is known as
building a templated BSCAT diagram.
For free-form building of a BSCAT diagram, see section 4.2, Creating a BSCAT diagram.
For templated building of a BSCAT diagram, see section 10, Linking incidents with bowtie.
4. Barriers thereafter are identified and inserted between the key events (only in the free-form
building).
5. Barriers are then analyzed; Which have failed? Which were missing? Etc.
6. A BSCAT analysis is performed for each (failing) barrier.
Steps two to five are repeated for each hypothesis about the accident causation.
7. In the last step, a report is generated.
The BSCAT tool supports many different reports and output methods to provide you with all
information needed to create a full report. See section 14, Getting data out of the program.
Optionally, the barriers identified in the investigation can be linked to barriers on pro-active bowtie
risk analyses to provide aggregation and insight into a scenario based context. If applicable bowties
do not (yet) exist, they can be built (given you have a BSCAT IncidentXP + BowTieXP license). For
linking incidents with bowtie risk analysis, see section 10, Linking incidents with bowtie.
4.2 CREATING A BSCAT DIAGRAM
The BSCAT diagram consists of (a chain of) events, that are linked through connectors. To start a
diagram, we must start with a single event.
When selecting the BSCAT method in creating a new incident (see section 3.2, Creating an incident &
incident analysis diagram), the software automatically provides the first event of a BSCAT diagram, so
you can get started on the BSCAT diagram immediately.
© WOLTERS KLUWER | CGE Risk 2023 INCIDENTXP SOFTWARE PAGE 28
CONFIDENTIAL AND PROPRIETARY
MANUAL
Figure 39 - Default start of a BSCAT diagram
To create a new BSCAT diagram, you have to right-click the incident node and select ‘New Incident’.
Select the BSCAT methodology in the add incident diagram dialog and give the diagram a name.
Figure 40 – Creating a new BSCAT diagram
4.3 ADD A BSCAT EVENT
Note: It is also possible to add BSCAT events by selecting events (top event, threats, or consequences) from a bowtie
diagram. In section 10, Linking incidents with bowtie you can read how to do this.
To add a new BSCAT event hover your mouse over the right or left side of an existing BSCAT event
and click the green button that appears. The left button will add an incoming event (a previous event
leading to this one). The right button will add an outgoing event (an event which happened after this
one).
© WOLTERS KLUWER | CGE Risk 2023 INCIDENTXP SOFTWARE PAGE 29
CONFIDENTIAL AND PROPRIETARY
MANUAL
Figure 41 - Add a new BSCAT event
It is also possible to add a new BSCAT event by clicking this button in the toolbar:
You can edit an event by right clicking an existing event and choose Edit event. Other option are to
double click the element or use the pencil icon. Give the BSCAT event a name and decide about the
appearance of the event – it can be shown as a normal event, a threat, a consequence, a top event as
well as a potential event (one which did not happen, but could have taken place).
Figure 42 - BSCAT event editor
These are the different appearance options for the events:
These appearance options are to differentiate the types of events. The first event (red) is the default
BSCAT event appearance. The next three events are mainly used in the bowtie theory. The last is an
exceptional element to specifically stand out.
The event is added to the diagram after clicking OK:
© WOLTERS KLUWER | CGE Risk 2023 INCIDENTXP SOFTWARE PAGE 30
CONFIDENTIAL AND PROPRIETARY
MANUAL
Figure 43 - Added BSCAT event
We can reposition the events by dragging them around the diagram. A background grid is shown to
assist you in spacing your diagram. Shapes will automatically snap to the grid when dropping them.
This is called the assisted layout and is used by BSCAT diagrams by default. There is also a free grid
layout. This means that the diagram shapes can freely be distributed across the diagram space. To
change the layout grid, please see section 11.4 Layout grid.
4.3.1 Add a BSCAT event between two events
To add an event in between the two events, we must first create some space in case the events are
placed in close proximity of each other. To achieve this, drag the rightmost event one (or more)
slot(s) to the right.
Figure 44 - Creating space between events
When we move the mouse over the connector, we see two buttons appearing. When clicking the
blue icon, an event is automatically created in between the other events.
Figure 45 - Add an event between of two events
Note: It is also possible to add BSCAT events by selecting events (top event, threats, or consequences) from a bowtie
diagram. In section 10, Linking incidents with bowtie you can read how to do this
4.3.2 Add a BSCAT event in parallel to another event
When one event results into multiple events, we need to add different events in parallel. Move the
mouse over the right side of the first (outmost left) event, and a green button will appear.
© WOLTERS KLUWER | CGE Risk 2023 INCIDENTXP SOFTWARE PAGE 31
CONFIDENTIAL AND PROPRIETARY
MANUAL
Figure 46 - Add an event in parallel to another event
When we click this button, we can add an event parallel to the other event.
Figure 47 - A parallel BSCAT event
The same can be done if multiple initial events result in one following event.
4.4 ADD A BSCAT INCIDENT BARRIER
To add an incident barrier in between two events, we again must create some space. Drag the
rightmost event one (or more) slot(s) to the right, such as in Figure 44. When we move the mouse
over the connector, we again see two buttons appearing. When clicking the grey icon, a barrier is
automatically created on the connector between the two events.
Figure 48 - Add an incident barrier
Besides giving the barrier a title, we can enter a description, barrier type, enter how the barrier
failed, both in a short description and in a longer multiline format, as well as choose the barrier state
– also known as the failure state: failed, missing, unreliable, inadequate or effective. We can enter
the barrier challenge and response in the ‘Barrier Challenge/Barrier Response’ tab. Also we can add
information in a tab called ‘User Data’ where we can define our own fields, if so required. Please see
the BowTieXP software manual for more information regarding this tab. More information regarding
the ‘Document Links’ tab is available in chapter 13
Linking to documentation.
© WOLTERS KLUWER | CGE Risk 2023 INCIDENTXP SOFTWARE PAGE 32
CONFIDENTIAL AND PROPRIETARY
MANUAL
Figure 49 - Incident barrier editor
The incident barrier states are drawn on the diagram as follows:
Figure 50 - Incident barrier states
Using the skills described above we can quickly build more complex diagrams:
Figure 51 - Example BSCAT diagram (1/2)
Adding additional barrier information results in an even more elaborate picture:
Figure 52 - Example BSCAT diagram (2/2)
© WOLTERS KLUWER | CGE Risk 2023 INCIDENTXP SOFTWARE PAGE 33
CONFIDENTIAL AND PROPRIETARY
MANUAL
4.5 ADD A BSCAT CAUSATION ASSESSMENT
Once the diagram has been completed, we need to assess all its barriers using the BSCAT method.
To add a new BSCAT causation path you can move your mouse over the bottom of an existing BSCAT
incident barrier and click the light red button that appears.
Figure 53 - Add new BSCAT causation
The BSCAT causation editor will allow you to do three things:
• Add a description of the immediate cause, basic cause and management system factor.
• Assign BSCAT chart values to the immediate cause, basic cause and management system
factor.
• Add document links or user data to the barrier.
Some users like to add both the descriptions and assign the BSCAT chart values as well, other users
choose only one of these two options.
The editor tab in the BSCAT causation editor window allows you to add a description of the
immediate cause, basic cause and management system factor, and you are also able to indicate what
particular kind of inadequacy of the management system lead to this barrier failure (toggle the
appropriate option).
Figure 54 - Add descriptions and inadequacy in the BSCAT causation editor
© WOLTERS KLUWER | CGE Risk 2023 INCIDENTXP SOFTWARE PAGE 34
CONFIDENTIAL AND PROPRIETARY
MANUAL
The BSCAT Immediate causes, BSCAT Basic causes and BSCAT Management System Factors tabs in
the BSCAT causation editor allow you to assign the BSCAT chart values. Select one of these tabs and
move the applicable BSCAT chart value from the left to the right window, using the blue arrows or by
dragging and dropping the values:
Figure 55 - Link BSCAT chart to the BSCAT causation
Note #1: If you want to add a second BSCAT causation to the same incident barrier, right click the incident barrier
and choose Add → BSCAT causation.
Note #2: The Expand/Collapse buttons and the Filter are useful features in the edit window to quickly find the chart
values you are looking for.
Note #3: The BSCAT chart values can also be assigned to an incident barrier by dragging and dropping them from
the treeview.
4.5.1 BSCAT chart in the treeview
The entire BSCAT chart with all three level cause categorizations is included in the case file. You can
find them defaulted in the treeview, within the incident lookup tables:
© WOLTERS KLUWER | CGE Risk 2023 INCIDENTXP SOFTWARE PAGE 35
CONFIDENTIAL AND PROPRIETARY
MANUAL
Figure 56 - BSCAT chart in the treeview (collapsed and expanded)
Expand the ‘parent’ to be able to see all the ‘children’ within one BSCAT category.
4.6 THE CONNECTOR
The incident connector is the line which connects the incidents’ events. To create a new connector,
right click on some empty space and select Add, Connector, and then select the events you want to
connect. Alternatively, to add a new connector, move your mouse over the right or left side of an
existing event and hold on the green button that appears. While holding, drag the line to another
event to connect both events.
Figure 57 - Add new connector (two alternatives)
4.7 EDIT THE BSCAT DIAGRAM
We will list methods of editing the diagram here in order to create a complete overview:
• To edit a shape, double click it or select it and press F2.
• To change to order of barriers, drag them left or right beyond its neighbor.
© WOLTERS KLUWER | CGE Risk 2023 INCIDENTXP SOFTWARE PAGE 36
CONFIDENTIAL AND PROPRIETARY
MANUAL
• It is possible to copy (CTRL+C) and paste (CTRL+V) shapes with the clipboard (it is also
possible to copy paste shapes from the timeline to an analysis diagram).
• Hold down SHIFT to also move connecting shapes.
• To copy additional properties, use paste special. This allows you to select in a separate pop
up screen which items to paste over the selected element.
• To remove an item, select it and press DEL.
• To move barriers, select it, right-click it and select cut. Click the destination and select paste.
Note: The layout engine in the BSCAT software has been optimized for BSCAT diagrams – diagrams with a limited
number of parallel paths. If you attempt to create for instance a fault tree or event tree type diagrams, you will
quickly run into the limitations of the automatic layout function.
Breaking the move of items you want to accomplish into separate steps will alleviate this problem. With separate
steps we mean more than one drag and drop operation. Instead of trying to move an item immediately to the
wanted end position, do it in smaller steps. E.g. first move it left, and then move it up. This also helps you understand
what the layout engine is trying to do and make the system work for you, instead of against you.
5
THE TRIPOD BETA METHOD
5.1 A BRIEF DESCRIPTION OF TRIPOD BETA
METHODOLOGY
Note: Please see Stichting Tripod Foundation’s Tripod Beta User Guide for a more thorough elaboration.
5.1.1 Introduction
Developed in the early 1990s, Tripod Beta is an incident investigation methodology designed in line
with the human behavior model. It was explicitly created to help accident investigators model
incidents in a way that allows them to understand the influencing environment, and to uncover the
root organizational deficiencies that allowed an incident to happen.
Using Tripod Beta, incident investigators model incidents in terms of:
• Objects (something acted upon, such as a flammable substance or a piece of equipment),
• Agent of change (something –often an energy- that acts upon objects, such as a person or a
fire) and
• Events (the result of an agent acting upon an object, such as an explosion).
Working back from the 'main event' (the incident) allows us to fully understand what happened and
how an incident happened.
A set of shapes consisting of an agent, an object and an event is called a trio and is the basic building
block of the Tripod beta method. Events themselves can also be objects or agents, allowing us to
chain these trios into a contextual diagram.
© WOLTERS KLUWER | CGE Risk 2023 INCIDENTXP SOFTWARE PAGE 37
CONFIDENTIAL AND PROPRIETARY
MANUAL
To understand why the incident happened, the next step is to determine what barriers were in place
that should have prevented the objects’ and agents’ outcome, and also why these barriers failed to
do so. Tripod Beta teaches us to look at the immediate causes of the act that led to the incident, the
psychological precursors to that immediate cause, and ultimately the underlying organizational
deficiencies that allowed those precursors to exist.
Figure 58 - A sample Tripod Beta diagram1
5.1.2 Tripod Beta analysis work process
Doing Tripod Beta analysis consists of the following steps.
1. Evidence is collected and preserved.
Evidence collection is done offline (not in the software).
2. A timeline/storyboard of events is built. At its simplest, a timeline is a listing of all relevant
events or factors in a time-based sequence. Simple incidents may not require a timeline, but
this tool often helps understand complex incidents involving many people, different systems,
and how latent issues (such as design or construction deficiencies or unrevealed failures)
affect the outcome.
As already seen, the software supports building the timeline in a user-friendly manner. See section
3.4, Creating a timeline.
3. After creating the timeline, the trio’s (agent, object, and event) are identified and linked to
each other which forms an event flow diagram. Linking an event to an agent results in a
combined node called ‘event-agent’. Linking an event to an object results in a combined
node called ‘event-object’.
The software supports building these diagrams in two manners – in the completely free form, but
also using pro-active bowtie risk analysis as a source for event flow information – this is known as
building a templated Tripod Beta diagram.
1 Source: Stichting Tripod Foundation.
© WOLTERS KLUWER | CGE Risk 2023 INCIDENTXP SOFTWARE PAGE 38
CONFIDENTIAL AND PROPRIETARY
MANUAL
For free-form building of a Tripod Beta diagram, see section 5.2, Creating a Tripod Beta diagram and
section 5.3 Add a Tripod trio (Event – Agent – Object). For templated building of a Tripod Beta
diagram, see section 10, Linking incidents with bowtie.
4. Barriers are identified and inserted between the event and agent or object.
See section 5.4 Add a Tripod Beta incident barrier.
5. Barriers are analyzed; Which have failed? How did they fail? Which were missing?.
Please see Stichting Tripod Foundation’s Tripod Beta User Guide for a thorough elaboration on this.
6. A Tripod Beta causation assessment is done on each barrier.
See section 5.5, Add a Tripod Beta causation assessment.
7. Finally, a report is generated.
The Tripod Beta tool supports many different reports and output methods to provide you with all
information needed to create a full report. See chapter 14, Getting data out of the program.
Optionally, the barriers identified in the investigation can be linked to barriers on pro-active bowtie
risk analyses to provide aggregation and insight into how barriers relate to real life events. If
applicable bowties do not (yet) exist they can be created (given that you have a Tripod IncidentXP +
BowTieXP license). For a templated building of a Tripod Beta diagram, see section 10, Linking
incidents with bowtie.
5.2 CREATING A TRIPOD BETA DIAGRAM
Note: The Tripod Beta diagrams shown in this manual may slightly deviate from the Tripod Beta rules which are set
by the Stichting Tripod Foundation. These differences may especially occur within the description of barriers. This
manual will often use the bowtie risk assessment guidelines for describing barriers.
The Tripod diagram consists of events, agents and objects, which are connected through connectors.
To start a diagram, we must start with a single event.
To create a new Tripod Beta diagram, right-click the incident node in the treeview and select ‘New
Incident’. Name the Tripod diagram and select methodology ‘Tripod Beta’.
© WOLTERS KLUWER | CGE Risk 2023 INCIDENTXP SOFTWARE PAGE 39
CONFIDENTIAL AND PROPRIETARY
MANUAL
Figure 59 – Creating a new Tripod diagram
When the method ‘Tripod Beta’ is selected whenever an incident is created (see section 0, Creating
an incident & incident analysis diagram), the software automatically creates the first event of a
Tripod diagram, so you can get started on the Tripod diagram immediately.
Figure 60 - Default start of a Tripod Beta diagram
5.3 ADD A TRIPOD TRIO (EVENT – AGENT – OBJECT)
To add a new Tripod trio, move your mouse over the left side of an existing Tripod event and click the
button that appears. The left button will allow you to add a tripod trio (new Agent & Object). The
right button will add an outgoing event (an event which happened after the initial event).
Figure 61 - Add a new Tripod trio
© WOLTERS KLUWER | CGE Risk 2023 INCIDENTXP SOFTWARE PAGE 40
CONFIDENTIAL AND PROPRIETARY
MANUAL
Figure 62- Added Tripod trio
Double click the outlines of the Agent and Object to open the editor and edit the elements’ name
and appearance:
Figure 63 - Tripod event editor
This dialog box also allows you to change the appearance of the element – which can be shown as
Agent, Object, Event, Event-Agent, Event-Object as well as a Potential event (an event that did not
happen, but could have occurred). You can also convert shapes into bowtie appearances: Threat,
Consequence, and Top event. Please refer to chapter 15 for details on this.
Figure 65 - All possible Tripod beta appearance options
© WOLTERS KLUWER | CGE Risk 2023 INCIDENTXP SOFTWARE PAGE 41
CONFIDENTIAL AND PROPRIETARY
MANUAL
Creating a Tripod-Beta incident analysis diagram is an iterative process. Because of this, the software
allows you to reposition the events by dragging them around the diagram. A grid will be shown while
doing so. By default, Tripod-Beta diagrams use a free layout grid. The free layout allows the user to
distribute the diagram shapes freely on the diagram space by simply moving them or using cutting
and pasting movements. In this way, Tripod diagrams can easily be rearranged.
5.3.1 Add a Tripod Object in parallel to an existing
trio
Note: this sub-chapter describes IncidentXP functionality that is not part of the official Tripod Beta guidelines that
are issued by the Energy Institute. In the official guidelines, there can be only one object against an agent.
If you want to add a second object to an existing Tripod trio, move the mouse over the left side of
the event, and a green button will appear. When we click this button, a second object will
automatically be added. Alternatively, you can right-click on an event and select “Add Event to the
left”. The editor pops up and we can enter the details of the object and change the appearance, for
instance to Object or Agent.
Figure 66 - Add an event in parallel to another event
Note: the newly added element(s) might be partially placed over existing element(s). Use the free layout to drag
and drop the elements to the preferred position.
Note: It is also possible to add Tripod elements by selecting events (top event, threats, or consequences) from a
bowtie diagram. In section 10, Linking incidents with bowtie you can read how to do this.
5.4 ADD A TRIPOD BETA INCIDENT BARRIER
To add a barrier in between two elements, we must first create some space when the shapes are
placed in close proximity of each other. To create space between elements, drag the rightmost shape
to the right.
© WOLTERS KLUWER | CGE Risk 2023 INCIDENTXP SOFTWARE PAGE 42
CONFIDENTIAL AND PROPRIETARY
MANUAL
Figure 64 - Creating space between elements
When we hover with the mouse over a connector, we can see both a grey barrier button and a blue
event button. If we click the grey barrier button, we can add a barrier to the connector.
Figure 65 - Add an incident barrier
Right click on a barrier and click Edit Incident Barrier. In this editor box, we can give the barrier a
name, enter a description, choose a barrier type, enter how the barrier failed, both in a short
description and in a longer multiline format, as well as choose a barrier status – also known as the
failure state: failed, missing, unreliable, inadequate (or effective when not failed). We can provide
the barrier challenge and response in the ‘Barrier Challenge/Barrier Response’ tab. Additionally, we
can add information in a tab called ‘User Data’ where we can define our own fields, if so required.
Please see the BowTieXP software manual for more information regarding the ‘User Data’ tab. More
information regarding the ‘Document Links’ tab is available in chapter 13
Linking to documentation.
© WOLTERS KLUWER | CGE Risk 2023 INCIDENTXP SOFTWARE PAGE 43
CONFIDENTIAL AND PROPRIETARY
MANUAL
Figure 66 - Incident barrier editor
The incident barrier states are shown on the diagram as follows:
Figure 67 - Incident barrier states
Using these software options allows you to quickly build complex diagrams such as:
Figure 68 - Example of Tripod Beta diagram (without causation assessment)
Note: The ‘Unreliable’ barrier state is not part of the official Tripod Beta guidelines that are issued by the Energy
Institute. In the official guidelines, this state does not exist. It is however part of IncidentXP for it is used within
other methods that IncidentXP supports (i.e. BFA and BSCAT)
© WOLTERS KLUWER | CGE Risk 2023 INCIDENTXP SOFTWARE PAGE 44
CONFIDENTIAL AND PROPRIETARY
MANUAL
5.5 ADD A TRIPOD BETA CAUSATION ASSESSMENT
Once you complete the diagram it is time to assess all the barriers using the Tripod Beta method. As
mentioned earlier, Tripod Beta uses three levels of causation: Immediate causes, Preconditions, and
Underlying causes.
To add a new Tripod causation path, move your mouse over the bottom of an existing incident
barrier and click the grey button that appears.
Figure 69 - Add new Tripod causation assessment
Right click on the Immediate Cause that appeared in the diagram, and select Edit Tripod Immediate
Cause. In the Immediate Cause editor window we can fill in the details of the immediate cause.
Figure 70 - Add descriptions in the Tripod Immediate Cause editor
When we click OK the immediate cause is added to the barrier. You can drag the immediate cause to
position its place above or below the barrier:
© WOLTERS KLUWER | CGE Risk 2023 INCIDENTXP SOFTWARE PAGE 45
CONFIDENTIAL AND PROPRIETARY
MANUAL
Figure 71 - Added Tripod Immediate Cause
You can add one or more precondition(s) and underlying cause(s) by following the same steps. This
time move the mouse over the left side of the immediate cause and precondition to let a blue and
yellow button appear instead.
Figure 72 - Add a new Precondition and Underlying Cause
The Tripod Beta causation path is completed after adding the underlying cause.
Figure 73 - Completed Tripod causation assessment
© WOLTERS KLUWER | CGE Risk 2023 INCIDENTXP SOFTWARE PAGE 46
CONFIDENTIAL AND PROPRIETARY
MANUAL
Note #1: Officially missing barriers can only have underlying causes linked to it. However, this rule has recently been
changed (allowing also immediate cause and preconditions on missing barriers). IncidentXP supports the original
rule and the revised rule.
Note #2: IncidentXP supports categorizing your immediate causes, preconditions, and underlying causes. The list of
categories can be defined within the Incident Lookup Tables node of your case file.
5.5.1 Add a Basic Risk Factor (BRF)
In the Underlying Cause editor, you can define a basic risk factor (BRF) code. This categorization can
be used to perform a trend analysis on your underlying causes. Aggregating BRF codes can provide
valuable insights, for instance to highlight weaknesses within the organization for multiple incidents
and over longer periods of time. BRF codes can be customized in the tree view.
Figure 74 - Add BRF code
A BRF code can be visualized on an underlying cause by using the small eye icon on the causation
element:
Figure 75 - Visualization of BRF code
5.6 THE CONNECTOR
The incident connector is the line which connects the incidents’ events. To create a new connector,
right click on some empty space and select Add, Connector, and then select the events you want to
connect. Alternatively, to add a new connector, move your mouse over the right or left side of an
existing event and hold on the green button that appears. While holding, drag the line to another
event to connect both events.
© WOLTERS KLUWER | CGE Risk 2023 INCIDENTXP SOFTWARE PAGE 47
CONFIDENTIAL AND PROPRIETARY
MANUAL
Figure 76 - Add new connector (two alternatives)
5.7 EDITING YOUR TRIPOD BETA DIAGRAM
Here is a list of all methods for editing the diagram shapes:
• To edit a shape, double click it or select it and press F2.
• To change the order of barriers, drag them left or right beyond its neighbor.
• Hold down SHIFT to also move connecting shapes.
• It is possible to copy (CTRL+C) and paste (CTRL+V) shapes with the clipboard.
• To copy some properties, Use paste special. This allows you to select which items to paste
over the selection.
• To remove an item, select it and press DEL.
6
THE BARRIER FAILURE ANALYSIS (BFA)
METHOD
6.1 A BRIEF DESCRIPTION OF BFA METHODOLOGY
Barrier Failure Analysis (BFA) is a pragmatic, un-opinionated, general-purpose incident analysis
method. It has no affiliation with any particular bureau, authority or organization.
BFA is a way to structure incidents and to categorize certain parts of incident taxonomy. The
structure consists of events, barriers and causation paths. Events are used to describe a causal
sequence of events that we want to prevent from cascading. This means that each event causes the
occurrence of a next event. There can also be parallel events that combined cause the next event to
happen.
© WOLTERS KLUWER | CGE Risk 2023 INCIDENTXP SOFTWARE PAGE 48
CONFIDENTIAL AND PROPRIETARY
MANUAL
The barriers in a BFA are designed to stop a chain of events. They are not necessarily independent or
sufficient, as would be the case in official bowtie guidelines. Since a barrier failure is presumed in this
technique, causation paths are determined to explain why the barriers did not perform according to
function.
The causation consists of three steps, which are respectively called Primary, Secondary and Tertiary
level. These labels can be customized. The method does not specify whether the analysis should end
on an organizational level or not, this is merely what the software allows you to do. Each level in the
causation path can additionally be categorized to your own fit. By default there are no categories
defined in the software. This allows you as a user the flexibility to create relevant, custom categories
specific to your own organizational context.
Any organization should go through an initial period of testing and iterating these categories. At
some point a steady state should emerge that will capture most incidents and provide relevant
insights. Whenever diversions from this structure were to occur more often, it is possible to keep this
learning process alive and reconsider the initial categorization.
6.2 CREATING A BFA DIAGRAM
The BFA diagram consists of events, which are connected through connectors. To start a diagram we
must begin with a single event.
If the method BFA is selected when creating an incident (section 3.2, Creating an incident & incident
analysis diagram), the software automatically creates the first event of a BFA diagram, in order for
you to get started on the BFA diagram immediately.
Figure 77 - Default start of a BFA diagram
To create a new BFA diagram, you have to right-click the incident node in the treeview and select
‘New Incident’. Name the diagram and select the ‘BFA’ as your analysis methodology.
© WOLTERS KLUWER | CGE Risk 2023 INCIDENTXP SOFTWARE PAGE 49
CONFIDENTIAL AND PROPRIETARY
MANUAL
Figure 78 – Creating a new BFA diagram
6.3 ADD A BFA EVENT
Note: It is also possible to add BFA events by selecting events from a bowtie diagram (top event, threats, or
consequences). In section 10, Linking incidents with bowtie you can read how to do this.
To add a new BFA event move your mouse over the right or left side of an existing BFA event and
click the green button that appears. The left button will add an incoming event (a previous event
leading to this one). The right button will add an outgoing event (an event which happened after this
one). Alternatively, you can right-click on an event and select “Add - Event to the left (or right)”.
Figure 79 - Add a new BFA event
It is also possible to add a new BFA event by clicking this button in the toolbar:
Right-click on an existing event and choose Edit Event to give the BFA event its name and appearance
– it can be altered into an event, a threat, a consequence, a top event as well as a potential event
(something that did not happen, but could have happened).
© WOLTERS KLUWER | CGE Risk 2023 INCIDENTXP SOFTWARE PAGE 50
CONFIDENTIAL AND PROPRIETARY
MANUAL
Figure 80 - BFA event editor
These are the different appearance options for BFA events:
These appearance options are to differentiate what kind of event we are considering. The first
appearance (event) is the default BFA event appearance. The appearances threat, consequence and
top event refer to the bowtie theory. Potential but not reached is an addition to highlight possible
outcomes that did not happen in the incident.
When you click OK an event is added to the diagram:
Figure 81 - Added BFA event
We can reposition the events by dragging them around the diagram. A background grid is shown to
assist you in spacing your diagram. Shapes will automatically snap to the grid when dropping them.
This is called the assisted layout and is used by BFA diagrams by default. There is also a free grid
layout. This means that the diagram shapes can freely be distributed across the diagram space. To
change the layout grid, please see section 11.4 Layout grid.
6.3.1 Add a BFA event between two events
To add an event in between the two events, we must first create some space in case the events are
placed in close proximity of each other. To achieve this, drag the rightmost event one (or more)
slot(s) to the right.
© WOLTERS KLUWER | CGE Risk 2023 INCIDENTXP SOFTWARE PAGE 51
CONFIDENTIAL AND PROPRIETARY
MANUAL
Figure 82 - Creating space between events
When we move the mouse over the connector, we see two buttons appearing. When clicking the
blue icon, an event is automatically created in between the other events.
Figure 83 - Add an event between two events
6.3.2 Add a BFA event in parallel to another event
When one event results into multiple events, we need to add different events in parallel. Move the
mouse over the right side of the first (outmost left) event, and a green button will appear. When we
click this green button, we can add an event parallel to the initial event. The editor pops up after
double clicking the event. You can now again enter the details of this event.
Figure 84 - Add an event in parallel to another event
The result can look like this:
Figure 85 - A parallel BFA event
A similar exercise can be performed the other way around when multiple events result in one event.
© WOLTERS KLUWER | CGE Risk 2023 INCIDENTXP SOFTWARE PAGE 52
CONFIDENTIAL AND PROPRIETARY
MANUAL
6.4 ADD A BFA INCIDENT BARRIER
To add an incident barrier in between two events, we again must create some space. Drag the
rightmost event one (or more) slot(s) to the right, such as in Figure 44. When we move the mouse
over the connector, we again see two buttons appearing. When clicking the grey icon, a barrier is
automatically created on the connector between the two events.
Figure 86 - Add an incident barrier
Besides giving the barrier a title, we can enter a description, barrier type, enter how the barrier
failed, both in a short description and in a longer multiline format, as well as choose the barrier state
– also known as the failure state: failed, missing, unreliable, inadequate or effective. We can enter
the barrier challenge and response in the ‘Barrier Challenge/Barrier Response’ tab. Besides that you
can add information in a tab called ‘User Data’ where we can define our own fields, if so required.
Please see the BowTieXP software manual for more information regarding this tab. More information
regarding the ‘Document Links’ tab is available in chapter 13
Linking to documentation.
Figure 87 - Incident barrier editor
The incident barrier states are drawn on the diagram as follows:
Figure 88 - Incident barrier states
© WOLTERS KLUWER | CGE Risk 2023 INCIDENTXP SOFTWARE PAGE 53
CONFIDENTIAL AND PROPRIETARY
MANUAL
Using these building techniques, we can quickly constitute complex diagrams such as these:
Figure 89 - Example BFA diagram (1/2)
Figure 90 - Example BFA diagram (2/2)
6.5 ADD A BFA CAUSATION ASSESSMENT
Once the diagram has been fully constructed, we need to assess all its barriers using the three step
causation method.
To add a new BFA causation move your mouse over the bottom of an existing incident barrier and
click the grey button that appears.
Figure 91 - Add new BFA causation
The BFA causation editor will allow you to do two things:
• Add a description of the three step causation - why the barrier failed/was
missing/unreliable/inadequate.
• Link your company incident causation chart values to the description of the three-step
causation.
Note: How to import your own company’s incident causation chart is described in section 6.5.1
Incident causation chart. By default, this list will be empty for the BFA categories within the software.
© WOLTERS KLUWER | CGE Risk 2023 INCIDENTXP SOFTWARE PAGE 54
CONFIDENTIAL AND PROPRIETARY
MANUAL
Some users like to add both the flexible description and link the incident causation chart too, while
other users choose one of these two options. The editor tab in the BFA causation editor allows you to
add a description of the primary cause, secondary cause and tertiary cause.
Figure 92 - Add descriptions in the BFA causation editor
Accordingly, custom incident causation charts can be found under the BFA Primary causes, BFA
Secondary causes and BFA Tertiary causes tabs in the BFA causation editor. These tabs allow you to
link the BFA chart values to the causation descriptions. Select one of these tabs and move the
applicable chart value from the left to the right window, using either the appointed arrows or by
dragging and dropping the value. Defaulted in the software, the causation charts in the tree view are
empty.
Figure 93 - Incident causation chart value linked to the BFA causation (now empty)
Note: If you want to add a second incident causation path to the same incident barrier, right-click the incident
barrier and choose Add → BFA causation.
6.5.1 Incident causation chart
© WOLTERS KLUWER | CGE Risk 2023 INCIDENTXP SOFTWARE PAGE 55
CONFIDENTIAL AND PROPRIETARY
MANUAL
It is possible to create a customized incident causation chart with all three level cause categorizations
within the tree view of your case file. If you expand the Incident lookup tables node, you will find the
BFA causation chart nodes. As earlier mentioned, these nodes are defaulted empty in the software.
An example of customized BFA causation categories is shown below:
Figure 94 – Example incident causation chart
How to adjust the lookup tables can be found in section 11.3, Adjusting lookup tables.
6.6 THE CONNECTOR
The incident connector is the line which connects the incidents’ events. To create a new connector,
right click on some empty space and select Add, Connector, and then select the events you want to
connect. Alternatively, to add a new connector, move your mouse over the right or left side of an
existing event and hold on the green button that appears. While holding, drag the line to another
event to connect both events.
Figure 95 - Add a new connector (two alternatives)
6.7 EDIT THE BFA DIAGRAM
Here is a list of all methods for editing the diagram shapes:
• To edit a shape, double click it or select it and press F2.
• To change the order of barriers, drag them left or right beyond its neighbour.
• Hold down SHIFT to also move connecting shapes.
© WOLTERS KLUWER | CGE Risk 2023 INCIDENTXP SOFTWARE PAGE 56
CONFIDENTIAL AND PROPRIETARY
MANUAL
• It is possible to copy (CTRL+C) and paste (CTRL+V) shapes with the clipboard.
• To copy some properties, Use paste special. This allows you to select which items to paste
over the selection.
• To remove an item, select it and press DEL.
• To move barriers, select it, right-click it and select cut. Click the destination and select paste.
Note: The layout engine in the IncidentXP software has been optimized for BFA diagrams – diagrams with not too
many parallel paths. If you attempt to create very complex diagrams, you could run into the limitations of the
automatic layout function.
Breaking the movement of items into separate steps will alleviate this problem. With separate steps we mean more
than one drag and drop operation. Instead of trying to move an item immediately to the wanted end position, do
it in smaller steps. E.g. first move it left, and then move it up. This also helps you understand what the layout engine
is trying to do and make the system work for you, instead of against you.
© WOLTERS KLUWER | CGE Risk 2023 INCIDENTXP SOFTWARE PAGE 57
CONFIDENTIAL AND PROPRIETARY
MANUAL
7
THE ROOT CAUSE ANALYSIS (RCA)
METHOD
7.1 A BRIEF DESCRIPTION OF RCA METHODOLOGY
Root Cause Analysis (RCA) is a simple and straightforward incident analysis technique. It starts off
with an incident and drills down into the chain of events that led to that incident until the root
causes are identified. This method is widely used throughout the world, and the idea of drilling down
to the root cause is also present in all of our other incident analysis methods.
As a downside, a traditional root cause analysis has the potential to turn into a jumble of elements.
We felt this could be improved, so we did two things in our software solution. Firstly, we added some
categorizations to see at a glance where the core problem areas accumulate. This enables you to
perform a concise analysis that is easier to communicate. Secondly, you can separate the main
diagram into smaller sub-parts. This avoids you losing overview. Expectedly these changes to RCA will
help you create better analyses.
7.1.1 7.1.1. Barriers vs RCA
The main difference between RCA and our other incident analysis methods, lies in the fact that RCA is
not barrier based. Everything in RCA is an event, including the elements that would be considered
barriers or barrier failures in BSCAT, Tripod or BFA. However, from software version 9.2.0 onwards
you are able to link RCA events to bowtie barriers. By doing so you can signal if an event can be seen
as a failed barrier. To find out how to do this, please see chapter 10 Linking incidents with bowtie.
7.2 CREATING AN RCA DIAGRAM
To create a new RCA diagram, you have to right-click the incident node in the tree view and select
‘New Incident’. Name the diagram and select methodology ‘RCA’.
Figure 96 - Creating new RCA diagram
© WOLTERS KLUWER | CGE Risk 2023 INCIDENTXP SOFTWARE PAGE 58
CONFIDENTIAL AND PROPRIETARY
MANUAL
The RCA diagram consists of events, which are connected through connectors. To start building a
diagram we must begin with a single event.
When selecting the method RCA for incident analysis (see section 3.2, Creating an incident & incident
analysis diagram on page 13), the software automatically creates the first event of a RCA diagram, so
you can get started on the RCA diagram immediately.
Figure 97 - Default start of an RCA diagram
7.3 ADD AN RCA EVENT
Add an event by clicking the green button on the left or right-hand side of the shape. An Event will
automatically be created on the respective side.
Figure 98 - Adding an event using the green button
Another way of adding an event is done by right-clicking the event and subsequently selecting Add →
Add Event to the Left/Right.
It is also possible to add a new RCA event by clicking this button in the toolbar:
Using the pen icon in the bottom right of an event shape you can name the RCA event and decide
about the appearance of the event. It can be shown as a 'Regular event’, a ‘Root cause’, a
‘Contributing cause’, ‘Confirmed not a cause’, ‘More info needed’, and a ‘Stop’ event.
You can also assign a category and an equivalent Incident diagram. When an equivalent incident
diagram is chosen, a link will be created from this particular event to another incident diagram. See
section 7.6, for more information.
© WOLTERS KLUWER | CGE Risk 2023 INCIDENTXP SOFTWARE PAGE 59
CONFIDENTIAL AND PROPRIETARY
MANUAL
Figure 99 - RCA event editor
Here are the different appearance options for the events:
These appearance options are to differentiate what kind of event is at hand. The first event (regular)
is the default RCA event appearance. When we click OK the event is added to the diagram:
Figure 100 - Added RCA event
We can reposition the events by dragging them around the diagram. By default, RCA diagrams use a
free layout grid. The free layout allows the user to distribute the diagram shapes freely on the
diagram space by simply moving them or using cutting and pasting movements. In this way, RCA
diagrams can easily be rearranged. To change the layout grid, please see section 11.4 Layout grid.
7.3.1 Add an RCA event in parallel to another event
To add events in parallel, move the mouse over the right side of the (first) event, and a green button
will appear. When we click this green button, we can add an event parallel to the other event.
Alternatively, you can right-click and select Add > Event to the right (or left).
Figure 101 - Add an event in parallel to another event
© WOLTERS KLUWER | CGE Risk 2023 INCIDENTXP SOFTWARE PAGE 60
CONFIDENTIAL AND PROPRIETARY
MANUAL
After repositioning the elements, the result can look like this:
Figure 102 - A parallel RCA event
7.4 THE CONNECTOR
The incident connector is the line which connects the incidents’ events. To create a new connector,
right click on some empty space and select Add, Connector, and then select the events you want to
connect. Alternatively, to add a new connector, move your mouse over the right or left side of an
existing event and hold on the green button that appears. While holding, drag the line to another
event to connect both events.
Figure 103 - Add new connector (two alternatives)
7.5 EDIT THE RCA DIAGRAM
Here is a list of all methods for editing the diagram shapes:
• To edit a shape, double click it or select it and press F2.
• To change the order of barriers, drag them left or right beyond its neighbor.
• Hold down SHIFT to also move connecting shapes.
• It is possible to copy (CTRL+C) and paste (CTRL+V) shapes with the clipboard.
• To copy some properties, Use paste special. This allows you to select which items to paste
over the selection.
• To remove an item, select it and press DEL.
© WOLTERS KLUWER | CGE Risk 2023 INCIDENTXP SOFTWARE PAGE 61
CONFIDENTIAL AND PROPRIETARY
MANUAL
7.6 LINK RCA EVENT TO EQUIVALENT INCIDENT DIAGRAM
When RCA diagrams become too large or when multiple incident investigators or investigation teams
investigate different parts of the incident, a decision can be made to split the RCA diagram into
different parts.
Take the following steps to connect an RCA diagram to an RCA event from a different diagram within
the same incident.
1. Double click the RCA event which should be linked to the other RCA diagram.
2. Choose the RCA diagram that should be linked to this event.
3. Click OK.
Figure 104 - Linking equivalent incident diagram
Note: it is only possible to link to RCA diagrams within the same incident investigation (node).
A blue arrow button will appear next to the event once a link has been created. You can click this
arrow to navigate to the linked RCA diagram instantly.
Figure 105 - Navigate directly to equivalent incident diagram
© WOLTERS KLUWER | CGE Risk 2023 INCIDENTXP SOFTWARE PAGE 62
CONFIDENTIAL AND PROPRIETARY
MANUAL
8
KELVIN TOP-SET ROOT CAUSE ANALYSIS
8.1 A BRIEF DESCRIPTION OF RCA METHODOLOGY
Root Cause Analysis (RCA) is a simple and straightforward incident analysis technique. It starts off
with an incident and drills down into the chain of events that led to that incident until the root
causes are identified. This method is widely used throughout the world, and the idea of drilling down
to the root cause is also present in all of our other incident analysis methods.
As a downside, a traditional root cause analysis has the potential to turn into a jumble of elements.
We felt this could be improved, so we did two things in our software solution. Firstly, we added some
categorizations to see at a glance where the core problem areas accumulate. This enables you to
perform a concise analysis that is easier to communicate. Secondly, you can separate the main
diagram into smaller sub-parts. This avoids you losing overview. Expectedly these changes to RCA will
help you create better analyses.
8.1.1 Kelvin TOP-SET RCA
The TOP-SET® incident investigation methodology is used by major blue-chip clients all around the
world. It is taught on 1-day to 3-day senior courses held throughout the world, and are the basis of
several incident investigation products for professional incident investigators (Further details are
available at www.kelvintopset.com).
TOP-SET® was developed in 1989 to provide a comprehensive incident investigation methodology
that would take users by the hand from the start of the process of investigation throughout the end.
Users are educated in planning an investigation, visiting the scene and gathering data, interviewing
witnesses, creating a storyboard of events through which incorporating as much information as
possible, analysing the information to discover the causes, creating recommendations, and to report
them.
The Kelvin TOP-SET RCA method is a more structured approach than the regular RCA method. The
TOP-SET acronym stands for Technology, Organization, People, Similar events, Environment and
Time. It emphasizes on not to quit investigating too rapidly. We have all heard the phrase, “We all
know what has happened here”, where the temptation is to make the RCA fit this early conclusion.
Kelvin TOP-SET RCA encourages you to keep digging deeper until you arrive at the Root Cause of an
incident.
NOTE: Kelvin TOP-SET makes use of reference lists to ensure better quality incident investigations. Our software
however, supports with the analysis part of incident investigation mostly. We advise you to contact Kelvin TOP-SET
directly to gain a better understanding on their full methodology.
8.1.2 Barriers vs TOP-SET RCA
© WOLTERS KLUWER | CGE Risk 2023 INCIDENTXP SOFTWARE PAGE 63
CONFIDENTIAL AND PROPRIETARY
MANUAL
The main difference between TOP-SET RCA and our other incident analysis methods, lies in the fact
that TOP-SET RCA is not barrier based. Everything in TOP-SET RCA is an event, including the elements
that would be considered barriers or barrier failures in BSCAT, Tripod or BFA. However, from
software version 9.2.0 onwards you are able to link TOP-SET RCA events to bowtie barriers. By doing
so you can signal if an event can be seen as a failed barrier. To find out how to do this, please see
chapter 10 Linking incidents with bowtie.
8.2 CREATING A KELVIN TOP-SET DIAGRAM
To create a new TOP-SET RCA diagram, you have to right-click the incident node in the tree view and
select ‘New Incident’. Name the diagram and select methodology ‘TOP-SET RCA’. It is possible to add
additional incident information within this screen. After completion, press OK.
Figure 106 - Creating new TOP-SET RCA diagram
The Kelvin TOP-SET RCA diagram consists of events, which are connected through connectors. To
begin a diagram we start off from a single event.
When selecting the TOP-SET RCA method for incident analysis (chapter 3.2 Creating an incident &
incident analysis diagram), the software automatically creates the first event of a TOP-SET RCA
diagram, enabling you to start the TOP-SET RCA diagram immediately.
© WOLTERS KLUWER | CGE Risk 2023 INCIDENTXP SOFTWARE PAGE 64
CONFIDENTIAL AND PROPRIETARY
MANUAL
Figure 107 - Default start of a TOP-SET RCA diagram
Aside from automatically creating an event, it also shows the structure on which you can map your
analysis.
8.3 ADD AN TOP-SET RCA EVENT
Add an event by clicking the green button on the left, right, bottom or top side of the shape. An
Event will automatically be created on the respective side.
Figure 108 - Adding an event using the green button
Another way of adding an event is done by right-clicking the event and subsequently selecting Add →
Add Event to the Left/Right.
It is also possible to add a new RCA event by clicking this button in the toolbar:
Using the pen icon in the bottom right of an event shape you can name the RCA event and decide
about the appearance of the event. It can be shown as a 'Regular event’, a ‘Root cause’, a
‘Contributing cause’, ‘Confirmed not a cause’, ‘More info needed’, and a ‘Stop’ event.
You can also assign a category and an equivalent Incident diagram. When an equivalent incident
diagram is chosen, a link will be created from this particular event to another incident diagram. See
section 7.67, for more information.
© WOLTERS KLUWER | CGE Risk 2023 INCIDENTXP SOFTWARE PAGE 65
CONFIDENTIAL AND PROPRIETARY
MANUAL
Figure 109 - TOP-SET RCA event editor
Here are the different appearance options for the events:
These appearance options are to differentiate the type of event. The first event (regular) is the
default RCA event appearance. When we click OK the event is added to the diagram:
Figure 110 - Added TOP-SET RCA event
We can reposition the events by dragging them around the diagram. By default, RCA diagrams use a
free layout grid. The free layout allows the user control over the layout of the diagram. This means
that the diagram shapes can be freely distributed on the diagram space by simply moving them or
with cutting and pasting movements. In this way, RCA diagrams can easily be rearranged. To change
the layout grid, please see chapter 11.4 Layout grid.
© WOLTERS KLUWER | CGE Risk 2023 INCIDENTXP SOFTWARE PAGE 66
CONFIDENTIAL AND PROPRIETARY
MANUAL
8.4 ADD AN TOP-SET RCA EVENT IN PARALLEL TO
ANOTHER EVENT
To add events in parallel, move the mouse over the right-and side of the (first) event, and a green
button will appear. When we click this green button, we can add an event parallel to the other event.
Alternatively, you can right-click and select Add > Event to the right (or left).
Figure 111 - Add an event in parallel to another event
After dragging, the result can look like this:
Figure 112 - A parallel TOP-SET RCA event
8.5 THE CONNECTOR
The incident connector is the line which connects the incidents’ events. To create a new connector,
right click on some empty space and select Add, Connector, and then select the events you want to
connect. Alternatively, to add a new connector, move your mouse over the right or left side of an
existing event and hold on the green button that appears. While holding, drag the line to another
event to connect both events.
Figure 113 - Add new connector (two alternatives)
© WOLTERS KLUWER | CGE Risk 2023 INCIDENTXP SOFTWARE PAGE 67
CONFIDENTIAL AND PROPRIETARY
MANUAL
8.6 EDIT THE TOP-SET RCA DIAGRAM
Here is a list of all the ways to edit the diagram shapes:
• To edit a shape, double click it or select it and press F2.
• To change the order of barriers, drag them left or right beyond its neighbor.
• Hold down SHIFT to also move connecting shapes.
• It is possible to copy (CTRL+C) and paste (CTRL+V) shapes with the clipboard.
• To copy some properties, Use paste special. This allows you to select which items to paste
over the selection.
• To remove an item, select it and press DEL.
8.7 LINK TOP-SET RCA EVENT TO EQUIVALENT INCIDENT
DIAGRAM
When RCA diagrams become too large or when multiple incident investigators or investigation teams
investigate different parts of the incident, a decision can be made to split the RCA diagram into
different parts.
Take the following steps to connect an RCA diagram to an RCA event from a different diagram within
the same incident.
1. Double click the RCA event which should be linked to the other RCA diagram.
2. Choose the RCA diagram that should be linked to this event.
3. Click OK.
Figure 114 - Linking equivalent incident diagram
Note: it is only possible to link to RCA diagrams within the same incident analysis (node).
A blue arrow button will appear next to the event once a link has been created. You can click this
arrow to navigate to the linked RCA diagram instantly.
© WOLTERS KLUWER | CGE Risk 2023 INCIDENTXP SOFTWARE PAGE 68
CONFIDENTIAL AND PROPRIETARY
MANUAL
Figure 115 - Navigate to equivalent incident diagram
Figure 116 - An example of a finished TOP-SET RCA diagram
© WOLTERS KLUWER | CGE Risk 2023 INCIDENTXP SOFTWARE PAGE 69
CONFIDENTIAL AND PROPRIETARY
MANUAL
9
ACTIONS / RECOMMENDATIONS
Actions can be used in two ways, as TODO items during the incident investigation, or as
recommendations (an improvement plan) as a result of the incident analysis. Actions are visualized
on the analysis diagram as post-it shapes. The action code is also displayed in the sticky note shaped
action.
9.1 ACTIONS AS A TODO ITEMS
The creation of incident diagrams has often already started during the initial information gathering
phase of the incident investigation. Creating incident analysis diagrams gives the incident investigator
insight into where information is lacking. Creating an action lets you track all the elements in your
incident diagram that need further investigation. An example could look like this:
Figure 117 - Example of a TODO action during incident investigation
9.2 ACTIONS AS RECOMMENDATIONS
After completing the incident analysis diagram, there is a better understanding of how and why the
incident took place. Actions thereafter can also be used as recommendations to improve an
organizations risk control framework and/or (safety) management system. Recommendations could
refer to adding new barriers, improving existing barriers or changing the management system by
focusing on an incidents root cause and fixing systemic failures. Action shapes can be used to
highlight those areas.
Some examples of actions as improvements are: correcting an error in a procedure, adding a new
railing or changing the accountable party for a barrier. The improvements do not need to be
recurring, but are implemented on a singular basis to improve the overall level of safety.
Actions to create a new barrier are usually displayed on the associated event within the diagram,
while (short-term) improvements on existing barriers are usually placed on the barrier itself.
Improvements that cover deeper lying systemic causes (long-term) can be added to the causation
path. An example could look like this:
© WOLTERS KLUWER | CGE Risk 2023 INCIDENTXP SOFTWARE PAGE 70
CONFIDENTIAL AND PROPRIETARY
MANUAL
Figure 118 - Example of recommendations on an incident diagram
9.3 ADDING AN ACTION
To add an action, first select the element you want to add the action to. Adding an action can be
done in two different ways:
1. Clicking the action icon in the toolbar
Figure 119 - Action button in the toolbar
2. Right-clicking the element → Add → Action...
Note: the action icon in the toolbar will only be activated once an element is selected, since actions need to be
linked to a specific element of your diagram and can’t “float” in the diagram space.
© WOLTERS KLUWER | CGE Risk 2023 INCIDENTXP SOFTWARE PAGE 71
CONFIDENTIAL AND PROPRIETARY
MANUAL
Figure 120 - Add action by right-clicking an element
The action editor will open and will allow you to add the following data:
• Code: the action code is displayed on the diagram.
• Name: shortly describes what the action is about.
• Description: a detailed description of the action.
• Category: a taxonomy for categorizing actions (NOTE: non-customizable).
• External Reference: possibility to fill in a reference to an external action tracking system.
• Action party: the job title responsible for completing this action (customizable in Incident
Lookup Tables, as well as on the spot using the icon).
• Organization unit: specific department or site of an organization (customizable in Incident
Lookup Tables, defaulted as an empty node).
• Priority: gives a priority level to an action (customizable in Incident Lookup Tables).
• Target: sets a date before which the action has to be completed.
• Sign off comment: an optional field to provide comments when signing off an action.
• Sign off authorized by: the job title that authorized the completion (customizable in Incident
Lookup Tables, as well as on the spot using the icon).
• Sign off date: the date on which the action is signed off.
• Completed: this box can be toggled once the action has been completed.
© WOLTERS KLUWER | CGE Risk 2023 INCIDENTXP SOFTWARE PAGE 72
CONFIDENTIAL AND PROPRIETARY
MANUAL
Figure 121 - Add action window
9.4 VISUALIZING ACTIONS
Actions are visualized on the diagram as post-it shapes. The code is displayed within the shape. Go to
Diagram → Display options or click the ‘large eye icon’ in the toolbar ( ) to adapt the visualization
of actions.
Figure 122a - Action shape display settings
For Action Shapes, select either ‘None’ to hide all actions, choose ‘Overdue’ to show all uncompleted
actions with an overdue target date, tick ‘Uncompleted’ to show only uncompleted actions or select
‘All’ to see every action shape.
In the Colors tab you can choose to color your actions by Priority, Category, Overdue or Completed
status.
Figure 123 - Action color display settings
© WOLTERS KLUWER | CGE Risk 2023 INCIDENTXP SOFTWARE PAGE 73
CONFIDENTIAL AND PROPRIETARY
MANUAL
9.5 ACTION REPORTS
There are specific reports available for actions. Go to Tools → Reports or click the report button in
the main toolbar ( ). Then expand the Actions section to see the following action reports:
• Actions in XL: a flat list of Actions, opens in Excel
• All Actions: a list of all actions in alphabetical order based on code, opens in Word
• Actions by Action party: a report with all actions sorted by Action party, opens in Word
• Actions by Priority and Action party: a report with all actions sorted by Priority, opens in
Word
• Actions of a specific Action party: a report with all actions for a specific job title, opens in
Word
Figure 126 – Action report overview
Note: If you are using BowTieXP in combination with IncidentXP, actions found in these reports can be a
combination of bowtie actions and incident related actions (i.e. recommendations).
10
LINKING INCIDENTS WITH BOWTIE
Note #1: To create templates containing bowtie information, or to link incident information to bowties, you will
need an IncidentXP + BowTieXP license.
© WOLTERS KLUWER | CGE Risk 2023 INCIDENTXP SOFTWARE PAGE 74
CONFIDENTIAL AND PROPRIETARY
MANUAL
Note #2: For a brief summary about the bowtie risk assessment methodology, see section 15,
A brief description of a subset of bowtie methodology. Please refer to our BowTieXP manuals for an extensive
explanation of the bowtie methodology and the BowTieXP software.
The IncidentXP software allows you to have a full integration of incident and risk analysis, by using
and linking existing risk assessment information (bowties) to your incidents.
If relevant bowtie diagrams are available to use in your incident investigation, you can take entire
scenario lines from the bowtie and pin them directly into your incident analysis diagram. This results
in a better fit between incident and risk assessment analysis, which in turn allows you to improve the
(initial) risk assessment.
This allows organizations to analyze incidents in a barrier-based framework with minimal bowtie
training. Creating a barrier-based incident diagram requires training. However with this templated
software approach, all incident scenarios which already exist on bowties can be quickly plotted and
analyzed using any licensed incident analysis method.
After completing the incident analysis, the incident data and recommendations can be linked back to
the bowtie risk assessment and visualized on existing barriers. Plotting all your incidents data onto a
single BowTieXP case file allows you to aggregate barrier failure information and allows users to
perform incident trend analysis and visualize weak spots within your management system.
In short, the linking process allows you to gauge barrier effectiveness and availability on your bowtie
model(s), based on real-world information from incident analyses.
Figure 124 - Bowtie risk assessment & incident analysis
10.1 CREATING A BOWTIE TEMPLATED INCIDENT ANALYSIS
DIAGRAM
In order to start the incident analysis using specific bowtie diagrams as template you have to:
1. Make sure there are bowtie diagrams available in your current case file (.btf).
2. Create an incident in the tree view. See section 3.2, Creating an incident & incident analysis
diagram.
© WOLTERS KLUWER | CGE Risk 2023 INCIDENTXP SOFTWARE PAGE 75
CONFIDENTIAL AND PROPRIETARY
MANUAL
If your bowtie case file contains bowtie information, the ‘Add Event from bowtie’ button will be
enabled:
Figure 125 - Add event from bowtie button
By selecting the ‘Add Event from bowtie’ button, you will be presented with a drop-down menu
allowing you to choose a bowtie element (top event, threat or consequence) to start from:
Figure 126 - Add event from existing bowtie
Note: The link between the incident analysis and the bowtie diagram is automatically created when the incident
analysis diagram is created by using existing bowties.
In this example we choose a road safety bowtie and have selected the threat ‘Blowout (tire)’. This
event then will be added to the diagram. When usually hovering over the green button to add
another event, we get another small orange button allowing to choose the next logical step in the
(bowtie) event flow:
Figure 127 - Add new (existing bowtie) event
Once selected, not only is the top event ‘Losing control over the vehicle’ brought into the diagram,
but also its associated barriers. In the same way you can continue adding every bowtie item needed.
It is also possible to add items manually.
© WOLTERS KLUWER | CGE Risk 2023 INCIDENTXP SOFTWARE PAGE 76
CONFIDENTIAL AND PROPRIETARY
MANUAL
Figure 128 - Added new (existing bowtie) event, including all barriers
In using the Tripod Beta methodology, you are forced to alter some events manually (see section 5.2,
Creating a Tripod Beta diagram ). Tripod Beta uses trio’s instead of straight event lines, therefore you
will need to rework your events methodically. Each (threat) event must be split up into two
elements: an agent and an object. Because of this you will probably need to replace some of the
barriers, according to the correct event lines. You can do this by ‘Cut’ (selecting a barrier and press
Ctrl + X) and ‘Paste’ (selecting the alternate connector and press Ctrl + V).
In all methods, after creating the diagram, every barrier needs to be assessed and assigned a barrier
state (failed, missing, unreliable, inadequate or effective), and provided with a causation assessment.
For each method specifically, see:
• BSCAT, see section 4.5, Add a BSCAT causation assessment.
• Tripod Beta, see section 5.5, Add a Tripod Beta causation assessment.
• BFA, see section 6.5, Add a BFA causation assessment.
10.1.1 Difference in detail level between risk
assessment and incident analysis
There exists a mismatch in the perspective/ abstraction level of the defined barriers between the risk
analysis (bowtie diagrams) and the incident analysis. Barriers in incident analyses tend to be
described more specific than those in risk analysis – those tend to be defined more abstract, high-
level. For example: ‘high level alarm’ in a risk assessment can become (more specific) ‘High level
alarm A2.1 on Tank X’ in your incident analysis. Incident analysis allows you to be more specific
because -once an incident occurred- specific information from that situation is available, whereas in
risk assessment all scenarios need to be covered.
Note: The name of the elements in your incident analysis diagram can be adjusted without losing the connection
with the linked bowtie diagram, nor altering its content.
10.2 LINKING INCIDENT ANALYSIS ELEMENTS TO BOWTIE
DIAGRAMS
The link between the incident diagram and a particular bowtie can also be created after finishing a
regular incident diagram. To link an incident barrier (or an event if you are using the TOP-SET/RCA
method) to a bowtie barrier, double click an incident barrier and go to the ‘Barriers’ tab in the editor.
© WOLTERS KLUWER | CGE Risk 2023 INCIDENTXP SOFTWARE PAGE 77
CONFIDENTIAL AND PROPRIETARY
MANUAL
Figure 129 - Linking an incident barrier to bowtie barrier
Select the corresponding bowtie barrier(s) within the ‘Available’ window and move it to the
‘Assigned’ window by either dragging and dropping or using the arrows in between. The filter can be
used to search for a specific barrier.
The process of linking an incident event to a bowtie event (threat, top event or consequence) works
almost the same. Again, double click the incident event and this time search for a corresponding
bowtie event in the tabs Hazards, Threats, Consequences and Escalation factors.
Figure 130 - Linking an incident event to a bowtie event
Select the corresponding bowtie element(s) within the ‘Available’ window and move it to the
‘Assigned’ window by either dragging and dropping or using the arrows in between. The filter can be
used here as well.
© WOLTERS KLUWER | CGE Risk 2023 INCIDENTXP SOFTWARE PAGE 78
CONFIDENTIAL AND PROPRIETARY
MANUAL
10.3 VISUALIZING INCIDENT ANALYSIS DATA ON THE
BOWTIE DIAGRAM
The barriers failure statistics and failure details can be shown on the bowtie diagram once the links
between the bowtie barriers and the incident barriers have been made. Failure details include the
barrier failure state and the causation paths. To enable this view, you select the incident filter from
the filters drop-down on the bowtie diagram toolbar:
Figure 131 - Enabling the Incident Filter
Here is a cut out of a bowtie diagram showing the incident barrier states:
igure 132 - Bowtie diagram showing incident barrier states
10.3.1 Incident Filter toolbar
Once the incident filter is selected, the incident filter toolbar will be displayed. The filter toolbar
allows you to fine-tune what information will be shown. You can choose to show data from one
incident, all incidents or from a specific set of incidents:
Figure 133 - Incident filter toolbar
Incidents
You can choose which incident(s) you would like to display within the ‘Incidents’ selection screen.
© WOLTERS KLUWER | CGE Risk 2023 INCIDENTXP SOFTWARE PAGE 79
CONFIDENTIAL AND PROPRIETARY
MANUAL
Figure 134 - Incident filter (incident selection)
General
You can change various general visibility settings, underneath the option ‘General’:
• Show Incident count: show the number of incidents the barrier was linked to.
• Show Failure Percentages: show the percentual barrier failure from the incidents it was
linked to.
• Show linked item count: show the number of incident shapes the bowtie element was linked
to. As incident diagrams tend to be more specific (where bowties are more general/abstract),
it can happen that a single bowtie barrier will be linked to multiple incident barriers within
one incident.
• Show item state count: show the number of counts of the defined status within your
incident diagrams (e.g. failed, inadequate, unreliable, missing, or effective). See figure 135
for an example.
• Include draft Incident Diagrams: this can be used to in- or exclude draft incident diagram
data onto the bowtie diagrams. The incident diagram status can be altered (between
‘Working Draft’ and ‘Completed’) by double clicking an incident diagram in the tree view, or
within the Incident Manager.
Figure 135 - Incident filter (general settings)
BSCAT/BFA
You can change various BFA/BSCAT diagram related visibility settings, underneath the option
‘BSCAT/BFA’:
• Show links: whether or not to show the BSCAT/BFA chart values.
o Show top level links only: visualize the actual item, or only the main category.
o Show codes only: visualize the full description, or just the items’ code.
• Show free text: whether or not to show the free text description of the causation path. For
BFA, it will also show the name and count of the causation taxonomy.
© WOLTERS KLUWER | CGE Risk 2023 INCIDENTXP SOFTWARE PAGE 80
CONFIDENTIAL AND PROPRIETARY
MANUAL
Figure 136 - Incident filter (BSCAT/BFA settings)
Tripod
You can change various Tripod diagram related visibility settings, underneath the option ‘Tripod’:
• Show Tripod causations: whether or not to show Tripod Causation paths.
o Only show BRF summary: visualize the entire causation path or only the BRF codes.
Figure 137 - Incident filter (Tripod settings)
Date & Organizational Unit
In larger organizations, it can be helpful to compare the incident statistics of different sites and
dates. This allows a company to benchmark within their own organization to decide where additional
efforts are required. To make these comparisons easier, a ‘Date’ and ‘Organizational Unit’ filter are
implemented.
For the date filter within the incident filter, it is possible to use the predefined date options, or to
define a custom date range.
Figure 138 - Incident filter (date settings)
© WOLTERS KLUWER | CGE Risk 2023 INCIDENTXP SOFTWARE PAGE 81
CONFIDENTIAL AND PROPRIETARY
MANUAL
To filter on Organizational Units, (un)check all relevant boxes. Dark green fields indicate that there
are items present linked to this specific organizational unit. Light green means there is an indirect
link, and white/ no color means there are no incident items linked to this organizational unit.
Figure 139 - Incident filter (Organizational Unit settings)
This makes it easier to discover which organizational units contain relevant incident information.
10.3.2 Filter strength
You can choose to show all bowtie elements or limit the bowtie to only the paths involved in the
incident(s). This can be arranged through the filter strength:
Figure 140 - Filter strength
The filter strength has six strength levels:
1. Show everything
2. Show everything + grey out non selected items
3. Hide unrelated paths
4. Hide unrelated paths + grey out non selected items
5. Show only directly and indirectly selected
6. Show only directly selected + grey out indirectly selected
11
CONFIGURING THE DIAGRAM
IncidentXP has diagrams which are configurable in many ways – there are multiple options to tailor
the display to your specific needs. You can apply various colors and show all kinds of extra
information. This chapter will explain all the various settings.
© WOLTERS KLUWER | CGE Risk 2023 INCIDENTXP SOFTWARE PAGE 82
CONFIDENTIAL AND PROPRIETARY
MANUAL
11.1 CHANGING DISPLAY SETTINGS FOR A SIN GLE TYPE OF
ITEM
In the diagram, if you hover your mouse over an item, an eye-shaped icon will appear:
Figure 141 - Eye shaped icon - display settings
By clicking the eye-shaped icon, a dialog box will appear which allows you to customize the display of
the item. It lists all the items can be shown on the diagram as additional information box below the
element. Choose from this list by selecting the radio button on the S or L column. S stands for Short
format and L stands for Long format.
Figure 142 - Set incident barrier display dialog (1/2)
You can also select which property is to be used to color the shape itself – this is done by selecting a
check box in the color column:
© WOLTERS KLUWER | CGE Risk 2023 INCIDENTXP SOFTWARE PAGE 83
CONFIDENTIAL AND PROPRIETARY
MANUAL
Figure 143 - Set incident barrier display dialog (2/2)
As an example, the above settings result into the visualization shown below:
Figure 144 - Incident barrier colored by barrier state and displaying document links
You can adjust the display for all elements on the diagram. If you need to adjust overall display
configurations, you can also use the overall diagram display options dialog, discussed in the next
section.
11.2 CHANGING DISPLAY SETTINGS FOR THE WHOLE
DIAGRAM
Changing settings for the entire diagram is done by clicking the ‘large eye-icon’ in the toolbar ( ).
This shows you the current display settings. The dialog consists of several tabs which allow you the
change the appearance of the diagram(s) shapes.
© WOLTERS KLUWER | CGE Risk 2023 INCIDENTXP SOFTWARE PAGE 84
CONFIDENTIAL AND PROPRIETARY
MANUAL
Figure 145 - Diagram display options – ‘Show’
11.2.1 Display settings - the ‘Show’ tab
The first tab ‘Show’ is about what additional information to display on diagrams and whether and
how to display actions and causation descriptions. On the left-hand side you can choose whether to
show actions, and if so, which ones. You can also select here whether and how to display the
causation descriptions.
Figure 146 - Diagram display options - actions and causation descriptions
On the right-hand side, you can choose per element which information to display and again whether
to use a Short or a Long format to do so.
Figure 147 - Diagram display options - right hand side of ‘Show’ tab
11.2.2 Display settings - the ‘Colors’ tab
The next tab within the overall display option is on if and how to color the shapes.
© WOLTERS KLUWER | CGE Risk 2023 INCIDENTXP SOFTWARE PAGE 85
CONFIDENTIAL AND PROPRIETARY
MANUAL
Figure 148 - Diagram display options – ‘Colors’
On the left-hand side of this tab we can configure the action shapes’ color, and if we want colors to
appear in the additional information boxes. If some colors lead to bad readability of the information,
we can also choose to display its color only in the left corner of the information box (option ‘Show as
flag next to text’).
In the right hand side of this tab we can select which property to use to color the element itself.
11.2.3 Fonts to use – the ‘Fonts’ tab
The next tab allows us to set default fonts. Click one of the main buttons to bring up a font dialog. An
example of the current font will be shown in the box. The General Font is shown in the main incident
diagram shapes (events and barriers). The Extra Info Font is shown for additional information.
© WOLTERS KLUWER | CGE Risk 2023 INCIDENTXP SOFTWARE PAGE 86
CONFIDENTIAL AND PROPRIETARY
MANUAL
Figure 149 - Diagram display options – ‘Fonts’
11.2.4 Fonts to use – the ‘Sizing & Layout’ tab
The last tab allows us to make decisions about sizing and layout of boxes and connectors.
Figure 150 - Diagram display options – “Sizing & Layout”
11.3 ADJUSTING LOOKUP TABLES
While creating incident diagrams (and the timeline), you will find a lot of drop-down pick lists. These
lists almost always refer to the Lookup Table lists in the tree view. These lookup tables are
configurable to your companies’ standards.
Right-click a lookup table node to add, edit or delete a value in the list or change the value order.
© WOLTERS KLUWER | CGE Risk 2023 INCIDENTXP SOFTWARE PAGE 87
CONFIDENTIAL AND PROPRIETARY
MANUAL
Figure 151 - Adjusting the lookup tables
11.3.1 Adjusting lookup table colors
The colors used in the diagram are also adjustable. They can be set using the same editor in the tree
view. Find the appropriate value to edit in the tree view, open the editor and subsequently select
‘Choose’ to select a color and pattern for the respective value.
Figure 152 - Adjusting lookup table colors
Within this sub-editor we can thereafter choose a pattern and/or a color. Use the Background color
to adjust the coloring of the additional information boxes within the diagram.
© WOLTERS KLUWER | CGE Risk 2023 INCIDENTXP SOFTWARE PAGE 88
CONFIDENTIAL AND PROPRIETARY
MANUAL
Figure 153 - Color picker dialog
The software has a default color that is used when no value is assigned to an item. This color can also
be adjusted: Select Case > ‘Edit null value colors’ in the upper menu toolbar. This will bring up the
dialog below Clicking an item will again bring up a color picker dialog.
Figure 154 - Null value colors
11.4 LAYOUT GRID
IncidentXP has different layout options to facilitate incident analysis diagram creation and
development. There are two main grid layout options:
• Assisted Layout: the incident diagram shapes fit precisely into a grid in the diagram space.
BFA & BSCAT diagrams have this option enabled by default. The shapes will automatically
snap to the grid when adding or dropping shapes.
• Free grid Layout: the diagram shapes can freely be distributed across the diagram space by
moving them around or with cutting and pasting actions. The free layout puts the user in full
control over the layout of the diagram when rearranging the shapes. This option is especially
useful for non-linear incident analysis diagrams. RCA & Tripod-Beta diagrams have this
option enabled by default.
To select ‘Assisted Layout’ or ‘Free grid Layout’, use this icon in the toolbar.
© WOLTERS KLUWER | CGE Risk 2023 INCIDENTXP SOFTWARE PAGE 89
CONFIDENTIAL AND PROPRIETARY
MANUAL
Figure 155 - Layout options icon
When this icon is selected, various options are presented. To select a main layout option, pick the
assisted or free layout option.
Figure 156 - Select assisted or free grid layout
In the grid options drop-down, there are various other grid display options, such as showing/hiding
the grid, or showing the grid as lines as dots.
Below the grid options menu it is possible to select ‘Perform Automatic Layout’. This can be used
when you have been creating a diagram using the free grid layout, but you want the shapes to snap
to the grid to make them more readable. This is because shapes can have the possibility (until a
certain extend) to overlap when using the free grid layout.
12
CASE FILE TOOLS
12.1 LISTVIEW WINDOW
Go to View > Windows > Listview. The listview window sums up underlying information of a selected
tree view node. The listview is especially useful for the display of backlinks.
When a document link is referenced on say, a barrier, there’s a virtual arrow pointing from the
barrier to the location in the tree view where the document link is defined. This arrow is called the
link. We can also follow this arrow in the reverse direction, from the document links to all the
barriers where it is used. These are called the backlinks. The backlinks are a summation of all places
where the item is used.
© WOLTERS KLUWER | CGE Risk 2023 INCIDENTXP SOFTWARE PAGE 90
CONFIDENTIAL AND PROPRIETARY
MANUAL
A similar concept applies to lookup table values, the items used in drop-down lists such as the
incident type. For each item we can find out where they are used by revealing their backlinks. This is
done by right-clicking the item of which you want to see where it is referenced, and selecting the
option in the context menu called ‘Show usage references’. The listview will show the usage
references and indicate that it is displaying backlinks.
12.2 QUALITY CHECKS WINDOW
The quality checks window can display a number of different reports pertaining to the quality and
completeness of your incident analysis. You can find the quality checks hidden on the right side of
the diagram in the default layout or open the window by selecting View > Windows > Quality Checks.
From the drop-down box at the top of the window, select the report you want from the list. Once
you have selected a report, the window is populated with its results. To refresh the list of items, click
the button with the blue circular arrow. The quality checks are extremely helpful in identifying
missing data in your analysis.
Figure 157 - Quality checks window
12.3 CASE OVERVIEW
The case file overview presents many views of the data in your case file from different perspectives,
allowing visualization of relationships which might otherwise be less evident, plus allowing you to
quickly find related data.
The Case overview is a separate tab in the diagram window. Activation of this tab can be done
through the main menu selecting View > Windows > Case overview.
Using the drop-down menu on the toolbar labeled Overview Perspectives, you can change the
overviews’ perspective.
Figure 158 - Case overview window
© WOLTERS KLUWER | CGE Risk 2023 INCIDENTXP SOFTWARE PAGE 91
CONFIDENTIAL AND PROPRIETARY
MANUAL
All output from each overview can be exported to Excel by means of the ‘Export To Excel’ button (
).
When information in the case file changes, the case file overview will update automatically. If, for
some reason, you want to rebuild the output you can do so with the ‘reset/reload’ button ( ).
All the case overview buttons are shown below.
Icon Description
Execute expand by keyword operation by means of the keywords entered
into the text box
Go to previous keyword match
Go to next keyword match
Expand all
Collapse all
Go to definition in the tree view
Show relationship model of selected entity (only activated in combination
with BowTieXP)
Reset/reload
Export to Excel
12.3.1 Document Links perspective
This perspective lists all document links defined in your case file and where they are used.
12.3.2 Wiki Pages perspective
This perspective lists all Wiki groups and Wiki pages defined in your case file and provides a full
description of them.
12.3.3 Incident Actions perspective
This perspective lists all actions present on any incident analysis diagram and displays them in two
groups: open actions and completed actions.
12.3.4 IncidentXP Incident Analysis Overview
This perspective lists aggregated causation chart value counts, which enables performing trend
analysis. It aggregates the values for the entire case file as well as per incident analysis diagram.
© WOLTERS KLUWER | CGE Risk 2023 INCIDENTXP SOFTWARE PAGE 92
CONFIDENTIAL AND PROPRIETARY
MANUAL
Figure 159 - Case overview – perspective: IncidentXP incident analysis overview
13
LINKING TO DOCUMENTATION
13.1 INTRODUCTION
A lot of information which is present in a case file refers to things which have already been
documented elsewhere, and in a lot of places in a case file you might want to refer to that
information. Besides that, evidence is often captured in a separate document, which should be linked
to the incident analysis as well.
To solve this need, both BowtieXP and IncidentXP offers a document links module. Document links
are pointers to external documentation which can be linked to various elements within your case file.
In this chapter you will learn how to make efficient use of them.
Document links are defined in a central hierarchy within the tree view, and are then linked to all
relevant (diagram) items throughout the rest of the case file. When assigned they can be shown on
the diagram, and quickly accessed by means of the ‘open/go to’ icon :
Figure 160 - Barrier showing documents links along with "open" button
© WOLTERS KLUWER | CGE Risk 2023 INCIDENTXP SOFTWARE PAGE 93
CONFIDENTIAL AND PROPRIETARY
MANUAL
13.2 CREATING A DOCUMENT LINK
To create a document link, navigate to the ‘Document Link Groups’ node in the tree view, right-click
this node and select ‘New Document Link Group’. Within a Document Link Group, actual Document
Links can be created. Document links can be created in a hierarchical structure. A sub-document link
will be created if you add a Document Link by right-clicking an existing Document Link or Document
Link Group.
Figure 161 - Add new document link (1/3)
Figure 162 - Add new document link (2/3)
A document link contains a code, a name, a description and a location. The location defines where
the actual document resides. This can be either a URL or a file path.
© WOLTERS KLUWER | CGE Risk 2023 INCIDENTXP SOFTWARE PAGE 94
CONFIDENTIAL AND PROPRIETARY
MANUAL
Figure 163 - Add new document link (3/3)
13.3 LINKING A DOCUMENT LINK TO THE DIAGRAM
After defining document links, they can be linked onto other elements by the usual methods of
dragging and dropping (either from the tree view or within the editor box shown below) or using the
arrows within the document links tab in the editor window.
Figure 164 - Linking a document link to an incident event (two alternatives)
14
GETTING DATA OUT OF THE PROGRAM
14.1 INTRODUCTION
Putting information into case files is useful, but it is even better to also have the opportunity to get
all the information out of the case files in various perspectives and formats, in order to share them
with your desired audience.
In this chapter you will learn all the different methods for outputting information. We will discuss:
• The output of the various reports,
• The export of the diagrams.
© WOLTERS KLUWER | CGE Risk 2023 INCIDENTXP SOFTWARE PAGE 95
CONFIDENTIAL AND PROPRIETARY
MANUAL
14.2 REPORTING
Besides being able to create a specific report of a certain incident analysis using the report function
within the Incident Manager, you can also report information from an entire case file in various ways
using the built-in reporting engine. There are various reports available with different functionality
and visualization of the information. Depending on the chosen report, the format will either be
Microsoft Word or Microsoft Excel.
14.2.1 Generating a report
Follow these steps to generate a report:
1. Select Tools → Reports, or click the report button in the toolbar ( ).
2. Select the desired report.
3. After selecting the report, it’s automatically opened in Word or Excel.
The dialog box depicts already in advance which reports are offered as an Excel file. Deductively the
other reports will be generated in Word.
After running a report you can thereafter save the report under a name of your choosing.
Figure 165 - Generating a report
14.2.2 Report from template
It is possible to define a company template report, complete with logos, fonts and other styling and
fill that with information from an incident analysis, using tags that are inserted into the template. A
full list of usable tags is available below however the tags are not explained in detail as this might
change over time. We advise you to test this yourself by following the below steps and using the
template with some dummy data (e.g. data from the test file).
To create a custom template, follow these steps:
1. Open Word (for this example, we will use Word 2016).
2. Go to File > Options > Customize Ribbon.
3. Make sure the “Developer” option is ticked in the Main Tabs section.
© WOLTERS KLUWER | CGE Risk 2023 INCIDENTXP SOFTWARE PAGE 96
CONFIDENTIAL AND PROPRIETARY
MANUAL
Figure 166 - Microsoft Word - Customize Ribbon
1. Open the Developer tab. You can add fields with the “Aa” icon. The tooltip describes it as a
“Plain Text Content Control”.
Figure 167 - Microsoft Word - Plain Text Content Control
2. The field will look like this:
Figure 168 - Microsoft Word - Plain Text Content Control (2)
3. To make sure the field is filled with the right data, select the field and click “Properties” in
the ribbon.
© WOLTERS KLUWER | CGE Risk 2023 INCIDENTXP SOFTWARE PAGE 97
CONFIDENTIAL AND PROPRIETARY
MANUAL
Figure 169 - Microsoft Word – Content Control Properties
4. In the “Tag” field, you can insert one of the tags that are available (see Table below). If you
want to see these tags in the document, you have to turn on the “Design Mode”.
Available tags:
• Incident.Code
• Incident.Description
• Incident.LongDescription
• Incident.WhatHappened
• Incident.DateAndTime
• Incident.DateAndTimeTimeZoneId
• Incident.DateAndTimeFormat
• Incident.IncidentType
• Incident.IncidentCategory
• Incident.IncidentTier
• Incident.OrgUnit
• Incident.Latitude
• Incident.Longitude
• Incident.PlotPlan
• Incident.PPL_X
• PPL_Y
• PPL_S
• IncidentDiagram.DiagramStatus
• IncidentDiagram.WorkingDraftStatusDescription
• IncidentDiagram.CompletedStatusDescription
• IncidentDiagram.TopSetZone1a
• IncidentDiagram.TopSetZone1b
• IncidentDiagram.TopSetZone2
• IncidentDiagram.TopSetZone3
• IncidentDiagram.TopSetZone4
• IncidentDiagram.Name
• IncidentDiagram.MethodologyType
• IncidentDiagram.UseTopologicalLayout
• IncidentDiagram.IsSIRDiagram
• IncidentDiagram.ShowZones
• IncidentDiagram.ShowConnectorLabels
• TimelineDiagram.TimelinePictures
• IncidentDiagram.TreeOverview
• IncidentDiagram.TreeCutUp
• IncidentDiagram.Counts
• IncidentDiagram.Actions
• IncidentDiagram.DocumentLinks
• IncidentDiagram.AllL1Causes
• IncidentDiagram.AllL2Causes
• IncidentDiagram.AllL3Causes
© WOLTERS KLUWER | CGE Risk 2023 INCIDENTXP SOFTWARE PAGE 98
CONFIDENTIAL AND PROPRIETARY
MANUAL
• IncidentDiagram.AllEndEvents
• IncidentDiagram.PotentialEndEvents
• IncidentDiagram.NonPotentialEndEvents
• TimelineDiagram.EventsTable
• Application.BowTieXPVersion
• Incident.PlotPlanImage
• Incident.GeoLocationImage
Add the tags to the Content Control Properties:
Figure 170 - Microsoft Word – Content Control Properties (2)
5. Save your template and close Word. You cannot run the report while it is opened in Word.
6. In IncidentXP, go to View > Windows > Incident Manager > Global settings.
Figure 171 – Global settings in Incident Manager
7. Make sure “Custom made” is selected and browse for the created template by clicking the
button with the 3 dots.
© WOLTERS KLUWER | CGE Risk 2023 INCIDENTXP SOFTWARE PAGE 99
CONFIDENTIAL AND PROPRIETARY
MANUAL
Figure 172 - Selecting reporting template
8. Click OK to run the report.
You can edit and change the report, then update the tags by selecting the same word file again (step
9). All fields will then be updated, without changing the information around it.
If you work with BowTieXP as well you may notice a small difference in how the templates are used.
In the case of custom reports for bowties you can save templates and reuse them from a dropdown
list. However, in the case of cusotm reports for incidents you will need to browse for the Word file
you want to use for that specific report. Bear in mind that you need to close your Word file before
you generate the report using a custom template.
14.3 EXPORT OF DIAGRAMS
There are four ways to export an incident analysis diagram (or timeline) in isolation. Find the buttons
in your diagram toolbar to see which one to use when:
Icon Description
Copy to clipboard: allows you to paste the diagram in another application
(e.g. PowerPoint). This will export a vector-based image, which can be
enlarged and reduced in size without losing the image’s quality. This
makes it very suitable for documents, printing or presentations.
Save diagram as…: allows you to save the diagram as a picture (e.g. jpg).
Most formats are not vector based and therefore not ideal for printing.
Export as svg drawing: allows you to export picture and save it as an XML
based scalable vector graphic.
Export to Microsoft Visio: allows you to export to Microsoft Visio.
Note: We only support use of Visio 2002 – Visio 2007. Everything thereafter is not supported however it might still
work. We discourage the use of Visio because not all diagram info can be exported. Instead we recommend using
export to svg, export to png or the use of the BowTieServer WebViewer.
© WOLTERS KLUWER | CGE Risk 2023 INCIDENTXP SOFTWARE PAGE 100
CONFIDENTIAL AND PROPRIETARY
MANUAL
15
A BRIEF DESCRIPTION OF A SUBSET OF
BOWTIE METHODOLOGY
The bowtie methodology is used for risk assessment, risk management and risk communication. The
method is designed to give a better overview of the situation in which certain risks are present; to
help people understand the relationship between the risks and organizational events.
Risk in the bowtie methodology is represented by the relationship between hazards, top events,
threats and consequences. Barriers are used to display what measures an organization has in place to
control the risk.
All these are combined in an easy-to-read diagram as follows:
Figure 173 - A bowtie diagram
15.1 HAZARD
The word “hazard” suggests that it is an unwanted entity, but in fact it is the opposite: it is exactly
the thing you want or even need in order to create business. It is an entity with the potential to cause
harm but without it there is no business. For example in the oil industry; oil is a dangerous substance
(and can cause a lot of harm when treated without special care) but it is the one thing that keeps the
oil industry in business! When a hazard is managed or under control, it can be of no harm.
15.2 TOP EVENT
As long as a hazard is controlled it is in its desired state. For example: oil is transported through a
pipe on its way to shore. Certain events can cause the hazard to be released however. In bowtie
methodology such an event is called a top event. The top event is not a catastrophe yet, but the
dangerous characteristics of the hazard are now released. This is the moment in which control over
the hazard is lost. For example: oil is spilling outside of the pipeline (loss of containment). Not a
major disaster yet, but if not mitigated correctly it can result in multiple undesired events
(consequences).
© WOLTERS KLUWER | CGE Risk 2023 INCIDENTXP SOFTWARE PAGE 101
CONFIDENTIAL AND PROPRIETARY
MANUAL
15.3 THREATS
Often there are several factors that could cause the top event to occur. In bowtie methodology these
are called threats. These threats need to be independently able to cause the top event. For example:
corrosion of the pipeline can lead to the loss of containment.
15.4 CONSEQUENCES
When a top event has occurred it can lead to certain consequences. A consequence is a potential
event resulting from the release of the hazard, which entails damage, loss, or injuries/fatalities.
Consequences in bowtie methodology are therefore unwanted events that an organization ‘by all
means’ wants to avoid. For example: oil leaking into the environment.
15.5 BARRIERS (ALSO KNOWN AS CONTROLS)
Risk management is about controlling risks. This is done by placing barriers on bowtie scenarios to
prevent certain events form happening. A barrier (or control) can be any measure taken to prevent
arriving at un undesired state.
In bowtie methodology there are proactive barriers (on the left side of the top event) that prevent
the top event from happening. For example: regularly corrosion inspections of the pipelines. There
are also reactive barriers (on the right side of the top event) that prevent the top event resulting into
unwanted consequences. For example: leak detection equipment or concrete floor around oil tank
platform.
Note the terms barrier and control are the same construct and depending on industry and company,
one or the other is used. Barrier is the defaulted term in our software tools.
15.6 ESCALATION FACTORS/DEFEATING FACTORS/BARRIER
DECAY MECHANISMS
In an ideal situation a barrier will stop a threat from causing the top event. However, many barriers
are not a 100% effective. There are certain conditions that can make a barrier fail. In bowtie
methodology these are called escalation factors. An escalation factor is a condition that leads to
increased risk by defeating or reducing the effectiveness of a barrier.
Escalation factors are also known as defeating factors or barrier decay mechanisms – which term is
used is dependent on industry and company. The term escalation factor is defaulted in our software
tools.
15.7 TERMINOLOGY RECAP
The following terms should now be familiar to you:
• The hazard, part of normal business but with the potential to cause harm, can be released
by:
• A top event, no catastrophe yet but the first event in a chain of undesired events.
• The top event can be caused by threats (sufficient and independent causes).
• The top event has the potential to lead to unwanted consequences.
• (Proactive) barriers are measures taken to prevent threats from occurring or resulting into
the top event.
• (Reactive) barriers are measures taken to prevent that the top event leads to unwanted
consequences, or mitigates the effects from those consequences.
© WOLTERS KLUWER | CGE Risk 2023 INCIDENTXP SOFTWARE PAGE 102
CONFIDENTIAL AND PROPRIETARY
MANUAL
• An escalation factor is a condition that defeats or reduces the effectiveness of a barrier.
16
SUPPORT
16.1 HELPDESK
There is a helpdesk for users that have bought an IncidentXP license with a valid support and
maintenance contract. This helpdesk assists people that have technical and user-related questions
regarding IncidentXP.
You can reach the IncidentXP helpdesk via e-mail at support.bowtie@wolterskluwer.com.
Please refer to https://bowtiexp.com/support for our Support & Maintenance overview. It explains
what customers receive when purchasing support & maintenance.
16.2 SOFTWARE TRAINING
Please contact us at support.bowtie@wolterskluwer.com for software training.
16.3 BSCAT METHOD TRAINING
DNV offers training courses in accident investigation using the BSCAT method. If you are interested in
such training, please contact:
Mr. Selva Subramaniam
Email: Selva.Subramaniam@dnv.com
Phone: +442038165763
Highbank House, Exchange Street, Stockport,
Cheshire SK3 0ET, United Kingdom
16.4 TRIPOD BETA METHOD TRAINING
Please contact the Energy Institute at tripod@energyinst.org. An overview of all Tripod Beta trainings
can be found here: https://publishing.energyinst.org/tripod/training
16.5 TOP-SET METHOD TRAINING
TOP-SET method training is available from:
Kelvin TOP-SET Ltd
Annickbank Innovation Campus
Irvine KA11 4LF
Scotland, United Kingdom
+44 (0) 1475 560 007
enquiries@kelvintopset.com
http://www.kelvintopset.com/
© WOLTERS KLUWER | CGE Risk 2023 INCIDENTXP SOFTWARE PAGE 103
CONFIDENTIAL AND PROPRIETARY
MANUAL
You might also like
- Product Description CVC700 SW: Edition: 03/2020Document52 pagesProduct Description CVC700 SW: Edition: 03/2020Nguyễn Tuấn Vũ100% (1)
- CSP U7l02 Activity GuideDocument2 pagesCSP U7l02 Activity Guideapi-5241415840% (1)
- Product Description CVC600 SW: Edition: 10/2019Document50 pagesProduct Description CVC600 SW: Edition: 10/2019Nguyễn Tuấn Vũ100% (1)
- EXTIO2 Remote Peripheral Solution Installation Kit Instruction EP DPCX24MDocument96 pagesEXTIO2 Remote Peripheral Solution Installation Kit Instruction EP DPCX24MAndrew EldritchNo ratings yet
- Project Report SivakumarDocument44 pagesProject Report SivakumarJAYA RAMNo ratings yet
- ARUN Batch 1 ReportDocument56 pagesARUN Batch 1 Reportarun kumarNo ratings yet
- Waypoint 8.90 Software User ManualDocument236 pagesWaypoint 8.90 Software User Manualkharatmalnikita1999No ratings yet
- Octave 1Document154 pagesOctave 1rajunairNo ratings yet
- CAN-controlled Pilot Module CPM-1xDocument110 pagesCAN-controlled Pilot Module CPM-1xAlfred DarmannNo ratings yet
- PwrPak7 Installation Operation ManualDocument192 pagesPwrPak7 Installation Operation ManualSergiy PogoryelovNo ratings yet
- WorldCast Horizon Manual v2.0 - A4Document85 pagesWorldCast Horizon Manual v2.0 - A4Vincent MNo ratings yet
- Equotip Piccolo Bambino 2 - Operating Instructions - English - HighDocument32 pagesEquotip Piccolo Bambino 2 - Operating Instructions - English - HighRicardo Cezar VolertNo ratings yet
- Paraview Catalyst User'S Guide: Andrew C. Bauer, Berk Geveci, Will SchroederDocument77 pagesParaview Catalyst User'S Guide: Andrew C. Bauer, Berk Geveci, Will SchroederJames Z HarefaNo ratings yet
- Tyron Final WorkDocument40 pagesTyron Final WorkAbubakari BilalNo ratings yet
- Re30543-B 2012-09 WebDocument44 pagesRe30543-B 2012-09 WebCarlos Manuel SánchezNo ratings yet
- Mini ProjectDocument59 pagesMini ProjectVishnu Ram VNo ratings yet
- This Project Has Received Funding From The European Union's Horizon 2020 ResearchDocument54 pagesThis Project Has Received Funding From The European Union's Horizon 2020 ResearchJohnnyNo ratings yet
- Mu JPM RP 041761 enDocument67 pagesMu JPM RP 041761 enkevinbautista332No ratings yet
- Index: Smart Robotic Rescue System For Bore Well AccidentsDocument3 pagesIndex: Smart Robotic Rescue System For Bore Well AccidentsSumeer singhNo ratings yet
- Textbook Euv Lithography 2Nd Edition Vivek Bakshi Ebook All Chapter PDFDocument53 pagesTextbook Euv Lithography 2Nd Edition Vivek Bakshi Ebook All Chapter PDFryan.whitehead732100% (12)
- Tracvision g6 ManualDocument161 pagesTracvision g6 ManualIerotheos KardatosNo ratings yet
- nks330 eDocument103 pagesnks330 eakhtar375No ratings yet
- Mastere-Dynamic Economic Dispatch Using PSO PDFDocument58 pagesMastere-Dynamic Economic Dispatch Using PSO PDFhamadi100% (1)
- Dynamic Event Tree Analysis Method (Detam)Document170 pagesDynamic Event Tree Analysis Method (Detam)Lívia RodriguesNo ratings yet
- Telco Customer Churn Prediction Project ReportDocument40 pagesTelco Customer Churn Prediction Project ReportFIZA SNo ratings yet
- AM BMS Interface Condair 2585295 enDocument80 pagesAM BMS Interface Condair 2585295 enJavierNo ratings yet
- AMKASYN Device Description Controller Card KW-R06Document47 pagesAMKASYN Device Description Controller Card KW-R06Isao TomitaNo ratings yet
- Integrated Trailing Edge Flap Track PDFDocument206 pagesIntegrated Trailing Edge Flap Track PDFlgq584520No ratings yet
- Ebook File Document 1283Document70 pagesEbook File Document 1283kathleen.coulombe702No ratings yet
- DAS Operations ManualDocument80 pagesDAS Operations ManualeisaacmaxNo ratings yet
- Total Cost of Ownership: User Manual For The TCO-ToolDocument61 pagesTotal Cost of Ownership: User Manual For The TCO-ToolfunNo ratings yet
- NTDC - Technology Report - VF - 13.10.20Document76 pagesNTDC - Technology Report - VF - 13.10.20Jamal khanNo ratings yet
- PM100A ManualDocument64 pagesPM100A Manualblues3gattoNo ratings yet
- Canoe/Canalyzer Activation & Installation: Version 15 Sp3 EnglishDocument78 pagesCanoe/Canalyzer Activation & Installation: Version 15 Sp3 EnglishabhishekNo ratings yet
- SARA UserManual 2 6rev0Document122 pagesSARA UserManual 2 6rev0Roberto Hijosa GarciaNo ratings yet
- Orbit Analysis Manual ENDocument60 pagesOrbit Analysis Manual ENSasi NimmakayalaNo ratings yet
- FusionServer Pro Rack Server iBMC (V290 To V299) User Guide 27Document525 pagesFusionServer Pro Rack Server iBMC (V290 To V299) User Guide 27ah.shabrawyNo ratings yet
- Provided by UTHM Institutional RepositoryDocument35 pagesProvided by UTHM Institutional RepositoryUsama Bin TariqNo ratings yet
- FusionServer Pro Rack Server IBMC (V250 To V259) User Guide 31Document499 pagesFusionServer Pro Rack Server IBMC (V250 To V259) User Guide 31zeynebothmeni73No ratings yet
- ePMP - Release Notes - Release 5.6.0Document7 pagesePMP - Release Notes - Release 5.6.0MicrogroupNo ratings yet
- AxTraxNG V27.7.x.x User Guide V2021!01!10Document197 pagesAxTraxNG V27.7.x.x User Guide V2021!01!10Mihai MihaiNo ratings yet
- My It Preminary PagesDocument7 pagesMy It Preminary PagesOby NjokuNo ratings yet
- BWT 901Document41 pagesBWT 901Hoàng ThắngNo ratings yet
- Mini Project Report FormatDocument16 pagesMini Project Report Formatdhdw kwhdhwNo ratings yet
- Unc Sidekick User ManualDocument83 pagesUnc Sidekick User ManualMilicaNo ratings yet
- Users Manual PSEN ML B 2 1 570403 V2 0 3840728Document71 pagesUsers Manual PSEN ML B 2 1 570403 V2 0 3840728Joaldo SantosNo ratings yet
- PPDocument69 pagesPPTony starkNo ratings yet
- BAS-SVP-05D, BCI Integration Guide For RTWD, RTUD, RTHD, RTAC, CGAM, (04-10)Document28 pagesBAS-SVP-05D, BCI Integration Guide For RTWD, RTUD, RTHD, RTAC, CGAM, (04-10)DLNo ratings yet
- The Design Analysis Handbook: A Practical Guide to Design ValidationFrom EverandThe Design Analysis Handbook: A Practical Guide to Design ValidationNo ratings yet
- Clear Swift Support HandbookDocument37 pagesClear Swift Support HandbookMamadou ThioyeNo ratings yet
- weCATT PDF TechManual 012014Document80 pagesweCATT PDF TechManual 012014Guadalupe Montejo GonzalezNo ratings yet
- MicroTrap VOD Operations Manual Revision 4Document74 pagesMicroTrap VOD Operations Manual Revision 4Cahaya TambunanNo ratings yet
- Automatic Weed Detector: A Project Report Submitted ToDocument11 pagesAutomatic Weed Detector: A Project Report Submitted ToAnish Thota100% (1)
- Textbook Statistical Portfolio Estimation 1St Edition Masanobu Taniguchi Ebook All Chapter PDFDocument53 pagesTextbook Statistical Portfolio Estimation 1St Edition Masanobu Taniguchi Ebook All Chapter PDFrobert.smitherman254100% (3)
- SUN2000 - (20KTL, 29.9KTL, 30KTL, 36KTL, 40KTL) - M3 User ManualDocument119 pagesSUN2000 - (20KTL, 29.9KTL, 30KTL, 36KTL, 40KTL) - M3 User ManualNicolae-Robert StanNo ratings yet
- CANcaseXL Manual enDocument38 pagesCANcaseXL Manual enHemanth RasineniNo ratings yet
- Guidelines-for-Submission-of-Synopsis-of-Project - CSA-StudentsDocument65 pagesGuidelines-for-Submission-of-Synopsis-of-Project - CSA-Studentsharshit96023No ratings yet
- IPTV Security: Protecting High-Value Digital ContentsFrom EverandIPTV Security: Protecting High-Value Digital ContentsRating: 4 out of 5 stars4/5 (1)
- Designing Indoor Solar Products: Photovoltaic Technologies for AESFrom EverandDesigning Indoor Solar Products: Photovoltaic Technologies for AESNo ratings yet
- AwashmgtcveditedDocument3 pagesAwashmgtcveditedabibual desalegnNo ratings yet
- 1st Summative Assessment (Math 8) Q1Document2 pages1st Summative Assessment (Math 8) Q1JULIET AÑESNo ratings yet
- The Power of Standalone 5GDocument3 pagesThe Power of Standalone 5GRob. K.No ratings yet
- Query Baseline 7 DaysDocument57 pagesQuery Baseline 7 Dayssleepless_geekNo ratings yet
- Comparative Study of Data Mining ToolsDocument8 pagesComparative Study of Data Mining ToolsManolo Bermeo MartínezNo ratings yet
- Electronics Data Sheet: Philippine Economic Zone AuthorityDocument3 pagesElectronics Data Sheet: Philippine Economic Zone AuthorityNed CaldejonNo ratings yet
- Statistics and Probability: Week 2: 3 Quarter-Modules 5-7Document4 pagesStatistics and Probability: Week 2: 3 Quarter-Modules 5-7Cassandra MartensNo ratings yet
- ANSI 997 - Functional Acknowledgement: Stant Manufacturing, IncDocument11 pagesANSI 997 - Functional Acknowledgement: Stant Manufacturing, Incmuddisetty umamaheswarNo ratings yet
- The Next Generation of Vivace® Is Announced, Introducing Vivace Ultra™Document4 pagesThe Next Generation of Vivace® Is Announced, Introducing Vivace Ultra™PR.comNo ratings yet
- Final Exam in ITPF01Document2 pagesFinal Exam in ITPF01Alvin Sy EnricoNo ratings yet
- Black Friday CatalogueDocument41 pagesBlack Friday CatalogueYoussef El OuardiNo ratings yet
- PR Extraction v1Document17 pagesPR Extraction v1Sandeep SinghNo ratings yet
- 98 - Understanding Cyclic Symmetry Constraints PDFDocument5 pages98 - Understanding Cyclic Symmetry Constraints PDFSameOldHatNo ratings yet
- Bootstrap3.3.7 TutorialDocument186 pagesBootstrap3.3.7 TutorialSara KukicNo ratings yet
- Tellur Keyboard ManualDocument4 pagesTellur Keyboard ManualBoureanu Theodor AlexisNo ratings yet
- AF SDK Online Course - GetInputs MethodDocument2 pagesAF SDK Online Course - GetInputs MethodCleber PereiraNo ratings yet
- Application of Normal Curve Area 2Document16 pagesApplication of Normal Curve Area 2Alyanna R. JuanNo ratings yet
- Session1 - Introduction To Data ScienceDocument44 pagesSession1 - Introduction To Data ScienceRhisa Adika PutriNo ratings yet
- SAP S4 HANA Business PartnerDocument29 pagesSAP S4 HANA Business PartnerEllora MaitiNo ratings yet
- Taylor and Maclaurin SeriesDocument38 pagesTaylor and Maclaurin SeriescholisinaNo ratings yet
- Compiler Construction 2018 April (2015 Ad)Document1 pageCompiler Construction 2018 April (2015 Ad)Shammer ShaNo ratings yet
- Touch Screen Technology: 1 Seminar PresentationDocument13 pagesTouch Screen Technology: 1 Seminar PresentationMahtab ANo ratings yet
- Event and Event Handling: Submitted By: YOGITA, 19071211Document18 pagesEvent and Event Handling: Submitted By: YOGITA, 19071211Lovedeep kaurNo ratings yet
- MC60 Series GNSS: AT Commands ManualDocument22 pagesMC60 Series GNSS: AT Commands ManualAdimaro MontoyaNo ratings yet
- Linear Algebra Modern Introduction 4th Edition David Poole Solutions ManualDocument37 pagesLinear Algebra Modern Introduction 4th Edition David Poole Solutions Manualdrohheritagebigdr6100% (12)
- NCT201 - EtherCAT - Manual - ENGDocument29 pagesNCT201 - EtherCAT - Manual - ENGTomNo ratings yet
- Productionizing Ai How To Deliver Ai B2B Solutions With Cloud and Python 1St Edition Barry Walsh 2 All ChapterDocument67 pagesProductionizing Ai How To Deliver Ai B2B Solutions With Cloud and Python 1St Edition Barry Walsh 2 All Chaptergerri.lopez219100% (7)
- TTL Module 2 1Document31 pagesTTL Module 2 1Je Ann CandelarioNo ratings yet
- Customer Support ResumeDocument7 pagesCustomer Support Resumec2r7z0x9100% (1)