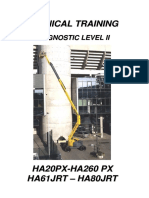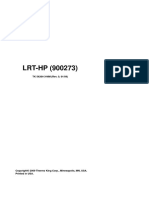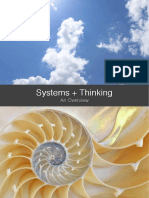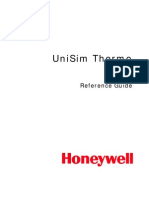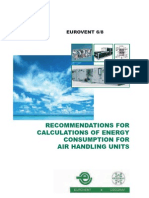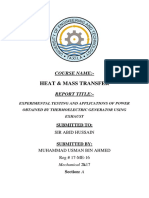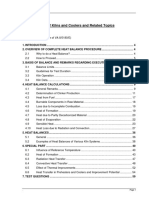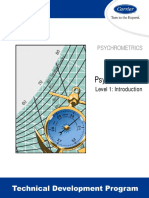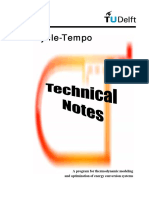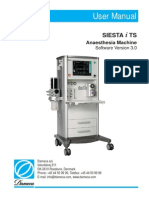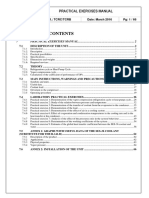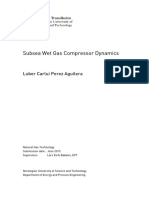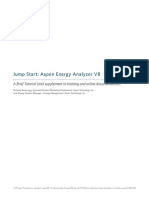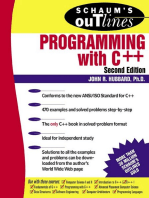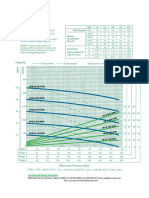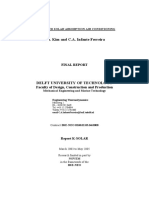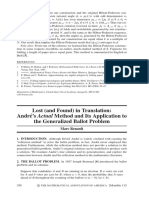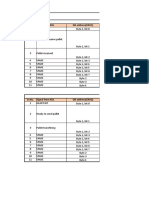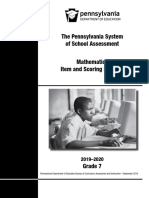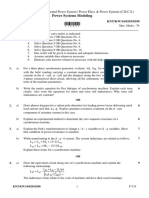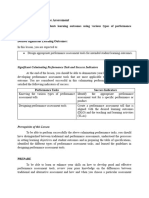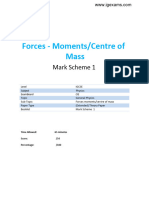Professional Documents
Culture Documents
Man Gas US
Man Gas US
Uploaded by
rezarossOriginal Title
Copyright
Available Formats
Share this document
Did you find this document useful?
Is this content inappropriate?
Report this DocumentCopyright:
Available Formats
Man Gas US
Man Gas US
Uploaded by
rezarossCopyright:
Available Formats
THERMOPTIM®
IDEAL GAS CHARTS
USER'S
MANUAL
VERSION V 1.5
© R. GICQUEL OCTOBER 2011
2
CONTENTS
IDEAL GAS CHART USER'S MANUAL .............................................................................................. 3
OVERALL PRESENTATION ......................................................................................................................... 3
THERMODYNAMIC PROPERTIES OF SUBSTANCES ...................................................................................... 3
INTERNATIONALISATION, NUMBER FORMATTING ..................................................................................... 4
CHART USE, DISPLAY AND RECALCULATION OF A POINT .......................................................................... 4
Using keyboard arrows ....................................................................................................................... 4
Point creation ...................................................................................................................................... 4
CUSTOMIZING THE WORKING ENVIRONNEMENT ....................................................................................... 6
Choice of the temperature unit ............................................................................................................ 6
Gas selection ....................................................................................................................................... 6
Selection of the chart type ................................................................................................................... 8
Choosing the line width ....................................................................................................................... 8
Modifying drawing and screen background colors ............................................................................. 8
Changing the axes layout .................................................................................................................... 8
Other chart parameters ....................................................................................................................... 9
CYCLE HANDLING .................................................................................................................................... 9
Point creation from the cycle editor .................................................................................................... 9
Connecting points .............................................................................................................................. 10
IMPROVEMENTS IN CYCLE PLOTTING ...................................................................................................... 10
Linking points by iso-value lines ....................................................................................................... 10
Cycle manager ................................................................................................................................... 11
Changing the cycle color ................................................................................................................... 12
Superposition of several cycles on a chart ........................................................................................ 12
Erasing a cycle .................................................................................................................................. 12
Saving a cycle .................................................................................................................................... 12
Loading a cycle ................................................................................................................................. 12
COMPOUND GAS EDITOR......................................................................................................................... 13
Loading a gas from the data base ..................................................................................................... 13
Displaying the gas composition ......................................................................................................... 13
Creation of a new gas ........................................................................................................................ 13
Editing a gas, functions of the gas editor .......................................................................................... 13
Importing a gas ................................................................................................................................. 14
PRINTING A CHART, END OF SESSION ...................................................................................................... 15
Printing a chart ................................................................................................................................. 15
End of session .................................................................................................................................... 15
SELECTING ISOVALUE CURVE DISPLAY ................................................................................................... 15
© R. GICQUEL 1998 - 2011. All rights reserved. This document may not be reproduced in whole or in part
without the author’s express written permission, except for the personal licensee’s use and solely in accordance with
the contractual terms indicated in the software license agreement.
Information in this document is subject to change without notice and does not represent a commitment on the part of
the author
THERMOPTIM ideal gas charts - User's Manual October 2011
Ideal gas chart user's manual
Overall presentation
The THERMOPTIM ® series (www.thermoptim.com) is a set of software tools dedicated to the learning and
better understanding of applied thermodynamics. It is comprised of easy to use interactive charts: ideal gases,
vapors mixtures of an ideal gas and of water vapor (psychrometrics), and a modeling software package including
four closely interconnected working environments : a diagram editor (synoptic screen), a simulator, the
interactive charts, and an optimization tool.
The interactive charts have been developed with a view to replace classical paper thermodynamic charts. Indeed,
whatever care is taken by editors in the choice of color sets for distinguishing the various curves shown on the
classical charts, it is always difficult to read them, and interpolation may lead to significant errors. New
THERMOPTIM charts allow one, by a simple mouse click, to display all relevant thermodynamic properties of
the fluid, thus providing better accuracy. Their main asset is to be very easy to use: the thermodynamic
properties are immediately displayed on the screen, a user-friendly point editor allows the user to refine his/her
cycle analysis and to export the values in spreadsheets or text editors.
THERMOPTIM is applied thermodynamics software whose objective is to allow one to easily calculate complex
thermodynamic cycles without making very simplistic hypotheses or without being involved in tedious
calculations. Initially it has been developed to help solve problems encountered in teaching applied
thermodynamics. Its present functionalities make it possible to use it for also solving much more complicated
problems such as industrial schematic design (for instance it has been used for the system integration of
advanced electricity generation production plants involving several hundreds of components).
In this manual, we shall present the ideal gas entropy charts, successively showing how to :
- use the chart to display a point and recalculate it
- customize the working environnement (gas selection, calculation settings, choice of the line width and color,
layout of the axes…)
- work with point selections (named cycles), saving and loading them
- edit a compound gas
- print a chart and exit the application
Thermodynamic properties of substances
The software includes a data base with the thermophysical properties of the substances considered. It makes use
of two kinds of substances: pure and compound ideal gases. Perfect gases are ideal gases whose specific heat is
independant of the temperature (let us recall that the equation of state of an ideal or perfect gas is Pv = rT).
The gas can be pure, in which case its properties are predefined in the software, or it can be compound. In this
case, the user has to define the composition from the other gases present in the database, by indicating for each
of them, its name and its molar or mass fraction. Properties of the composed substance are then determined from
those of its constituents. Two sets of compound gases exist: protected and non protected gases. This difference
has been introduced in order to avoid that some gases whose composition dos not vary, such as air, be
inadvertantly modified by a user. Only non protected gases may be modified and saved.
The accuracy of the calculations is excellent for ideal gases (error on the specific heat lower than 0.5 % as
compared with Janaf tables).
Detailed information on the equations used can be found in the following reference:
GICQUEL R., Systèmes Energétiques, Tomes 1 et 2, Presses de l'Ecole des Mines de Paris, février et
novembre 2001, (http://www.ensmp.fr/Presses/).
THERMOPTIM ideal gas charts - User's Manual October 2011
4
Internationalisation, number formatting
The interactive charts exist in several languages (english, french, spanish, portuguese, catalan). They are
configured in the language corresponding to the inth.zip file located in the installation directory.
Numbers are automatically formatted in accordance with the language selected in the computer system. For
instance, in english, the decimal separator is the dot, and the thousand one the comma ; in french the decimal
separator is the comma, and the thousand one the space.
If you enter an ill-formated number, it is truncated at the level of the first non numerical character.
Chart use, display and recalculation of a point
Using the interactive charts is quite simple: position the crosshair cursor at the point whose thermodynamic
properties you wish to get, and click so that they may be displayed on the screen. For the ideal gas entropy charts
these properties are: pressure (bar), temperature (K or °C), enthalpy (kJ/kg), entropy (kJ/kg/K), mass volume
(m3/kg) and specific heat (kJ/kg).
As the cursor positionning accuracy is a function of the screen resolution and is generally not very high, it is
possible to make more precise calculations either by moving a target with the keyboard arrows, or by creating
and editing points (named cycle points as a set of points usually represents a thermodynamical cycle).
Using keyboard arrows
It is possible to refine the positionning of the cursor with the keyboard arrows. To do that, click close to the point
whose properties you wish to get. The values are displayed in blue above the chart. If you press one of the
keyboard arrows, a red target appears and is moved in one of the four cardinal directions by an increment equal
to 1/1000 of the horizontal or vertical scale depending on the arrow key used. The point properties are
recalculated, so that you can gradually get closer to the desired point. By changing the chart scale as indicated in
the section entitled "Changing the axes layout", you can change the displacement sensitivity.
As soon as the red target appears, the mouse click is disabled, and the target can only be moved by the keyboard
arrows. To take control again on the cursor, you can either :
- press the "Escape" key. The red target disappears and is displayed again only when you press one of the
arrows, close to the location you last clicked the mouse. If you have not clicked since it disappeared, it
appears where it previously was.
- double-click, which creates a point (see below) positionned on the target.
Point creation
To create a point, double-click at the requested location. A dialog frame
asks you to enter a name to identify the point.
Once the point is named it is displayed on the
screen in the form of a little cross and its label.
THERMOPTIM ideal gas charts - User's Manual October 2011
5
You can open an editor which allows you to modify the point and recalculate it. To do
that, select the menu item "Edit a cycle" of menu "Cycle" or type Control C.
The cycle editor is then displayed. In its upper zone there are text fields which allow
you to add comments on the cycle if you wish to do so, in particular for saving the
cycle. The title is used for identifying the cycle in the cycle manager (see below). If
you simply wish to recalculate a point, this is not necessary. In the lower part of the
screen is a table comprising in columns the name of the point and its thermodynamic
properties, and in lines each point entered (only one at this stage).
All the possibilities offered by the cycle point editor will be presented in detail later.
For the time being, we will just show how to recalculate a point.
The point table has a particular feature: you can change the column order by clicking and dragging one of them
by its label. For instance, if you click on the label "Temperature T" and that, keeping the mouse pressed, you
move it on the right, the pressure column automatically is shifted to the second location.
If you keep on moving in the right
direction, the enthalpy column is shifted
in turn, and so on. After two moves, you
get this result.
THERMOPTIM interactive charts make use of this editor property to specify the input variables used when a
point is calculated: the two first figure columns from the left are considered by the software as designing the
known state variables from which the other thermodynamic properties are calculated.
Suppose that you wish to calculate a point with a pressure of 15 bars and a temperature of 340 °C. Enter these
values in the corresponding cells, making sure to indicate that the cell editing is finished by pressing enter or
clicking in another cell. Click then on button "Recalculate" located in the lower right part of the editor. The point
is recalculated and the values displayed :
THERMOPTIM ideal gas charts - User's Manual October 2011
6
If you wish the point with a pressure of 15 bars and an entropy of 0.15 kJ/kg/K, move the entropy column in
second or third position, enter this value, then click on button "Recalculate". You get the following result:
As you can see, calculating a point with accuracy is very easy.
All variable couples comprising the pressure can be calculated, except for the specific heat.
Once the point is recalculated as you wish, the modifications made in the editor can be transferred on the chart
by clicking on button "Validate". Automatically, the editor table points are then repositionned on the screen.
When you are back in the
main chart window, you can
enter additional points. If you
want to display them in the
cycle points editor, you must
select again menu item "Edit a
cycle" of menu "Cycle". If the editor was previously opened, a message informs you that the points will not be
validated if you continue.
The reason for this is that the software cannot guess which values are the right ones: those from the chart or
those from the editor. If you do not want to validate the points previously modified, click on "OK". Otherwise
cancel, and then go into the editor, validate the old points, and iterate.
Customizing the working environnement
The working environnement of THERMOPTIM interactive charts can be customized in several ways so that you
can adapt it to your own taste. When you first run the software, default values are used. Subsequently, your
modifications are automatically saved in various configuration files, so that your selections are kept between two
sessions.
Choice of the temperature unit
Temperatures can be expressed either in Kelvin or in Celsius degrees. To select the unit
chosen, click on menu item "K" or "°C" of menu "Temperature".
Gas selection
The software contains about fifteen pure gases which
can be used to constitute as many compound gases as
you wish:
The compound gases can either be defined in an editor,
or chosen from among the list of existing gases.
In either case, to modify the selected gas, you select the
menu item "parameters" of menu "Chart", and this
window is displayed.
THERMOPTIM ideal gas charts - User's Manual October 2011
7
Choosing a gas in the data base
If you select the checkbox "Load a gas from the data base", the list of
available pure and compound gases is displayed.
Select the gas whose chart you wish to build, then click on "OK".
Definition of a new compound gas
If you select the checkbox "Define a new compound gas ", the
software asks you first to name it, and then opens the gas composition
editor, which is similar to the cycle point editor we saw previously,
with however some differences.
There are only three columns in this editor: the first one contains the
pure gases available in the data base, and the two other ones are used
to enter the molar and mass fractions. Thermoptim considers that the
first column of numbers on the left contains the data to be taken into account, the others being calculated from
those (you can move a column by clicking on its headband and dragging it laterally). However, if you choose to
enter the mass fractions, it is necessary that the values of the molar fractions are set to 0. Obviously, the sum of
the mole or mass fractions must be equal to 1.
To define a compound gas, choose
from along the list of pure gases in
the constituent column (which is
displayed when you click in the
corresponding cell), then enter its
molar or mass fraction.
Insert then a new line by clicking on
button "Insert", and define similarly a
second constituent, a third one, etc.
When you are done with entering
constituent lines, validate by clicking
on "Save". The software checks that
the sum of the molar or mass
fractions is equal to 1. If this is not
true, the gas cannot be saved and a message informs you.
You can however ask the software to
complement to 1 the sum of the molar
or mass fractions, by calculating that of
one of the components that you leave
undetermined, by entering no value in
the corresponding field. Only the first
undetermined value is taken into
account, the other ones being set to 0. Furthermore, molar or mass fractions must obviously be positive.
If the gas composition is consistent, the gas is saved and its molar and mass fractions recalculated, as in the
following example. Then the chart is built and displayed.
The gas editor is equipped with other buttons which will be presented later.
THERMOPTIM ideal gas charts - User's Manual October 2011
8
Selection of the chart type
The substance properties can be displayed in several coordinate systems used by
thermodynamicians.
For ideal gases the following charts are available:
- (T,s) entropic chart, with entropy in abscissa and temperature in ordinate (open by
default when the application is started);
- (P,v) Clapeyron chart, with volume in abscissa and pressure in ordinate.
To select one of the types, click on the corresponding menu item. The screen is immediately updated.
Choosing the line width
By default, the curves are plotted in bold line.You can reduce the line width by clicking on the menu item
"narrow line" of the menu "Chart". It is then labelled "bold line". If you select it subsequently the lines are again
plotted in bold lines.
Modifying drawing and screen background colors
The whole set of colors used for plotting curves and for the screen background can
be customized. To modify a color, double-click on one of the small rectangles where it appears in the legend on
the right of the screen:
The following color editor is
displayed (this example retates to
the screen background color).
Three cursors corresponding to
the red, green and blue
components of the color allow
you to customize the color. In the
rectangle located center left, the
original color is displayed,
whereas the new one is shown in
the right one, reflecting the cursor
moves. When you have made your selection, click on "OK". The color is saved.
Changing the axes layout
The abscissa and ordinate axes layout can be
modified by selecting the menu item "X Axis"
ou "Y Axis" of menu "Chart". The following
window is then displayed:
If you select checkbox "Grid", vertical lines for
the abscissa axis and horizontal lines for the
ordinate axis are plotted on the chart, at the main
unit tick.
If you select checkbox "automatic scale", the
software searches a scale covering the whole
range of values. The scale is logarithmic if you
select the corresponding checkbox, linear
otherwise.
THERMOPTIM ideal gas charts - User's Manual October 2011
9
When the "automatic scale" checkbox is not selected, you can enter the minimum and maximum values that you
wish. The values of the main and minor units can be either automatically calculated, either entered by you,
depending whether the corresponding "Auto" checkbox is selected or not. If the unit values are not consistent
with those of the minimum and maximum or between themselves, a beep warns you.
Watch out: if the "automatic scale" checkbox is selected, your values will be replaced by those that the software
will calculate.
When you are done with your modifications, click on "OK" to save the new layout, or on "Cancel" to go back to
the previous values.
Other chart parameters
The parameter frame allows you to choose the temperature and pressure range for which the chart is plotted.
Enter the minimum and maximum values of the temperature and pressure you are interested with and the chart
will be drawn accordingly.
Lastly you can edit the composition of the gas for which the chart is built. To do this select the checkbox "Show
the gas composition" of the parameter window. The gas composition editor is then displayed. You can modify it
if you wish. To save these modifications, click either "Save", which modifies accordingly the composition of the
selected gas, or "Save as", which allows you to save your modifications by creating a new gas.
Cycle handling
You have previously learnt how to create and modify points. In next pages, we shall refer to a set of points as a
cycle.
Point creation from the cycle editor
In addition to the recalculation and validation functions discussed previously, the cycle editor is equipped with
five other buttons : "Insert", "Copy" and "Suppress", which allow you to add, copy or suppress one table line,
and "Print" and "Cancel" which allow you to print the table or to close the frame. Furthermore, on the right of
the frame appear two small arrows which can be used to move a line to the next above or below position.
To add a new point, select one line, then click on "Insert". The software inserts a new line just above the
previous one, all the values being set to zero. Name this new point, choose two input variables, move the
corresponding columns on the left and enter their values, then click on "Recalculate" to get all the point
thermodynamical properties.
Once the new line is inserted, you can also copy another line and paste it. To do that, select the line
corresponding to the point that you wish to copy, and click on "Copy". The button label is modified and becomes
"Paste". Select the destination line, and click on "Paste". The values are copied.
To suppress a line, select it then click on "Suppress".
Once the points are created as you wish, click on "Validate" to have them transferred on the chart and displayed.
To print the table, click on "Print" and select the paper format from the printer dialogs, then confirm the printing.
THERMOPTIM ideal gas charts - User's Manual October 2011
10
Connecting points
When the points are
displayed on the chart, they
are disconnected by default.
It is possible to connect
them by a broken line by
selecting the menu item
"Connected points" of menu
"Cycle". This way of doing
is widely used for
representing a thermo-
dynamical cycle. This
example represents an air
gas turbine cycle.
The software connects the
points in the same order as
they appear in the editor,
starting from the first line. If
this order is not the right one, you may have to sort the points in the cycle editor.
To do that you can move the points using the arrows which appear in the right of the editor:
- select a line that you wish to move
- click on the up or down arrow to move the point to the previous or next line position
- when you have rearranged all points, end up by clicking on "Validate". The cycle is then displayed on the
chart in the right order.
Improvements in cycle plotting
Version 1.4 brings a number of improvements in cycle plotting:
- first, it is possible to link points by various iso-value lines (isobaric, isentropic...)
- second, each cycle color may be changed according to the user desire
- third, several cycles can be plotted on the same chart
Linking points by iso-value lines
Let us consider the gas turbine cycle we have previously displayed. When the cycle is first plotted on (T, s)
chart, the cycle appears as shown above: the points are connected by straight lines. Opening the cycle point
editor displays the cycle elements as below.
THERMOPTIM ideal gas charts - User's Manual October 2011
11
It is possible to connect points "compressor
outlet" and "turbine inlet" by an isobaric
line: select both lines at the same time, and
click on "Insert". A combo box with various
iso-value choices is shown. Select "iso-
pressure". You are requested to give the
number of points you want to insert. Enter
10. The new points are created in the cycle
point editor. Click on "Validate": the plot
now follows the iso-pressure 16 bars line.
The number of points entered determines the
number of segments with which the iso-
value line is approximated. The larger their
number, the better the accuracy.
Important notice: the points added are of
course recalculated assuming that the associated substance is that for which the chart is plotted. If it happens that
the initial points were determined for one or two other substances, the iso-value line added may look
discontinued, which may appear surprizing but can be perfectly explained. This is indeed what happens if you try
to plot, for example on the air chart, the cycle of an internal combustion motor calculated with Thermoptim, the
combustions being duly taken into account: the changes in the composition of the fluid which flows through the
machine in principle forbid to plot it on a single chart…
All the points inserted can be recalculated one by one if need be (i.e. if one of them does not exactly correspond
to the user requirements). If necessary they can be suppressed either one by one or as a group, by selecting them
and clicking on "Suppress".
If you want to save this cycle, just open the cycle point editor, enter any title and description you may wish and
save it as explained below.
Cycle manager
A new menu line named "Cycle
manager" has been added in menu
"Cycle". If you select it you open
this frame. If you click on "Update
the cycle table", all cycles already
loaded are displayed. Here, two
cycles are loaded: the default one
which is active, and a second one
which has been loaded from a file.
The title defined in the cycle point editor is displayed as the cycle name.
You select the active cycle by choosing its line and clicking on "Set as active cycle". The active cycle has the
following properties:
- it is connected to the simulator (when the charts used are connected to Thermoptim) ;
- it is the one on which the "Cycle" menu lines operate, i.e. it can be erased, saved, its points can be edited in the
cycle point editor...
If you double-click on a line, you change the column "selected" status: if it is checked, the cycle is plotted on the
chart, otherwise not. You can deselect all cycles by clicking on "Uncheck all cycles". You can suppress a cycle
in the list by selecting its line and clicking on "Suppress". Its plot is also suppressed from the chart.
In the upper right of the screen is a multiple choice list that lets you choose the kind of plot of the selected cycle:
solid line, dotted or dashed.
THERMOPTIM ideal gas charts - User's Manual October 2011
12
Changing the cycle color
Until version 1.3, all cycles were plotted in
black. It is now possible to select any color
in the same way as you do it for the chart
curves. To change a cycle color, select its
line and click on "Change the cycle color".
A frame allowing you to choose its color is
displayed. If you want to save the new color,
set the cycle as the active one and save it.
Suppressing the active cycle is equivalent to erasing it from the chart menu. You generate a new active cycle
either by setting another cycle as the active one, or by interactively creating points in the chart, opening the cycle
point editor and validating.
Superposition of several cycles on a chart
To plot several cycles on a chart, just load them together and set them as selected in the cycle manager screen.
Erasing a cycle
It is possible to erase a cycle displayed on the screen: to do that, select menu item "Erase the cycle" of menu
"Cycle". This operation suppresses the corresponding point values, which cannot be displayed again if the cycle
has not been saved. If you just wish to hide a cycle from the screen, unselect it in the cycle manager frame by
double-clicking on its line.
Saving a cycle
Once a set of points has been entered, and possibly recalculated and validated, it can be saved as an ASCII text
file, in order to be subsequently processed either by the software, or by a spreadsheet or a text editor. To do that,
select the menu item "Save the cycle" of menu "Cycle".
A dialog window allowing you to name the file is shown. Name it and click on "Save" to save the cycle.
Loading a cycle
You can import in
the software, either
for displaying it or
to process it, a
cycle which has
been saved previou-
sly, or created in
another working
environment. To do
that you just have
to configure a data
file structured as
shown here.
In this example the
file has been
created by the
software, but any file structured similarly can be read and processed. The line separator is the 'Enter' character,
and the column separator the tabulation.
THERMOPTIM ideal gas charts - User's Manual October 2011
13
The two first lines are not taken into account (but they must exist). The third one provides various information:
here the cycle is in colour and has been saved in a universal way (i.e. with the english format).
The fourth and fifth lines give in second column the cycle title and a comment describing it. If the first column
cells are empty, these informations are not read.
The sixth line first column must include a text in which appears the name of the substance used (in order to warn
the user if the substance selected for the chart is not the same as that for which the cycle has been calculated).
The second column indicates the temperature unit.
The seventh line first column must be a non-empty text, and the second one the number of points.
The eighth line is not taken into account (but it must exist)
The following lines give the name and the state values of the points, in the order given in the above example:
name, temperature, pressure, enthalpy, entropy, specific heat, volume.
The two last lines define the cycle color with a RGB coding.
Any file structured similarly can be read by the software.
To import a cycle file, select the menu item "Load a cycle" of menu "Cycle". A dialog window allows you to
select the file.
Compound gas editor
The software includes a compound gas editor which we rapidly presented when introducing the definition of a
new gas. In this section, we shall give details on the different possibilities of this editor, as well as on the
functions of menu "Gas Editor". We have explained previously how a compound gas can be defined or modified.
We shall present here the available functions for saving, suppressing, exporting or importing compound gases in
the software data base.
You can open several compound gas editors at the same time, and the gases which they display are not
necessarily the one which corresponds to the psychrometric chart.
The three first lines of menu "Gas Editor" operate in the same way as the actions available in the parameter
screen.
Loading a gas from the data base
The first line opens the pure and compound gas selection window,
in which you select a new gas whose chart is then plotted.
Displaying the gas composition
The second line allows you to display the composition of the
selected gas.
Creation of a new gas
The third line allows you to create a new gas.
Editing a gas, functions of the gas editor
To edit a gas, select the menu item "Edit a gas…" of menu "Gas
Editor".
THERMOPTIM ideal gas charts - User's Manual October 2011
14
A screen similar to that which allowed to choose the gas for the chart is displayed. There are two differences:
- only available compound gases are shown, as editing a pure gas does not make sense
- a button "Suppress" allows you to suppress from the compound gas list those which you do not need any
more. Select them turn in turn, then click on the button. A confirmation message allows you to cancel in
case of error.
If you select a gas and click on "OK", its composition appears in the editor.
You can modify the gas composition,
by choosing the constituent names in
the list of pure gases which is shown
when you click in the first comlumn
cells, and entering either the molar or
the mass fractions. Once it is defined,
the compound gas can be:
- saved, by clicking on "Save". The
software checks that the sum of the
fractions is equal to 1, and then
saves the gas. If the sum differs
from 1, nothing is done, except if
you have left undetermined a
fraction value (see above).
- renamed, by clicking on "Save as…". The test on the sum of the fractions is made, and the gas saved with
the new name that you have entered.
- exported, by clicking on
"Export…". The gas composition
is then copied in a text file that you
name, and that you can open with
a spreadsheet or a text editor. For
instance, the previous gas can be
exported with the format
displayed.
- you can also create, from the gas
displayed in the editor, a moist gas
of a given absolute humidity. To
do that, click on "Create a humid
gas". The software asks you to
enter the gas name and the absolute humidity requested, and then creates a new compound gas, whose dry
gas is the same as that of the gas displayed in the editor, and with the given absolute humidity. This gas is
added to the list of compound gases of the data base. You get access to it by the previous screens.
- lastly, if you cancel, the compound gas editor is closed.
Importing a gas
As you can export a gas in the form of a text file, it is possible to import one by selecting the menu item "Import
a gas" of menu "Gas Editor". The file format must be the same as that which is used for export files.
The data which are read are the following : the second cell of the fourth and fifth lines, which give the name of
the gas and the number of constituents, and the three first cells of lines seven and next, depending on the number
of constituents, which give their names and molar and mass fractions.
THERMOPTIM ideal gas charts - User's Manual October 2011
15
The first cells of the fourth and fifth lines are not read, but must not be blank. Lines 1 to 3 and 6 must also exist
and not be blank.
Printing a chart, end of session
Printing a chart
Printing a chart can be done either from the menu item "Print" of menu "File", or by the keyboard accelerator
Control P. A printer selection screen is then displayed.
End of session
To quit the application, you can do it either from the menu item "Quit" of menu "File", either using the keyboard
accelerator Control Q. A confirmation screen is displayed. The environnement parameters are automatically
saved.
Selecting isovalue curve display
Menu "View" allows you to select the isovalue curves which are displayed on the screen.
Only those isovalues whose name is checked are plotted. If for instance you check only temperatures, the
Clapeyron chart looks as follows:
THERMOPTIM ideal gas charts - User's Manual October 2011
You might also like
- 2014 WMI Kindergarten Questions Part 1Document5 pages2014 WMI Kindergarten Questions Part 1dwi ayu83% (6)
- THE LTSPICE XVII SIMULATOR: Commands and ApplicationsFrom EverandTHE LTSPICE XVII SIMULATOR: Commands and ApplicationsRating: 5 out of 5 stars5/5 (1)
- HA20-260 PX - GB - E03.11Document128 pagesHA20-260 PX - GB - E03.11Heavy Equipment Parts ExpertNo ratings yet
- LRT-HP (900273)Document143 pagesLRT-HP (900273)iori100% (5)
- Project-PPT-Sign LanguageDocument10 pagesProject-PPT-Sign Languagesudhakar547267% (3)
- Systems Thinking BookDocument42 pagesSystems Thinking BookArturo Andres100% (4)
- Introduction to the simulation of power plants for EBSILON®Professional Version 15From EverandIntroduction to the simulation of power plants for EBSILON®Professional Version 15No ratings yet
- UniSim Thermo Reference GuideDocument332 pagesUniSim Thermo Reference Guideapi-3750488100% (2)
- Man Vap USDocument14 pagesMan Vap USrezarossNo ratings yet
- Man Psychro USDocument17 pagesMan Psychro USrezarossNo ratings yet
- Technical NotesDocument134 pagesTechnical NotesTochi Krishna AbhishekNo ratings yet
- Process Simulation Essentials - Example BookDocument63 pagesProcess Simulation Essentials - Example BookRebeca LópezNo ratings yet
- Eurovent 6 8Document94 pagesEurovent 6 8hbithoNo ratings yet
- Thermo Electric Heat GeneratorDocument19 pagesThermo Electric Heat GeneratorFarhan EdwinNo ratings yet
- The Options For No-Hassle Secrets of Furnace RepairDocument41 pagesThe Options For No-Hassle Secrets of Furnace RepairOfeliavfvr100% (1)
- Vistapro User Guide: 6.0Document40 pagesVistapro User Guide: 6.0Pedro QuintalNo ratings yet
- SSP - 358 - Hot-Film Air-Mass Meter HFM 6Document20 pagesSSP - 358 - Hot-Film Air-Mass Meter HFM 6dromakiNo ratings yet
- File 1551541671Document78 pagesFile 1551541671Brian ByengaboNo ratings yet
- Heat Balance of Kilns and Coolers and Related Topics PDFDocument62 pagesHeat Balance of Kilns and Coolers and Related Topics PDFAli HüthütNo ratings yet
- Thermolib UserManualDocument334 pagesThermolib UserManualSarmad HussainNo ratings yet
- Heat Exchanger - Training Course MaterialDocument157 pagesHeat Exchanger - Training Course Materialakarcz6731No ratings yet
- tm223 Mech Service Manual Update 1Document23 pagestm223 Mech Service Manual Update 1CangasGaile100% (1)
- Thermolib GettingStartedDocument35 pagesThermolib GettingStartedArjuna SarumpaetNo ratings yet
- Tdp-201 Psychrometrics Level 1 FundamentalsDocument71 pagesTdp-201 Psychrometrics Level 1 FundamentalsSNMNo ratings yet
- Transformer-Monitor: Operating ManualDocument52 pagesTransformer-Monitor: Operating ManualMinh VũNo ratings yet
- Technical Notes PDFDocument112 pagesTechnical Notes PDFAN TabishNo ratings yet
- Fuel Injection Diagnosis GraphDocument63 pagesFuel Injection Diagnosis GraphMullah FassudinNo ratings yet
- Siesta I TS 10650E-90 UK Apr08Document114 pagesSiesta I TS 10650E-90 UK Apr08manualslib100% (8)
- Edibon Refrigeration Cycle ManualDocument66 pagesEdibon Refrigeration Cycle Manualleo besaNo ratings yet
- Mocom Millenium B2Document96 pagesMocom Millenium B2Ridwan YusufNo ratings yet
- Ha16-Ha18px Training ManualDocument110 pagesHa16-Ha18px Training ManualjonyNo ratings yet
- Mocom ExtremaPlus User ManualDocument87 pagesMocom ExtremaPlus User Manualibb dentistNo ratings yet
- 11-4607 Js Activatededr HysysDocument12 pages11-4607 Js Activatededr Hysysmich0pNo ratings yet
- Oxygen Analyser (PPB) - 9182 - : Instruction ManualDocument83 pagesOxygen Analyser (PPB) - 9182 - : Instruction ManualZalman FarizNo ratings yet
- Ec24 Manual enDocument49 pagesEc24 Manual enK'atheryne BeelenNo ratings yet
- User Manual: OSTC Dive Computer With The FirmwareDocument44 pagesUser Manual: OSTC Dive Computer With The FirmwareAndrey GovorovNo ratings yet
- Subsea Wet Gas Compressor Dynamics - TESISDocument118 pagesSubsea Wet Gas Compressor Dynamics - TESISVILLANUEVA_DANIEL2064No ratings yet
- 11-3085 Energy Analyzer Jump StartDocument26 pages11-3085 Energy Analyzer Jump StartOmesh BoroleNo ratings yet
- Atemperador ShiniDocument47 pagesAtemperador ShiniJulio Cesar Diaz RamosNo ratings yet
- Operation Instruction PTC 19 3 V2 7 1Document28 pagesOperation Instruction PTC 19 3 V2 7 1luisgssNo ratings yet
- OLGA COMPANY HANDBOOK - Rev02Document41 pagesOLGA COMPANY HANDBOOK - Rev02Rafaela Passos100% (1)
- EXP2,3,4-Shell and Tube FullDocument108 pagesEXP2,3,4-Shell and Tube FullRayanNo ratings yet
- SHR ReportDocument42 pagesSHR Reportanon_551879060No ratings yet
- TDP-201 Psychrometrics Level 1 FundamentalsDocument71 pagesTDP-201 Psychrometrics Level 1 FundamentalsErwin MaldoNo ratings yet
- Thermodynamics, Heat Transfer, and Fluid Flow 2Document80 pagesThermodynamics, Heat Transfer, and Fluid Flow 2Elia AliNo ratings yet
- Handbook - Thermodynamics, Heat Transfer and Fluid Flow - Volume 2 of 3Document80 pagesHandbook - Thermodynamics, Heat Transfer and Fluid Flow - Volume 2 of 3ashcoftNo ratings yet
- 1 T.H.A.R.M.O.P.T.I.MDocument21 pages1 T.H.A.R.M.O.P.T.I.MNick BOUNGOU-KOUALINo ratings yet
- Troubleshooting the Extrusion Process: A Systematic Approach to Solving Plastic Extrusion ProblemsFrom EverandTroubleshooting the Extrusion Process: A Systematic Approach to Solving Plastic Extrusion ProblemsNo ratings yet
- Modeling and Simulation of Thermal Power Plants with ThermoSysPro: A Theoretical Introduction and a Practical GuideFrom EverandModeling and Simulation of Thermal Power Plants with ThermoSysPro: A Theoretical Introduction and a Practical GuideNo ratings yet
- Companies and Environmental Impact: Identification and Visualization of Key Ecological IndicatorsFrom EverandCompanies and Environmental Impact: Identification and Visualization of Key Ecological IndicatorsNo ratings yet
- The International Climate Regime and its Driving-Forces: Obstacles and Chances on the Way to a Global Response to the Problem of Climate ChangeFrom EverandThe International Climate Regime and its Driving-Forces: Obstacles and Chances on the Way to a Global Response to the Problem of Climate ChangeNo ratings yet
- 172 Primary SludgeDocument1 page172 Primary SludgerezarossNo ratings yet
- UWDocument1 pageUWrezarossNo ratings yet
- 090 Performance CurveDocument1 page090 Performance CurverezarossNo ratings yet
- 1-s2.0-S0149197016300816-Mingjun Wang Ammonia-Water Mixture 2016Document23 pages1-s2.0-S0149197016300816-Mingjun Wang Ammonia-Water Mixture 2016rezarossNo ratings yet
- Coek - Info - Determination of The Ejector Dimensions of A Bus ADocument10 pagesCoek - Info - Determination of The Ejector Dimensions of A Bus ArezarossNo ratings yet
- مقایسه مبدل های قدیم و جدیدDocument10 pagesمقایسه مبدل های قدیم و جدیدrezarossNo ratings yet
- High-Pressure Screw Compressors For Fuel Gas BoostingDocument8 pagesHigh-Pressure Screw Compressors For Fuel Gas BoostingrezarossNo ratings yet
- A Review On Novel Air Conditioning System Using Alternative RefrigerantsDocument5 pagesA Review On Novel Air Conditioning System Using Alternative RefrigerantsrezarossNo ratings yet
- Numerical Simulation of R1234ze Ejector-ExpansionDocument13 pagesNumerical Simulation of R1234ze Ejector-ExpansionrezarossNo ratings yet
- Mazda Limited: Terms and ConditionsDocument3 pagesMazda Limited: Terms and ConditionsrezarossNo ratings yet
- EnergyDocument9 pagesEnergyrezarossNo ratings yet
- Air-Cooled Solar Absorption Air ConditioningDocument230 pagesAir-Cooled Solar Absorption Air ConditioningrezarossNo ratings yet
- Paper Waterjetairpump EditedDocument61 pagesPaper Waterjetairpump EditedrezarossNo ratings yet
- High-Pressure 100 Barg Oil-Flooded Screw Compressor: Yasushi AmanoDocument5 pagesHigh-Pressure 100 Barg Oil-Flooded Screw Compressor: Yasushi AmanorezarossNo ratings yet
- "Best Stuff I Ever Used": We Hear It All The Time - .Document2 pages"Best Stuff I Ever Used": We Hear It All The Time - .rezarossNo ratings yet
- Gas Compression With The Liquid Jet PumpDocument13 pagesGas Compression With The Liquid Jet PumprezarossNo ratings yet
- Ejectors and Jet Pumps - Design and Perfo 2Document101 pagesEjectors and Jet Pumps - Design and Perfo 2rezarossNo ratings yet
- Graph Theory GlossaryDocument223 pagesGraph Theory Glossary3apoNo ratings yet
- Monthly358 363 RenaultDocument6 pagesMonthly358 363 RenaultTanmoy Pal ChowdhuryNo ratings yet
- Blind 75 PDFDocument129 pagesBlind 75 PDFAlex WangNo ratings yet
- A Review of Auxetic Structures With Chiral Cores For Morphing Wing ApplicationsDocument2 pagesA Review of Auxetic Structures With Chiral Cores For Morphing Wing ApplicationsMete AltayNo ratings yet
- An Analysis On Extracting Square and Cube Roots by Aryabhata's MethodsDocument4 pagesAn Analysis On Extracting Square and Cube Roots by Aryabhata's MethodsPrateekSharmaNo ratings yet
- Unit 1 ExercisesDocument4 pagesUnit 1 Exercises张书No ratings yet
- Test Loop ADT Machine Communication-02.08.2017Document3 pagesTest Loop ADT Machine Communication-02.08.2017Sagar PawarNo ratings yet
- Recent Advances in Antilock Braking Systems and Traction Control SystemsDocument15 pagesRecent Advances in Antilock Braking Systems and Traction Control Systemsdavid_luzNo ratings yet
- MySQL Data Types Quick Reference TableDocument3 pagesMySQL Data Types Quick Reference TableBishnu DasNo ratings yet
- Submissions S Itcs123 Bit16 Intermediate Programming Lec 2nd Sem 2022 2023 S Itcs123 Finals Summative Dlsu D College GsDocument9 pagesSubmissions S Itcs123 Bit16 Intermediate Programming Lec 2nd Sem 2022 2023 S Itcs123 Finals Summative Dlsu D College GsAdlei Jed TanNo ratings yet
- RCV-DS-02508-EN - Research Control Valves CV Vs Lift CurveDocument2 pagesRCV-DS-02508-EN - Research Control Valves CV Vs Lift CurvelorenzoNo ratings yet
- De Fining and Developing A Scale To Measure Strategic ThinkingDocument19 pagesDe Fining and Developing A Scale To Measure Strategic ThinkingBudak JohorNo ratings yet
- Aspen DMC3 Builder Jump Start Guide JSGDocument33 pagesAspen DMC3 Builder Jump Start Guide JSGnazmul hasanNo ratings yet
- Sample-Tables Hands-On ActivityDocument14 pagesSample-Tables Hands-On Activityconcept tualNo ratings yet
- Article Hour Yazi 24-3-2011Document2 pagesArticle Hour Yazi 24-3-2011Turkbayragi BenimcanimNo ratings yet
- 2019 PSSA ISS Math Grade 7 PDFDocument42 pages2019 PSSA ISS Math Grade 7 PDFHenry TangNo ratings yet
- Paper Icmns2018 FarhanDocument32 pagesPaper Icmns2018 FarhanMuhammad Farras FarhanNo ratings yet
- UNIT-4B-Logic Based TestingDocument38 pagesUNIT-4B-Logic Based TestingAparna GattimiNo ratings yet
- Lecture Notes in Discrete Mathematics - Part 3Document10 pagesLecture Notes in Discrete Mathematics - Part 3Moch DedyNo ratings yet
- 14 Different Types of Learning in Machine LearningDocument2 pages14 Different Types of Learning in Machine LearningWilliam OlissNo ratings yet
- Power Systems Modeling: M. Tech. First Semester (Integrated Power System / Power Elect. & Power System) (C.B.C.S.)Document2 pagesPower Systems Modeling: M. Tech. First Semester (Integrated Power System / Power Elect. & Power System) (C.B.C.S.)Mahesh ShendeNo ratings yet
- AOL 2 Mod 3Document18 pagesAOL 2 Mod 3Canlas Aniel Jesper C.No ratings yet
- Introduction To Axially Loaded Compression MembersDocument21 pagesIntroduction To Axially Loaded Compression MembersBharath ReddyNo ratings yet
- 154 Moments Centre of Mass CIE IGCSE Physics Ext Theory Ms Combi 1Document5 pages154 Moments Centre of Mass CIE IGCSE Physics Ext Theory Ms Combi 1M IqtadarNo ratings yet
- Unit 3 Frictional ForceDocument31 pagesUnit 3 Frictional ForceNabesanNo ratings yet
- Curved BeamsDocument7 pagesCurved BeamsVicky MunienNo ratings yet